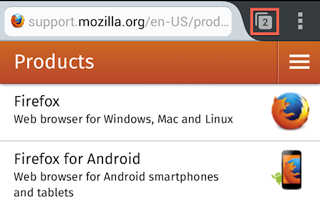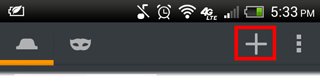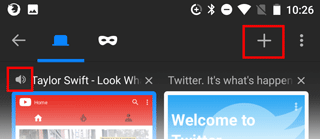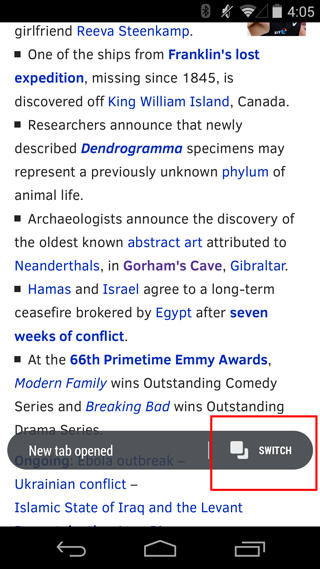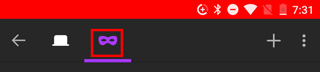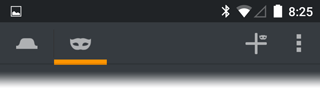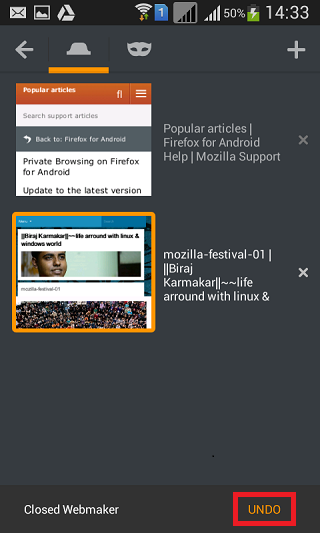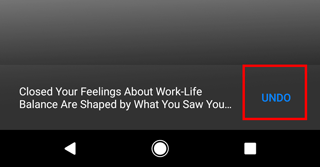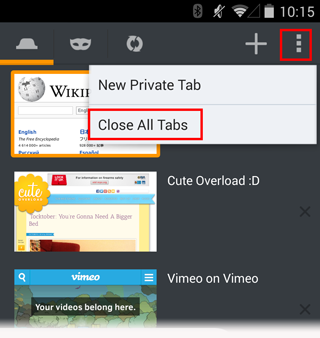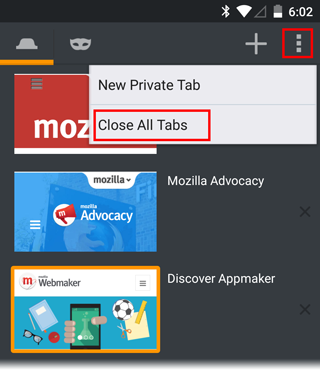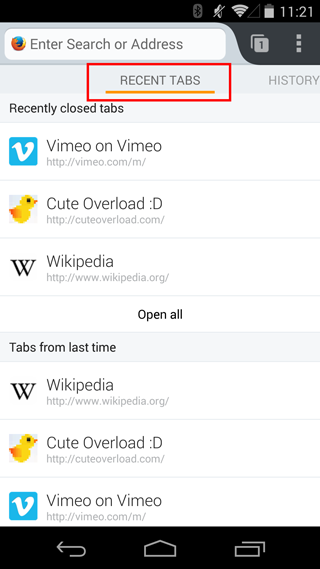Содержание
- 1 Как найти свои закладки на планшете?
- 2 Как найти закладки?
- 3 Как закрыть вкладку на планшете?
- 4 Как восстановить закладки на андроид?
- 5 Где находится папка с закладками Google Chrome?
- 6 Как вернуть свои закладки в гугл хром?
- 7 Как открыть все закладки в Google Chrome?
- 8 Где хранятся закладки Google Chrome Windows 10?
- 9 Как восстановить панель с закладками?
- 10 Как быстро закрыть вкладку?
- 11 Как закрыть открытые приложения на планшете Самсунг?
- 12 Как убрать ненужную вкладку в гугле?
- 13 Как восстановить все вкладки?
Как найти свои закладки на планшете?
Чтобы проверить все папки:
- Откройте приложение Chrome. на телефоне или планшете Android.
- В правом верхнем углу экрана нажмите на значок «Ещё» Закладки. …
- Если вы находитесь в папке, в левом верхнем углу экрана нажмите на значок «Назад» .
- Поочередно открывайте папки и проверяйте, нет ли в них нужной закладки.
Как найти закладки?
Как найти закладку
- Откройте браузер Chrome на компьютере.
- В правом верхнем углу окна нажмите на значок «Настройка и управление Google Chrome» Закладки.
- Найдите нужную закладку и нажмите на нее.
Как закрыть вкладку на планшете?
Как закрыть вкладки на планшете Android
- Откройте приложение Chrome. на планшете Android.
- На одной из вкладок нажмите на значок «Закрыть» и удерживайте его.
- Выберите Закрыть все вкладки.
Как восстановить закладки на андроид?
Примечание.
- Откройте браузер, кликните по значку Google Chrome в панели управления.
- В открывшемся меню нажмите «Закладки».
- Нажмите «Диспетчер закладок».
- Выберите на синей ленте справ значок «⋮», в выпавшем меню выберите «Экспорт закладок».
- В окне проводника введите имя файла, который нужно сохранить, укажите папку.
Где находится папка с закладками Google Chrome?
Среди них выбираем AppData и переходим в раздел Local. Находим папку google, выбираем подраздел chrome. Здесь содержится информация, необходимая для работы интернет-браузера google chrome и папка с закладки (в каталоге Default, разделе User Data). В папке Default присутствуют папки и системные файлы.
Как вернуть свои закладки в гугл хром?
Восстановление закладок из резервного файла с закладками (только на компьютере)
- Закройте Google Chrome, если он запущен.
- Переместите файл Bookmarks в другое расположение (на случай, если придется исправлять результаты описываемых действий).
- Переименуйте файл Bookmarks. …
- Снова запустите Google Chrome.
Как открыть все закладки в Google Chrome?
В Google Chrome нажмите по папке правой кнопкой мыши и выберите один из вариантов:
- «Открыть все закладки» — сайты откроются в новых вкладках.
- «Открыть все закладки в новом окне» — все вкладки откроются в новом окне браузера.
Где хранятся закладки Google Chrome Windows 10?
На компьютере все закладки в Windows 10 браузера Google Chrome будут храниться в файле Bookmarks. bak. Чтобы найти где закладки в виндовс 10 хранятся нужно найти на компьютере файл Bookmarks. bak, а для этого нужно открыть проводник например открыв на рабочем столе Этот компьютер.
Как восстановить панель с закладками?
Например, в Google Chrome может пропасть панель закладок. Если такое случалось раньше, можно было восстановить ее из контекстного меню, кликнув правой кнопкой мыши по любой вкладке. Затем в группе «Внешний вид» включить опцию «Показывать панель закладок». После этого панель закладок появится на привычном месте.
Как быстро закрыть вкладку?
Ctrl + Shift + T — восстановление последней закрытой вкладки (до 10 вкладок). Ctrl + W — закрытие активной вкладки или всплывающего окна.
Как закрыть открытые приложения на планшете Самсунг?
Смахните вкладку выбранного приложения влево или вправо. Это действие позволяет закрыть запущенную программу. Также можно нажать кнопку X в правом верхнем углу приложения, которое нужно закрыть. Нажмите пункт Закрыть все в нижней части экрана, чтобы закрыть сразу все запущенные приложения.
Как убрать ненужную вкладку в гугле?
2. Любую закладку можно удалить нажав по ней правой клавишей мыши и выбрав «Удалить» из контекстного меню, также можно левой клавишей мыши выделить закладку и клавишей Delete на клавиатуре ее удалить. Чтобы удалить все закладки, сначала нажмите на самую верхнюю закладку левой клавишей мыши, чтобы ее выделить. 3.
Как восстановить все вкладки?
В Chrome закрытые вкладки можно восстановить по одной при помощи комбинации клавиш Ctrl + Shift + T. Список вкладок, которые вы закрывали недавно, есть в меню настроек. Выбираете пункт «История» → «Недавно закрытые». Браузер предложит открыть сразу несколько вкладок, которые были закрыты.
- Страница в новой вкладке
- Закрытие вкладок
- Вкладки на других устройствах
-
Нажмите и удерживайте ссылку на страницу.
-
В контекстном меню нажмите:
-
Открыть в новой вкладке, чтобы сразу перейти к странице в новой вкладке.
-
Открыть в фоне, чтобы открыть страницу в новой вкладке, но при этом остаться на текущей.
-
Примечание. Если вы хотите, чтобы при открытии новой вкладки на экране автоматически возникала виртуальная клавиатура, в настройках в разделе Дополнительно включите опцию Клавиатура на новой вкладке.
После синхронизации в Браузере отображаются вкладки, открытые на компьютере, планшете или смартфоне.
- Просмотреть вкладки, открытые на других устройствах
-
-
Нажмите справа от вкладок значок
 .
. -
Слева от Табло нажмите кнопку
 .
. -
Откройте папку нужного устройства: Компьютер, Планшет или Телефон.
-
Нажмите строку с нужной вкладкой.
-
Если вы не нашли информацию в Справке или у вас возникает проблема в работе Яндекс Браузера, напишите нам. Подробно расскажите, что вы делали и что происходило. Если возможно, прикрепите скриншот. Так мы поможем вам быстрее.
Примечание. Чтобы решить проблему в работе сервисов Яндекса, обращайтесь в службу поддержки этих сервисов:
Яндекс Браузер на компьютере
О проблемах Яндекс Браузера на компьютере пишите прямо из Браузера: или через форму.
Мобильное приложение Яндекс — с Алисой
О проблемах в работе приложения Яндекс — с Алисой пишите через форму.
Главная страница Яндекса
Если вопрос касается главной страницы Яндекса (изменить тему оформления, настроить блоки главной страницы или иконки сервисов и т. д.), пишите через форму. Выберите опцию Вопрос о главной странице Яндекса.
Яндекс Почта
О работе Почты (отключить рекламу, настроить сбор писем с других ящиков, восстановить удаленные письма, найти письма, попавшие в спам и т. д.) пишите через форму.
Поиск и выдача
О работе Поиска и выдачи (ранжирование сайта в результатах Поиска, некорректные результаты и т. д.) пишите через форму.
Содержание
- Закладки в Яндекс Браузере на Андроид: как добавить и открыть?
- Преимущества закладок в веб-навигаторе
- Как добавить закладку в Яндекс.Браузер на Андроид
- Каким образом найти и открыть сохраненные ранее URL-страницы
- Как отредактировать сохранённую закладку в Yandex.Браузер на Andoird
- Заключение
- Закладки
- Создать закладку для открытой страницы
- Перейти к списку закладок
- Отредактировать закладку
- Удалить закладку
- Закладки на разных устройствах
- Закладки
- Создать закладку для открытой страницы
- Перейти к списку закладок
- Отредактировать закладку
- Удалить закладку
- Закладки на разных устройствах
- Закладки
- Создать закладку для открытой страницы
- Перейти к списку закладок
- Отредактировать закладку
- Удалить закладку
- Закладки на разных устройствах
- Закладки
- Создать закладку для открытой страницы
- Перейти к списку закладок
- Отредактировать закладку
- Удалить закладку
- Закладки на разных устройствах
- Закладки
- Создать закладку для открытой страницы
- Перейти к списку закладок
- Отредактировать закладку
- Удалить закладку
- Закладки на разных устройствах
- Закладки
- Создать закладку для открытой страницы
- Перейти к списку закладок
- Отредактировать закладку
- Удалить закладку
- Закладки на разных устройствах
- Закладки
- Создать закладку для открытой страницы
- Перейти к списку закладок
- Отредактировать закладку
- Удалить закладку
- Закладки на разных устройствах
- Закладки
- Создать закладку для открытой страницы
- Перейти к списку закладок
- Отредактировать закладку
- Удалить закладку
- Закладки на разных устройствах
Закладки в Яндекс Браузере на Андроид: как добавить и открыть?
Изобретение браузерных закладок существенно облегчило жизнь множеству пользователей. Теперь нет необходимости всякий раз искать нужную страницу и перелопачивать множество материалов в поиске, ища именно тот, который когда-то пришёлся по душе. Ныне открытие нужных материалов производится за пару секунд, нужно лишь знать, где находится панель закладок в вашем веб-навигаторе. В данной статье мы разберём, где находятся закладки в мобильном Яндекс.Браузере для ОС Андроид, разъясним, как их найти, добавить и открыть.

Преимущества закладок в веб-навигаторе
Как известно, под закладками понимают сохранённые ссылки на нужные страницы в сети. Функция закладок была создана разработчиками браузеров для упрощения доступа к нужным страницам, позволяя существенно экономить время при их открытии.
Среди преимуществ закладок в Яндекс.Браузере можно выделить следующие:
| № | Опция | Особенность |
|---|---|---|
| 1 | Закладки создаются самими пользователями в ходе серфинга в сети | Те пользователи, которые пренебрегают созданием закладок, вынуждены тратить дополнительное время на поиск ранее отмеченных ими страниц, что замедляет эффективность работы с сетью. |
| 2 | Функция синхронизации закладок | Сохранённые закладки в стационарной версии браузера будут доступны и в мобильной версии веб-навигатора этого же разработчика. Очень удобно. |
Как добавить закладку в Яндекс.Браузер на Андроид
Добавление любой закладки в Яндекс.Браузере по своей схематике похоже на общий алгоритм добавления закладок в веб-навигаторах на ОС Android.
- Перейдите на нужную страницу, которую вы хотите внести в закладки в Яндекс.Браузере;
- Внизу справа тапните на кнопку с тремя точками»;
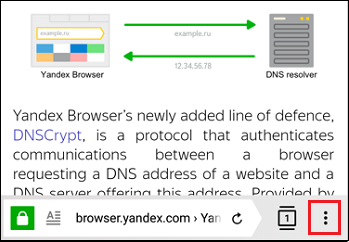
В появившемся меню выберите « Добавить в закладки »;

Теперь вы сможете в любой момент открыть данную закладку и просмотреть содержимое понравившейся интернет-страницы.
Каким образом найти и открыть сохраненные ранее URL-страницы
Людям, привыкшим работать со стационарной версией браузера Яндекс, может быть непросто сразу найти закладки на своем Андроид. Давайте разберёмся, где хранятся сохраненные страницы в Yandex.Браузере, и как их можно просмотреть.
- Запустите ваш Яндекс на Android на начальной странице;
- Справа поиска нажмите на кнопку с тремя горизонтальными линиями . Если же на вашем сайте уже открыты какие-либо вкладки, то на месте данных линий будет отображаться количество открытых вкладок в квадратике;
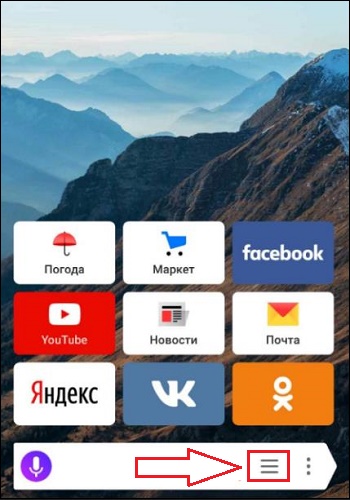
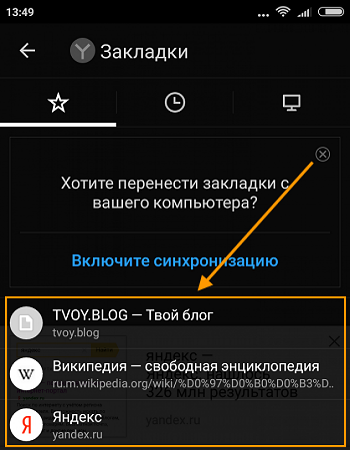
Как отредактировать сохранённую закладку в Yandex.Браузер на Andoird
При работе с сохранёнными закладками в браузере Яндекса может возникнуть необходимость в их редактировании. К примеру, мы хотим переименовать нашу закладку или изменить ссылку на неё.
Для редактирования закладки в Yandex на Андроид необходимо выполнить следующее:
- Перейдите в меню ваших закладок как было описано выше;
- Найдите там нужную вкладку, которую вы собираетесь отредактировать;
- Выполните длительный тап (нажатие) на неё до тех пор, пока на экране не появится меню;
- Выберите опцию «Изменить»;
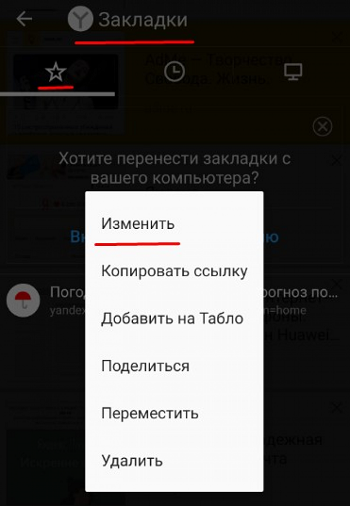
Нажмите на «Изменить» для изменения закладки
Заключение
В нашем материале мы разобрали, каким образом можно найти, открыть и добавить закладки в веб-навигаторе Яндекс.Браузер на гаджетах с ОС Андроид. А также как при необходимости изменить сохранённые ранее страницы.П ользуйтесь закладками как удобным инструментом для быстрого доступа к необходимым вам интернет-страницам, что позволит сэкономить время для поиска нужных материалов в сети.
Источник
Закладки
— это сохраненные ссылки на страницы.
Создать закладку для открытой страницы
Нажмите → Добавить в закладки .
Перейти к списку закладок
Отредактировать закладку
Удалить закладку
Закладки на разных устройствах
После синхронизации в Браузере отображаются закладки со всех синхронизированных устройств (компьютера, планшета, смартфона).
Перейти к закладке на устройстве
Если вы не нашли информацию в Справке или у вас возникает проблема в работе Яндекс Браузера, напишите нам. Подробно расскажите, что вы делали и что происходило. Если возможно, прикрепите скриншот. Так мы поможем вам быстрее.
Закладки
— это сохраненные ссылки на страницы.
Создать закладку для открытой страницы
Нажмите  → Добавить в закладки .
→ Добавить в закладки .
Перейти к списку закладок
Отредактировать закладку
Удалить закладку
Закладки на разных устройствах
После синхронизации в Браузере отображаются закладки со всех синхронизированных устройств (компьютера, планшета, смартфона).
Перейти к закладке на устройстве
Если вы не нашли информацию в Справке или у вас возникает проблема в работе Яндекс Браузера, напишите нам. Подробно расскажите, что вы делали и что происходило. Если возможно, прикрепите скриншот. Так мы поможем вам быстрее.
Источник
Закладки
— это сохраненные ссылки на страницы.
Создать закладку для открытой страницы
Нажмите → Добавить в закладки .
Перейти к списку закладок
Отредактировать закладку
Удалить закладку
Закладки на разных устройствах
После синхронизации в Браузере отображаются закладки со всех синхронизированных устройств (компьютера, планшета, смартфона).
Перейти к закладке на устройстве
Если вы не нашли информацию в Справке или у вас возникает проблема в работе Яндекс Браузера, напишите нам. Подробно расскажите, что вы делали и что происходило. Если возможно, прикрепите скриншот. Так мы поможем вам быстрее.
Закладки
— это сохраненные ссылки на страницы.
Создать закладку для открытой страницы
Нажмите  → Добавить в закладки .
→ Добавить в закладки .
Перейти к списку закладок
Отредактировать закладку
Удалить закладку
Закладки на разных устройствах
После синхронизации в Браузере отображаются закладки со всех синхронизированных устройств (компьютера, планшета, смартфона).
Перейти к закладке на устройстве
Если вы не нашли информацию в Справке или у вас возникает проблема в работе Яндекс Браузера, напишите нам. Подробно расскажите, что вы делали и что происходило. Если возможно, прикрепите скриншот. Так мы поможем вам быстрее.
Источник
Закладки
— это сохраненные ссылки на страницы.
Создать закладку для открытой страницы
Нажмите → Добавить в закладки .
Перейти к списку закладок
Отредактировать закладку
Удалить закладку
Закладки на разных устройствах
После синхронизации в Браузере отображаются закладки со всех синхронизированных устройств (компьютера, планшета, смартфона).
Перейти к закладке на устройстве
Если вы не нашли информацию в Справке или у вас возникает проблема в работе Яндекс Браузера, напишите нам. Подробно расскажите, что вы делали и что происходило. Если возможно, прикрепите скриншот. Так мы поможем вам быстрее.
Закладки
— это сохраненные ссылки на страницы.
Создать закладку для открытой страницы
Нажмите  → Добавить в закладки .
→ Добавить в закладки .
Перейти к списку закладок
Отредактировать закладку
Удалить закладку
Закладки на разных устройствах
После синхронизации в Браузере отображаются закладки со всех синхронизированных устройств (компьютера, планшета, смартфона).
Перейти к закладке на устройстве
Если вы не нашли информацию в Справке или у вас возникает проблема в работе Яндекс Браузера, напишите нам. Подробно расскажите, что вы делали и что происходило. Если возможно, прикрепите скриншот. Так мы поможем вам быстрее.
Источник
Закладки
— это сохраненные ссылки на страницы.
Создать закладку для открытой страницы
Нажмите → Добавить в закладки .
Перейти к списку закладок
Отредактировать закладку
Удалить закладку
Закладки на разных устройствах
После синхронизации в Браузере отображаются закладки со всех синхронизированных устройств (компьютера, планшета, смартфона).
Перейти к закладке на устройстве
Если вы не нашли информацию в Справке или у вас возникает проблема в работе Яндекс Браузера, напишите нам. Подробно расскажите, что вы делали и что происходило. Если возможно, прикрепите скриншот. Так мы поможем вам быстрее.
Закладки
— это сохраненные ссылки на страницы.
Создать закладку для открытой страницы
Нажмите  → Добавить в закладки .
→ Добавить в закладки .
Перейти к списку закладок
Отредактировать закладку
Удалить закладку
Закладки на разных устройствах
После синхронизации в Браузере отображаются закладки со всех синхронизированных устройств (компьютера, планшета, смартфона).
Перейти к закладке на устройстве
Если вы не нашли информацию в Справке или у вас возникает проблема в работе Яндекс Браузера, напишите нам. Подробно расскажите, что вы делали и что происходило. Если возможно, прикрепите скриншот. Так мы поможем вам быстрее.
Источник
Порой мы натыкаемся на сайты, которые хочется добавить в закладки, чтобы больше их не терять. Мобильные браузеры позволяют это сделать, однако реализована функция сохранения страниц в них довольно скверно. Сразу и не поймешь, где закладки в телефоне. Сегодня мы проанализируем интерфейс нескольких браузеров для понимания того, как найти закладки. Также я дам несколько советов, чтобы вы никогда не потеряли нужные сайты и быстро избавились от лишней информации, сохраненной в веб-обозревателе.

Порой закладки прячутся так глубоко, что их бывает сложно найти
Содержание
- 1 Где закладки в телефоне
- 1.1 Закладки в браузере на телефоне
- 1.2 Закладки в Яндекс на телефоне
- 2 Как добавить страницу в закладки
- 3 Как удалить закладки
- 4 Как перенести закладки на телефон
- 5 Ярлык сайта на рабочий стол
Где закладки в телефоне
Для ответа на вопрос, где найти закладки, я предлагаю подробно проанализировать 3 приложения:
- Google Chrome;
- Яндекс;
- Яндекс Браузер.
Почему мой выбор пал именно на них? Google Chrome — пример классического браузера с минималистичным дизайном. Приложение Яндекс — это гибрид обычного веб-обозревателя и программы, объединяющей внутри себя все сервисы компании. А Yandex Browser — функциональный и в некотором смысле перегруженный браузер.
⚡ Подпишись на Androidinsider в Дзене, где мы публикуем эксклюзивные материалы
Закладки в браузере на телефоне
Сначала посмотрим на закладки Chrome, но прежде я отмечу, что эта инструкция будет актуальна для большинства других браузеров (но не для Яндекса). Итак, посмотрите, как найти закладки в телефоне:
- Запустите веб-обозреватель.
- Нажмите кнопку с тремя точками.
- Перейдите в раздел «Закладки», а затем — «Мобильные закладки».

Контекстное меню можно вызвать через любую страницу в браузере
Все довольно просто, но в то же время не слишком интуитивно. Кому из вас хочется лишний раз открывать контекстное меню, чтобы найти закладки? Вот и я о том же. Но Chrome другого выхода не предлагает.
Читайте также: как настроить браузер на телефоне
Закладки в Яндекс на телефоне
Теперь поговорим о двух программах Yandex. И сначала разберемся, где в Яндексе закладки, подразумевая титульное приложение, которое объединяет все сервисы компании:
- Запустите приложение Яндекс — с Алисой.
- Нажмите кнопку с количеством открытых вкладок.
- Тапните по «звездочке», расположенной в правом нижнем углу.

В Яндексе закладки не сохраняются на устройство, а остаются в облаке
Тут вы сразу можете заметить, что закладки в Яндексе называются коллекциями и сохраняются как «Мои ссылки». Это почти ничего не меняет, но вызывает определенный диссонанс, которому я постараюсь не дать усугубиться.
🔥 Загляни в телеграм-канал Сундук Али-Бабы, где мы собрали лучшие товары с АлиЭкспресс
Закладки в Яндекс Браузере на телефоне хранятся в том же месте. То есть для их поиска нужно нажать на количество открытых вкладок, а затем — на «звездочку». Но еще есть панель закладок в Яндекс Браузере. Е разработчики именуют словом «табло». Она отображается на главном экране, а содержимое панели не дублирует сохраненные сайты, спрятанные под «звездой».

В Яндекс Браузере есть специальное табло, куда можно добавить любой сайт, не сохраняя его при этом в закладках
Кроме того, в отличие от базового приложения, в Yandex Browser присутствует сразу два типа закладок:
- на устройстве;
- в коллекциях.
К первому относятся классические закладки. Они сохраняются в памяти смартфона. Второй тип — это облачные закладки, которые не занимают место на внутреннем накопителе, но синхронизируются с Яндекс ID. С ними мы уже познакомились, когда парой абзацев выше говорили про титульное приложение Яндекс.
Читайте также: 6 функций Яндекс Браузера, которыми вы будете пользоваться каждый день
Как добавить страницу в закладки
Еще на предыдущем этапе вы могли запутаться во всех хитросплетениях поиска сохраненных сайтов. Чтобы распутать вас, предлагаю разобраться, как добавить сайт в закладки. Так вам станет понятнее, почему одни закладки попадают в общий список, а другие отображаются на главной странице веб-обозревателя.
Для сохранения сайта во всех случаях нужно открыть интересующую страницу, вызвать контекстное меню и нажать кнопку. В Google Chrome это «звезда», в Яндексе кнопка называется «Добавить в коллекцию», а в Yandex Browser — «Добавить в закладки».

Слева направо: Google Chrome, Яндекс и Яндекс Браузер
Что касается того, как добавить закладку в Яндекс Браузере, то здесь вы можете либо установить сайт в качестве элемента табло, нажав кнопку «+» на главном экране, либо сохранить его в общем списке, как это предлагается сделать в других веб-обозревателях.

В Яндекс Браузере есть специальное табло, куда можно добавить любой сайт, не сохраняя его при этом в закладках
Оба типа закладок в Yandex Browser существуют отдельно. Если вы хотите, чтобы страница одновременно была и на табло, и в закладках, сайты придется сохранять дважды.
⚡ Подпишись на Androidinsider в Пульс Mail.ru, чтобы получать новости из мира Андроид первым
Как удалить закладки
С удалением закладок нет ничего сложного, поэтому здесь я не будут разбивать инструкцию на отдельные блоки. Просто откройте список сохраненных сайтов в любом браузере, вызовите контекстное меню через «три точки» и нажмите кнопку «Удалить».

Во всех браузерах закладки удаляются одинаково
На табло Яндекс Браузера дела обстоят немного иначе. Сайты здесь продолжат оставаться до тех пор, пока вы не задержите палец на одной из плиток и не нажмете на «X».
Как перенести закладки на телефон
Также считаю важным рассказать, как перенести закладки, поскольку многие из вас наверняка сохранили много сайтов в ПК-версии браузера и теперь не хотят добавлять их вручную на смартфоне. Вне зависимости от используемого приложения инструкция будет одна и та же:
- Запустите веб-обозреватель.
- Откройте настройки.
- Перейдите в раздел «Синхронизация».
- Авторизуйтесь в учетной записи, которую используете в браузере на ПК.

Синхронизация позволяет перенести закладки с ПК на смартфон
Если все сделано верно, то закладки автоматически появятся в специальном разделе. Отмечу, что речь не идет о страницах, добавленных на табло. Их придется настраивать вручную.
❗ Поделись своим мнением или задай вопрос в нашем телеграм-чате
Ярлык сайта на рабочий стол
Если вам не нравится реализация закладок в мобильных браузерах, рекомендую сохранять понравившиеся сайты иным образом, добавляя ярлык на рабочий стол. Так вы точно не потеряете нужные страницы:
- Откройте сайт в любом браузере.
- Вызовите контекстное меню.
- Нажмите кнопку «Добавить ярлык» или «Добавить на главный экран».

Ярлыки намного удобнее закладок
После этого вам будет предложено изменить название ярлыка, присвоенное по умолчанию, и закладка сразу появится на рабочем столе. По-моему, это самый удобный способ сохранения любимых сайтов. А как считаете вы?
![]()
В Firefox для Android вы можете легко создавать и управлять множеством вкладок. В этой статье мы покажем вам, как это делается.
Оглавление
- 1 Где мои вкладки?
- 1.1 “Переход на вкладку” с помощью поиска
- 2 Перестановка моих вкладок
- 3 Как открыть вкладку?
- 3.1 Открытие пустой вкладки
- 3.2 Открытие ссылки в новой вкладке
- 3.3 Приватные вкладки
- 4 Как поделиться моими вкладками?
- 4.1 Получение синхронизированных вкладок на вашем устройстве Android
- 4.2 Отправка вкладки с вашего устройства Android
- 5 Как закрыть вкладки?
- 5.1 Закрытие всех открытых вкладок
- 6 Просмотр и открытие ранее закрытых вкладок
Где мои вкладки?
Для просмотра ваших вкладок в Firefox для Android:
- Значок вкладки, отображающий число, в правом верхнем углу экрана показывает, сколько вкладок у вас открыто. Нажмите на него, чтобы просмотреть все ваши открытые вкладки.
- Firefox отображает ваши открытые вкладки в виде миниатюр (для планшетов этот список будет наверху для портрета и на левой стороне для альбома). Посетите любую вкладку, нажав на нее.
- Чтобы закрыть вкладку, нажмите на показанную рядом с ней кнопку X.
“Переход на вкладку” с помощью поиска
Нажмите на строку заголовка и начните ввод текста. Если вы наберете что-то, что соответствует одной из открытых вкладок, Firefox будет отображать подсказку “Перейти на вкладку”. Нажатие на “Перейти на вкладку” перенесёт вас на существующую вкладку вместо открытия новой вкладки.
Перестановка моих вкладок
Firefox позволяет вам изменить ваши вкладки, чтобы их было удобнее просматривать. Чтобы сделать это, нажмите на вкладке и удерживая её, перетащите в нужное место.
Как открыть вкладку?
Открытие пустой вкладки
- Нажмите на значок вкладки для отображения панелей.
- Нажмите + (знак плюс) в правом верхнем углу экрана (в левом нижнем углу на планшетах в ландшафтном режиме), чтобы открыть новую вкладку.
- В новой вкладке загрузится Умный Экран со списком вашего Топа сайтов, закладок и истории. Вы можете выбрать один из этих вариантов домашнего экрана или ввести новый поисковый запрос или URL.
Открытие ссылки в новой вкладке
- Чтобы открыть ссылку в новой вкладке, произведите долгое нажатие на ссылку, чтобы открыть контекстное меню.
- В контекстном меню, нажмите , или , если вы не хотите, чтобы Firefox сохранил этот сайт в вашей истории.
- Чтобы быстро переключиться на новую вкладку, нажмите на опцию Перейти, которая появится в виде всплывающего уведомления сразу после открытия новой вкладки.
Приватные вкладки
Переключитесь в режим Приватный просмотр, если вы не хотите, чтобы Firefox запоминал ваш просмотр или историю поиска.
Нажмите на значок вкладки в верхней части экрана, а затем коснитесь значка маски.
Здесь, вы можете просмотреть список вкладок, открытых вами в режиме Приватного просмотра, или открыть новую, приватную вкладку, нажав на значок плюс.
Как поделиться моими вкладками?
Синхронизация Firefox позволяет вам поделиться вкладками с другими устройствами.
Получение синхронизированных вкладок на вашем устройстве Android
Если у вас открыты вкладки на другом устройстве, вы можете получить к ним доступ на вашем домашнем экране:
- Нажмите на адресную строку, чтобы перейти на ваш домашний экран.
- Прокручивайте панель История, пока не увидите панель Синхронизированные вкладки:
Планшеты Android: Ваши синхронизированные вкладки будут сгруппированы на левой боковой панели.
Совет: Проведите вниз на экране синхронизации, чтобы вручную обновить любые синхронизированные закладки.
Отправка вкладки с вашего устройства Android
Если у вас открыта вкладка на вашем устройстве Android, вы можете использовать функцию Отправка на другие устройства, чтобы открыть эту вкладку на другом компьютере:
- Нажмите кнопку меню (либо под экраном на некоторых устройствах, либо справа вверху браузера)
, а затем кнопку Поделиться (сначала Вам возможно потребуется нажать )
(сначала Вам возможно потребуется нажать )
. - Выберите в выпадающем меню.
- Выберите устройство, на которое вы хотите отправить страницу, а затем нажмите Отправить.
- Вкладка будет загружена на вашем другом устройстве после того, как оно синхронизируется (обычно в течение минуты). Если вы отправили вкладку на настольный компьютер или ноутбук и хотите быстрее загрузить вкладку, перейдите в меню и выберите .
Для того, чтобы использовать эту функцию, вы должны войти в свой аккаунт Firefox.
Как закрыть вкладки?
Откройте список ваших вкладок и нажмите X рядом с вкладкой, которую вы хотите закрыть.
Если вы закрыли вкладку по ошибке, не волнуйтесь! Вы можете восстановить последнюю закрытую вкладку, быстро нажав на опцию Отменить, которая появится на короткое время в виде всплывающего уведомления сразу после закрытия вкладки.
Закрытие всех открытых вкладок
Чтобы закрыть все открытые вкладки, нажмите на значок списка вкладок, затем нажмите кнопку меню (либо под экраном на некоторых устройствах, либо справа вверху браузера)
, затем .
- Если кнопка меню не появляется, как это показано, нажмите вместо этого на аппаратную кнопку меню на вашем устройстве.
Просмотр и открытие ранее закрытых вкладок
Чтобы увидеть список недавно закрытых вами вкладок, вернитесь к Умному экрану (если вы ещё не на нем, нажмите на строку адреса) и прокручивайте вправо, пока не увидите панель Последние вкладки . Здесь вы можете просмотреть и открыть отдельные вкладки или всю сессию:
Чтобы увидеть список недавно закрытых вами вкладок, вернитесь к Умному экрану (если вы ещё не на нем, нажмите на строку адреса) и прокручивайте вправо, пока не увидите панель История. Здесь вы можете просмотреть и открыть отдельные вкладки или всю сессию:
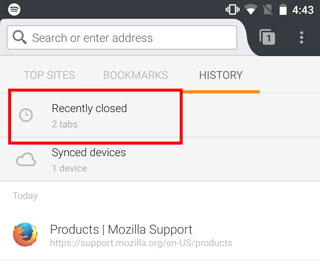
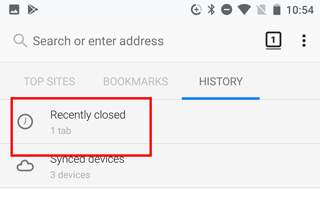 ]
]
Эти прекрасные люди помогли написать эту статью:

Станьте волонтёром
Растите и делитесь опытом с другими. Отвечайте на вопросы и улучшайте нашу базу знаний.
Подробнее