Публикация в группе: Полезное для WordPress
Категории группы: Полезное
Решил написать эту статью под впечатлением от некоторых пользователей, являющихся администраторами нескольких сайтов, но не имеющими представления о консоли браузера, поэтому постоянно достающими вопросами типа “как мне сменить цвет кнопки” или “у меня не работают личные сообщения, что мне делать?”. А на вопросы “какие ошибки выводятся в консоли?” или “что возвращает сервер?” лишь предлагают самому посмотреть.
Вебмастер, который не умеет пользоваться инструментами или вообще не знает о них, никуда не годится, ему стоит приложить определенные усилия в своем развитии и в перерывах между созданием очередного веб-шедевра прочитать данную статью, дабы самостоятельно решать проблемы на своем сайте или, по крайней мере, давать более полную информацию на запросы службы поддержки.
Скажу сразу, в данной статье не будет описываться весь функционал панели, но подробно будет рассмотрен функционал и возможности нескольких, наиболее интересных для начинающего веб-мастера вкладок.
Панель разработчика браузера – наверное самый главный инструмент настоящего вебмастера, который позволяет сложить полную картину происходящего при загрузке страницы сайта и после нее.
Информации получаемой из панели зачастую достаточно, чтобы указать на причину возникновения практически любой проблемы на сайте, пренебрегать этой информацией, как минимум, неразумно.
В наше время, разработчики браузеров не забывают о панели разработчика, она обязательно имеется в любом, более менее современном браузере и можно сказать, что ее наличие является стандартом, так что вы, скорее всего, найдете ее в своем браузере, даже если ранее не подозревали о ее существовании.
Браузеров много, нюансов работы с ними еще больше, но в качестве примера я буду приводить панель браузера Chrom, но пугаться не стоит, принцип ее работы практически у всех браузеров одинаков и сравнивая функционал одного браузера с другим, вы зачастую найдете много общего между их панелями.
Итак, давайте посмотрим на эту панель.
Нажмите клавишу F12 и появиться панель разработчика.
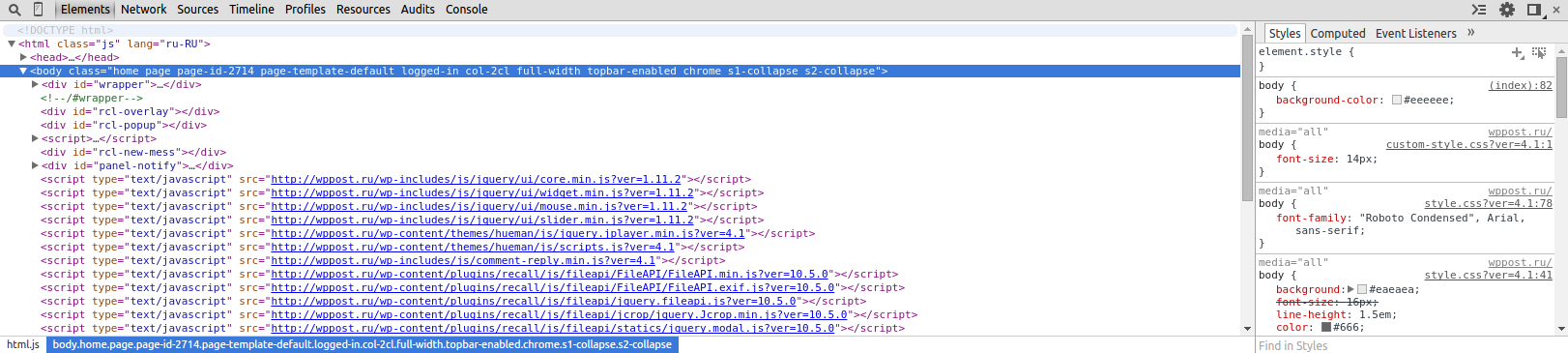
Сразу разбежались глаза, куда смотреть, на что нажимать непонятно. Давайте будем идти по порядку.
По-умолчанию открыта первая вкладка “Elements”.
В этой вкладке выводиться html-код текущей страницы.
Внутри вкладки можно получить полную информацию не только о расположении html-блоков, но и просмотреть какие именно js и css-файлы подключаются при ее загрузке и даже ознакомиться с содержимым этих файлов, просто нажав на соответствующую ссылку в коде страницы.
Справа от кода страницы выводится колонка с css-стилями и правилами действующими для текущей страницы или html-блока, который будет вами выделен.
Вот тут и начинаются чудеса. Вкладка позволяет редактировать как html-код, так и css-правила.
Выберите интересующий html-блок, выделите его и в правой колонке отобразятся его css-стили. Нажмите правой кнопкой мыши на этом блоке и выберите одно из предложенных действий “Edit as HTML” и вы сможете редактировать html-код данного блока. Результат данного редактирования вы увидите сразу по завершению, все редактирование происходит, так сказать, в режиме онлайн, сразу на странице выводится результат.
Такая же картина с редактированием css-правил для выделенного блока. Вы можете просмотреть какие стили действуют на этот блок в данный момент и, при необходимости скорректировать их, отключить ненужные или наоборот – добавить какое-то свое правило. Результат этих действий будет применен к элементу сразу же.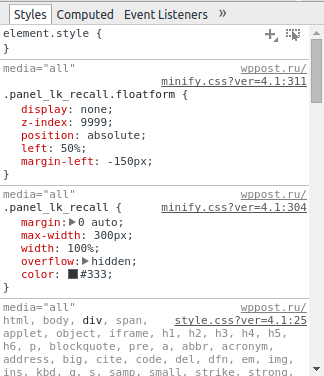
Не стоит думать, что изменения html и css в этой вкладке каким то образом влияют на реальное положение дел на вашем сервере и вы реально редактируете html и css файлы вашего сайта. Все это происходит лишь в браузере и все изменения вам надо будет перенести в эти файлы самостоятельно.
Если с html-файлами вроде все понятно, один файл – одна страница, то стили страницы могут складываться из множества css-файлов и какие именно файлы надо править необходимо знать точно.
Смотрим в колонку со стилями и замечаем, что рядом с каждым стилевым блоком выводится не только ссылка на css-файл, но и строка, где это правило размещается внутри указанного файла. Воспользовавшись этой информацией вы легко найдете нужный файл на сервере и место для редактирования внутри этого файла.
Освоив данную вкладку вы сможете решать вопросы связанные с внесением небольших изменений в верстку страницы и стилевое отображение ее отдельных элементов, что существенно сэкономит ваше личное время и нервы. Данная вкладка обязательна к изучению в первую очередь.
Переходим к следующей вкладке – “Network”.
Данная вкладка не дает таких больших возможностей по редактированию как предыдущая, но информация, получаемая в ней не менее ценна. Тут мы можем отслеживать все запросы, отправляемые к нашему серверу во время загрузки текущей страницы и получить ответы нашего сервера в результате этого запроса. Возможно, эта информация слишком сложна для начинающих вебмастеров, где еще мы можем узнать ответ на вопрос “Почему когда я отправляю личное сообщение в чате оно не отправляется?”) Если вы решите найти ответ на этот вопрос и вопросы подобные этому сами, то смотрим во вкладку “Network” во все глаза.
Страницы современных сайтов уже не являются статичными html-болванками как это было ранее, скрипты страницы могут сами постоянно посылать различные запросы к серверу или при определенных действиях пользователя, вот они то и будут нам интересны в первую очередь.
Давайте рассмотрим, какое то пользовательское действие которое отправит запрос на сервер и получит от сервера ответ, например, изменение отправление личного сообщения из приватного чата. Открываем страницу чата, открываем панель разработчика на вкладке “Network” и пытаемся отправить сообщение в чате.
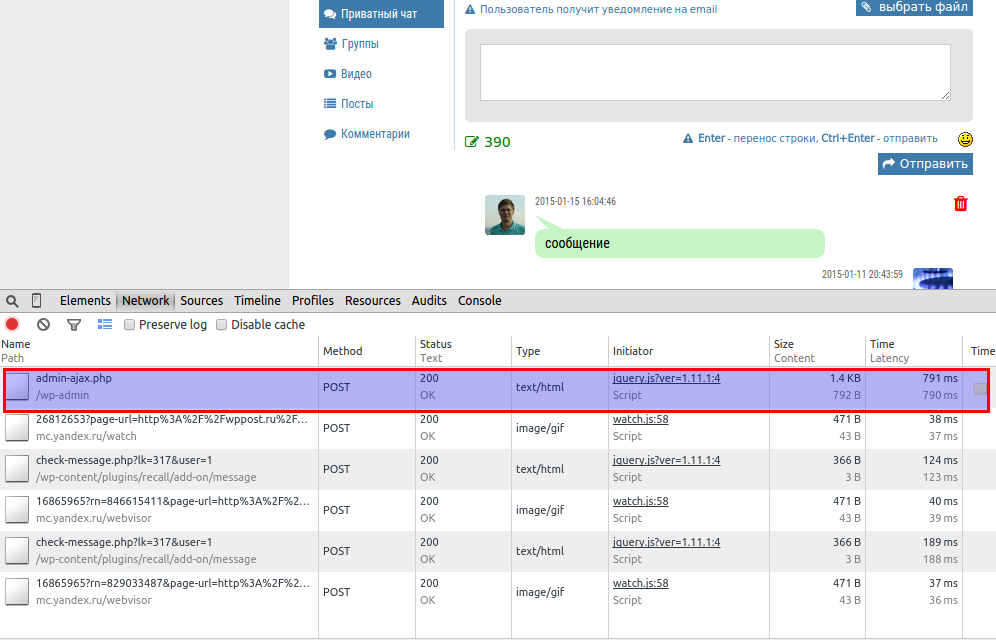
Сразу после того, как будет нажата кнопка “Отправить” во вкладке панели мы сможем наблюдать запрос к файлу сервера, а если нажмем на него, то получим полную информацию о том в какой именно файл отправлялись данные и какие именно данные.
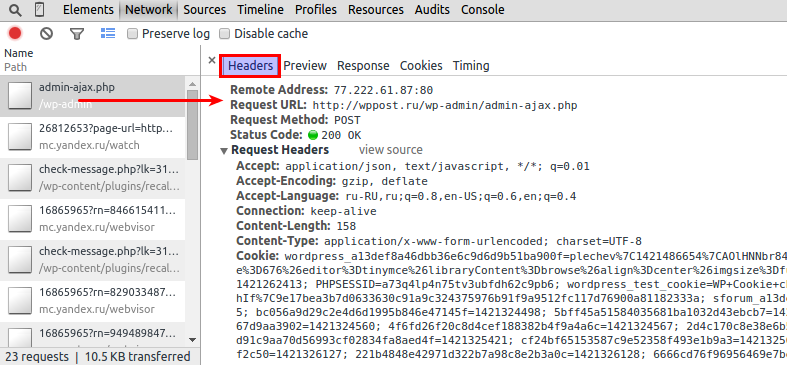
Ответ от сервера можно получить во вкладке Preview данного запроса. Очень важно, чтобы ответ был ожидаемым, тогда и произведенное пользователем действие будет выполнено, иначе возникает ошибка. Если она возникает, то как раз ответ сервера и даст знать о причинах проблемы.
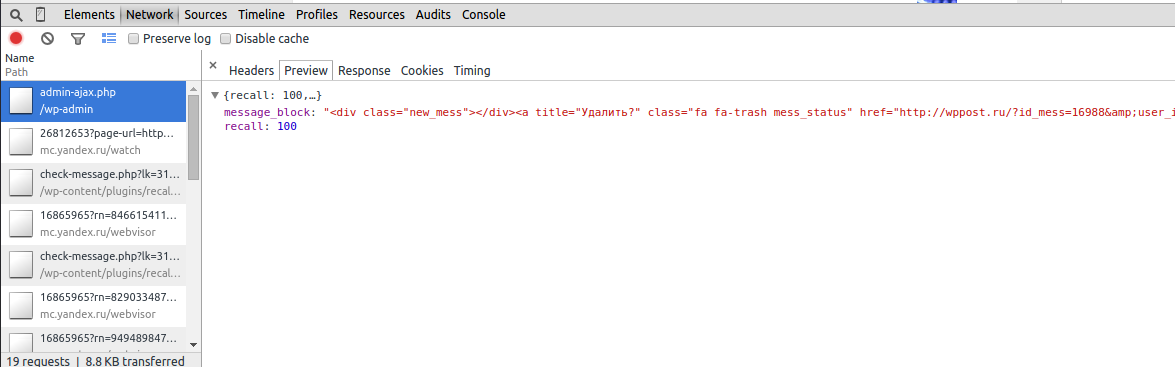
Сервер может возвратить текст ошибки типа “Warning…” или “Fatal Error…”, либо возвратить номер ошибки сервера, например 404 или 500, а может такое случиться, что вкладка ответа будет пуста – ответ не был получен. Эта информация очень поможет в решении возникшей проблемы в службе поддержки куда вы с ней обратитесь, она укажет на возможные причины ее возникновения, а зачастую явно покажет, куда надо копать.
Так что не проходим мимо этой вкладки стороной, информация получаемая из нее очень интересна и полезна, хотя бы для общего развития. Всегда полезно знать, что куда уходит и откуда что приходит)
Иногда бывает так, что вроде нажали на кнопку рейтинга или отправили сообщение в личном чате, а ничего не происходит, посмотрели во вкладку “Network” панели браузера, но запросы к серверу просто не отправляются, вероятнее всего, возник конфликт в js-скриптах сайта, значит самое время перейти во вкладку “Console”.
Вкладка “Console” выводит лог проблем возникших при загрузке страницы в js-скриптах, чтобы их было можно отследить. Там же могут выводится ошибки возникшие при попытке загрузить отсутствующий файл при загрузке текущей страницы. Критичные проблемы отображаются красным цветом и зачастую именно их решение возвращает работоспособность всему сайту, если она была нарушена.
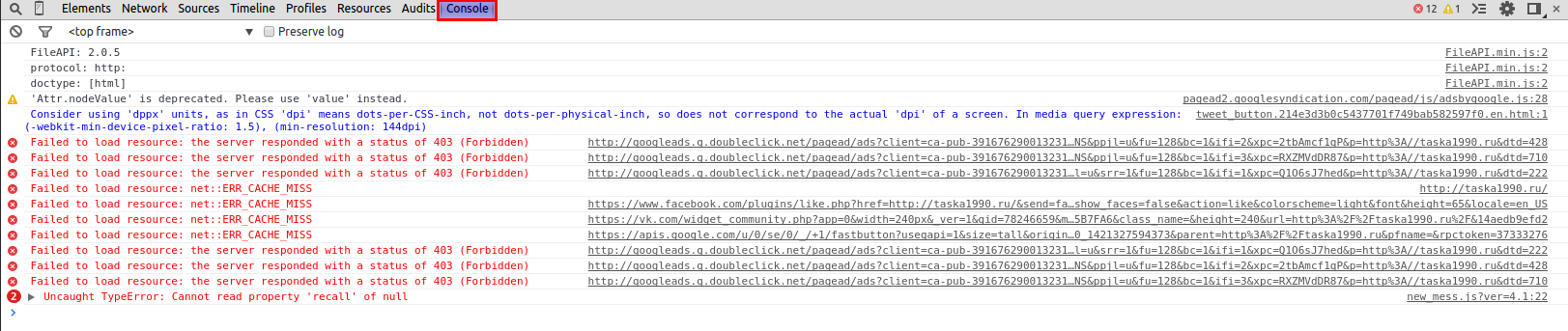
Информация из вкладки Console очень полезна для вебмастера, позволяет сразу отследить возникновение конфликтов в скриптах при загрузке страницы или банальные ошибки. Текст ошибки сообщает о ее типе и месте ее возникновения, указывается js-файл и место в этом файле, где ошибка была замечена, что помогает в решении этих ошибок.
Загляните в эту вкладку при загрузке страниц на своем сайте, что вы там увидите? Много ли красных сообщений? Очень часто достаточно только одного сообщения об ошибке в этой вкладке, чтобы все скрипты на сайте перестали работать, поэтому пренебрегать этой информацией явно не стоит, а если заметили записи в консоли, то стоит предпринять действия для выявления и устранения проблем. В идеале в консоли красного вообще не должно быть.
Надеюсь теперь, ознакомившись с перечисленными вкладками панели разработчика, вам станет проще работать со своими сайтами, выявлять и устранять возникшие проблемы не обращаясь к специалистам или предоставлять этим специалистам более исчерпывающую информацию о положении дел.
Автор публикации
![]()
13K
Комментарии: 2836Публикации: 487Регистрация: 30-11–0001Продаж/Покупок: 0/0
В первой части цикла про инструменты разработчика мы разобрались со вкладкой Elements, а теперь продолжаем знакомить с другими важными частями DevTools — вкладками Console, Sources и Network.
Бонус — расскажем, как сделать скриншот всей страницы в Chrome без плагинов.
Вкладка Console
В консоли отображается информация об ошибках в коде, а ещё туда можно ввести команду, и она выполнится. Если на странице не подгрузились шрифты, картинки или стили, то сообщения об ошибках выводятся именно сюда. Справа в верхнем углу DevTools выведутся иконки-предупреждения, которые откроют окно консоли.
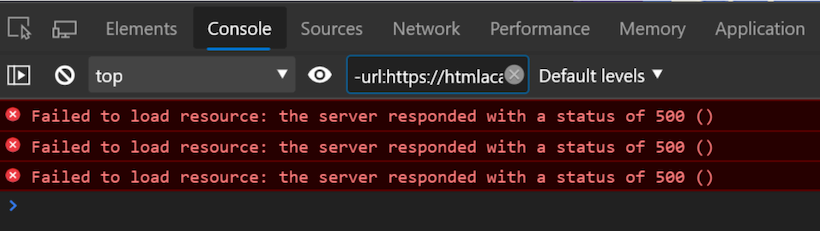
Вкладка Sources
Теперь заглянем во вкладку Sources. Она показывает все подключенные к странице ресурсы. Чаще всего эта вкладка используется при отладке кода.
Например, так выглядит минифицированный CSS-файл на вкладке Sources.
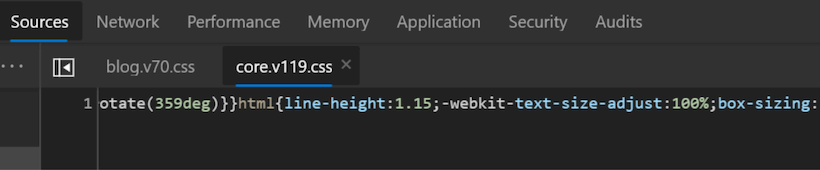
Чтобы посмотреть файл в более привычном виде, нажмите на иконку с фигурными скобками внизу окна:
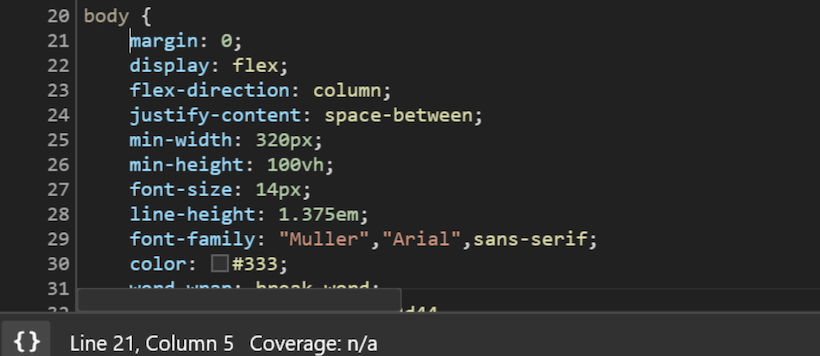
Вкладка Network
С её помощью можно выяснить, сколько времени заняла загрузка страницы, какие ресурсы подключились или не подключились к странице, и многое другое. При первом открытии вкладка может оказаться пустой — тогда просто перезагрузите страницу.
После перезагрузки внизу появится таблица всех ресурсов, подключенных к странице, и данные о них. Здесь можно узнать тип запроса, который был отправлен для получения ресурса, статус ответа, размер ресурса и многое другое.

Обычно вкладку Network используют, чтобы узнать состояние ресурса, который не отображается на странице, но был к ней подключен. Смотрим в таблицу — если есть какая-то ошибка, ресурс будет гореть красным. Если ошибок нет, то статус каждого запроса — 200. Это значит, что всё хорошо.

Но если на сайте будет ошибка, сообщение о ней отобразится и на вкладке Console.
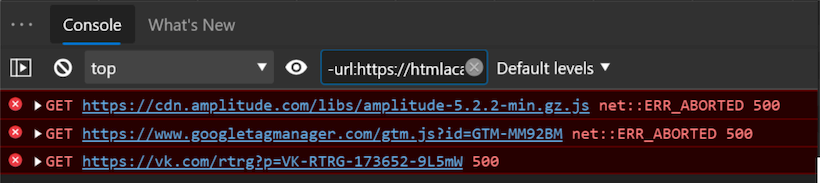
Если нажать кнопку фильтра, появится возможность посмотреть, как загружаются определенные ресурсы — например, картинки или шрифты.
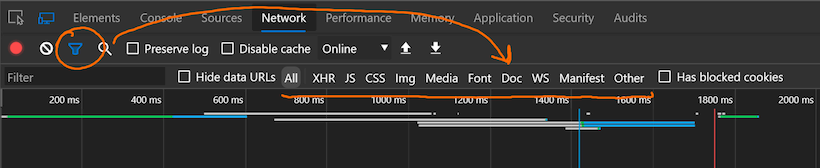
В левом нижнем углу — информация о количестве запросов, трафике и времени загрузки. Ещё мы можем выбрать скорость соединения и проверить, как сайт работает на мобильном где-нибудь за городом.
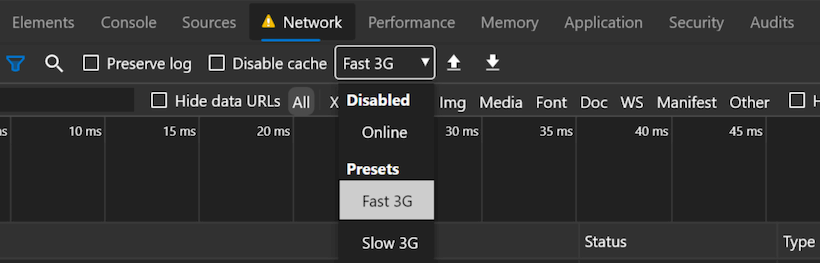
Проверка вёрстки на мобильных
Легко проверить, как выглядит вёрстка на мобильных. Заходим в режим эмуляции и всё — можем поменять ширину экрана, выбрать конкретный девайс (например, айфон), просмотреть все media-выражения, примененные к странице, или выбрать плотность пикселей, чтобы проверить ретиновую графику.
Это незаменимый инструмент в работе над адаптивной вёрсткой.
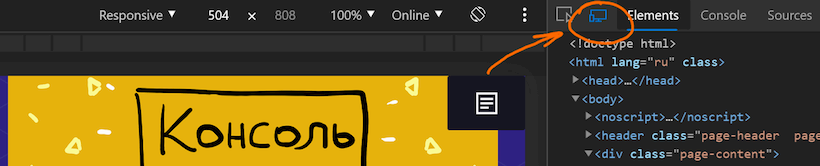
Скриншоты страниц
Другая возможность — скриншоты страницы. Заходим в режим эмуляции и в выпадающем меню выбираем «сделать скриншот» — изображение сразу сохраняется на компьютер.
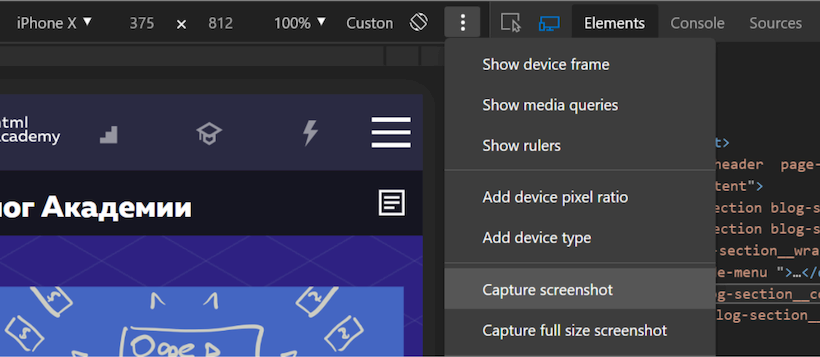
Также есть возможность сделать скриншот всей страницы целиком — для этого выберите пункт Capture full size screenshot.
На этом всё — в следующих выпусках расскажем, как пользуются DevTools настоящие профессионалы.
«Доктайп» — журнал о фронтенде. Читайте, слушайте и учитесь с нами.
ТелеграмПодкастБесплатные учебники
Инструменты разработчика Chrome позволяют быстро анализировать контент и ресурсы веб-страницы. Они полезны для проверки тегов Менеджера кампаний 360.
Доступ к Инструментам разработчика
-
Щелкните правой кнопкой мыши на любой странице и в открывшемся меню выберите вариант “Просмотр кода элемента”. Откроется окно с HTML-кодом элемента, на котором был сделан клик.
-
Выберите Вид > Разработчикам > Инструменты разработчика.
-
Также можно использовать сочетание клавиш Alt + Command + i.
Доступные вкладки и их использование
-
Вкладка Elements (Элементы). На ней представлен конечный код HTML страницы, который отличается от исходного. Любые элементы HTML, созданные или измененные с помощью JavaScript при загрузке страницы, будут отражены в конечном коде HTML. Исходный код при этом останется без изменений.
ПРИМЕРЫ ИСПОЛЬЗОВАНИЯ
- Поиск измененных тегов. С помощью этой вкладки можно находить теги Floodlight и теги мест размещения, реализованные на странице и проверять, были ли они изменены. Рекомендуется выполнять поиск по слову double, поскольку URL в тегах Менеджера кампаний 360 содержат строку doubleclick (название домена). Обнаружив тег, сравните его с тегом, экспортируемым из интерфейса пользователя в разделе “Управление трафиком”.
- Устранение неполадок с CSS. На вкладке Elements справа показаны различные атрибуты CSS, которые определяют, как и где будет отображаться выбранный элемент HTML.
- В разделе Computed Style (Вычисленный стиль) перечислены все правила CSS, которые применяются к выбранному элементу (независимо от того, заданы ли они в коде CSS администратором сайта или обусловлены стандартными настройками браузера для элементов HTML такого типа).
- В разделе Styles показаны только те правила CSS, которые задал администратор сайта. Каждый подраздел соответствует тому участку в коде страницы, где было написано правило CSS, действующее на выбранный элемент HTML. Если вы нашли правило, которое вызывает сбои на странице, можно нажать на ссылку в правом верхнем углу соответствующего подраздела, чтобы загрузить строку или документ, содержащий это правило.
Вкладка Elements особенно удобна тем, что в ней можно изменять просматриваемый код. Если вы считаете, что обнаружили строку в коде HTML или правило CSS, которое является причиной неправильной работы страницы, вы можете просто изменить код, чтобы проверить свое предположение. Эти изменения коснутся только того экземпляра страницы, который сохранен во временных файлах вашего браузера. Эти изменения исчезнут, если страницу перезагрузить. А если ее откроет другой пользователь, они не будут видны.
-
Вкладка Resources (Ресурсы) позволяет проверить таблицу различных ресурсов, которые были загружены вместе с рассматриваемой страницей. К их числу относятся изображения, документы HTML, файлы JavaScript и многое другое. Эта вкладка удобна для устранения неполадок, связанных с Менеджером кампаний 360, потому в ней можно выполнять поиск по всем ресурсам на странице, а не только в ней самой.
ПРИМЕРЫ ИСПОЛЬЗОВАНИЯ
Поиск тегов, не записанных на странице. На вкладке Elements можно посмотреть конечный HTML-код страницы, но для работы тегов мест размещения может быть недостаточно записи кода на страницу. Поэтому самый простой и надежный способ найти реализованный тег размещения – выполнить поиск на вкладке Resources.
-
Вкладка Network (Сеть) – это встроенный прокси-анализатор, который позволяет отслеживать HTTP-трафик страницы во время и после ее загрузки.
ПРИМЕРЫ ИСПОЛЬЗОВАНИЯ
- Проверка срабатывания тегов Floodlight и тегов мест размещения. Прокси-анализатор – незаменимый инструмент проверки и устранения неполадок. По сути, если тег не срабатывает, он не может должным образом выполнять отслеживание или возвращать креатив. Аналогично, если вызов отправлен должным образом (без нарушений синтаксиса, в правильном формате), он будет принят нашим сервером независимо от того, как реализован тег (правда, при этом может учитываться характер контента на странице). Используйте вкладку Network, чтобы определить, сработал или нет тег места размещения или тег Floodlight. Если тег сработал, убедитесь, что синтаксис вызова соответствует тому URL, который содержится в неизмененной версии тега.
- Проверка времени ожидания. Помимо проверки вызова, на вкладке Network можно увидеть, сколько времени понадобилось, чтобы получить ответ на тот или иной запрос. Это удобно при проверке времени ожидания – особенно для динамических тегов Floodlight. Если Floodlight вызывает слишком большую задержку при загрузке страницы, отслеживание вызовов, отправленных совмещенными пикселями, может помочь установить причину проблемы. Маловероятно, что эта задержка вызвана самим тегом Floodlight. Скорее всего, она связана с одним из совмещенных пикселей в теге.
-
Вкладка Scripts (Скрипты) предназначена для отладки кода JavaScript. Она является незаменимым инструментом для веб-разработчиков, но не используется для проверки или устранения неполадок в Менеджере кампаний 360.
-
Вкладка Timeline (Хронология) показывает хронологию трафика HTTP и загрузки памяти. Как и вкладка Network, она помогает выявить причины задержки. Это единственное ее применение, связанное с Менеджером кампаний 360.
-
Вкладка Profiles (Профили) – это инструмент, который веб-разработчики могут использовать для оптимизации загрузки процессора в веб-приложениях. Эта вкладка не используется в связи с Менеджером кампаний 360.
-
Вкладка Audits (Проверка) позволяет анализировать страницы в процессе загрузки и предлагать варианты их оптимизации для уменьшения времени загрузки и улучшения кажущейся (и действительной) реакции. Эта вкладка не используется в связи с Менеджером кампаний 360.
-
Вкладка Console (Консоль) автоматически обнаруживает ошибки в коде страницы. После того как с помощью вкладки Network вы определили, что тег не срабатывает, вкладка Console поможет вам понять, почему это происходит.
ПРИМЕРЫ ИСПОЛЬЗОВАНИЯ
Исправление синтаксических ошибок. Если тег не срабатывает, проверьте вкладку Console: на ней могут быть указаны ошибки, которые обнаружил Chrome. Основные ошибки, на которые нужно обратить внимание, следующие:
Вкладка Console удобна ещё и тем, что сообщения об ошибках в ней связаны со строкой и документом, вызвавшими ошибку. Это позволяет сразу увидеть фрагмент кода, который нужно изменить. Однако полностью полагаться на эту функцию нельзя. Выявление ошибок выполняется достаточно надежно, но строка, в которой эта ошибка находится, может быть указана неточно.
- NS_IMAGELIB. Эта ошибка может возникнуть, если URL с параметром src в теге Iframe реализован как изображение. В этом случае тег места размещения или тег Floodlight может не сработать должным образом. Хотя в случае Floodlight может быть засчитана конверсия даже в случае ошибки. Тем не менее, если эта ошибка произошла в теге Floodlight, ни один из сторонних пикселей, реализованных в этом теге, не сработает.
- Unsafe JavaScript attempt to access frame with URL (“Небезопасная попытка JavaScript получить доступ к фрейму в URL”). Это сообщение системы безопасности можно проигнорировать, поскольку оно просто предупреждает о встраивании на странице тегов iFrame из других доменов. Такое сообщение появится только у пользователей, выбравших очень высокий уровень безопасности. Но оно никак не повлияет работу тегов Floodlight (или совмещенных пикселей.
- Resource interpreted as ‘_blank_’ but transferred with MIME type ” .” (“Ресурс интерпретирован как _blank_, но передан с типом MIME “.”). Это означает проблему с форматом файла. MIME является идентификатором формата файлов в Интернете. Эта ошибка может произойти, когда ресурс загружается с неправильным расширением файла (например, если файл формата JPEG имеет расширение .gif).
- Uncaught TypeError (“Необработанная ошибка TypeError”). Означает, что в одном из элементов HTML на странице произошла ошибка TypeError. Как правило, это говорит о том, что существует в коде одной из функции JavaScript есть ошибка.
- Uncaught SyntaxError (“Необработанная ошибка SyntaxError”). Означает, что в одном из элементов HTML на странице допущена синтаксическая ошибка. Обычно это говорит о неправильном использовании символов <“/ – * ^ #.
Эта информация оказалась полезной?
Как можно улучшить эту статью?
01-03-2017 |
Автор: Усков Станислав (inpost) /
School-PHP.com |
Количество просмотров: 86996
Google Chrome включает в себя огромный набор функционала для тестирования сайтов веб-разработчиком. Панель разработчика открывается нажав F12:
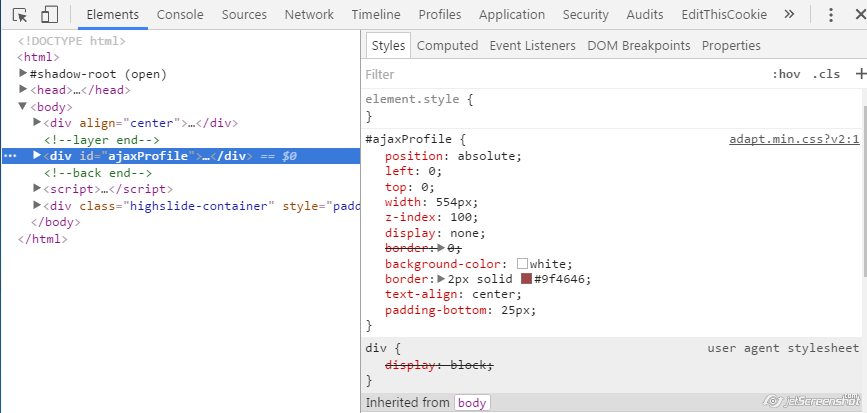
Elements
Перед нами наше HTML-древо сайта разложенное по полочкам. Расположение внутреннего контента может отличаться, в данном случае я разбил на 2 колонки, где слева HTML-древо, а справа CSS свойства выбранного элемента (тега или тега, оба варианта применяются). Изменяется HTML-древо достаточно просто, выбираете нужный Вам тэг и нажимаете F2, далее изменяете HTML-код блока, где вы можете не только его содержание изменить, но и добавить другие атрибуты этому тэгу, а так же добавить другой тег перед или после данного тэга. При наведении мышкой на данный тэг на экране будет подсвечена область данного тэга, где оранжевым и зеленым цветом отмечены padding и margin. Так же хочу заметить одну важную особенность, если разработчик допускает ошибку и не применяет clear:both после float:left чем нарушает работу верстки, то область указанного тэга не будет видна или будет отображаться с ошибкой. Самая распространенная ошибка, между прочим!
Найти нужный тег в древе не сложно, есть 2 способа. Способ первый — перед Elements в меню находятся 2 иконки, вторая из которых перевод сайта в мобильную версию (не надо даже телефон покупать, всё итак видно верстальщику), а первая — выбрать элемент на странице. Достаточно нажать на первую кнопку, выбрать нужный блок и кликнуть по нему левой кнопкой мыши, таким образом у нас откроется именно данный тэг для корректировки. Метод второй, более быстрый — сразу правой кнопкой мыши нажать на нужный участок сайта и выбрать «Просмотреть код».
Выбрав нужный тег мы без труда можем его подправить в нужный нам вид. Хочу заметить, что именно так я корректирую верстку всегда, попросту беру нужные теги и меняю им свойства в браузере, и когда я останавливаюсь на последнем понравившемся варианте, то копирую результат уже в мои html и css. Теперь поговорим о правой колонке — styles и computed. computed — финальная версия всех стилей применённых к тегу. Помните я говорил о том, что браузер по умолчанию имеет перечень свойств у тега, а мы их лишь меняет на нужные нам, так вот тут и есть этот самый перечень финальной версии, то есть вместе с изменёнными нами свойствами. Если посмотреть внимательно, то можно заменить интересную особенность, что почти все теги имеют одни и те же свойства с разными значениями, а это говорит о том, что практически весь сайт можно сверстать используя всего 1 или 2 тега, что кажется и абсурдным, но возможным В первой же колонке Styles указаны именно изменёнными нами стили (нашими таблицами стилей). В данной вкладке мы можем поменять влияние стилей как на данный тег работая в блоке element.style, так и изменять по id и class для всех элементов на сайте.
Итак, практическая задача, создайте 3 колонки через float:left с содержанием картинки + текста с одним классом. Далее через панель разработчика добавьте рамки, подкорректируйте расстояние между блоками и текстом используя внутренние и внешние отступы (меняя свойства класса), измените цвет текста в каждом блоке на свой цвет (тут уже element.style). Этого будет вполне достаточно, хотя для себя можете поэкспериментировать меняя таким образом код и других сайтов. Но помните самое важное, Вы не изменяете настоящие html и css файлы, а только временные конкретно данной страницы и как только вы обновите страницу, то и слетят все Ваши настройки!
Console
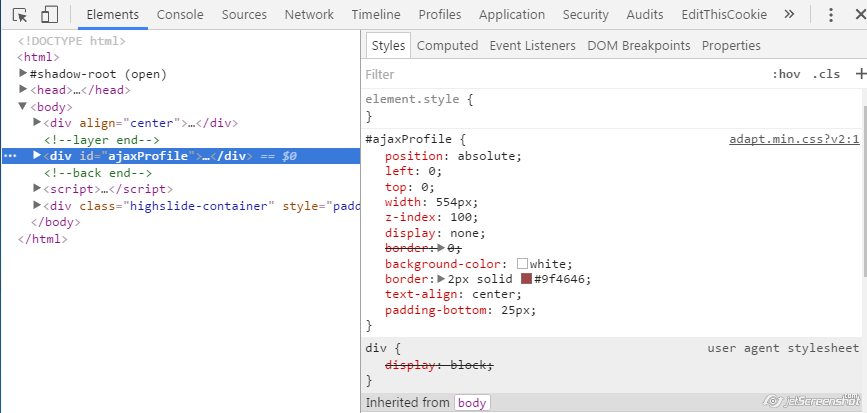
Без неё и жизнь не мила у любого программиста Абсолютно все WARNING и ERROR записываются в данный блок. Убедитесь, что у вас выводятся все ошибки проверив следующим образом: нажмите на иконку filter в данном разделе и выберите вкладку «all», то есть выводить все ошибки. По умолчанию установлен всегда «all», но зная Вас, мои ученики…
Логи сохраняются в рамках данной страницы с момента открытия консоли, а не загрузки страницы. Поэтому если загрузить страницу, а после открыть консоль, то ошибок вы не увидите, хотя ошибки на странице присутствуют! Поэтому сначала мы открываем консоль, а потом перезагружаем данную страницу! Теперь справа от ошибки будет указываться файл на котором произошла ошибка и даже сама строчка. Хочу заметить, что в консоль так же попадают ошибки различных установленных плагинов и расширений для Google Chrome включая вирусы (они тоже прописываются как плагин или расширение), а так же при работе Ajax и других внешних скриптов может указываться строчка 1 или 0 в исполняемом файле, а никак не строка, откуда этот самый AJAX был выполнен. Это стоит брать во внимание!
Работая с JavaScript можем столкнуться с тем, что по клику происходит переадресация на другую страницу в формате: click — ошибка — переадресация, а ошибка произошла перед строчкой, которая должна была заблокировать переадресацию и поэтому в консоли пусто. Решается всё предельно просто, установите галочку Preserve Log, и тогда логи не будут очищаться после перезагрузки или переадресации страницы. Забудете об этой фишке, то будете ошибку пол года искать
О том, что наши заметки попадают в консоль из console.log я писать не буду, Вы итак это знаете из общего курса
Sources и Network
Отличный способ промониторить все входящие и исходящие запросы и их результат выполнения. Во вкладке Sources мы можем увидеть все подгруженные дополнительные файлы, а именно картинки и скрипты. Самый простой способ достать нужную картинку, глянуть на её размеры, сохранить к себе на комп. Открыть JavaScript файлы там так же можно. По клику правой кнопкой на нужный файл можно выбрать пункт «Open link in new tab», и уже с новой страницы сохранить файл нажав комбинацию ctrl+s . Согласитесь, удобно же
Network более сложный функционал, тут перечень всех запросов и их ответов с сервером. Обратите внимание на то, что тут так же есть Filter — All, а так же Preserve log, это очень важно!
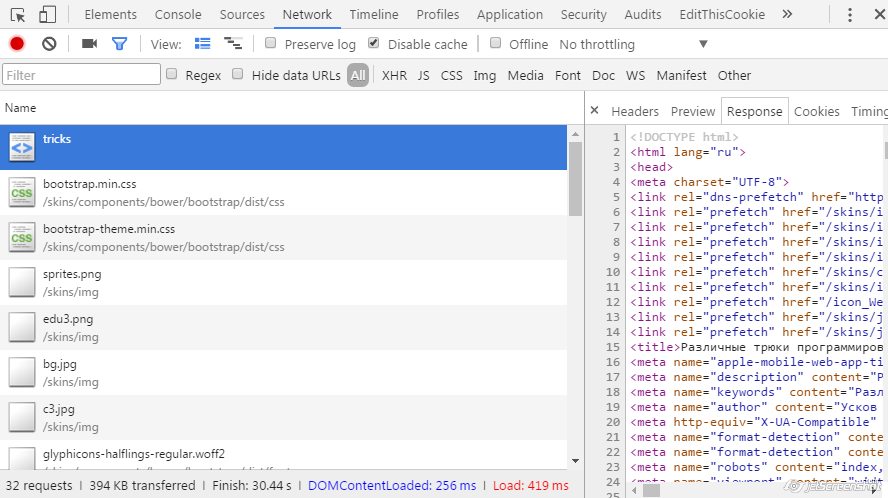
Ваш внешний вид данного раздела может немного отличаться, там может быть включен overview (соответствующая иконка с графиками), что я обычно выключаю. В левой колонке у нас запросы, в правой идут ответы. При этом ответы так же разделены на подразделы. Первый запрос всегда идёт к исполняющему файлу (указан url), если закрыть правую колонку, то можно увидеть подробности запроса, а именно: метод запроса, как долго он выполнялся (что будет свидетельствовать на сколько сеть и сайт работают хорошо, объем файла. Закрыв правую колонку можно вновь открыть повторно кликнув на интересующий нас файл для анализа.
Во вкладке header у нас тип нашего запроса (файл, метод, ip и статус ответа), Response header и Request header. Request header — то, что отправляет Ваш браузер на сервер, он не только просит страницу, он так же отправляет существующие куки, предпочтительный язык страницы, разрешает ли сжатие gzip файлов, полное название и версия браузера, а так же страницу, откуда он посылает запрос. Хочу заметить, что изучая в будущем CURL на PHP Вы можете так же все эти данные отправлять! В разделе Response приходят заголовки ответа. Вспоминайте теорию работы PHP, отправляемые данные делятся на 2 блока, сначала отправляют заголовки, потом содержание, когда отправляется содержание, тогда нельзя отправлять уже заголовки. В заголовках сервер отправляет куки, если их надо изменить, кодировку страницы, версию сервера (что является уязвимостью и надо скрывать, как это сделано на сайте school-php.com , ya.ru , google.ru и т.д.), дату файла (с целью не загружать его повторно, если изменений не произошло с момента прошлого обращения браузером).
На дате обновления файла хочу остановиться подробнее, бывает так, что файл хоть и был изменён, но браузер всё равно не проверяет его версию, он просто загружает старый вариант сохраненный в кэше. Чтобы очистить кэш браузера у клиента достаточно изменить имя файла с scripts.js?v=1 на scripts.js?v=2. Как видите, мы лишь поменяли переданные GET данные, а скрипт уже практически у всех будет подгружаться новый (не 100%, но вполне приемлемо для большинство сайтов). Но после правки запятой в скрипте во время разработки не так уж и удобно бегать и менять html с подключением этого самого js файла, тут для разработчика приходит на помощь ещё одна важнейшая галочка «Disable cache», если она включена, то все файлы не будут кэшироваться и каждый раз будут загружаться новые! Разрабатываем сайт с этой галочкой, а при загрузке новой версии скриптов всем пользователям меняем лишь версию ?v=3.
Preview и Response
После запроса сервер возвращает нам что-либо, в Preview попадёт удобный для человека вид, а в Response — неотформатированный исходник. На примере запроса изображения во вкладку Preview попадёт сама картинка, а исходный код картинки по соображениям морали будет скрыт, но вот если Вы запросили HTML, JS, PHP файлы, то как раз заглянуть во вкладку Response стоит обязательно для того, чтобы убедиться, что там вернулся именно тот контент, который мы запросили и ожидаем увидеть! При работе с Ajax в Preview мы получим удобный вид JSON ответа похожего на HTML-древо в разделе Elements, что так же упростит нам разработку сайта.
Ajax и панель разработчика
Разрабатывая код с Ajax мы делаем следующее:
1) Пишем код, вешаем событие на кнопку.
2) Открываем панель разработчика, обновляем страницу.
3) Проверяем, что ошибок нет, устанавливаем Preserve log, так как в случае переадресации нам надо перехватить ошибку.
4) Кликаем на кнопку вызывающую Ajax запрос. Теперь если переадресации не было смотрим внимательно сначала в вкладку Console и убеждаемся, что произошла ошибка. Ошибка может быть любого плана, не только неправильный ответ с сервера, но и опечатка в самом коде. Если в console ошибки нет, или же она не ясна как, например, это строчка 0 или 1, то продолжаем анализировать вкладку Network.
5) Во вкладке Network убеждаемся, что запрос был отправлен на корректный URL, статус ответа 200, а не 404, анализируем сам запрос, то есть открываем вкладку Response и смотрим внимательно верный ли ответ прислал нам файл, именно тот, который мы ожидаем, или в ответе присутствует мусор в виде лишнего кода, ошибок и т.д. Если Вы понимаете какой ответ ждёте от сервера, то вы без труда можете сравнить ожидаемое с реальностью, увидеть ошибку и исправить её!
П.С. Всем моим гостям я желаю успешного программирования, а с учеников требую идеального понимания того, что я тут расписал. И если я когда-нибудь спрошу у Вас был ли отправлен AJAX запрос на сервер и какой ответ пришел, то Вы должны дать мне корректный ответ, а не моргать глазами как «блондинки».
Данная статья в будущем ещё будет дорабатываться, возможно!
Обновлено: 19.04.2022
От автора: новые функции и основные изменения, внесенные в Chrome DevTools, включают в себя: блэкбоксинг на панели «Network», автоматическая настройка масштабирования в режиме устройства, удобочитаемые вкладки «Preview» и «Response», предварительный просмотр содержимого HTML на вкладке «Предварительный просмотр», Local Overrides со стилями внутри HTML.
Примечание. Проверьте в chrome://version, какую версию Chrome вы используете. Если это более ранняя версия, эти функции не будут доступны. Если более поздняя, функции могут быть изменены. Chrome автоматически обновляет основную версию каждые 6 недель.
Блэкбоксинг на панели «Network»
Столбец «Initiator» на панели «Network» сообщает, почему был запрошен ресурс. Например, если JavaScript вызывает выбор изображения, столбец Initiator показывает строку кода JavaScript, вызвавшую запрос.
Примечание. Вы можете скрыть или отобразить столбцы на панели «Network», щелкнув правой кнопкой мыши заголовок таблицы.
Раньше, если инфраструктура оборачивала сетевые запросы в оболочку, столбец Initiator не был бы таким полезным. Все сетевые запросы указывали на одну и ту же строку кода оболочки.

JavaScript. Быстрый старт
Изучите основы JavaScript на практическом примере по созданию веб-приложения
Вы действительно хотите увидеть код приложения в сценарии, вызывающий запрос. Теперь это возможно:
Наведите указатель мыши на столбец Initiator. Стек вызова, вызвавший запрос, появляется во всплывающем окне.
Щелкните правой кнопкой мыши вызов, который вы хотите скрыть от результатов Initiator.
Выберите Blackbox script . Столбец Initiator теперь скрывает любые вызовы из сценария, которые вы отметили.
Управляйте своими черно-белыми сценариями со вкладки Blackboxing в настройках. См. Игнорировать сценарий или шаблон скриптов, чтобы узнать больше о блэкбоксинге.
Удобочитаемые вкладки «Preview» и «Response»
Вкладка «Preview» на панели «Network» теперь подключает удобочитаемые ресурсы по умолчанию, когда обнаруживает, что эти ресурсы были уменьшены.
Чтобы просмотреть неограниченную версию ресурса, используйте вкладку «Response». Вы также можете вручную распечатать ресурсы со вкладки «Response» с помощью новой кнопки «Format».
Предварительный просмотр содержимого HTML на вкладке «Preview»
Раньше вкладка «Preview» на панели «Network» отображала код ресурса HTML в определенных ситуациях, во время рендеринга предварительного просмотра HTML в других. На вкладке «Preview» всегда выполняется базовый рендеринг HTML. Он не предназначен для полного браузера, поэтому он может не отображать HTML так, как вы ожидаете. Если хотите увидеть код HTML, откройте вкладку «Response» или щелкните правой кнопкой мыши ресурс и выберите «Open in Sources panel».

JavaScript. Быстрый старт
Изучите основы JavaScript на практическом примере по созданию веб-приложения
Автоматическая настройка масштабирования в режиме устройства
В режиме Device Mode откройте раскрывающееся меню Zoom и выберите «Auto-adjust zoom», чтобы автоматически изменять размер окна просмотра, когда вы меняете ориентацию устройства.
Теперь Local Overrides работает с некоторыми стилями, определенными в HTML
Когда DevTools запустил Local Overrides в Chrome 65, одним из ограничений было то, что он не мог отслеживать изменения в стилях, определенных в HTML. Например, на рисунке ниже есть правило стиля в head документа, объявляющего font-weight: bold для элементов h1.
В Chrome 65, если вы изменили объявление типа font-weight через панель стиля DevTools, Local Overrides не будет отслеживать изменение. Другими словами, при следующей перезагрузке стиль вернется к font-weight: bold. Но в Chrome 66 изменения, подобные этому, сохраняются при загрузке страниц.
Предупреждение. Local Overrides может отслеживать изменения, подобные этому, пока стиль определен в документе HTML, который был отправлен по сети. Если у вас есть сценарий, который динамически добавляет стили в HTML-документ, Local Overrides все равно не сможет обнаружить эти изменения.
Бонусный совет: сценарии фреймворка Blackbox сделает контрольные точки обработчика событий более полезными
Примечание. Этот раздел не относится к Chrome 66. Это просто бонусный совет о существующей функции, которую вы можете найти полезной.
Ранее, когда я создал видеоролик «Начните с отладки JavaScript», некоторые зрители прокомментировали, что точки прерывания обработки событий вредны для приложений, построенных поверх фреймворков, потому что обработчики событий часто обернуты в код рамки. Например, на рисунке ниже я установил брейкпоинт для кликов в DevTools. Когда я нажимаю кнопку в демо, DevTools автоматически приостанавливается в первой строке кода обработчика. В этом случае он останавливается в коде оболочки Vue.js в строке 1802, что не так полезно.
Поскольку сценарий Vue.js находится в отдельном файле, я могу использовать этот код из панели «Call Stack» , чтобы сделать брейкпоинт click более полезным
В следующий раз, когда я нажимаю кнопку и запускаю брейкпоинт click , запускается код Vue.js, не останавливаясь на нём, а затем останавливается на первой строке кода в обработчике моего приложения, и именно там я все это время хотел остановиться.
Запрос от команды DevTools: обратите внимание на Canary
Если у вас Mac или Windows, рассмотрите возможность использования Chrome Canary в качестве браузера по умолчанию. Если вы сообщаете об ошибке или изменениях, которые вам не нравятся, пока они есть в Canary, команда DevTools может быстрее отреагировать.
Обратная связь
Автор: Kayce Basques
Редакция: Команда webformyself.

JavaScript. Быстрый старт
Изучите основы JavaScript на практическом примере по созданию веб-приложения
Недавно я уже рассказывала о наборе инструментов DevTools, встроенных в Google Chrome. И о их полезных фишках, которые не на поверхности. Таких довольно много, поэтому продолжу. Расскажу об эффективном использовании вкладки Network в меню инструмента. Для SEO-специалистов и не только.
Как запустить Network в DevTools
Напомню, есть несколько способов открыть DevTools:
- кликнуть правой кнопкой мыши на элемент на странице и выбрать «Просмотреть код»;
- Command + Option + C или Command + Option + I для Mac OS;
- Ctrl + Shift + C или Ctrl + Shift + I для Windows, Linux, Chrome OS;
- F12 также для Windows.
Вкладка Network помогает выяснить, сколько времени заняла загрузка страницы, какие ресурсы подключились или не подключились к странице, какие ошибки есть в коде.
При первом открытии она может оказаться пустой — тогда просто перезагрузите страницу.
Каждая строка в журнале Network — это ресурс. Все они перечислены в хронологическом порядке (по умолчанию). Верхний обычно является основным HTML-документом. Нижний — то, что было запрошено последним.
Каждый столбец — информация о ресурсе. Основные данные по умолчанию:
- Status — код ответа;
- Type — тип ресурса;
- Initiator — что вызвало запрос ресурса. Щелкнув на ссылку в столбце Initiator, вы перейдете к исходному коду, вызвавшему запрос;
- Size — размер ресурса;
- Time — как долго длился запрос;
- Waterfall — графическое представление различных этапов запроса.
Наведите курсор на диаграмму, чтобы увидеть этапы загрузки.
Работать в Network удобно, если хорошо знать ее возможности.
1. Столбцы сетевого журнала можно настраивать. Есть много дополнительных столбцов с полезной информацией, а неиспользуемые вы можете скрыть.
Для настройки кликните правой кнопкой мыши на заголовок таблицы сетевого журнала и выберите дополнительный столбец или отключите ненужный.
2. Можете фильтровать данные в журнале с помощью панели инструментов Filter.
Допустим, нас интересует только информация по файлам с расширением .svg.
Инструмент Filter поддерживает множество различных типов фильтрации. Можно использовать не только отдельные слова, но и регулярные выражения и свойства.
3. Кроме того, вы можете фильтровать данные по типу ресурса, используя на панели нужный функционал отбора.
4. Пока открыт DevTools, он будет записывать сетевую активность в журнал. Это не всегда нужно, запись можно отключить, если нажать красный переключатель.
5. Обычно сетевое подключение компьютера быстрее, чем у мобильных устройств пользователей. Меню Throttling позволяет регулировать скорость подключения, чтобы понять, сколько времени нужно для загрузки страницы на мобильном устройстве.
6. При повторных посещениях браузер часто использует некоторые файлы из своего кеша, что ускоряет загрузку. Если же хотите увидеть, как посетитель воспринимает загрузку страницы впервые, включите Disable Cache.
7. Для сохранения данных в журнале необходимо включить Preserv log.
8. Если нажмете на шестеренку, в панели появятся дополнительные функции:
- Group by frame — разбивает ресурсы на четкие группы в зависимости от домена или типа;
- Capture screenshots — позволяет делать скриншоты страницы в ходе ее загрузки;
- Use large request rows — добавляет дополнительную информацию о файлах в таблицу;
- Show overview — позволяет скрывать и показывать графическую информацию о загрузке страницы.
Но чем эти опции полезны именно SEO-специалисту?
Проверка ответа сервера
Можно сделать проверку ответа сервера из панели Chrome DevTools:
- Откройте целевую страницу.
- Ctrl+Shift+C/Command+Option+C или F12.
- Вкладка Network.
- Обновите страницу (Ctrl+F5/Command+R).
- Найдите основной URL (адрес страницы, которую мы изучаем). В колонке Status можно увидеть ответ сервера для данной страницы.
Например, нам нужно узнать ответ сервера для страницы:
Таким образом можно быстро проанализировать ответ сервера страницы и ее отдельных элементов. Увидеть, например, «битые» картинки.
Изначально ход проверки такой же, как и в случае с ответом сервера.
Но после пятого пункта появится шестой:
Их правильная оптимизация поможет ускорить работу веб-сервера и уменьшить расход краулингового бюджета на ресурсы, которые не нужно повторно скачивать. Функционал консоли позволяет сделать быструю проверку подобных заголовков, не уходя с сайта.
Смена User-Agent
Если вы хотите просматривать свой сайт так же, как это делает Google, переключите пользовательский агент на тот, который использует Google.
- Заходите в дополнительные настройки DevTools.
- Выбираете Network Conditions.
- Внизу панели появится рабочее пространство с нужным функционалом.
- Снимаете флажок Select automatically и выбираете, например, Googlebot Smartphone.
Вы можете проанализировать, как определенный браузер видит ваш сайт и выявить проблемы, если они есть.
Определение ресурсов, блокирующих рендеринг
Используйте данные о времени загрузки ресурсов на панели Network, чтобы определить, какие ресурсы JS и CSS загружаются до DOM и потенциально блокируют его. Фильтруя данные по CSS и JS, можно вычислить проблемные ресурсы.
Блокировка скриптами и по стилям загрузки — одна из наиболее распространенных проблем со скоростью страницы. Их поиск и анализ ее улучшит или увеличит.
Проверка времени загрузки страницы и ее отдельных элементов
Когда во вкладке Network подгружается информация по странице, можно узнать данные по скорости загрузки каждого отдельного ресурса на ней и общего времени загрузки всей страницы.
Панель Network чаще всего используют для анализа корректности загрузки и выгрузки ресурсов. Если вы ищете способы повысить производительность загрузки, не начинайте с этой панели. Есть много типов проблем с производительностью, не связанных с сетевой активностью. Начните с панели Perfomance, потому что она дает вам целевые предложения по улучшению вашей страницы.
Выводы
Таким образом, при эффективном использовании панель Network дает немало возможностей для SEO-оптимизации сайта.
В этой статье рассмотрим вкладку «Network». Она не отличается наличием множества возможностей по редактированию. Однако эта вкладка имеет определенную ценность для разработчика. Прежде всего, она предназначена для отслеживания запросов, которые отправляются серверу в процессе загрузки страницы. «Network» также отслеживает все ответы сервера на отправленные запросы.
Ответ сервер будет виден во вкладке «Preview». Для разработчиков чрезвычайно важно, чтобы ответ был прогнозируемым. В таком случае и действие пользователя будет выполнено. В противном случае существует вероятность возникновения ошибки. В подобной ситуации именно ответ, полученный от сервера, расскажет о причинах появления проблемы.
В случае возникновения проблем сервер обычно пишет «Fatal Error», «Warning» и т.д. Иногда сервер возвращает исключительно номер ошибки (например, 404).
Более того, весьма вероятно, что в случае возникновения ошибки вкладка ответа вообще будет пуста. В любом случае ответ сервера очень важен для разработчика, так как именно он позволяет определить истинные причины возникновения проблем.
Поэтому разработчикам стоит уделить этой вкладке особое внимание. Она очень информативна и полезна.
В «Console» отображаются логи проблем в js-скриптах и ошибки, которые возникают в результате загрузки отсутствующих файлов. Стоит заметить, что особо критические проблемы помечаются красным цветом. Как правило, решение именно этих проблем позволяет вернуть сайт к «жизни».
Информация, указанная в «Console» очень важна для веб-разработчиков. Именно она позволяет выявить конфликты, которые возникают в скриптах в процессе загрузки страницы. Здесь также отображаются и многие другие ошибки, о нюансах которых можно узнать по указанному тексту. В «Console» также отображается js-файл, в котором данная ошибка была выявлена.
В «Console» необходимо заглянуть в процессе загрузки страницы. Очень часто даже одна «красная» ошибка является поводом для того, чтобы скрипты перестали нормально функционировать. Поэтому веб-разработчикам следует внимательно отнестись к указанным ошибкам и как можно быстрее их устранить.
Стоит понимать, что для обеспечения нормальной работы сайта «красных» ошибок вообще не должно быть.
После знакомства с указанными вкладками на панели разработчика у начинающих веб-мастеров не должно возникнуть особых проблем с обслуживанием своих сайтов. Если же такие проблемы возникли, то стоит обратиться к более опытным специалистам, которые смогут быстро выявить и устранить любые ошибки в работе сайта.

Каждый браузер оснащен консольной панелью, с помощью которой разработчики проводят тестирование веб-сайта. Вкладка Elements содержит всю информацию об инспектируемом HTML-файле: теги, таблицы стилей и т.д. Но в консоли есть и другие разделы, такие как Console, Sources, Network и прочие.
Для каких целей они используются и как можно выявить ошибки через консоль – поговорим в сегодняшней статье.
Как открыть консоль на разных браузерах
Алгоритм запуска консоли (инспектора) во всех браузерах идентичен. Есть два пути: первый – запуск через специальную клавишу на клавиатуре, второй – через функцию «Посмотреть код страницы/элемента».
Например, если воспользоваться в Chrome клавишей F12, то откроется дополнительное окно с консолью.

Второй путь заключается в просмотре кода текущей страницы – для этого необходимо кликнуть правой кнопкой мыши по любому элементу сайта и в отобразившемся меню выбрать опцию «Посмотреть код». Обратите внимание, что это название опции в Google Chrome, в других браузерах оно может отличаться. Например, в Яндексе функция называется «Исследовать элемент».

В результате перед нами снова отобразится окно, в котором будет открыта главная вкладка с кодом страницы. Подробнее о ней мы еще поговорим, а пока давайте посмотрим, как выполняется запуск консоли в браузере Safari на устройствах Mac.
Первым делом нам потребуется включить меню разработчика – для этого переходим в раздел «Настройки» и открываем подраздел «Продвинутые». Находим пункт «Показать меню «Разработка в строке меню» и отмечаем его галочкой.

Теперь можно запустить консольное окно – достаточно воспользоваться комбинацией клавиш «Cmd+Opt+C».
Как видите, запустить консоль в браузере – дело нескольких секунд. Опция полезна, когда вы верстаете новый сайт, исправляете ошибки, проводите различные тесты.
Какие вкладки есть в консоли и за что они отвечают
Консоль каждого браузера содержит практически идентичные вкладки с одним и тем же функционалом, поэтому рассмотрим каждый из блоков на примере веб-обозревателя Google Chrome.
Перед тем как перейти к разбору каждой вкладки, давайте рассмотрим основное элементы, которые могут быть полезны при работе с консолью. Первый – это включение адаптивного режима. Для этого необходимо открыть консоль и в верхнем левом углу нажать на кнопку в виде телефона/планшета.

В результате левая часть окна будет немного изменена: добавятся кнопки для выбора разрешения под нужный девайс. Например, выберем устройство iPhone X, и сайт сразу же будет выглядеть так, как он выглядел бы на телефоне.

Если выбрать опцию «Responsive», то слева от страницы отобразится дополнительная линия, которую мы можем тянуть влево или вправо – с помощью нее можно подобрать необходимое разрешение страницы. Также настроить разрешение мы можем и в верхней части окна.

И еще одна опция, которая может быть полезна – изменение расположения консольной панели. Чтобы ей воспользоваться, необходимо в верхней правой части нажать на кнопку в виде троеточия и в строке «Dock side» изменить ориентацию. Доступные положения: справа, слева, снизу, в отдельном окне.

На этом стандартный набор функций консольной панели заканчивается. Давайте посмотрим, какие в ней есть вкладки и за что они отвечают.
Elements

Основной компонент для верстальщиков. Он включает в себя всю информацию об открытой HTML-странице. Здесь мы можем не только посмотреть текущие теги и атрибуты, но и изменить их – в таком случае произойдет автоматическое изменение дизайна на странице. Если ее обновить, все вернется на свои места. Также открыт доступ к просмотру CSS и прочих элементов – для этого в правой части раздела идут вкладки Styles, Computed, Layout, Event Listeners, DOM Breakpoints, Properties и Accessibility.
Console

Еще одна важнейшая вкладка для верстальщиков – это Console. В ней мы можем узнать информацию о текущих ошибках на сайте, посмотреть исполняемый JavaScript-код, если он выведен в консоль с помощью метода console.log, и многое другое.
Если вам нужно очистить информацию, выведенную в консоль, то сделать это легко. Достаточно в верхнем левом углу нажать на кнопку в виде знака запрета.

Также в данной консоли мы можем посмотреть информацию об ошибках плагина, воспользоваться поиском по слову или фразе, а также установить различные фильтры на отображаемую информацию.
Sources

Данный раздел открывает доступ ко всей иерархии сайта: здесь мы можем посмотреть, какие используются картинки, CSS-файлы, шрифты и прочее.
Сама вкладка, как видите, разделена на 3 части. В первой содержится дерево иерархии файлов, относящихся к сайту. Вторая предназначена для просмотра содержимого этих файлов и выполнения их отладки. Для ее запуска необходимо воспользоваться последним окном.
Network

Из названия уже понятно, что данный раздел предназначен для отслеживания сетевого трафика. Его основная функция – запись сетевого журнала. Можно выявить время загрузки и обработки различных файлов, чтобы впоследствии оптимизировать страницу.
Performance

Панель отображает таймлайн использования сети, выполнения JavaScript-кода и загрузки памяти. После первоначального построения графиков будут доступны подробные данные о выполнении кода и всем жизненном цикле страницы.
Memory

В этой вкладке можно отслеживать использование памяти веб-приложением или страницей. Мы можем узнать, где тратится много ресурсов – эту информацию в последующем можно использовать для оптимизации кода.
Application

Данный раздел позволяет инспектировать и очищать все загруженные ресурсы. Мы можем взаимодействовать с HTML5 Database, Local Storage, Cookies, AppCache и другими элементами.
Основная особенность опции – чистка куки. Если вам необходимо выполнить эту процедуру, то просто откройте в левой части раздел «Cookies» и нажмите справа на значок запрета. Куки для выбранной ссылки будут очищены.
Security

Раздел Security отображает информацию о безопасном протоколе. Если его нет, то будет сообщено, что данная страница является небезопасной. Кроме того, можно получить еще некоторые сведения о:
- проверке сертификата – подтвердил ли сайт свою подлинность TLS;
- tls-соединении – использует ли сайт современные безопасные протоколы;
- безопасности второстепенных источников.
Lighthouse

Последний раздел представляет собой инструмент аудита с открытым исходным кодом. Благодаря ему разработчики могут повысить производительность и доступность своих веб-сайтов.
Выявление основных ошибок
При возникновении возможных ошибок мы сразу будем об этом уведомлены во вкладке Console – в ней отобразится информация с красной строкой текста. Рассмотрим самые распространенные ошибки, которые могут возникать в Google Chrome, Safari и Internet Explorer:
- Uncaught TypeError: Cannot read property. Ошибка возникает в Хроме при вызове метода или чтении свойства для неопределенного объекта.
- TypeError: ‘undefined’ is not an object (evaluating). Аналогична предыдущей ошибке, но только в Safari.
- TypeError: null is not an object (evaluating). Возникает в Сафари при вызове метода или чтении свойства для нулевого объекта.
- (unknown):Scripterror. Обозначает ошибку скрипта.
- TypeError: Object doesn’t support property. Встречается в Internet Explorer – возникает при вызове определенного метода.
- TypeError: ‘undefined’ is not a function. Указывает на неопределенную функцию (в Chrome).
- Uncaught RangeError: Maximum call stack. Ошибка в Chrome, означающая превышение максимального размера стека.
- TypeError: Cannot read property ‘length’. Невозможно прочитать свойство.
- Uncaught TypeError: Cannot set property. Возникает, когда скрипт не может получить доступ к неопределенной переменной.
- ReferenceError: event is not defined. Обозначает невозможность получения доступа к переменной, не входящей в текущую область.
Устранение основных и прочих ошибок может быть проблематично. Если вы считаете, что они сильно мешают производительности вашего сайта, то рекомендуем поискать информацию о них в официальной документации браузера либо на тематических форумах.
Заключение
Иногда консоль пригождается не только верстальщикам – она бывает полезна для самых простых действий. Например, чтобы посмотреть мобильную версию, скачать картинку либо узнать используемый шрифт на сайте. В общем, применять консольное окно можно в различных ситуациях – как для просмотра содержимого сайта, так и для анализа потребления памяти.
Изучайте и находите свои применения этому инструменту – он может многое. Удачи!
Читайте также:
- Файл без расширения не имеет формата
- After effects скрипт копирование ключей
- Вставка формул в ворде презентация
- Как смотреть видео в браузере через mx player
- Как приручить дракона фон для фотошопа
Здравствуйте, дорогие друзья. Панель (консоль) разработчика в браузере – это незаменимый инструмент для каждого владельца сайта, с помощью которого можно быстро просмотреть html код страницы и css стили. А также узнать об ошибках, возникших при загрузке сайта и проверить сайт на адаптивность.
Именно работу с html кодом, css стилями и адаптивностью в панели разработчика мы сегодня и рассмотрим. Это те инструменты, которые требуются для решения большинства задач.
Для общего понимания картины давайте приведу пример, когда вам может понадобиться панель разработчика.
Допустим, вы пришли на мой блог, и вас заинтересовало, какой я шрифт использую или цвет и так далее. В общем, это может быть любой элемент на сайте. И вы захотели сделать также у себя на сайте.
Тогда вы смотрите через панель разработчика в браузере на нужный элемент, где видны html код и css стили к нему.

А далее, дело техники, копируете и вставляете к себе на сайт.
Другой вариант использования панели, – это когда вы хотите что-то сделать на сайте, но пока не знаете, как это будет выглядеть.
В этом случае тоже можно использовать панель разработчика и посмотреть, как ваша задумка будет выглядеть в браузере. Ведь всё, что вы делаете в панели разработчика видно только вам. А для того чтобы ваши эксперименты увидели посетители, потребуется переносить стили и коды в файлы сайта.
Открытие панели вебмастера и знакомство с интерфейсом
Панель разработчика присутствует в каждом современном браузере. Для того чтобы её открыть нужно нажать на клавиатуре клавишу F12.
Интерфейс панели в разных браузерах будет отличаться, но принципы работы схожие.
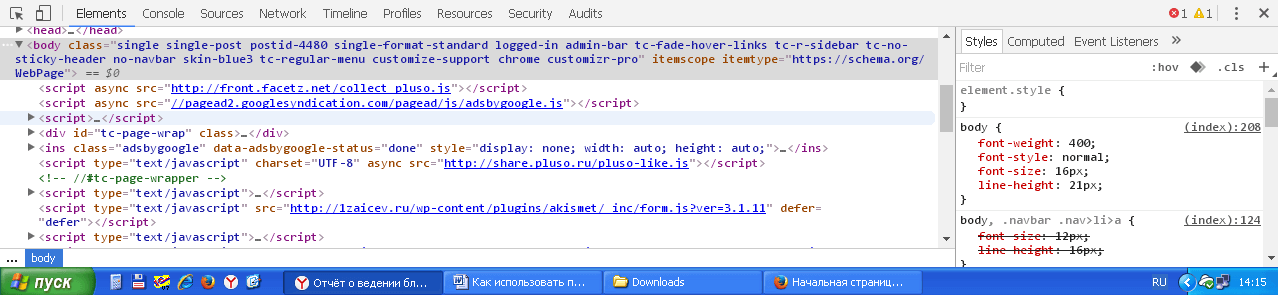
Мне больше нравится панель в браузере Firefox.

Сама панель поделена на две половины и содержит вкладки и инструменты для работы.
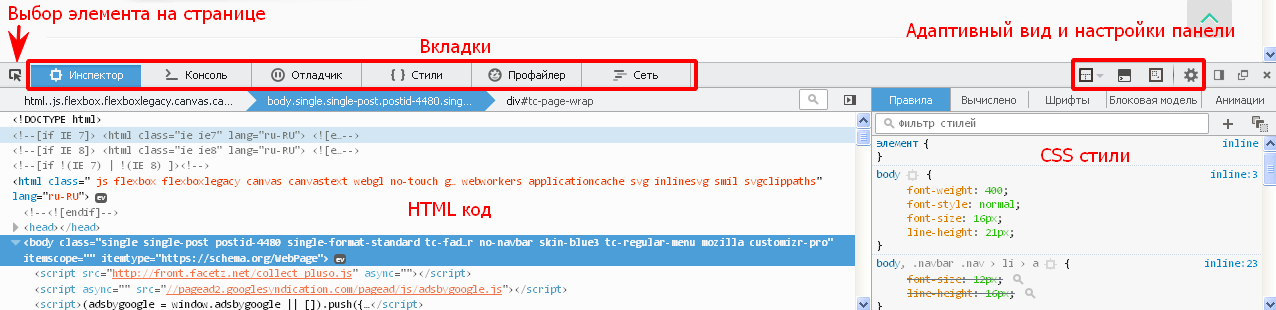
В панели можно просматривать HTML код страницы и редактировать его тут же. Для этого выбираете нужный элемент, нажимаете правую кнопку мышки и в меню выбираете «Править как HTML (Edit as HTML)».

Для работы со стилями нужно перейти к разделу панели CSS, где можно добавлять стили или отключать имеющиеся, убрав чекбокс напротив них. Менять можно всё.
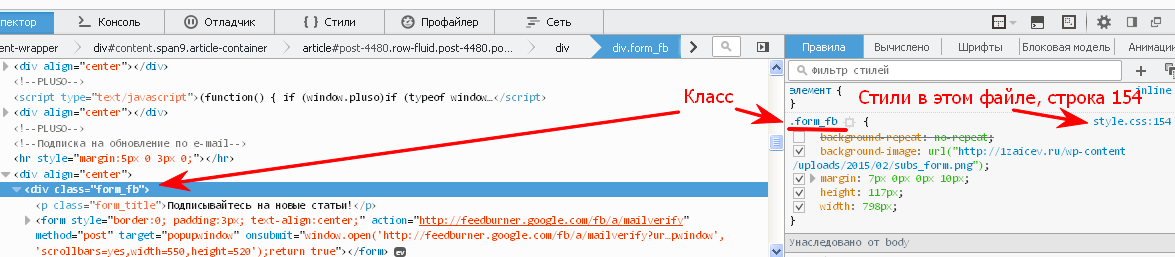
Здесь же можно узнать в каком файле находятся стили, и на какой строке.
Как проанализировать html элемент на сайте и узнать его стили css
Давайте рассмотрим пример на моей форме подписки, которая располагается в каждой статье.
Для того чтобы проанализировать нужный элемент, необходимо нажать на нём правую кнопку мышки, и выбрать пункт меню «Исследовать элемент».

А далее, разбирая блок на отдельные элементы, будут видны все классы и стили, применяемые к ним. Их можно менять, отключать и добавлять новые. Результат будет виден сразу.
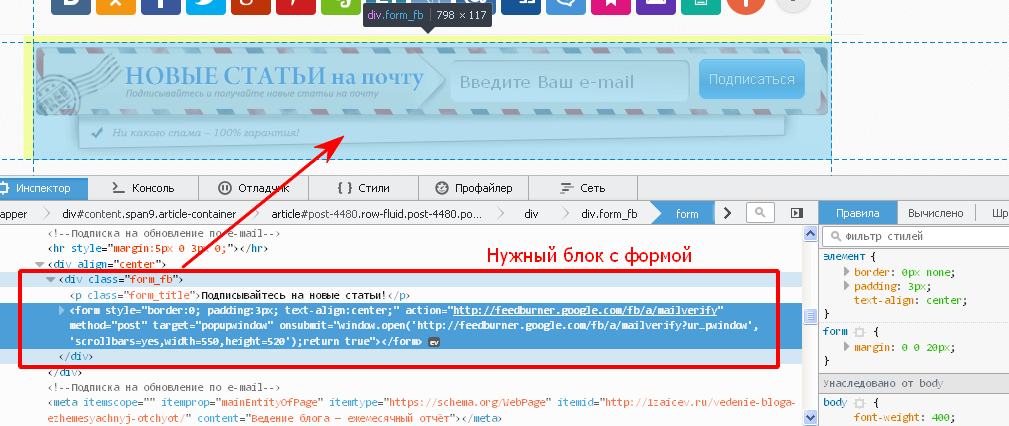
Весь принцип работы с кодом, в панели, заключается в том, что нужно выбрать код html в левом окне, а в правом будут стили для этого элемента.
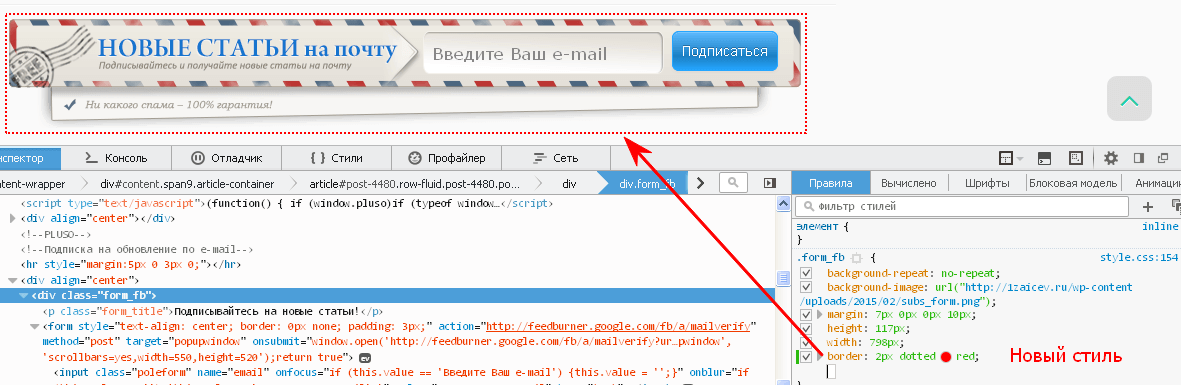
И если со стилями всё достаточно просто, то при работе с кодом html нужно понимать его целостность. То есть каждый элемент имеет теги, в которых он находится. Это могут быть абзацы, ссылки, изображения и так далее. Чаще всего это блоки DIV, которые имеют открывающий тег <div> и закрывающий </div>. И в панели это всё хорошо видно.

При копировании или редактировании важно понимать, где блок начинается и где он заканчивается. Допустив здесь малейшую ошибку можно нарушить всю вёрстку шаблона.
В видеоуроке на этом моменте я остановлюсь подробно. А если хотите быстро освоить базовые знания по html и css, советую перейти на страницу «Бесплатно» и скачать курсы Евгения Попова.
Как скопировать код html из панели в файлы сайта
Идей для применения панели разработчика может быть много. Поэкспериментировав в панели, полученный результат нужно перенести в файлы сайта. И тут есть некоторая трудность. Дело в том, что в панели отображается html код, а большинство современных сайтов, в том числе и на платформе WordPress, созданы с помощью языка программирования PHP. А это, как небо и земля.
Итак, рассмотрим пример копирования баннера с моего блога и переноса его на другой сайт.
Для этого нужно открываю панель разработчика, исследуя нужный элемент. Определив начало блока ДИВ, нажимаете правую кнопку мушки и выбираете пункт меню «Копировать внешний HTML»

Код скопирован в буфер обмена, и теперь его нужно вставить в то место, где вы хотите видеть этот баннер.
Далее, опять же, с помощью панели разработчика нужно определить место для вставки и вставить код в тот файл, который отвечает за формирование того или иного участка шаблона.
Процесс этот описывать достаточно сложно, поэтому предлагаю посмотреть видеоурок, в котором всё подробно рассказано и показано.
Как перенести стили из панели разработчика в файлы сайта
После того как вы определились с кодом и стилями можно приступать к переносу их в файлы сайта. Так как пока все эти изменения видны только вам в браузере и, если обновить страницу, то все изменения исчезнут.
Далее, копируете стили из панели разработчика, и вставляете в файл style.css или другой файл, отвечающий за стили в вашей теме.

Затем открываете в новой вкладке административную панель сайта – «Внешний вид» — «Редактор» — файл, отвечающий за стили. Обычно это style.css.
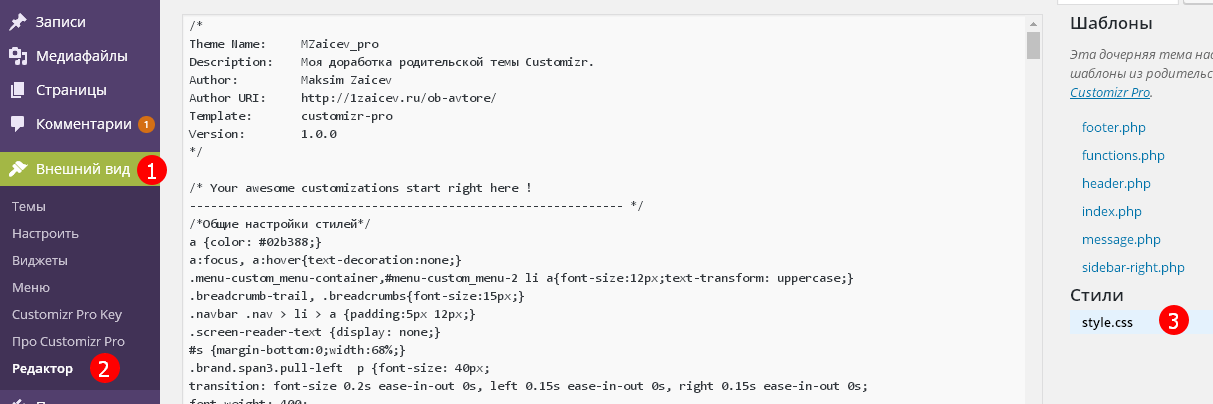
Я же предпочитаю делать все эти манипуляции через ftp-соединение, для меня это удобнее. Так как при работе в Notepad++ есть подсветка кода и нумерация строк. А это сильно помогает, когда нужно непросто скопировать стили, а внести изменения в имеющиеся. По номеру строки эти стили легко найти.
Как проверить адаптивность шаблона в панели разработчика
Для перевода панели в адаптивный режим нужно нажать сочетание клавиш CTRL+SHIFT+M или кнопку в панели разработчика, которая в разных браузерах расположена по-разному.

А далее, достаточно изменять размеры окна и наблюдать за адаптацией шаблона. Именно этот инструмент позволяет определить точки излома для создания медиазапросов.

Заключение
В этой статья я рассмотрел не все инструменты панели разработчика, а лишь те, которые могут пригодиться и используются многими вебмастерами чаще всего.
Использование панели и навыки работы с кодом и стилями незаменимы при работе с сайтами и партнёрскими программами.
Берите инструмент на вооружение, он вам пригодится ещё много раз.
Если же остались вопросы, буду рад ответить на них в комментариях.
Друзья, желаю вам успехов. До встречи в новых статьях.
С уважением, Максим Зайцев.
Вступление
Вы наверняка знаете, что CMS WordPress создавалась, как блог-платформа. Эволюция WordPress сегодня позволяет с её помощью создать веб-ресурс любого типа: блог, сайт, интернет магазин, даже портал. Однако создание блогов на этой CMS остаётся самым популярным. WordPress далеко обогнала конкурентные блог-платформы Blogger, Tumbler и т.п. Больше узнать на чём можно создать свой блог вы можете на сайте https://24forum.ru.
Заявленная тема статьи не должна вас ввести в заблуждение. Инструментом DevTools можно тестировать блог на любой платформе, сайт на любой CMS и необязательно свой.
Зачем нужно тестирование блога
Тестирование вашего блога WordPress нужно и важно, чтобы понять его производительность. Это необходимо делать периодически, если нет проблем каждый год обязательно. Однако ежемесячные проверки станут хорошей мерой предосторожности даже если проблем нет. Инструмент DevTools может помочь вам в решении любой проблемы со стороны кода.
Инструмент DevTools
Люди часто задаются вопросом, зачем им тестировать производительность своего блога. В то время как на важность этого каждый год напоминают разработчиками и эксперты.
Проще говоря, тестирование вашего блога позволит оценить ваш блог со стороны пользователя. Чем быстрее и отзывчивее будет ваш блог, тем лучше вы сможете привлечь аудиторию. Это верно по ряду различных факторов, таких как:
- Быстрые веб-страницы более удобны для пользователя;
- Рейтинг быстрых страниц в поисковых системах выше.
Несмотря на эти явные преимущества, людям трудно начать анализировать производительность блога. Возникающие вопросы: как можно протестировать их блог, почему важна производительность и как узнать, действительно ли ваш блог работает медленно — не находят ответа.
Для тех кто ценит свой блог, сайт и их трафик использование инструмента DevTools — отличный способ понять и контролировать их производительность.
Что происходит, когда ваш блог не работает
Может стать огромной проблемой, когда ваш блог перестаёт работать или работает крайне медленно. Это отталкивает посетителей с момента попадания на ваши страницы. В результате:
- Вы теряете трафик;
- К вашему ресурсу меньше доверия со стороны потенциальных клиентов;
- Как следствие – потеря потенциальных пользователей, которые вряд ли к вам вернутся.
Это некоторые из основных причин, по которым ваш блог должен постоянно проверяться, чтобы пользователи не сталкивались с какими-либо дополнительными проблемами.
Есть много удобных и не очень удобных инструментов, которые могут определить есть у вас на ресурсе проблемы с производительностью. Chrome DevTools – это инструмент, которые не нужно искать, он встроен в Google и полезен при тестировании блогов, например блогов, созданных на WordPress.
Использовать инструмент DevTools для тестирования блога
Чтобы использовать DevTools вы должны использовать браузер Google Chrome. DevTools входит в инструменты разработчика, которые вы можете найти в этом браузере.
Инструмент помогает мгновенно анализировать ваши страницы и выяснять, есть ли проблемы с вашим блогом. Более того используя его вы в реальном времени можете редактировать стиль вашего бога и смотреть полученный результат.
DevTools – это отличный способ убедиться, что ваш блог работает быстро и что потери трафика отсутствуют. Пользователи и разработчики могут напрямую работать с приложениями в браузере, чтобы:
- Выявлять проблемами с пользовательским интерфейсом;
- Решать проблемы отладки и кодирования на блоге;
- Оптимизировать уже существующий код ваших страниц;
- Примерять новые стили.
Одним из основных способов использования DevTools является тестирование производительности блога, например тестирования блога WordPress.
Оценка того, что работает ваш блог, а затем исправление ошибок — это большой шаг в обеспечении бесперебойной и качественной работы блога. Основная функция инструмента – тестирование скорости и фиксация проблем.
Инструмент DevTools и его основные возможности
Данный инструмент разработчика хорош для того, чтобы реально измерить скорость загрузки вашего блога и предложить дальнейшие решения. Он поставляется с несколькими функциями, которые эффективны при выполнении этих работ.
Как открыть инструмент DevTools
Чтобы открыть инструмент, вам нужно открыть «Инструменты и настройка Chrome». Найти вкладку «Дополнительные инструменты» и в ней открыть «Инструменты разработчика». Можно использовать быстрые клавиши Ctrl+Shift+I.
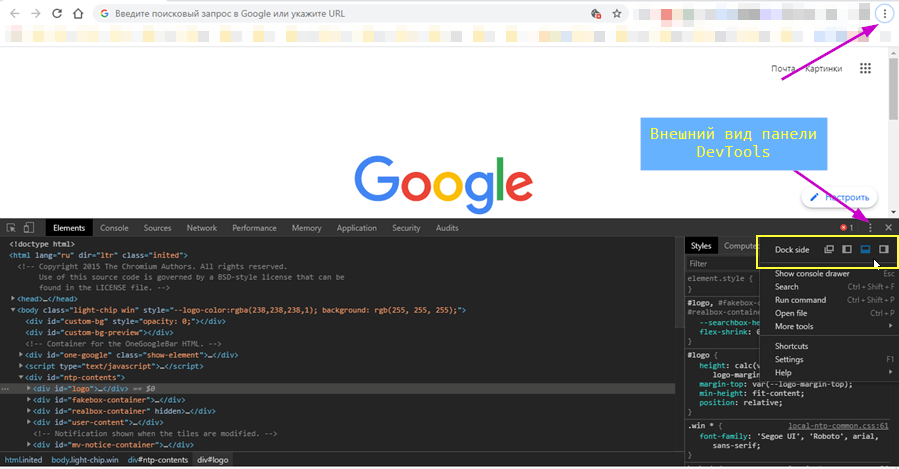
На фото вы видите первую вкладку, которую вы увидите в браузере по умолчанию. У меня она настроена в чёрном цвете и расположена внизу экрана. Вы можете её перестроить на кнопке «три точки» справа.
Вкладка Elements panel – Панель элементов DevTools
Панель элементов откроется по умолчанию. Это программа просмотра стилей CSS, которая позволяет определить стиль любого элемента, не только вашего, блога.
Source panel – Панель источников DevTools
Вкладка Source — это отладчик JavaScript, которая используется для контроля кода ваших страниц.
Network DevTools
Эта вкладка позволяет вам просматривать информацию о ресурсах, которые создают веб-страницы. Понимать производительность вашего блога, разбивая полную загрузку на этапы.
Используя инструмент вы в реальном времени посмотрите на работу вашего блога WordPress со стороны системы. Поймёте, что мешает быстро загружаться вашим страницам или исправить стили блога. Давайте посмотрим примеры работы с DevTools.
Работа с Elements panel DevTools
Задача посмотреть или поменять стиль, какого либо элемента сайта, например, шрифт. Для этого:
- Открываем исследуемый сайт;
- Выделяем нужный фрагмент текста;
- Входим в панель Elements DevTools (здесь лучше использовать правую кнопку мыши, вкладка «Посмотреть код»);
- На вкладке Elements можно посмотреть css (Styles) искомого шрифта.
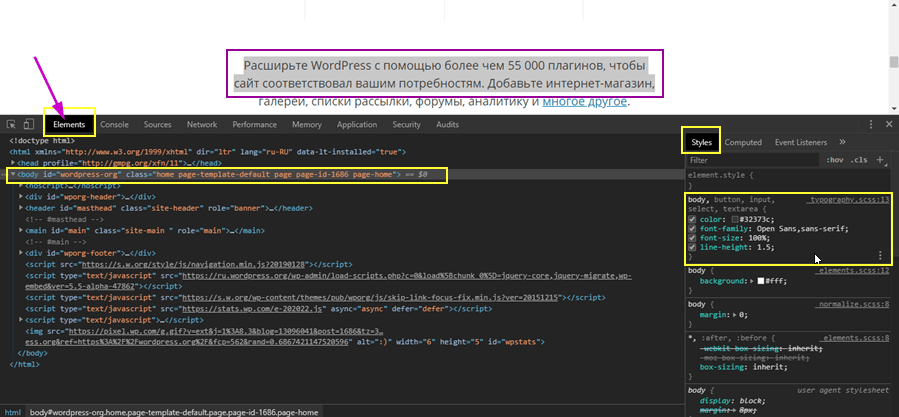
Вкладка Network DevTools
Здесь вы можете посмотреть, как загружается страница вашего (не вашего) блога. Для этого:
- Откройте вкладку Network DevTools на нужной странице блога;
- Перегрузите страницу в браузере;
- Смотрите результат.
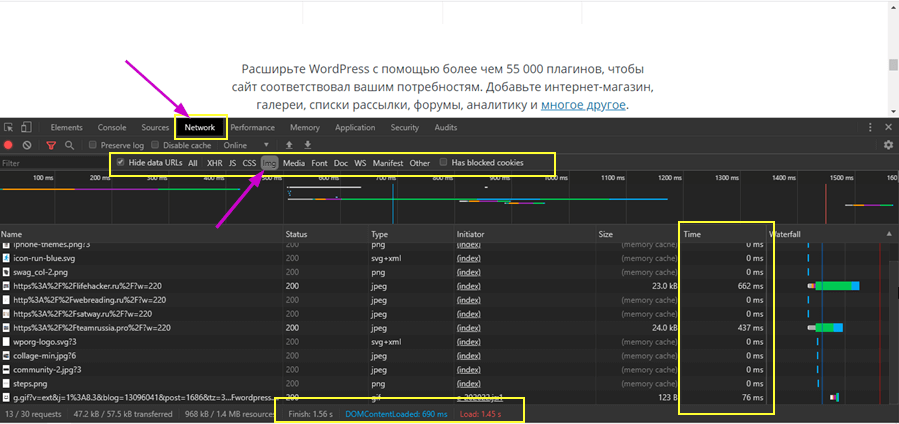
Обратите внимание, на фото вы видите раскладку по загрузке картинок страницы (img). Загрузку всей страницы смотрим на кнопке All. Есть кнопки JS, CSS.
В результате анализа, инструмент показывает три времени загрузки (внизу), время загрузки каждого файла страницы, их названия и адреса.
Как использовать?
Например, вы видите, что ваш блог долго грузится. Используя вкладку Network DevTools вы легко выявите файл или файлы которые грузятся сильно дольше остальных. Для этого анализа есть столбец Time и наглядный график загрузки.
Аналогично работают другие вкладки DevTools. Например, на вкладке Securiy вы можете выявить проблемы смешанного контента (Mixed Active Content). Если он конечно есть.
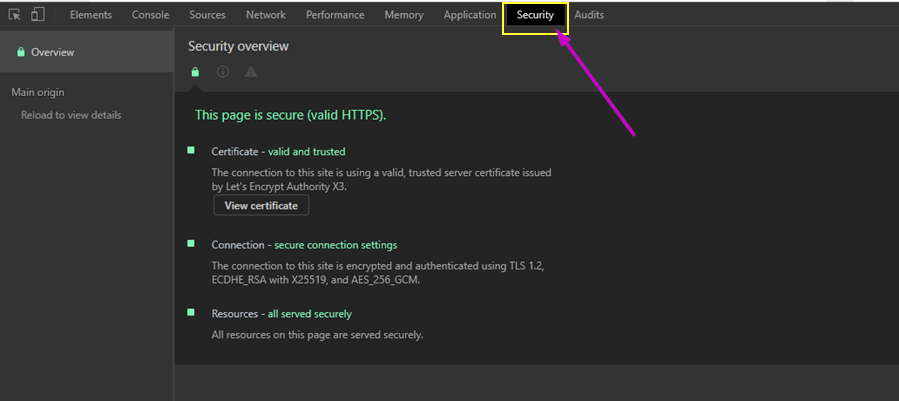
Внесение изменений в WordPress
Инструмент DevTools для тестирования блога WordPress не даст вам рекомендации по исправлению ошибок или ускорению блога. Он показывает анализ блога по всем возможным позициям. Вносить изменения на свой WordPress придётся самостоятельно по полученным данным.
Вывод про инструмент DevTools
Основное преимущество DevTools для тестирования блога WordPress это удобство (он всегда под рукой) и скорость выполнения задачи. Результаты получаешь оперативно и эффективно, «из первых рук». Его могут использовать, как профессиональные разработчики, так и любители, которые пытаются протестировать блог WordPress. Инструмент способен дать правильное решение для каждой серьёзной проблемы. Освоение инструмента может занять некоторое время.
©www.wordpress-abc.ru
Еще статьи
Похожие посты:
 Chrome – один из популярнейших браузеров на текущий момент. Он предоставляет удобную среду для разработчиком с множеством полезных функций. Google Chrome DevTools – официальный инструмент, который позволяет получить разработчикам более полный доступ к браузеру и приложению.
Chrome – один из популярнейших браузеров на текущий момент. Он предоставляет удобную среду для разработчиком с множеством полезных функций. Google Chrome DevTools – официальный инструмент, который позволяет получить разработчикам более полный доступ к браузеру и приложению.
Особенности DevTools
Здесь вы фактически можете тестировать отображение сайта на различных устройствах, редактировать HTML и CSS на лету, замерять производительность отдельных участков, дебажить JavaScript.
Также для работы с отдельными фишками возможно вы захотите использовать Google Chrome Canary – эксперементальную версию Chrome. Данная версия может быть легко запущена рядом с обычным Chrome.
 Для использования и эксперемента с отдельными инструментами разработчика вам понадобится в адресной строке браузера ввести
Для использования и эксперемента с отдельными инструментами разработчика вам понадобится в адресной строке браузера ввести
chrome://flags
и выбрать весь необходимый инструментарий.
 С полным набором возможностей вы можете ознакомится на официальном сайте.
С полным набором возможностей вы можете ознакомится на официальном сайте.
Как открыть инструмент разработчика?
Для этого можно воспользоваться одним из вариантов:
-
Через меню браузера
Войдите в меню, кликнув по иконке ![]() , кликните на “More tools” и выберите “Developer Tools.”
, кликните на “More tools” и выберите “Developer Tools.”

-
Через нажатие правой кнопки мыши
Нажмите на любом элементе страницы правой кнопкой мыши и выберите “Inspect element”.

-
С помощью горячих клавиш
Нажмите сочетание клавиш в зависимости от вашей операционной среды
- Windows: F12 or also Ctrl + Shift + I
- Mac: Cmd + Opt + I
Советы и приёмы для работы с инструментами разработчика.
Здесь приведены лишь некоторые возможности из множества доступных. Для некоторых из них используется Canary.
Быстрый переход по файлам.
В открытой вкладке с исходными файлами нажмите сочетание Ctrl + P (Cmd + P) и ищите необходимые файлы.
 Форматирование с помощью {}
Форматирование с помощью {}
Нажав на {} вы можете изменить форматирование исходного кода и вернуться к нормальному виду.
 Редактирование HTML – элемента
Редактирование HTML – элемента
Вы можете на лету редактировать HTML выбирая любом элемент внутри DOM и дважны кликнув на него. Закрывающиеся тэги будут автоматически отредактированы. Все изменения будут сразу же отображены.
 Редактирование CSS – свойств
Редактирование CSS – свойств
Аналогично как и HTML, точно так же вы можете редактировать и CSS.
 Поиск в исходном коде
Поиск в исходном коде
Вы можете быстро производить поиск в исходном коде с помощью комбинации Ctrl + Shift + F (Cmd + Opt + F), а также производить поиск по css – селектору нажав Ctrl + F (Cmd + F).
 Точки останова в Javascript Breakpoints
Точки останова в Javascript Breakpoints
При дебаге Javascript часто бывает полезным использовать точки останова. В инструменте разработчика вы можете выбрать номер строки, где хотите остановиться и нажать Ctrl + R (Cmd + R) для перезагрузки страницы. Именно в этом месте и прервётс загрузка.
 Переход по номеру строки
Переход по номеру строки
Нажав Ctrl + O (Cmd + O) и использовав специальный синтаксис, вы можете быстро перейти на нужную строку. В примере введено :200:10, это значит, что переход прошёл на строку 200 и колонку 10.
 Множество курсоров
Множество курсоров
Если вам надо одновременно вводить значения в нескольких местах или редактировать тот же font-size, то нажав Ctrl + Click (Cmd + Click) можно одновременно вводить информацию в нескольких местах.
 Изменение положения окна
Изменение положения окна
Окно DevTools имеет три положения: с одной из сторон, внизу и плавающее. Вы можете переключаться между ними с помощью Ctrl + Shift + D (Cmd + Shift + D) или через специальное меню в правом верхнем углу окна.
 Очистка куки
Очистка куки
Для работы со стороними плагинами иногда бывает необходимым очистить cookies. На вкладке “Resources” вы можете найти необходимы куки и удалить их через контекстное меню.
 Проверка на различных устройствах
Проверка на различных устройствах
Если у вас адаптивный дизайн, то вы можете проверить своё приложение на различных устройствах. С помощью этого режима вы сможете проверить наличие проблем с вёрсткой на мобильных устройствах или при различных размерах браузера. Для входа в этот режим нажмите на ![]() или комбинацию клавиш Ctrl + Shift + M (Cmd + Shift + M). Там вы сможете выбрать нужное устройство, ориентацию экрана и его размер.
или комбинацию клавиш Ctrl + Shift + M (Cmd + Shift + M). Там вы сможете выбрать нужное устройство, ориентацию экрана и его размер.
 Цветовая паллета и пипетка
Цветовая паллета и пипетка
Нажав в css – стилях на нужный цвет в разметке вы сразу попадёте в цветовую паллету, где для любого элемента сможете выбрать более подходящий под ваш дизайн цвет. С помощью пипетки можно быстро посмотреть цвет любого элемента на странице.
 Смена формата цвета
Смена формата цвета
Можно переключаться между различными отображениями цветов: RGBA, HSL и шестандцатиричным. Нажатие Shift + Click на блоке с цветом поменяет формат.
 Эмуляция сенсорного экрана
Эмуляция сенсорного экрана
Классная фича DevTools помогает симулировать тачскрин и акселерометр. Для этого перейдите по пути “Console -> Emulation -> Sensors”.
 Переключение между состояниями элемента
Переключение между состояниями элемента
Часто необходимо проверить скрытый стиль, например, :hover атрибут. В Firefox местная среда разработки позволяет проверить его непосредственно, когда он вызван. Но в Chrome всё иначе. Здесь есть штука под названием “toggle element state”. Она позволяет посмотреть свойства аттрибута непосредственно в панели стилей.
 Сохранение изображение как Data URI (base64 кодировка)
Сохранение изображение как Data URI (base64 кодировка)
Можно сохранить изображение со страницы как Data URI или сконвертировать в base64. При этом не нужно использовать какие-либо сторонние сервисы. Для этого перейдите во вкладку “Network”, выберите нужное изображение, кликните правой кнопкой мыши по нему и нажмите на “Copy image as Data URL”.
 Просмотр User Agent Shadow DOM
Просмотр User Agent Shadow DOM
Когда вы работаете с контролами типа кнопки или строки ввода, браузер автоматически добавляет скрытые атрибуты. Чтобы их увидеть нажмите F1 (?) и выберите “Show user agent DOM”. Как показано на примере, в нашем DOM – дереве появился скрытый атрибут #shadow-root div. Теперь, при необходимости можно повесить на него какие-нибудь CSS – стили.
 Выбор следующего вхождения
Выбор следующего вхождения
Когда вам надо поменять одно и то же свойство для нескольких элементов, то инструмент разработчика может ускорить этот процесс. Сделайте двойной клик на нужном свойстве, с помощью Ctrl + D (Cmd + D) пометьте все необходимы вхождения. Теперь меняя значение в одном месте, оно меняется одновременно и в остальных выбранных местах.
 Рабочее окружение
Рабочее окружение
По умолчанию когда вы что-то меняте в инструменте разработчика, то при перезагрузки страницы всё пропадает. С помощью рабочего окружения можно необходимые изменения сохранить на диск. Правой кнопкой мыши нажмите на папку и в меню нажмите на “Add folder to local workspace”, далее сделайте тоже самое для нужного файла, но в меню жмите на “Map to file system resource…”.
 Диафильм прогрузки
Диафильм прогрузки
Нельзя обойти стороной классную возможность создания диафильма из состояний при прогрузке вашего сайта. Чтобы проверить как рендориться ваш сайт в течении каждого этапа его прогрузки зайдите в панель “Network”, нажмите на картинку с камерой и потом нажмите Ctrl + R (Cmd + R), чтобы перезагрузить страницу. В итоге вы получите скриншоты загрузки вашей страницы в каждый момент времени.
 Время загрузки DOM
Время загрузки DOM
Chrome DevTools позволяют проверить скорость загрузки DOM – структуры и общую скорость загрузки страницы. Для этого идём во вкладку “Network”, кликаем на “Show Overview” и жмём Ctrl + R (Cmd + R) для перезагрузки страницы. Синяя линия показывает время загрузки DOM – структуры, а красная – общее время. Всё что слева и на синей линии – это блокеры для загрузки DOM и являются причиной медленного рендеринга страницы.
 Профили для скорости сети
Профили для скорости сети
Для тестирования загрузки приложения по мобильной сети или в условиях лимитированной скорости Интернета есть возможность создать специальный профиль, в котором будет указана нужная скорость загрузки. Для этого переходим в нисподающее меню “Throttling” на вкладке “Network” и кликаем на “Add a custom profile…” для создания своего профиля или выбираем один из предложенных.
 Панель безопасности
Панель безопасности
С её помощью можно протестировать миграцию на HTTPS и быстро исправить возможные предупреждения. Идём в “Security” панель и жмём Ctrl + R (Cmd + R). Зелёным цветом будут помечены безопасные скрипты и красным вызывающие подозрение.
 Валидация Google AMP HTML
Валидация Google AMP HTML
Google Accelerated Mobile Pages (AMP) – опенсорсный проект для увеличения скорости загрузки приложения на мобильном устройстве за счёт использования легковесных HTML страниц. Чтобы Google проиндексировал AMP версию ваше страницы вы должны её провалидировать. Для этого кликните на панеле “Console”, далее необходимо добавить #development=1 к AMP версии в адрессной строке браузера. Жмём Ctrl + R (Cmd + R) для перезагрузки. В случае успешной валидации мы увидим нотификашку. Дальше можно более подробно прочитать ошибки при AMP валидации.
Использование инструментов разработчика из Firefox в Google Chrome
Если вдруг так случилось, что вам понадобился инструмент разработчика из Firefox, то можете попробовать Valence – эксперементальный плагин от команды Firefox. Он предназначен для дебага в различных браузерах. Требуется 37 версия хрома и выше.
Например, в OSX вы с помощью следующей команды можете запустить версию Chrome для дебага
|
$ /Applications/Google Chrome.app/Contents/MacOS/Google Chrome —remote-debugging-port=9222 —no-first-run —no-default-browser-check —user-data-dir=$(mktemp -d -t ‘chrome-remote_data_dir’) |
Как только соединение установлено, вы можете открыть Firefox WebIDE, выбрать “Chrome Desktop” и тем самым получить доступ Firefox Developer Tools из Chrome.
Итоги
Как видите, Chrome предоставляет широкий набор возможностей для разработки и тестирования ваших приложений. Однако, здесь перечислена лишь малая часть от всех доступных, за более подробной информацией обращайтесь на официальный сайт.
Каждый браузер оснащен консольной панелью, с помощью которой разработчики проводят тестирование веб-сайта. Вкладка Elements содержит всю информацию об инспектируемом HTML-файле: теги, таблицы стилей и т.д. Но в консоли есть и другие разделы, такие как Console, Sources, Network и прочие.
Для каких целей они используются и как можно выявить ошибки через консоль – поговорим в сегодняшней статье.
Как открыть консоль на разных браузерах
Алгоритм запуска консоли (инспектора) во всех браузерах идентичен. Есть два пути: первый – запуск через специальную клавишу на клавиатуре, второй – через функцию «Посмотреть код страницы/элемента».
Например, если воспользоваться в Chrome клавишей F12, то откроется дополнительное окно с консолью.

Второй путь заключается в просмотре кода текущей страницы – для этого необходимо кликнуть правой кнопкой мыши по любому элементу сайта и в отобразившемся меню выбрать опцию «Посмотреть код». Обратите внимание, что это название опции в Google Chrome, в других браузерах оно может отличаться. Например, в Яндексе функция называется «Исследовать элемент».

В результате перед нами снова отобразится окно, в котором будет открыта главная вкладка с кодом страницы. Подробнее о ней мы еще поговорим, а пока давайте посмотрим, как выполняется запуск консоли в браузере Safari на устройствах Mac.
Первым делом нам потребуется включить меню разработчика – для этого переходим в раздел «Настройки» и открываем подраздел «Продвинутые». Находим пункт «Показать меню «Разработка в строке меню» и отмечаем его галочкой.

Теперь можно запустить консольное окно – достаточно воспользоваться комбинацией клавиш «Cmd+Opt+C».
Как видите, запустить консоль в браузере – дело нескольких секунд. Опция полезна, когда вы верстаете новый сайт, исправляете ошибки, проводите различные тесты.
Комьюнити теперь в Телеграм
Подпишитесь и будьте в курсе последних IT-новостей
Подписаться
Какие вкладки есть в консоли и за что они отвечают
Консоль каждого браузера содержит практически идентичные вкладки с одним и тем же функционалом, поэтому рассмотрим каждый из блоков на примере веб-обозревателя Google Chrome.
Перед тем как перейти к разбору каждой вкладки, давайте рассмотрим основное элементы, которые могут быть полезны при работе с консолью. Первый – это включение адаптивного режима. Для этого необходимо открыть консоль и в верхнем левом углу нажать на кнопку в виде телефона/планшета.

В результате левая часть окна будет немного изменена: добавятся кнопки для выбора разрешения под нужный девайс. Например, выберем устройство iPhone X, и сайт сразу же будет выглядеть так, как он выглядел бы на телефоне.

Если выбрать опцию «Responsive», то слева от страницы отобразится дополнительная линия, которую мы можем тянуть влево или вправо – с помощью нее можно подобрать необходимое разрешение страницы. Также настроить разрешение мы можем и в верхней части окна.

И еще одна опция, которая может быть полезна – изменение расположения консольной панели. Чтобы ей воспользоваться, необходимо в верхней правой части нажать на кнопку в виде троеточия и в строке «Dock side» изменить ориентацию. Доступные положения: справа, слева, снизу, в отдельном окне.

На этом стандартный набор функций консольной панели заканчивается. Давайте посмотрим, какие в ней есть вкладки и за что они отвечают.
Elements

Основной компонент для верстальщиков. Он включает в себя всю информацию об открытой HTML-странице. Здесь мы можем не только посмотреть текущие теги и атрибуты, но и изменить их – в таком случае произойдет автоматическое изменение дизайна на странице. Если ее обновить, все вернется на свои места. Также открыт доступ к просмотру CSS и прочих элементов – для этого в правой части раздела идут вкладки Styles, Computed, Layout, Event Listeners, DOM Breakpoints, Properties и Accessibility.
Console

Еще одна важнейшая вкладка для верстальщиков – это Console. В ней мы можем узнать информацию о текущих ошибках на сайте, посмотреть исполняемый JavaScript-код, если он выведен в консоль с помощью метода console.log, и многое другое.
Если вам нужно очистить информацию, выведенную в консоль, то сделать это легко. Достаточно в верхнем левом углу нажать на кнопку в виде знака запрета.

Также в данной консоли мы можем посмотреть информацию об ошибках плагина, воспользоваться поиском по слову или фразе, а также установить различные фильтры на отображаемую информацию.
Sources

Данный раздел открывает доступ ко всей иерархии сайта: здесь мы можем посмотреть, какие используются картинки, CSS-файлы, шрифты и прочее.
Сама вкладка, как видите, разделена на 3 части. В первой содержится дерево иерархии файлов, относящихся к сайту. Вторая предназначена для просмотра содержимого этих файлов и выполнения их отладки. Для ее запуска необходимо воспользоваться последним окном.
Network

Из названия уже понятно, что данный раздел предназначен для отслеживания сетевого трафика. Его основная функция – запись сетевого журнала. Можно выявить время загрузки и обработки различных файлов, чтобы впоследствии оптимизировать страницу.
Performance

Панель отображает таймлайн использования сети, выполнения JavaScript-кода и загрузки памяти. После первоначального построения графиков будут доступны подробные данные о выполнении кода и всем жизненном цикле страницы.
Memory

В этой вкладке можно отслеживать использование памяти веб-приложением или страницей. Мы можем узнать, где тратится много ресурсов – эту информацию в последующем можно использовать для оптимизации кода.
Application

Данный раздел позволяет инспектировать и очищать все загруженные ресурсы. Мы можем взаимодействовать с HTML5 Database, Local Storage, Cookies, AppCache и другими элементами.
Основная особенность опции – чистка куки. Если вам необходимо выполнить эту процедуру, то просто откройте в левой части раздел «Cookies» и нажмите справа на значок запрета. Куки для выбранной ссылки будут очищены.
Security

Раздел Security отображает информацию о безопасном протоколе. Если его нет, то будет сообщено, что данная страница является небезопасной. Кроме того, можно получить еще некоторые сведения о:
- проверке сертификата – подтвердил ли сайт свою подлинность TLS;
- tls-соединении – использует ли сайт современные безопасные протоколы;
- безопасности второстепенных источников.
Lighthouse

Последний раздел представляет собой инструмент аудита с открытым исходным кодом. Благодаря ему разработчики могут повысить производительность и доступность своих веб-сайтов.
Выявление основных ошибок
При возникновении возможных ошибок мы сразу будем об этом уведомлены во вкладке Console – в ней отобразится информация с красной строкой текста. Рассмотрим самые распространенные ошибки, которые могут возникать в Google Chrome, Safari и Internet Explorer:
- Uncaught TypeError: Cannot read property. Ошибка возникает в Хроме при вызове метода или чтении свойства для неопределенного объекта.
- TypeError: ‘undefined’ is not an object (evaluating). Аналогична предыдущей ошибке, но только в Safari.
- TypeError: null is not an object (evaluating). Возникает в Сафари при вызове метода или чтении свойства для нулевого объекта.
- (unknown): Script error. Обозначает ошибку скрипта.
- TypeError: Object doesn’t support property. Встречается в Internet Explorer – возникает при вызове определенного метода.
- TypeError: ‘undefined’ is not a function. Указывает на неопределенную функцию (в Chrome).
- Uncaught RangeError: Maximum call stack. Ошибка в Chrome, означающая превышение максимального размера стека.
- TypeError: Cannot read property ‘length’. Невозможно прочитать свойство.
- Uncaught TypeError: Cannot set property. Возникает, когда скрипт не может получить доступ к неопределенной переменной.
- ReferenceError: event is not defined. Обозначает невозможность получения доступа к переменной, не входящей в текущую область.
Устранение основных и прочих ошибок может быть проблематично. Если вы считаете, что они сильно мешают производительности вашего сайта, то рекомендуем поискать информацию о них в официальной документации браузера либо на тематических форумах.
Заключение
Иногда консоль пригождается не только верстальщикам – она бывает полезна для самых простых действий. Например, чтобы посмотреть мобильную версию, скачать картинку либо узнать используемый шрифт на сайте. В общем, применять консольное окно можно в различных ситуациях – как для просмотра содержимого сайта, так и для анализа потребления памяти.
Изучайте и находите свои применения этому инструменту – он может многое. Удачи!

