Диспетчер оборудования позволяет проверить и обновить драйверы подключенных устройств, обнаруженных системой. Этот системный инструмент достаточно часто оказывается полезным при диагностике неисправностей, поэтому сведения о том, как открыть диспетчер устройств, будут полезны всем пользователям.
Содержание
- Интерфейс Windows
- Меню «Выполнить»
- Использование командной строки
- Меню Win+X
- Внесение изменений в реестр
Интерфейс Windows
Самый быстрый способ включить диспетчер устройств – кликнуть правой кнопкой мыши по иконке «Компьютер» и выбрать в контекстном меню пункт «Управление». В появившемся окне «Управление компьютера» в меню слева выберите «Диспетчер устройств».
Можно пойти чуть более длинным путем и запустить диспетчер через «Панель управления»:
- Откройте вкладку «Система и безопасность».
- Найдите раздел «Система».
- Запустите «Диспетчер устройств».

Если этот способ не подходит, попробуйте вызвать диспетчер оборудования прямо из папки «system32». Не имеет значения, какая у вас установлена система: XP, Windows 7 или «десятка». Путь к исполнительному файлу инструмента для работы с оборудованием остается неизменным.
- Откройте папку «C:WINDOWSsystem32».(C: здесь – системный раздел, на котором хранятся файлы установленной операционной системы).
- Найдите утилиту devmgmt.msc и запустите её двойным кликом.

На экране появится диспетчер оборудования, с которым вы можете работать дальше, внося изменения в программное обеспечение подключенных устройств.
Меню «Выполнить»
Еще один способ, действующий на всех без исключения версиях Windows (от XP до Windows 10) заключается в использовании окна «Выполнить», которое можно открыть через Пуск или запустить с помощью сочетания Win+R.
- Откройте инструмент «Выполнить».
- Введите «devmgmt.msc».
- Нажмите «Ок».

Через Выполнить включаются любые программы, системные инструменты и папки – вам нужно лишь правильно указать команду запуска.
Использование командной строки
Попробуем запустить диспетчер устройств из командной строки. Сначала нужно открыть само окно интерпретатора команд. На Windows XP, например, это делается через меню «Пуск», где среди стандартных программ есть командная строка.
На других версиях Windows можно воспользоваться встроенной поисковой строкой или указанным выше меню «Выполнить», указав в нем запрос «cmd». Кроме того, командная строка является системным приложением, исполнительный файл которого хранится в папке «system32» в директории «Windows». Зайдите сюда и дважды кликните по файлу cmd.exe, чтобы перейти к работе с интерпретатором команд Windows.
Чтобы открыть диспетчер оборудования через командную строку нужно ввести ту же команду, что и в окне «Выполнить» – «devmgmt.msc». После нажатия клавиши Enter появится список всех подключенных устройств, с которыми вы можете работать.
Меню Win+X
В Windows 8 появилось новое удобное меню навигации по системным инструментам, которое вызывается сочетанием клавиш Win+X. В предыдущих версиях этот меню не работает, зато сохранилось в «десятке», где его можно вызвать еще и кликом правой кнопки по «Пуску».
В контекстном меню Win+X, кроме всего прочего, есть и ссылка на диспетчер устройств – нажмите на неё, чтобы увидеть на экране список подключенного оборудования.
Внесение изменений в реестр
В первом способе описано, как запустить диспетчер оборудования через раздел «Управление» контекстного меню «Компьютера». Но если внести небольшие изменения в системный реестр, то открывать окно «Управление» не придется — пункт «Диспетчер устройств» сразу будет отображаться в контекстном меню:
- Нажмите Win+R и пропишите «regedit».
- Перейдите в раздел HKEY_CLASSES_ROOTCLSID{20D04FE0-3AEA-1069-A2D8-08002B30309D}.
- Создайте новый подраздел в разделе «shell» и дайте ему имя «Диспетчер устройств».

- В созданном каталоге создайте еще один подраздел — он должен называться «command».
- Перейдите в «command» и дважды кликните по параметру «По умолчанию».
- Установите значение «mmc devmgmt.msc» и сохраните изменения.

После выполнения этих действий в контекстном меню «Компьютер» рядом с инструментом «Управление» появится ссылка на диспетчер оборудования, которой вы можете при необходимости пользоваться.
Windows 10 предоставляет ряд инструментов и способов просмотра аппаратной конфигурации и комплектующих компьютера или ноутбука. Они не столь удобны и функциональны, как сторонние приложения, выводят только основные параметры оборудования, а отчёт экспортирует только утилита Сведения о системе. Ознакомимся со всеми методами, позволяющими узнать максимум о содержимом системного блока или корпуса ноутбука.
- 1 Свойства компьютера
- 2 Диспетчер устройств
- 3 Сведения о системе msinfo32
- 4 Dxdiag
- 5 Командная строка и PowerShell
- 6 Системный реестр
- 7 Диспетчер задач
- 8 Сторонние программы
- 8.1 HWInfo
- 9 Итог
Свойства компьютера
Краткие данные о конфигурации ПК содержатся в одном из разделов Параметров (ранее Свойства системы).
- Откройте свойства директории Этот компьютер правым кликом мыши по ярлыку.

- В окне Система можно получить информацию о процессоре и объеме ОЗУ на компьютере.

Второй способ.
- Зажмите клавиши Win + i чтобы вызвать приложение Параметры;
- Посетите раздел «Система»;

- Прокрутите меню до конца и перейдите в подраздел «О системе» («О программе» в сборке 20H2);

- Откроется окно, в котором можно увидеть базовые параметры ПК: модель и частоту процессора, объём оперативной памяти. Если этих данных недостаточно, следуйте инструкциям далее.

Диспетчер устройств
Один из элементов оснастки MMC, где собраны данные о периферийных и системных устройствах компьютера. Открывается несколькими способами. Рассмотрим один из них.
Зажмите клавиши Win + X и выберите Диспетчер устройств:

Оборудование в Диспетчере устройств разгруппировано, инструмент покажет названия, режимы работы, версии драйверов и много прочего о каждом компоненте компьютера. В том числе про виртуальные устройства, неиспользуемые (отключённые), подключённые накопители, смартфоны.

В свойствах компонентов (двойной клик по названию) приводится больше данных.

Сведения о системе msinfo32
Штатная информационная утилита System Information или Сведения о системе вызывается командой msinfo32 на Windows любой версии в окне «Выполнить» (сочетание Win + R), поисковой строке или из раздела Пуска «Средства администрирования».

В основном окне мало данных: процессор, модель материнской платы, общий объем ОЗУ. В разделе «Компоненты» найдёте сводку про порты, накопители, устройства ввода и вывода, периферию.

Поисковая строка внизу отфильтрует нужные результаты по ключевой фразе.

Содержимое окон экспортируется в текстовый документ формата txt или nfo через пункт главного меню «Файл». Для сохранение определённого раздела, например, «Запоминающие устройства», кликните по нему.

Dxdiag
Средство диагностики DirectX выводит краткие сведения о комплектующих ПК: процессоре, материнской плате, видеокарте, мониторе, звуковой подсистеме, объёме оперативной памяти.
Приложение вызывается командой dxdiag через окно быстрого запуска (Win + R), поиск или адресную строку Проводника.


На вкладке «Экран» выводятся данные о видеокарте: ее производителе, модели, объеме видео-памяти, режиме работы. На вкладке «Ввод» найдёте информацию про устройства ввода и подключённое к USB-интерфейсам оборудование.
Dxdiag экспортирует сводку в текстовый файл (на английском языке).
Командная строка и PowerShell
Утилита System Information вызывается и через командную строку.
- Запустите консоль
cmdчерез окошко Win + R:
- Выполните команду
systeminfo.
Спустя пару секунд, необходимых на анализ, вы увидите часть информации, которую отображает приложение MSInfo32. Её можно скопировать в буфер обмена, для этого кликните правой клавишей мыши по шапке окна и выберите соответствующую команду: в первый раз «Выделить всё» (альтернатива Ctrl + A), во второй – «Копировать».

Средство, как и остальные системные инструменты, не отобразит количества установленных планок оперативной памяти, только ее суммарный объём. Про видеокарту не расскажет ничего. Эта же утилита работает и с PowerShell.
Системный реестр
Кое-что легко отыскать и в системной базе данных. Запустите редактор реестра командой regedit и перейдите в раздел:
HKEY_LOCAL_MACHINEHARDWAREDESCRIPTIONSystem
Здесь найдёте модель материнской платы и процессора.

Диспетчер задач
В Диспетчере задач в визуальной форме показаны краткие сведения про комплектующие компьютера: дисковая и оперативная память, CPU, графический ускоритель. Запустите его, кликнув правой кнопки мыши по Панели задач и выбрав соответствующий пункт. Посетите вкладку «Производительность».

Сторонние программы
Встроенные средства Windows 10 выводят неполные сведения о комплектующих персонального компьютера, ничего не расскажут о количестве модулей оперативной памяти. Сделать толковый отчёт с ними тоже проблематично. Чтобы получить расширенные возможности просмотра конфигурации ПК, нужно воспользоваться сторонней утилитой. Для этих целей есть бесплатные программы: Speccy, CPU‑Z, HWInfo и прочие, остановимся на последней.
HWInfo
Приложение состоит из трёх модулей:
- Краткая справка о системе – в одном окне собраны основные данные об аппаратных компонентах. В том числе о каждой планке ОЗУ – раздел «Memory Modules» и о подключенных жестких дисках — «Drives».

- Основное окно – слева в виде дерева отображаются группы устройств, справа – подробные сведения о них.

- Данные с датчиков – показания сенсоров температуры, напряжения, скорости вращения кулеров, частоты работы ОЗУ, ядер центрального и графического процессоров.

В HWInfo можно создавать и экспортировать отчёты по выбранным устройствам (пункт «Report» в главном меню).
Итог
В данном материале мы привели несколько способов, как посмотреть комплектующие своего компьютера с помощью штатных средств Windows 10 и дополнительного ПО.
Многие данные об аппаратных компонентах компьютера можно извлечь из BIOS/UEFI.
![]()
Автор:
Обновлено: 03.06.2018
Диспетчер устройств — это полезнейшее приложение, которое обязательно установлено во все современные компьютеры с ОС Windows. Открыв его, вы найдете список комплектующих, которые находятся в данный момент, а компьютере или подключены к нему.
Куда полезнее и интереснее смотреть в диспетчере на состояние устройств. Если вы почувствуете, что компьютер или его конкретное устройство работает нестабильно, то отправляйтесь именно туда.
Неработающие элементы будут иметь особый знак. Кроме того, здесь можно посмотреть важную информацию о драйверах устройства. Если с комплектующими компьютера что-то не так, то возле них будет расположен жёлтый треугольник с восклицательным знаком.
Но как попасть в это замечательное приложение и начать им пользоваться в полной мере. Мы рассмотрим эти вопросы на примере всех популярных операционных систем.

Как открыть диспетчер устройств в Windows 7,10
Содержание
- Открываем «Диспетчер устройств» в Windows XP
- Как открыть «Диспетчер устройств» через «Мой компьютер»
- Альтернативный метод подключения через «Панель управления»
- Несколько быстрых способов
- Как открыть «Диспетчер устройств» в Windows 7
- Способ 1
- Способ 2
- Способ 3
- Способ 4
- Открываем «Диспетчер устройств» в Windows 10
- Видео — Как открыть «Диспетчер устройств» в Windows 7/8/8.1/10
Открываем «Диспетчер устройств» в Windows XP
Начнем, пожалуй, с самой старой и постепенно умирающей ОС — Windows XP. Сейчас ей пользуются все реже, но все же ещё есть тысячи пользователей, которым интересно, как использовать диспетчер устройств именно на этой системе.
Как открыть «Диспетчер устройств» через «Мой компьютер»
Как попасть в «Диспетчер устройств»:
- Нам нужно на рабочем столе найти ярлык «Мой компьютер». Необходимо кликнуть правой клавишей мышки по нему и щелкнуть по пункту «Свойства».

Щелкаем правой кнопкой мыши на ярлык «Мой компьютер», нажимаем по пункту «Свойства»
- Мы окажемся в некотором окне, в котором содержится информация о конфигурации и о самой системе. Вверху окна находится своеобразное меню, в нем выбираем «Оборудование».

Переходим во вкладку «Оборудование»
- Наконец-то мы добрались до интересующего нас диспетчера. Смело жмём на него.

Нажимаем на кнопку «Диспетчер устройств»
Альтернативный метод подключения через «Панель управления»
Он немного длиннее, но возможно будет так удобнее.
- Заходим в «Панель управления» через меню «Пуск», которое можно использовать и в прошлом способе, чтобы найти «Компьютер».

Щелкаем по меню «Пуск», открываем «Панель управления»
- Следующим шагом будет выбор уже знакомой нам строчки «Система».

Щелкаем по иконке «Система»
- Абсолютно аналогично появится окошко «Свойства системы».

Переходим во вкладку «Оборудование»
- Точно так же, как и в прошлый раз отправляемся в оборудование и включаем нужное нам приложение «Диспетчер устройств» оттуда.

Нажимаем на кнопку «Диспетчер устройств»
Несколько быстрых способов
Есть и очень короткие, но не для всех лёгкие способы:
- в строке поиска «Пуск» пишем: «devmgmt.msc». Открываем появившейся инструмент.

В строке поиска «Пуск» пишем «devmgmt.msc», открываем появившийся инструмент
- вызываем окно «Выполнить» нажатием кнопок «Windows+R». Все, что вам нужно сделать — это вставить команду «mmc devmgmt.msc» в строку «Открыть».

В поле «Открыть» вводим команду «mmc devmgmt.msc», нажимаем «Enter»
Примечание! Эти способы одинакового хорошо работают на всех версиях Windows.
Какой бы способ вы ни выбрали — вы окажитесь в самом «Диспетчере устройств». Это такое окно, в котором видны, отображаются все типы устройств. Нажав на которые, открывается уже список с конкретными элементами ПК.
Кликнув два раза по элементу — вы увидите информацию о нем, в том числе информацию о драйверах.
Как открыть «Диспетчер устройств» в Windows 7
Следующей действительно популярной системой стала Windows 7. Диспетчер к счастью, из нее никуда не делся. Обращаем ваше внимание на то, что диспетчер в этой версии визуально изменился. Он всё ещё крайне полезен для работы с оборудованием и с его драйверами.
В него можно попасть, следуя немного отличающейся от аналогичной в XP инструкции.
Способ 1
Один из самых удобных способов — использовать поисковую строку меню «Пуск». Делается это следующим образом:
- Щёлкните на логотип Windows в левом углу экрана, тем самым запустите меню «Пуск». Внизу меню вы увидите небольшую строку поиска, в которую и нужно написать «Диспетчер устройств».

Щёлкаем на логотип Windows в левом углу экрана, в поле поиска вводим «Диспетчер устройств», открываем появившийся инструмент
- Открываете появившуюся программу.

Открытое окно «Диспетчера устройств»
Вот и все, это действительно простой и удобный способ. Вообще, в операционной системе Windows 7 и последующих, очень хорошо реализован механизм поиска. Искать черед него файлы и программы очень легко. Диспетчер устройств не стал исключением.
Примечание! Аналогично можно открыть нужную программу, вставив в строку поиска или в приложение «Выполнить» строку «devmgmt.msc».
Способ 2
Вообще способов достижения нашей цели в Win 7 довольно много. Давайте разберём ещё один:
- Кликаем правой клавишей на знак «Мой компьютер», он находится на рабочем столе. Во всплывшем списке выбираем «Управление».

Кликаем правой клавишей на знак «Мой компьютер», нажимаем на пункт «Управление»
- Логично, что мы отправляемся в окно «Управление», но в списке слева мы можем нажать на диспетчер.

Щелкаем по разделу «Диспетчер устройств»
Способ 3
Еще один способ:
- Используйте сочетание клавиш «Win+Pause Break». Найти их совсем не сложно. Всем известная «Win» имеет на себе логотип операционной системы. На второй, нужной нам кнопке, так и написано: «Pause Break» и находится она в верхней части клавиатуры.
- Использовав эту комбинацию, вы попадете в окно просмотра основных сведений. Диспетчер будет находиться в списке слева.

Нажимаем по пункту «Диспетчер устройств»
Способ 4
Открываем «Диспетчер устройств» через «Панель управления».
- Щелкните по логотипу Windows, в контекстном меню «Пуск» кликните по пункту «Панель управления».

Щелкаем по логотипу Windows, в контекстном меню «Пуск» кликаем по параметру «Панель управления»
- В поле «Просмотр» выставьте параметр «Категория», щелкните по разделу «Оборудование и звук».

- В пункте «Устройства и принтеры» кликните по пункту «Диспетчер устройств».

- Откроется «Диспетчера устройств».

Окно «Диспетчера устройств»
Открываем «Диспетчер устройств» в Windows 10
Дальше мы рассмотрим процесс запуска диспетчера на более современной и прогрессивной ОС Windows 10. Появилась она сравнительно недавно и пользователей все ещё интересует вопрос, касательно открытия старого доброго «Диспетчера устройств».
Прежде всего, воспользуйтесь значком поиска. Это по-прежнему один из самых быстрых и удобных способов попасть в диспетчер. Визуально меню «Пуск» и строка поиска получили серьезные изменения, но механизм их использования остался такой же, как в Виндовс 7.

Нажав на значок поиска, в поле поиска вводим «диспетчер устройств», открываем появившийся результат
По-другому открыть «Диспетчер устройств» можно, нажав правой кнопкой на значок «Пуск».
- В Windows 10 реализована функция, которой не было в предыдущих версия системы – это контекстное меню, которое появляется при правом клике мыши на кнопку «Пуск». Делаем это.

Щелкаем правой кнопкой мыши на логотип Windows, которая открываем меню «Пуск»
- В открывшемся меню выбираем строчку «Диспетчер устройств» и нажимаем на нее.

Выбираем строчку «Диспетчер устройств» и нажимаем на нее
Открыть очень удобный «Диспетчер устройств» можно на любой операционной системе, причем сделать это довольно просто.
Видео — Как открыть «Диспетчер устройств» в Windows 7/8/8.1/10
Рекомендуем похожие статьи
Содержание
- Как открыть Диспетчер устройств Windows 10 — шесть простых способов
- Как зайти в диспетчер устройств
- Как открыть диспетчер устройств Windows 10
- Открытие Диспетчера устройств с помощью поиска
- Через контекстное меню кнопки Пуск Windows 10
- При помощи запуск диспетчера устройств из диалогового окна «Выполнить»
- С помощью свойства системы или значок Этот компьютер
- Через пункт Параметры
- Первый способ
- Второй способ.
- Открыть Диспетчер устройств через командную строку
- Через системную папку ОС
- Первый метод
- Второй способ
- Через управление компьютером
- Через Диспетчер задач
- Через создание новой оснастки консоли
- С помощью ярлыка
- Через панель управления
- Через Windows PowerShell
- Видеоинструкция
- Windows 10 диспетчер устройств 8 способов запуска, коротко про XP 7 8 версии
- Запуск в Windows 10
- Работа с диспетчером
- Запуск в Windows XP
- Вход с помощью «Мой компьютер»
- Запуск через Панель Управления
- Команда «devmgmt.msc»
- Windows 7, 8
- Видео по теме
- 8 способов открыть Диспетчер устройств на Windows 10
- Через альтернативное контекстное меню кнопки Пуск
- Открытие Диспетчера устройств с помощью функции поиска
- Вызов Диспетчера устройств из диалогового окна Выполнить
- Запустить Диспетчер устройств через свойства ярлыка Этот компьютер
- Через Управление компьютером
- Через пункт Параметры
- Как открыть диспетчер устройств через командную строку
- Через системную папку ОС
- Как открыть диспетчер устройств в Windows 10
- Как запустить диспетчер устройств Windows 10
Как открыть Диспетчер устройств Windows 10 — шесть простых способов

В операционной системе Windows 10 диспетчер устройств — это один из главных элементов работы с оборудованием компьютера — как внутренним, так и внешним. С его помощью проводится базовая диагностика и решаются практически большинство аппаратных проблем. И именно к этому системному инструменту отсылают различные гайды и инструкции на форумах и блогах. Для новичков порой достаточно сложно открыть Диспетчер устройств Windows 10, а потому я хочу показать самые основные и удобные способы как это сделать.
Как зайти в диспетчер устройств
Способ 1. В Windows 10 есть самый быстрый и простой способ попасть в Диспетчер устройств. Я пользуюсь практически только им.
Итак, Вам нужно просто нажать правой кнопкой мыши на кнопку «Пуск», чтобы вызвать контекстное меню:


Способ 2. Ещё один быстрый способ зайти в Диспетчер устройств Виндовс — это нажать комбинацию клавиш Win+R чтобы открыть окно «Выполнить»:

В строчку «Открыть» вводим команду devmgmt.msc и нажимаем на кнопку ОК.
Способ 3. Прямо на рабочем столе кликаем правой кнопкой мыши на значке «Этот компьютер»:


В меню слева вы можете найти «Диспетчер устройств» в Windows 10 — кликните по нему чтобы открыть этот системный инструмент.
Способ 4. Точно так же, как в предыдущем способе кликаем правой кнопкой мыши по значку компьютера на рабочем столе или в проводнике, чтобы появилось меню:

Выбираем пункт «Управление», чтобы вызвать окно оснастки управления системой. Теперь, чтобы зайти в Диспетчер устройств Windows найдите в меню справа этот пункт и выберите его:

В правой части окна откроется полный список устройств Вашего компьютера.
Способ 5. Нажмите комбинацию клавиш Ctrl+Shft+Esc чтобы открыть Диспетчер задач Windows 10. Далее выбираем пункт меню «Файл» >> «Запустить новую задачу».

В появившемся окне «Создание задачи» вводим команду devmgmt.msc и нажимаем на ОК.
Способ 6. Вы всегда можете вызвать диспетчер устройств Виндовс 10 через командную строку. Для этого запустите ещё через контекстное меню Wi+X, либо через меню Пуск, либо через окно «Выполнить», введя там команду cmd. Появится черное окно командной строки:
Источник
Как открыть диспетчер устройств Windows 10
Диспетчер устройств или device manager – одна из оснасток консоли управления Windows. К нему обращаются для получения сведений об аппаратных компонентах компьютера и ноутбука, управления ими. Открыть Диспетчер устройств в Windows 10 можно несколькими методами.
Открытие Диспетчера устройств с помощью поиска
В появившемся окне начните писать название инструмента, а после формирования списка с результатами щёлкните по требуемой пиктограмме.
Также можете ввести «devmgmt.msc» – результат будет аналогичным.
Через контекстное меню кнопки Пуск Windows 10
Зажмите правую клавишу на значке «окна», в выпавшем перечне кликните по нужному варианту.
При помощи запуск диспетчера устройств из диалогового окна «Выполнить»
Командный интерпретатор – окно «Выполнить» – позволяет шустро выполнять рутинные действия, если знать нужные для этого команды. Для его вызова воспользуйтесь комбинацией клавиш Win + R, для вызова консоли MMC в текстовой форме пропишите «devmgmt.msc» и кликайте «ОК» либо жмите «Ввод» на клавиатуре.
С помощью свойства системы или значок Этот компьютер
Через пункт Параметры
Первый способ
Второй способ.
Открыть Диспетчер устройств через командную строку
Запустить Диспетчер устройств можно из командной строки.
Через системную папку ОС
Исполняемый файл, который запускается вследствие выполнения описанных выше команд, хранится в одной из системных директорий на диске C:.
Способов вызвать Диспетчер устройств для управления компьютером на платформе Windows 10 выполнением его исполняемого файла несколько.
Первый метод
Проводник вызывается комбинацией клавиш Win + E, двойным кликом по каталогу Этот компьютер и прочими методами.
Второй способ
Через управление компьютером
Через Диспетчер задач
Через создание новой оснастки консоли
Windows позволяет формировать индивидуальные оснастки для контроля и настройки Windows 10.
После можно создать ярлык для его запуска в любом месте.
С помощью ярлыка
Вследствие клика по нему Диспетчер устройств будет запущен.
Через панель управления
Последний вариант запуска менеджера оборудования в Windows 10 – Панель управления.
Через Windows PowerShell
Видеоинструкция
Источник
Windows 10 диспетчер устройств 8 способов запуска, коротко про XP 7 8 версии
Диспетчер устройств Windows используется для управления всеми подключенными к компьютеру устройствами и их драйверами. К ним относятся как внутренние компоненты, например, видеоадаптер или сетевая карта, так и внешние: USB-накопители, принтеры, мыши и клавиатуры. Подобный инструмент присутствует во всех современных версиях Windows: в XP, 7, 8 и 10. В данной статье описываются способы запуска утилиты, а также основы работы с ней.

Запуск в Windows 10
В отличие от старых версий (XP и 7), в Windows 10 нельзя вызвать диспетчер через контекстное меню значка «Компьютер». Зато разработчики добавили в ОС несколько других, более быстрых и удобных способов:
Работа с диспетчером
С помощью данного инструмента пользователи ОС Windows могут управлять установленными драйверами, а также искать необходимую информацию о текущих устройствах. Интерфейс утилиты практически не изменился между версиями XP и 10. Различается только само оформление.
Главная страница инструмента представляет собой список категорий. Каждую рубрику можно открыть, чтобы увидеть все ее элементы. Например, в категории «Видеоадаптеры» будет расположена ваша видеокарта (дискретная или встроенная в материнскую плату).

Чтобы узнать больше информации об объекте, необходимо открыть его двойным нажатием мыши. Альтернативный способ – открыть контекстное меню и выбрать опцию «Свойства».
В появившемся окне можно найти 3-4 вкладки:

Запуск в Windows XP
Вход с помощью «Мой компьютер»
Чтобы открыть диспетчер устройств в XP, необходимо кликнуть правой кнопкой мыши по иконке «Мой компьютер» в меню «Пуск» или на рабочем столе.

Откроется окно «Свойства системы». Зайдите на вкладку «Оборудование» — там находится необходимая служба.

Запуск через Панель Управления
Команда «devmgmt.msc»

Windows 7, 8
Для 7-ки: Щелкните правой кнопкой мыши по иконке «Компьютер» (или «Мой компьютер») в меню «Пуск» или на рабочем столе. В развернувшемся списке выберите пункт «Свойства».

Для 8-ки: кликните правой кнопкой мыши по кнопке «Пуск» и нажмите «Система».

Вы попадете на страницу сведений о своей системе. В левой части окна находится меню. Щелкните по гиперссылке «Диспетчер устройств», чтобы запустить его.

Видео по теме
Источник
8 способов открыть Диспетчер устройств на Windows 10
Для того, чтобы открыть диспетчер устройств на Windows 10:
В этой статье мы разберемся, как открыть диспетчер устройств на Виндовс 10. Диспетчер устройств — это одна из оснасток консоли управления ОС и стандартный инструмент Windows, которым часто пользуются. Он выводит информацию о всех подключенных внутренних комплектующих ПК или ноутбука, а так же о подсоединенных внешних устройствах.
Через диспетчер устройств мы можем просматривать и управлять ими. Нам видно названия аппаратных составляющих ПК или ноутбука, их свойства, состояние подключения и наличие/отсутствие драйверов.
Есть множество компьютерных проблем, для решения которых требуется зайти в диспетчер устройств. Попасть в него легко и я покажу 8 способов, как это сделать в Windows 10. Можете использовать любой.
Через альтернативное контекстное меню кнопки Пуск
Это на мой взгляд, самый простой и быстрый способ и не надо ничего вводить ⇒
В некоторых версиях Windows 10, пункт “Диспетчер устройств” в альтернативном меню может отсутствовать, тогда придется воспользоваться другими вариантами, чтобы его найти.

Открытие Диспетчера устройств с помощью функции поиска
В Windows 10 отлично работает поиск и если вы не знаете, как найти и запустить то или иное приложение, то попробуйте воспользоваться им.
Чтобы узнать, где находиться диспетчер устройств и далее войти в него ⇒

Вызов Диспетчера устройств из диалогового окна Выполнить

Запустить Диспетчер устройств через свойства ярлыка Этот компьютер
Найдите значок “Этот компьютер”

на рабочем столе или в проводнике Windows 10 и нажмите по нему правой кнопкой мыши.

Теперь у вас есть два варианта, как открыть “Диспетчер устройств” ⇒


Через Управление компьютером
Встроенная утилита «Управление компьютером» в Виндовс 10 имеет в списке служебных программ “Диспетчер устройств”.

Чтобы запустить приложение «Управление компьютером», используйте альтернативное меню кнопки «Пуск», нажав по ней ПКМ или нажмите Win+R, введите в окно compmgmt.msc и нажмите ОК или Enter.

Через пункт Параметры

Как открыть диспетчер устройств через командную строку
Запускаем командную строку от имени администратора. Если не знаете как это сделать, то смотрите в статье “Как открыть командную строку в Windows 10”. Так же можно запустить «PowerShell».

В обоих случаях надо прописать команду devmgmt.msc и нажать Enter.
Через системную папку ОС
Откройте Проводник и зайдите в папку C:WindowsSystem32
Найдите devmgmt.msc и запустите его.

Для внесения в работу устройств каких-либо изменений, вы должны обладать правами администратора на компьютере.
Источник
Как открыть диспетчер устройств в Windows 10

Как запустить диспетчер устройств Windows 10
Диспетчер устройств отображает все подключенные к компьютеру и содержащиеся в нем физические элементы. Чаще всего, его используют для просмотра сведений об установленных внутри устройствах, элементах и их состояния, обновления драйверов и подключения/отключения устройства в системе и так далее..
Для того, чтобы открыть диспетчер устройств Windows 10:



Если, в строке с именем устройства будет изображение восклицательного знака — этого говорит о том, что данный элемент работает не правильно.

Чаще всего, проблема заключается в не правильно установленном либо установленном, но не подходящим драйвере устройства
А когда, в строке устройства содержится изображение вопросительного знака,

это говорит о том, что драйвер устройства не установлен вовсе.
Источник
Основные конфигурационные параметры, влияющие на работу Windows, можно изменить в одном окне, которое называется Свойства системы. Для того чтобы открыть это окно, щелкните на кнопке Пуск, щелкните правой кнопкой мыши на значке Мой компьютер и выберите команду Свойства. Другой вариант – перейдите в окно Панель управления, щелкните на значке Производительность и обслуживание, а затем на значке Система. При этом откроется окно Свойства системы, показанное на следующем рисунке.
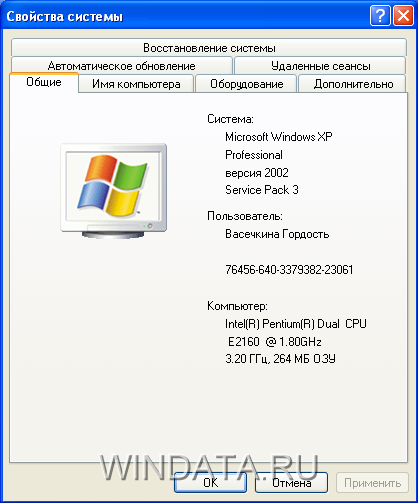
Как видите, в этом окне расположено несколько вкладок, которые мы рассмотрим подробнее в следующих разделах.
Вкладка «Общие»
Это вкладка выбирается по умолчанию при открытии окна Свойства системы. В окне вкладки представлено три поля.
- В поле Система содержатся данные о версии используемой операционной системы и номере установленного сервисного обновления (Service Pack).
- В поле Пользователь содержатся регистрационные сведения, которые были введены пользователем в процессе установки операционной системы.
- В поле Компьютер находится краткая информация о компьютере, в частности указан тип используемого процессора и установленный объем оперативной памяти, а также рабочая частота процессора.
Вкладка «Имя компьютера»
В полях данной вкладки содержатся полное имя компьютера (по этому имени происходит идентификация компьютера в сети), а также имя рабочей группы или домена, к которым принадлежит компьютер.
В поле Описание по желанию можно ввести имя с описанием характера задач, выполняемых компьютером (например «Мой домашний ноутбук»).
При щелчке на кнопке Идентификация открывается окно Мастер сетевой идентификации. С помощью данного мастера компьютер подключается к локальной сети. Процедура подключения выполняется в пошаговом режиме в соответствии с появляющимися на экране рекомендациями.
После щелчка на кнопке Изменить откроется окно Изменение имени компьютера. В данном окне можно изменить имена компьютера, домена и рабочей группы, к которой принадлежит компьютер.

Вкладка «Оборудование»
В поле Диспетчер устройств расположена одноименная кнопка, после щелчка на которой откроется окно программы Диспетчер устройств.
В поле Драйверы расположены кнопки Подписывание драйверов и Узел Windows Update. После щелчка на кнопке Подписывание драйверов откроется окно, в котором задается требуемый уровень защиты с применением цифровых подписей драйверов.
В поле Выбор профиля оборудования расположен переключатель При загрузке Windows следует. С помощью данного переключателя можно указать действия операционной системы во время загрузки при выборе профиля оборудования.
- Если выбрать переключатель Дождаться явного указания от пользователя, то при загрузке системы пользователь должен конкретно указать требуемый профиль оборудования.
- Если выбран переключатель Выбрать первый профиль в списке, если выбор не сделан за … сек., то при отсутствии активности пользователя в течение указанного промежутка времени система автоматически выберет первый в списке профиль.
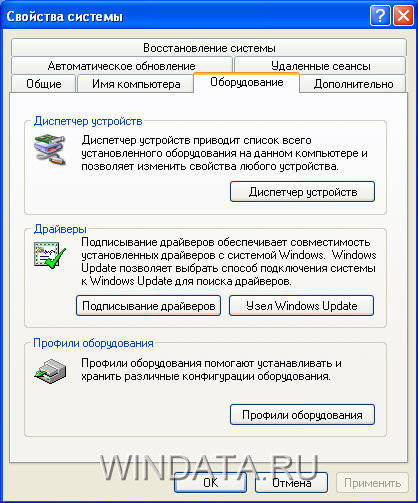
Вкладка «Дополнительно»
На вкладке Дополнительно можно настроить визуальные эффекты для интерфейса Windows, параметры рабочего стола для входа в систему, а также параметры загрузки и восстановления операционной системы. Вкладка содержит три поля: Быстродействие, Профили пользователей, Загрузка и восстановление. В каждом из полей расположена кнопка Параметры, щелчок на которой позволит перейти в соответствующее окно настройки определенных параметров.
Щелкните на кнопке Параметры в поле Быстродействие, чтобы открыть окно, показанное на следующем рисунке.

Окно Быстродействие имеет две вкладки – Визуальные эффекты и Дополнительно. С помощью переключателей на вкладке Визуальные эффекты можно выбрать то, насколько широко будут использоваться Windows различные эффекты отображения элементов интерфейса. Выбрать можно такие переключатели.
- Обеспечить наилучший вид. При выборе этого переключателя будут установлены все флажки в поле Особые эффекты.
- Обеспечить наилучшее быстродействие. Все флажки в поле Особые эффекты будут сняты.
- Особые эффекты. Все необходимые эффекты можно выбрать вручную.
Выбрав переключатель Восстановить значения по умолчанию, можно вернуть предыдущие параметры визуальных эффектов.
Вкладка Дополнительно содержит три поля.
- Распределение времени процессора. Выберите переключатель Оптимизировать работу программ, чтобы основные ресурсы процессора были выделены на активные приложения (а не на те, которые работают в фоновом режиме). Кроме того, можно выбрать переключатель Оптимизировать работу приложений для того, чтобы ресурсы процессора равномерно распределялись между всеми программами.
- Использование памяти. По умолчанию выбран переключатель Оптимизировать работу программ, что рекомендуется для домашних компьютеров. Переключатель Оптимизировать работу системного кэша следует выбирать для компьютеров, предназначенных для интенсивных вычислений. К таким компьютерам, кроме всего прочего, относятся игровые компьютеры и графические станции.
- Виртуальная память. В этом поле после щелчка на кнопке Изменить можно указать размер файла подкачки для каждого раздела жесткого диска. Размер файла подкачки устанавливается Windows по умолчанию. Изменять его рекомендуется только опытным пользователям.
Вернемся к вкладке Дополнительно в окне Свойства системы и щелкнем на кнопке Параметры в поле Профили пользователей. Откроется окно со списком имеющихся профилей пользователей. С помощью механизма профилей пользователей операционная система выбирает правильные настройки рабочего стола при входе того или иного пользователя в систему. В большинстве случаев пользователи локальных компьютеров не изменяют параметры, содержащиеся в данном окне (как правило, на локальном компьютере установлен только один профиль).
С помощью кнопки Удалить удаляют выбранный профиль. Кнопка Копировать позволяет быстро скопировать нужный профиль, который можно затем перенести на другой компьютер или зарезервировать.
Наконец, щелкнув на кнопке Параметры в поле Загрузка и восстановление, в открывшемся окне можно будет указать операционную систему, которая загружается по умолчанию, в том случае, если установлено две (и более) операционные системы.
Кроме того, в окне Загрузка и восстановление можно указать, каким образом будет реагировать операционная система на появление той или иной ошибки. Возможны следующие варианты: запись в системный журнал, отправка предупреждения администратору и перезагрузка компьютера.
Кнопки Переменные среды и Отчет об ошибках позволяют настроить ключевые переменные, используемые операционной системой, а также задать способ обработки отчета об ошибках Windows.
Вкладка «Автоматическое обновление»
Автоматическое обновление – одна из самых важных служб Windows, помогающих не только защитить операционную систему от таких напастей, как компьютерные вирусы, но и оптимизировать работу, а также исправить множество ошибок.
В Windows XP предусмотрена возможность автоматической загрузки и установки последних оперативных обновлений по мере их появления, причем зачастую без участия пользователя. При этом используется подключение к Интернету для соединения с сайтом Windows Update, после чего обнаруженные новые доступные обновления автоматически загружаются в компьютер.

Чтобы включить режим автоматического обновления Windows XP, необходимо установить флажок Автоматически (рекомендуется), расположенный в верхней области вкладки Автоматическое обновление. При этом становятся доступными параметры настройки автоматического обновления системы, расположенные в области Параметры.
- При выборе переключателя Загружать обновления; пользователь назначит время установки, система будет отображать соответствующие уведомления сначала при обнаружении обновлений на Web-сайте, а затем – перед их установкой.
- При выборе переключателя Уведомлять, но не загружать и не устанавливать их автоматически, система обнаружит новые обновления, но их загрузка и установка будут доступны лишь после команды пользователя.
- Выберите переключатель Отключить автоматическое обновление, чтобы вообще отказаться от этой функции. Не рискуйте; система без обновлений быстро станет рассадником вирусов и троянских коней, даже несмотря на антивирус. Поэтому автоматическое обновление должно быть включено.
Вкладка «Восстановление системы»
По умолчанию сразу после установки Windows утилита Восстановление системы активизируется для постоянного наблюдения за состоянием жесткого диска (или нескольких жестких дисков). Утилита регулярно создает копии всех системных параметров операционной системы. Кроме того, создать эти копии (или, другими словами, точки восстановления) можно самому.
Регулярное создание точек восстановления позволит вам не только сохранить работоспособность Windows, но и зачастую выявить, какая именно программа стала причиной появления ошибок в работе операционной системы.
Чтобы отключить режим восстановления системы для всех разделов жесткого диска, следует установить флажок Отключить восстановление системы на всех дисках. В поле Доступные диски перечислены разделы жесткого диска данного компьютера. Щелчок на кнопке Параметры откроет окно, в котором с помощью установки соответствующего флажка можно отключить возможность восстановления системы для выбранного диска, а также указать объем дискового пространства, предназначенного для восстановления системы (объем дискового пространства устанавливают посредством специального регулятора).

