Все будет хорошо!
Мастер
(2220),
на голосовании
7 лет назад
У меня подключение через кабель, не wifi, хочу раздать Интернет на планшет и телефон. Следую инструкциям, там написано, что нужно щелкнуть по вкладке “Свойства” сетевого подключения, выбрать вкладку “Доступ” и “Разрешить общий доступ”. Так у меня нет этой вкладки! У меня есть только “Сеть” и “Проверка подлинности”. Что делать?
Дополнен 7 лет назад

Дополнен 7 лет назад

Содержание
- В окне «Свойства» папки Windows 10 отсутствует вкладка «Поделиться»
- В Windows 10 отсутствует вкладка «Общий доступ»
- Исправлено: отсутствует вкладка общего доступа в Windows 10 —
- Способ 1: запуск необходимых служб
- Способ 2. Применение исправления реестра
- Способ 3: добавить недостающие членства в группах
- Вкладка Доступ отсутствует в окне Свойства папки (Windows 10).
- Вкладка Доступ отсутствует в Windows 10.
- Windows 10 нет вкладки доступ
- Нет Домашней группы (HomeGroup) в Windows 10 1803
- Настройка служб общего доступа в Windows 10
- Как открыть общий доступ к сетевому принтеру в Windows 10 1803
- Открываем общий сетевой доступ к папке (файлу) в Windows 10 1803
- При открытии общего доступа к интернет сети не предлагается выбрать подключение
- Нет вкладки “Доступ” в свойствах подключения в Windows 10
- Не отображаются компьютеры с Windows 10 в сетевом окружении рабочей группы
- SMB 1.0 и проблемы с Master Browser в Windows 10
- Компьютер не виден в сети после обновления до Windows 10 1803
- Нет вкладки доступ в свойствах папки windows 10
В окне «Свойства» папки Windows 10 отсутствует вкладка «Поделиться»
В Windows щелкните правой кнопкой мыши папку и выберите «Свойства», чтобы выбрать различные параметры в свойствах папки, такие как «Общие», «Общий доступ», «Безопасность», «Предыдущие версии» и «Настройка». Поделиться Вкладка позволяет пользователю совместно использовать папку с другими пользователями, которые в настоящее время подключены к этому компьютеру или в той же сети. Мы часто используем эту опцию для переноса папки или файла с одного компьютера на другой без использования ручки или USB-накопителя. Однако если нет вкладки «Поделиться» в поле «Свойства папки» или если вы не можете предоставить общий доступ к папке, это сообщение покажет вам, как решить проблему с отсутствующей вкладкой «Общий доступ» в Windows 10/8/7.
Только записи, принадлежащие администратору, могут выполнять шорткод include me
В Windows 10 отсутствует вкладка «Общий доступ»
Эта проблема может возникнуть в редких случаях. Однако решение довольно простое и простое. Вы должны использовать редактор реестра, чтобы решить эту проблему. Существует конкретный раздел реестра, который является причиной этой проблемы.
Затем создайте точку восстановления системы и запустите regedit открыть редактор реестра. Затем перейдите к следующему пути:
Если папка общего доступа не существует на вашем компьютере, вы должны создать ее. Для этого щелкните правой кнопкой мыши папку PropertySheetHandlers, выберите «Создать»> «Ключ» и назовите его Поделиться.
В этой папке ключ по умолчанию REG_SZ автоматически создается и значение устанавливается пустым. Дважды щелкните эту кнопку и установите значение:
Перезагрузите компьютер и проверьте.
Вы найдете вкладку «Общий доступ» в свойствах папки.
Только записи, принадлежащие администратору, могут выполнять шорткод include me
Источник
Исправлено: отсутствует вкладка общего доступа в Windows 10 —
Windows предлагает пользователям возможность обмениваться файлами и папками в течение очень долгого времени. По умолчанию вкладка «Общий доступ» находится в окне «Свойства», где пользователи могут создать путь к общему ресурсу, а также установить дополнительные разрешения для общего доступа и многое другое.
Временами вкладка «Общий доступ» может не отображаться на вкладках «Свойства», и вы не можете создать какие-либо общие ресурсы для доступа других пользователей. На приведенном ниже снимке экрана показан сценарий, в котором вкладка «Общий доступ» доступна и отсутствует.
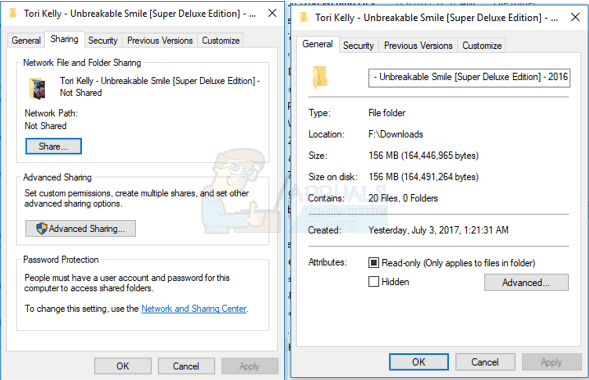
Вкладка «Общий доступ» и пункт контекстного меню, скорее всего, будут отсутствовать, когда такие службы, как серверная служба, не запущены на вашем ПК. Это также может быть внутренней проблемой, когда отсутствует конкретное значение реестра, и ее легко можно исправить с помощью реестра Windows. В этой статье мы предоставим исправления этой проблемы, используя указанные причины.
Способ 1: запуск необходимых служб
В большинстве случаев эта проблема возникает, когда сервер а также Менеджер учетных записей безопасности сервисы не работают. Вот как их запустить.
Способ 2. Применение исправления реестра
Если папка не существует, щелкните правой кнопкой мыши на родительской папке и используйте Новый> Ключ меню для создания записи.
Ключ: HKEY_CLASSES_ROOT Directory shellex PropertySheetHandlers Sharing
Значение: (по умолчанию)
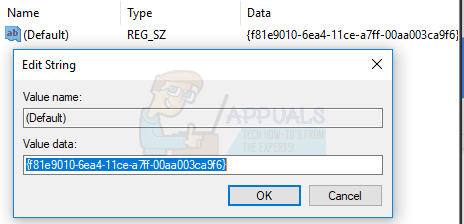
Кроме того, вы можете скачать этот файл реестра и дважды щелкнуть по нему.
Способ 3: добавить недостающие членства в группах
Когда учетная запись пользователя не является членом локальных групп, Пользователи, администраторы, или же Опытные пользователи, для определенной папки или файла вкладка «Общий доступ» не появится. Это случается очень редко, но вот как вы можете добавить свою учетную запись в группу пользователей.
Источник
Вкладка Доступ отсутствует в окне Свойства папки (Windows 10).
Публикация: 19 February 2017 Обновлено: 22 January 2019
В операционной системе Windows, если кликнуть правой кнопкой мыши на любую папку и выбрать в контекстном меню Свойства, в открывшихся свойствах папки, вы найдете вкладки, такие как общее, доступ, безопасность, предыдущие версии и настройки.
Тем не менее, если вы не видите вкладку Доступ в окне Свойств папки или если вы не можете открыть доступ к папке, то этот пост покажет вам, как вернуть вкладку Доступ в Windows, 10/8/7.
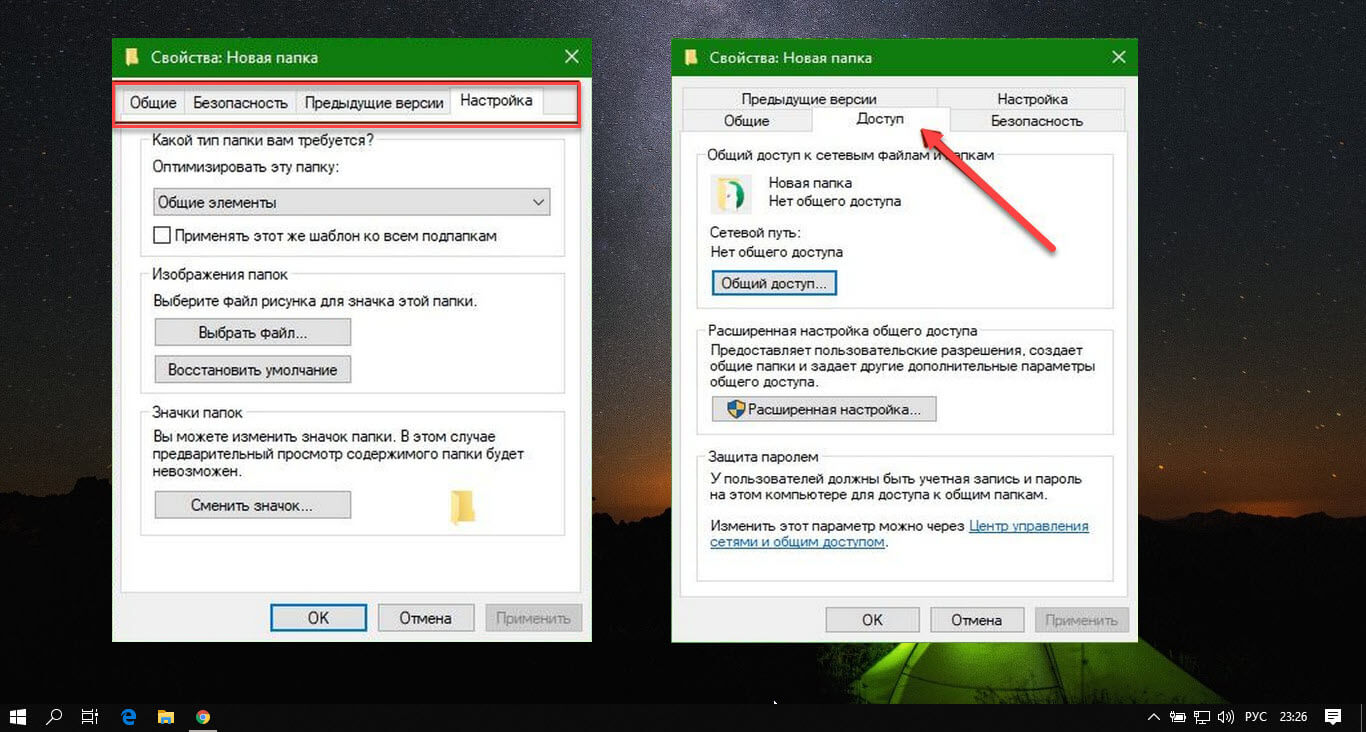
Вкладка Доступ отсутствует в Windows 10.
Данная проблема возникает в редких случаях. Тем не менее, решение проблемы невозможности открыть общий доступ к папке является довольно простым и понятным. Вы должны использовать редактор реестра, чтобы решить эту проблему. Существует определенный раздел реестра, который является причиной этой проблемы.
Откройте редактор реестра. После этого перейдите по следующему пути:
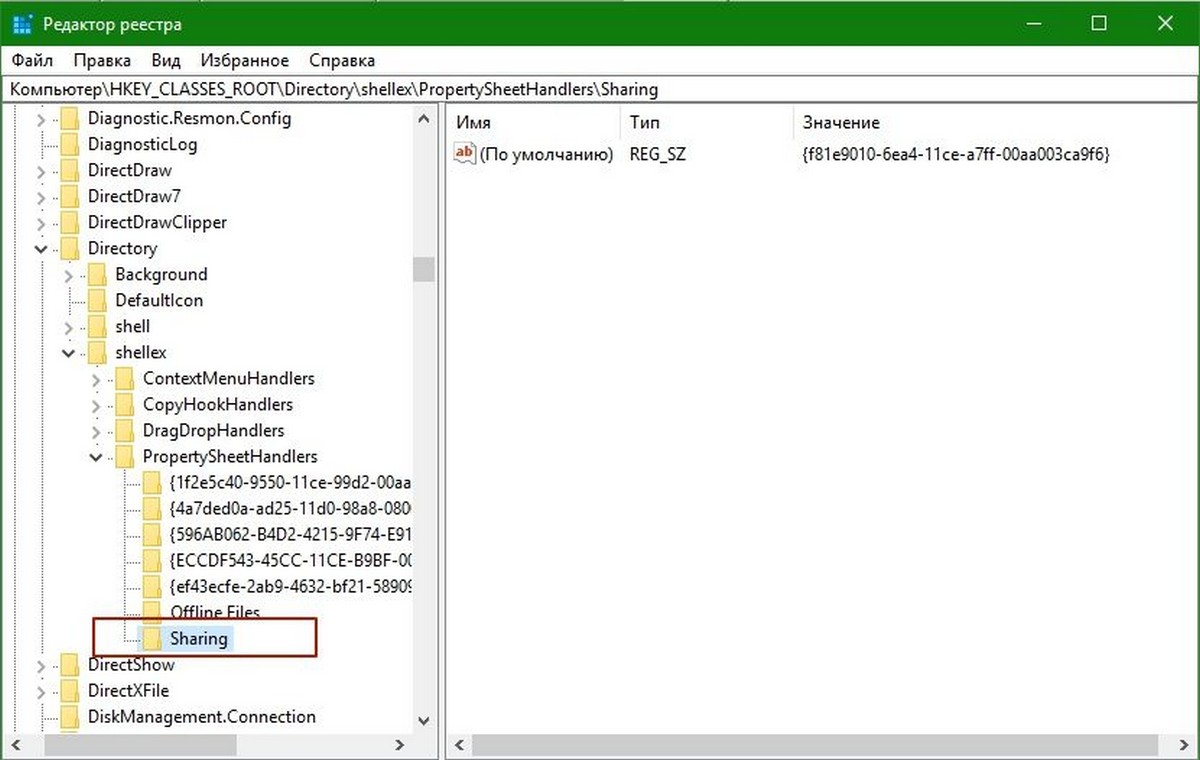
Если Раздел «Sharing» не существует в реестре, вы должны создать его. Для этого кликните правой кнопкой мыши на раздел PropertySheetHandlers, выберите Создать> Раздел, и переименуйте его в Sharing.
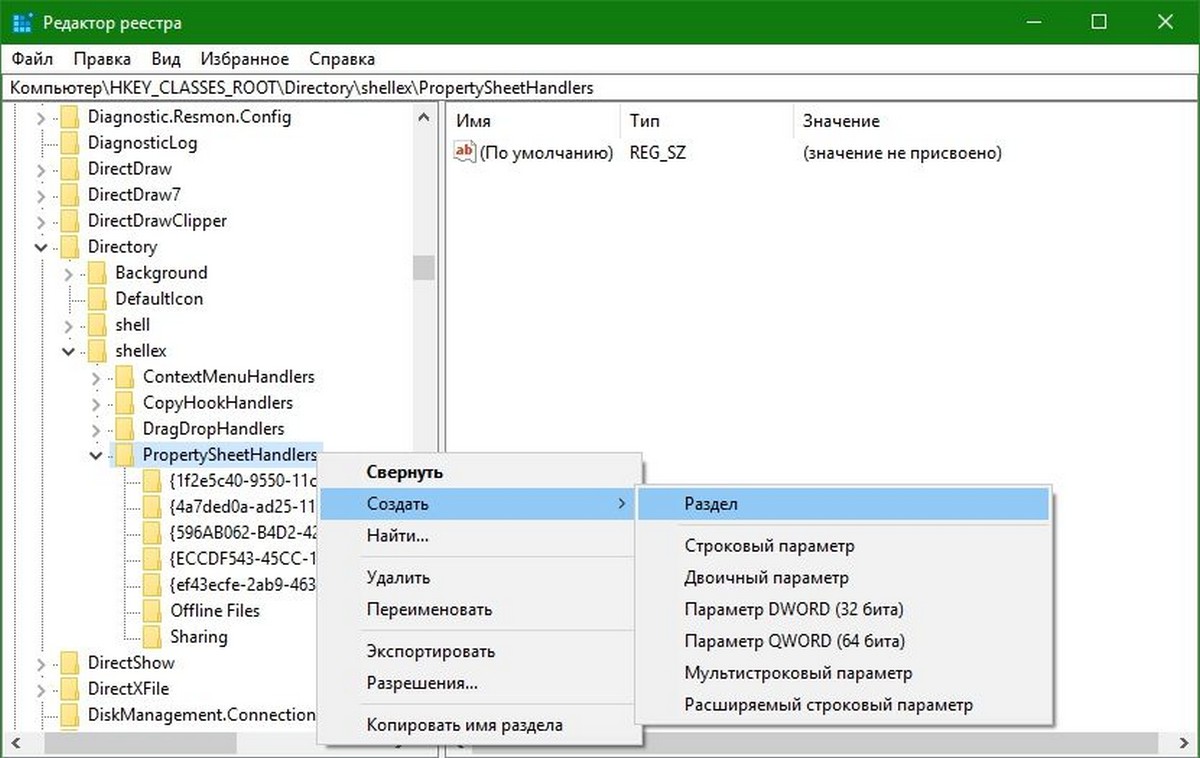
По умолчанию параметр REG_SZ будет создан автоматически в этой папке, с пустым значением. Дважды кликните на параметр REG_SZ и установите значение:
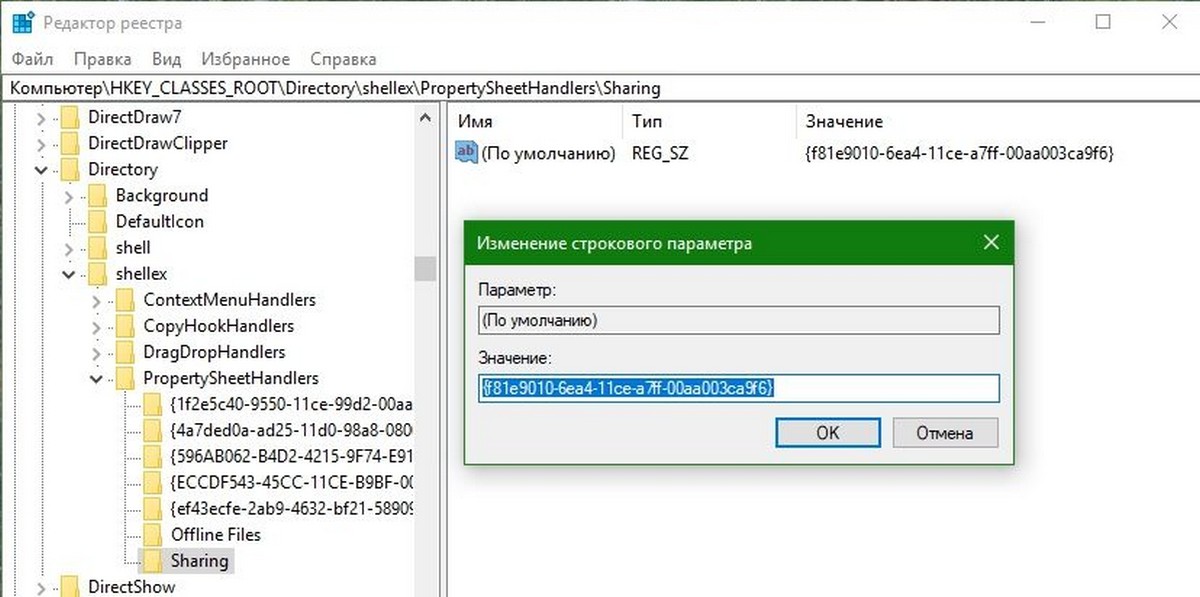
вкладка Доступ отсутствует в свойствах папки на Windows 10
Перезагрузите компьютер и проверьте. Вы увидите вкладку «Общий доступ» в свойствах папки.
Источник
Windows 10 нет вкладки доступ
В Windows 10 April Update 1803 Microsoft удалила функционал Домашней группы (HomeGroup). Домашняя группа впервые появилась еще в Windows 7 и предназначалась для упрощения организации небольшой домашней или офисной сети и простой настройки общего доступа к файлам, папкам и принтерам. Несмотря на то, что в Windows 10 нет домашней группы, вы все еще можете предоставить сетевой доступ к своим папкам и принтерам с помощью других встроенных функций Windows 10.
Итак, в этой статье мы разберемся, как предоставить общий сетевой доступ к папкам, файлам и принтерам на вашем компьютере с Windows 10 1803 без использования домашней группы с помощью встроенного функционала общего доступа к ресурсам по протоколу SMB.
Нет Домашней группы (HomeGroup) в Windows 10 1803
В Windows 10 1803 и выше уже нет возможности создавь Домашнюю группу. Этот функционал более не поддерживается. С одной стороны, я считаю, что это правильный, шаг, т.к. настройка HomeGroup довольно запутанная и относительно сложная для неподготовленного пользователя.
После того, как вы обновили Windows 10 до версии 1803, вы столкнетесь с тем, что:
Однако, в Windows 10 вы все еще можете предоставить общий доступ к ресурсам, которое раньше раздавали в рамках Домашней группы. Просто процесс предоставления общего доступа выглядит немного по-другому, не так как при использовании HomeGroup.
Настройка служб общего доступа в Windows 10
Для корректной работы вашего компьютера с Windows 10 1803 в качестве сервера, который предоставляет общий доступ к своим папкам и принтерам другим устройствам в локальной сети, необходимо настроить некоторые сетевые службы.
Все эти настройки и службы мы подробно описывали в статье Компьютеры с Windows 10 не видны в сетевом окружении.

Затем в разделе Частная сеть (Private) включить опции:

В разделе Все сети включите опции:
Проверьте выполнение следующих условий:
Те же самые настройки нужно сделать на другом компьютере Windows 10, который будет использоваться в качестве клиента и получать доступ к общим ресурсам по сети.
Как открыть общий доступ к сетевому принтеру в Windows 10 1803
В Windows 10 вы можете предоставить общий доступ к принтеру, подключенному к вашему компьютеру другим компьютерам в сети. Предполагаем, что вы уже подключили принтер (через USB, LPT или беспроводное подключение) и настроили его на своем компьютере.
Затем на компьютере, к которому подключен принтер:
Теперь вы можете подключить данный сетевой принтер на другом компьютере с Windows 10.
Открываем общий сетевой доступ к папке (файлу) в Windows 10 1803
Разберёмся как в Windows 10 April Update 1803 предоставить общий доступ к локальному каталогу другим компьютерам в вашей рабочей группы или домене по сети.
Во время настройки ноутбука или компьютера на раздачу интернета по Wi-Fi на Windows 10, у некоторых пользователей не получается предоставить общий доступ к интернет сети. В данной статье мы попытаемся предоставить информацию о том, как открыть общий доступ к сети Wi-Fi сети, какие трудности могут возникнуть при этом и как их решить.
Функция беспроводной передачи информации очень популярна среди пользователей сети. Такой процесс осуществляется в основном при помощи Wi-Fi роутера. Но иногда его нет или просто невозможно его использовать по некоторым причинам. В подобных ситуациях необходимо знать как из простого Wi-Fi адаптера создать точку доступа. Выполнив настройку распространения интернета в режиме точки доступа, не всегда удаётся использовать сеть интернет, даже подключившись к созданной сети. Происходит это в основном из-за стандартных настроек, не позволяющих использовать подключение на подключённых устройствах.
При открытии общего доступа к интернет сети не предлагается выбрать подключение
Подобная проблема случается довольно часто. Её суть заключается в том, что при запуске точки доступа интернета, в окне с адаптерами уже имеется “Подключение по локальной сети 12 ” (название может включать любую цифру) и теперь остаётся разрешить подключение к интернету именно для данной сети.

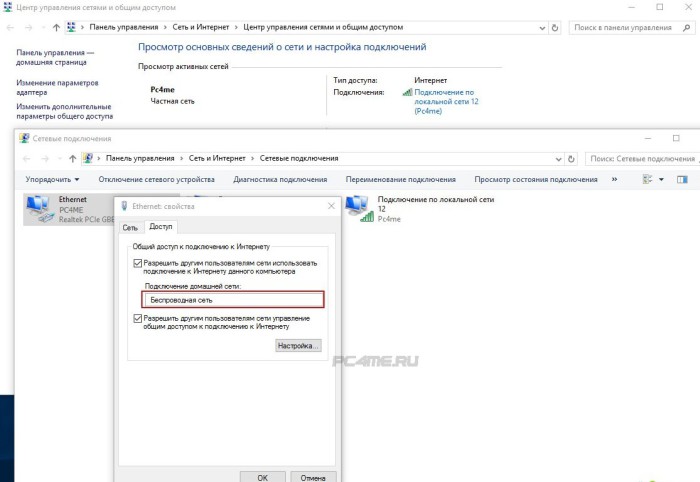
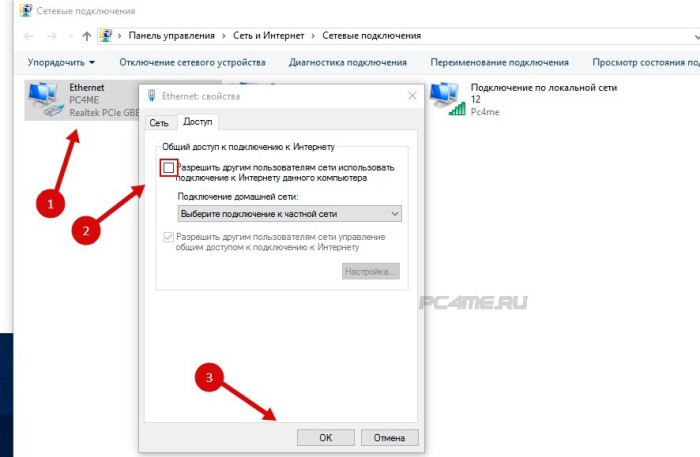
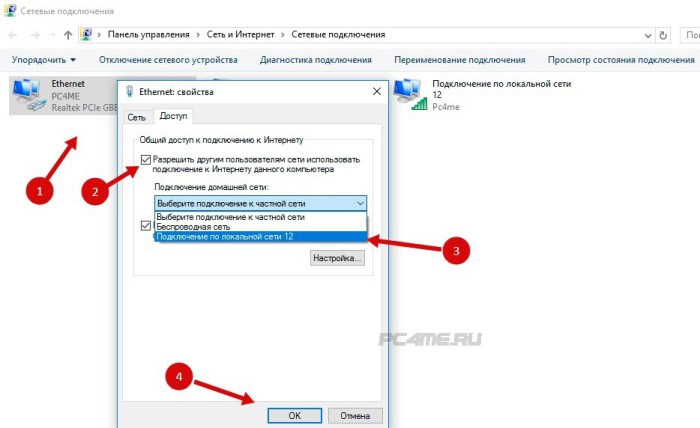
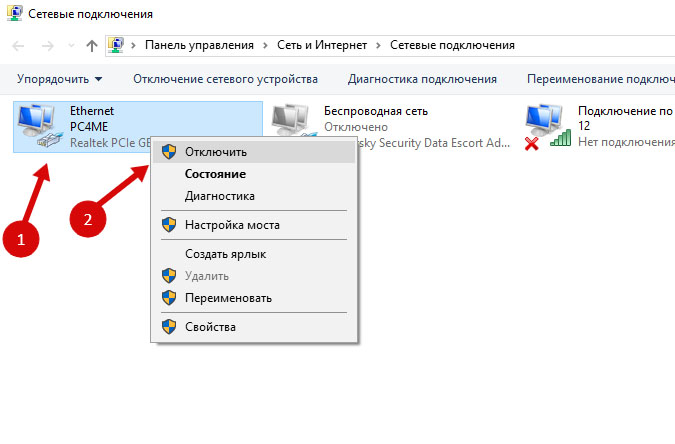
Проделанные манипуляции должны привести к появлению доступа к интернету по предоставленной сети для других устройств.
Если все же в выпадающем меню строка выбора домашней сети всё-таки не появилась, то нужно проверить, что сеть интернета действительно запущена, в “Параметрах адаптеров” должен присутствовать значок сети “Подключение по локальной сети (в нашем случае 12)” с изображением активной сети.
Нет вкладки “Доступ” в свойствах подключения в Windows 10
Для предоставления общего доступа необходимо установить параметр в свойства Интернет, но там нет нужной для этого, вкладки “Доступ “.
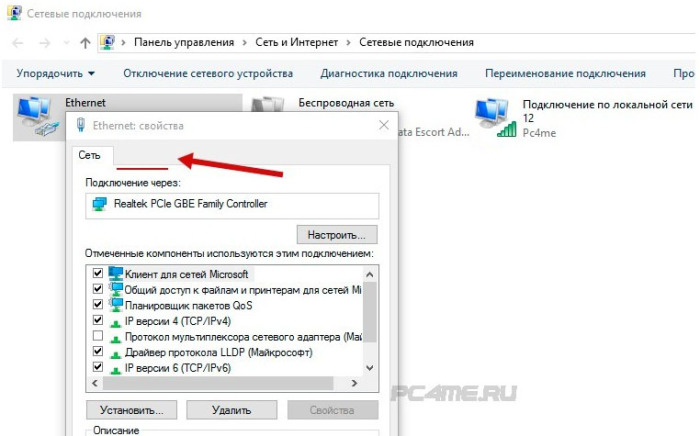 Чтобы исправить ситуацию нужно выполнить следующее:
Чтобы исправить ситуацию нужно выполнить следующее:
Автор: w10w · Опубликовано 18.05.2018 · Обновлено 18.05.2018
Не отображаются компьютеры с Windows 10 в сетевом окружении рабочей группы
Пользователи стали сталкиваться с проблемами отображения соседних компьютеров в локальной сети рабочей группы еще начиная с Windows 10 1703 (Creators Update). После установки данного билда W10 при просмотре устройств в сетевом окружении компьютер перестает видеть соседние компьютеры.
Список компьютеров в сетевом окружении можно просмотреть в проводнике либо командой:

Если список пуст (команда вернула В списке нет элементов), что в первую очередь проверьте следующие настройки.
Убедитесь, что у вас в секции текущего сетевого профиля Частная (текущий профиль)включены опции:

Затем в профили Все сети активируйте опции:

В некоторых случаях для включения обнаружения нужно в командной строке с правами администратора выполнить команду:
netsh advfirewall firewall set rule group=»Network Discovery» new enable=Yes


Нажмите на ссылку Изменение расположения в сети, после этого в боковой панели с запросом «Вы хотите разрешить другим компьютерам и устройства в этой сети обнаруживать ваш ПК? Рекомендуем делать это в домашней или рабочей сети, а не в общедоступных», выберите Да.
Откройте сетевое окружение и проверьте, появились ли компьютеры.


Сбросить сетевые настройки и правила файервола можно командами:
netsh int ip reset reset.txtnetsh winsock resetnetsh advfirewall reset
После чего нужно перезагрузить компьютер.
Также проверьте запущены ли следующие службы (для корректного отображения сетевого окружения они должны находится в состоянии автоматического запуска):
SMB 1.0 и проблемы с Master Browser в Windows 10
Бывает, что проблемы с отображением компьютеров в сетевом окружении связаны со службой Обозревателя сети (Master Browser). Эта служба отвечает за построение и поддержание списка активных компьютеров в сети (подробнее о службе Computer Browser). В локальной сети может быть только один активный компьютер с ролью главного обогревателя.
В Windows 10 1703 служба Обозревателя сети работает некорректно. Рекомендуется полностью отключить эту службу на Windows 10 и использовать в качестве основного обозревателя сети компьютер с Windows 7 (через реестр).
Кроме того, в Windows 10 1709 и выше по-умолчанию отключен протокол SMB v1.0, тем самым отключается и служба Computer Browser, которая как мы говорили отвечает за составление списка компьютеров в сети и их отображение. Если в сети у вас остались компьютеры только с Win 10 1709 и выше (см. таблицу совместимости версий SMB v1), чтобы решить проблему придется включить протокол SMB v1.0 хотя бы на одном компьютере (небезопасно!), который и будет у вас главным обогревателем сети (Master Browser). Установка SMB 1.0 выполняется путем добавления 3 компонентов в панели управления.

Компьютер не виден в сети после обновления до Windows 10 1803
В Windows 10 1803 (Spring Creators Update) разработчики убрали возможность создавать рабочую группу компьютеров, кроме того компьютеры с Windows 10 перестают отображаться в сетевом окружении проводника при просмотре устройств сети.
Дело в том, что с точки зрения Microsoft рабочие группы – это устаревший функционал организации локальной сети для доступа к общим ресурсам и принтерам. Вместо использования рабочей группы Microsoft предлагает использовать свои облачные сервисы (OneDrive, доступ через учетные записи Microsoft Account). На мой взгляд, это неоправданно.
Однако по факту в 1803, чтобы получить доступ к ресурсам другого компьютера в локальной сети нужно знать его имя (pcname1) или ip адрес (в формате 192.168.1.100), но в сетевом окружении соседние компьютеры не отображаются. Однако это можно исправить.
Дело в том, что за обнаружение компьютеров в сети в Windows 10 отвечает отдельная служба Function Discovery Resource Publication, которая после установки 1803 по умолчанию не запускается (тип запуска с Автоматического изменен на Отключен). Если эта служба остановлена, компьютер не обнаруживает в сети другими компьютерами. Включить службу автообнаружения в Windows 10 1803 можно так.
Источник
Нет вкладки доступ в свойствах папки windows 10
Сообщения: 12426
Благодарности: 2328
Расширенная настройка (Дополнительный общий доступ) позволяет предоставить доступ к диску или системным папкам.
PS / Кстати, почему папка, коотрой предоставлен общий доступ никак не помечается в Проводнике (раньше она ручкой помечалась)
См. Общие файлы или в справке Windows (Win+F1) //(перевели названия кнопок не точно) »
Что сделать эти элементы общедоступными, необходимо использовать дополнительный общий доступ. Тем не менее, предоставлять общий доступ ко всему диску или системным папкам Windows не рекомендуется.

Кстати, почему папка, коотрой предоставлен общий доступ никак не помечается в Проводнике (раньше она ручкой помечалась) »

Сообщения: 36072
Благодарности: 6526
Сообщения: 12426
Благодарности: 2328
» width=»100%» style=»BORDER-RIGHT: #719bd9 1px solid; BORDER-LEFT: #719bd9 1px solid; BORDER-BOTTOM: #719bd9 1px solid» cellpadding=»6″ cellspacing=»0″ border=»0″> 
Сообщения: 36072
Благодарности: 6526
Источник
Download PC Repair Tool to quickly find & fix Windows errors automatically
In Windows, if you right-click on any folder and select Properties, in the Folder Properties, you will have several options such as General, Sharing, Security, Previous Versions and Customize. The Sharing tab allows a user to share a folder with other users who are currently connected to that computer or in the same network. We often use this option to share a folder or file from one computer to another without using any pen drive or USB drive. However, if there is no Sharing tab in the Folder Properties box or if you are not able to share a folder then this post will show you how to fix the missing Sharing tab issue in Windows 11/10/8/7.

This problem can occur in rare cases. However, the solution is pretty simple and straightforward. You have to use the Registry Editor to solve this issue. There is a particular registry key that is the cause of this problem.
So create a system restore point and Run regedit to open the Registry Editor. After that, navigate to the following path:
HKEY_CLASSES_ROOTDirectoryshellexPropertySheetHandlersSharing
If the “Sharing” folder doesn’t exist on your computer, you have to create it.
To do so, right-click on the PropertySheetHandlers folder, select New > Key, and name it Sharing.
A default REG_SZ key will be created automatically in that folder, and the value would be set to blank. Double-click on that key and set the value to:
{f81e9010-6ea4-11ce-a7ff-00aa003ca9f6}

Restart your computer and check.
You will find the “Sharing” tab in Folder Properties.
Hope this helped you.
Related:
- No Location tab in Folder Properties
- No Security tab in Folder Properties.
When he is not writing about Microsoft Windows or Office, Sudip likes to work with Photoshop. He has managed the front end and back end of many websites over the years. He is currently pursuing his Bachelor’s degree.
Вкладка «Общие»
Сервис для заработка яндекс.толока
а вкладке Общие
(рис. 6) можно определить так называемую «Домашнюю страницу», то есть страницу, с которой вы будете начинать просмотр Web-ресурсов.
Временные файлы Интернета
ак известно, для ускорения просмотра страниц, которые вы уже посетили, они кэшируются на жестком диске вашего компьютера и определенное время хранятся в папке Temporary Internet Files. Такая организация хранения ускоряет отображение часто посещаемых Web-страниц, поскольку браузер может открыть их с вашего жесткого диска, а не запрашивать вторично из Интернета.
Для того чтобы оценить, какие ресурсы доступны непосредственно с вашего компьютера, откройте папку Избранное, выполните команду Файл à Работать автономно и обратите внимание на вашу панель Избранное.Названия сайтов, которые не доступны в автономном режиме, станут серого цвета, а те, информация которых кэширована на жестком диске, будут выделены черным (рис. 7)
Очевидно, что чем больше вы предоставите места на вашем компьютере под кэшированные страницы, тем больше вероятность, что вновь запрошенная информация окажется сохраненной на вашем диске
Для того чтобы увеличить Интернет-кэш, перейдите во вкладку Общие в раздел Временные файлы Интернета и выберите пункт Параметры, в результате чего появится одноименная панель (рис. 8), в которой можно настроить величину максимально допустимого размера папки для хранения временных файлов Интернета
Очевидно, что чем больше вы предоставите места на вашем компьютере под кэшированные страницы, тем больше вероятность, что вновь запрошенная информация окажется сохраненной на вашем диске. Для того чтобы увеличить Интернет-кэш, перейдите во вкладку Общие
в раздел
Временные файлы Интернета
и выберите пункт
Параметры
, в результате чего появится одноименная панель (рис. 8), в которой можно настроить величину максимально допустимого размера папки для хранения временных файлов Интернета.
Увеличение места,зарезервированного для папки, хранящейвременные файлы, может увеличитьвероятность нахождения ранеепросмотренных Web-страницв кэше вашего компьютера, однако очевидно,что при этом уменьшается объем свободногодискового пространства.
В следующем экране мастера (рис. 10) вы можете задать режим, при котором будет происходить подписка также на те страницы, на которые будут ссылаться базовые страницы. Причем вы можете установить глубину ссылок.
Далее вам будет предложено выбрать способ синхронизации страницы (рис. 11). Существуют два варианта: по команде «синхронизировать» или используя новое расписание.
Если вы выбираетережим «новое расписание», то Мастерпредлагает вам определить частотусинхронизации и указать времясинхронизации (например, каждый день в 23:00).
Основные сложности в использовании
Очень часто у людей возникают проблемы именно в этом аспекте – странное и страшное слово «свойство» многих сбивает с толку. А попытка разобраться по принципу аналогий с Internet Explorer не приносит результатов. Недаром лучшим местом, чтобы что-то спрятать является самое видное место. Обсуждаемый браузер не стал исключением. Свойства браузера в яндекс браузере лежат на самом видном месте, просто называются «настройки».
Но даже эти настройки поделены на 2 уровня. Верхний уровень ориентирован на простых пользователей, и он не требует больше никаких кликов мышью. В нём находятся самые основные настройки. Для доступа к нижнему уровню требуется нажать на кнопку «Показать дополнительные настройки», которая находится в конце списка верхнего уровня настроек:
Теперь парад нами появляется более тонкий уровень настроек, где функционал намного шире и подробнее.
ВАЖНО! Эти два уровня всё равно далеки от общей гибкости настроек прародителя. Всё-таки Яндекс.Браузер имеет огромное количество опций, которые скрыты от глаз пользователя и не подлежат изменению
С другой стороны, это плюс – меньше возможностей всё сломать.
Для чего нужен Интернет Эксплорер?
Браузер Internet Explorer — это программа, включающая в себя набор средств и инструментов, позволяющих искать и просматривать необходимую информацию в Сети. С помощью веб-проводника можно связаться с любым Интернет-сайтом и просматривать его через специальный интерфейс программы.
Internet Explorer от Windows — это бесплатная программа, интегрируемая в ОС Виндовс. Популярность ПО обусловлена хорошим функционалом, совместимостью со всеми веб-страницами и поддержкой современных технологий. К основным свойствам Internet Explorer стоит отнести:
- отображение информации в разных форматах — видео, текстовой или графической информации:
- простой и понятный интерфейс, позволяющий просматривать разные сайты;
- опция советника, анализирующего производительность элементов веб-проводника с возможностью их выключения для повышения производительности;
- наличие плагина Adobe Flash;
- поддержка конфиденциальности, благодаря опции InPrivate;
- безопасное перемещение по сайтам, благодаря встроенному диспетчеру.
Если подводить промежуточный итог по Интернет Эксплорер, что это такое, и для чего он нужен, напрашивается следующий вывод. Это программа, обеспечивающая комфортное пользование Интернетом путем перемещения между страницами.
Как посмотреть основные свойства браузера Яндекс?
Не существует единого списка всех свойств Яндекс браузера в определённом разделе. Все настройки распределены по разным наборам, что помогает проще и быстрее выполнять персонализацию обозревателя.
В основное меню «Настройки» можем перейти двумя способами:
Какие свойства Яндекс обозревателя находятся в разделе браузера «Настройки»:
- «Синхронизация». Предназначается для входа в собственный аккаунт и синхронизации персональных данных с разными устройствами,
- «Настройки внешнего вида». Вмещает массу свойств для персонализации и отображения контента в браузере,
- «Показывать панель закладок»,
- «Поиск». Можем использовать для смены поисковика по умолчанию,
- Четыре пункта свойств расположения, размера и обработки вкладок,
- «Уведомления». Позволяет блокировать или разрешать показ уведомлений,
- «Профили». Позволяет создавать профили для входа в браузер Яндекс с индивидуальными настройками.
- «Браузер по умолчанию». Помогает устанавливать обозреватель для обработки всего веб-содержимого,
- «Блокировка неуместной рекламы». Не устраняет всю рекламу, но убирает агрессивные баннеры, забирающие слишком много места и мешающие просмотру контента.
- «Турбо». Позволяет ускорять загрузку страниц при плохом интернет соединении.
- «Безопасность». В данном разделе можно настроить защиту от вредоносных сайтов и файлов, личных данных и соединения для передачи информации. (Подробнее про этот раздел чуть ниже)
Описана только часть свойств, если нажмём на кнопку «Показать дополнительные настройки» отобразится ещё много параметров.
Яндекс браузер
Свойства обозревателя в Яндекс браузере можно найти нажав на решетку, тем самым вызвав главное меню, и выбрав «Настройки».
Свойства Яндекс браузера
Теперь вы знаете где находятся свойства обозревателя в Internet Explorer, Опера, Мазила, Хром и Яндекс браузер.
Пусть internet explorer является далеко не самым востребованным браузером, но порой у пользователей ОС Windows возникает необходимость работы с ним. Чаще всего это связано с банковскими, налоговыми и другими подобными приложениями. Их авторы почему то разрабатывают свои программы именно под internet explorer. Эти самые программы зачастую требуют особой настройки самого браузера, которые в internet explorer делаются через свойства браузера или свойства обозревателя.
Множество инструкций к браузеру Internet explorer подразумевают вход в его свойства, а вот как именно это сделать и где находятся эти свойства умалчивается.
В данной статье мы расскажем где находятся эти свойства обозревателя и где их можно найти?
Вкладка «Безопасность»
Где найти и как открыть параметры свойства папки, настройка в ос windows 10
Internet Explorer делит Интернет на зоны разного уровня безопасности, что позволяет назначить требуемый уровень защиты каждому Web-узлу.
На рис. 16 показаны данные категории: зона Интернета, местная интрасеть, надежные узлы и ограниченные узлы.
Зона
Интернета
К этой зоне относятся все Web-узлы, которые не имеют отношения к вашему компьютеру или к иной зоне. По умолчанию для этой зоны назначен средний уровень защиты, который подходит для большей части узлов Интернета. Его параметры указаны на рис. 17. Вы можете поставить для зоны Интернета не средний, а высокий уровень защиты. Однако, если вы попытаетесь поставить низкий уровень защиты, система предупредит вас, что выбранный вами уровень ниже рекомендуемого.
Если вас не устраивает тот набор параметров, который предусматривается при Среднем уровне защиты, вы можете осуществить свою индивидуальную настройку, обратившись к пункту Другой
(рис. 17). Вам будет предложено самому установить параметры безопасности для данного уровня, то есть определить политику по отношению к Java-аплетам и т.п. (рис. 18).
Местная интрасеть (местная Зона)
Обычно в этой зоне содержатся все адреса, для доступа к которым не требуется прокси-сервер. Для зоны местной интрасети по умолчанию устанавливается средний уровень безопасности. Таким образом, Internet Explorer будет разрешать сохранение на компьютере объектов cookie с Web-узлов в этой зоне и их чтение Web-узлами, на которых они были созданы.
Параметры конфиденциальности Internet Explorer позволяют задать способ обработки файлов cookie для всех Web-узлов или для каждого Web-узла в отдельности.
Надежные узлы
Для зоны «Надежные узлы» по умолчанию устанавливается низкий уровень безопасности. Internet Explorer будет позволять сохранение на компьютере объектов cookie с Web-узлов в этой зоне и их чтение Web-узлами, на которых они были созданы.
Ограниченные узлы
Для этой зоны по умолчанию устанавливается высокий уровень безопасности. Internet Explorer будет блокировать все объекты cookie с Web-узлов в этой зоне.
Сохранение веб-страниц на свой жесткий диск
Вероятно, некоторые веб-страницы вы захотите сохранить на своем компьютере. Для этого в меню Файл
выберите пункт
Сохранить как …

Открывается окно Сохранение веб-страницы.

В этом окне выбираетепапку, в которую будете сохранять выбранную веб-страницу. Имя файла оставляете как есть или пишите своё.
Тип сохраняемого файла: доступно 4 варианта, как видите.
Веб-страница полностью
— в этом случае сохраняется HTML-страница с папкой необходимых файлов.
Веб-архив, один файл
— этот формат понимает только сам браузер, Страница находится в закодированном виде.
В текстовом формате (txt)
страница сохранятся без изображений, только «голый» текст.
Веб-страница, только
HTML
— сохраняется в виде одного файла, форматирование страницы сохраняется, но без рисунков.
Конечно, если рисунки нужны (например, Вы хотите сохранить этот урок по браузеру Интернет Эксплорер (Internet Explorer) — тогда выбираете Веб-страница полностью, или Веб-архив. Пробуйте, сравнивайте.
1.1Настройка подключения к Интернету
Вкладка «Подключение» (Рисунок 1.14) диалогового окна «Свойства» обозревателя позволяет настроить параметры удаленного доступа.
В верхней части вкладки находится кнопка «Установить», при нажатии на нее запускается мастер подключения к Интернету, который поможет установить соединение. Расположенные ниже переключатель и кнопка «Настройка» позволяют осуществить самостоятельную настройку параметров соединения.
Рисунок 1.14 Вкладка, настройка подключения к Интернету
В области «Настройка удаленного доступа» находится список соединений для удаленного доступа к сети, установленных на компьютере, и три кнопки:
1) Добавить — добавляет в список с помощью мастера новое соединение для удаленного доступа к сети.
2) Удалить — удаляет из списка выделенное соединение с Интернетом.
3) Настройка — открывает диалоговое окно Настройка, позволяющее просмотреть и изменить настройки подключения выбранного соединения.
Установленная под списком опция «Не использовать» указывает на необходимость при подключении к Интернету выбирать используемое соединение вручную.
Опция «Использовать» при отсутствии подключения к сети указывает, что для выхода в Интернет при отсутствии подключения программа Internet Explorer будет использовать соединение для удаленного доступа к сети, принятое по умолчанию.
Установив расположенную под списком опцию «Всегда использовать принятые по умолчанию», с помощью кнопки «По умолчанию» можно указать, какое соединение использовать по умолчанию при подключении к Интернету.
Область «Настройка локальной сети» позволяет осуществить подключение к Интернету через прокси-сервер локальной сети, который служит защитным барьером между внутренней сетью и Интернетом, не позволяя другим пользователям Интернета получить доступ к конфиденциальной информации внутренней сети.
Клавиша Настройка сети позволяет настроить соединение для удаленного доступа к сети Интернет, выберите его в списке соединений на вкладке «Подключение» и нажмите кнопку «Настройка». Откроется одноименное диалоговое окно (Рисунок 1.15), предназначенное для просмотра и изменения параметров. В его верхней части расположены два флажка:
1) Автоматическое определение настроек — при установке флажка осуществляется автоматическое определение настроек прокси-сервера или параметров автоматической настройки, используемых для подключения к Интернету и настройки обозревателя Internet Explorer.
2) Использовать сценарий автоматической настройки — при установке флажка для автоматической настройки используется файл, содержащий параметры настройки, предоставленные системным администратором.
При установке флажка «Использовать сценарий автоматической настройки» становится доступным для ввода информации поле «Адрес», предназначенное для задания адреса URL или имени файла, используемого для настройки Internet Explorer.
Рисунок 1.15 Диалоговое окно, предназначенное для настройки соединения
Область «Прокси-сервер» позволяет осуществить подключение к Интернету через прокси-сервер локальной сети. При установке флажка «Использовать прокси-сервер» становятся доступными для ввода следующие поля:
1) Адрес — адрес прокси-сервера, предоставляемый системным администратором сети.
2) Порт — порт прокси-сервера, используемый для доступа к Интернету.
При подключении к Интернету через прокси-сервер локальной сети необходимо осуществить дополнительные настройки прокси-сервера. Для этого нажмите кнопку «Дополнительно». Откроется диалоговое окно Параметры прокси-сервера, в котором необходимо ввести адрес и порт прокси-сервера, используемого для доступа к Интернету по протоколам HTTP, Secure, FTP, Gopher и Socks.
Для настройки удаленного доступа предназначена область «Настройка удаленного доступа» диалогового окна «Настройка». Она содержит поля, в которые нужно ввести данные, предоставленные провайдером:
- Имя пользователя — имя пользователя;
- Пароль — пароль;
- Домен — имя домена.
Нажатие кнопки «Свойства» этой области открывает окно, предназначенное для изменения номера телефона, модема и других дополнительных параметров текущего соединения удаленного доступа к сети.
Удаление истории просмотра сайтов в Internet Explorer 11, используя окно «Свойства браузера»
Итак, как я уже сказал, одним из способов удаления истории является открытие окна «Свойства браузера» и уже из него удалять историю просмотра. Для запуска окна «Свойства браузера» можно использовать панель управления Windows, а также сам браузер Internet Explorer 11. Если запускать свойства браузера через панель управления Windows, то браузер Internet Explorer можно даже и не открывать, а также плюсом данного способа является то, что при удалении истории будут удалены и файлы Cookie, сохраненные во время текущего просмотра и еще находящиеся в памяти.
Как открыть «Свойства браузера» из панели управления в Windows 8?
Для того чтобы открыть «Свойства браузера» в Windows 8 необходимо открыть «Панель управления», например, с рабочего стола двойным кликом.
Если у Вас нет на рабочем столе ярлыка «Панель управления», то можете использовать меню «Пуск» или отобразить значок панели управления, а как это делается, мы с Вами рассматривали в материале «Как отобразить ярлыки компьютер, панель управления, корзина на рабочем столе в Windows 8?».
Затем ищем пункт «Сеть и Интернет» и соответственно открываем его (если у Вас в панели управления ярлыки не сгруппированы по категориям, то можете сразу искать пункт «Свойства браузера»)

После открытия раздела «Сеть и Интернет» у нас отобразится пункт «Свойства браузера». Чтобы его открыть, необходимо просто нажать на него.

Как открыть «Свойства браузера» в Internet Explorer 11?
Для того чтобы открыть «Свойства браузера» в Internet Explorer 11 можно использовать верхнее меню (если оно у Вас отображается) нажав «Сервис -> Свойства браузера».

Или из основного меню

Удаление истории посещений сайтов в свойствах браузера
После того как Вы открыли «Свойства браузера» можем приступать к удалению истории просмотров. Для этого в этом окне в разделе «Журнал браузера» кликаем «Удалить»

Откроется окно «Удаление истории обзора» точно такое же если бы нажали в браузере «Сервис ->Удалить журнал браузера». Дальнейшие действия такие же, т.е. отмечаем то, что хотим удалить, и жмем «Удалить».
Для закрытия окна «Свойства браузера» нажимаем «ОК».
После этих действий история посещений сайтов в Internet Explorer будет удалена.
На этом все, пока!
Нравится1Не нравится
«Настроить браузер Opera»
Если вам не понравилась настройка браузера по умолчанию, то я опишу как настроить Opera, но только основное. В Opera мы имеем три варианта настроек: Настройка (Ctrl+F12), Быстрая настройка (F12) и оформление (Shift+F12). Запомните эти клавиши. Настройки открываются путем нажатия красненькой кнопочки «Меню» в левом верхнем углу, а затем выбором пунктов «Настройки – Основные».
На вкладке «Формы» будет полезно заполнить некоторую информацию о себе. Это бывает удобно, а именно, позволяет снизить время заполнения типичных форм на некоторых сайтах.
На вкладке «Поиск» Вы можете отредактировать список используемых поисковиков, которые переключаются в правом верхнем углу браузера. Решайте на свой вкус, что Вам нужно, что нет.
На вкладке «Веб-страницы» менять особо ничего не нужно. Разве что, в случае, если у Вас медленное соединение , Вы можете включить режим турбо и отключить картинки, либо же, показывать только кэшированные.
Перейдем к расширенным настройкам. В подразделе «Вкладки» настраиваем всё на свой вкус. Лично я, попросту отключила ненужные, на мой взгляд, эскизы.
В подразделе «Уведомления», пожалуй, стоит отключить звук, лично я, сняла галочку «Показывать уведомления приложений Opera Unite», ибо этим сервисом я не пользуюсь.
В подразделе «Навигация» выставляем перерисовку страниц «Непрерывно» и выставляем галочку параметру «Показывать полный веб-адрес в поле адреса». В остальном, думаю, на ваше усмотрение.
Дальше подраздел «История»
Здесь важно определиться с размером кэша, как в памяти, так и на диске. Он нужен для быстрого отображения страницы, которую Вы уже посещали (т.е без перезагрузки её из интернета, путём сохраненной на диске, в памяти копии)
Чем больше кэш – тем больше страниц в нем сохранится. Если быстрая загрузка уже посещенных сайтов для Вас не принципиальна, то смело можете ставить нули для обеих параметров (Кэш в памяти и Дисковый кэш соответственно). Если же Вам это важно, то рекомендую выставить максимально допустимое значение (400 Mb) и там и там (в случае, если поджимает оперативная память, то можете положиться на дисковый кэш, отключив кэш оперативной памяти). Время проверки обновлений на сервере я выставила «Каждый час», хотя, это значение можно было бы поставить и больше.
В подразделе «Безопасность» поставьте галочку «Включить защиту от мошенничества и вредоносного ПО», а на вкладке «Протоколы безопасности» отметьте галочками все доступные пункты.
На вкладке «Сеть» в пунктах «Число подключений к серверу» и «Общее число подключений» выставляем 32 и 128 соответственно. Владельцам слабых интернет-соединений, возможно, придется вернуться на рекомендуемые параметры (16 и 64).
Полезные расширения для браузера Opera. Блокировка рекламы и скриптов. С Ореra11, как и в FF и Google Chrome, появился список расширений, которые, можно устанавливать, давая браузеру новые возможности. Сегодня я затрону два, необходимые всем (они отвечают за безопасность и комфорт пребывания в интернете) расширения — NotScripts (аналог Noscript для Firefox) и Opera Adblock (аналог Adblocks Plus).
В Windows, если вы щелкните правой кнопкой мыши любую папку и выберите «Свойства», в свойствах папки вы увидите несколько параметров, таких как «Общие», «Общий доступ», «Безопасность», «Предыдущие версии» и «Настройка». Вкладка «Общий доступ» позволяет пользователю делиться папкой с другими пользователями, которые в настоящее время подключены к этому компьютеру или в той же сети. Мы часто используем эту опцию, чтобы предоставить общий доступ к папке или файлу с одного компьютера на другой без использования флеш-накопителя или USB-накопителя. Однако, если в поле «Свойства папки» нет вкладки «Общий доступ» или если вы не можете предоставить общий доступ к папке, в этом сообщении будет показано, как исправить проблему с отсутствующей вкладкой «Общий доступ» в Windows 10/8/7.
Эта проблема может возникнуть в редких случаях. Однако решение довольно простое и понятное. Для решения этой проблемы необходимо использовать редактор реестра. Причиной этой проблемы является конкретный раздел реестра.
Итак, создайте точку восстановления системы и запустите regedit , чтобы открыть редактор реестра. После этого перейдите по следующему пути:
HKEY_CLASSES_ROOT Directory shellex PropertySheetHandlers Sharing
Если на вашем компьютере нет папки «Общий доступ», вам необходимо ее создать. Для этого щелкните правой кнопкой мыши папку PropertySheetHandlers, выберите «Создать»> «Ключ» и назовите ее «Совместное использование».
Ключ REG_SZ по умолчанию будет создан автоматически в этой папке, и значение будет пустым. Дважды щелкните этот ключ и установите значение:
{f81e9010-6ea4-11ce-a7ff-00aa003ca9f6}
Перезагрузите компьютер и проверьте.
Вы найдете вкладку «Совместное использование» в свойствах папки.
.

