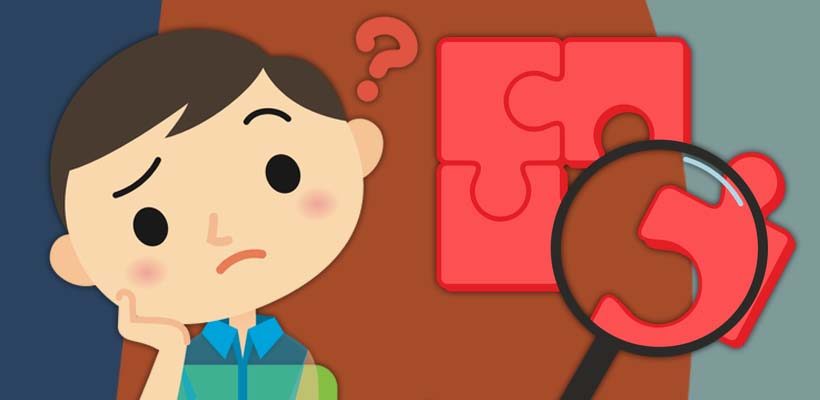В Windows начиная с 95, заканчивая 10 неизменно присутствует рабочий стол. Десктоп, как его ещё называют, занимает едва ли не главное место в системе. Это пространство, которое видит пользователь, включая ПК. На нём располагаются ярлыки большинства устанавливаемых программ, и именно он нещадно засоряется различными файлами и каталогами во время деятельности.
При этом рабочий стол при всех метаморфозах, ведущих нас от первобытных систем к Windows 10, не претерпел никаких существенных изменений за 20 с лишним лет. Хотя они, бесспорно, были, но в целом — только косметические. Сущность же десктопа не сменилась — это до сих пор центральное для юзера место на компьютере, по факту представляющее собой лишь одну из директорий всей операционной системы. Об этом многие не знают и когда сталкиваются, не могут найти «папку» главного экрана.
Если вам понадобился каталог с содержимым десктопа — мы подскажем, где его разыскать
Как найти папку в директории
Как уже сказано выше, рабочий стол — обычная папка, которая содержит кучу других папок и файлов, правда, более востребованных пользователем, чем остальные. Искать этот каталог в разных операционках почти одинаково просто.
Чтобы найти десктоп в Windows XP, Vista и 7, отлично послужит ярлык «My computer», он находится прямо на главном экране.
- Открываем «Мой компьютер».
- Заходим в системный диск (по умолчанию это диск «C»).
- Находим там «Users» или «Пользователи».
- Там выбираем папочку с именем нашего юзера.
- Наконец, там будет присутствовать искомый «Рабочий стол» или «Desktop».
Новые ОС
На Windows 8, 8,1 и 10 процесс несильно отличается. Однако для тех, кто привык к старым ОС, будет трудновато с отсутствием «My computer» на главном экране. В Виндовс 10, как и в других современных системах, всем заправляет установленный по умолчанию файловый менеджер — «Проводник». На самом деле он был всегда, просто мы не обращали внимания на его присутствие — все окна любых каталогов открывает как раз «Проводник». Но на Windows 10 ему даже уделена специальная кнопка на нижней панели в виде жёлтой папочки (она тоже часто присутствовала и у старых ОС, но не была востребованной).
Нажав на эту иконку, мы попадём в окно, где будут показаны последние использовавшиеся файлы. Быстрый доступ к главной области ПК там часто расположен на панели слева, где также можно увидеть затерянный «Мой», а, вернее, «Этот компьютер». Если нет, то открываем «Этот ПК» и действуем по алгоритму выше.
В панели слева вы найдете искомый каталог
Как видите, папку «Рабочий стол» не составит труда найти и начинающему юзеру. А зачем это делать? Если вы вдруг решите быстро перекинуть все файлы с десктопа на съёмный носитель или куда-то ещё, то удобнее всего будет просто скопировать папку через файловый менеджер, чтобы не забыть ничего лишнего. Это, наверное, самое простое применение для этой директории.
Пропала кнопка “рабочий стол”
Екатерина Кириенко
Профи
(554),
закрыт
10 лет назад
Здравствуйте!
Недавно заметила, что при сохранении каких-либо файлов из интернета или из программ (например, ворд, фотошоп) в проводнике “сохранить как” пропала кнопка “рабочий стол”. Приходится через “диск С-пользователи-рабочий стол”, а это не очень удобно.
Подскажите пожалуйста, в чем проблема и есть ли у нее решение.
Абу Али ибн Сина
Мудрец
(10937)
10 лет назад
Желательно сделать откат операционной системы на тот период, когда эта кнопка еще была. Так как причиной пропадания может быть троян или вирус, которые при откате тоже исчезнут. Правда при этом так же пропадут программы, установленные за этот промежуток времени, а файлы, папки и т. п. не пропадут.
Не можете найти папку “Рабочий стол”? В этой статье мы расскажем, как определить, где находится папка “Рабочий стол” и как до неё добраться.
Как найти папку “Рабочий стол” и узнать её конкретное расположение?
- Откройте приложение “Проводник”. Чтобы его запустить, можно нажать на кнопки на клавиатуре: клавишу с логотипом Windows + E.
- Откроется проводник и покажет папки и файлы из категории “Быстрый доступ”.
- Найдите в списке часто используемых папок “Рабочий стол”.
- Щелкните правой кнопкой мыши на элементу “Рабочий стол” для вызова контекстного меню. Далее нажмите “Свойства”.

- Обратите внимание на расположение папки. В нашем случае она располагается по пути
C:UsersAdmin - Выделите расположение, нажмите по нему правой кнопки мыши, а затем левой кнопкой мыши нажмите “Копировать”.

- Перейдите обратно в “Проводник”.
- Нажмите левой кнопкой мыши в адресной строке приложения “Проводник”, а затем правой кнопкой мыши, чтобы отобразилось контекстное меню.
- Найдите и нажмите в меню на элемент “Вставить”. Эта операция позволит вставить конкретное расположение рабочего стола в адресную строку.
- Нажмите кнопку “Enter” или кнопку со стрелкой в адресной строке Проводника.

- Если всё сделали правильно, после указанных действий вы увидите системные папки, относящиеся к вашему аккаунту, в том числе и папку “Рабочий стол”.

Как найти папку “Рабочий стол”, не зная конкретного расположения?
- Запустите приложение “Проводник” (нажмите на клавиатуре кнопку с логотипом Windows + E).
- Перейдите в раздел “Этот компьютер”.
- Откройте диск с логотипом Windows. Как правило, операционная система располагается на диске C.

- Перейдите в папку “Пользователи”.

- Найдите папку своего пользователя. Папку “Общие” можете не принимать во внимание. В ней нет папки “Рабочий стол”.
- Откройте папку, принадлежащую вашему аккаунту.

- В открывшемся списке элементов вы найдете папку “Рабочий стол”.

Анимированная инструкция (оба способа)
Удалось ли вам найти папку “Рабочий стол”?
Расскажите в комментариях 😉
Содержание
- Как найти вкладку «Рабочий стол»
- Что такое вкладка «Рабочий стол»
- Как найти вкладку «Рабочий стол» на Windows
- Как найти вкладку «Рабочий стол» на Mac
- Как найти вкладку «Рабочий стол» на Android
- Как найти вкладку «Рабочий стол» на iOS
- Итоги
- Как найти вкладку рабочий стол?
- Как найти вкладку рабочий стол на Windows?
- Как найти вкладку рабочий стол на Mac OS?
- Итог
Как найти вкладку «Рабочий стол»
Добро пожаловать в руководство, которое поможет вам найти вкладку «Рабочий стол». Независимо от того, являетесь ли вы начинающим пользователем или опытным, порой может случиться такое, что вы не можете найти рабочий стол, и это может вызвать некоторые неудобства. В этой статье мы расскажем вам, как найти вкладку «Рабочий стол» на разных устройствах и операционных системах. Давайте начнем!
Что такое вкладка «Рабочий стол»
Для начала, нужно понимать, что такое вкладка «Рабочий стол». Это ярлык, который отображает рабочий стол на вашем устройстве. Рабочий стол — это главный экран вашего устройства, который отображает все иконки, ярлыки и приложения, которые вы можете использовать для выполнения разных задач. Вкладка «Рабочий стол» находится на экране, и вы можете быстро переключаться на эту вкладку, чтобы просмотреть свой рабочий стол.
Как найти вкладку «Рабочий стол» на Windows
Если у вас устройство на Windows, то найти вкладку «Рабочий стол» очень просто. Следуйте этим простым шагам:
- Откройте проводник.
- Нажмите на вкладку «Вид» вверху экрана.
- Выберите «Рабочий стол».
Теперь вы находитесь на вкладке «Рабочий стол» и можете увидеть все иконки и приложения, которые установлены на вашем рабочем столе. Чтобы вернуться на вкладку, которую вы использовали до этого, просто нажмите на эту вкладку еще раз или выберите нужную вкладку с помощью мыши или клавишей сочетания.
Как найти вкладку «Рабочий стол» на Mac
Если у вас устройство на Mac, то найти вкладку «Рабочий стол» на этой операционной системе также довольно просто. Следуйте этим шагам:
- Нажмите на значок «Finder» на панели задач в нижней части экрана.
- Выберите «Рабочий стол» слева в верхней части окна.
Также можно использовать горячие клавиши: «Shift + Command + T», чтобы открыть вкладку «Рабочий стол».
Как найти вкладку «Рабочий стол» на Android
Если у вас устройство на Android, то просто нажмите на кнопку «Домой» на устройстве. Эта кнопка обычно имеет значок дома и находится на дисплее вашего телефона или планшета. Это приведет вас обратно на главный экран вашего устройства, который называется «Рабочий стол».
Как найти вкладку «Рабочий стол» на iOS
Если у вас устройство на iOS, то нужно просто нажать на кнопку «Домой». Эта кнопка обычно имеет значок дома и находится на дисплее вашего телефона или планшета. Когда вы нажмете на эту кнопку, вы вернетесь на главный экран вашего устройства, где находится «Рабочий стол».
Итоги
В этой статье мы показали вам, как найти вкладку «Рабочий стол» на разных устройствах и операционных системах. Независимо от того, каким устройством вы пользуетесь, вы можете найти эту вкладку, следуя приведенным выше инструкциям. Надеемся, что этот гид был полезен для вас!
Как найти вкладку рабочий стол?
Каждый пользователь компьютера сталкивался с ситуацией, когда нужно найти вкладку рабочий стол. Обычно, новички в этом деле не знают где искать эту вкладку и тратят много времени на поиск. В этой статье мы расскажем, как найти вкладку рабочий стол быстро и легко.
Как найти вкладку рабочий стол на Windows?
- 1. Откройте Проводник (Windows Explorer).
- 2. На левой панели найдите папку «Этот компьютер».
- 3. Щелкните на ней левой кнопкой мыши.
- 4. В верхней части окна появится меню, выберите в нём пункт «Вид».
- 5. В списке выберите пункт «Рабочий стол».
Если у вас Windows 10, то вы можете найти вкладку «Рабочий стол» на быстрой панели. Для этого, перейдите в папку «Этот компьютер» и щелкните правой кнопкой мыши на вкладке «Рабочий стол», затем выберите «Закрепить на панели задач». После этого, вы сможете быстро перейти в раздел «Рабочий стол» через быструю панель.
Как найти вкладку рабочий стол на Mac OS?
- 1. Найдите на рабочем столе иконку Finder и откройте её.
- 2. В меню сверху выберите пункт «Go».
- 3. Выберите «Desktop» или «Рабочий стол».
Если у вас на Mac OS есть клавиатура, то вы можете быстро перейти в раздел «Рабочий стол» с помощью сочетания клавиш Command + Shift + D.
Итог
Теперь вы знаете как найти вкладку «Рабочий стол» на вашем компьютере. Не нужно тратить много времени на поиск этой вкладки, следуя указанным выше шагам, вы сможете легко и быстро найти нужный раздел. Надеемся, что данная статья оказалась вам полезной.
Содержание
- Где на компьютере находится папка рабочего стола «Desktop» в Windows 10?
- В какой директории хранится на Диске C?
- Как найти путь в Проводнике?
- Как перенести рабочий стол на другой диск в Windows 10
- Изменить месторасположения сохранения файлов рабочего стола в Windows 10
- Как перенести рабочий стол на другой диск в Windows 10
- Зачем переносить рабочий стол на другой диск
- Способ переноса рабочего стола на другой диск
- Где находится папка «Рабочий стол» в Windows
- Как найти папку в директории
- Новые ОС
- Где в Windows 10 хранятся обои рабочего стола
- Поиск обоев рабочего стола при помощи интерфейса для ввода команд
- Найти текущее фоновое изображение
Где на компьютере находится папка рабочего стола «Desktop» в Windows 10?
Где находится папка Desktop в Windows 10? В операционной системе, начиная с самых первых версий и заканчивая десятой, всегда присутствует рабочий стол. Иначе его называют Десктоп. Он практически занимает центральное место в ОС. Это пространство, которое видит юзер, включая компьютер. Ярлыки большей части установленных приложений располагаются здесь.
Desktop в процессе деятельности пользователя больше всего засоряется всевозможными файлами и каталогами. При этом он практически не изменился за все время существования «Винды», то есть, более, чем за двадцать лет. Desktop продолжает оставаться центральным местом на ПК для пользователя. Фактически папка рабочий стол представляет собой одну из директорий «операционки». Не все об этом знают, поэтому не могут ее найти.
В какой директории хранится на Диске C?
Рабочий стол представляет собой обычную папку, в которой находятся другие каталоги и файлы, наиболее востребованные владельцами ПК. Найти эту директорию в «десятке» довольно просто. Для этого воспользуйтесь ярлыком «Этот компьютер», если он вынесен у вас на главный экран.
2. Заходим на винчестер.
3. Ищем каталог с надписью «Пользователи» (иногда она может называться «Users»).
4. Здесь выбираем директорию с никнеймом нашего пользователя.
5. И обнаруживаем искомый «Рабочий стол» или «Desktop».
Как найти путь в Проводнике?
Если ярлык «Этот компьютер» на главном экране отсутствует, существует альтернативный вариант, посредством которого можно найти нужную папку. В десятой версии «Винды» по умолчанию установлен файловый менеджер — «Проводник». Через него пользователь осуществляет большинство операций в системе. В системе Windows он был всегда, но на него мало, кто обращал внимание. Однако все окна любых директорий открываются именно в нём.
В «десятке» на панели задач есть даже специальный ярлык в виде желтой папки, при нажатии на которую открывается «Проводник». В окне можно будет увидеть недавно использованные файлы. С левой стороны, на панели расположен быстрый доступ к главной области компьютера. Если он отсутствует, открываем «Этот компьютер», который находится здесь же, и действуем вышеописанным способом.
Даже начинающий пользователь легко справится с поиском. Теперь вы сможете, при необходимости, перекинуть все содержимое рабочего стола на съемный носитель, используя для этого файловый менеджер.
Источник
Как перенести рабочий стол на другой диск в Windows 10
Рабочий стол в Windows 10 для некоторых пользователей является проблемным местом, так как на нем могут хранится множество файлов и папок, что со временем засоряет пространство на диске «C». Также, велика вероятность потерять файлы и папки на рабочем столе при переустановке Windows 10 или, когда система дает сбой и мы не можем загрузиться на рабочий стол. И встает вопрос, как сделать, чтобы рабочий стол фактически сохранял папки и файлы на другом диске, а не рабочем столе?
Изменить месторасположения сохранения файлов рабочего стола в Windows 10
Шаг 1. Нажмите сочетание кнопок Win+R и введите %userprofile%, чтобы открыть расположение рабочего стола вашего профиля. Далее найдите папку «Рабочий стол» и нажмите по ней правой кнопкой, после чего выберите «Свойства«.
Шаг 2. Создайте предварительно папку на другом диске, чтобы её потом указать. Перейдите во вкладку «Расположение» и снизу нажмите на кнопку «Переместить. «. Укажите место, куда-бы вы хотели переместить файлы и папки с рабочего стола.
В моем случае, у меня все файлы на рабочем столе будут храниться на диске E и диск C не будет больше забиваться. Я также не потеряю важные файлы, если Windows 10 будет переустановлена или сломается. Вы также, можете указать облачное хранилище OneDrive для переноса файлов и папок с рабочего стола.
Источник
Как перенести рабочий стол на другой диск в Windows 10
Привет, уважаемые читатели и гости блога! Продолжаем осваивать компьютер и интернет для удобной и эффективной работы. Разберём в деталях, как перенести рабочий стол на другой диск в системе Windows 10.
Если вы точно знаете, зачем вам необходимо перемещение рабочего стола, и нуждаетесь лишь в пошаговой инструкции, то можете сразу перейти к кликабельному содержанию публикации ниже.
Для тех же, кому нужны пояснения, мы подробно разберём, зачем переносить рабочий стол на другой диск и в каких случаях это необходимо.
Зачем переносить рабочий стол на другой диск
Итак, в каком случае необходимо переносить рабочий стол на другой локальный диск? Перенос нужен в том случае, если вы активно используете рабочий стол. То есть, на вашем рабочем столе хранится большое количество файлов.
Это могут быть документы, видео, музыка, и т.д. С одной стороны – это удобно. Вам не нужно открывать локальные диски, чтобы найти тот или иной файл, всё находится на рабочем столе.
Но таким образом вы забиваете системный диск, ведь именно там размещается рабочий стол по умолчанию.
Это первая причина необходимости переносить рабочий стол на другой локальный диск. Вторая причина, это удаление файлов с рабочего стола при переустановке Windows.
То есть, переустанавливая Windows, вы теряете все файлы с рабочего стола, если заранее их не сохранили на другой диск.
Сделав перенос рабочего стола на любой локальный диск, вы автоматически сохраняете все файлы, и нет необходимости делать копии при переустановке Windows.
Способ переноса рабочего стола на другой диск
Итак, как перенести рабочий стол на другой диск. Для начала разберёмся, где находится рабочий стол в Windows 10. Переходим в “Мой компьютер” и открываем системный диск C.
Далее находим и открываем папку “Пользователи” или “Users” в зависимости от вашей системы.
Здесь находим и открываем папку с именем пользователя компьютера. Если не меняли настроек, то скорее всего пользователь будет “Админ”
В открывшейся папке находим файл рабочего стола. Наводим курсор мыши и выбираем “Свойства”
В открывшихся свойствах файла выбираем вверху “Расположение”, а затем внизу жмём “Переместить”
В открывшемся окне выбора, найдите заранее созданную папку на локальном диске и укажите её при выборе.
Появиться окно подтверждения. Жмите “Да”
И последнее подтверждение в свойствах “Ок”
Всё! Вы переместили рабочий стол на другой диск. Теперь можно спокойно работать, не боясь, что системный диск заполнится, и не переживая по поводу потери файлов при переустановке системы. До связи!
Источник
Где находится папка «Рабочий стол» в Windows
В Windows начиная с 95, заканчивая 10 неизменно присутствует рабочий стол. Десктоп, как его ещё называют, занимает едва ли не главное место в системе. Это пространство, которое видит пользователь, включая ПК. На нём располагаются ярлыки большинства устанавливаемых программ, и именно он нещадно засоряется различными файлами и каталогами во время деятельности.
При этом рабочий стол при всех метаморфозах, ведущих нас от первобытных систем к Windows 10, не претерпел никаких существенных изменений за 20 с лишним лет. Хотя они, бесспорно, были, но в целом — только косметические. Сущность же десктопа не сменилась — это до сих пор центральное для юзера место на компьютере, по факту представляющее собой лишь одну из директорий всей операционной системы. Об этом многие не знают и когда сталкиваются, не могут найти «папку» главного экрана.
Если вам понадобился каталог с содержимым десктопа — мы подскажем, где его разыскать
Как найти папку в директории
Как уже сказано выше, рабочий стол — обычная папка, которая содержит кучу других папок и файлов, правда, более востребованных пользователем, чем остальные. Искать этот каталог в разных операционках почти одинаково просто.
Чтобы найти десктоп в Windows XP, Vista и 7, отлично послужит ярлык «My computer», он находится прямо на главном экране.
Новые ОС
На Windows 8, 8,1 и 10 процесс несильно отличается. Однако для тех, кто привык к старым ОС, будет трудновато с отсутствием «My computer» на главном экране. В Виндовс 10, как и в других современных системах, всем заправляет установленный по умолчанию файловый менеджер — «Проводник». На самом деле он был всегда, просто мы не обращали внимания на его присутствие — все окна любых каталогов открывает как раз «Проводник». Но на Windows 10 ему даже уделена специальная кнопка на нижней панели в виде жёлтой папочки (она тоже часто присутствовала и у старых ОС, но не была востребованной).
Нажав на эту иконку, мы попадём в окно, где будут показаны последние использовавшиеся файлы. Быстрый доступ к главной области ПК там часто расположен на панели слева, где также можно увидеть затерянный «Мой», а, вернее, «Этот компьютер». Если нет, то открываем «Этот ПК» и действуем по алгоритму выше.
В панели слева вы найдете искомый каталог
Как видите, папку «Рабочий стол» не составит труда найти и начинающему юзеру. А зачем это делать? Если вы вдруг решите быстро перекинуть все файлы с десктопа на съёмный носитель или куда-то ещё, то удобнее всего будет просто скопировать папку через файловый менеджер, чтобы не забыть ничего лишнего. Это, наверное, самое простое применение для этой директории.
Источник
Где в Windows 10 хранятся обои рабочего стола
Все графические файлы-обои для рабочего стола Windows 10 лежат в определенных папках системного диска. Таких мест-папок несколько, и вы всегда без труда можете найти их и использовать.
Откройте Параметры (Меню Пуск) > Персонализация > Фон. Вы увидите фоновые картинки для рабочего стола. Альтернативный путь к данным картинкам следующий: C:WindowsWeb (скопируйте путь в браузерную строку). Здесь лежат 3 папки; в папках 4k (разноразмерные варианты логотипа Windows 10) и Wallpapers вы найдете картинки-обои для рабочего стола. Папка Screen содержит обои блокировки экрана.
По умолчанию картинки-обои имеют три темы: Windows, Windows 10 и Цветы. Они хранятся в соответствующих папках с аналогичными названиями в общей папке Wallpapers и доступны для превью с помощью графического редактора или инструмента для просмотра картинок.
Поиск обоев рабочего стола при помощи интерфейса для ввода команд
Фоновые изображения вы найдете, нажав сочетание клавиш WIN+R и в диалоге «Выполнить», введя %LocalAppData%MicrosoftWindowsThemes. В результате откроется окно Проводника. Далее зайдите в папку с названием установленной темы, и здесь в папке DesktopBackground находятся все файлы изображений.
Найти текущее фоновое изображение
Ключ: %AppData%MicrosoftWindowsThemesCachedFiles – местоположение кэш-файлов фоновых изображений.
Ключ: %LocalAppData%MicrosoftWindowsThemesRoamedThemeFilesDesktopBackground – местоположение текущих тем оформления, синхронизированных с конкретным аккаунтом Microsoft.
Ключ: %LocalAppData%PackagesMicrosoft.Windows.ContentDeliveryManager_cw5n1h2txyewyLocalStateAssets – открывает доступ к графике, загруженной из Сети.
Важно: папка AppData по умолчанию скрытая. Чтобы сделать ее видимой, поменяйте вкладку Вид в параметрах проводника.
Источник