- Открыть вкладку
- Найти вкладку
- Действия с вкладками
- Действия с несколькими вкладками
- Вкладки на боковой панели
- Горячие клавиши и жесты мыши для работы с вкладками
-
Создать вкладку — над нажмите значок
 .
. -
Открыть ссылку в новой вкладке — нажмите ссылку правой кнопкой мыши и выберите Открыть ссылку в новой вкладке.
-
Открыть вкладку в новом окне — нажмите ссылку правой кнопкой мыши и выберите Открыть ссылку в новом окне.
На боковой панели нажмите значок  (
( , если у вас открыта 1 вкладка) и начните вводить название или адрес вкладки в строке поиска — под строкой вы увидите поисковые подсказки.
, если у вас открыта 1 вкладка) и начните вводить название или адрес вкладки в строке поиска — под строкой вы увидите поисковые подсказки.
-
Отключить звук на вкладке — справа от названия вкладки нажмите значок
 .
. -
Включить звук на вкладке — справа от названия вкладки нажмите значок
 .
. -
Открыть недавно закрытую вкладку — нажмите и выберите в открывшемся списке нужную вкладку. Или нажмите на заголовок вкладки правой кнопкой мыши и выберите Открыть только что закрытую вкладку.
-
Перейти к началу страницы — чтобы быстро перейти к началу страницы, нажмите на вкладку; чтобы вернуться, нажмите на вкладку повторно.
-
Обновить вкладку — нажмите значок
 слева от .
слева от . -
Переместить вкладку — нажмите на вкладку и удерживайте левую кнопку мыши. Затем переместите вкладку влево или вправо.
-
Закрепить вкладку — нажмите на вкладку правой кнопкой мыши и выберите Закрепить вкладку.
-
Дублировать вкладку — нажмите на вкладку правой кнопкой мыши и выберите Дублировать.
-
Перенести вкладку в новое окно — нажмите на вкладку правой кнопкой мыши и выберите .
-
Перенести вкладку в другое окно — нажмите на вкладку правой кнопкой мыши и выберите (цифра может быть любой, она обозначает хронологию создания этого окна относительно других окон) и выберите группу вкладок, в которую вы хотите перенести вкладку.
-
Перенести вкладку в новую группу — нажмите на вкладку правой кнопкой мыши и выберите .
-
Перенести вкладку в другую группу — нажмите на вкладку правой кнопкой мыши, выберите Перенести вкладку и нажмите в списке на нужную группу.
-
Закрыть вкладку — наведите указатель мыши на заголовок вкладки и нажмите появившийся значок
 .
.Примечание. По умолчанию после закрытия вкладки вы перейдете на вкладку справа от закрытой. Чтобы переходить к ранее активной вкладке, в разделе включите опцию При закрытии вкладки переходить к предыдущей активной вкладке.
-
Закрыть все вкладки, кроме выбранной — нажмите на вкладку правой кнопкой мыши и выберите Закрыть другие вкладки.
-
Распечатать содержимое вкладки — нажмите на странице правую кнопку мыши и выберите Печать.
Чтобы выделить несколько вкладок, нажимайте на них по очереди, удерживая клавишу Ctrl (в Windows) или ⌘ (в macOS). Нажмите на любую из выделенных вкладок правой кнопкой мыши и выберите нужную команду (например, вы можете открыть несколько вкладок в новом окне или закрыть их).
Если вкладки расположены рядом, используйте клавишу Shift:
-
Удерживая Shift, нажмите на первую, а затем на последнюю вкладку, которую хотите выделить.
-
Отпустите клавишу Shift.
-
Нажмите на любую из выделенных вкладок правой кнопкой мыши и выберите нужную команду.
Чтобы снять выделение, нажмите на любую другую вкладку.
Когда открыто много вкладок, в них трудно ориентироваться. Яндекс Браузер предлагает работать с большим количеством вкладок в специальной панели, где вкладки отображаются в виде вертикального списка и объединяются в группы.
Чтобы открыть панель управления вкладками, на боковой панели нажмите значок  (
( , если у вас открыта 1 вкладка) или клавиши Ctrl + Shift + E в Windows (Shift + ⌘ + E в macOS).
, если у вас открыта 1 вкладка) или клавиши Ctrl + Shift + E в Windows (Shift + ⌘ + E в macOS).
Примечание. Если значок  отсутствует, нажмите на боковой панели и включите опцию Управление вкладками. Чтобы убрать значок, отключите опцию Управление вкладками.
отсутствует, нажмите на боковой панели и включите опцию Управление вкладками. Чтобы убрать значок, отключите опцию Управление вкладками.

Вы можете управлять вкладками через:
-
Наведите указатель на вкладку в списке и нажмите левой кнопкой мыши на появившийся слева от вкладки значок
 .
. -
Внизу панели выберите один из значков
 :
: -
 — чтобы снять выделение;
— чтобы снять выделение; -
 — чтобы скопировать адреса выбранных вкладок;
— чтобы скопировать адреса выбранных вкладок; -
 — чтобы перенести вкладки в новую группу;
— чтобы перенести вкладки в новую группу; -
 — чтобы перенести вкладки в новое окно;
— чтобы перенести вкладки в новое окно; -
 — чтобы закрыть вкладки.
— чтобы закрыть вкладки.
-
-
Выделите вкладки.
-
Нажмите на любую из выделенных вкладок правой кнопкой мыши.
-
В контекстном меню выберите нужное действие, например Закрепить вкладку.
| Переключение между вкладками | |
|---|---|
| Переключиться на вкладку слева |
Ctrl + PgUp Ctrl + Shift + Tab |
| Переключиться на вкладку справа |
Ctrl + PgDown Ctrl + Tab |
| Выбрать вкладку по ее порядковому номеру (от 1 до 8) |
Ctrl + 1—8 |
| Выбрать последнюю вкладку |
Ctrl + 9 |
| Открытие вкладки | |
| Создать новую вкладку |
Ctrl + T |
| Открыть ссылку в новой вкладке |
Ctrl + нажать ссылку |
| Открыть ссылку в новой вкладке с переключением на нее |
Ctrl + Shift + нажать ссылку |
| Открыть последнюю закрытую вкладку |
Ctrl + Shift + T |
| Вызвать панель управления вкладками |
Ctrl + Shift + E |
| Закрытие вкладки | |
| Закрыть активную вкладку |
Ctrl + W Ctrl + F4 |
| Зависшие вкладки и окна | |
| Открыть диспетчер задач |
Shift + Esc |
| Переключение между вкладками | |
|---|---|
| Переключиться на вкладку слева |
⌥ + ⌘ + ← ⌘ + Shift + Tab |
| Переключиться на вкладку справа |
⌥ + ⌘ + → ⌘ + Tab |
| Выбрать вкладку по ее порядковому номеру (от 1 до 8) | ⌘ + 1-8 |
| Выбрать последнюю вкладку | ⌘ + 9 |
| Открытие вкладки | |
| Создать новую вкладку | ⌘ + T |
| Открыть ссылку в новой вкладке | ⌘ + нажать ссылку |
| Открыть последнюю закрытую вкладку | Shift + ⌘ + T |
| Вызвать панель управления вкладками | Shift + ⌘ + E |
| Закрытие вкладки | |
| Закрыть активную вкладку | ⌘ + W |
| Зависшие вкладки и окна | |
| Открыть диспетчер задач | Shift + Esc |
Чтобы выполнять жесты, удерживайте правую кнопку мыши. Выполнив жест, отпустите кнопку.
Внимание. Если вы пользуетесь однокнопочной мышью в macOS, все жесты нужно выполнять, удерживая клавишу Ctrl и кнопку мыши.
| Жесты мыши | |
|---|---|
| Восстановить последнюю закрытую вкладку |
|
| Закрыть вкладку |
|
Работа с вкладками в большинстве современных браузеров осуществляется достаточно стандартно. Отличаться могут лишь наборы и названия команд меню.
В данной статье будут рассмотрены основные операции с отдельными вкладками и их настройка в различных браузерах. О нюансах работы с большим количеством открытых вкладок я расскажу в следующей статье.
Основные операции с вкладками
Создать новую вкладку в окне можно щёлкнув мышью по значку «плюс», находящемуся с правой стороны от крайней правой вкладки.

А ещё можно воспользоваться комбинацией клавиш Ctrl+T или соответствующей командой из контекстного меню (см. рис. ниже), которое выводится на экран при щелчке правой кнопкой мыши по любой из имеющихся вкладок. Название команды в разных браузерах может отличаться, но в меню она располагается всегда первой сверху.
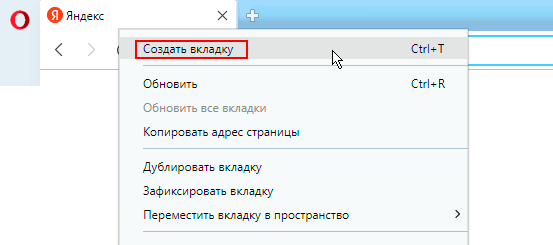
Важно! Вкладка, созданная с помощью значка «плюс» или комбинации клавиш, появляется справа от крайней правой вкладки. При использовании контекстного меню, описанного выше, новая вкладка создаётся справа от той вкладки, по которой был выполнен щелчок правой кнопкой мыши.
Создать новую вкладку можно также через главное меню браузера или через контекстное меню, появляющееся при щелчке правой кнопкой мыши по заголовку окна браузера (по пустому месту справа от вкладок).
Выбрать другую вкладку и сделать её активной (текущей) можно щёлкнув мышью по выбранной вкладке. Также для выбора вкладки можно воспользоваться комбинациями клавиш:
- Ctrl+Tab — последовательное переключение между открытыми вкладками слева направо. Причём в браузере Opera переключение осуществляется не непосредственно, а с помощью списка превью открытых вкладок (см. рис. ниже), отображаемого в центре окна браузера;
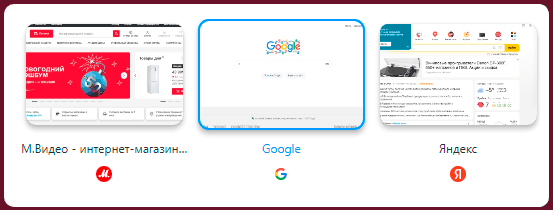
- Ctrl+Shift+Tab — последовательное переключение между вкладками в обратном направлении. В браузере Opera переключение также осуществляется не непосредственно, а с помощью списка превью открытых вкладок (см. рис. выше), отображаемого в центре окна браузера;
- Ctrl+1, Ctrl+2, Ctrl+3 … — выбор вкладки по номеру (от первой до восьмой). Комбинация Ctrl+9 в разных браузерах работает по-разному — в одних она делает активной девятую по счёту вкладку, в других — крайнюю правую, независимо от её порядкового номера.
Перетащить вкладку на другое место в панели вкладок можно с помощью мыши. Для этого наводим указатель мыши на вкладку, нажимаем левую клавишу и, удерживая её, «тащим» вкладку в нужном направлении.

В браузере Mozilla Firefox вкладки, кроме того, можно перемещать с помощью соответствующих команд из контекстного меню (см. рис. ниже), но только либо в самое начало панели, либо в её конец.
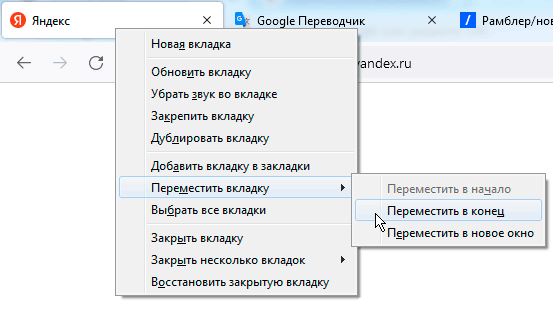
Для закрытия вкладки служит кнопка с крестиком. Закрыть текущую (активную) вкладку можно также с помощью комбинации клавиш Ctrl+W или соответствующей командой из контекстного меню, которое выводится на экран при щелчке правой кнопкой мыши по выбранной вкладке.
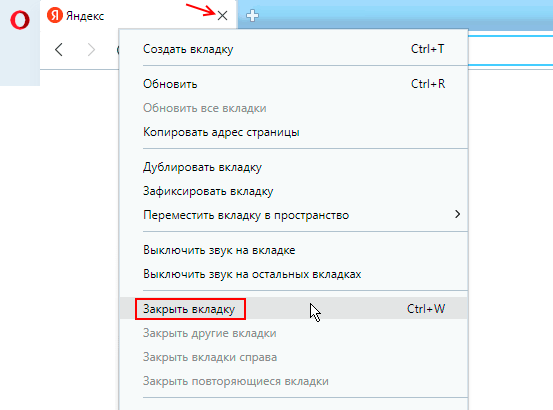
Здесь же в меню можно увидеть команды закрытия прочих вкладок — всех сразу (кроме текущей) или только определённых (находящихся справа или слева от текущей).
Вернуть на экран закрытую ранее вкладку можно с помощью комбинации клавиш Ctrl+Shift+T либо воспользовавшись соответствующей командой из контекстного меню. Причём в браузерах Opera и Mozilla Firefox команда возврата закрытой вкладки находится в меню, которое выводится при щелчке правой кнопкой мыши по любой открытой вкладке (см. рис. ниже).
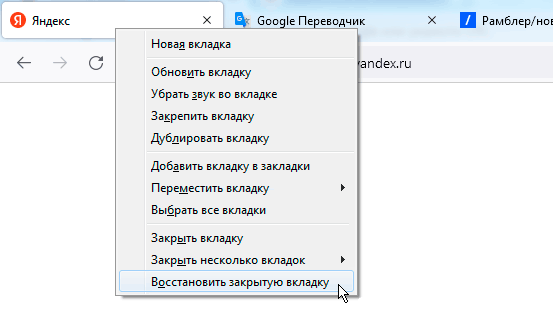
А вот в Яндекс-браузере и в Google Chrome команда открытия закрытой ранее вкладки находится в контекстном меню, появляющемся при щелчке правой кнопкой мыши по заголовку окна браузера (то есть по пустому месту справа от вкладок).
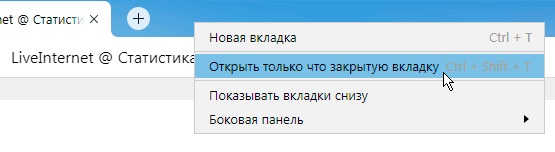
При повторном использовании комбинации клавиш Ctrl+Shift+T или соответствующей команды контекстного меню закрытые ранее вкладки возвращаются на экран в порядке, обратном тому, в каком они были закрыты. А потому для быстрого поиска и открытия какой-то конкретной, давно закрытой вкладки лучше воспользоваться журналом истории посещений.
Закрепить (зафиксировать) вкладку на панели вкладок позволяет соответствующая команда в контекстном меню (см. рис. ниже), вызываемом щелчком правой кнопкой мыши по вкладке, которую необходимо закрепить.
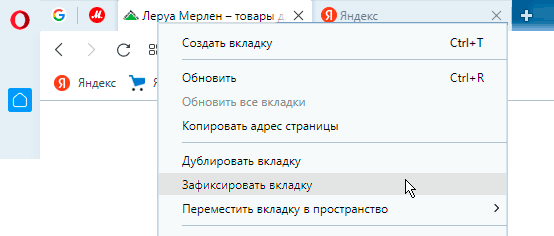
Зафиксированные пользователем вкладки помещаются в левую часть панели вкладок и отображаются в виде ярлычков уменьшенного размера. Они присутствуют в основном окне браузера при каждом сеансе работы, пока пользователь их не открепит или не закроет через меню. Отсутствие у таких вкладок кнопки с крестиком уменьшает вероятность их случайного закрытия.
При необходимости любую вкладку можно продублировать (создать её копию). Это может потребоваться, например, когда необходимо работать с несколькими страницами одного и того же сайта, не прибегая к постоянным переходам по ссылкам.
Создать дубликат можно с помощью соответствующей команды в контекстном меню (см. рис. ниже), которое выводится на экран при щелчке правой кнопкой мыши по подлежащей дублированию вкладке.
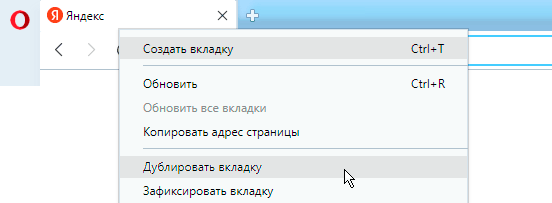
Для обновления содержимого вкладки служит кнопка с изображением круговой стрелки (![]() ), расположенная слева от адресной строки. Обновить содержимое вкладки можно также с помощью клавиши F5 или комбинаций клавиш: Ctrl+R, Ctrl+F5.
), расположенная слева от адресной строки. Обновить содержимое вкладки можно также с помощью клавиши F5 или комбинаций клавиш: Ctrl+R, Ctrl+F5.
Примечание: При использовании клавиши F5 часть содержимого страницы берётся не с веб-сервера, а из кэша браузера. При использовании комбинации Ctrl+F5 всё содержимое страницы загружается с веб-сервера заново (при этом обновляется и содержимое кэша).
Выделить несколько вкладок и сделать их все активными можно с помощью мыши и одной из клавиш-модификаторов: Shift (для выделения смежных вкладок) или
Ctrl (для выделения несмежных вкладок).
Чтобы выделить смежные вкладки, необходимо кликнуть мышкой по первой вкладке (той, которая среди выделенных будет крайней слева или справа), нажать на клавиатуре клавишу Shift, а затем, не отпуская клавиши Shift, кликнуть по вкладке, которая будет последней с другого края. Выбранные таким образом вкладки будут отличаться от прочих своей более яркой окраской:

Чтобы сделать активными несмежные вкладки, необходимо кликнуть мышкой по любой из подлежащих выделению вкладок, нажать на клавиатуре клавишу Ctrl, а затем, не отпуская клавиши Ctrl, последовательно выделить другие вкладки. Выбранные таким образом вкладки также будут отличаться от прочих своей более яркой окраской:

Теперь, если щёлкнуть правой кнопкой мыши по одной из выделенных таким образом вкладок, на экран будет выведено контекстное меню, содержащее команды для управления всеми выделенными вкладками одновременно. То есть с помощью этих команд выделенные вкладки можно одновременно закрыть, закрепить, продублировать, добавить в закладки и т.д.
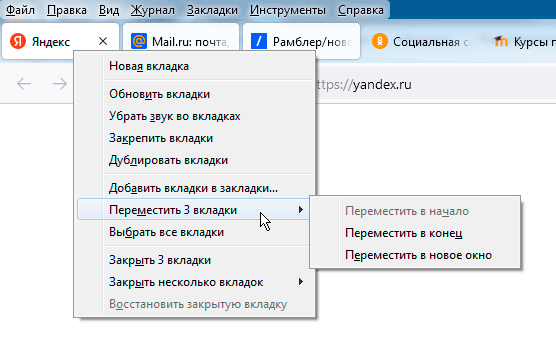
Открытие ссылки в новой вкладке
При необходимости любую ссылку на странице можно открыть в новой вкладке или новом окне. Для этого следует воспользоваться соответствующей командой из контекстного меню (см. рис. ниже), появляющегося при щелчке правой кнопкой мыши по ссылке. Новая вкладка при этом будет создана справа от текущей.
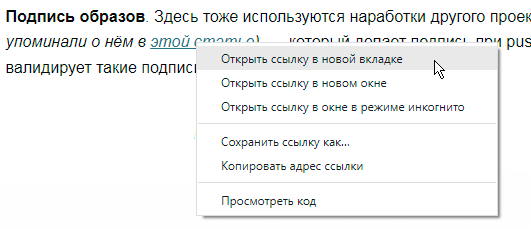
В браузере Mozilla Firefox данное контекстное меню дополнено ещё и командой «Добавить в закладки», а в Яндекс.Браузере — командой «Сохранить ссылку в Избранном». Эти команды дают возможность отложить просмотр заинтересовавшего вас ресурса, указанного в ссылке, на будущее, когда появится свободное время или данный ресурс действительно потребуется.
Кстати, по аналогии со ссылками, в новой вкладке можно открывать и рисунки. Для этого в контекстном меню, появляющемся при щелчке правой кнопкой мыши по рисунку, необходимо выбрать пункт «Открыть изображение в новой вкладке». Новая вкладка создаётся справа от текущей, а рисунок выводится в натуральную величину (на самой же странице рисунки нередко отображаются в уменьшенном виде).

Настройка стартовых вкладок в браузерах
Google Chrome
Для выбора вкладок, которые будут открываться при старте Google Chrome, необходимо в главном меню выбрать пункт «Настройки» (см. рис. ниже).
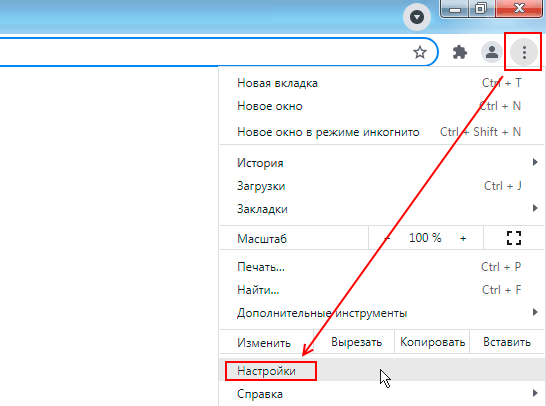
А в появившемся при этом окне «Настройки» выбирать пункт «Запуск Chrome» (см. рис. ниже).
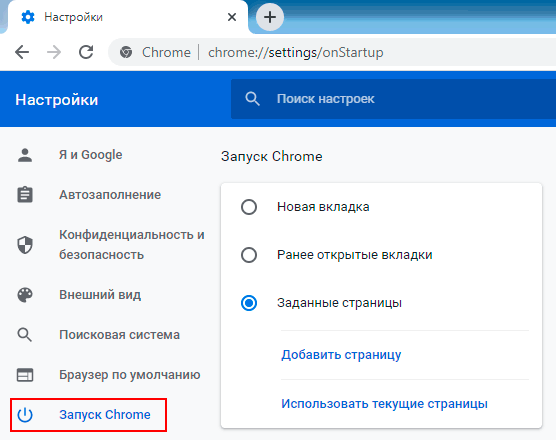
В открывшемся диалоге мы можем установить один из трёх наборов стартовых вкладок:
Новая вкладка— при запуске браузера в окне открывается новая вкладка, представляющая собой начальную страницу Chrome со строкой поиска от Google и списком ярлыков сайтов. Также в окне открываются вкладки, закреплённые (зафиксированные) в предыдущих сеансах работы. Подробнее о закреплении (фиксации) вкладок речь шла выше;Ранее открытые вкладки— при запуске браузера в окне открываются все вкладки, которые были открыты и не закрыты в предыдущем сеансе работы;Заданные страницы— при запуске браузера в окне открываются страницы, заданные пользователем. Указать конкретные страницы можно с помощью команд «Добавить страницу» или «Использовать текущие страницы» (см. рис. выше). Кроме страниц, указанных пользователем, в окне будут также открыты вкладки, закреплённые (зафиксированные) в предыдущих сеансах работы. Подробнее о закреплении (фиксации) вкладок речь шла выше.
Примечание: Если вам не нужна при открытии браузера конкретная страница или поисковик, вы можете выбрать вариант «Заданные страницы» и воспользовавшись командой «Добавить страницу» в поле «Адрес сайта» указать строку «about:blank».
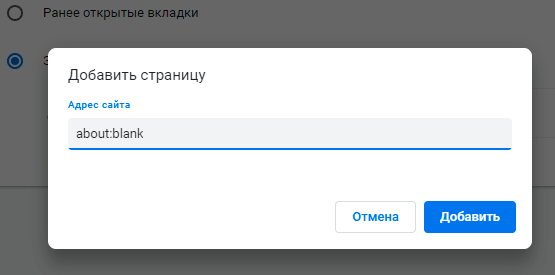
В этом случае при запуске браузера будет открываться абсолютно пустая страница. Поэтому загрузка браузера происходит значительно быстрее.
Удалить в настройках заданные ранее стартовые страницы можно через меню (см. рис. ниже), которое открывается при щелчке по кнопке с тремя точками (![]() ).
).
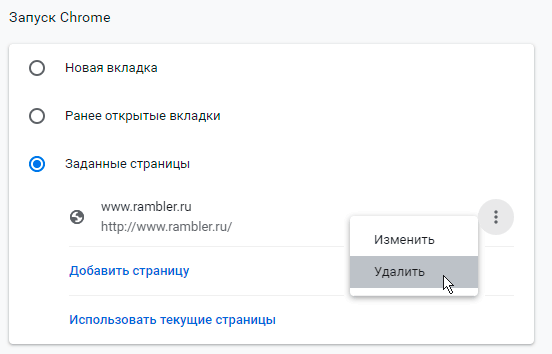
Opera
Для выбора вкладок, которые будут открываться при старте Opera, необходимо в главном меню выбрать пункт «Настройки» (см. рис. ниже).
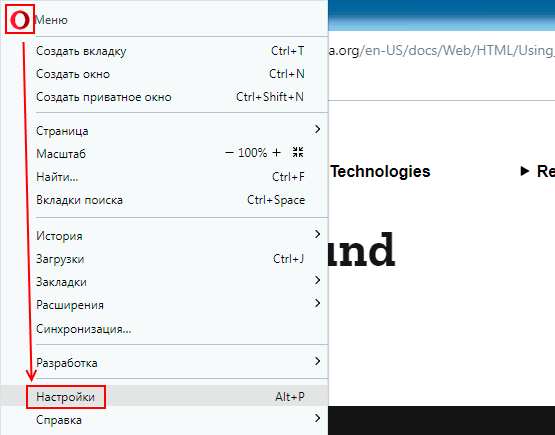
А в появившемся при этом окне «Настройки» в разделе «Основные» найти подраздел «При запуске» (см. рис. ниже).
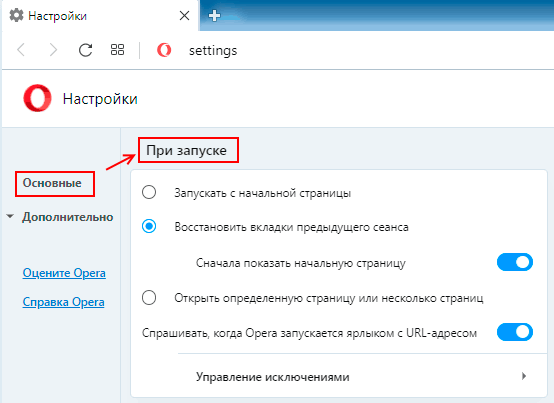
Здесь мы можем установить один из трёх наборов стартовых вкладок:
Запускать с начальной страницы— при запуске браузера в окне открывается начальная страница Opera (Экспресс-панель) со строкой поиска и списком ярлыков сайтов. Также в окне открываются вкладки, закреплённые (зафиксированные) в предыдущих сеансах работы. Подробнее о закреплении (фиксации) вкладок речь шла выше;Восстановить вкладки предыдущего сеанса— при запуске браузера в окне открываются все вкладки, которые были открыты и не закрыты в предыдущем сеансе работы. При включенной опции «Сначала показывать начальную страницу» будет загружена также начальная страница (Экспресс-панель);Открыть определённую страницу или несколько страниц— при запуске браузера в окне открываются страницы, заданные пользователем. Также в окне открываются вкладки, закреплённые (зафиксированные) в предыдущих сеансах работы. Подробнее о закреплении (фиксации) вкладок речь шла выше.
При выборе режима «Открыть определённую страницу или несколько страниц» указать конкретные страницы можно с помощью команд «Добавить новую страницу» или «Использовать текущие страницы» (см. рис. ниже). Удалить заданные ранее стартовые страницы можно через меню, которое открывается при щелчке по кнопке с тремя точками (![]() ).
).
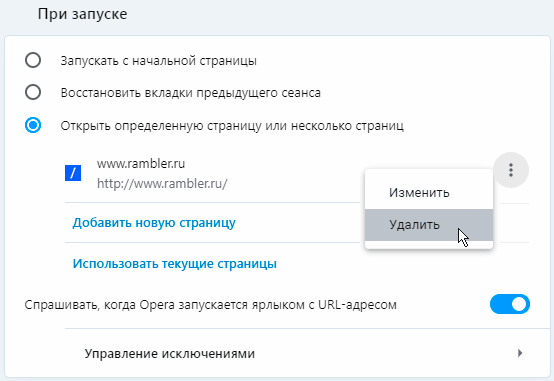
Примечание: Если вам не нужна при открытии браузера конкретная страница или поисковик, вы можете выбрать вариант «Открыть определённую страницу или несколько страниц» и воспользовавшись командой «Добавить новую страницу» в поле «Адрес сайта» указать строку «about:blank».
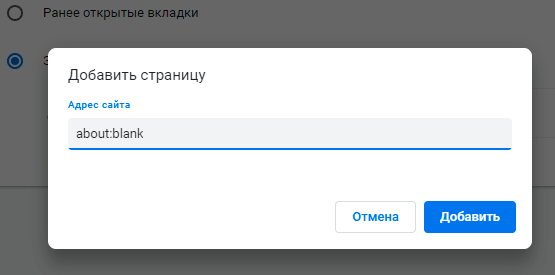
В этом случае при запуске браузера будет открываться абсолютно пустая страница. Поэтому загрузка браузера происходит значительно быстрее.
Mozilla Firefox
Для выбора вкладок, которые будут открываться при старте Mozilla Firefox, необходимо в главном меню программы выбрать пункт «Настройки» (см. рис. ниже).
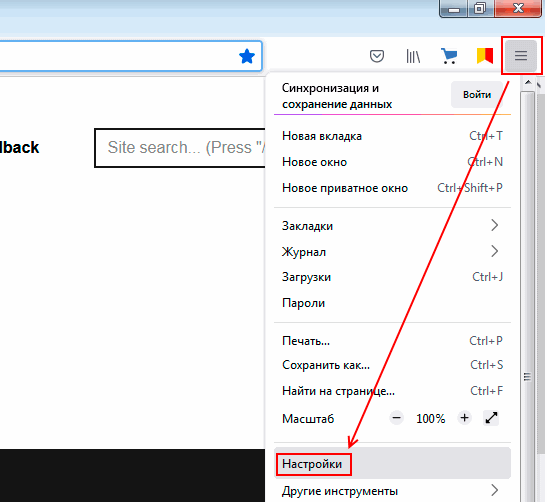
В появившемся при этом окне «Настройки» в разделе «Основные» мы можем изменить некоторые параметры работы с вкладками, а также выбрать режим запуска, при котором будут открываться все вкладки, не закрытые в предыдущем сеансе работы. (см. рис. ниже).
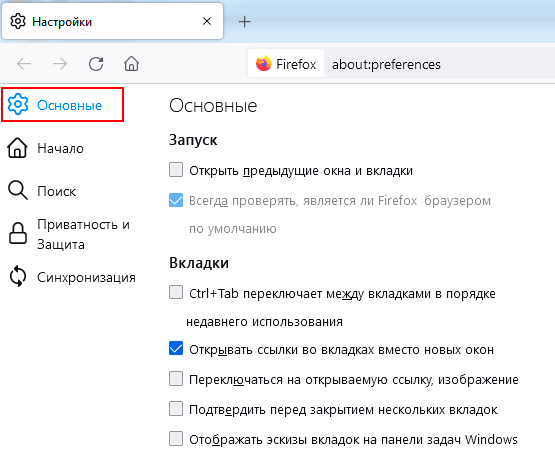
В разделе же «Начало» (см. рис. ниже) можно указать, что именно браузер должен использовать в качестве домашней (начальной) страницы и в качестве новой страницы. Возможные варианты:
- Домашняя страница Firefox (используется по умолчанию);
- страница, заданная пользователем;
- пустая страница (about:blank).
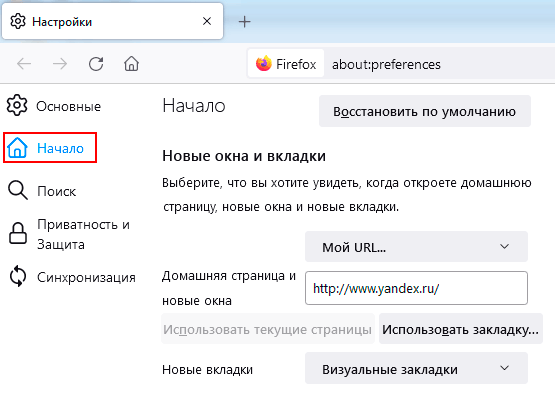
Яндекс.Браузер
Для выбора вкладок, которые будут открываться при старте Яндекс-браузера, необходимо в главном меню программы выбрать пункт «Настройки» (см. рис. ниже).
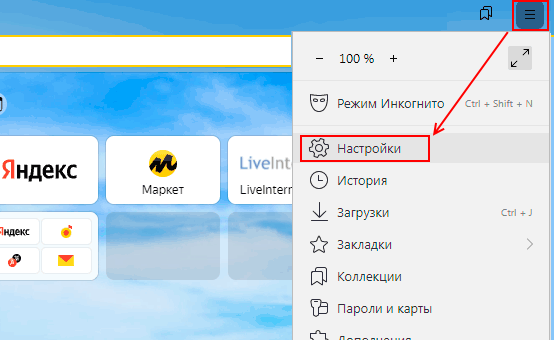
В появившемся окне «Настройки» в подразделе «Вкладки» раздела «Интерфейс» мы можем изменить некоторые параметры отображения вкладок, а также выбрать режим запуска, при котором будут открываться все вкладки, не закрытые в предыдущем сеансе работы. (см. рис. ниже).
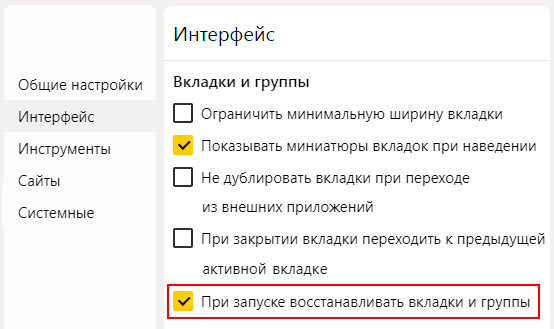
Другие статьи по схожей тематике
- Как очистить историю и кэш браузера
- Настройка браузера для работы с ЭЦП на портале госуслуг
- Как установить КриптоПро ЭЦП Browser plug-in
- Работа с закладками в Mozilla Firefox
- Работа с закладками в Google Chrome
- Работа с окнами в Windows
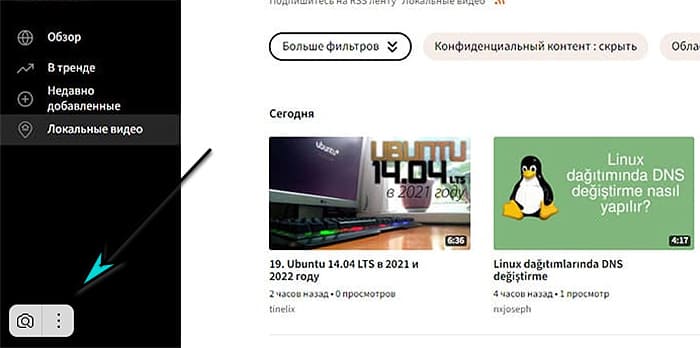
Яндекс вкладки
В браузере Яндекс как и в других браузерах имеются закладки и вкладки. Вкладки это открытые страницы в вашем браузере на данный момент, а закладки это сохранённые страницы браузером которые при необходимости можно открыть одним кликом.
Панель на которой располагаются все вкладки по умолчанию находятся вверху, но можно панель расположить и внизу. Для этого нужно навести курсор на пустое место на панели закладок и нажать правую кнопку мыши. Откроется контекстное меню в котором выбираете пункт Показывать вкладки снизу.
Файл Bookmarks
Все закладки в Яндекс-браузере располагаются в двух файлах с названием Bookmarks. Находятся эти файлы в директории со служебными данными обозревателя. В целях безопасности и предотвращения ошибок неопытных пользователей данный каталог носит атрибут «Hide» («Скрытый»), что делает его невидимым при обычной работе с компьютером. Поэтому сначала вам необходимо будет соответствующим образом настроить Проводник Windows.
Для того чтобы сделать это и добраться до искомых данных, следуйте простой пошаговой инструкции:
- Запустите проводник Windows (Мой компьютер).
- Откройте общий раздел вашего системного жесткого диска. Системным называется тот диск, на котором хранятся папка Windows и все служебные файлы ОС (на большинстве компьютеров он называется – диск С).
- Теперь вам понадобится открыть папку «Users» («Пользователи»), а в ней отыскать свою персональную папку (ее название будет совпадать с вашим логином для входа в операционную систему).
- Далее вам необходимо настроить программу таким образом, чтобы она позволила вам увидеть и зайти в скрытый каталог. Сверху окна, прямо под строкой поиска, расположено меню. Кликните по самой левой кнопке «Упорядочить».
- И ниспадающем списке опций требуется выбрать пункт «Параметры».
- Интересующий вас раздел называется «Вид». Откройте его нажатием по соответствующей вкладке.
- В списке дополнительных параметров вам нужно установить галку напротив пункта «Показывать скрытые папки и файлы». Нажмите «Применить» для подтверждения и «Ok» для завершения настроек.
- Теперь вы сможете увидеть директорию с названием «AppData» в проводнике. Откройте ее нее, а дальше перейдите во вложенную папку «Local».
- В этом месте хранятся небольшие по размеру приложения, вроде обозревателей, а также локальные данные некоторых крупных программ. Найдите каталог с названием Yandex и откройте папку YandexBrowser.
- Теперь перейдите в директорию «UserData». Найдите в ней папку с названием «Default».
Именно здесь и хранятся файлы Bookmarks и Bookmarks.bak, отвечающие за закладки в Яндекс-браузере.
Как вернуть закрытые вкладки
Чтобы восстановить вкладки Яндекс Браузера в ситуации, когда вы случайно закрыли окно или оно было закрыто в результате сбоя работы программы, необходимо:
- используя меню, открыть пункт «История» → блок «Недавно закрытые»
- здесь, как можно увидеть на примере, доступно для восстановления 3 окна с разным количеством вкладок — 3, 3 и 7
- кликнув на нужной из строк, вы сможете вернуть закрытые вкладки из соответствующего окна
- стоит отметить, что можно задействовать и комбинацию клавиш Ctrl + Shift + T , которая, в зависимости от ситуации, восстановит последнее закрытое окно со всеми вкладками или же последнюю закрытую вкладку
Можно настроить приложение так, чтобы оно сохраняло ранее открытые вкладки
Как открыть последнюю закрытую вкладку
Яндекс Браузер предлагает несколько вариантов для восстановления закрытой вкладки:
- комбинацией клавиш Ctrl + Shift + T
- нажмите ПКМ на заголовке окна браузера, выберите пункт «Открыть закрытую вкладку»
- через модуль «История»:
-
→ «История» → «Недавно закрытые» → «История» → «История» (быстрый доступ — Ctrl + H )
В новом скачанном Яндекс Браузере не отображается панель закладок. Для того, чтобы их включить:
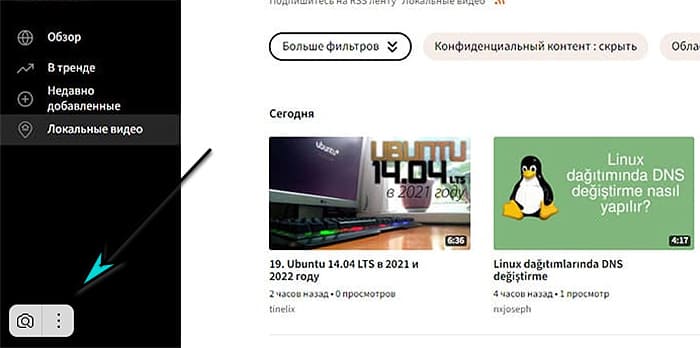
На каждой картинке появляется кнопка для поиска при наведении на неё курсора мыши. Отключите её:
Возле кнопки для поиска по картинкам ещё одна с тремя точками. Она открывает меню, где тоже можно отключить кнопку.
Где искать закладки в Яндексе?
Итак, если вы установили Yandex по другому пути и не помните, куда именно, то найти файл закладок можно следующим образом:
- Выделите ярлык Yandex, щелкните ПКМ и зайдите в «Свойства».
- Найдите пункт «Рабочая папка» и скопируйте его содержимое.
Синхронизация
К сожалению, случается так, что все закладки пропадают из браузера. Происходит это по разным причинам — переустановка браузера, операционной системы, вирусная атака, ошибочные действия пользователя.
Но можно обойти стороной подобные неприятности, если заблаговременно воспользоваться опцией «Синхронизация». Она даёт возможность восстановить закладки в Яндексе.
Внимание! Вам понадобится аккаунт в системе Yandex. Если такового нет, обязательно его зарегистрируйте.
Итак, синхронизируются ссылки следующим образом:
1. Откройте в меню «Настройки».
2. В строчке «Синхронизация» нажмите кнопку «Настроить… ».

3. Авторизуйтесь в системе (введите логин, пароль).
4. Нажмите «Включить синхронизация», чтобы скопировать закладки.
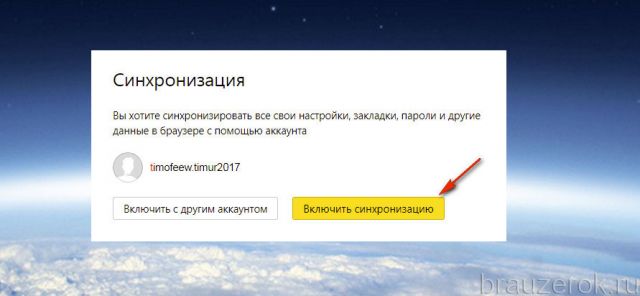
5. Кликните «Изменить настройки».
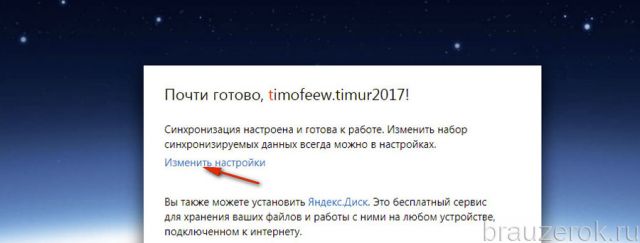
6. Убедитесь в том, что возле элемента «Закладки» установлен флажок.
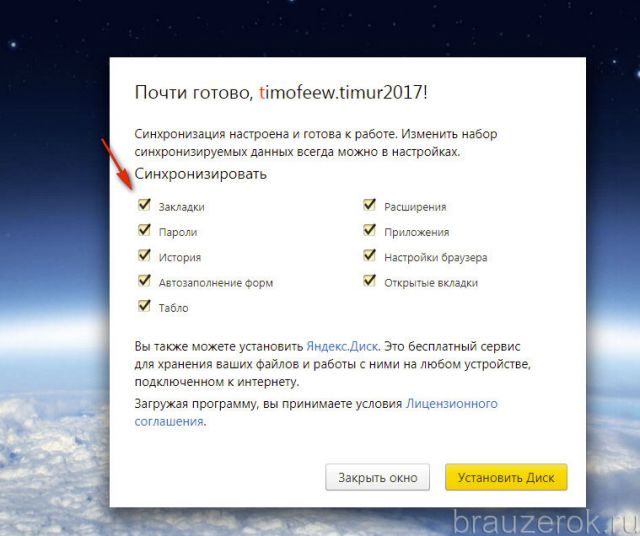
По завершении процедуры сохранённую копию вы можете снова загрузить в Яндекс Браузер после авторизации в профиле не только на ПК, но и на мобильных устройствах.
История посещений
Данный способ восстановления является более громоздким, но зато он имеет некоторые преимущества перед двумя вышеописанными.
Как известно, любой браузер, в том числе и обозреватель Яндекс, ведет постоянную статистику всех действий пользователя. Вся эта статистика доступна и с ее помощью можно без труда открыть закрытую вкладку, для этого необходимо:
- Открыть меню обозревателя;
- Навести курсор на пункт «История»;
- Во всплывающем окне кликнуть по нужной ссылке;
- Откроется окно с ранее посещенной страницей.
Полный список посещенных страниц можно увидеть при помощи еще одного сочетания клавиш Ctrl+H, или добраться через меню браузера:
- Кликаем по иконке меню браузера;
- Выбираем и кликаем по разделу «История»;
- Во всплывающем окне так же кликаем по «История»;
- Перед пользователем откроется окно со всеми посещенными страницами за все время пользования интернет-обозревателем.
Если вы активно пользуетесь интернетом, то список может быть достаточно обширным. Разработчики предусмотрели это и все гиперссылки удобно рассортированы не только по дням недели, но и по времени посещения того или иного сайта. Кроме этого можно перейти в данный раздел по прямой ссылке: browser://history/.
Как закрыть все подокна?
Бывает, что яндекс «зависает», открытые сайты перестают функционировать, сложно даже перемещаться на сайте. Вы хотите закрыть окно, чтобы открыть его заново, но это не получается? Вам нужно: произвести вызов «консула» управления яндексом (чтобы сделать это, нажмите «Shift+Esc») и погасить действующую сессию.
Итог: если не хотите искать способы восстановления потерянных страниц, добавляйте в закладки интересные сайты. Если же вы не сделали этого и не можете найти адрес сайта, не волнуйтесь: есть несколько способов, как открыть закрытые вкладки в яндекс браузере.
Работа с вкладкой Содержание
Окно справки после
вызова справочной системы может иметь
вид, отличный от изображенного на рис.2.
Например, в нем может быть скрыта левая
область с вкладками, как показано на
рис.3. Тогда для работы с вкладкой
Содержание,
которая
служит для доступа к разделам справочной
системы по их названиям, следует
нажать кнопку Показать
в инструментальной панели окна. Окно
примет стандартный вид. Если в левой
области окна на переднем плане находится
вкладка Указатель
или Поиск,
то далее следует выбрать вкладку
Содержание
(для чего нужно щелкнуть клавишей мыши
на ярлычке вкладки), после чего окно
примет вид, изображенный на рис.2. Если
на переднем плане находится вкладка
Содержание,
но она не активна, нужно щелкнуть клавишей
мыши на любом участке вкладки либо
нажать клавишу F6.
Всю рабочую область
вкладки Содержание
занимает список тем верхнего уровня
(рис.2). Слева от названия каждой темы
находится значок закрытой книги
![]() .
.
Выбор темы осуществляется, как в любом
вертикальном меню – щелчком клавишей
мыши на выбранной строке списка либо
перемещением курсора списка к этой
строке с помощью клавиш направлений
клавиатуры ↑, ↓ и нажатия клавишиEnter
после завершения перемещений. В результате
выполнения описанных действий выбранная
тема будет «раскрыта», то есть в строке
с названием темы значок закрытой книги
заменится на значок отрытой книги![]() ,
,
и в список под названием темы будут
включены дополнительные строки,
содержащие названия подтем или разделов.
Причем названия подтем отмечены значком
закрытой книги![]() ,
,
а названия разделов – значком вопроса![]() (рис.4.).
(рис.4.).
Раскрыть тему можно также, нажавклавишу
→ в строке
со значком закрытой книги. Подтемы
раскрываются так же, как и темы. Открытую
тему (подтему) можно свернуть теми же
самыми способами, то есть щелкнуть мышью
на названии открытой темы (подтемы) или
выделить ее клавишами
направлений
и нажать клавишу
Enter. Свернуть
тему можно и клавишей
← в строке
со значком открытой книги. Строки,
содержащие названия разделов свернутой
темы, из списка удаляются. После выбора
раздела его содержание появляется в
правой области окна.
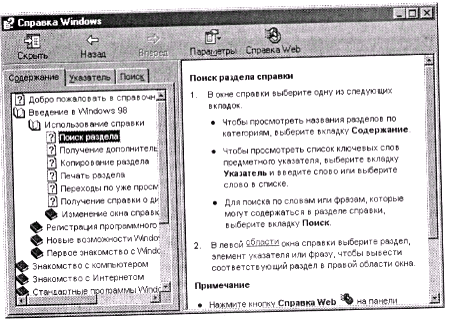
Рис.4.
Вкладка
Содержание
Рекомендуемый
порядок работы с вкладкой Содержание:
-
Нажать кнопку
Показать
инструментальной панели окна (при
необходимости). -
Выбрать вкладку
Содержание. -
Выполняя щелчок
мышью на названии той или иной темы или
подтемы, раскрыть список разделов этой
темы. При необходимости можно, используя
полосы прокрутки, вывести в зону
видимости название нужного раздела.
Ошибочно открытую тему или подтему
можно закрыть тем же самым способом,
выполнив щелчок на ее названии. -
Выполнить щелчок
по строке с названием выбранного
раздела. Его содержание будет выведено
в правую область окна справки.
Работа с вкладкой Указатель
Вкладка Указатель
служит для выбора раздела справочной
системы по
входящему в раздел ключевому слову.
Доступ к
этой вкладке осуществляется, как и к
вкладке Содержание:
при необходимости нажать кнопку Показать
и выбрать вкладку Указатель.
Окно примет вид, изображенный на рис.5.
Вкладка Указатель
содержит поле ввода Введите
ключевое слово для поиска:,
полный список ключевых слов с полосой
прокрутки и кнопку Показать.
Выбор раздела можно начать с ввода
искомого ключевого слова. Набираемое
на клавиатуре слово попадает в поле
ввода вкладки. По мере ввода букв, из
которых состоит слово, список автоматически
прокручивается, одновременно курсором
списка выделяется строка, которая
содержит ключевое слово, наиболее
соответствующее введенным буквам. Если
подобранное автоматически ключевое
слово устраивает пользователя, то
нажатием клавиши Enter
можно закончить ввод. В противном случае
с помощью клавиши Tab
можно перейти в список и далее клавишами
направлений клавиатуры ↓, ↑ выбрать в
нем подходящее ключевое слово. Другой
вариант действий состоит в том, что
работу начинают сразу со списка,
прокручивая его с помощью мыши. Выведя
в зону видимости нужное ключевое слово,
можно выделить его, щелкнув один раз
клавишей мыши по содержащей это слово
строке, а затем щелкнуть по кнопке
Показать.
Можно также выполнить двойной
щелчок по
строке. В этом случае щелкать по кнопке
Показать не
требуется.
Внимание.
Можно выполнить сразу двойной щелчок
по строке либо вначале выделить строку
одинарным щелчком, а выбрать вторым
щелчком по предусмотренной в окне
специальной кнопке или после выделения
нажать клавишу Enter.
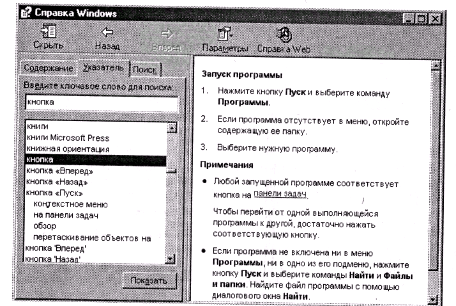
Рис.
5. Вкладка
Указатель
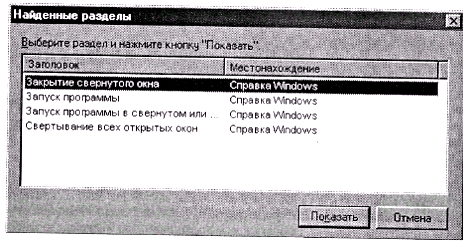
Рис.
6. Диалоговое
окно Найденные разделы
Если справочная
система найдет только один раздел,
содержащий выбранное ключевое слово,
то он сразу же будет выведен в правую
область окна. Если же будет обнаружено
несколько разделов, в которых встречается
это слово, то на экране появится
изображенное на рис.6 диалоговое окно
Найденные разделы. Его центральную
часть занимает список содержащих
указанное ключевое слово разделов.
Любым из вышеописанных способов в этом
списке следует выбрать один из разделов,
после чего диалоговое окно будет закрыто,
а содержание раздела появится в правой
области окна.
Рекомендуемый
порядок работы с вкладкой Указатель:
-
Нажать кнопку
Показать инструментальной панели окна
(при необходимости). -
Выбрать вкладку
Указатель. -
В поле ввода
вкладки ввести несколько первых букв
ключевого слова. -
В списке ключевых
слов выбрать наиболее подходящий
вариант, при необходимости прокрутив
список мышью. -
Выполнить двойной
щелчок по строке с выбранным словом. -
Если появится
диалоговое окно Найденные разделы,
выполнить двойной щелчок на строке с
названием подходящего раздела. Его
содержание будет выведено в правую
область окна справки.
Соседние файлы в предмете [НЕСОРТИРОВАННОЕ]
- #
- #
- #
- #
- #
- #
- #
- #
- #
- #
- #
Содержание
- Вкладка браузера
- Как открыть новую вкладку?
- Как открыть закрытую вкладку?
- Дополнительная информация
- Что такое браузер и для чего он нужен
- Что такое браузер? И почему такое странное слово?
- Что такое адресная строка браузера?
- Для чего нужен браузер?
- Что такое вкладка браузера?
- Как открыть новую вкладку браузера?
- Как перетащить сайт на панель задач?
- Как закрыть вкладку в браузере?
- Как использовать приватность, если у вас два аккаунта на сайте
- Группа «Буфер обмена»
- Группа «Шрифт»
- LiveInternetLiveInternet
- —Метки
- —Музыка
- —Рубрики
- —Приложения
- —Поиск по дневнику
- —Подписка по e-mail
- —Статистика
- Группа «Абзац»
- Что такое табы?
- Группа «Стили»
- Как открывать новые вкладки, окна в браузерах
- Группа «Редактирование»
- Табы с использованием JavaScript
- Значение слова «вкладка»
- вкла́дка
- Делаем Карту слов лучше вместе
- 14 советов, как сделать вкладки на сайте удобнее
- Что хорошего во вкладках?
- Основные рекомендации
Вкладка браузера
Вкладка браузера – это отдельно открытая веб-страница (сайт) в браузере. Вкладки можно разделить на активные и неактивные. Активной вкладкой называется та, на которую в данный момент смотрит пользователь. Они позволяют просматривать несколько сайтов в одном окне.

Наверху веб-обозревателя находится панель вкладок. На ней отображаются все открытые страницы в виде, похожем на книжные закладки. Активная вкладка выделена цветом или яркостью. При наведении курсора мыши на эти «закладки» появляется подсказка с названием страницы, открытой во вкладке.
Как открыть новую вкладку?
В современных браузерах упростился способ создания новой вкладки. Для этого справа, в самом конце панели, отображающей открытые вкладки, находится специальный значок (обычно «плюс»). Если на него кликнуть мышью, откроется новая вкладка. В разных web-обозревателях этот элемент может отображаться по-разному.

Также можно кликнуть по ссылке колесиком мышки, либо удерживая клавишу Ctrl щелкнуть левой кнопкой мыши.
Как открыть закрытую вкладку?
Иногда бывает, что пользователь случайно закрыл страницу и ему нужно восстановить доступ к ней. Для этого чаще всего используют:
1. Комбинацию из трех клавиш (например, Ctrl + Shift + T). Клавиши могут различаться для разных браузеров. Сочетание можно посмотреть в Помощи, или в пункте Файл главного меню.

Дополнительная информация
Перемещаться между вкладками можно не только кликая мышью, но и с помощью горячих клавиш: Ctrl+Tab и Ctrl+Shit+Tab.
Закрывать вкладки можно нажимая на крестик с правой стороны вкладки, или комбинацией Ctrl+W.
Источник
Что такое браузер и для чего он нужен
Интернет и браузер неразрывно связаны друг с другом. Читая эту статью, вы наверняка имеете общее представление о предмете, и в некоторой степени уже знакомы с ним, но все же давайте разберемся детальнее…
Что такое браузер? И почему такое странное слово?
Все просто. Браузер — это программа, с помощью которой возможен просмотр web-страниц и многие другие действия. Например, пересылка почты, общение в социальных сетях, просмотра видео и скачивания файлов. Сейчас Вы читаете эту статью и сайт prosto-ponyatno.ru открывается с помощью установленного браузера на Вашем компьютере. Свое название берет от английского слова «Browse», что в переводе на наш родной язык означает «Просматривать, Пролистывать», очень практично, не правда ли? Браузеров существует очень много, в зависимости от вашей операционной системы, у вас уже имеется один из них. Так, например, с Windows идет Internet Explorer, а на MAC OS обыкновенно можно увидеть Safari. Самые популярные на данный момент Google Chrome, Firefox, Internet Explorer, Opera, Safari:
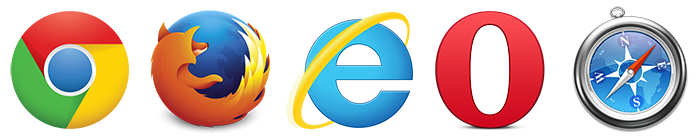
Споры о том, какой браузер лучший не утихают.
Что такое адресная строка браузера?
Несмотря на такое большое количество разновидностей, суть у всех браузеров одна — открывать сайты. Для этого у каждого браузера имеется адресная строка — поле, куда можно печатать название сайта для его открытия. Выглядит адресная строка так:
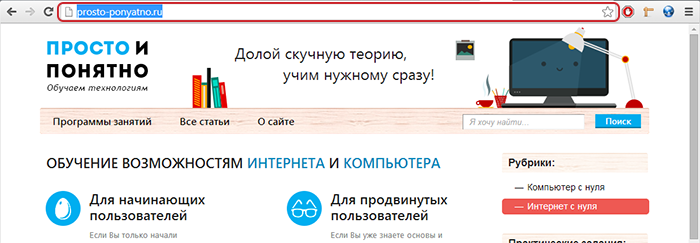
Для чего нужен браузер?
Веб-страницы, как мы рассмотрели в прошлом уроке, могут состоять из различных элементов: текста, картинок, видео и т.д. Обычно картинка находится в одном месте, текст в другом, видео еще где-то и задача браузера — собрать все воедино. После того, как Вы отправляете запрос на открытие сайта (вбиваете в адресную строку название сайта), браузер усердно работает, концентрируясь на расположении элементов и на том, как они будут выглядеть. Эта задача является главной для всех браузеров — правильное открытие элементов веб-страницы. А большое количество видов браузеров обусловлено, во-первых, операционной системой, как упоминалось выше, во-вторых, различными технологиями и функционалом.
Что такое вкладка браузера?
Каждый открытый сайт в браузере появляется во вкладке, так же как и каждая открытая программа на компьютере появляется в окне. Обычно эта вкладка прикрепляется на верхнюю панель браузера, так же, как и окна программ открываются на панели задач. Открытых окон может быть множество, все зависит от производительности Вашего компьютера и размеров монитора. Менять активную вкладку можно по щелчку ЛКМ на нужной вкладке.
Как открыть новую вкладку браузера?
Несмотря на различия интерфейса различных браузеров, открытие новой вкладки должно быть понятно интуитивно. Обычно кнопка открытия новой вкладки появляется возле уже открытых вкладок. В браузере Opera открыть новую вкладку можно по щелчку на эту кнопку:

В браузере Google Chrome идентичным образом, разве что на кнопке нет значка «+»

Как перетащить сайт на панель задач?
Мы видим, что все вкладки появляются в окне самого браузера, а браузер в это время находится на панели задач (то есть на нижней горизонтальной полоске). Иногда удобно выделить какой-то один сайт от все остальных и так же перенести его на панель задач отдельным окном. Для этого нужно навести курсор на необходимую вкладку и, нажав ЛКМ, потащить её вниз, сразу появится анимация отделения вкладки от браузера, после чего вкладка появится на панели задач вот так:

Так же вкладки можно менять местами друг с другом перетаскиванием.
Как закрыть вкладку в браузере?
Пользователь, знакомый со строением окон Windows уже знает, что нажатие на крестик в углу программы закрывает её. Так и здесь, крестик в углу каждой вкладки позволяет закрыть её, в то время, как красный крестик в правой верхнем углу закрывает сам браузер.
Мы выяснили, что браузер нужен для открытия сайтов, которые открываются в специальных вкладках, научились открывать новые вкладки и узнали, что такое адресная строка браузера.
Источник
Как использовать приватность, если у вас два аккаунта на сайте
Если вы нашли сайт, на который намерены возвращаться в дальнейшем, сохраните его в закладках или в Избранное применительно к браузеру Internet Explorer, чтобы можно было легко перейти на него снова. Возможность работать с закладками предусмотрена в любом браузере. Рассмотрим эту возможность на примере браузера Internet Explorer. Добавление закладок в других браузерах происходит примерно по такому же алгоритму.
Откройте Internet Explorer, введите адрес веб-сайта и нажмите «Enter» для его загрузки. Сайт, который вы хотите добавить в закладки (Избранное) обязательно должен быть загружен.
Щелкните на кнопке Избранное, представляющую собой изображение звездочки в правом верхнем углу браузера, чтобы отобразить панель Избранное (центр управления избранным), и щелкните на кнопке «Добавить в избранное».
Откроется диалоговое окно Добавление в избранное. Измените имя страницы на что-то легко узнаваемое. При желании выберите другую папку или создайте новую. Щелкните на кнопке «Добавить», чтобы добавить сайт в Избранное.

Щелкните на изображении звездочки и на имени сайта в отобразившемся списке, чтобы перейти на этот сайт.
Группа «Буфер обмена»
В данной группе собраны функции для работы с буфером обменом.
Группа Буфер обмена
Группа «Шрифт»
Данная группа объединяет в себе все функции по работе с оформлением текста.





LiveInternetLiveInternet
—Метки
—Музыка
—Рубрики
—Приложения
—Поиск по дневнику
—Подписка по e-mail
—Статистика
Группа «Абзац»
Здесь располагаются все функции, которые предполагают работу со списками, выравниванием текста и отступами.











Что такое табы?
На странице очень часто бывает необходимо вывести большое количество информации.
Для того чтобы эту информацию не отображать всю сразу, её можно разделить на части и выводить пользователю в определённый момент времени только одну из них.
Табы (вкладки) – это как раз и есть тот элемент интерфейса, который позволяет пользователю переключаться между контентом, разбитым на несколько определённых частей.
В вебе табы – это просто набор ссылок или других HTML элементов, которые визуально можно представить по-разному: в виде вкладок, группы кнопок и другими способами. По сути, они просто включают видимость какого-то одного блока с контентом, скрывая при этом другие.
Табы предназначены для экономии места и более удобного представления информации на сайте (по названию вкладки можно определить какой контент отобразится на странице, если нажать на неё).
Группа «Стили»
Здесь располагаются кнопки выбора предустановленных стилей. Чтобы воспользоваться одним из стилей, выделите текст и нажмите на кнопку устанавливаемого стиля текста левой клавишей мыши, чтобы применить его.
С помощью кнопок 1 и 2 вы можете перемещаться по списку. Кнопку 3 позволяет открыть весь список стилей, а также открывает дополнительные кнопки.
Дополнительный кнопки позволяют создать свой собственный стиль (1) для оформления текста, очистить все оформление и форматирование текста (2) и применить требуемый стиль к документу (3)

Развернутый список группы Стили
Как открывать новые вкладки, окна в браузерах
Способы создания новых вкладок и окон в браузерах зависит от тех настроек вкладок, которые либо первоначально были настроены разработчиками браузера, либо уже перенастроенные вами. То есть, каким образом браузер открывает новые страницы – в новых окнах или в новых вкладках на «Панели вкладок».
А вот открывать новые окна и вкладки – можно при любой настройке вкладок.
В браузере Mozilla Firefox открывать новые вкладки и окна можно разными способами.
1 способ – нажмите «Файл» на панели и выберите в меню нужную функцию.
2 способ – нажмите внизу на Панели задач на ярлык Mozilla Firefox правой клавишей мыши и выберите в меню нужную функцию.
3 способ – «Горячими клавишами». Ctrl+T (английская раскладка на клавиатуре) открывает новую вкладку в открытом браузере Mozilla Firefox. Ctrl+N открывает новое окно.
Для тех, кто установил на панель Mozilla Firefox Яндекс.Бар, открывать новую вкладку можно прямо с панели. Нужно просто нажать кнопку Яндекс, слева от адресной строки.
Новая вкладка откроется с Яндексом.
Чтобы открыть новую вкладку в Internet Explorer – щёлкните правой клавише по вкладке с активным окном браузера. А если вкладок на «Панели вкладок» несколько, то по любой другой вкладке. Откроется такое контекстное меню
И щёлкните по строке «Создать вкладку».
Чтобы открыть в Internet Explorer и новую вкладку, и новое окно – щёлкните правой клавишей мыши по ярлыку Internet Explorer внизу (под экраном) на «Панели задач». Откроется такое контекстное меню.
Открыть новую вкладку в Google Chrome вы можете и другим способом. Щёлкните правой клавишей мыши по любой вкладке на панели браузера. Откроется такое контекстное меню.
Новые окна в Google Chrome можно открывать и с «Панели задач» (внизу под экраном). Для этого щёлкните правой клавишей мыши по ярлыку Google Chrome. И откроется контекстное меню в котором две возможности открыть новое окно.
«Горячие клавиши» для открытия новых вкладок в Google Chrome – Ctrl+T
Открывать новые окна и новые вкладки в браузере Safari можно из кнопки меню «Файл». Щёлкните – и откроется такое окно.
Открыть новую вкладку в браузере Safari можно и щёлкнув по вкладке на «Панели вкладок» правой клавишей мыши. Причём, если вкладка только одна – открывается такое контекстное меню.
А если на «Панели вкладок» две или несколько вкладок, то контекстное меню более расширенное.
Открыть новое окно можно и с «Панели задач». Щёлкните правой клавишей мыши по ярлыку Safari (внизу под экраном) и откроется контекстное меню. Из которого вы можете открыть новое окно.
Открывать новые окна и новые вкладки в браузере Opera тоже можно из кнопки меню «Файл». Щёлкните – и откроется такое окно.
Кроме того, вы можете щёлкнуть правой клавишей мыши по свободному, от вкладок и кнопок месту, на верхней панели браузера Opera и откроется меню, в котором тоже можно создать новую вкладку.
Вы также можете создать новую вкладку с «Панели задач». Для этого щёлкните по ярлыку браузера Opera (ниже экрана) правой клавишей мыши и откроется контекстное меню.
Как закрывать ненужные вкладки в браузерах
Группа «Редактирование»
Это самая маленькая группа на вкладке «Главная». Здесь расположено всего 3 кнопки:
Мы рассмотрели с вами первую вкладку Microsoft Word – «Главная». В следующих статьях я расскажу об остальных вкладках и о функциях, которые выполняют кнопки на этих вкладках. Если у вас остались вопросы, задавайте их в комментариях ниже.








Табы с использованием JavaScript
В этом разделе разберём как можно создать табы на чистом JavaScript (без использования библиотеки jQuery).
Способ реализации вкладок с использованием JavaScript может потребоваться, когда в них нужно, например показывать динамический контент, получаемый через AJAX.
Источник
Значение слова «вкладка»

2. Вложенный в книгу, журнал и т. д. особый, дополнительный лист (печатаемый отдельно от основного текста). Цветная вкладка.
Источник (печатная версия): Словарь русского языка: В 4-х т. / РАН, Ин-т лингвистич. исследований; Под ред. А. П. Евгеньевой. — 4-е изд., стер. — М.: Рус. яз.; Полиграфресурсы, 1999; (электронная версия): Фундаментальная электронная библиотека
Вкладка представляет собой «выступ» с надписью, расположенный на границе выделенной под сменное содержимое области экрана. Клик мышью по вкладке делает её активной, и на управляемой вкладками области экрана отображается соответствующее ей содержимое. Вкладки располагаются друг за другом горизонтально, реже вертикально.
В отношении этого элемента интерфейса в окнах настроек часто применяют название «закладка». Исходная метафора — закладки в книге, дающие доступ к определённым страницам, выступающие за границы блока страниц. Но когда этот подход придумали использовать в интернет-браузерах для управления открытыми страницами, это название стало конфликтовать с понятием «сохранённая ссылка», которые в том контексте начали по-русски называться «закладками» задолго до этой идеи. Поэтому в браузерах этот элемент управления стали называть «вкладками», и теперь его всё чаще так называют и в других контекстах.
Большое количество страниц с параметрами в диалоговых окнах настройки приложений иногда управляется не вкладками, а линейным или иерархическим списком, располагаемым слева от области настроек. Некоторые приложения имеют возможность выбора любого из вариантов отображения иерархии элементов вкладки-параметры, яркий пример — MediaInfo.
Интерфейс приложений, имеющих вкладки для управления документами, обычно относят к типу TDI (англ. tabbed document interface). TDI-интерфейс используется в браузерах, мессенджерах (сессии в Miranda IM, mIRC), клиентах файлообменных сетей (соединения с хабами в DC++) и в других приложениях.
ВКЛА’ДКА, и, ж. 1. Действие по глаг. вкладывать. 2. Вложенный в книгу или газету особый, добавочный лист (спец.).
Источник: «Толковый словарь русского языка» под редакцией Д. Н. Ушакова (1935-1940); (электронная версия): Фундаментальная электронная библиотека
вкла́дка
1. отдельно напечатанный и вкладываемый в книгу лист, содержащий иллюстрации, таблицы, картины; дополнительный лист, вложенный в газету
2. дополнительное окно в некоторых интернет-браузерах, открываемое в том же экземпляре программы
Делаем Карту слов лучше вместе
 Привет! Меня зовут Лампобот, я компьютерная программа, которая помогает делать Карту слов. Я отлично умею считать, но пока плохо понимаю, как устроен ваш мир. Помоги мне разобраться!
Привет! Меня зовут Лампобот, я компьютерная программа, которая помогает делать Карту слов. Я отлично умею считать, но пока плохо понимаю, как устроен ваш мир. Помоги мне разобраться!
Спасибо! Я стал чуточку лучше понимать мир эмоций.
Вопрос: цикл — это что-то нейтральное, положительное или отрицательное?
Источник
14 советов, как сделать вкладки на сайте удобнее

Вкладки издавна используются, чтобы дать пользователю некую информационную альтернативу на одном уровне программной структуры. Это «модульные вкладки», которые все еще можно встретить на различных сайтах. Так, например, на порталах авиакомпаний Ryanair, EasyJet, AirMalta модульные вкладки используются для переключения между бронированиями полетов и отелей, а также прокатом автомобилей.
С ростом количества сайтов вкладки стали применять для навигации. Такой подход впервые использовал Amazon в 1998 году. И хотя он в итоге отказался от навигации с помощью вкладок в 2007, все еще существуют отличные оригинальные примеры их использования как для модульных переключателей, так и для навигации. В этой заметке я (автор статьи – прим. переводчика) приведу список из 14 советов, которые вы можете применять как перечень необходимых условий, чтобы вкладки были наиболее удобными для пользователей.
Что хорошего во вкладках?
Когда они правильно и со вкусом используются, вкладки становятся тем важным элементом пользовательского интерфейса, благодаря которому сайтом будет удобно пользоваться. А все потому, что:

Вкладки на сайтах напоминают реальные в картотеке
На сайте AirMalta вкладки эффективно разделяют данные, относящиеся к бронированиям
Основные рекомендации
Следующий список я составил, объединив данные из различных источников со своим личным опытом. Конечно, могут быть и другие советы и рекомендации, но все-таки этот перечень можно считать наиболее эффективным, если вы хотите убедиться, что ваши вкладки действительно хороши.
1. Вкладки должны выглядеть и вести себя как вкладки. Пользователи обладают определенными знаниями и опытом насчет того, как должны выглядеть вкладки и как с ними поступать. Они ожидают поведения аналогичного тому, к которому привыкли в реальности. Отклонение от нормы может привести в замешательство.
2. Располагайте навигационные вкладки наверху страницы. Если они используются для навигации, то лучше всего располагать их сверху, так как именно там их и будут искать посетители сайта. Расположение же вкладок снизу, сбоку, или, чего доброго, за пределами видимой части экрана увеличивает вероятность того, что их попросту не заметят. Всегда помните, что пользователи начинают изучать сайт еще до того, как он полностью загрузится. Они сразу же фокусируются на верхней левой части экрана и ожидают найти там хотя бы первичную навигацию.
3. Располагайте их в один ряд. Нагромождение вкладок друг на друга ухудшает интерфейс и усложняет навигацию. Этот совет относится ко вкладкам одного уровня. Навигация с разноуровневыми вкладками может использоваться и хороша для представления иерархии.

Вид amazon.com 2000 года показывает, почему вкладки в несколько рядов — это плохо
4. Всегда предварительно выделяйте одну из вкладок. Это делает жизненно важную вкладку более значимой, особенно в течение первых нескольких секунд.
5. Четко определяйте текущую активную вкладку. Это может быть достигнуто изменением цвета, увеличением размера по сравнению с неактивными соседями, масштабированием текста надписи или путем выдвижения вкладки на передний план. Также убедитесь, что надпись легко видна и хорошо читаема.
6. Четко выделяйте неактивные вкладки. Убедитесь, что неактивные вкладки действительно выглядят таковыми, в то же время они должны быть видны, а надписи должны быть легко читаемы, чтобы вкладку можно было выбрать при необходимости.
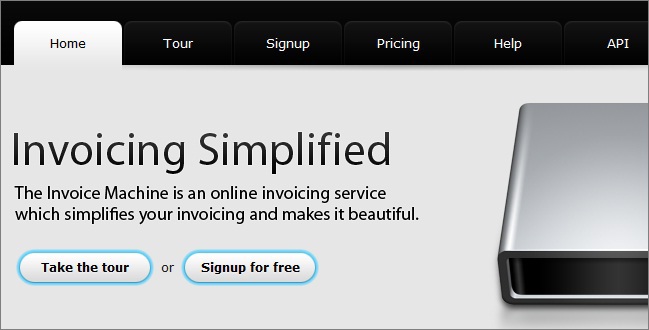
Отличный пример выделения активных и неактивных вкладок
7. Активная вкладка должна быть связана с областью данных. Чтобы усилить связь с реальной жизнью, вы должны заставить вкладку отображаться присоединенной к области соответствующих данных. Это то, чего ожидают пользователи.
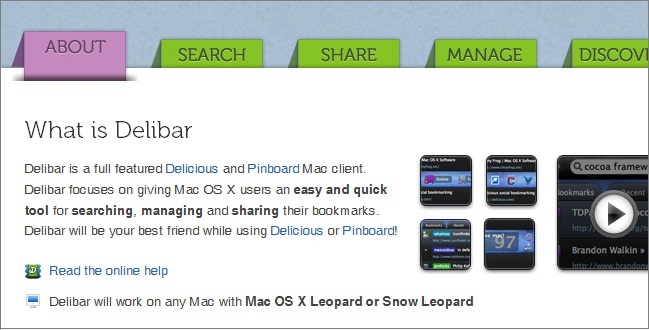
Сайт приложения Delibar показывает интересный подход в присоединении вкладки к содержимому
8. Располагайте вкладки в правильном порядке. Вы должны определить, есть ли порядок, размещение вкладок в котором упростит использование вашего сайта. Важно поставить себя на место пользователя и руководствоваться его логикой, а не своей.
9. Вкладки должны быть подписаны простым языком. Это облегчит их понимание и использование. Также будет проще предсказать тип связанного содержимого.
10. Надпись должна состоять из одного-двух слов. Надписи должны четко определять назначение вкладки максимум двумя словами. Это увеличит вероятность того, что пользователь не ошибется с выбором. Ограничивая себя двумя словами, вы также будете выбирать наилучшие варианты для надписей.
11. Правильно используйте регистр. Только первый символ каждого слова надписи должен быть написан заглавными буквами. Так же, как и весь текст на сайте, не рекомендуется писать надписи целиком заглавными буквами, потому что их будет сложнее читать (хотя, благодаря предыдущему пункту, негативный эффект будет минимальным).

Надписи на вкладках длинные и полностью в верхнем регистре (пример с сайта onebigfield.co.uk)
12. Обеспечьте быстрое переключение. Пользователи ожидают, что содержимое появится быстрее, если кликнуть по вкладке, а не по ссылке. Этого можно добиться, например, с помощью предварительной загрузки в фоне. Вы можете использовать любую технику для эффекта быстрого переключения, главное, чтобы пользователь почувствовал физическую связь между нажатием на вкладку и загрузкой данных.
13. Обеспечьте «группировку» родственных вкладок. Если у вас есть несколько вкладок, то, вполне возможно, вы захотите сгруппировать близкие по смыслу. В таком случае, дополнительная связь, например, цвет, может оказаться полезной. Тем не менее, не полагайтесь на один только цвет, ведь одна часть пользователей может страдать цветовой слепотой, а другая просто не поймет, для чего вы его использовали.

Использование цвета для группировки вкладок на inkd.com
14. Не используйте вкладки вместо вторичной навигации. Хотя они и могут применяться, чтобы объяснить, где вы находитесь в структуре сайта и куда можете попасть, вкладки никогда не нужно использовать вместо, так называемых, «хлебных крошек» (англ. breadcrumbs). «Хлебные крошки» показывают иерархию сайта «вглубь», а не «вширь», в отличие от вкладок. Пользователи знакомы с обоими элементами интерфейса и знают, чего от них ожидать. Замена одного другим может негативно сказаться на удобстве вашего сайта.

Сайт PSDtoDNN эффективно сочетает вкладки с «хлебными крошками»
Прим. переводчика — думаю, статья все еще актуальна, а изложенные в ней советы можно эффективно применять для улучшения своих сайтов.
Источник


