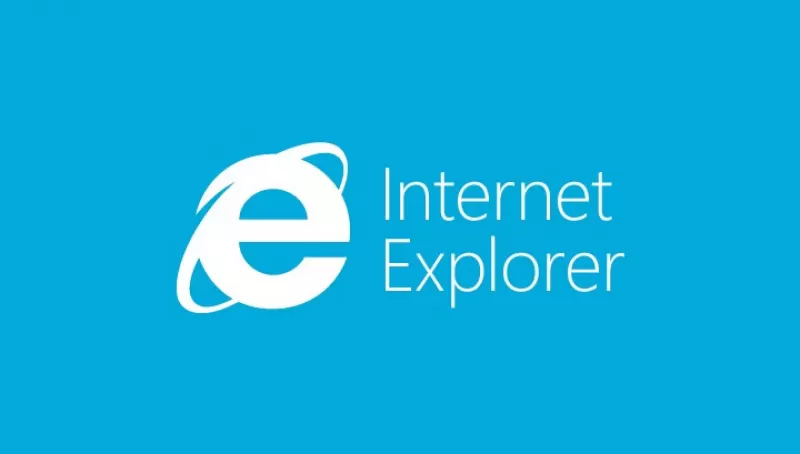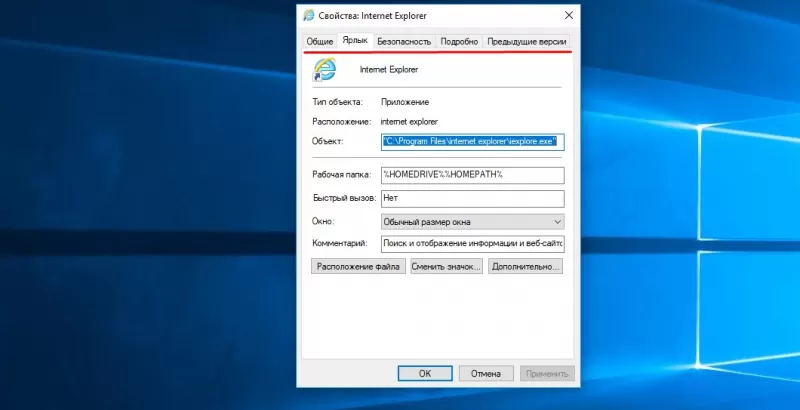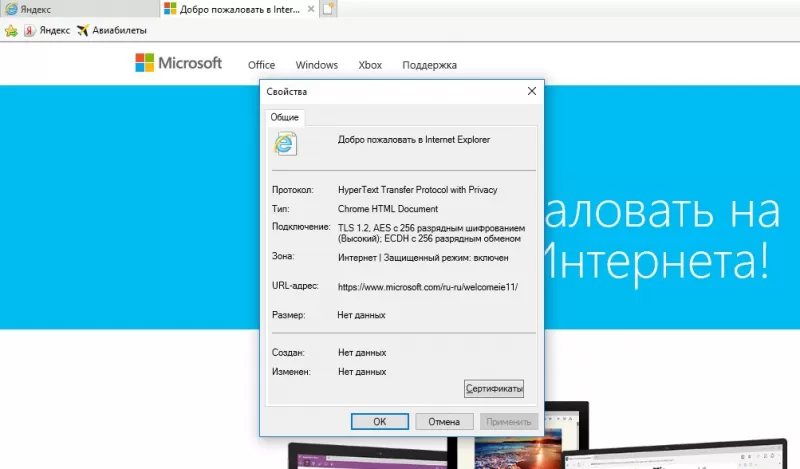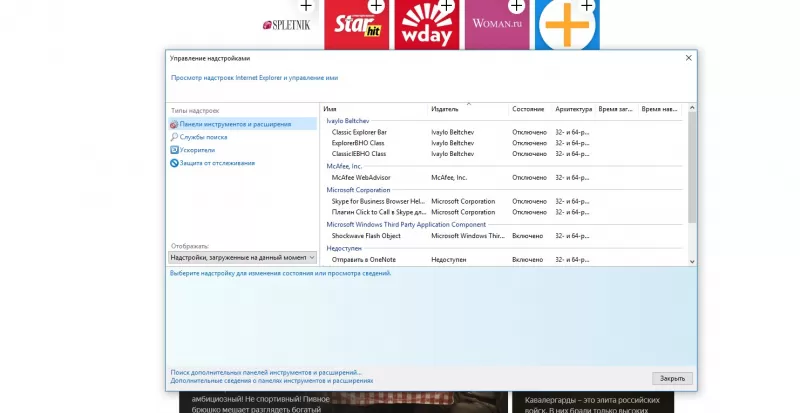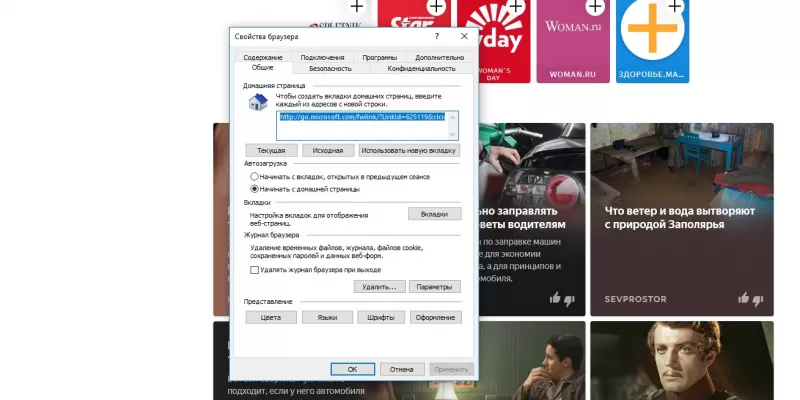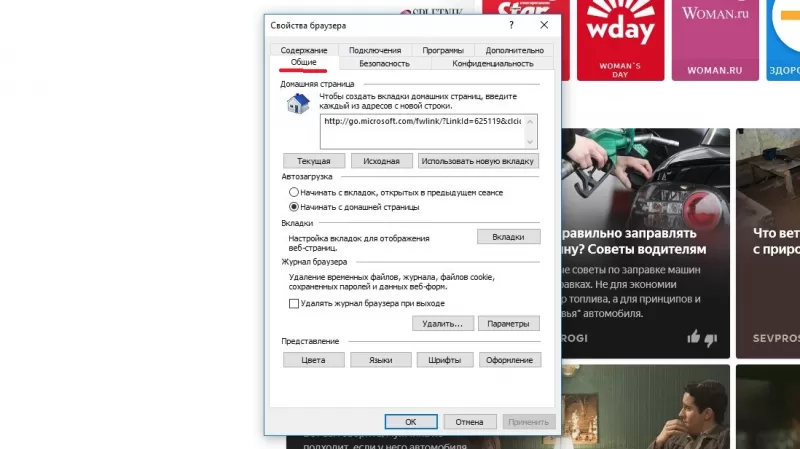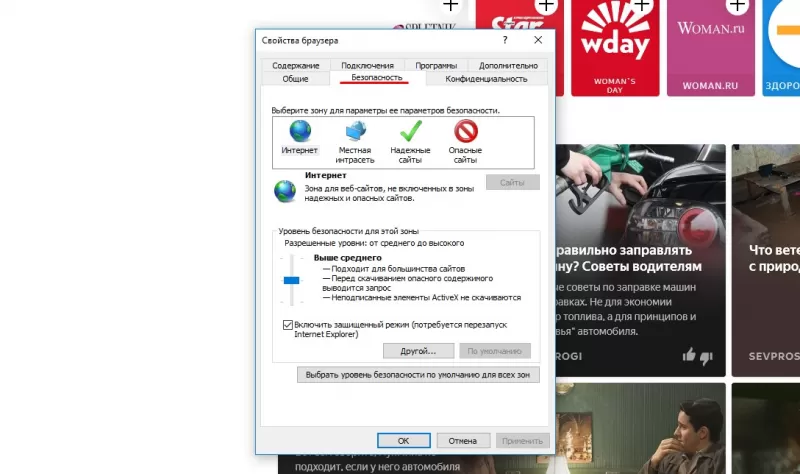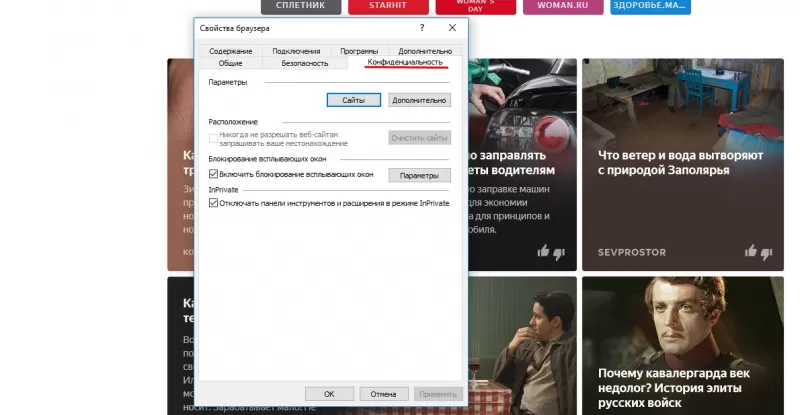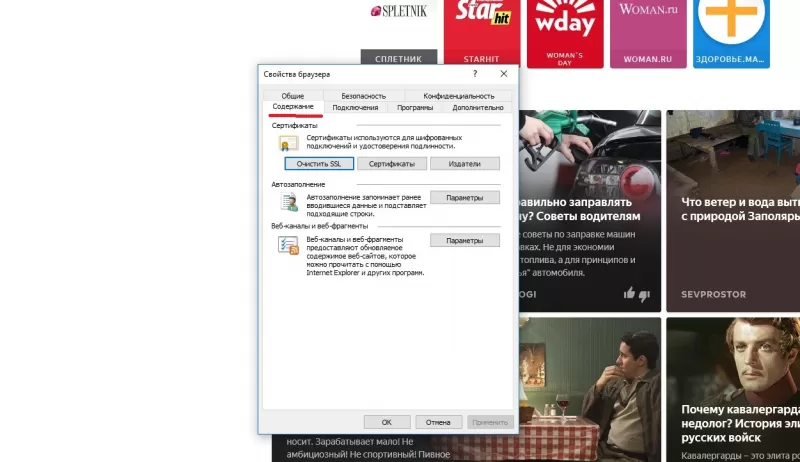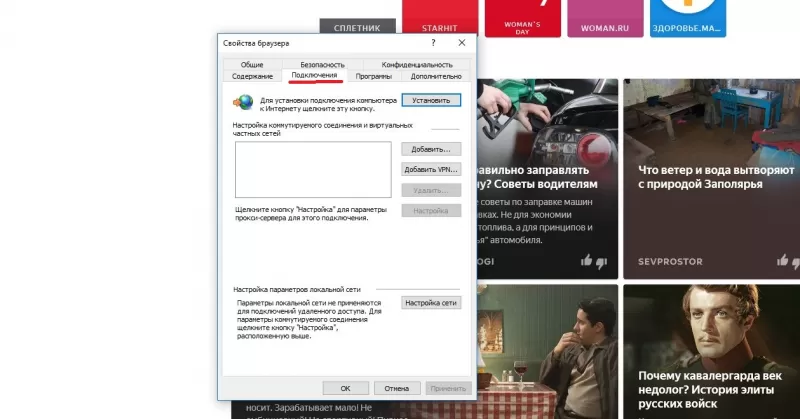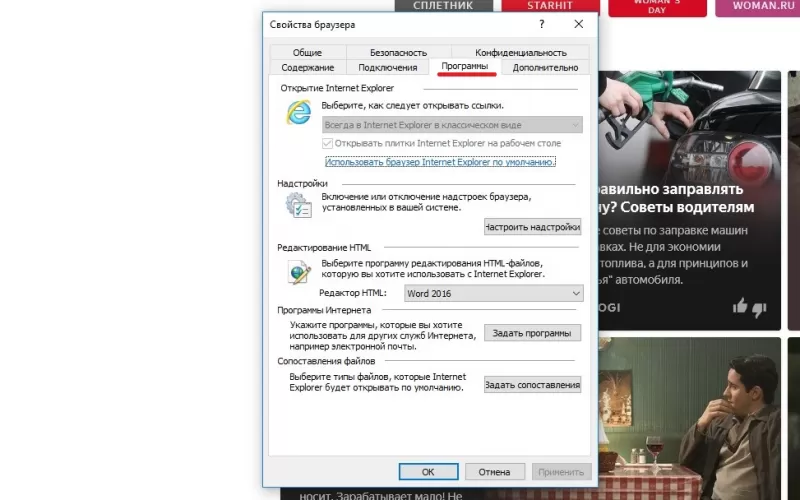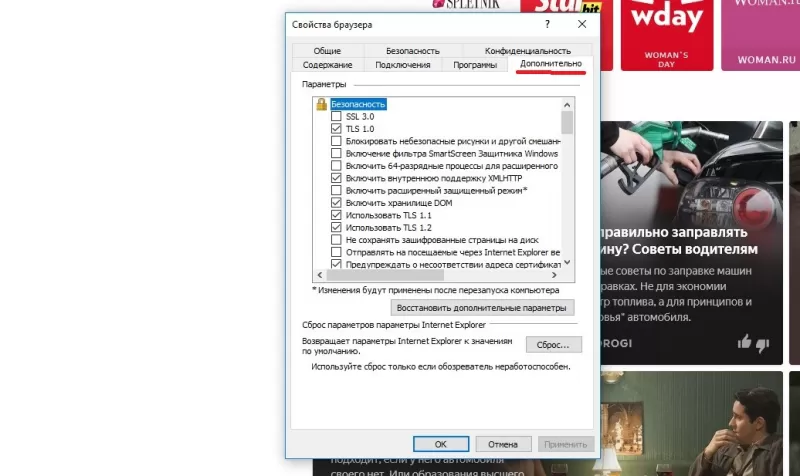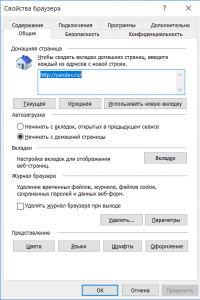Все браузеры похожи между собой и выполняют одну и ту же функцию – позволяют пользователям проводить время в интернете с комфортом. Отличия конечно тоже есть и это не только внешний вид и дизайн. Каждый веб-обозреватель имеет собственные уникальные настройки, позволяющие сделать его удобным для пользователя. Многие серферы пытаются узнать, свойства браузера яндекс где найти, ведь именно благодаря им можно приступить к настройкам.
Где отыскать свойства веб-обозревателя
Свойства обозревателя это самые обычные настройки, отыскать которые можно в правом верхнем углу. Для их открытия необходимо кликнуть по трем черточкам, после чего появится небольшой список. Здесь показаны наиболее популярные и основные функции:
- Включение, отключение «Турбо»;
- История посещения сайтов;
- Загрузки;
- Имеющиеся расширения;
- Изменение закладок.
Но это далеко не все свойства веб-обозревателя. Разработчики хорошенько поработали, чтобы пользователи могли обезопасить времяпровождение в интернете, не переживая за личные данные. Также существует возможность изменить интерфейс, установить разнообразные утилиты, плагины и улучшить иные функции.
Посещение раздела настройки
Данный раздел позволяет более детально настроить приложение. Здесь разрешается:
- Изменить поисковую систему. По умолчанию используется яндекс, но имеется множество других, которые разрешается активировать.
- Поработать над внешним видом обозревателя.
- Работа с вкладками. Существует возможность выбрать местоположение закладок, отображение иконок, название сайта.
Для изменения определенных параметров, достаточно убрать или поставить галочку напротив выбранного пункта.
Безопасность
Yandex browser включает в себя отличную встроенную функцию – автоматическая блокировка рекламных баннеров. Пользователю разрешается вносить в специальный список сайты, которые не будут блокироваться.
Имеется целый блок, посвященный безопасности. Здесь можно установить защиту от сайтов, способных нанести вред ПК, обезопасить личные данные и любые соединения.
Дополнительные настройки обозревателя
Если серфер желает провести более подробные изменения, то ему стоит отправиться в раздел дополнительных настроек. Стоит отметить, что неопытным пользователям лучше отказаться от изменения каких-либо данных в этом разделе. Если совершить ошибку, то обозреватель перестанет принимать соединения с интернетом или откажется отображать определенные сайты.
Личные данные
В этом разделе пользователи могут поработать с геолокацией, историей посещения сайтов, а также запретить доступ к личным данным. Здесь имеется кнопка «Настройки содержимого», ограничивающие содержимое сайтов:
- Разрешается включать и отключать отображение изображений;
- Запретить и разрешить кешировать содержимое открываемой страницы, а также принимать cookie;
- Позволить javascript начать работать.
Если пользователю необходимо почистить всю информацию о посещении сайтов, это также делается в этом разделе. Обязательно записывайте или запоминайте пароли, прежде чем удалять их. Если вы очистите куки и пароли, то восстановить их уже будет невозможно.
Загрузки
Пользователи могут выбирать, куда будут сохраняться загружаемые файлы. Чтобы изменить стандартные данные необходимо перейти в настройки, открыть инструменты, остановиться на «загруженные файлы».
Функции яндекса не знают границ, каждый пользователь может настраивать его под индивидуальные предпочтения. Обязательно тщательно изучите свойства браузера, ведь изменение некоторых функций позволит проводить время в интернете с комфортом.
Для изменения настроек браузера Internet Explorer требуется знать, как открыть окно свойств программы. Мы расскажем, где находятся свойства обозревателя Internet Explorer и как получить доступ к ним разными способами.
- Запускаем браузер и кликаем на кнопку «Сервис» в правом верхнем углу окна, на которой изображен значок шестеренки. Далее в меню выбираем команду «Свойства браузера».
Выбираем пункт «Свойства браузера»
- Другой вариант открытия свойств Internet Explorer — если на экране отображается строка меню, выбираем команду «Сервис», «Свойства браузера». Показать меню на экране, если оно скрыто, поможет горячая клавиша F10.
Команду «Свойства браузера» можно выбрать и здесь
- Не имеет значения, каким из этих двух способов вы воспользуетесь, в любом случае на экране появится окно «Свойства браузера», состоящее из семи вкладок. Проведем краткий обзор самых важных настроек каждой из них.
- Первая вкладка называется «Общие». Здесь можно задать домашнюю страницу, указать, какие вкладки открывать при запуске браузера — открытые в предыдущем сеансе или начинать работу Internet Explorer с домашней страницы. Кнопка «Удалить» в разделе «Журнал браузера» служит для очистки истории и кэша.
Настройки на вкладке «Общие»
- На вкладке «Безопасность» вы можете задать уровень безопасности работы в Интернете от среднего до высокого. С помощью кнопки «Другой» опытные пользователи могут настроить параметры безопасности более детально.
Настройки на вкладке «Безопасность»
- Вкладка «Конфиденциальность» позволяет управлять файлами cookie (раздел «Параметры») и блокировать всплывающие окна на веб-страницах.
Настройки на вкладке «Конфиденциальность»
- На вкладке «Содержание» можно изменить параметры автозаполнения адресной строки, имен пользователей и паролей в формах.
Настройки на вкладке «Содержание»
- Вкладка «Подключение», как понятно из названия, содержит опции подключения к Интернету.
Настройки на вкладке «Подключение»
- На вкладке «Программы» в разделе «Надстройки» можно включать и отключать расширения браузера, а также настраивать службы поиска.
Настройки на вкладке «Программы»
- Кнопка «Сброс» на вкладке «Дополнительно» позволяет восстановить работоспособность Internet Explorer, вернув все параметры к значениям по умолчанию в случае неполадок в работе браузера.
Настройки на вкладке «Дополнительно»
- Первая вкладка называется «Общие». Здесь можно задать домашнюю страницу, указать, какие вкладки открывать при запуске браузера — открытые в предыдущем сеансе или начинать работу Internet Explorer с домашней страницы. Кнопка «Удалить» в разделе «Журнал браузера» служит для очистки истории и кэша.
Post Views: 1 379
Где найти свойства обозревателя в виндовс 7 ?
Где найти свойства обозревателя в Windows 7 ?
Есть два варианта открытия вкладки свойства.Чтобы найти свойства обозревателя,вы должны через меню открыть панель управления компьютером.Там есть вкладка,которая имеет название-сеть и интернет,оттуда вы перейдете в свойства.Это первый способ решения данного вопроса.
Есть и второй вариант решения,для этой цели вам нужно открыть ваш браузер ИЭ,далее опцию открываете под названием-сервис, и там смотрите свойства обозревателя.На картинке это изображено.
В Windows 7 найти команду сервис сразу не очень просто,так как она спрятана рядом с другими командами Internet Explorer, и искать ее нужно в верхней правой части браузера.
система выбрала этот ответ лучшим
Ruslan 56
[24.8K]
5 лет назад
Для того что бы быстро найти Свойства обозревателя на Виндовс 7 Вам нужно перейти в пуск+настройка параметров компьютера,с левой стороны чуть ниже будет вкладка свойства обозревателя.
Второй способ почти такой же,пуск+панель управления+цент управления сетями и общим доступом,откроется окно (просмотр основных сведений
о сети и настройка подключений,внизу с левой стороны найдёте) Свойства обозревателя.
Shipo3
[33.1K]
5 лет назад
Чтобы свойства обозревателя запускались (что в большинстве случаев происходит без проблем), нужно чтобы в папке Windows System или %SystemRoot%System32 был файл Inetcpl.cpl.
Если все впорядке, то делаем так:
- заходим в меню пуск (на рабочем столе слева в нижнем углу);
- находим там “панель управления”, кликаем на неё;
- далее, в открывшемся окне кликаем на “сеть и интернет”;
- ищем в открывшемся окне “свойства обозревателя”.
Или так:
- открываем браузер “Internet explorer”;
- кликаем в панели управления браузера на “сервис”;
- раскроентся меню, в нем есть “свойства обозревателя”.
“Сервис” может быть спрятан в панели internet explorer , нужно его поискать. Вместо “свойства обозревателя” может быть написано “свойства браузера”.
Azamatik
[55.3K]
7 лет назад
Доброго времени суток.
Если вы хотите найти и открыть свойства обозревателя в Windows 7, то сделать Вы это можете двумя способами:
- первый способ найти “свойства обозревателя” такой: сначала идем в “Пуск” и переходим в раздел “Панель управления”; далее нужно выбрать пункт “Сеть и интернет” и затем в искомые “Свойства обозревателя”;
- второй вариант перейти в “свойства обозревателя” следующий: открываете свой браузер и переходите в меню/раздел “Сервис”, где и должны находится “Св – ва обозревателя”.
moreljuba
[62.5K]
7 лет назад
Свойства обозревателя в виндовс 7 вы можете найти, воспользовавшись одним из предложенных способов:
1) Нажимаем на “пуск”, после откроются вкладки – выбираем теперь “панель управления”. Далее выбираем вкладочку с названием “сеть и интернет” – отсюда вы попадёте в свойства обозревателя;
2) Открываем установленный у вас браузер Internet Explorer, выбираем кнопочку “сервис” вверху на панели. Откроется меню, где можно выбрать “свойства обозревателя”.
terli4eno4ka
[75.3K]
6 лет назад
Для того, чтобы открыть “Свойства обозревателя“, Вам потребуется щелкнуть по кнопке “Пуск” и выбрать вкладку “Панель управления”. Далее выберите опцию “Сеть и Интернет”, после чего Вы увидите “Свойства обозревателя”.
Для второго способа понадобится запустить браузер Internet Explorer и выбрать вкладку “Сервис”, после чего Вам откроются “Свойства обозревателя”.
johnny marr
[27.4K]
7 лет назад
Найти “свойства обозревателя” в Windows 7 можно различными способами. Основной способ: нажимаем “пуск”, выбираем “панель управления”, затем “сеть и интернет” и уже там “Свойства обозревателя”. Второй способ заключается в поиске “свойств обозревателя” через используемый интернет-браузер. Обычно вкладка “свойства обозревателя” находится в меню “сервис”.
Smiledimasik
[32K]
6 лет назад
Где же найти свойства обозревателя?
Для начала попробуем зайти через меню Пуск, где мы ищем папку Панель Управления. Затем следует отметить что вам необходимо зайти Сеть и Интернет и там будут свойства обозревателя.
Второй способ вам необходимо запустить Internet Explorer и в Сервис будет нужная вам функция, вот видео
дольфаника
[379K]
8 лет назад
Через пуск заходите в правой стороне в панель управления, затем ищите и переходите в сеть и интернет, а там найдете свойства.
В Мозилле через инструменты в настройках посмотрите.
Вот так выглядят свойства обозревателя.
Лёшкин
[1.1K]
7 лет назад
Вот гифка с двумя вариантами
для наглядности…
Opredelenno
[4.7K]
6 лет назад
Для нахождения необходимых “Свойств обозревателя”, вам понадобится выбрать слово “Пуск” и выделить строку под названием “Панель управления”. Затем выбирается сектор “Сеть и Интернет”, далее можно наблюдать искомое – “Свойства обозревателя”.
1 способ: Панель управления – Сеть и интернет – Свойства обозревателя.
2 способ: Запустить Internet Explorer – вкладка Сервис – Свойства обозревателя.
dessident
[8]
7 лет назад
Зайди в центр управления сетями и общим доступом и там внизу в левом углу есть свойство обозревателя
Панель управления – свойства обозревателя
Знаете ответ?
Популярность браузера Internet Explorer хотя и отстает от лидеров сетевого серфинга, однако количест…
Популярность браузера Internet Explorer хотя и отстает от лидеров сетевого серфинга, однако количество используемых копий программы все равно велико. Приложение по умолчанию предустановлено на устройствах с ОС Microsoft Windows, и необходимо знать правила корректной настройки обозревателя. Для этого пользователю необходимо понимать, где в internet explorer свойства браузера, какие опции важны для безопасной и стабильной работы программы.
Статья описывает, как найти нужные свойства обозревателя internet explorer, где находится настройка параметров безопасного серфинга, подключения интернет соединения и прочее.
Где найти свойства браузера Internet explorer?
Для начала определимся с терминологией. Бывают свойства самой программы (ярлыка) в среде Windows, которые отвечают за запуск приложения. А есть настройки непосредственно внутри браузера, которые определяют поведение Internet Explorer при работе со страницами в сети.
Свойства программы в ОС открываются щелчком правой кнопки мыши на иконке IE в меню «Пуск», на панели управления, или на рабочем столе. В контекстном меню выбираем последний пункт «Свойства» («Properties»). Открывается окно с шестью закладками. Пройдемся по основным опциям.
Закладка «Общие» («General»)
Здесь редактируется отображаемое имя ярлыка, а также отображаются основные свойства.
Закладка «Ярлык» («Shortcut»)
В поле «Объект» («Target») указан путь к исполняемому файлу, который запускается при нажатии на ярлык. Поле «Рабочая папка» («Start in») хранит путь к рабочему каталогу программы. Папка содержит дополнительные файлы и библиотеки, которые программа использует при работе. Как правило, значения этих двух полей менять не рекомендуется.
В свойстве «Быстрый вызов» («Shortcut key») указывается сочетание «горячих клавиш» для запуска приложения с клавиатуры. Также на этой закладке можно заменить отображаемую иконку приложения, настроить размер окна или установить запуск программы от имени администратора (при наличии прав).
Закладка «Безопасность» («Security»)
Пользователь при наличии прав администратора настраивает разрешения и права доступа учетных записей ОС к программе. Со свойствами ярлыка разобрались, перейдем непосредственно к настройкам в браузере интернет эксплорер.
Где находятся свойства браузера в Internet explorer?
Пытаясь найти настройки, пользователи часто путают несколько пунктов меню обозревателя. Internet Explorer 11 содержит ряд пунктов близких по смыслу к свойствам программы, что затрудняет доступ к искомым опциям. Чтобы исключить недопонимание, ниже описание подобных пунктов меню с расшифровкой значения. Если меню не отображается под адресной строкой, то нажмите клавишу «F10».
Пункт меню «Файл − Свойства» («File − Properties») открывает окно со свойствами интернет-страницы, которая открыта в активной вкладке обозревателя.
Пункт меню «Инструменты – Настроить надстройки» («Tools – Manage add-ons») отвечает за настройку установленных расширений браузера.
Пункт меню «Инструменты – Свойства браузера» («Tools – Internet options») – это как раз главные настройки эксплорера. Свойства также открываются при нажатии на клавиши «ALT + X» или на «шестеренку» в правом верхнем углу обозревателя.
Итак, открываем свойства браузера и попадаем в окно, содержащее семь закладок. Рассмотрим каждую подробно.
Закладка «Общие» («General»)
Позволяет настроить одну или несколько стартовых страниц. Если в списке присутствует не один адрес, то при открытии программы они будут открыты в нескольких закладках. Отсюда же браузер берет адрес начальной страницы при нажатии иконки с «домиком» на панели управления.
Далее область выбора поведения обозревателя при старте – загрузить вкладки, открытые в последнем сеансе работы или начать с домашней страницы. Кнопка «Вкладки» открывает окно свойств вкладок обозревателя. В дополнительном окне настраиваются предупреждения о закрытии вкладок, поведение эксплорера при открытии всплывающих окон, ссылок из других программ (например, при щелчке на ссылку в Word).
Ниже идет область управления журналом и кэшем браузера. Здесь можно вручную удалить историю посещений страниц, файлы cookie, временные файлы, настроить автоматическую очистку информации. В нижней части вкладки расположены кнопки управления внешним видом приложения. Пользователю доступно изменение цвета, шрифтов текста, стилей отображения веб-страниц. Использовать данную функциональность надо с осторожностью, так как каждый сайт имеет свои таблицы стилей, поэтому наложение настроек обозревателя может испортить внешний вид сайта и привести к проблемам в отображении ресурса.
Закладка «Безопасность» («Security»)
Наиболее важная, наряду со следующей, вкладка в настройках, контролирует поведение обозревателя при открытии вебсайтов. Для зоны «Интернет» предусмотрено три предустановленных уровня безопасности «Средний», «Выше среднего» и «Высокий». Краткое описание режимов приводится справа от ползунка настройки. Как правило, при каждодневном серфинге достаточно второго уровня («Выше среднего»).
Продвинутый пользователь по кнопке «Далее» может кастомизировать стандартные режимы безопасности, понизив защищенность, или наоборот, добавив ограничения. Дополнительные параметры управляют реакцией браузера на всплывающие окна, определяют режим проверки подлинности сертификатов, настраивают сохранение данных авторизации. Настройки устанавливают режимы работы с исполняемыми элементами ActiveX, влияют на отображение мультимедийного контента, контролируют запросы определенного вида. Обратите внимание на настройки автоматического скачивания или запуска неподписанного контента, записи разрешений для запущенных элементов.
Если нет уверенности в понимании смысла той или иной настройки, лучше их не трогать. Отключение ряда параметров (особенно activex) может отразиться на корректности отображения вебсайтов. В таком случае ограничьтесь установкой выбранного стандартного режима.
Закладка «Конфиденциальность» («Privacy»)
Контролирует доступ сайтов к вашим данным, регулирует доступ к обработке запросов. Здесь также возможен выбор стандартного уровня, только вариантов не три, а шесть – от полного доступа до «параноидального», который по сути устанавливает автономный режим работы эксплорера. Дополнительные настройки уточняют параметры обработки и блокировки файлов cookie в зависимости от запрашиваемых сведений и разрешений.
При обычной работе и регулярной накатке обновлений смело устанавливайте средний уровень безопасности. Кроме этого, вкладка управляет разрешениями на запрос местонахождения и помогает блокировать назойливые всплывающие окна.
Закладка «Содержание» («Content»)
Управление содержанием сайтов. Ограничивает доступ к информации, получаемой из интернета. По сути это настройка родительского контроля по критерию слов-маркеров. На основании введенных ключей блокирует сайты с нежелательным контентом.
В разделе «Личные данные» настраивается режим сохранения личной информации для авто заполнения в веб-формах регистрации.
Закладка «Параметры подключения» («Connections»)
Управляет соединением с сетью. Пользователь может включить и настроить автоматический вход в интернет при открытии Internet Explorer. При наличии в сети прокси предоставляет инструменты для настройки параметров работы с проксирующим сервером. Часто при проблемах в подключении к сети виновата неправильная установка параметров прокси сервера, так что будьте внимательными при заполнении значений настроек. Вкладка также позволяет запустить «Мастер настройки сети» для автоопределения настроек сетевых подключений или заполнить параметры самостоятельно.
Здесь же настраивается туннельное VPN соединение для защищенной передачи информации между двумя точками. Иногда этот тип подключения используют некоторые провайдеры при использовании протоколов подключения L2TP или PPTP.
Закладка «Программы» («Programs»)
Устанавливает Internet Explorer браузером по умолчанию. Пользователю также доступен выбор редактора для просмотра исходников html-страниц и клиента работы с почтой. Открывает окно по управлению расширениями обозревателя для добавления, удаления расширений, либо настройки набора разрешений и доступов надстроек.
Закладка «Дополнительно» («Advanced»)
Здесь видим настройки, которые не попали на предыдущие вкладки. Как правило, это специализированные настройки для «тонкой» доводки браузера, а внизу вкладки расположена кнопка сброса настроек обозревателя в значения по умолчанию. Опции сгруппированы по нескольким разделам.
Дополнительное управление мультимедиа-контентом настраивает проигрывание звуков, запуск анимации, отображение картинок на посещаемых вебсайтах. Настройка специального доступа для людей с ограниченными возможностями определяет поведение шрифтов при переключении между станицами и закладками браузера, настраивает системные звуки.
Среди остальных настроек выделим управление совместимостью протоколов HTTP, настройку мультиязычности и кодировок, определение совместимых сертификатов безопасности, отображение сообщений об ошибках при загрузке страниц, установку режима отладки и многое другое. Досконально описывать каждую настройку нет смысла, потому что их слишком много и большинство из них носят специфический характер.
Несмотря на то, что Internet Explorer утратил лидерские позиции среди браузеров, число пользователей все равно остается большим. Поэтому необходимо ориентироваться в настройке основных возможностей, которые он предоставляет.
Также смотрите видео, где найти свойства обозревателя Internet Explorer:

Как зайти в свойства браузера internet explorer
Пусть internet explorer является далеко не самым востребованным браузером, но порой у пользователей ОС Windows возникает необходимость работы с ним. Чаще всего это связано с банковскими, налоговыми и другими подобными приложениями. Их авторы почему то разрабатывают свои программы именно под internet explorer. Эти самые программы зачастую требуют особой настройки самого браузера, которые в internet explorer делаются через свойства браузера или свойства обозревателя.
Множество инструкций к браузеру Internet explorer подразумевают вход в его свойства, а вот как именно это сделать и где находятся эти свойства умалчивается.
В данной статье мы расскажем где находятся эти свойства обозревателя и где их можно найти?
Где находятся свойства браузера в Internet explorer?
Для входа в настройки Internet explorer есть как минимум два способа. Первый через сам браузер, а второй – через панель управления.
В самом браузере для перехода в настройки нужно в верхнем меню выбрать “Сервис” -> “Свойства браузера”.
Вход в свойства браузера через верхнее меню internet explorer
Если же у вас нет верхнего меню, то тогда нужно нажать на любом свободном месте сразу под адресной строкой правой кнопкой мыши и далее нажать на “Стока меню”.
Включение верхней стоки меню в internet explorer
Чтобы попасть в свойства браузера через панель управления, нужно зайти в нее, например через меню “Пуск”, и нажать на значок “Свойства браузера”.
Свойства браузера в панели задач
Откроется уже знакомое окно, в котором можно настраивать различные параметры браузера Internet explorer.
Открытое окно со свойства браузера internet explorer
Лучшая благодарность автору – репост к себе на страничку: