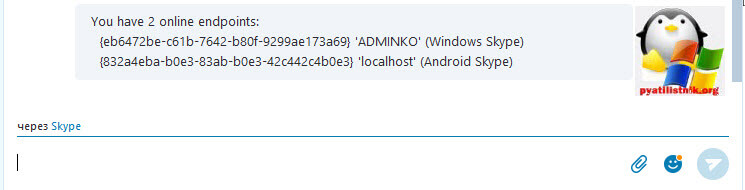Время чтения: ~3 минут
943

Skype – один из самых востребованных мессенджеров, который может быть установлен в том числе на компьютер. С его помощью можно общаться с людьми по всему миру. Но иногда пользователи сталкиваются с проблемой, что не могут найти Скайп на своем компьютере. Поэтому рассмотрим основные пути решения указанной проблемы.
Пути решения проблемы
Если у вас имеется Скайп, закаченный на компьютер, его без проблем можете запустить и использовать по прямому назначению. Найдите потерянную программу, используя один из указанных способов.
Через область уведомлений
Если в компьютере Скайп установлен и запущен на данный момент, открыть его можно следующим образом:
- Обратите внимание на область уведомлений на своем компьютере (это нижний правый угол возле часов).
- Найдите значок Скайпа, который выглядит как зеленый кружок.
- Если Skype не обнаружили, раскройте скрытые значки области уведомлений. Нажмите на стрелочку, смотрящую верх.
- Запустите программу двойным щелчком мыши.
На заметку:
Если в области уведомлений не удается обнаружить Скайп, возможно, он просто не запущен.
Поиск основного файла мессенджера
Проще всего искать Скайп через «Мой компьютер». Действуйте следующим образом:
- Зайдите в «Мой компьютер» и выберите «Локальный диск С». Именно сюда по умолчанию устанавливаются все программы (если пользователем не были заданы другие настройки).
- Выберите папку Program Files, где перейдите в каталог Microsoft.
- Откройте папку Skype for Desktop. Именно сюда сохраняются все файлы мессенджера после его установки.
- Найдите файл skype.exe. Его надо запустить двойным щелчком мыши. В результате получится сразу войти в мессенджер.
На заметку:
Нажмите ПКМ на файл, который запускает мессенджер, и кликните «Отправить», после чего «Рабочий стол (Создать ярлык)». В результате «Мой Скайп» появится на рабочем столе и его не нужно будет каждый раз искать.
Используем поиск
Если не можете найти мессенджер стандартным способом, попробуйте это сделать через поиск. В Windows 7 данный сервис находится в меню «Пуск». Кликните на него и в самом низу открывшегося окна увидите поля для ввода названия файла или папки для поиска в системе.
Чтобы осуществить вход в мессенджер, нажмите на значок Скайпа в разделе «Программы»
В Виндовс 10 значок поиска находится прямо возле кнопки «Пуска». Кликните на него, впишите Skype и запустите мессенджер по ярлыку, который найдете.
Полезные советы
Совет №1
Чтобы узнать, установлен ли на вашем компьютере Skype. Перейдите в «Панель управления». Для Виндовс 7 это можно сделать через «Пуск». Для Виндовс 10 нажмите ПКМ на значке пуска и в появившемся меню выберите «Панель управления». После открытия нужного раздела найдите пункт «Программы и компоненты». Если Скайп есть в списке, значит, он установлен на вашем устройстве.
Совет №2
Если Скайп исчез на вашем устройстве, установите мессенджер заново (для разных типов операционных систем):
| Андроид | https://play.google.com/store/apps/details?id=com.skype.raider&hl=ru&gl=US |
| Айфон | https://apps.apple.com/ru/app/%-iphone/id304878510 |
| Для компьютера и других устройств | https://www.skype.com/ru/get-skype/ |
Частые вопросы
Как найти Скайп в своем ПК и установить?
Если уже скачали установочный файл для Скайпа, переходите в папку «Загрузки». Найдите там объект с расширением exe. Запустите его и придерживайтесь полученных инструкций для установки мессенджера.
Почему значок Skype постоянно пропадает с рабочего стола?
Это может случиться после очередного обновления приложения. Для поиска программы используйте рекомендации, приведенные в указанной статье. Если проблема часто повторяется, проверьте компьютер на наличие вирусов.
-
Embedded video
-
Embedded video
-
Embedded video
-
Embedded video
Как восстановить уже существующий Скайп
Содержание
- 1 Загружаем старую классическую версию Skype
- 2 Возвращаем приложение на ПК
- 3 Как можно восстановить Скайп на компьютере, если он пропал
- 4 Как восстановить Скайп на компьютере
- 5 Как можно восстановить Скайп на ноутбуке, если он пропал
- 6 Восстановление с помощью файлового хранилища
- 7 Не помните данные доступа
- 7.1 Восстановление по номеру
- 7.2 Восстановление доступа через адрес электронной почты
- 7.3 Как восстановить доступ через службу поддержки
- 8 Заключение
- 9 Видео по теме
Восстановление Skype на первый взгляд сложная процедура. Но это далеко ошибочное мнение. Сделать это сможет пользователь с любым уровнем подготовки. Это под силу даже так называемому «чайнику», не говоря уже о пользователях со средним уровнем подготовки.
Способов восстановления существует очень много. Перед выбором нужного способа, надо выяснить причины, из-за которых возникла проблема.
После прочтения данной статьи, вы сможете выявлять природу возникновения неполадок и подбирать наилучший вариант их устранения.
Для начала мы вспомним старую классическую версию Skype и попробуем ее загрузить. Это не совсем просто, но при желании все возможно и выполнимо.
Загружаем старую классическую версию Skype
Многие пользователи полюбили старый интерфейс Скайпа. Они полюбили старую версию мессенджера и переходить на новую версию у них желания нет. Однако авторы мессенджера давно остановили поддержку старых релизов приложения. В данный момент его скачка и обновление невозможны.
На данный момент, если люди пытаются войти в Скайп, то на экране они обязательно увидят информационное окошко с текстом. После этого у них есть 2 варианта действий:
- Обновление Skype до самой последней версии.
- Выход из приложения.
До этого момента можно было просто закрыть это окно и продолжить использование мессенджера. А вот после обновления, которое было выпущено совсем недавно, так сделать не получится и придется устанавливать обновление. И получается, что Skype может не запускаться именно из-за устаревшей версии программы. Но поспешим вас обрадовать, есть один лайфак, который позволит не устанавливать новую версию мессенджера. Далее вы узнаете, как можно не делать обновление и при этом пользоваться мессенджером.
Простой алгоритм, позволяющий установить Skype, который был раньше:
- На просторах Интернета еще можно найти дистрибутив с установщиком Skype версии 7.41.32.101.
- Скачиваем файл, распаковываем и устанавливаем софт;
- Потом входим в мессенджер по логину и паролю;
- В данном разделе Благодаря таким простым действиям можно использовать старую классическую версию Скайп.
Это как бы не хорошо, потому что с помощью таких действий мы обманываем сервера Microsoft. При запуске Skype они думают, что установлена новая версия мессенджера и позволяют нам начать его использовать.
Для информации! Восстановить мессенджер можно бесплатно, ничего платить за это не придется. Только надо помнить главное правило — скачка программ только с тех ресурсов, которые проверенные и надежные. Иначе можно получить большую головную боль в виде вредоносных программ и вирусов.
Далее рассмотрим что нужно делать в том случае, когда исчезла иконка мессенджера на рабочем столе и каким способом можно самостоятельно вернуть ее обратно.
Возвращаем приложение на ПК
Надо понимать, что значок Skype на рабочем столе может пропадать из-за следующих двух причин:
- Пропал Скайп;
- Исчез сам ярлычок.
Последний вариант не страшен. Всегда можно вернуть ярлычок на рабочий стол или в панель Пуска.
В том, что исчез сам мессенджер, можно убедится таким способом:
В том случае, когда вы нашли приложение в списке — надо просто восстановить ярлычок.
Если отыскать приложение не удалось, значит Skype был удален и надо будет пройти процедуру восстановления программы. Для этого выполняем пошагово следующее:
- Открываем официальную страницу софта.
- Далее открываем раздел «Загрузки». Можно воспользоваться следующей ссылкой, чтобы попасть в данный раздел https://www.skype.com/ru/get-skype/;
- Выбираем подходящую для нас версию ОС и кликаем по ней. Скачка установщика начнется автоматически. Надо сделать небольшое отступление. Среди версий операционных систем Виндовс есть только 2 варианта — «Скачать Скайп для Windows» и «Скачать Скайп для Windows 10». С последним вариантом все понятно. В варианте «Скачать Скайп для Windows» располагаются все остальные популярные версии операционной системы Windows — 7/8 и XP.
- После загрузки устанавливаем Skype на компьютер.
- Запускаем мессенджер после завершения установки.
- Если Skype запускается, то значит проблемы была в этом.
Как можно восстановить Скайп на компьютере, если он пропал
Часто пользователи спрашивают — «Что делать, если на моем ПК просто исчез ярлык программы, а сама программа установлена и функционирует?»
Куда мог исчезнуть Skype с рабочего стола, как вернуть на место значок быстрого запуска программы?
Важно! Перед тем, как включить Скайп, убедитесь что компьютер подключен к сети Интернет и в его комплектации есть все необходимое оборудование для нормальной работы приложения. Перед запуском приложения, рекомендуется изучить инструкцию по включению Скайпа. Изучение инструкции поможет избежать ошибок, поломок и позволит начать использовать приложение намного быстрее.
Как восстановить Скайп на компьютере
Основной вариант:
- Открываем меню «Пуск».
- Отыскиваем нужное нам приложение и перетаскиваем его на рабочий стол.
Дополнительный вариант:
- Кликаем по кнопке «Пуск»;
- Прописываем в поисковой строке название программы;
- После того как увидим нужный нам софт, перетаскиваем его на рабочий стол.
Как можно восстановить Скайп на ноутбуке, если он пропал
Рассматривать вопрос — как восстановить Скайп на ноутбуке — отдельно, в данной статье нет смысла. Действия в данном случае будут полностью аналогичными тем, которые были описаны в предыдущем разделе.
Если после этих процедур Скайп все равно не открывается, рассмотрим другие варианты.
Восстановление с помощью файлового хранилища
Может быть есть какие-то другие способы? Да, конечно имеются.
Как восстановить Скайп, если он пропал через файловое хранилище?
В таком случае:
Теперь попробуем понять, как можно сделать восстановление странички Skype, если вход невозможен из-за того, что были утеряны важные данные, а именно данные для доступа.
Как восстановить эти данные будет рассказано далее.
Не помните данные доступа
В том случае, когда вход в систему по логину и паролю невозможен из-за того, что вы не помните данные для доступа, сильно расстраиваться не стоит. Восстановление пароля учетной записи очень простое. Есть несколько способов для их восстановления.
Рассмотрим далее восстановление пароля для Скайпа подробно в данной статье.
Восстановление по номеру
Как восстановить мессенджер Скайп по номеру телефона, будет раскрыто далее:
Такой вариант доступен только тем пользователям, которые до этого привязали мобильный номер к своей учетной записи. Если вы по разным причинам не сделали этого, то далее будут рассмотрены другие варианты восстановления доступа.
На очереди восстановление доступа с помощью учетной записи Skype.
Восстановление доступа через адрес электронной почты
Данный вариант полностью идентичен ранее описанному в предыдущем разделе.
Только вместо получения SMS на телефонный номер, выбираем «Письмо адрес_электронной почты».
На данный электронный адрес система отправит письмо. Далее открываем свой e-mail и находим отправленное нам сообщение. Находим в послании код и вписываем его в нужное поле. После этого нажимаем «Далее» и сбрасываем пароль. Придумываем новый вариант пароля, затем повторяем его. На это процесс восстановления заканчивается, можно зайти в Скайп с новыми данными для доступа.
Мы рассмотрели в данном разделе, как можно восстановить Скайп аккаунт уже существующий.
Как восстановить доступ через службу поддержки
Автоматическое восстановление Skype так же возможно. Для этого надо связаться со службой поддержки Microsoft. Надо помнить, что таким вариантом надо пользоваться в том случае, когда отсутствует доступ к телефонному номеру или e-mail.
Для этого делаем следующее:
- Как и в предыдущих вариантах, открываем окошко авторизации и действуем согласно ранее описанных выше инструкций.
- В окне запроса данных выбираем вариант «У меня нет этих данных».
- После этого надо будет открыть в браузере ссылку https://account.live.com/acsr. На данной странице надо будет указать причину потери данных для входа.
- Далее автоматически откроется новая страница. Вводим альтернативный e-mail адрес, на который будут отправлены инструкции по восстановлению доступа.
- После получения сообщения, вводим код в специальной строке на страничке восстановления.
- Заполняем форму, в которой указываем личные данные и ожидаем.
- Ответ на такой запрос должен поступить от службы поддержки в течение суток.
Заключение
Надеемся, что статье в информации была полезной вам. Теперь вы точно должны понимать, как восстановить Skype.
Алгоритм действий на всех устройствах одинаковый и очень простой. Если после этих процедур Скайп все равно не открывается, рекомендуется обратиться в сервис центр или службу технической поддержки.
Видео по теме
Содержание
- Как найти Скайп на устройстве
- Способ 1: через «Мойм компьютер»
- Способ 2: строка «Поиск»
- Способ 3: возможно программа уже запущена
- Как восстановить Скайп, если он пропал
- Почему исчез Skype с рабочего стола?
- Как проверить наличие Skype на ПК?
- Пропал Скайп — что делать?
- Ошибка входа в Skype — что делать?
- Восстановить Скайп автоматически
- С использованием электронного адреса
- Без использования электронного адреса
- Как восстановить Скайп на ноутбуке и компьютере: легкая инструкция
- Как загрузить старую версию
- Возвращаем приложение на ПК
- Как добавить ярлык на рабочий стол
- Как восстановить через хранилище файлов
- Забыли данные доступа?
- Восстановить по номеру
- Как восстановить Скайп на ноутбуке с помощью адреса электронки
- Восстановление с помощью службы поддержки
- Как восстановить уже существующий Скайп
- Загружаем старую классическую версию Skype
- Возвращаем приложение на ПК
- Как можно восстановить Скайп на компьютере, если он пропал
- Как восстановить Скайп на компьютере
- Как можно восстановить Скайп на ноутбуке, если он пропал
- Восстановление с помощью файлового хранилища
- Не помните данные доступа
- Восстановление по номеру
- Восстановление доступа через адрес электронной почты
- Как восстановить доступ через службу поддержки
- Заключение
- Видео по теме
Как найти Скайп на устройстве
В этой статье мы обсудим, что необходимо сделать, чтобы найти Скайп, где лежат файлы менеджера на устройстве и как поступить, если ярлык программы пропал. Этот обзор пригодится каждому пользователю, так как не лишним будет узнать, где искать мессенджер в случае необходимости.
Прежде чем думать, где найти Скайп в «Моем компьютере», стоит проверить, была ли программа установлена. Для этого:
Как правило, открыть его можно прямо из пусковой строки. Если же мессенджера на устройстве нет, его нужно загрузить. Рассмотрим, как на компьютере найти Скайп, если он уже был установлен, но не открывается из меню «Пуск».
Способ 1: через «Мойм компьютер»
Найти уже закаченный Скайп в «Моем компьютере» можно таким образом:
Чтобы упростить задачу и больше не думать, как найти мой Скайп, вынесите ярлычок на рабочий стол. Это делается так:
Вот и все, теперь сервис для общения всегда будет под рукой.
Способ 2: строка «Поиск»
Воспользуйтесь поиском от операционной системы, чтобы обнаружить потерянную программу:
Способ 3: возможно программа уже запущена
Проверьте, возможно, программа уже была запущена при включении устройства, поэтому вы не можете ее увидеть. Для этого необходимо:
Если Скайп пропал на вашем ноутбуке или компьютере, а найти его не помогает ни один из вышеперечисленных способов, узнайте о том, что делать, в отдельной статье.
Вот и всё, надеемся этот вопрос теперь для вас решен и проблемы найти программу больше не возникнет.
Источник
Как восстановить Скайп, если он пропал
Пропал скайп — как восстановить на ноутбуке или стационарном компьютере? Причиной отсутствия ярлыка на рабочем столе может стать автоматическое обновление Skype до новой версии, его случайное удаление или заражение вирусом операционной системы.
Почему исчез Skype с рабочего стола?
В зависимости от установленной операционной системы, причин может быть несколько:
На данный момент доступна новая версия Skype 8.41. Если на ПК установлена старая версия, пользователи могут столкнуться с ее некорректной работой.
Самый распространенный случай — автоматическое обновление Скайп. Если он пропал из панели задач, не стоит сильно беспокоиться. Все данные Skype по-прежнему находятся на компьютере, и ярлык можно вернуть на место ручным способом.
Если же пользователь не может обнаружить программные компоненты ни в одной из папок, возможно, Skype был случайно удален владельцем ПК или другим пользователем, имеющим доступ к операционной системе.
Как проверить наличие Skype на ПК?
В первую очередь, следует проверить наличие программных компонентов на ПК. Сделать это можно двумя способами.
Способ 1. Открыть меню «Пуск» и в перечне программ найти Skype. Если значок отображается, значит все в порядке, Скайп по-прежнему установлен на операционной системе.
Способ 2. Открыть меню «Пуск» и перейти в раздел «Параметры».
Затем перейти в раздел «Приложения», где находятся все активные программные компоненты.
В разделе «Приложения и возможности» найти значок Skype. Если он там есть, значит, повода для беспокойства нет.
Пропал Скайп — что делать?
После удаления ярлыка с панели задач, важно понять, как правильно восстановить Скайп. Рассмотрим пошагово несколько вариантов восстановления для разных ситуаций.
Вариант 1. Skype есть в списке приложений.
В этом случае вернуть ярлык на рабочий стол проще всего. Пользователю нужно открыть меню «Пуск», найти значок программы и кликнуть по нему правой кнопкой мыши. В появившемся окне выбрать пункт «Дополнительно» и далее — «Закрепить на панели задач».
Ярлык Skype вновь появится на панели задач.
Вариант 2. Программные компоненты были полностью удалены с ПК.
Здесь важно разобраться, что стало причиной удаления. Рекомендуется проверить компьютер на наличие вирусов через установленный Антивирус или «Центр безопасности Windows» прежде, чем совершать дальнейшие действия. Найти его можно в разделе «Параметры», пункт «Обновление и безопасность».
Если у пользователя стоит OC Windows 10, следует открыть стартовую панель в меню «Пуск» и посмотреть, не появился ли там Skype в виде приложения. Часто операционная система автоматически стирает старую версию Скайп и устанавливает новую из Microsoft Store. В этом случае пользователь может продолжить использование Skype в новом виде.
Заново установить привычную версию Скайпа можно через сайт Skype Messengers. На главной странице находится установочный файл exe, который подойдет для любой ОС Windows. Для начала установки следует кликнуть по файлу и дождаться окончания загрузки. Далее перейти в корневую папку и запустить файл для инсталляции.
По завершению установки следует запустить программу и выполнить вход в систему по логину и паролю.
Ошибка входа в Skype — что делать?
Если система выдает ошибку при входе в учетную запись, следует проверить ее актуальность на официальном сайте компании. В правом верхнем углу находится раздел «Войти», где пользователь может выбрать два варианта авторизации:
При выборе пункта «Моя учетная запись» система попросит данные для входа в Microsoft. После успешного ввода данных пользователь попадет в личный кабинет, где будет доступна подробная информация обо всех установленных программных компонентах.
Если произошел технический сбой Skype, пользователь может связаться со службой поддержки Майкрософт через личный кабинет.
Восстановление Скайпа занимает немного времени, важно лишь разобраться в причине его удаления с ПК. Чаще всего старая версия автоматически обновляется на новую, в связи с чем ярлык пропадает с рабочего стола, а основные программные компоненты остаются в операционной системе. При полном удалении Skype с ПК можно скачать его последнюю версию с нашего сайта.
Источник
Восстановить Скайп автоматически
Под «восстановлением» Скайпа обычно подразумевается восстановление данных, необходимых для входа в систему. Обычно программа не требует при каждом запуске вводить связку логин-пароль, но иногда по каким-либо причинам разлогинивание все-таки происходит. Либо пользователь имеет несколько учетных записей и никак не может вспомнить логин для входа в одну из них. Либо, нажав по невнимательности на кнопку «Выход», оказался перед окном ввода логина и пароля.
| Рекомендуем! InstallPack | Стандартный установщик |
|---|---|
| Официальный дистрибутив Skype | |
| Тихая установка без диалоговых окон | |
| Рекомендации по установке необходимых программ | |
| Пакетная установка нескольких программ |
skajp-skachat-besplatno.rf рекомендует InstallPack, с его помощью вы сможете быстро установить программы на компьютер, подробнее на сайте.
В любом случае, требуется восстановить Скайп автоматически, то есть получить забытые логины или пароли.
С использованием электронного адреса
Проблема забытых данных в случае, если имеется адрес электронной почты, на которую была зарегистрирована учетная запись, решается довольно быстро и легко. Нужно:
Без использования электронного адреса
А точнее, если адрес забыт. Тогда существует два пути.
Тогда нужно выполнить следующее:
Бывает и так, что пользователь помнит и логин, и пароль, но все равно не может войти в систему. Это говорит о том, что аккаунт блокировали. Например, по подозрению на взлом. Если это произошло, нужно написать в Службу поддержки и ответить на несколько вопросов, касающихся личности владельца профиля. Если все прошло успешно, на электронную почту будут высланы инструкции для восстановления.
Источник
Как восстановить Скайп на ноутбуке и компьютере: легкая инструкция
Восстановить Скайп сможет каждый – существует множество доступных способов. Чтобы выбрать подходящий путь решения, нужно знать причину возникновения проблемы. Именно это мы обсудим в нашем обзоре – вы сможете выявить природу возникновения неполадок и подобрать идеальный способ, чтобы избавиться от них.
А начнем мы с того, что обсудим, как восстановить Скайп который был раньше – все помнят классическую версию?
Как загрузить старую версию
Большинство пользователей испытывают самые нежные чувства к старому интерфейсу, классической привычной семерке. К сожалению, разработчики прекратили поддержку старых версий программы – теперь ее нельзя скачать или обновить.
Более того, при открытии мессенджера пользователи видят информационное окно с текстом – вариантов действий всего два:
Раньше окошко можно было закрыть, но теперь иного выхода нет – только установка обновления. И если Скайп не запускается, то устаревшая версия — одна из причин почему. Однако небольшая хитрость все же существует!
Простейшая инструкция, как восстановить старый Скайп:
Вы сможете восстановить Skype бесплатно – главное, загружать софт только из проверенных источников, чтобы не столкнуться с мошенниками или вирусами, а лучше, скачать его с нашего сайта!
А теперь давайте обсудим, что делать, если пропал значок Skype на рабочем столе, как его восстановить самостоятельно.
Возвращаем приложение на ПК
Прежде чем думать, как восстановить Скайп на компьютере, если он пропал, нужно убедиться, что исчезло само приложение, а не ярлык. Если пропала иконка – не страшно. Вы в любой момент можете восстановить ярлык на рабочем столе или пусковой панели.
Убедиться в том, что пропала программа, можно следующим образом:
Если вы не нашли приложение – пора переходить к тому, как восстановить Скайп на компьютере после удаления:
Как добавить ярлык на рабочий стол
А если дело в ярлыке? Когда исчез Скайп с рабочего стола, как восстановить иконку быстрого запуска?
Как восстановить через хранилище файлов
Есть ли другие способы? Как восстановить Скайп на ноутбуке, если он пропал через хранилище файлов?
Ну вот и все! Пора разобраться, как восстановить мою страницу Скайпа, если были забыты важные данные.
Забыли данные доступа?
Если вы не можете войти в систему из-за банальной забывчивости – не стоит расстраиваться. Вы сможете с легкостью восстановить пароль Скайп и вернуть себе возможность входа в мессенджер несколькими способами.
Восстановить по номеру
Давайте подробно обсудим каждый из них. И начнем с инструкции, позволяющей восстановить Скайп по номеру телефона:
Воспользоваться этим вариантом могут только пользователи, ранее привязавшие номер мобильного к своему аккаунту. Если вы не были столь предусмотрительны, стоит изучить другие способы. Поговорим о том, как происходит восстановление Скайпа по логину?
Как восстановить Скайп на ноутбуке с помощью адреса электронки
Восстановление с помощью службы поддержки
Восстановить Скайп автоматически можно через службу поддержки – этот способ подходит тем, кто не имеет доступа к телефону или электронной почте:
Теперь вы знаете, как восстановить Скайп на компьютере или на планшете, смартфоне – алгоритмы будут одинаковыми.
Источник
Как восстановить уже существующий Скайп
Восстановление Skype на первый взгляд сложная процедура. Но это далеко ошибочное мнение. Сделать это сможет пользователь с любым уровнем подготовки. Это под силу даже так называемому «чайнику», не говоря уже о пользователях со средним уровнем подготовки.
Способов восстановления существует очень много. Перед выбором нужного способа, надо выяснить причины, из-за которых возникла проблема.
После прочтения данной статьи, вы сможете выявлять природу возникновения неполадок и подбирать наилучший вариант их устранения.
Для начала мы вспомним старую классическую версию Skype и попробуем ее загрузить. Это не совсем просто, но при желании все возможно и выполнимо.
Загружаем старую классическую версию Skype
Многие пользователи полюбили старый интерфейс Скайпа. Они полюбили старую версию мессенджера и переходить на новую версию у них желания нет. Однако авторы мессенджера давно остановили поддержку старых релизов приложения. В данный момент его скачка и обновление невозможны.
На данный момент, если люди пытаются войти в Скайп, то на экране они обязательно увидят информационное окошко с текстом. После этого у них есть 2 варианта действий:
До этого момента можно было просто закрыть это окно и продолжить использование мессенджера. А вот после обновления, которое было выпущено совсем недавно, так сделать не получится и придется устанавливать обновление. И получается, что Skype может не запускаться именно из-за устаревшей версии программы. Но поспешим вас обрадовать, есть один лайфак, который позволит не устанавливать новую версию мессенджера. Далее вы узнаете, как можно не делать обновление и при этом пользоваться мессенджером.
Простой алгоритм, позволяющий установить Skype, который был раньше:
Это как бы не хорошо, потому что с помощью таких действий мы обманываем сервера Microsoft. При запуске Skype они думают, что установлена новая версия мессенджера и позволяют нам начать его использовать.
Для информации! Восстановить мессенджер можно бесплатно, ничего платить за это не придется. Только надо помнить главное правило — скачка программ только с тех ресурсов, которые проверенные и надежные. Иначе можно получить большую головную боль в виде вредоносных программ и вирусов.
Далее рассмотрим что нужно делать в том случае, когда исчезла иконка мессенджера на рабочем столе и каким способом можно самостоятельно вернуть ее обратно.
Возвращаем приложение на ПК
Надо понимать, что значок Skype на рабочем столе может пропадать из-за следующих двух причин:
Последний вариант не страшен. Всегда можно вернуть ярлычок на рабочий стол или в панель Пуска.
В том, что исчез сам мессенджер, можно убедится таким способом:
В том случае, когда вы нашли приложение в списке — надо просто восстановить ярлычок.
Если отыскать приложение не удалось, значит Skype был удален и надо будет пройти процедуру восстановления программы. Для этого выполняем пошагово следующее:
Как можно восстановить Скайп на компьютере, если он пропал
Часто пользователи спрашивают — «Что делать, если на моем ПК просто исчез ярлык программы, а сама программа установлена и функционирует?»
Куда мог исчезнуть Skype с рабочего стола, как вернуть на место значок быстрого запуска программы?
Важно! Перед тем, как включить Скайп, убедитесь что компьютер подключен к сети Интернет и в его комплектации есть все необходимое оборудование для нормальной работы приложения. Перед запуском приложения, рекомендуется изучить инструкцию по включению Скайпа. Изучение инструкции поможет избежать ошибок, поломок и позволит начать использовать приложение намного быстрее.
Как восстановить Скайп на компьютере
Как можно восстановить Скайп на ноутбуке, если он пропал
Рассматривать вопрос — как восстановить Скайп на ноутбуке — отдельно, в данной статье нет смысла. Действия в данном случае будут полностью аналогичными тем, которые были описаны в предыдущем разделе.
Если после этих процедур Скайп все равно не открывается, рассмотрим другие варианты.
Восстановление с помощью файлового хранилища
Может быть есть какие-то другие способы? Да, конечно имеются.
Как восстановить Скайп, если он пропал через файловое хранилище?
Теперь попробуем понять, как можно сделать восстановление странички Skype, если вход невозможен из-за того, что были утеряны важные данные, а именно данные для доступа.
Как восстановить эти данные будет рассказано далее.
Не помните данные доступа
В том случае, когда вход в систему по логину и паролю невозможен из-за того, что вы не помните данные для доступа, сильно расстраиваться не стоит. Восстановление пароля учетной записи очень простое. Есть несколько способов для их восстановления.
Рассмотрим далее восстановление пароля для Скайпа подробно в данной статье.
Восстановление по номеру
Как восстановить мессенджер Скайп по номеру телефона, будет раскрыто далее:
Такой вариант доступен только тем пользователям, которые до этого привязали мобильный номер к своей учетной записи. Если вы по разным причинам не сделали этого, то далее будут рассмотрены другие варианты восстановления доступа.
На очереди восстановление доступа с помощью учетной записи Skype.
Восстановление доступа через адрес электронной почты
Данный вариант полностью идентичен ранее описанному в предыдущем разделе.
Только вместо получения SMS на телефонный номер, выбираем «Письмо адрес_электронной почты».
На данный электронный адрес система отправит письмо. Далее открываем свой e-mail и находим отправленное нам сообщение. Находим в послании код и вписываем его в нужное поле. После этого нажимаем «Далее» и сбрасываем пароль. Придумываем новый вариант пароля, затем повторяем его. На это процесс восстановления заканчивается, можно зайти в Скайп с новыми данными для доступа.
Мы рассмотрели в данном разделе, как можно восстановить Скайп аккаунт уже существующий.
Как восстановить доступ через службу поддержки
Автоматическое восстановление Skype так же возможно. Для этого надо связаться со службой поддержки Microsoft. Надо помнить, что таким вариантом надо пользоваться в том случае, когда отсутствует доступ к телефонному номеру или e-mail.
Для этого делаем следующее:
Заключение
Надеемся, что статье в информации была полезной вам. Теперь вы точно должны понимать, как восстановить Skype.
Алгоритм действий на всех устройствах одинаковый и очень простой. Если после этих процедур Скайп все равно не открывается, рекомендуется обратиться в сервис центр или службу технической поддержки.
Видео по теме
Источник
В этой статье мы обсудим, что необходимо сделать, чтобы найти Скайп, где лежат файлы менеджера на устройстве и как поступить, если ярлык программы пропал. Этот обзор пригодится каждому пользователю, так как не лишним будет узнать, где искать мессенджер в случае необходимости.
Прежде чем думать, где найти Скайп в «Моем компьютере», стоит проверить, была ли программа установлена. Для этого:
- Кликните на кнопку «ПУСК»;
- В перечне отыщите наименование мессенджера.
Как правило, открыть его можно прямо из пусковой строки. Если же мессенджера на устройстве нет, его нужно загрузить. Рассмотрим, как на компьютере найти Скайп, если он уже был установлен, но не открывается из меню «Пуск».
Способ 1: через «Мойм компьютер»
Найти уже закаченный Скайп в «Моем компьютере» можно таким образом:
- Откройте значок с одноименным названием и кликните на диск C;
- Выберите папку «Program Files» и откройте ее;
- Отыщите в списке название мессенджера и откройте папку;
- Выберите иконку «Phone», нажмите на нее;
- Вы увидите значок для включения.
Чтобы упростить задачу и больше не думать, как найти мой Скайп, вынесите ярлычок на рабочий стол. Это делается так:
- Кликните на иконку программы правой кнопкой мыши;
- Выберите пункт «Отправить», далее – «На рабочий стол (создать ярлык).
Вот и все, теперь сервис для общения всегда будет под рукой.
Способ 2: строка «Поиск»
Воспользуйтесь поиском от операционной системы, чтобы обнаружить потерянную программу:
- Нажмите на кнопку «ПУСК»;
- Кликните на поисковую строку (в зависимости от версии, она может располагаться сбоку или снизу);
- Введите название мессенджера;
- В окне поиска появится иконка – кликайте на нее, чтобы активировать запуск.
Способ 3: возможно программа уже запущена
Проверьте, возможно, программа уже была запущена при включении устройства, поэтому вы не можете ее увидеть. Для этого необходимо:
- Посмотреть в левую нижнюю часть пусковой строки, где отображена область уведомлений;
- При необходимости раскрыть вертикальную стрелку;
- Иконка работающего мессенджера – зеленый круг.
Если Скайп пропал на вашем ноутбуке или компьютере, а найти его не помогает ни один из вышеперечисленных способов, узнайте о том, что делать, в отдельной статье.
Вот и всё, надеемся этот вопрос теперь для вас решен и проблемы найти программу больше не возникнет.
61.1%
пользователей считают эту статью полезной.
Обновлено 30.11.2016
Добрый день уважаемые читатели, сегодня хочу поговорить не об ошибках скайпа, по типу access violation at address 67155B8E, а про безопасность. Покажу две простых вещи с помощью которых вы можете узнать на каких устройствах у вас открыт ваш аккаунт в skype и как в skype выйти на всех устройствах, уверен вы это оцените.
Как узнать где открыт мой аккаунт Skype
Давайте с вами рассмотрим ситуацию при которой вам будет необходима информация, о том на каких устройствах у вас открыт ваш аккаунт skype. Самый простой, у вас украли устройство и у вас не активирована функция удаленного удаления информации. Либо вы забыли на каких девайсах вы активировались, может быть забыли, где то выйти со смартфона у друзей. Логично, что было бы здорово иметь возможность быстро получать эту информацию.
Спешу вас обрадовать начиная с 7 версии скайпа, у вас есть такая возможность. Открываем его, берем любой контакт и пишем ему вот такую команду
На выходе я получил, что мой скайп работает на текущем компьютере, он называется у меня ADMINKO и ак же вижу, свой телефон на операционной системе android. Как видите, у меня на поиск этой информации ушло пару секунд.
Как удаленно выйти из своего аккаунта в Skype
Предположим вы узнали, что ваш skype используется еще на каком то неизвестном вам устройстве и вы хотели бы его разлогинить или вообще хотите, чтобы из skype вышли на всех устройствах, то делаем следующее. Откройте любое окно сообщений у любого контакта и вбейте вот такую команду
В результате вы закроете все сессии, кроме текущей на всех устройствах, где он используется и тем самым, будите точно знать, что он нигде не открыт, кроме нужных вам устройств.
Теперь вы знаете как в skype выйти на всех устройствах, где он используется. Думаю данная настройка безопасности вам пригодиться.