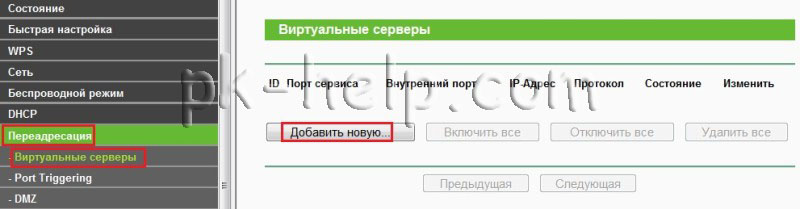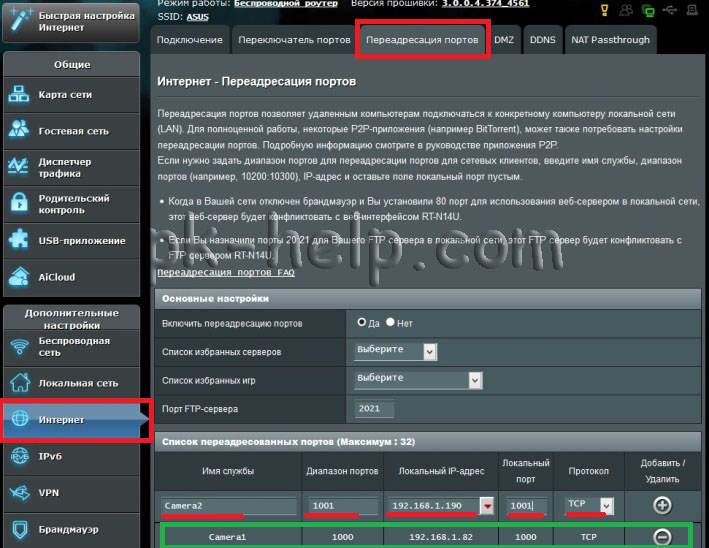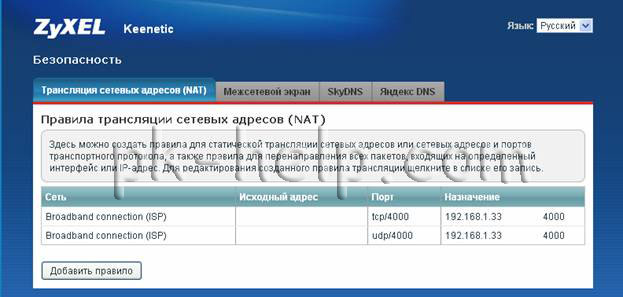Порт – это натуральное число от 0 до 65535. Он используется, для определения получателя при доставке пакета через сеть, поэтому иногда возникает необходимость узнать свой порт.
Если на одном компьютере открыто более одного сетевого приложения, то без порта создать соединение с каким-то одним процессом не получится. Так как IP-адрес – один на все устройство, то становится неизвестно, с чем именно нужно выполнять соединение. В свою очередь, номер относится к одному конкретному приложению, поэтому он сможет идентифицировать процесс и пользователь создаст соединение с одним нужным ему сервером.
Для примера можно привести многоквартирный дом. Сам дом – это компьютер с операционной системой и уникальным адресом (ip), а квартиры – это программы и процессы. Допустим, пришло письмо (пакет). Но, если на квартирах не будет адреса или в письме получателя, то доставку произвести не получится.
Поэтому и на квартире и на письме стоит номер, чтобы сразу стало ясно, куда именно пришел пакет. Именно так действует порт. Пакет приходит с некоторой определенной цифрой. Когда компьютер его принимает, он смотрит номер и согласно ему отправляет пакет дальше нужному процессу или программе.
Но в Windows адресация пакетов явно нигде не указана, поэтому чтобы узнать порт ip-адреса или программы используют стандартные средства системы, сторонние утилиты или онлайн-сервисы.
Стандартные средства системы
Netstat — утилита, которая показывает исходящие и входящие соединения, а также отображает их состояние (закрыт или открыт). Она доступна по умолчанию на операционных системах Windows и Linux, и позволяет узнать все прослушиваемые порты компьютера.
Для начала нужно запустить командную строку. Для этого в Windows нужно нажать Win+R, ввести в окне cmd и нажать ОК или Enter.
В Линукс достаточно просто запустить терминал.
Чтобы выполнить какую-то команду, пользователь должен написать «netstat -/определенная буква/». Вот основные команды, которые помогут узнать свои открытые порты в Windows 7, 8, 10, и их значение:
- ?. Помощь, позволяет узнать все функции, выполняемые утилитой.
- —n. Если ввести «netstat —n», то на экране появится три столбца. В первом можно увидеть локальный адрес, во втором внешний, а в третьем – состояние соединения.
- —a. Отображение всех подключенных, то есть активных портов.
- —f. Показывает полное имя домена (локальной сети).
- —e. Выводит статистику сетевых подключений Ethernet.
- —s. Представляет статистику по протоколам.
Некоторые команды могут комбинироваться, например, -e и -s (записывается, как «netstat —e —s» или «netstat — es»). Так, выполнятся сразу обе функции.
Если по какой-то причине выполнить задуманное и посмотреть порт компьютера с помощью Netstat не получается, то стоит воспользоваться следующим способом. Используя монитор ресурсов также возможно узнать порт. Для этого нужно зайти в саму программу (нажать Win+R и в окне ввести resmon.exe), во вкладку «Сеть» и «Прослушиваемые порты». В третьем столбце будет находиться нужная информация.
Онлайн-сервисы
Также для просмотра порта IP-адреса можно использовать онлайн-сервисы.
На сайте Xtool можно увидеть порт, IP-адрес, операционную систему и так далее.
Также существует огромное количество сайтов для определения, закрыт порт или нет. Примерами являются популярные сервисы: Hidemyna или 2ip.ru. Чтобы воспользоваться ими, следует лишь ввести интересующий номер в определенную ячейку и подождать результата анализа, что не займет много времени.
Сторонние утилиты
Также стоит отметить несколько полезных утилит, которые позволят узнать открытые порты:
- TCPView. Доступна для бесплатного скачивания. Позволяет посмотреть названия процессов и их порт.
- Portscan. Выполняет те же функции, что и TCPView и вдобавок показывает, открыт порт или нет.
Установить их легко. Необходимо скачать файл с утилитой, после чего распаковать. После этого программу можно будет запустить. Они обе имеют минималистичный дизайн, благодаря чему удобны в использовании.
Определение порта на Mac
С самой первой версии OS X, на Mac предустановлена «сетевая утилита». Удобна она тем, что в нее включены сразу несколько инструментов. К ним относятся: Netstat, Ping, Lookup, Traceroute, Whois, Finger, Portscan. Первые и последние утилиты выполняют сканирование портов. Они ничем не отличаются от версий Windows и Linux, поэтому хорошо справляются со своей задачей.
Содержание
- 1 Стандартные средства системы
- 2 Как проверить порты на роутере
- 3 Как проверить доступность портов Win 10?
- 4 Как проверить RS 232?
- 5 Как выбрать ком порт на ноутбуке?
- 6 Как проверить USB 3.0 или нет?
- 7 Получаем список открытых портов на компьютере сети
- 8 Как освободить занятый ком порт?
- 9 Онлайн-сервисы
- 10 Открытие и закрытие
- 11 Сторонние утилиты
- 12 Почему USB порт не видит устройства?
- 13 Как проверить скорость передачи данных USB?
- 14 Как узнать порт устройства в локальной сети?
- 15 Как тестером проверить USB?
- 16 Как проверить, открыт ли порт для подключения
- 16.1 Перечень открытых портов на локальном компьютере
- 17 Просмотр открытых и закрытых портов
- 18 Что такое проброс портов? (Port Forwarding)
- 19 Как проверить работу USB порта?
- 20 Как узнать какой у тебя порт?
- 21 Порты компьютера и файрвол
- 22 Как проверить открыт порт на компьютере Win 10, или нет
- 23 Какие порты бывают?
Стандартные средства системы
Netstat — это утилита, которая показывает исходящие и входящие соединения, а также показывает их статус (закрыто или открыто). Он доступен по умолчанию в операционных системах Windows и Linux и позволяет обнаруживать все порты прослушивания на вашем компьютере.
Для начала нужно запустить командную строку. Для этого в Windows нужно нажать Win + R, ввести в окошке cmd и нажать ОК или Enter.
В Linux вам просто нужно запустить терминал.
Чтобы выполнить команду, пользователь должен ввести «netstat — / конкретная буква /». Вот основные команды, которые помогут вам узнать, какие порты открыты в Windows 7, 8, 10 и что они означают:
- ? Справка, позволяет узнать обо всех функциях, выполняемых утилитой.
- -N. Если вы введете «netstat —n», на экране появятся три столбца. В первом вы можете увидеть локальный адрес, во втором — внешний, а в третьем — статус подключения.
- -А. Отображает все подключенные порты, т.е активные.
- -F. Показывает полное доменное имя (локальная сеть).
- -А ТАКЖЕ. Просмотр статистики сетевых подключений Ethernet.
- -S. Представляет статистику протокола.
Некоторые команды можно комбинировать, например -ee -s (записывается как «netstat-es» или «netstat-es»). Тогда обе функции будут выполняться одновременно.
Если по какой-либо причине вы не можете выполнить план и просмотреть порт компьютера с помощью Netstat, вам следует использовать следующий метод. Порт также можно обнаружить с помощью монитора ресурсов. Для этого нужно получить доступ к самой программе (нажать Win + R и ввести в окне resmon.exe), во вкладке «Сеть» и «Порты прослушивания». Третий столбец будет содержать необходимую информацию.
Как проверить порты на роутере
Здесь мы говорим о возможности доступа к вашему компьютеру из Интернета. Например, у вас дома есть сеть из нескольких компьютеров. Внутри сети к ним есть доступ. И к нему нельзя получить доступ из Интернета, даже если у вас есть Интернет дома. Некоторые «поднимают» дома игровой сервер, чтобы играть с друзьями в сети. В этом случае вам необходимо получить доступ к серверу из Интернета, что осуществляется через переадресацию портов.
Открытые порты могут поставить под угрозу безопасность вашего компьютера. Если вашему компьютеру назначен внешний IP-адрес, эта проверка актуальна для вас. Вы можете проверить это с помощью ряда онлайн-сервисов. Введите свой внешний IP и все:
Нормальная ситуация (с точки зрения безопасности) — это когда все порты на маршрутизаторе закрыты. Если адрес назначен роутеру, нужно проверить каждый компьютер. На маршрутизаторе по умолчанию обычно включены межсетевой экран и защита от DOS-атак, поэтому проверка ничего не покажет. В этом случае вам нужно зайти на свой роутер и посмотреть список открытых портов в разделе «Виртуальный сервер» или «Пересылка»:
У меня для ftp включено следующее правило. Подробнее о том, как открывать порты на роутере, я расскажу здесь.
Как проверить доступность портов Win 10?
Чтобы увидеть «Com-порты» в диспетчере устройств в Windows 10, выберите «Показать скрытые устройства» в меню «Просмотр». Диспетчер устройств все еще существует в Windows 10 и должен его отображать. Между версиями он вообще не изменился. Откройте меню «Пуск» и просто введите «Диспетчер устройств», и он появится.
Как проверить RS 232?
Для управления RS-232 вы можете использовать простой метод: просто замкните контакты RX и TX вместе. Тогда все переданные данные будут получены обратно. Если у вас есть полноценный RS-232 или вам нужно использовать аппаратный контроль над передачей данных, вам нужно отпаивать специальный штекер.
Как выбрать ком порт на ноутбуке?
В диспетчере устройств (Мой компьютер> Свойства> Диспетчер устройств) выберите устройство, для которого вы хотите изменить COM-порт. На вкладке «Настройки порта» нажмите «Дополнительно». Назначьте желаемый номер для COM-порта и нажмите «ОК». Переназначить COM-порт для устройства в Windows 7 очень просто.
Как проверить USB 3.0 или нет?
Как я могу проверить поддержку USB 3.0 в Windows?
- Щелкните правой кнопкой мыши ярлык «Компьютер» и выберите «Управление» из контекстного меню».
- затем в открывшемся окне найдите пункт «Диспетчер устройств» (в левом столбце) — активируйте его, щелкнув левой кнопкой мыши.
Получаем список открытых портов на компьютере сети
Чтобы получить список портов, необходимо сначала запустить командную строку (обязательно от имени администратора) :
И скопируйте туда команду «netstat -bn»
Будет отображен список сокетов, а также приложения, идентифицированные с ними в данный момент. Вы также можете увидеть адреса внешних ресурсов, которые обмениваются данными с портами:
Как освободить занятый ком порт?
разверните ветку Порты (COM и LPT) и в списке найдите устройство, которому назначен желаемый COM-порт (бледный значок означает, что порт зарезервирован, но устройство не подключено). Щелкните его правой кнопкой мыши и выберите «Удалить»; переназначить освобожденный COM-порт другому устройству.
Онлайн-сервисы
вы также можете использовать онлайн-сервисы для просмотра порта IP-адреса.
На веб-сайте Xtool вы можете увидеть порт, IP-адрес, операционную систему и так далее.
Также существует огромное количество сайтов для определения того, закрыт порт или нет. Для их использования достаточно ввести интересующее число в конкретной ячейке и дождаться результата анализа, который не заставит себя долго ждать.
Открытие и закрытие
Как я уже говорил ранее, эту функцию выполняет сама система или установленные программы. Но вы сами можете изменить или добавить какие-то правила. По сути, вам нужно указать сетевой порт, а также приложение или программу, для которых будет применяться это правило. Если вы собираетесь настраивать параметры на маршрутизаторе, вам необходимо указать IP-адрес устройства ретрансляции.
Во-первых, вы должны решить, какой «вход» вы хотите открыть и почему. Вы можете увидеть номер и название заявки в PDF-файле, который я прикрепил выше. Я покажу это на примере игры World of Warcraft. Мы откроем официально зарезервированный пронумерованный «вход» — 3724. Вообще в играх чаще всего используется порт UDP, который работает с потоковой передачей данных. Но нужно смотреть именно в столбец с портом — там будет подсказка, какой протокол использовать в выбранном приложении (TCP или UDP).
- В Windows вам нужно открыть меню «Пуск» и перейти в «Панель управления».
- Заходим в «Брандмауэр»
- «Дополнительные опции»
- Слева в окне нажмите «Правила для входящих подключений». Вы сразу увидите множество правил для каждого установленного приложения.
2. В правом окне выберите «Создать правило…». Поскольку мы собираемся открыть дверь в игру, поставим второй флажок.
3. Давайте создадим правило UDP и введем в этот PDF-файл только заданное число — в моем случае это: 3724 (я показываю вам на примере игры WOW, у вас может быть совершенно другое число). Вы также можете указать диапазон чисел. Для TCP и UDP лучше всего создать два правила отдельно.
4. Оставьте значение по умолчанию «Разрешить подключение».
ПРИМЕЧАНИЕ! Следовательно, вы можете закрыть конкретный «вход», выбрав «Блокировать соединение».
5. Тогда есть правила профиля: все можно оставить. Самое главное, что при подключении к удаленному ресурсу через Интернет включен профиль «Публичный.
6. В конце введите название и описание. В названии рекомендую добавить номер открытой двери, чтобы потом не потерять.
Сторонние утилиты
Также стоит отметить несколько полезных утилит, которые позволят вам обнаруживать открытые двери:
- TCPView. Доступен для бесплатного скачивания. Просмотрите имена процессов и их порт.
- Портскан. Он выполняет ту же функцию, что и TCPView, а также показывает, открыт порт или нет.
Настройка роутера TP Link для Билайн
Установить их очень просто. Вам необходимо скачать файл с помощью утилиты, а затем разархивировать его. Впоследствии программа может быть запущена. Оба имеют минималистичный дизайн, что упрощает их использование.
Почему USB порт не видит устройства?
Потому что компьютер не видит USB-устройство
Обычно в этом случае подозреваются сбои в программном обеспечении, некорректные настройки операционной системы, устаревшие драйверы, неисправности USB-портов компьютера, адаптеров или самих накопителей.
Как проверить скорость передачи данных USB?
Проверьте скорость USB-устройства
- сначала скачайте, установите и запустите программу (я не включаю ее в статью, потому что. …
- откройте вкладку «Бенчмарк» (цифра 2 на экране);
- выберите, какую скорость вы хотите протестировать: чтение или запись;
- нажмите кнопку «Старт» и подождите несколько минут (важно!
Как узнать порт устройства в локальной сети?
Как узнать номер порта — Windows
- Открыть командную строку
- Введите ipconfig.
- Затем введите netstat -a, после чего откроется список ваших номеров портов
Как тестером проверить USB?
Перед проверкой рекомендую ознакомиться с распиновкой USB-порта, чтобы полностью разобраться в процессе в целом. Для проверки нам понадобится обычный мультиметр, переведем его в режим измерения сопротивления и поместим один щуп на землю (корпус или металлический контакт любого разъема), а второй на случайный контакт USB.
Как проверить, открыт ли порт для подключения
Порты присутствуют на всех сетевых устройствах, включая маршрутизаторы и маршрутизаторы, поэтому при анализе среды важно понимать, какой узел отслеживается. Системы безопасности частично основаны на этом, когда для блокирования возможных хакерских атак все свободные сокеты закрываются и открываются только те, которые необходимы корпоративному ПО.
Есть три основных способа проверить наличие открытых дверей:
- Специализированные онлайн-сервисы.
- Прикладные приложения, работающие на компьютере.
- Утилиты встроенные в операционную систему.
Выбор решения зависит от поставленных задач. Итак, если вам нужно открыть доступ к своему компьютеру извне, вы можете воспользоваться услугами 2ip.ru или portscan.ru. Для локальной работы удобнее использовать такие приложения, как Portforward Network Utilities или стандартную утилиту TELNET. Он поставляется в «стандартной» сборке Windows и доступен для запуска в консоли CMD.
Перечень открытых портов на локальном компьютере
Открытая дверь домашнего или рабочего компьютера на самом деле является «дырой» в безопасности и рискует потерять контроль над ситуацией. Именно через них проникают трояны и другие вирусы, цель которых — предоставить злоумышленнику возможность удаленно подключаться к ПК без разрешения владельца.
Проверить занятые порты просто:
- Вы должны нажать комбинацию клавиш .
- Введите команду CMD и нажмите кнопку Enter.
- Введите команду netstat –a и снова нажмите Enter.
На консоли отобразится список занятых портов, указывающий, какое приложение или служба «контролирует» их. Этот вариант теста интересен тем, что дает объективную картину. Если вы полагаетесь только на онлайн-сервисы, иногда кажется, что двери не открыты. Эффект создается за счет блокировки внешних запросов от брандмауэра Windows или другого программного обеспечения.
Если вы хотите изучить список «чужих» программ, лучше всего загрузить его в файл с помощью команды netstat –a> name.txt. По умолчанию список сохраняется в каталоге пользователя, под учетной записью которого была запущена утилита (например, C: Users User ). При желании перед запуском утилиты вы можете получить доступ к корню диска с помощью команды cd c:.
Просмотр открытых и закрытых портов
Посмотреть все входные номера, которые используются, заблокированы или ожидают своей очереди, можно через консоль. В Windows просто зайдите в командную строку: для этого нажмите кнопки и R и напишите команду «cmd». Далее вам нужно будет ввести:
netstat -a
В Kali Linux введите другую команду:
меньше / usr / share / nmap / nmap-services
Для удобства я все же рекомендую использовать удобную программу Process and Port Analyzer. Просматривайте весь список задействованных портов на данном устройстве в более удобной форме. Вы можете увидеть зарезервированные, бесплатные и использованные номера.
Что такое проброс портов? (Port Forwarding)
Переадресация портов — это особая функция маршрутизатора, которая позволяет передавать пакеты данных извне (из Интернета) на устройства или компьютеры в локальной сети (LAN). По умолчанию все порты на маршрутизаторе закрыты, чтобы предотвратить взлом компьютеров в локальной сети. Но когда вы используете сервис для подключения через порт на вашем роутере, вам нужно его открыть. Например: Yahoo! Messenger требует открытия одного из следующих портов: 5061, 443, 80.
- Как узнать номер порта устройства?
Чтобы определить номер COM-порта в операционной системе Windows, вам необходимо:
- Убедитесь, что многополюсный кабель подключен к COM-порту
- Перейдите в «Диспетчер устройств», расположенный в: Панель управления оборудованием и Диспетчер аудиоустройств (требуются права администратора)
- Разверните дерево «Порты (COM и LPT)»
Как проверить работу USB порта?
- Нажмите кнопку «Пуск» и выберите «Выполнить». Примечание. …
- Введите devmgmt msc и нажмите ОК. …
- В диспетчере устройств щелкните имя компьютера, чтобы выделить его.
- В меню «Действие» выберите «Обновить конфигурацию оборудования.
- Проверьте, работает ли USB-устройство.
Как узнать какой у тебя порт?
Узнайте номер сетевого порта
- Заходим в «Пуск», пишем команду cmd и нажимаем «Enter»
- Набираем команду ipconfig и нажимаем Enter. IP-адрес вашего устройства указан в разделе «Настройки IP для Windows». …
- Пишем команду netstat -a и нажимаем «Enter». Вы увидите список активных соединений TPC / IP.
Порты компьютера и файрвол
Брандмауэр (или брандмауэр) — это фильтр, который блокирует порты, отличные от известных портов, используемых установленными программами. Однако эти двери можно легко закрыть и снова открыть вручную. Это программное обеспечение поставляется с операционными системами. Кроме того, его можно активировать в антивирусной программе, а также на роутере.
Каждый из них на своем уровне фильтрует ненужные запросы, поэтому по этим портам не происходит обмена данными. Безопасность системы в целом становится более надежной. В Windows брандмауэр находится в Панели управления».
Если ваш брандмауэр на входе выглядит как мой, он отключен. Если что-то не работает (например, не настраивайте FTP каким-либо образом), вы можете отключить это, чтобы убедиться, что брандмауэр блокирует ваши соединения.
вы можете включить брандмауэр, перейдя по одноименной ссылке в левой части окна. При этом не производите максимальное запирание дверей:
У антивирусов есть свой файрволл, им тоже можно пользоваться. Но вначале это может вызвать неудобства, потому что программу нужно обучать. Каждый раз, когда он подключается, он будет спрашивать вашего разрешения на подключение и прописывать правила. Поскольку порты также будут временными, процесс обучения займет много времени. Поэтому мы узнаем, как открывать порты на классическом брандмауэре Windows.
Как проверить открыт порт на компьютере Win 10, или нет
Даже если порт на маршрутизаторе открыт, он может быть закрыт на целевом компьютере. И тогда не будет доступа через эту лазейку через Интернет. Различные вирусы также используют порты в своей работе. Если вы видите для себя открытую дверь, вам нужно найти программу, которая ее использует. Если вы его не нашли, вам нужно запустить проверку на вирусы. Использую бесплатные домашние утилиты — «Касперский» и «Доктор Веб.
Какие порты бывают?
Порты — это виртуальные пути, по которым информация передается с компьютера на компьютер. Всего на выбор 65536 портов..
Порты от 0 до 1023 — самые известные номера портов. Наиболее популярные сервисы, работающие на портах: база данных MS SQL (1433), почтовые сервисы POP3 (110), IMAP (143), SMTP (25), веб-сервисы HTML (80).
Порты с 1024 по 49151 зарезервированы; это означает, что они могут быть зарезервированы для определенных программных протоколов.
Порты с 49152 по 65536 являются динамическими или частными портами; это означает, что их может использовать кто угодно.
Источники
- http://composs.ru/kak-posmotret-port-ip-adresa-ili-otkrytye-porty-v-windows/
- https://fast-wolker.ru/setevye-porty-kompyutera-i-ix-naznachenie-uchimsya-otkryvat-i-zakryvat-porty.html
- https://tankistka.ru/kak-uznat-port-k-kotoromu-podklyucheno-ustroystvo/
- https://WiFiGid.ru/poleznoe-i-interesnoe/ports
- https://timeweb.com/ru/community/articles/kak-proverit-otkryt-li-port-komandoy-telnet
- https://PortScaner.ru/
[свернуть]
Содержание
- Узнать внешний порт роутера
- Проброс портов на роутерах D-link.
- Проброс портов на роутерах TP-link.
- Проброс портов на роутерах ASUS.
- Проброс портов на роутерах Zyxel.
- Как открыть порты на роутере: подробная инструкция
- Инструкция, как открыть порты на роутере
- TP-Link
- Ростелеком
- ZyXel
- D-Link
- Зачем открывать порт?
- Что делать, если порт не открывается?
- Как узнать порт роутера?
- Как поменять порты?
- Как открыть порты на роутере : 4 комментария
Узнать внешний порт роутера
Проброс портов — это технология, которая позволяет обращаться из Интернет к компьютеру во внутренней сети за маршрутизатором/ роутером, использующим NAT (NAPT). Доступ осуществляется при помощи перенаправления трафика определенных портов с внешнего адреса маршрутизатора на адрес выбранного компьютера/ сетевого устройства в локальной сети. Такое перенаправление нужно если вы, к примеру, хотите организовать доступа к IP камере через Интернет или такое перенаправление иногда требуется для многопользовательских игр.
Проброс портов на роутерах D-link.
Подключитесь к веб интерфейсу роутера D-Link и нажмите клавишу «Расширенные настройки».
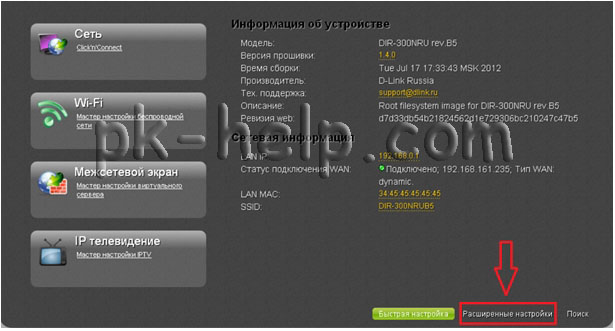
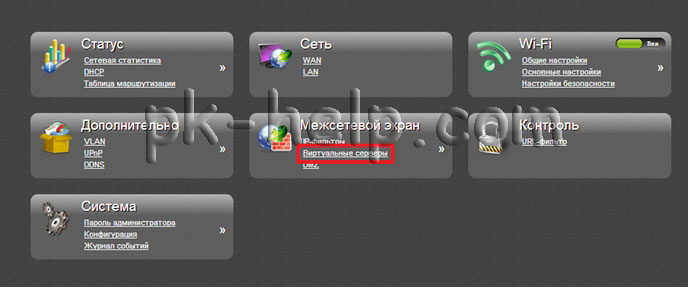
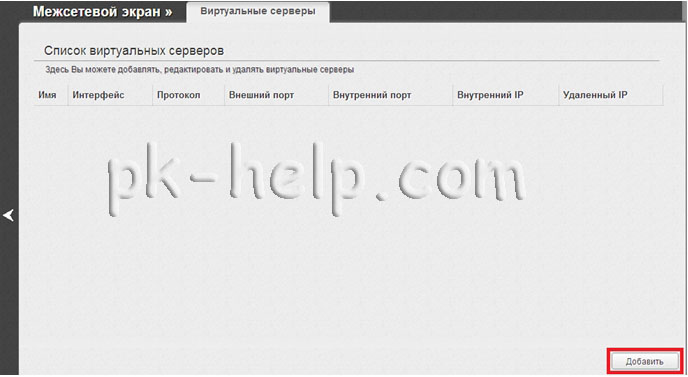
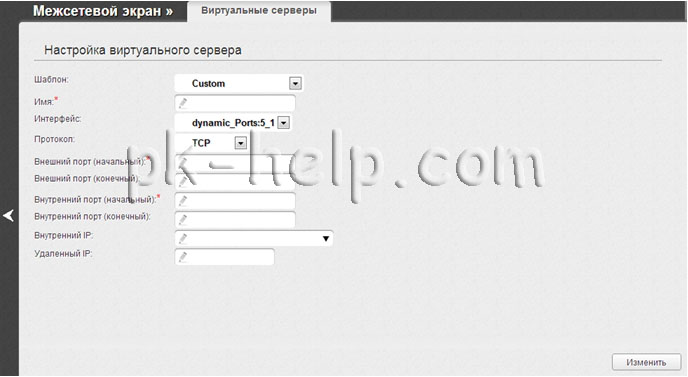
Имя — Название виртуального сервера для удобной идентификации. Может быть произвольным.
Интерфейс — Соединение, к которому будет привязан создаваемый виртуальный сервер.
Протокол — Протокол, который будет использовать создаваемый виртуальный сервер. Выберите необходимое значение из раскрывающегося списка.
Внешний порт (начальный)/ Внешний порт (конечный) — Порт маршрутизатора, трафик с которого будет переадресовываться на IP-адрес, определяемый в поле Внутренний IP. Задайте начальное и конечное значения диапазона портов. Если необходимо указать только один порт, задайте его в поле Внешний порт (начальный) и не заполняйте поле Внешний порт (конечный).
Внутренний порт (начальный)/ Внутренний порт (конечный) — Порт IP-адреса, задаваемого в поле Внутренний IP, на который будет переадресовываться трафик с порта маршрутизатора, задаваемого в поле Внешний порт. Задайте начальное и конечное значения диапазона портов. Если необходимо указать только один порт, задайте его в поле Внутренний порт (начальный) и не заполняйте поле Внутренний порт (конечный).
Внутренний IP — IP-адрес сервера, находящегося в локальной сети. Вы можете выбрать устройство, подключенное к локальной сети маршрутизатора в данный момент. Для этого в раскрывающемся списке выберите соответствующий IP-адрес (при этом поле заполнится автоматически).
Удаленный IP — IP-адрес сервера, находящегося во внешней сети (в большинстве случаев данное поле необходимо оставить пустым).
Чтобы задать другие параметры для существующего сервера, выделите соответствующий сервер в таблице. На открывшейся странице измените необходимые параметры и нажмите кнопку «Изменить».

Проброс портов на роутерах TP-link.
Зайдите на веб интерфейс роутера TP-Link. Перейдите в меню «Переадресация» — «Виртуальные серверы». Нажмите кнопку «Добавить новую».
Заполните поля:
Порт сервиса — Сетевой порт, по которому пользователи будут заходить на ваш сервис.
Внутренний порт — Внутренний порт, по которому доступен ваш сервис (внутри вашей локальной сети).
Примечание: Порт сервиса и Внутренний порт могут быть разными.
IP-адрес — Локальный IP-адрес вашего сервиса, выданный маршрутизатором.
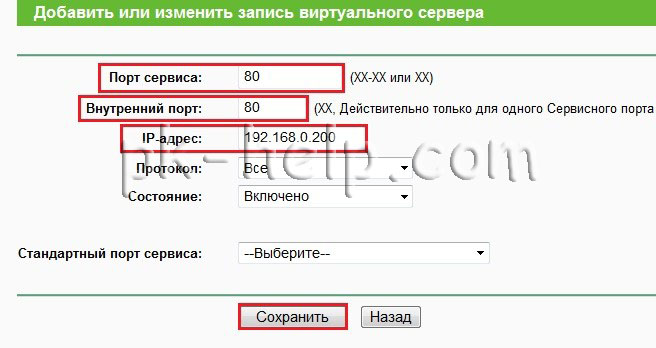
Проброс портов на роутерах ASUS.
Зайдите на веб интерфейс роутера Asus, выберите в меню «Интернет» — вкладка «Переадресация портов», в самом низу страницы заполните поля.
Имя службы— произвольное имя службы.
Диапазон портов— укажите порты с которых роутер будет перенаправлять входящие соединения, например диапазон портов 1000:1050 или отдельные порты 1000, 1010 или смешанный 1000:1050, 1100.
Локальный адрес— адрес на который будет переадресовывать роутер.
Локальный порт— номер порта на машине с IP на который роутер будет перенаправлять соединения;
Протокол— соединения какого типа следует отлавливать роутеру.
После указания всех настроек нажмите «Плюс», что бы добавить правило, после этого сохраните настройки и нажмите кнопку «Применить».
Проброс портов на роутерах Zyxel.
Зайдите на веб интерфейс роутера Zyxel. Зайдите в меню «Безопасность» — «Трансляция сетевых адресов (NAT)». Нажмите «Добавить правило».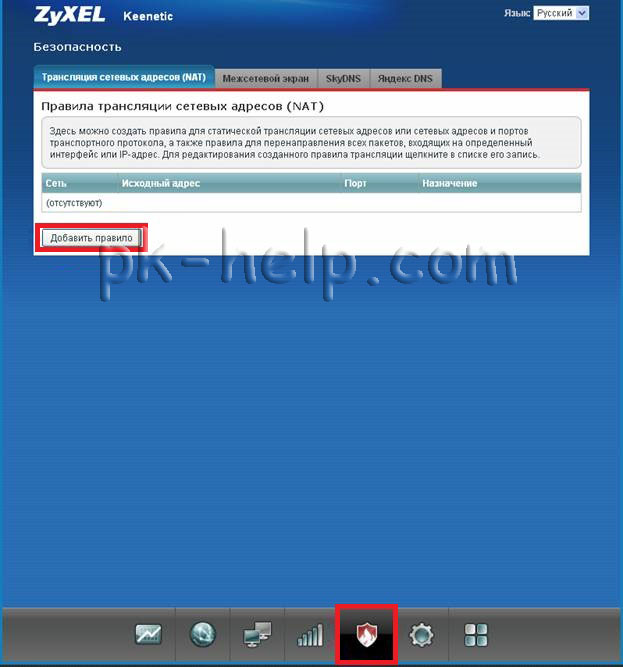
Внимание! Необходимо правильно указать значение поля Интерфейс. В зависимости от того, использует ли ваш провайдер авторизацию (PPPoE, L2TP или PPTP), значение этого поля может быть различным. Если авторизация у провайдера не используется, следует всегда выбирать интерфейс Broadband connection (ISP). Если провайдер использует PPPoE для доступа в Интернет, то следует выбирать соответствующий интерфейс PPPoE.
Если вам предоставляется одновременный доступ в локальную сеть провайдера и Интернет (Link Duo), для проброса порта из локальной сети нужно выбирать интерфейс Broadband connection (ISP), а для проброса порта из Интернета — интерфейс туннеля (PPPoE, PPTP или L2TP).
Пакеты на адрес – данное поле активно, когда не выбран никакой интерфейс. Вы можете указать внешний IP-адрес интернет-центра, на который будут приходить пакеты. В подавляющем большинстве случаев данный пункт вам не пригодится.
В поле Протокол можно указать протокол из списка предустановленных, который будет использован при пробросе порта (в нашем примере используется TCP/21 – Передача файлов (FTP)). При выборе в поле Протокол значения TCP или UDP вы можете в полях Порты TCP/UDP указать номер порта или диапазон портов.
В поле Перенаправить на адрес укажите IP-адрес устройства в локальной сети, на который осуществляется проброс порта (в нашем примере это 192.168.1.33).
Новый номер порта назначения – используется для «подмены порта» (для маппинга порта, например с 2121 на 21). Позволяет транслировать обращения на другой порт. Обычно не используется.
После заполнения нужных полей нажмите кнопку Сохранить.
В результате, в настройках «Безопасность» должно появиться окно с правилами переадресации для tcp/4000 и udp/4000.
Источник
Как открыть порты на роутере: подробная инструкция
Работа в Интернете — не только серфинг по страницам, но и игры онлайн, работа с VPN, пиринговые сети и многое другое. Для таких случаев необходимо знать, как открыть порты на роутере. В новом маршрутизаторе они почти всегда закрыты, поэтому проброс необходим, а принцип его выполнения зависит от модели и производителя устройства. Ниже рассмотрим, зачем открывать порты на роутере, приведем пошаговую инструкцию и рассмотрим проблемы, с которыми сталкиваются пользователи при решении вопроса.
Инструкция, как открыть порты на роутере
Чтобы открыть порт через роутер, потребуется 5-7 минут времени, ПК или ноутбук, маршрутизатор и провод для соединения устройств. При желании можно сделать настройку по Вай-Фай сети. Несмотря на общие подходы, для маршрутизаторов разных производителей работают индивидуальные подходы.
TP-Link
Чтобы открыть и настроить порт на TP-Link, следуйте такой инструкции:
- откройте браузер на ПК или ноутбуке и вбейте в адресную строку 192.168.1.1. (как узнать этот параметр, рассмотрим ниже);
- укажите логин и пароль (используйте пару admin);
- перейдите в раздел Переадресация и выберите Виртуальные серверы ;
- жмите кнопку Добавить , чтобы приступить к открытию порта на роутере;
- укажите его номер, который прописывается в поле порты;
- в разделе IP укажите адрес ПК, к которому нужно открыть доступ;
- заполните поле Протокол, выбрав один из вариантов — TCP , All , UDP ;
- сохраните внесенные данные;
- примените правки.
На этом работа завершена. К примеру, если вы решили открыть 80-й порт, для входа в роутер нужно будет набрать 192.168.1.1:8080.
Ростелеком
Чтобы открыть вход для Ростелеком, подход аналогичен:
- войдите в настройки роутера и перейдите в расширенную настроечную панель;
- жмите на интерфейс подключения;
- откройте виртуальный сервер;
- заполните предложенные поля — установите TCP/IP, укажите номер порта, введите IP компьютера или ноутбука;
Таким способом можно открыть все порты на роутере и на 100% использовать их возможности.
ZyXel
Чтобы открыть порт в ZyXel, можно придерживаться следующей схемы:
- войдите в интерфейс программы по привычной схеме;
- перейдите в меню домашних сетей и активируйте перенаправление;
- заполните необходимые графы — описание, интерфейс, протокол, название порта и т. д;
Рассмотрим, как открыть порты на роутере производителя Asus. Стартовые шаги идентичны — войдите в настроечную панель маршрутизатора. Далее сделайте следующие шаги:
- перейдите в раздел Интернет , а после — Переадресация ;
- активируйте настройку;
- внесите данные в предложенные графы;
- при установке разрешения для конкретной службы, пропишите ее;
- в графе локального IP укажите данные ПК;
- можно прописать, какие порты нужно открыть, а также указать диапазон их изменений;
- заполните оставшиеся поля и жмите «Применить» .
D-Link
У многих пользователей установлены маршрутизаторы D-Link. Чтобы на роутере открыть порт, сделайте следующие шаги:
- войдите в интерфейс устройства;
- перейдите в раздел межсетевого экрана ;
- войдите в секцию Виртуального сервера ;
- добавьте новый (можно использовать шаблон или открыть custom вариант);
- внесите данные во все предложенные графы (IP, протокол и другие);
Во всех случаях после внесения правок перезапустите роутер.
В Сети часто встречаются вопросы, как открыть порты без модема и роутера. Это возможно с помощью программы uTorrent. Алгоритм действий:
- откройте софт (желательно версии 2.2);
- снизу внизу жмите по зеленому кружку с белой галочкой;
- найдите на странице помощника установки надпись Сеть и Текущий порт ;
- пропишите новые порты, которые нужно открыть;
- ставьте отметку на автоназначении.
На завершающем этапе сохраните параметры, закройте окно и проверьте качество выполненной работы.
Зачем открывать порт?
Самый простой путь подключения к Интернету — вставить провод в компьютер и воспользоваться услугами провайдера. Чтобы раздавать Сеть на другие устройства, необходим «посредник» — маршрутизатор. В этом случае ситуация меняется, ведь данные перемещаются через дополнительное устройство, использующее систему трансляции сетевых адресов (NAT). Но исходящие сведения закрываются и не выходят за пределы роутера.
Если разблокировать порты на роутере, можно расширить возможности маршрутизатора. Такие действия необходимы для решения следующих задач:
- создание сервера для игр по сети;
- организация видеоконференций;
- просмотр изображения с IP-камеры;
- раздача информации через торрент-клиенты;
- удаленное управление компьютеров и т. д.
Если не открыть входы маршрутизатора, решить указанные выше и ряд других задач не выйдет.
Что делать, если порт не открывается?
На тематических форумах и сайтах часто встречаются вопросы, связанные с настройкой — почему на роутере не открываются порты, и что делать в такой ситуации. Если не удается открыть интересующий port, причиной может быть интернет-провайдер и его тариф. Для экономии ресурсов компания-поставщик Интернета устанавливает дешевые маршрутизаторы с ограниченным функционалом. Такие устройства работают с большим числом пользователей, но имеют ряд проблем:
- блокировка входов, которые применяются торрент-клиентами;
- трудности с подключением;
- «обрезание» скорости и т. д.
Для решения проблемы необходимо перейти на более дорогой тариф, где нет лимитов. В таком случае можно открыть 7777 порт на роутере и задать другие параметры. Трудности с установкой конфигурации могут быть вызваны и иными проблемами:
- Действие антивирусных программ или брандмауэра, которые ограничивают работу маршрутизатора.
- Изменение IP-адреса компьютера. Такое бывает в случае перезагрузки или отключения ПК. После соединения роутер может выдать другой IP и тогда открыть вход не получится. Для решения вопроса нужно указать статические адреса для ПК. Для этого войдите в командную строку, задайте команду ncpa.cpl, перейдите в свойства сетевого подключения и зайдите в протокол TCP/IPV4. Далее переключитесь на ручной режим и вбейте адреса (шлюза, IP) и маску подсети вручную. Настройки вступают в силу после применения.
- Программа поменяла порт. Проблема характерна для торрент-клиентов., которые при каждом пуске меняют port. В маршрутизаторе этот параметр статический, поэтому при подключении возникают проблемы. Для ее решения нужно зайти в параметры соединения и снять отметку с графы «Случайны порт при запуске». На последнем этапе сохраните изменения.
Если открыть порт удалось, но программы все равно не работают, проблема с встроенным в роутер брандмауэром. Войдите в настройки и отключите эту опцию.
Еще одна распространенная проблема, когда не открывается порт на роутере в корпоративной сети. Причиной может быть их блокировка администратором. Чтобы открыть вход, нужно обратиться к специалисту или отказаться от этой затеи.
Как узнать порт роутера?
Распространенный вопрос пользователей — как узнать порт роутера. Как правило, это 192.168.1.1., но не всегда. Чтобы получить точную информацию, проделайте следующие шаги:
- Откройте сетевые подключения с помощью Win+R и команды ncpa.cpl .
- Определитесь с адаптером, через который ПК подключается к маршрутизатору.
- Нажмите дважды на иконку адаптера и перейдите в раздел «Сведения» .
- Просмотрите состояние устройства. В графе шлюза по умолчанию будет необходимый IP.
- Чтобы открыть интерфейс роутера, введите этот адрес в строку браузера.
Полученные сведения можно использовать для входа в интерфейс роутера, когда необходимо открыть вход, задать пароль Вай Фай или решить иные задачи.
Как поменять порты?
Любые изменения вносятся через интерфейс маршрутизатора. Рассмотрим, как поменять порты на роутере применительно к TP-Link:
- войдите в браузер и введите адрес маршрутизатора;
- вбейте логин и пароль (admin два раза);
- найдите слева секцию Переадресация и Виртуальные серверы ;
- выберите необходимые port из перечня и выберите действие — изменить или удалить.
В нашем случае нужно поменять данные, поэтому жмем на Изменить . С помощью этого метода можно узнать, какие порты открыты на роутере.
Если нужно создать новый вход, жмите соответствующую кнопку и действуйте по схеме, которая рассмотрена выше. При добавлении портов следите, чтобы не внести несколько одинаковых данных. В таком случае ни одна из записей не будет работать. Защиты от таких действий в роутере не предусмотрено.
Как открыть порты на роутере : 4 комментария
Добрый день. У меня роутер Ростелеком SERCOMM S1010. Не могу открыть порт 10308. На старом роутере в дополнительных настройках было создать вертуальный сервер, в этом нету такого. У меня ПК работает как сервер и я немогу настроить, мой сервер не виден никому.
+ тоже свой сервак в маине и роутер s1010 🙁
Доброй ночи. У меня роутер марки stels и не открываются порты. Что мне делать?
у меня роутер д линк и не открывается сделал все так, как вы сказали(
Источник
Для того, чтобы узнать, какие порты используются на компьютере, можно воспользоваться либо командной строкой, либо некоторыми специальными программами.
1) С помощью командной строки:
В ОС Windows она запускается с помощью команды cmd. Далее вводим команду netstat -a. Таким образом, можно увидеть список всех сетевых соединений (протоколы TCP и UDP), номера портов и их состояние.
LISTENING – порт открыт, ожидается соединение.
ESTABLISHED – соединение установлено.
TIME_WAIT – превышено время ответа.
Что касается ОС Linux, то для подобных целей использовать команду nmap.
2) С помощью программ и сервисов.
Например, Advanced Port Scanner – бесплатная программа, позволяющая получить сведения об IP-адресах и портах всех компьютеров, подключенных к локальной сети (диапазон IP-адресов и портов вводится в специальные поля).
Если вам нужно узнать, какой порт использует та или иная программа (приложение), то в командной строке нужно набрать команду:
netstat -ano (можно netstat -a -n -o, это то же самое).
В столбце PID будет ID процесса – именно его нужно сопоставить с локальным адресом.
Узнать, какой программе соответствует ID процесса можно либо в диспетчере задач (отобразить столбец PID), либо с помощью команды:
tasklist | find “PID”
Вместо PID нужно написать ID процесса, например:
tasklist | find “1816”
Также может возникнуть такая ситуация:
Ваш компьютер подключается к сети через прокси-сервер и нужно узнать, какой порт используется прокси.
Обычно это один из стандартных портов – 80, 8080, 3128, 1080.
Номер используемого порта и другие настройки прокси можно найти:
1) В настройках браузера (для каждого браузера по-разному)
2) В реестре Windows (regiedit) – HKEY_CURRENT_USERSoftwareMicrosoftWindowsCurrentVersionInternet Settings, пункт ProxyServer.
3) У своего провайдера или администратора сети.

Сетевой порт – это набор параметров, который состоит из протоколов TCP и UDP. Они определяют маршрут пакета данных в форме IP, которые передаются на хост по сети. Это случайное число, которое состоит из цифр от 0 до 65545. Для установки некоторых программ необходимо знать порт TCP/IP.
Узнаем номер сетевого порта
Для того, чтобы выяснить номер своего сетевого порта, необходимо зайти в Windows 7 под учетной записью администратора. Выполняем следующие действия:
-
Входим в «Пуск», пишем команду cmd и жмём «Enter»
Набираем команду ipconfig и жмём Enter. IP-адрес вашего устройства указан в пункте «Настройка протокола IP для Windows». Необходимо использовать IPv4-адрес. Возможно, что на вашем ПК установлены несколько сетевых адаптеров.

Вот так каждый пользователь при помощи командной строки может узнать сетевой порт, работающий в интернет-соединении на операционной системе Виндовс 7.
Отблагодарите автора, поделитесь статьей в социальных сетях.
Думаю, если Вы нашли эту статью и собираетесь проверить какие порты открыты на ПК, то объяснять что такое порты, для чего они нужны и как используются различными программами, не нужно. Перейдем сразу к делу.
Возле номера каждого сокета в квадратных скобках указана программа, которая его использует (исполняемое имя файла).
Если Вы обнаружили, что какой-то порт использует программа, которую Вы не запускали и которая похожа на троян или вирус, то его следует закрыть. Закрыть порт можно при помощи фаервола. Однако гораздо быстрей и эффективней будет использовать небольшую бесплатную программу под названием Windows Worms Doors Cleaner (WWDC), которую Вы можете скачать прямо сейчас (51Kb).
После запуска она покажет список открытых сокетов, которые представляют опасность, и которые специалисты в области информационной защиты настоятельно рекомендуют держать отключенными: 135, 445, 137-139. Чтобы сделать их неактивными, просто нажмите кнопки справа от каждого красного значка:
После вступлений изменений в силу Вы получите такую картину:
Преимущество программы WWDC перед фаерволами состоит в том, что она не просто блокирует открытые порты, но закрывает их, отключая службы, которые их используют. Это, как Вы понимаете, гораздо эффективнее, потому что устраняет источник проблемы, а не симптомы.
Порт – это натуральное число от 0 до 65535. Он используется, для определения получателя при доставке пакета через сеть, поэтому иногда возникает необходимость узнать свой порт.
Если на одном компьютере открыто более одного сетевого приложения, то без порта создать соединение с каким-то одним процессом не получится. Так как IP-адрес – один на все устройство, то становится неизвестно, с чем именно нужно выполнять соединение. В свою очередь, номер относится к одному конкретному приложению, поэтому он сможет идентифицировать процесс и пользователь создаст соединение с одним нужным ему сервером.
Для примера можно привести многоквартирный дом. Сам дом – это компьютер с операционной системой и уникальным адресом (ip), а квартиры – это программы и процессы. Допустим, пришло письмо (пакет). Но, если на квартирах не будет адреса или в письме получателя, то доставку произвести не получится.
Поэтому и на квартире и на письме стоит номер, чтобы сразу стало ясно, куда именно пришел пакет. Именно так действует порт. Пакет приходит с некоторой определенной цифрой. Когда компьютер его принимает, он смотрит номер и согласно ему отправляет пакет дальше нужному процессу или программе.
Но в Windows адресация пакетов явно нигде не указана, поэтому чтобы узнать порт ip-адреса или программы используют стандартные средства системы, сторонние утилиты или онлайн-сервисы.
Стандартные средства системы
Netstat — утилита, которая показывает исходящие и входящие соединения, а также отображает их состояние (закрыт или открыт). Она доступна по умолчанию на операционных системах Windows и Linux, и позволяет узнать все прослушиваемые порты компьютера.
Для начала нужно запустить командную строку. Для этого в Windows нужно нажать Win+R, ввести в окне cmd и нажать ОК или Enter.
В Линукс достаточно просто запустить терминал.
Чтобы выполнить какую-то команду, пользователь должен написать «netstat -/определенная буква/». Вот основные команды, которые помогут узнать свои открытые порты в Windows 7, 8, 10, и их значение:
- ?. Помощь, позволяет узнать все функции, выполняемые утилитой.
- —n. Если ввести «netstat—n», то на экране появится три столбца. В первом можно увидеть локальный адрес, во втором внешний, а в третьем – состояние соединения.
- —a. Отображение всех подключенных, то есть активных портов.
- —f. Показывает полное имя домена (локальной сети).
- —e. Выводит статистику сетевых подключений Ethernet.
- —s. Представляет статистику по протоколам.
Некоторые команды могут комбинироваться, например, -e и -s (записывается, как «netstat —e —s» или «netstat — es»). Так, выполнятся сразу обе функции.
Если по какой-то причине выполнить задуманное и посмотреть порт компьютера с помощью Netstat не получается, то стоит воспользоваться следующим способом. Используя монитор ресурсов также возможно узнать порт. Для этого нужно зайти в саму программу (нажать Win+R и в окне ввести resmon.exe), во вкладку «Сеть» и «Прослушиваемые порты». В третьем столбце будет находиться нужная информация.
Онлайн-сервисы
Также для просмотра порта IP-адреса можно использовать онлайн-сервисы.
На сайте Xtool можно увидеть порт, IP-адрес, операционную систему и так далее.
Также существует огромное количество сайтов для определения, закрыт порт или нет. Примерами являются популярные сервисы: Hidemyna или 2ip.ru. Чтобы воспользоваться ими, следует лишь ввести интересующий номер в определенную ячейку и подождать результата анализа, что не займет много времени.
Сторонние утилиты
Также стоит отметить несколько полезных утилит, которые позволят узнать открытые порты:
- TCPView. Доступна для бесплатного скачивания. Позволяет посмотреть названия процессов и их порт.
- Portscan. Выполняет те же функции, что и TCPView и вдобавок показывает, открыт порт или нет.
Установить их легко. Необходимо скачать файл с утилитой, после чего распаковать. После этого программу можно будет запустить. Они обе имеют минималистичный дизайн, благодаря чему удобны в использовании.
Определение порта на Mac
С самой первой версии OS X, на Mac предустановлена «сетевая утилита». Удобна она тем, что в нее включены сразу несколько инструментов. К ним относятся: Netstat, Ping, Lookup, Traceroute, Whois, Finger, Portscan. Первые и последние утилиты выполняют сканирование портов. Они ничем не отличаются от версий Windows и Linux, поэтому хорошо справляются со своей задачей.