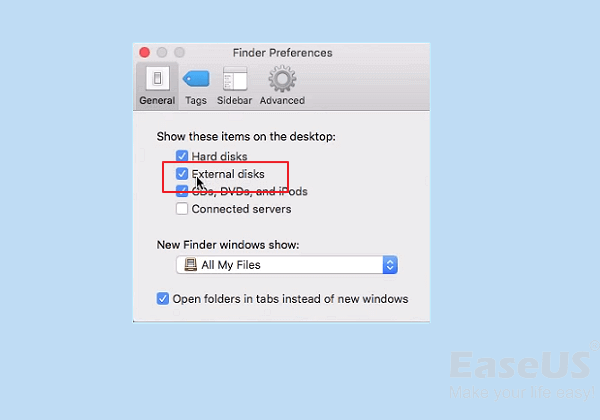You use a Mac, then 80% of the chances you’ll use an external hard drive for purposes of file transfer or data backup. The external drive here can be a USB flash drive, SD card, removable disk, HDD, or SSD. Coming back to this topic, quite a few Mac users are wondering how to find an external hard drive on Mac after connection since they’re new to macOS. In addition, some old Mac users are faced with the issue that their external hard drive not showing up on Mac desktop or Finder. Now, where to find the external hard drive that is not detected by Mac? Do not worry. This post will help remove all the doubts one by one.
| Workable Solutions | Step-by-step Troubleshooting |
|---|---|
| 1. Find and Locate a Drive |
1. On macOS/Mac OS X desktop…Full steps 2. In the finder application…Full steps |
|
2. External Hard Drive Not Showing up |
1. Repair hard drive error with Disk Utility…Full steps 2. Format hard drive with a recognizable …Full steps |
Case 1. For New Mac Users – How to Find and Locate a Drive?
Since Apple’s products are usually with exclusive design in the user interface, operating system, and display arrangement, new Mac users are easy to get lost in doing daily work. One of the troubles they reported is about having no idea to find the external storage device they connected to the Mac. As we know, the path to check a Windows external hard drive lies in the File Explorer under This PC.
macOS displays an external drive in totally different ways. No matter you’re a new user of an Apple Macbook or iMac, or it’s just you want to have a general understanding of how macOS recognizes a connected drive and makes it visible, the below-mentioned locations are all places you can find on a Mac to check an external disk and volumes.
- Tip: How to Connect an External Hard Drive on Mac
- Most hard drives connect via USB. You should use the USB cable to connect the external hard drive and your Macbook Pro or any Mac computer and plug it into an open port along each side of the Mac. Note that some Mac-specific drives may come with a Thunderbolt or FireWire cable instead, so you need to pay attention to the correct port, and get an adapter if necessary.
Option 1. On macOS/Mac OS X desktop
Once you connect a drive to your Mac, it should appear on your Mac’s desktop, with an icon of a USB or Thunderbolt like this.
Option 2. In the Finder application
The Finder is with a smiley face icon, which is the gateway to all of your files, apps, downloads, and drives on your Mac. So, the other way to find the connected devices is within Finder, under Devices.
Case 2. For External Hard Drive Not Showing up on Mac
As it is, if the drive is properly formatted and connected to the Mac, it should appear on the regular desktop screen and the Finder app. However, still many people don’t see the drive icon in either location at all. This kind of issue may suggest that something wrong occurs, and it needs some fix to be recognizable by Mac.
It’s a serious problem if you don’t see a connected device showing up on Mac because you wouldn’t be able to use the drive to transfer files, save data or make backups. Unless your hard drive has been largely corrupted by dropping onto the ground, water/fire damage, or too old or get too many bad sectors to prolong the lifespan, it’s repairable. Now follow the basics to the advanced troubleshooting guide in the following, your problem can be hopefully get solved.
When your hard drive doesn’t appear on Mac as normal, try the basic check and fixes in the first place.
- Try the other USB port on your Mac to exclude the factor of the USB port not working issue.
- Try to connect the external HDD, USB drive or SD card to another Mac computer to see if it’s showing up.
- Remove other peripherals connected to your Mac and keep only the external hard drive remaining connected.
- Reboot your Mac and reconnect the external hard drive several times.
- Enable settings in Finder to show external devices on the desktop: Open Finder > select Preferences > click the General tab. Tick the box and enable the option to show external disks.
Most of the time, 70% of users can solve the invisible hard drive issue on Mac by applying the basics. Some users are not that fortunate enough as the behind issues are more complex. Don’t panic, we have more advanced solutions for you.
EaseUS Data Recovery Wizard for Mac
- Extract data from an inaccessible hard drive on Mac
- Recover lost or deleted files, documents, photos, audio, music, emails effectively
- Scan, preview and open files on an external hard drive when it’s not showing up on Mac
Fix 1. Repair Hard Drive Error with Disk Utility
Whatever the causes prevent the connected hard drive from showing up on Mac, the inbuilt repair tool “Disk Utility” is helpful. The general troubleshooting steps are as follows.
Step 1. Click on the Finder icon from the dock, and then click Applications and you will find the Utilities option. Click in and open Disk Utility.
Step 2. There are two situations when you opened the Disk Utility.
- 1. The Mount option is valid, not grayed out. If this is the case, expand the View option and choose Show All Devices. Find the external hard drive that is not visible right now, and click the Mount button at the top area. After successfully mounting the hard drive, you would be able to see the drive in Finder and access files in it.
- 2. If the external hard drive has been mounted, there is only an unmount option available. In this case, you need to use the First Aid option instead to fix the disappearing hard drive on Mac. All you need is to choose the grayed-out external hard drive from the left sidebar, click the First Aid option and then choose Run. After a while, you’ll get the results saying the drive has been repaired or it’s failed to get repaired.
Fix 2. Format Hard drive with a Recognizable File System
To effectively use an external storage drive on a Mac computer, it must be formatted with a macOS-compatible file format. In a previous post we discussed the best format for an external hard drive for Mac, we’ve learned that NTFS is a Windows-compatible file system but very common to use on an external HDD and SSD. If you use an NTFS hard drive on a Mac, it’ll become a read-only file system on Mac hard drive and you cannot make changes to files in it.
As such, when you plug in an external drive correctly but it’s not appearing as you expect, it’s might be a file system problem. In this regard, make sure that the external hard drive’s file system is formatted with APFS, HFS+, FAT or ExFAT. These four are the recognizable file system for macOS.
Since the hard drive with the wrong file system is not visible on Mac, you need to format the drive to ExFAT, which is both Windows and macOS compatible file system by using a PC or some third-party disk formatting tool.
If you prefer a macOS-only file system for the external hard drive, you can then format the ExFAT hard drive on Mac using the Disk Utility’s Erase option.
Extra Tip: How to Recover Data from Not Showing External Hard Drive on Mac
Disk formatting erases data in order to take effect. There are several situations you might need a Mac data recovery solution when getting stuck on the external hard drive issue on Mac.
- Format an external HDD, USB flash drive or SD card without backup.
- External hard drive is not showing up on Mac desktop but you have important data in it.
- External hard drive is not showing files or folders even it’s correctly detected.
Download EaseUS Data Recovery Wizard for Mac so you can possibly get back the desired data in a problematic hard drive whenever you need it.
Step 1. Search for lost files
Correctly connect your external hard drive to your Mac. Launch EaseUS Data Recovery Wizard for Mac, and select the external hard drive. Then, click “Search for lost files” to find lost/deleted files on your external devices.
Step 2. Filter and find lost files
After the scan, all file types will be presented in the left panel. Select the file type to find wanted files on your external devices.
Step 3. Preview and recover
Click the file and preview it. Then, select the files you want to recover and click the “Recover” button. You can save your data to local and cloud drives.
Загрузить PDF
Загрузить PDF
Как правило, чтобы воспользоваться внешним жестким диском, нужно просто подключить его к компьютеру. Но в случае ноутбуков Macbook или Mac-компьютеров (это компьютеры под управлением Mac OS Х) жесткий диск должен быть отформатирован в файловой системе, которая поддерживается Mac OS Х. Имейте в виду, что форматирование диска приведет к удалению всех данных, которые хранятся на нем. Большинство продающихся жестких дисков отформатировано в файловой системе NTFS; при подключении такого диска к Мас-компьютеру данные можно считывать, но не записывать на диск.
-
1
Подключите жесткий диск к Мас-компьютеру с помощью кабеля, который поставляется вместе с диском. Большинство жестких дисков подключается к USB-порту, поэтому вставьте USB-кабель в свободный порт компьютера. Как правило, на каждой панели компьютера расположен как минимум один USB-порт.
- Некоторые жесткие диски, рассчитанные на работу с Mac-компьютерами, поставляются с Thunderbolt-кабелем или FireWire-кабелем. В этом случае вставьте кабель в соответствующий разъем или купите адаптер, если нужный разъем отсутствует.
-
2
Найдите значок диска на рабочем столе. Если диск правильно отформатирован и подключен, он отобразится на рабочем столе в виде значка диска со значком USB или Thunderbolt.
- Возможно, значок не отобразится на рабочем столе, даже если диск правильно отформатирован и подключен. В этом случае откройте окно Finder и найдите подключенный диск на левой панели в разделе «Устройства».
- Чтобы настроить отображение дисков на рабочем столе, откройте меню Finder, нажмите «Настройки» и поставьте флажок у опции «Внешние диски».[1]
- Если диск не отображается ни в Finder, ни на рабочем столе, перейдите в следующий раздел.
-
3
Откройте диск, чтобы просмотреть его содержимое. Для этого дважды щелкните по значку диска на рабочем столе или на левой панели окна Finder. Теперь можно перетащить файлы на внешний жесткий диск, или скопировать с него информацию на внутренний жесткий диск.
Реклама
-
1
Откройте дисковую утилиту. Большинство новых внешних жестких дисков отформатировано для работы с компьютерами под управлением Windows, что существенно ограничивает их функциональность при подключении к Mac-компьютерам. Если внешний диск отформатирован в файловой системе NTFS, при подключении такого диска к Мас-компьютеру данные можно считывать, но не записывать на диск. Переформатировать диск можно при помощи Дисковой утилиты.
- На рабочем столе откройте Go и нажмите «Утилиты» – «Дисковая утилита».
- Форматирование диска приведет к удалению всех данных, которые хранятся на нем. Это приемлемо в случае нового или пустого диска, но если на диске хранятся данные, скопируйте их на другой носитель информации.
-
2
В меню слева выделите жесткий диск. В этом меню отображается список всех подключенных дисков.
- Если в меню вашего диска нет, перейдите в следующий раздел.
-
3
В верхней части окна Дисковой утилиты нажмите «Стереть». Запустится процесс форматирования диска.
- Форматирование диска приведет к удалению всех данных, поэтому дважды проверьте, что скопировали важные файлы на другой носитель информации. Даже если диск отформатирован в файловой системе NTFS (для работы с Windows), файлы можно скопировать на внутренний жесткий диск Мас-компьютера.
-
4
В меню «Формат» выберите «ExFAT». Этот формат совместим с Mac OS X, Windows и Linux, то есть диском можно пользоваться на любом компьютере. В отличие от старой файловой системы FAT, ExFAT практически не ограничивает размер файла или тома, поэтому этой файловой системой можно пользоваться на жестких дисках любой емкости.
- Если внешний диск будет подключаться исключительно к Mac-компьютерам, в меню «Формат» выберите «Mac OS Extended (журналируемая)». Это позволит воспользоваться всеми функциями Mac-компьютера с подключенным диском, например, функцией Time Capsule.
-
5
Нажмите «Стереть», чтобы отформатировать диск в выбранной файловой системе. Форматирование диска приведет к удалению всех данных, которые хранятся на нем. Этот процесс займет некоторое время, которое зависит от емкости диска.
-
6
По завершении процесса форматирования подключите диск к компьютеру. Значок диска должен отобразиться на рабочем столе. Дважды щелкните по значку, чтобы открыть диск; теперь файлы можно копировать как с диска, так и на диск.
Реклама
-
1
Убедитесь, что диск правильно подключен к компьютеру. Кабели должны быть подключены к компьютеру и к диску соответствующим образом. Если кабель вставлен в разъемы не плотно, система не распознает диск, и он не отобразится на рабочем столе.
-
2
Убедитесь, что на диск подается достаточное питание. Некоторые внешние жесткие диски нужно подключать к дополнительному источнику энергии. Возможно, понадобится двойной USB-кабель; у такого кабеля на одном конце находится один USB-штекер, который вставляется в диск, а на другом конце – два USB-штекера, которые подключаются к компьютеру.[2]
-
3
Перезагрузите компьютер. Это может устранить разнообразные неполадки, включая ошибку распознавания диска системой. Выключите компьютер (через меню Apple), а затем снова включите его (при помощи кнопки питания). С большой вероятностью после перезагрузки компьютера значок диска отобразится на рабочем столе.
-
4
Замените кабель или вставьте его в другой USB-порт. Возможно, кабель или один из USB-портов неисправен. Попробуйте заменить кабель и подключить его к другому USB-порту.[3]
-
5
Почините диск при помощи функции «Первая помощь». Дисковая утилита включает некоторые функции для восстановления диска, при помощи которых можно починить сбойный диск.
- Откройте папку «Утилиты» и запустите Дисковую утилиту.
- Выделите диск и нажмите «Первая помощь».
- Нажмите «Запустить», чтобы просканировать диск на наличие ошибок.
- Утилита исправит найденные ошибки. После этого можно приступить к работе с диском. Имейте в виду, что наличие первых ошибок свидетельствует о скорой неработоспособности диска.
-
6
Замените диск. Любой диск через некоторое время становится неработоспособным, и вероятность этого увеличивается с каждым годом использования диска. Даже новые диски бывают сбойными (их количество не так мало, как кажется). Если диску не менее четырех лет, и он не распознается системой ни при каких условиях, скорее всего, такой диск стал неработоспособным.
- Попробуйте подключить диск к другому компьютеру; если система не распознает диск, замените его (купите новый диск).
Реклама
Об этой статье
Эту страницу просматривали 131 035 раз.
Была ли эта статья полезной?
Рассказываем о довольно распространенной проблеме, когда Mac не видит жесткий диск и никоем образом не дает вытащить из него файлы или наоборот загрузить. Выясняем, из-за чего возникает такая проблема и как с ней можно бороться.
Почему Мак не распознает внешний жесткий диск?
Иногда внешние жесткие диски не отображаются в системе в связи с техническим проблемами, но иногда причиной проблемы становятся некорректные настройки системы или даже использование неподходящих накопителей.
Рассмотрим основные причины, из-за которых MacBook не видит жесткий диск (других компьютеров Apple это тоже касается):
- Возможно, попросту поврежден кабель. Они часто перетираются и соединение с внешний ЖД прерывается. В этом случае не виновата ни macOS, ни ваш накопитель.
- Бывает так, что кабель не дает достаточно мощности. Некоторые USB-провода старого поколения не могут обеспечить современные диски достаточным количеством энергии. Они даже не включаются.
- Сам диск, конечно, тоже может быть поврежден, как и другие аппаратные составляющие (поговорим об этом ниже). Читайте также: Лучшие программы для проверки жесткого диска.
- Иногда и диск, и ОС в порядке, но существует проблема несовместимости файловых систем.
Это только часть потенциальных проблем, из-за которых в macOS может не отображаться внешний жесткий диск. Далее разберем подробнее и их, и другие причины.
Что делать, если внешний жесткий диск не отображается в системе?
Базовые решения
Пройдемся по базовым пунктам, чтобы сразу отсечь человеческий фактор и трудно разрешаемые аппаратные проблемы:
- Проверяем подключение. Действительно ли кабель функционирует и дает достаточно энергии. Работает ли USB-порт вообще (вставляем туда флешку, например, или любое другое устройство).
- Если диск работает только при подключению к внешнему источнику питания, то сначала надо поменять этот источник питания и попробовать снова.
- Попробуйте подключить диск в другой порт. Возможно, из-за какой-то программной ошибки один из них не хочет считывать данные с внешнего диска.
- Попробуйте подключить диск к другому компьютеру. Желательно с Windows 10 на борту. Возможно, используемая файловая система поддерживается только в Windows и macOS о ней не знает.
- Ну и перезагрузить свой Мак не забудьте. Это универсальное решение проблем. Помимо этого я советую еще и параметры SMC сбросить. Для этого надо одновременно нажать и держать клавиши Shift + Alt + Cmd + Power пока компьютер выключен. Держать так секунд 10, а потом снова включить устройство. Это сбросит большую часть аппаратных настроек.
Далее поговорим о более специфичных методах решения проблемы.
Меняем настройки в Finder
Часто проблема кроется в некорректно выставленных параметрах файлового менеджера Finder. Просто не хватает одной галочки, отвечающей за отображение внешних дисков на рабочем столе. Чтобы это исправить:
- Открываем окно Finder любым удобным способом (можно кликнуть по иконке в Dock или просто нажать клавиши Cmd + N на пустом рабочем столе).
- Затем нажимаем на кнопку Finder в панели управления.
- В появившемся контекстном меню выбираем пункт «Настройки».
- Переходим во вкладку «Основные».
- Ставим галочку напротив пункта «Жесткие диски».
Это самое простое, что можно сделать. По умолчанию внешние жесткие диски не появляются на рабочем столе и это многих ставит в затруднительное положение. Если же изменение настроек не помогло, переходим к следующему шагу.
Подключаем внешний жесткий диск вручную
Теперь будет знакомиться с дисковой утилитой macOS. Это основной инструмент, который используют более опытные пользователи, если у них возникают какие-то сложности при работе с жесткими дисками (причем не только внешними).
Одна из ее функций — ручное подключение диска, который почему-то не захотел монтироваться в систему автоматически. Это можно сделать двумя способами: через графический интерфейс и через CLI-утилиту. Рассмотрим оба способа.
Используем графическую утилиту
- Находим в списке программ «Дисковую утилиту» и запускаем ее.
- В открывшемся окне находим диск, который не удается открыть и кликаем по его названию.
- Затем нажимаем на кнопку «Подключить».
После этого диск должен появиться в приложении Finder или на рабочем столе.
Используем терминал
- Запускаем командную строку.
- Вводим команду diskutil list, чтобы вывести на экран все доступные диски.
- Потом вводим diskutil mount [название диска].
После этого диск должен отобразиться в приложении Finder или на рабочем столе.
Запускаем функцию «Первая помощь»
В той же «Дисковой утилите» есть опция, запускающая автоматическую проверку диска на возможные повреждения и программные сбои. Главное преимущество этой функции — она работает без вмешательства пользователя и не требует вообще никаких навыков или знаний. Не придется анализировать ошибки или делать еще что-то в таком духе.
Чтобы воспользоваться первой помощью:
- Находим в списке программ «Дисковую утилиту» и запускаем ее.
- В открывшемся окне находим диск, который не удается открыть и кликаем по его названию.
- Затем нажимаем на кнопку «Первая помощь» в панели управления.
Утилита еще раз спросит разрешение на проверку диска, а потом перейдет непосредственно к процессу проверки. Он не должен занять много времени, а по итогу внешний накопитель либо отобразится в Finder, либо так и останется недоступен. Тогда придется переходить к иным мерам.
Исправляем ошибки в настройке системных привилегий
Здесь все несколько сложнее. Придется как минимум воспользоваться сторонней программой. Суть в том, что по умолчанию система выставляет определенные привилегии на отображение и работу с внешними накопителями. Это делается в угоду безопасности, конечно же. Но и эта процедура иногда заканчивается ошибками. Причем настолько серьезными, что USB-жесткие диски попросту становятся недоступны для использования.
Чтобы это исправить можно сделать следующее:
- Скачиваем программу CleanMyMac X (она прошла нотаризацию у Apple и абсолютно безопасна для вашего компьютера).
- Запускаем Clean My Mac X.
- Переходим во вкладку «Обслуживание».
- Ставим галочку напротив пункта «Исправление прав доступа».
- Затем запускаем процесс исправления.
CleanMyMac X — платная программа, но разово провести процедуру чистки или исправления можно и в демо-версии. За повторное использование придется платить. Но программа действительно стоит своих денег. Помогает избежать массы проблем за счет регулярной чистки Мака от мусора и обслуживания всех компонентов системы.
Удаляем приложения, мешающие подключению внешнего жесткого диска
Речь идет о потенциальных помехах, которые возникли неожиданно и могут быть связаны со сторонними программами. Как давно у вас начались проблемы с подключением жесткого диска? Может, это стало происходить после установки какого-либо приложения? Если так, то можно удалить недавно установленные программы и проверить, не они ли пагубно влияют на работу ОС.
Чтобы это сделать:
- Открываем программу Finder.
- Переходим в директорию «Программы».
- Ищем приложение, которое надо удалить, кликаем по нему правой кнопкой мыши и выбираем пункт «Переместить в Корзину».
Но у такого метода удаления приложений есть существенный недостаток. Он оставляет на жестком диске устройства кучу дополнительных утилит и временных файлов. Их можно отыскать и стереть вручную. Можно воспользоваться сторонней утилитой. Та же CleanMyMac X подойдет. В ней есть графа «Деинсталлятор», отвечающая за полное удаление программы из macOS.
Как заставить macOS отображать внешние жесткие диски с неподдерживаемыми по умолчанию файловыми системами
Иногда причина проблем с подключением внешнего ЖД кроется в неподходящей файловой системе. Это распространенная проблема, связанная с тем, что macOS не поддерживает ФС Microsoft. Поэтому если диск отформатирован в NTFS, то система Apple может вовсе не увидеть его. И тут два варианта развития событий.
- Либо вы ищите компьютер с Windows, подключаете к нему диск и форматируете в формат, который «читается» в macOS.
- Либо вы устанавливаете стороннюю утилиту в духе iBoysoft NTFS for Mac. Она позволяет открывать и полноценно работать с NTFS-форматированными дисками, используя встроенные инструменты macOS.
С файловыми системами Ext2/Ext3 все несколько сложнее. Придется воспользоваться командной строкой.
- Устанавливаем утилиты Fuse и модуль fuse-ext2.
- Пишем в командную строку default write com.apple.DiskUtility DUDebugMenuEnabled 1, чтобы активировать меню отладки в «Дисковой утилите».
- Подключаем внешний жесткий диск и ищем его через «Дисковую утилиту» командой diskutil ls (в нашем случае он будет называться /dev/disk).
- Создаем на основном диске (куда установлена система) директорию с любым названием (в нашем случае будет mount).
- Затем подключаем его повторно с помощью команды fuse-ext2 /dev/disk /Volumes/mount.
Обратите внимание на то, что названия диска и точки подключения в системе прописаны в команду. Вам нужно повторить эту же команду, но названия прописать собственные.
Как восстановить данные с поврежденного диска?
Если вам все-таки пришлось по итогу форматировать диск (если он вышел из строя, например). То, возможно, у вас еще есть шанс восстановить данные, которые были с него «стерты». Можно попробовать скачать утилиту DiskDrill и запустить в ней процесс восстановления данных. Она попытается восстановить еще окончательно не стертые файлы.
Вместо заключения
На этом все. Надеемся, что один из описанных методов вам поможет и диск заработает, как положено. Если знаете о других способах исправления проблемы, расскажите о них в комментариях. И задавайте дополнительные вопросы, если они все-таки возникнут.
Post Views: 6 455
Увеличить объем памяти Mac не так просто, и чаще всего стоит больших денег. Поэтому многие обращаются к более экономичному решению проблемы – использованию внешнего жесткого диска. Но бывает, что внешний диск не отображается на Mac. Чаще всего накопитель появляется в списке устройств через несколько секунд после подключения к USB-порту. Но что делать, если этого не происходит?
Есть несколько причин, по которым внешний жесткий диск не отображается на Mac. Чаще всего их можно самостоятельно и быстро исправить.
В первую очередь проверьте, правильно ли подключен накопитель. Проверьте надёжно ли USB-кабель (или HDMI) подключен к диску или к Mac.
Если кабель подключен правильно, то, возможно, он неисправен. Попробуйте подключить то же устройство другим кабелем.
Проверьте USB-порты. Убедитесь, что разъем USB не расшатаны и не деформированы. В них не должно быть пыли. Попробуйте вставить кабель в другой порт.
Перезагрузите Mac. Иногда, если USB-диск не загружается, причина проблемы – операционная система. Попробуйте перезагрузить Mac. Выберете «Меню Apple», а затем – «Перезагрузить», либо зажмите кнопку питания, и, когда появится диалоговое окно, нажмите «Перезагрузить» или клавишу «R». Перезагрузка устройства очищает память MacOS.
Сбросить NVRAM. Иногда в оперативной памяти может возникнуть ошибка, из-за которой внешний накопитель не отображается при подключении. Сброс NVRAM поможет решить эту проблему.
Выключите или перезагрузите Mac, включите его и сразу же зажмите одновременно четыре клавиши: Options, Command, P и R. Зажмите их примерно на 20 секунд. Устройство запустится, а после того, как вы услышите второй сигнал при запуске – отпустите клавиши.
Важно: после сброса NVRAM придется заново настроить звук, часовой пояс и разрешение экрана. Убедитесь, что выбрали правильный часовой пояс. Ошибка может повлиять на способ хранения и организации файлов.
Убедитесь, что диск совместим с macOS. Не все внешние накопители предназначены для работы с Mac. Возможно, вы пытаетесь подключить устройство совместимое только с Windows (чаще всего это диски отформатированные под файловую систему NTFS). Mac чаще всего работает с FAT32.
Сбросить SMC (контроллер управления системой). Иногда сброс SMC может помочь, так как он отвечает за такие функции как питание и оборудование.
Методы сброса SMC зависят от модели компьютера, поэтому найдите здесь свой Mac и выполните действия по инструкции.
Используйте дисковую утилиту для поиска диска. Если сброс NVRAM не помог, то попробуйте открыть Дисковую утилиту и посмотреть, отображается ли там накопитель. Дисковая утилита расположена в Системных настройках. Ее также можно найти с помощью Spotlight.
Если вы найдете в Дисковой утилите внешний накопитель, то выберете параметр «Подключить». После этого диск появится на рабочем столе и в разделе «Внешние диски» в меню «Finder».
Восстановить диск с помощью First Aid. Файловая система может быть повреждена из-за неправильного извлечения диска или «битых» секторов. Для восстановления поврежденного внешнего накопителя можно использовать First Aid (Первая помощь) – утилиту для восстановления неисправных дисков.
- В программе «Дисковая утилита» выберите «Вид», затем – «Показать все устройства»
- Выберете необходимый внешний диск в боковой панели
- Нажмите «Первая помощь» и выберете «Выполнить» и «Продолжить»
Использовать программу iBoysoft Mac Data Recovery, чтобы сохранить данные на диске. Если и First Aid не смог восстановить внешний жесткий диск – всё серьезнее. Накопитель нужно переформатировать, чтобы назначить для него новую файловую систему.
Самая большая проблема: переформатирование очистит жесткий диск и сотрет с него все данные. Если у вас нет резервной копии диска, а на нем – важные данные, которые вы не хотите потерять, то восстановить их можно с помощью утилиты iBoysoft Data Recovery for Mac.
iBoysoft Data Recovery for Mac – мощное средство восстановления данных на поврежденном жестком диске.
Чтобы восстановить данные и переформатировать поврежденный накопитель нужно:
- Загрузите и установите iBoysoft Mac Data Recovery на Mac.
- Просканируйте потерянные данные на внешнем жестком диске. После запуска программы вы увидите поврежденный накопитель. Для поиска файлов на нем нажмите «Scan».
- Просмотрите результаты поиска, выберите необходимые файлы и нажмите «Recover».
- Запустите Дисковую утилиту и найдите в боковой панели внешний жесткий диск.
- Выберите его и нажмите «Стереть», чтобы переформатировать его.
Подробнее о решении проблемы таким способом можно прочитать в авторитетном источнике.
Запустить «Диагностику Apple» по поиску проблем с оборудованием. «Диагностика Apple» – это набор инструментов, используемый техническими специалистами для поиска неисправностей. Он поможет подтвердить или опровергнуть ваши опасения. В случае, если внешний накопитель поврежден физически, его нужно отправить в местный ремонтный центр.
- Отключите все внешние устройства. Оставьте только необходимые: клавиатуру, мышь и монитор.
- Перезагрузите Mac и во время включения зажмите клавишу «D». Удерживайте ее, пока не появится окно выбора языка.
- После выбора языка начнётся проверка компьютера.
- После завершения диагностики, вам будет предложены варианты решения проблемы.
Обычно, когда вы подключаете внешний жесткий диск к USB-порту вашего Mac, вы увидите, что он появляется на рабочем столе (он же крепление на рабочем столе). Вы также можете увидеть это в Finder в левом столбце под Locations (или Устройства в более старых версиях macOS). Если диск не появляется на вашем Mac, скорее всего, он не был правильно отформатирован, поврежден или неисправен.
Мы покажем вам, как выяснить, связана ли причина, по которой внешний диск не монтируется на вашем Mac, из-за проблемы с самим диском, кабелем или портом, и как решить проблему и получить доступ к данным на вашем диске.
В этой статье предполагается, что у вас есть внешний диск, который подключается к вашему Mac через порт USB-A, USB-C или Thunderbolt. Если у вас есть диск NAS, который подключается по сети, вам следует прочитать эту статью о подключении к диску NAS.
Существует ряд причин, по которым ваш жесткий диск, флэш-накопитель, USB-накопитель или твердотельный накопитель могут не отображаться. Возможно, он был отформатирован неправильно, он может быть поврежден, у него может быть неисправный (или неадекватный) кабель или что-то еще.
Если вы выполните следующие шаги, вы, вероятно, сможете определить причину и устранить проблему, которая не позволяет вашему внешнему диску открыться на вашем Mac.
1: изменить ваши настройки
Надеемся, что это действительно легко исправить, чтобы установить жесткий диск на рабочем столе. Попробуйте следующее, чтобы убедиться, что ваш Mac настроен для отображения подключенных дисков на рабочем столе.
- Откройте Finder.
- Нажмите на Finder в меню в верхней части экрана.
- Выберите «Настройки» -> «Основные» и убедитесь, что рядом с «Внешними дисками» установлен флажок.
Если он уже был настроен так, чтобы внешний диск отображался на рабочем столе, продолжайте следовать приведенным ниже инструкциям.
2: Проверьте кабель
Первый порт захода — всегда проверять, подключен ли он, но мы уверены, что вы это сделали. Проблема может быть с кабелем, хотя.
Одна из основных причин, по которой диски не могут быть смонтированы, заключается в том, что накопитель не получает достаточно энергии. Если питание привода осуществляется через кабель USB-A, необходимо убедиться, что на него подается достаточное питание.
Для очень старых компьютеров Mac может потребоваться кабель питания USB, кабель, который разделен на два разъема USB, которые необходимо подключить к компьютеру Mac, чтобы обеспечить достаточное питание для накопителя. Точно так же убедитесь, что на диске нет внешнего источника питания, который он должен использовать.
Что касается кабелей, убедитесь, что он не виноват. Попробуйте использовать другой кабель с диском, чтобы увидеть, решит ли это проблему. Точно так же, если вы используете порт USB через концентратор, проверьте, что это не является причиной проблемы.
Также убедитесь, что порт на вашем Mac не является проблемой. Попробуйте подключиться к другому порту. Или, если у вас есть только одно, подключите другое устройство и посмотрите, все ли в порядке.
3: попробуйте другой Mac, а затем попробуйте ПК
Следующим шагом будет попытка подключить диск к другому Mac. Если он также не может быть смонтирован, вы будете знать, что есть проблема с дисководом, а если он монтируется, то проблема с вашим Mac.
Следующим шагом является попытка подключить диск к ПК. Если диск монтируется на ПК, вероятно, вы обнаружили, в чем проблема: диск отформатирован для ПК и не может быть прочитан вашим Mac.
4. Используйте Disk Utility для доступа к диску
Если различные проверки выше предполагают, что диск неисправен, вы можете использовать программу Apple Disk Utility для доступа к диску и, возможно, исправить все, что вызывает проблему. Вот что нужно сделать:
- Найдите Дисковую утилиту, открыв Spotlight (cmd + пробел) и начните вводить Дисковую утилиту, нажмите Enter, чтобы открыть программу.
- Посмотрите на колонку слева, чтобы увидеть, появляется ли там жесткий диск.
- Если вы видите жесткий диск в Дисковой утилите, проверьте под ним объем. Если он есть, нажмите на него и выберите Mount. Если ваш Mac уже смонтировал диск, вместо этого будет отображаться опция Unmount. (Если в списке нет тома, ваш Mac не сможет получить доступ к диску. Параметр «Монтирование» будет недоступен.)
- Ваши варианты — Первая помощь, Стереть и Восстановить. Первая помощь проверит диск на наличие ошибок, а затем восстановит диск, если это необходимо, и этот вариант можно выбрать. (Восстановление позволяет стереть содержимое диска и заменить его данными из другого места. Стереть удаляет все данные, хранящиеся на диске. Если вам нужны данные на диске, не выбирайте Стереть или восстановить!)
- Перейдите на вкладку «Первая помощь» и выберите «Выполнить».
- Если после запуска First Aid Mac обнаружит ошибки, которые вы можете исправить, вы можете увидеть опцию Восстановить диск. Если вы это сделаете, идти вперед и запустить ремонт.
5: Изменить формат диска
Если ваш Mac не может восстановить диск, если существует вероятность того, что диск отформатирован с использованием файловой системы, которую Mac не может прочитать, или он исправен и действительно поврежден — если это последнее, мы предлагаем вам следовать этому руководству по восстановлению данных из поврежденный диск.
Надеюсь, хотя диск в порядке, но формат неправильный. Вот немного информации о форматах файлов:
- ПК с Windows используют формат файлов NTFS.
- Компьютеры Mac до Sierra использовали формат файлов HFS +.
- В High Sierra Apple представила новую файловую систему под названием Apple File System (APFS).
- exFAT или более старый FAT32 — это форматы, которые могут быть прочитаны компьютерами Window и Mac.
Чтобы убедиться, что ваш диск может быть прочитан Mac и ПК, вам необходимо отформатировать его с помощью EXFAT или старше FAT32, Мы объясним, как это сделать ниже.
Возможно, что жесткий диск был отформатирован с использованием другой файловой системы (то есть на ПК с Windows). В этом случае, если вам нужен доступ к данным на диске, вам необходимо подключить диск к ПК с Windows, который распознает его и скопирует данные, прежде чем перейти к следующему шагу.
Получив данные диска через ПК, вы можете переформатировать диск, чтобы снова добавить данные. Вот как переформатировать диск, чтобы его можно было прочитать на Mac или ПК.
- Откройте Дисковую утилиту (как описано выше).
- Если вам не нужны данные на жестком диске, выберите диск и нажмите «Стереть».
- Прежде чем Дисковая утилита начнет стирать диск, она выберет для вас формат. Вы можете изменить это, если вы нажмете на параметры форматирования. Выберите свой формат, возможно, exFAT, если вы хотите убедиться, что он совместим с ПК и Mac, в противном случае Mac OS Extended (Journaled), вероятно, будет лучшим вариантом.
- Дайте диску имя.
- Нажмите «Стереть» и подождите, пока ваш Mac сотрет данные, а затем переформатируйте диск.
- Вы можете попробовать запустить первую помощь. Перейдите на вкладку «Первая помощь» и выберите «Выполнить». Если после запуска программы «Первая помощь» Mac обнаружит ошибки, которые вы можете исправить, вы можете увидеть опцию «Восстановить диск».
6: попробуйте приложение для восстановления данных
Если вам не удалось получить доступ к данным на диске, вы можете попробовать один из вариантов, включенных в наш обзор лучших приложений для восстановления данных для Mac.
7: Всегда правильно отсоединяйте диск
У нас есть окончательное предложение сделать это более осторожным против повторения этой ошибки.
Убедитесь, что ваш внешний диск не будет поврежден в будущем, всегда правильно отключая диск после его использования. Не отсоединяйте кабель USB. Чтобы размонтировать диск, щелкните правой кнопкой мыши значок на рабочем столе или в Finder и выберите «Извлечь». По-видимому, большинство проблем с диском возникает, когда диск извлекается без надлежащего извлечения.