Проблема с нехваткой внутренней памяти актуальна в первую очередь для владельцев бюджетных устройств. У таких аппаратов, как правило, небольшой объем памяти. Телефоны средней ценовой категории и флагманские модели оснащаются накопителями на 64 ГБ, 128 ГБ и больше. Такого объема памяти достаточно и для ресурсоемких игр, и для хранения медиафайлов.
Впрочем, даже встроенный накопитель с внушительным объемом памяти можно достаточно быстро забить под завязку, и тогда владелец телефона однажды не сможет ничего больше установить на него.
Если в телефоне переполнена внутренняя память, как освободить место для хранения новых данных и установки приложений? Рассказываем о том, как очистить память устройства разными способами.
Виды памяти на телефоне
Для начала разберемся, какие виды памяти есть в современных мобильных устройствах и где находится внутренняя память телефона.
Как правило, в Android-устройствах используются три вида памяти:
- ОЗУ (RAM) — это оперативная память телефона. Образно ее можно назвать головным мозгом устройства. Этот вид памяти нужен для правильной и стабильной работы запущенных программ и содержит временную информацию. Чем больше в телефоне объем оперативной памяти, тем быстрей он работает, шустрее запускает приложения и не виснет. Если телефон начинает подтормаживать, медленнее открывать приложения и игры — это признак нехватки оперативной памяти.
- ПЗУ (ROM) — внутренняя, или пользовательская память. Здесь хранятся установочные файлы приложений, фотографии, видео, а также аудиофайлы.
- карта памяти — дополнение к внутренней памяти. Карта памяти позволяет расширить хранилище. На нее можно перенести медиатеку, которая, как правило, занимает внушительную часть встроенной памяти. Раньше на карту памяти пользователь мог переносить и установленные приложения, но теперь практически все смартфоны лишены этой возможности.
Как узнать, сколько свободной внутренней памяти осталось в телефоне
Чтобы проблема недостатка памяти не стала полной неожиданностью, лучше быть в курсе того, сколько свободного места есть во встроенном накопителе.
Как это сделать:
- откройте приложение «Настройки»;
- найдите вкладку «Память» и откройте ее;
- дождитесь, когда система подсчитает объем занятой и свободной памяти.
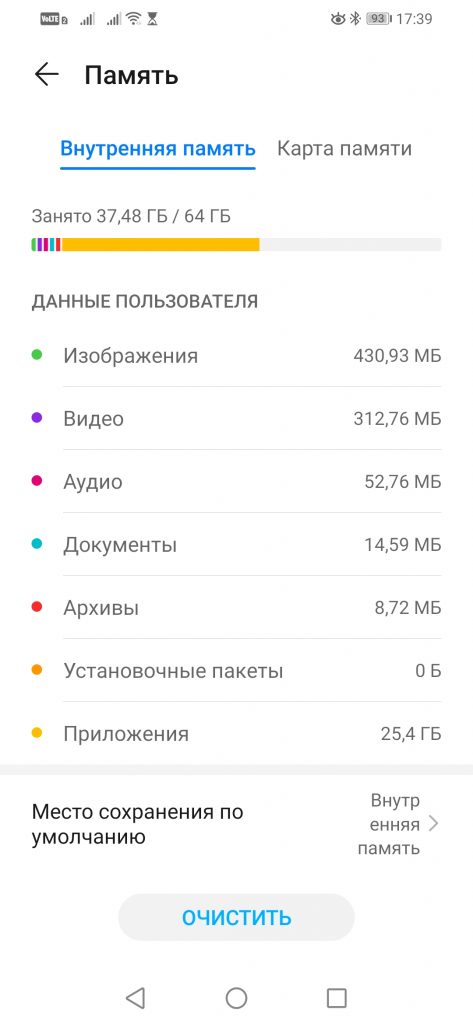
Данные пользователя в хранилище разделены на категории:
- изображения;
- видео;
- аудио;
- архивы;
- документы;
- установочные пакеты;
- приложения.
Некоторые производители позволяют прямо из вкладки «Память» перейти в интересующий раздел, например, «Приложения» и посмотреть, какой объем памяти занимает та или иная программа.
Узнать, сколько свободного места осталось в хранилище, также можно через приложение «Файлы». Здесь представлена полная информация по всем данным, хранящимся на телефоне: приложениям, играм, изображениям, документам, аудио и видеофайлам.
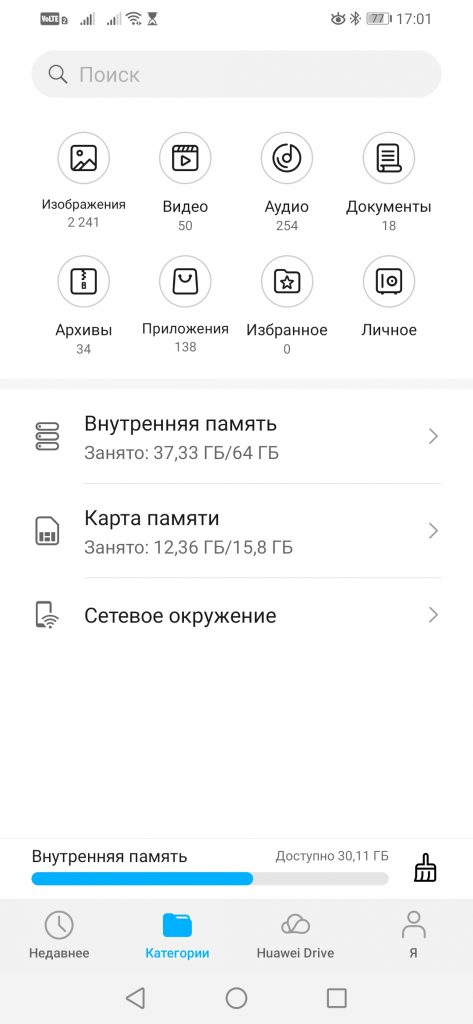
Что делать, если переполнена внутренняя память телефона Андроид? Выход из сложившейся ситуации один — освободить место, удалив все ненужное, или перенести файлы, занимающие большой объем, например, видео, аудио и изображения, на карту памяти.
Как освободить внутреннюю память телефона — все способы
Очистить внутреннюю память устройства можно как штатными средствами, так и при помощи специальных приложений-чистильщиков.
Удаление лишних приложений
Посмотрите, какими приложениями и играми вы не пользуетесь длительное время и решите, так ли уж они нужны. Удалите ненужный софт. Если какая-то из удаленных программ вдруг понадобится, ее легко можно будет восстановить из библиотеки Play Market.
Как освободить внутреннюю память встроенными средствами телефона
Совет: для очистки внутренней памяти лучше использовать встроенные приложения для оптимизации телефона, поскольку они разработаны с учетом всех особенностей каждой модели.
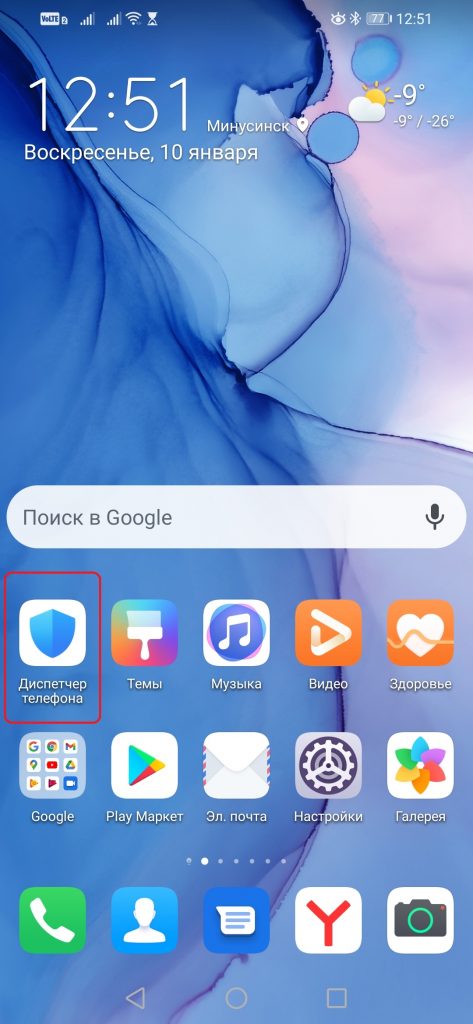
Разберем, например, как очистить внутреннюю память телефона Хонор при помощи фирменной программы «Диспетчер телефона»:
- запустите приложение;
- нажмите на надпись «Оптимизация»;
- дождитесь завершения процесса;
- программа покажет, сколько работающих приложений было закрыто и какой объем памяти освободился;
- для последующей очистки внутренней памяти нажмите на кнопку «Очистка памяти»;
- программа произведет подсчет и предложит удалить ненужные файлы, данные приложений, повторяющиеся файлы, а также посоветует, какие данные можно переместить на карту памяти.
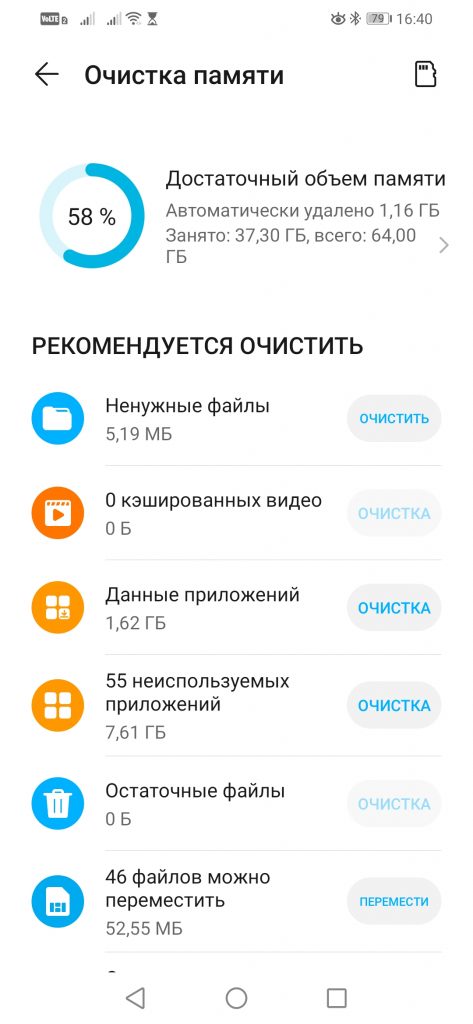
Кроме того, «Диспетчер телефона» подскажет, что еще можно сделать для более быстрой работы системы. Например, он может предложить автоматическое удаление ненужных файлов и покажет, какими приложениями давно не пользовались.
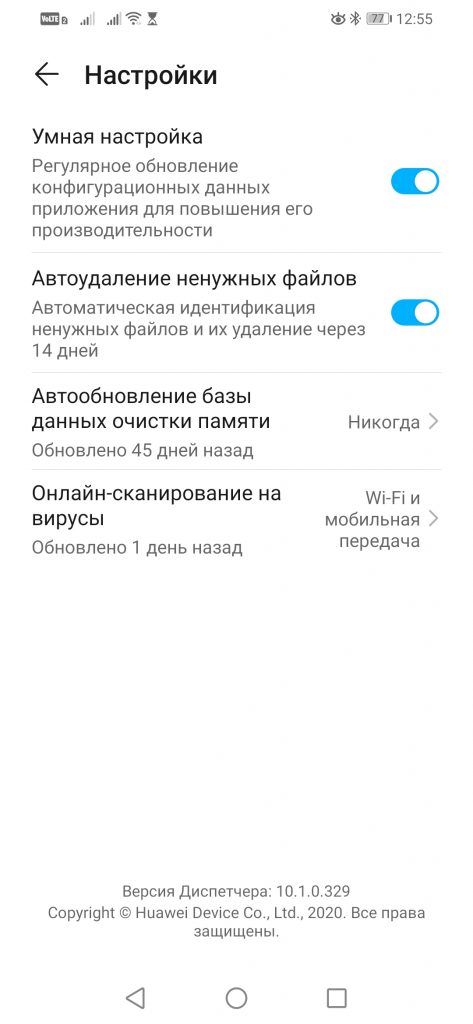
Если говорить о том, как освободить внутреннюю память телефона Самсунг, процесс в целом будет мало отличаться от того, как это делается на аппаратах Honor, Huawei, а также других производителей.
Удаление кэша
Остаточные файлы удаленных программ, открытки и видео в WhatsApp, голосовые сообщения в мессенджерах и соцсетях и многое другое — это кэш, который «съедает» иногда довольно внушительный объем памяти.
Кэш можно очистить при помощи диспетчера телефона, а также вручную. Чтобы очистить кэш определенного приложения или игры, нужно зайти в настройки телефона и выбрать вкладку «Приложения». Найдите нужную программу и нажмите по ее иконке. Откроется карточка приложения. Нам нужен пункт «Память». Нажимаем по нему и смотрим, какой объем памяти занимает кэш программы. Затем жмем на кнопку «Очистить кэш».
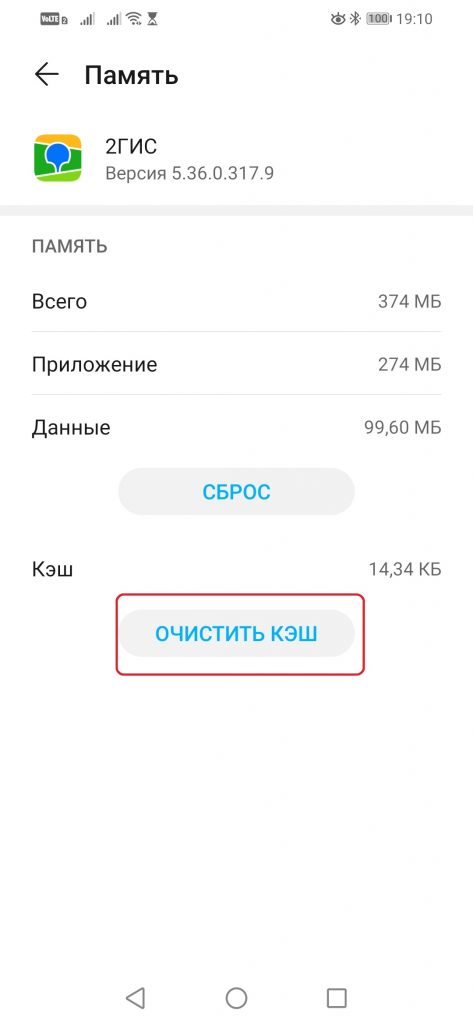
Перенос данных на карту памяти
Хорошо, если телефон оснащен большим накопителем на 128 или 256 ГБ. Этого объема хватит для современных игр, большого количества приложений, музыки и фотографий. Если аппарат оснащен накопителем объемом 64 ГБ и меньше, не обойтись без карты памяти. Она позволяет освободить внутреннюю память от данных, занимающих большой объем: изображений, видео и аудиофайлов. На карту памяти также можно переместить приложения и игры, но не все производители предоставляют эту возможность. Например, владельцы смартфонов Honor могут перенести на карту памяти лишь музыку, видео и изображения, а обладатели устройств Samsung имеют возможность перемещения на карту памяти приложений и игр, но только не системных.
Лучше не переносить на карту памяти приложения и игры.
Во-первых, карты работают медленнее внутренней памяти. Во-вторых, как только карта памяти будет извлечена из телефона, перемещенные на нее игры и приложения перестанут работать. Оставьте игры и программы во внутренней памяти, если не хотите столкнуться с такими проблемами, как потеря скорости и нестабильная работа.
Чтобы перенести внутреннюю память телефона на sd карту, нужно сделать следующее:
- установите в аппарат карту памяти;
- откройте приложение «Настройки» и перейдите в раздел «Приложения»;
- найдите в списке нужную игру или программу и нажмите на ее;
- в меню приложения найдите кнопку перемещения на карту памяти и нажмите ее;
- дождитесь завершения процесса переноса.
Если кнопки перемещения нет, ваше устройство не поддерживает перенос приложений и игр на карту памяти. В этом случае можно использовать сторонние программы, такие как App2SD, но для этого на телефоне должны быть разблокированы root‑права.
Важно: root‑права не гарантируют работоспособность такого способа переноса приложений на карту памяти. Все манипуляции с телефоном вы проводите на свой страх и риск.
Как очистить внутреннюю память телефона при помощи программ-оптимизаторов
Есть много программ для быстрой очистки памяти, но многие из них приносят больше вреда, чем пользы. Они занимают много места, содержат раздражающую рекламу и зачастую сами значительно снижают производительность телефона.
Большинство таких программ по функциональности похожи, поэтому выбирать их приходится по наличию дополнительных опций и по интерфейсу. Самые популярные приложения для очистки внутренней памяти телефона, хорошо себя зарекомендовавшие у пользователей: SD Maid, CCleaner, Сleaner.
Как пользоваться программами-оптимизаторами на примере SD Maid
Это удобный инструмент для очистки о внутренней, а также оперативной памяти телефона с визуально простым интерфейсом.
Возможности программы:
- сканирование на наличие мусора, дубликатов файлов, неиспользуемых приложений;
- анализ памяти;
- обзор устройства;
- встроенный менеджер файлов;
- поиск файлов;
- заморозка и удаление приложений;
- оптимизация системы;
- создание пользовательских фильтров для дополнительных файлов.
На главном экране находятся кнопки запуска операций очистки базы данных, приложений, системы и мусора. Нажмите на зеленую кнопку «Сканирование» и дождитесь окончания процесса.
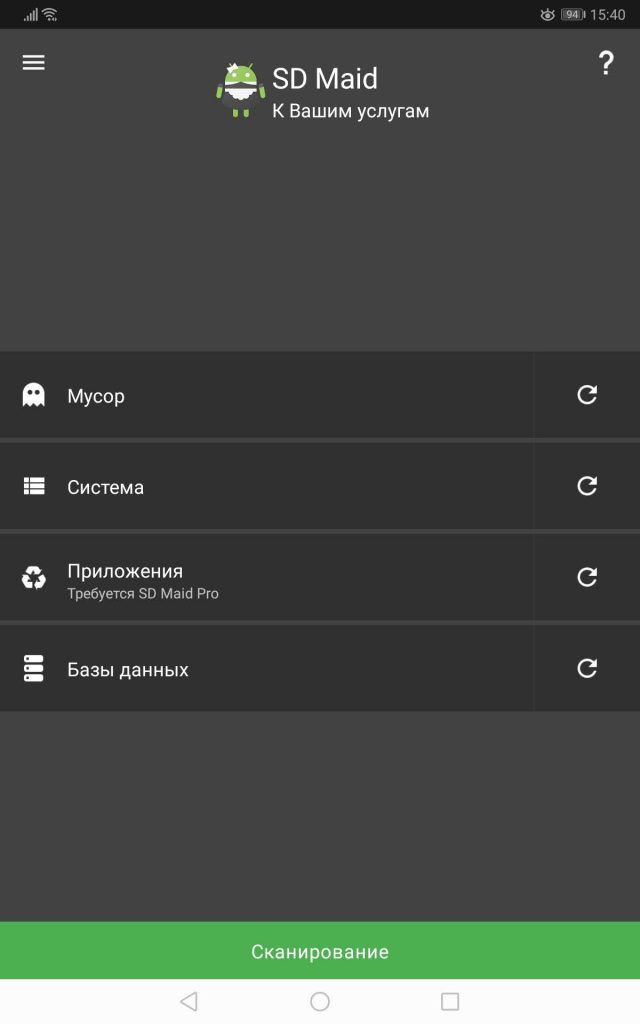
Далее для очистки системы от мусора нажмите на красную кнопку «Очистка». Можно удалять весь мусор сразу или выбрать отдельную папку.
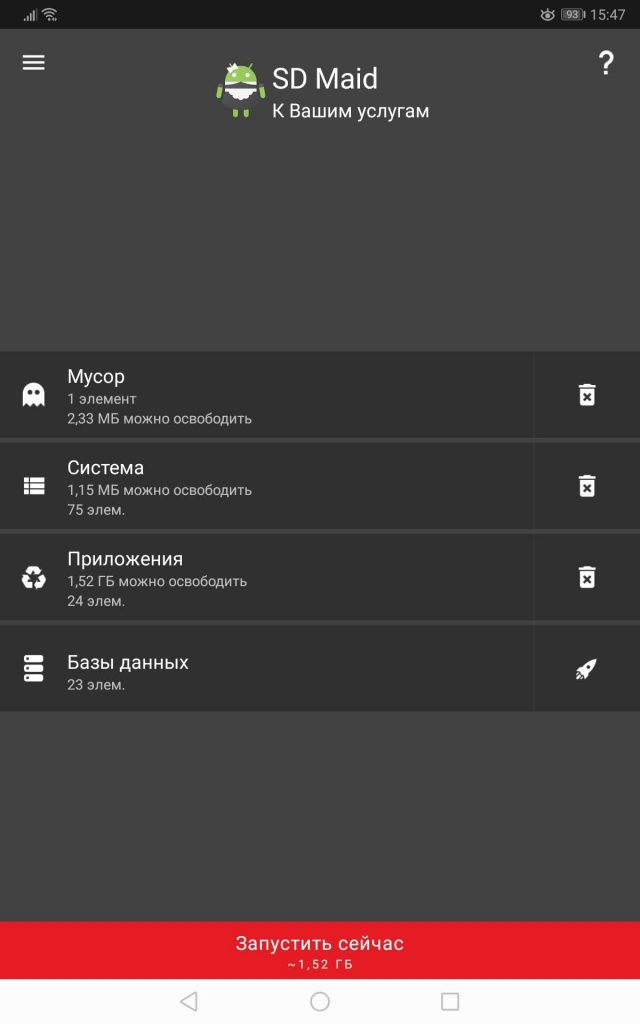
Из минусов: платный доступ ко всем возможностям программы, но очищение от мусора доступно в бесплатной версии.
Дополнительные способы очистки внутренней памяти
Если вы много фотографируете, галерея может занимать приличный объем памяти. Перенесите содержимое галереи в облачное хранилище и включите синхронизацию с облаком. Теперь все изображения будут автоматически сохраняться в облачном хранилище, не занимая много места в памяти телефона. При необходимости можно в любой момент загрузить нужные фотографии или картинки на устройство.
Облако — отличный вариант для хранения фотографий, видео, музыки, электронных книг, документов и многого другого. Стоит обратить внимание на такие облачные хранилища, как Google Диск, «Яндекс.Диск», OneDrive, «Облако Mail.Ru», Mega. Большинство из них представляет бесплатно для хранения данных от 2 до 50 ГБ.
Теперь вы знаете, как очистить внутреннюю память телефона и сможете сделать это в любой момент самостоятельно.
Загрузить PDF
Загрузить PDF
Объем внутренней памяти, который можно использовать для установки приложений на Android, ограничен, а это значит, что вам нужно иметь представление, сколько места доступно на устройстве. Вам также не помешает следить за объемом памяти на внешней/SD-карте, чтобы в неподходящий момент не лишиться места для фото, видео и музыки. К счастью, процесс проверки памяти Android довольно прост.
Шаги
-

1
Откройте меню «Настройки». Для этого нажмите на значок в виде шестеренки на рабочем столе устройства или панели приложений.
-

2
Коснитесь опции Память. Пролистайте меню настроек и найдите опцию «Память».
- Если вы не видите этой опции в меню «Настройки», коснитесь значка в виде лупы в правом верхнем углу и наберите в строке поиска память, чтобы найти ее.
-

3
Проверьте общую и доступную память устройства. Вверху окна вы увидите общий объем памяти, объем памяти, используемой в настоящий момент, и объем свободной памяти.
- Память устройства Android также делится на различные категории, которые позволяют увидеть, сколько памяти занимают файлы каждого типа.
-

4
Проверьте память, которую занимают приложения. В разделе «Приложения» меню «Память» отображается объем, занимаемый приложениями. Коснитесь этого пункта, чтобы увидеть список всех приложений, установленных на устройстве.
- Чтобы удалить ненужные приложения в этом меню, отметьте приложение, которое вы хотите удалить, галочкой или кружком и коснитесь «Удалить» в правом верхнем углу.
-

5
Проверьте память, которую занимают изображения. Объем памяти, занимаемый изображениями, отображается в разделе «Изображения» или «Фото». Нажмите на него, чтобы увидеть список всех изображений, хранящихся на устройстве.
- Чтобы удалить изображения, коснитесь их и нажмите «Удалить» в правом верхнем углу.
- Прежде чем удалять изображения, чтобы освободить память устройства, подумайте о том, чтобы сделать резервную копию.
-

6
Проверьте память, которую занимают видео. Объем памяти, занимаемой видеофайлами, отображается в разделе «Видео». Коснувшись этого пункта, вы увидите список всех видео, хранящихся в памяти устройства.
- Чтобы удалить ненужные видео, отметьте их галочкой или кружком и коснитесь «Удалить» в правом верхнем углу.
-

7
Проверьте память, которую занимают аудиофайлы. В разделе «Аудио» отображен объем памяти, занимаемый музыкой и другими звуковыми файлами. Нажмите на него, чтобы открыть список аудиофайлов.
- Чтобы удалить ненужные аудиофайлы, отметьте их галочкой или кружком и коснитесь «Удалить» в правом верхнем углу.
-

8
Проверьте память, которую занимают документы. Объем памяти, занятой документами, можно увидеть в разделе «Документы» меню «Память». Сюда относятся файлы PDF, текстовые файлы и файлы сохранений, используемые другими приложениями.
- Чтобы удалить ненужные документы в этом разделе, отметьте их галочкой или кружком и коснитесь «Удалить» в правом верхнем углу.
-

9
Проверьте объем памяти, которую занимают данные кэша. В этом разделе вы увидите, какой объем памяти занят временными файлами, или данными кэша. Это данные, которые устройство загружает из интернета и хранит какое-то время, чтобы не скачивать их снова при следующем посещении различных сайтов (например, аватарки). Когда вы нажмете на раздел «Данные кэша», появится запрос, хотите ли вы очистить кэш. Нажмите «ОК», чтобы его очистить, или «Отмена», чтобы вернуться на экран «Память».
- На некоторых устройствах данные кэша могут отображаться как «Данные приложений». В этом разделе отображается объем занимаемой кэшем памяти для каждого отдельно взятого приложения.
-

10
Проверьте объем памяти, которую занимают прочие файлы. В разделе «Прочее» отображается объем памяти, который занимают разные файлы, вроде миниатюр и плейлистов. Коснувшись его, вы попадете на экран «Прочее». Отметьте галочкой файлы, которые вы хотите удалить, а затем нажмите на значок удаления в правом верхнем углу экрана, чтобы освободить место.
- Эта опция доступна не на всех устройствах Android.
-

11
Проверьте память на внешней или SD-карте. Если в устройство вставлена SD-карта, объем ее памяти можно увидеть, коснувшись раздела «SD-карта» меню «Память». Здесь вы найдете отдельное меню, отображающее память карты: общий объем, объем используемой памяти и объем свободной памяти.
- Вы также можете проверить, какой объем памяти на SD-карте занимают приложения, изображения, документы видео- и аудиофайлы, и удалить ненужные. Это делается так же, как для файлов, хранящихся на самом устройстве.
Реклама
Об этой статье
Эту страницу просматривали 14 380 раз.
Была ли эта статья полезной?
ОС Android на данный момент самая гибкая и функциональная из мобильных операционных систем, что обеспечивает ей высокую популярность. Внутренне устройство Android предполагает наличие собственной файловой системы, структура которой задана древовидной архитектурой, что отличается от организации информации в Windows и для многих пользователей имеет непривычный вид.
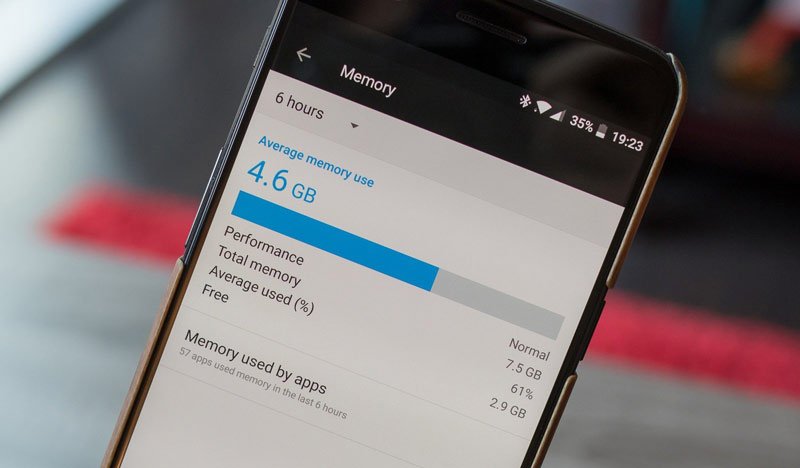
Данные могут храниться во внутренней памяти и на внешней (причём пользователи и Google понимают под этими понятиями разные вещи). Некоторые файлы и папки доступны для работы с ними, другие же, например, создаваемые системой, можно увидеть, включив отображение скрытых элементов в файловом менеджере, но вносить свои коррективы можно только при наличии root-прав (по умолчанию такая возможность недоступна в целях сохранности системы Android).
Объём памяти на современных устройствах позволяет записывать внушительное количество информации, при этом в зависимости от характера данных можно выбрать, куда именно сохранять создаваемые файлы. Что касается модели хранилища Android, то здесь стоит внести немного ясности, для чего обратимся к таким понятиям как Internal Storage и External Storage и рассмотрим каждое в отдельности (если перевести термины с английского, то первое – это внутреннее место хранения, а второе – внешнее).
Что такое Internal Storage и где находится
Internal Storage в Android, как и следует из названия, – это внутренняя память устройства. Она есть у каждого девайса независимо от того, поддерживаются ли карты памяти. Внутреннее хранилище является защищённой областью встроенной памяти, где может безопасно храниться пользовательская информация. Папка Internal Storage в Android находится в системном разделе /data.
Пользователи часто ошибочно считают, что внутренняя память и встроенная – одно и то же, но это не так. Android SDK определяет внутреннее хранилище как отдельный уникальный каталог, где программа будет размещать свои файлы. Если приложение хранит информацию во встроенной памяти, другой софт, равно как и пользователь, не будут иметь доступ к этим данным, за исключением намеренного использования таких привилегий после получения на устройстве root-прав.
ВАЖНО. Стоит помнить, что ограничение доступа реализовано в Android не просто так, такие меры приняты, чтобы предупредить нарушение функций девайса в результате изменения, удаления системного каталога по неосторожности или незнанию пользователя.
Удаление программы с устройства подразумевает и автоматическое очищение системой внутренней памяти от связанных файлов, которые в отсутствии данного софта не нужны, что позволяет Android не накапливать лишний мусор.
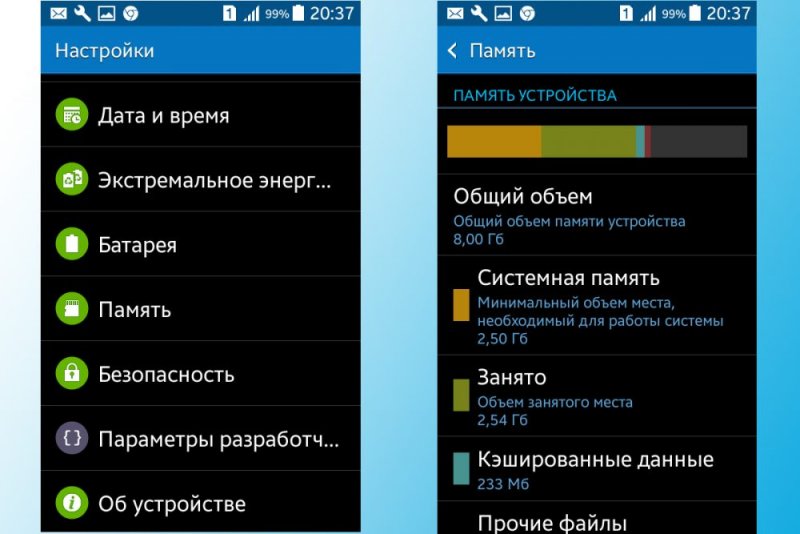
Объем памяти в настройках смартфона
Обычно найти папку можно в папке data/data/your.application.package.appname/someDirectory/
ВНИМАНИЕ. Конкретное расположение, где будут размещены файлы на Android-устройстве, может отличаться в зависимости от модели девайса и версии ОС, поэтому не нужно использовать заданные пути.
Пространство внутренней памяти устройства ограничено, и если требуется сохранить большой объём данных, лучше использовать другой тип хранения.
СОВЕТ. Хотя приложения и устанавливаются по умолчанию в Internal Storage, в файле манифеста можно указать атрибут android:installLocation, после чего программу можно установить и на External Storage. Эта возможность выручает, когда файл слишком большой.
Что такое External Storage и где находится
Теперь рассмотрим, что такое External Storage в Android. Это внешнее хранилище, куда сохраняются пользовательские данные, найти которые на телефоне несложно. Папка Storage будет располагаться в Android/data, а в данном каталоге многочисленные подпапки с именами приложений (расположение внешней памяти определяет ОС, но не пользователь).
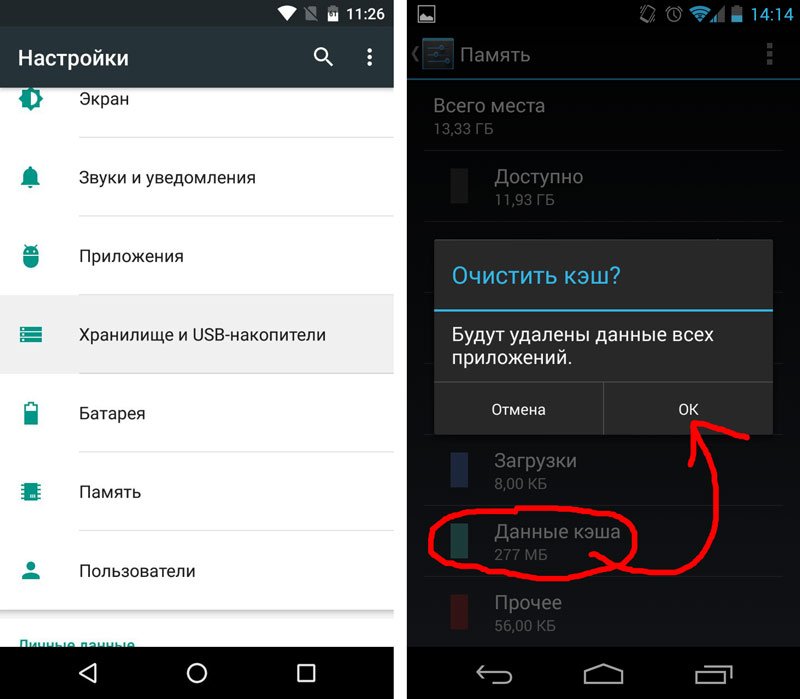
Очистка кэша и освобождение места в хранилище ОС Android
Здесь могут находиться различные файлы, например, музыка, фото, видео и другой контент, доступный пользователю и приложениям. То есть расположение External Storage может быть в любом месте в памяти телефона или на съёмном носителе, а под внешним хранилищем подразумевается не только SD-карта, а и часть встроенной памяти Android-устройства (отличие от внутренней – в защищённости).
Таким образом, есть два типа внешних накопителей:
- Primary External Storage. Встроенное хранилище общего доступа, работать с которым можно при осуществлении USB-подключения смартфона к компьютеру или ноутбуку.
- Secondary External Storage. Съёмная память, например, SD-карта.
Управление данными внешнего вместилища осуществляется посредством имеющихся инструментов операционной системы или установленным менеджером файлов, можно использовать сторонний софт. Пользователю доступны любые манипуляции с файлами, их можно переименовывать, копировать, передавать, удалять и т. д. При этом удаление некоторых данных может повлиять на функционирование отдельных программ, установленных на девайсе, так что перед этим лучше проверять предназначение элемента.
Общее внешнее хранилище для сохранения данных, общих для разных приложений лежит в корне внешнего раздела (рядом с папкой Android), например, папка DCIM для фотоснимков с камеры смартфона. Эти файлы останутся на месте, если вы удалили приложение, но при необходимости можно выполнить действия по их удалению вручную.
Внешнее вместилище, используемое для сохранения файлов, поддерживается каждым Android-устройством, его объём отличается в зависимости от модели девайса, а эта информация указывается в характеристиках.
И внутреннее, и внешнее хранилища выполняют задачу хранения временных или постоянных данных, при этом разделы отличаются уровнем доступа к информации.

Каждый смартфон оснащается внутренним накопителем для хранения различных данных, будь то медиафайлы или приложения. Однако объем хранилища ограничен, и со временем пользователь неминуемо столкнется с проблемой, когда места останется критически мало. Поэтому владельцу мобильного устройства важно следить за наличием свободного пространства. Для этого достаточно знать, как посмотреть память на телефоне Андроиде.
Способы определения свободного и занятого пространства
Проверить количество свободного места можно несколькими способами. Причем для ознакомления с информацией вам не потребуется устанавливать на телефон дополнительное программное обеспечение. Устройство изначально оснащается всем необходимым софтом для проверки состояния памяти.
Через проводник
«Проводник» – это стандартное приложение, предназначенное для работы с файлами. С его помощью вы можете найти и запустить проигрывание видеоролика, а также открыть какой-либо документ. Также программное обеспечение позволяет проверить количество памяти (общее, занятое и свободное).
На заметку. В зависимости от производителя смартфона и версии операционной системы приложение может называться «Файлы» или «Менеджер файлов», но чаще всего встречается название «Проводник».
Поскольку на каждом смартфоне менеджер файлов реализован по-разному, нельзя выделить единую инструкцию для всех приложений. Поэтому рассмотрим инструкцию для «Проводника» на смартфонах Xiaomi:
- Запустите программу.
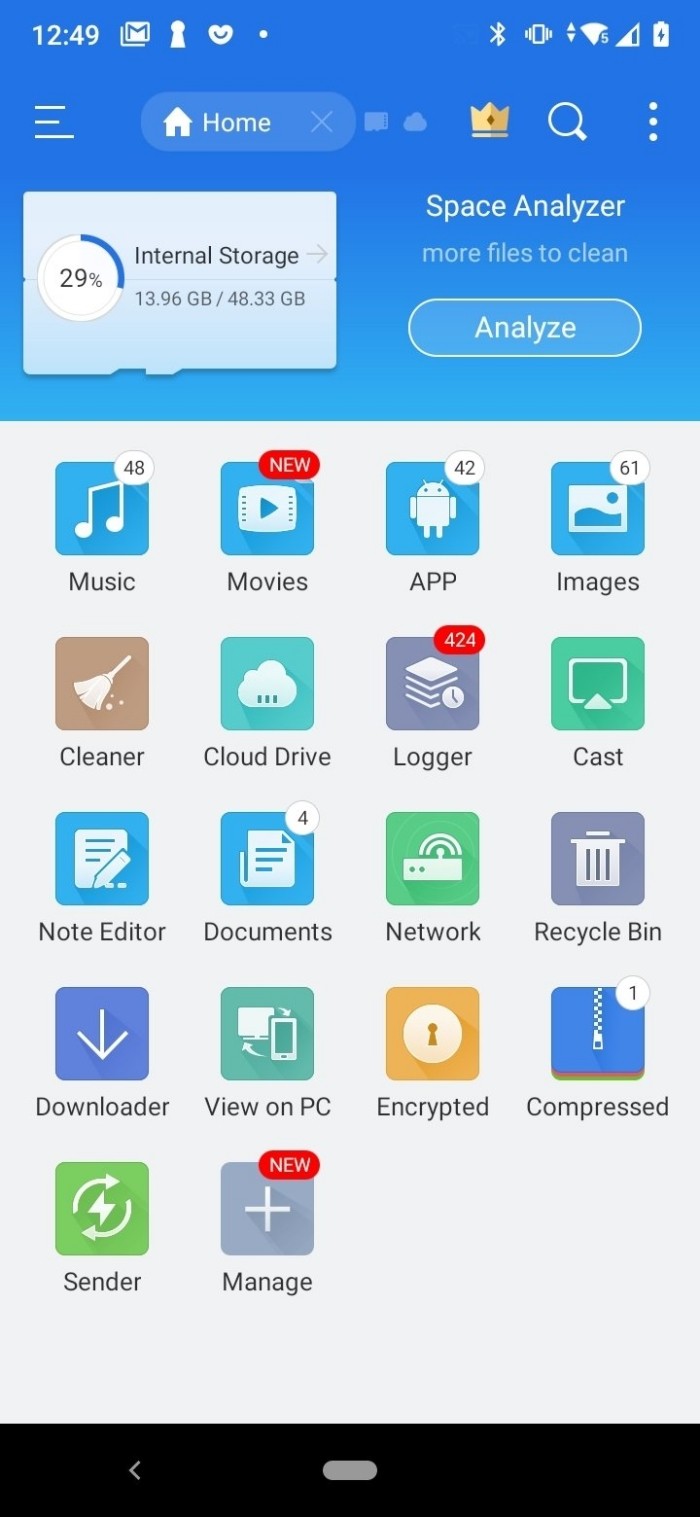
- Тапните по значку папки, который располагается в верхней части экрана.
- Ознакомьтесь информацией, представленной в виде диаграмм «Память» и «SD карта».

На устройствах Xiaomi «Проводник» показывает, сколько процентов в настоящий момент занято файлами и другими данными, а также демонстрирует общий объем накопителя в соотношении с используемым пространством (например, 65GB/115GB).
На смартфонах других производителей данная опция тоже присутствует, но может быть реализована иначе, то есть без использования диаграммы.
Через настройки
Поскольку «Проводник» заточен под работу с файлами, а не проверку занятого пространства на накопителе, найти нужную информацию через него получается далеко не всегда. В подобной ситуации на помощь приходит другое встроенное приложение, которое называется «Настройки» или «Параметры»:
- Откройте настройки гаджета.

- Перейдите в раздел «О телефоне».
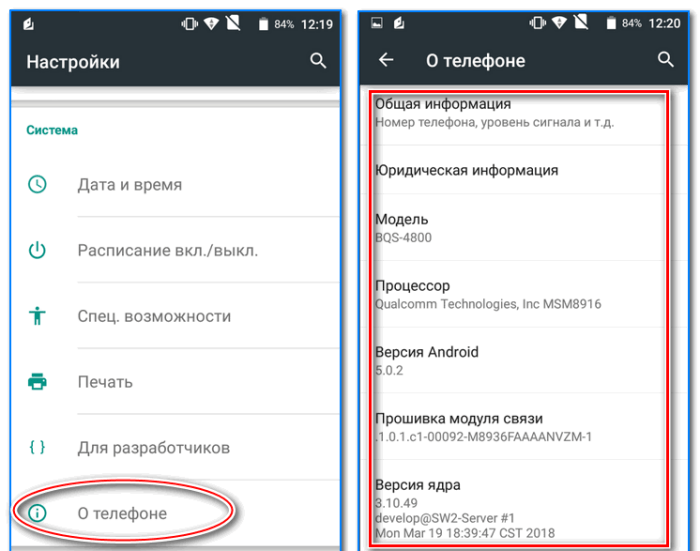
- Ознакомьтесь с информацией о том, сколько памяти доступно и занято в пункте «Хранилище».
Как и в случае с просмотром свободного места через «Проводник», интерфейс настроек может отличаться от модели к модели. Поэтому нужная информация порой находится в отдельном разделе «Память», а не «О телефоне». Если вам не удастся найти необходимый пункт меню, воспользуйтесь поисковой строкой.
Как узнать, какие файлы занимают место
Если вы решите освободить внутреннюю память, то вам понадобится знать не только о количестве доступного и используемого пространства, но и о том, какие файлы занимают место на накопителе. Узнать подобную информацию вам тоже не трудно.
Как правило, для подробной статистики достаточно кликнуть по диаграмме, которую вы найдете в «Проводнике», или тапнуть по вкладке «Хранилище» в разделе «О телефоне» настроек вашего устройства. Если все сделано верно, то вы увидите перед собой подробную информацию о категориях файлов, занимающих пространство:
- Приложения. Память, занятая играми и программами, а также данными к ним.
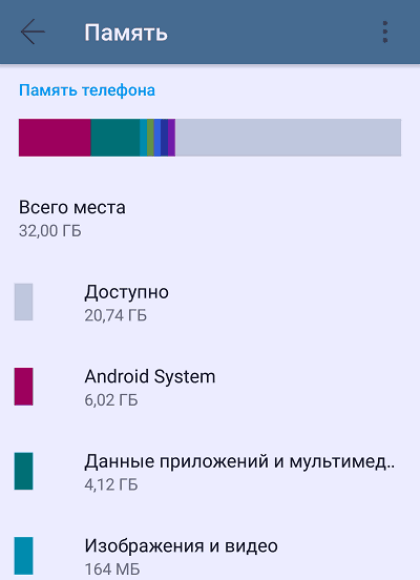
- Изображения. Скачанные картинки и фотографии, сделанные на смартфон.
- Аудио. Музыкальные композиции и записи диктофона.
- Видео. Загруженные и снятые видеоролики.
- APK. Установочные пакеты приложений.

Кликнув по одному из этих пунктов, вы получите еще более подробные сведения не о типах, а о конкретных файлах, занимающих место. При желании от лишней информации можно будет избавиться, выполнив удаление.
Почему объем не соответствует характеристикам
Одна из основных характеристик смартфона – объем встроенного накопителя. Она указывается в гигабайтах, и потенциальный покупатель зачастую обращает внимание в первую очередь на нее. Так, в описании к понравившейся модели вы можете увидеть в графе «Память» значение вроде 6/128GB, где 6 – количество оперативки, а 128 – размер хранилища.
В то же время, если зайти в настройки телефона или «Проводник», можно увидеть, что общий размер накопителя составляет не 128 Гб, а 116 Гб или того меньше. Это не ошибка производителя и не обман, а хитрость, на которую идут маркетологи.
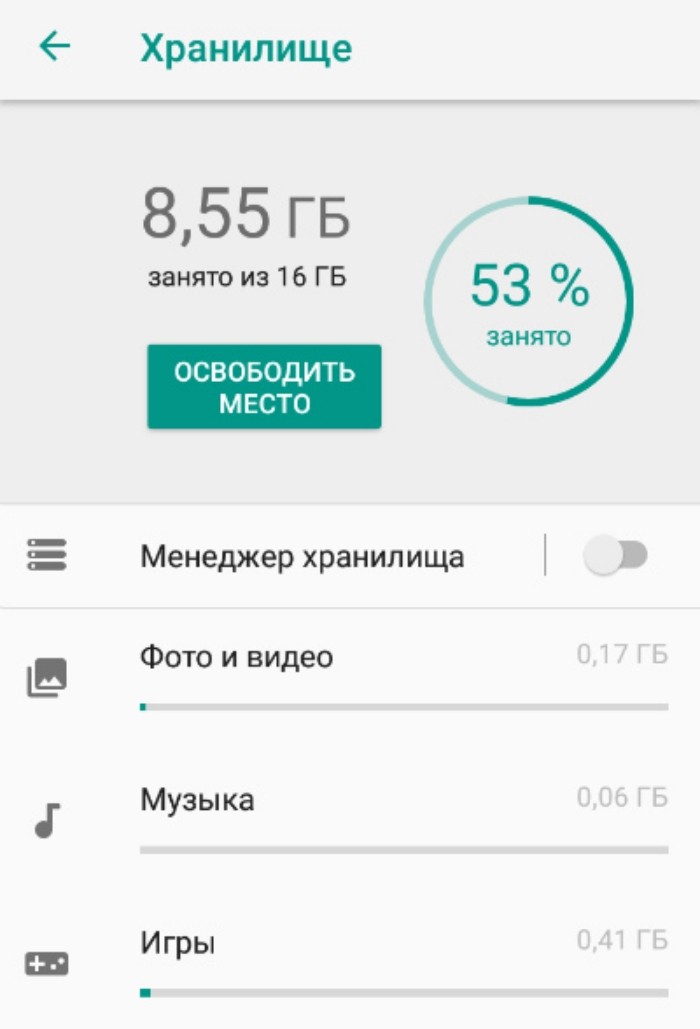
В характеристиках размер хранилища указывается в двоичной системе исчисления. При этом в настройках устройства вы видите объем в более привычной десятеричной системе. Если фактически 1 Мб = 1024 Кб, то в двоичной системе 1 Мб = 1000 Кб, из-за чего и возникает путаница.
Также вы можете заметить, что даже на новом смартфоне из общих 116 Гб пользователю доступно еще меньше. Это объясняется определенным количеством места, которое занимает операционная система и стандартные приложения.
Проблема заполнения памяти знакома практически каждому пользователю смартфона Андроид. Большая часть приложений и файлов по умолчанию устанавливается на внутреннюю память девайса, постепенно засоряя ее.
Виды памяти на телефоне
Существуют следующие виды памяти на телефоне:
- Оперативная память. Это основной ресурс системы, обеспечивающий надежность работы и скорость выполнения всех процессов. Для оперативной памяти требуется постоянный источник питания, если телефон лишить данного ресурса, то память автоматически очистится до заводского состояния. В современных смартфонах на базе Android имеется функция управления ОЗУ, она работает с учетом общего объема ресурса и его остатков. Устройство моментально анализирует, какое количество задач может выполняться одновременно и не требуется ли ручная чистка.
- Постоянная память. Разница между ОЗУ и ПЗУ заключается в том, что второму ресурсу не требуется постоянный источник питания. В этом виде памяти вся информация доступна пользователю только в режиме чтения, поэтому случайное удаление данных технически невозможно. Все медиафайлы и приложения по умолчанию устанавливаются в постоянную память.
- Дополнительные ресурсы в виде съемных карт. Пользователям Андроида по-прежнему открыта возможность установки дополнительных MicroSD устройств. Карта может иметь любой объем памяти. Данные на носителе доступны даже при выключенном смартфоне. При необходимости освободить постоянную память, необходимо вручную перенести информацию на MicroSD.
Каждый из представленных видов ресурсов может заполниться до предела, тогда потребуется вручную освободить внутреннюю память. Если телефону не хватает памяти, он начинает работать некорректно.
Как узнать, сколько внутренней памяти cвободно в телефоне
Для просмотра свободного количества встроенной памяти, необходимо зайти в меню «Настройки».

Затем открыть раздел «Память».

Здесь отображается количество свободной памяти, можно посмотреть данные за последние 3, 16, 12 или 24 часа.


Дополнительно можно ознакомиться с информацией о том, сколько памяти потребляют установленные приложения. Необходимо кликнуть на «Использование памяти приложениями».
Если смартфон часто притормаживает и работает со сбоями, причину можно найти именно в этих разделах. Недостаточное количество внутреннего объема отрицательно влияет на работоспособность устройства.
Почему переполняется память телефона
В первую очередь устройство забивается большим количеством приложений, загрузочных файлов и системного мусора.
Основные причины переполнения заключаются в следующем:
- У пользователя имеется много программ и приложений, которые автоматически пользуются внутренней памятью телефона. Особенно это касается приложений, работающих в фоновом режиме.
- На смартфоне находится большое количество аудиозаписей, видеофайлов, фотографий и скриншотов.
- Пользователь не удаляет системные и загрузочные файлы, которые уже не требуются. Система периодически засоряется мусорными данными, удаление которых не повлечет никаких последствий.
- Хранение данных в браузерных папках. Серфинг по интернету всегда сопровождается появлением большого количества лишних файлов в системе, их необходимо периодически удалять, так же как и кэш.
Это самые основные проблемы, с которыми сталкиваются пользователи смартфонов.
Как освободить внутреннюю память на Андроиде
Комплексный подход к очистке позволяет освободить вплоть до нескольких гигабайт. Особенно если пользователь редко пользуется данным функционалом и не считает нужным регулярно очищать свой девайс от мусора. Стоит рассмотреть подробнее каждый шаг.
Удаляем неиспользуемые приложения
Наиболее простой способ удаления ненужных приложений — это воспользоваться стандартным менеджером.
Потребуется зайти в «Настройки», затем открыть пункт «Приложения».

В приложениях можно посмотреть, сколько занимает та или иная программа. А также где именно она установлена, на карте SD или во внутренней памяти телефона.
Следует помнить, что базовый метод удаления не подходит для массовой чистки приложений. Воспользоваться им можно, если требуется единичное удаление некоторых приложений.
Также можно воспользоваться программой CCleaner. Данная утилита была создана специально для деинсталляции программ, а также мусорных файлов, кэша. Приложение бесплатно, но содержит всплывающую рекламу.
Чтобы очистить память телефона с помощью CCleaner необходимо выполнить ряд действий:
- скачать и установить программу;
- открыть главное меню и выбрать раздел «Приложения»;
- во вкладках можно увидеть все установленные на смартфоне программы, они разделены по пунктам;
- далее остается лишь выделить ненужные программы и кликнуть на иконку «Корзина».
- в конце требуется подтвердить свои действия, после чего все ненужные файлы будут удалены.

Через эту программу можно выполнять массовое удаление ненужных программ, достаточно выбрать подходящий раздел и кликнуть на Корзину. Все приложения из раздела будут безвозвратно удалены.
Чистим кэш и мусор
Кэшем называют промежуточный буфер во внутренней памяти устройства. В нем хранятся временные файлы, попадающие туда после загрузки страницы в сети, видеоролика, новой песни. Кэширование позволяет пользователю получить более быстрый доступ к излюбленным страницам и файлам.
Со временем в кэше накапливается слишком большое количество ненужных файлов, которые уже не требуются. Поэтому буфер необходимо чистить.
Потребуется открыть меню «Настройки», затем кликнуть «Хранилище» или «Память». Название может отличаться, в зависимости от модели устройства.

Перед пользователем откроется страница с большим количеством статистических данных. Необходимо нажать на «Внутренний общий накопитель».

В самом низу открывшегося раздела находится пункт «Данные кэша». Достаточно кликнуть на них и подтвердить удаление.

Важно помнить, что очистка кэша не затрагивает важные файлы и данные. Поэтому проводить удаление можно, не боясь потерять необходимые сведения.
Удаляем резервные копии фотографий
Функция резервного копирования присутствует практически во всех устройствах на базе Андроид.
Для удаления автоматического резервного копирования снимков следует сделать ряд следующих действий:
- открыть «Настройки», затем выбрать «Учетные записи»;
- найти свою учетную запись в Google и кликнуть на нее;
- далее останется лишь снять галочки со всех пунктов касающихся синхронизации, это остановит дальнейшее копирование файлов;
- затем потребуется открыть «Настройки», затем «Приложения» и выбрать «Галерея»;
- нужно кликнуть «Очистить данные», после чего все резервные копии снимков будут безвозвратно удалены.
Пользователь может в любой момент снова активировать функцию создания резервных копий фотографий.
Удаляем старые загрузки
Для удаления старых загруженных файлов можно воспользоваться стандартным проводником.
Потребуется открыть «Проводник», выбрать «Загрузки».

Затем останется лишь кликнуть на ненужные файлы и подтвердить процесс удаления.

Новые версии Андроид отличается наличием встроенной программы «Загрузки». Через нее можно перейти в требуемую папку с загрузочными файлами и увидеть весь журнал.
Достаточно сделать следующее:
- Открыть «Загрузки», затем пометить галочки рядом с ненужными файлами.
- В нижней части панели находится кнопка «Удалить», во всплывающем окошке нужно нажать Удалить также загруженные файлы.
Следует помнить, что загруженные файлы могут находиться в отдельных папках. В таком случае, для грамотной очистки потребуется воспользоваться специальными утилитами.
Используем SD-карту
Карты памяти становятся настоящим спасением для любителей хранить большое количество медиафайлов и приложений. Важно помнить, что перенос возможен только в том случае, если производитель предусмотрел такую возможность. Выполнить перенос без Root прав невозможно.
Чтобы перенести любимые игры или приложения на съемный носитель, необходимо сделать следующее:
- открыть меню и кликнуть «Настройки»;
- затем выбрать «Диспетчер приложений» (или нажать «Устройство», а затем «Приложения», метод отличается в зависимости от модели телефона);
- далее требуется выбрать конкретное приложение и нажать на него;
- в представленном меню кликнуть «На карту памяти SD».
Перенос будет произведен мгновенно, приложение и все его файлы будут храниться на карте памяти. Минус этого способа в том, что каждую программу требуется перемещать вручную.
Переносим данные на компьютер или в облако
Андроид устройства удобны тем, что для переноса файлов с телефона на компьютер не требуются дополнительные программы. Достаточно подключить смартфон к компьютеру через USB кабель, при подключении откроется окошко со всеми доступными файлами.
Так можно переносить фотографии, аудиофайлы, видеоролики.
Аналогичным способом переносятся данные с компьютера на смартфон, достаточно найти папку с требуемыми данными и перетащить нужные файлы.
При отсутствии Root прав скопировать в облако можно только собственные файлы, которые были перенесены или скачены.
Для переноса требуется выполнить ряд следующих действий:
- Открыть «Настройки».
- Выбрать «Резервное копирование и восстановление».
- Далее кликнуть «Резервное копирование Google».
Все резервные копии данных можно будет найти на Гугл диске, привязанном к аккаунту пользователя. Следует учитывать, что при переносе приложений, возможно сохранение только настроек и текущих параметров, а не самой программы.
Использование утилит для очистки памяти
Специальные программы для очистки памяти от лишних файлов и мусора призваны облегчить процесс. Пользователю не придется самостоятельно искать кэш браузера и программ, вручную удалять отдельные папки и данные.
К числу таких утилит относятся CCleaner, который имеет интуитивно понятный интерфейс. Достаточно выбрать определенные разделы для удаления или же запустить полноценный анализ телефона.
Также можно воспользоваться Super Cleaner. Эта программа включает в себя быструю очистку памяти и антивирус. Утилита удаляет ненужные файлы и кэш, повышает производительность устройства, устраняет зависания и прочие баги. Встроенный антивирус регулярно отслеживает состояние системы и своевременно удаляет вредоносные файлы.
Программа бесплатная, но во время эксплуатации может вылезать реклама.
Среди пользователей Андроид также популярна утилита Best Clean Master. Программа имеет аналогичный принцип действия, в интуитивно понятном меню потребуется выбрать определенные разделы, папки или файлы для удаления. Есть возможность полного анализа состояния системы, далее программа предложит удалить ненужный мусор и оптимизировать работу устройства.
| Наименование | Описание | Рейтинг |
| CleanMaster | Эта программа быстро определяет объем ненужных файлов, анализирует систему и проводит оптимизацию устройства. Есть возможность удаления лишних сведений одним касанием. | ★★★★★ |
| GO Speed | Современное приложение не перегруженное большим количеством функционала. Показывает уровень энергопотребления у каждой программы, быстро оценивает состояние устройства. | ★★★★★ |
| Power Clean | Программа включает в себя функцию очистки, а также антивирус. Имеется временная корзина для того, чтобы пользователи могли восстановить случайно удаленные данные. | ★★★★★ |
| CCleaner | Мобильный аналог известной компьютерной программы. Обладает интуитивно понятным интерфейсом, позволяет в считанные минуты оценить состояние памяти и вычислить ненужные файлы. | ★★★★★ |
| Avast CleanUP | Программа позволяет не только удалять лишнее, но и сортировать нужные медиа и фотофайлы. | ★★★★★ |
Рекомендации по оптимизации памяти
Специалисты советуют своевременно отслеживать состояние своего смартфона и не запускать ситуацию до появления нестабильности и ошибок в работе. Ненужные программы необходимо удалять, чтобы они не занимали память.
Забитая до отказа память негативно влияет на общую работоспособность. Несмотря на то, что современные девайсы обладают большими объемами встроенной памяти, не рекомендуется полностью ее использовать. Если у пользователя имеется большой объем важных файлов и данных, рекомендуется своевременно переносить его на облако, в компьютер или же пользоваться картами памяти.
Также важно вовремя обновлять систему, чтобы на гаджете присутствовала последняя версия Android. Обновления всегда содержат перечень исправлений, положительно влияющих на состояние устройства.
Если ничего не помогло
Если, несмотря на все процедуры, устройство по-прежнему подает сигналы об отсутствии памяти, стоит задуматься о полной перезагрузке устройства и сбросе настроек. Перед этим потребуется скопировать всю важную информацию на сторонний носитель. Это крайняя мера, прибегать к которой следует только в случае, если другие способы не помогают оптимизировать смартфон.
Перед сбросом обязательно нужно попробовать самостоятельно почистить память, удалить кэш, воспользоваться специальными утилитами для автоматического анализа и очистки системы. В большинстве случаев данных действий достаточно для освобождения нужного количества памяти. В крайнем случае потребуется обратиться к специалисту сервисного центра за консультацией, он подскажет, что можно сделать в конкретном случае.

Вячеслав
Несколько лет работал в салонах сотовой связи двух крупных операторов. Хорошо разбираюсь в тарифах и вижу все подводные камни. Люблю гаджеты, особенно на Android.
Задать вопрос
Можно ли самостоятельно очистить память телефона?

Здравствуйте, да, такая возможность есть у любого пользователя Андроид. Это можно сделать вручную, с помощью thumbnails файла, задействовав специальные утилиты для очистки. Один из наиболее простых способов очистить память – это перенести часть медиафайлов на карту памяти или любой другой съемный носитель.
Влияет ли очистка на нужную информацию, находящуюся на смартфоне? Какова вероятность случайного удаления нужных данных?

Подобные ситуации происходят редко. Практически все программы для очистки памяти имеют качественную базу, позволяющую легко определять наличие именно мусорных файлов. Фотографии, музыка, видеофайлы остаются нетронутыми. Как и другие личные данные пользователя.
Все ли программы для очистки памяти безопасны?

Вам стоит выбирать подходящее приложение из рейтингового списка. В нем находятся проверенные утилиты, которые имеют большое количество положительных отзывов. Они были неоднократно проверены множеством пользователей, поэтому являются полностью безопасными к эксплуатации.
