«Недостаточно места», зависающие приложения — с этими проблемами рано или или поздно сталкивается каждый пользователь смартфона. Разбираемся, как быстро и эффективно освободить память на телефоне
Содержание:
- Какой бывает память телефона
- Как очистить оперативную память телефона на iOS
- Как очистить оперативную память телефона на Android
- Как очистить внутреннюю память телефона на iOS
- Как очистить внутреннюю память телефона на Android
- Как использовать память телефона рационально
- Нужно ли нашим телефонам больше памяти
Какой бывает память телефона
В смартфонах есть два типа памяти:
Оперативная память
Оперативная память (RAM, Random Access Memory) — это сверхбыстрый тип памяти, в котором хранятся данные об открытых сейчас приложений. Чем больше у смартфона оперативной памяти, тем больше приложений он может одновременно держать открытыми. Это создает впечатление, что телефон работает быстрее.
Переключение между приложениями и продолжение работы с того места, где вы остановились, часто называют «многозадачностью». Если о телефоне говорят, что он хорошо работает в многозадачном режиме, это значит, что у него много оперативной памяти или он хорошо ее использует. Если бы в телефоне не было RAM, приложения полностью закрывались бы при переключении с одного на другое.
Внутренняя память
Внутренняя память (Internal Storage) — это хранилище данных на смартфоне, где содержатся долгосрочные данные: операционная система (ОС), установленные приложения, фотографии, видео, документы и прочие файлы. Как правило, внутренняя память рассчитана на 32, 64, 128 Гб, однако на новых iPhone она доходит до 1 Тб. Так, например, 1 минута видео в формате 4К занимает 300 Мб памяти, а в формате Full HD — примерно 100 Мб. Среднее фото на современный смартфон занимает примерно 5 Мб памяти, то есть 1 Гб будет достаточно для хранений 200 фотографий. Приложения и игры могут занимать до 1 Гб и больше. [1]
Если телефон ругается на нехватку памяти, скорее всего, проблема в заполненной внутренней памяти. Если приложения вылетают — не хватает оперативной.
Кроме того, работа современных операционных систем зависит от облачных хранилищ — iCloud, Google Drive, Google Фото и прочих. В этом случае, при нехватке места в облачном хранилище, загрузка новых данных в него и, соответственно, функциональность телефона может быть ограничена. Тогда может потребоваться докупить место в облачном хранилище.
Как очистить оперативную память телефона на iOS
Для этого используйте клавишу «Домой». Если модель iPhone имеет эту клавишу, достаточно разблокировать устройство, зажать кнопку «Питание» на несколько секунд до появления слайдера «Выключить», и, не отпуская кнопки, зажать «Домой» на несколько секунд, а затем вернуться на главный экран. Эта процедура позволит освободить пространство, занятое работой программ в фоновом режиме.
У моделей iPhone, выпущенных после 2018 года, начиная с iPhone X (за исключением моделей SE), клавиша «Домой» отсутствует, поэтому придется настроить виртуальную кнопку. Это делается так:
Зайдите в «Настройки» → «Основные» → «Универсальный доступ» → «Касание». В этом меню включите AssistiveTouch — это позволит вывести виртуальную кнопку на экран.
Далее нажмите и удерживайте кнопку увеличения или уменьшения громкости и боковую кнопку «Питание», пока не появится ползунок «Выключите», либо вернитесь в «Настройки» → «Общие» и прокрутите в самый низ, до пункта «Выключить» Теперь нажмите на AssistiveTouch, где зажмите и удерживайте виртуальную кнопку «Домой». Через некоторое время система вернет вас к пункту «Настройки» или главному экрану — это значит, что очистка оперативной памяти завершена. [2]
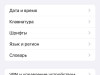
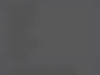
Как очистить оперативную память телефона на Android
Очистить оперативную память смартфона на Android можно разными способами. В отличии от iOS, версии Android могут различаться для разных производителей телефонов. Мы покажем последовательность действий на примере смартфона Xiaomi: для устройств остальных брендов шаги будут аналогичными.
- Откройте экран переключения приложений с помощью специальной пиктограммы — в случае с Xiaomi это квадрат слева внизу экрана.
- Нажмите на «крестик» в открывшемся окне или закройте приложения вручную свайпом влево или вправо.
Работающие в данный момент приложения закроются, что позволит освободить оперативную память.
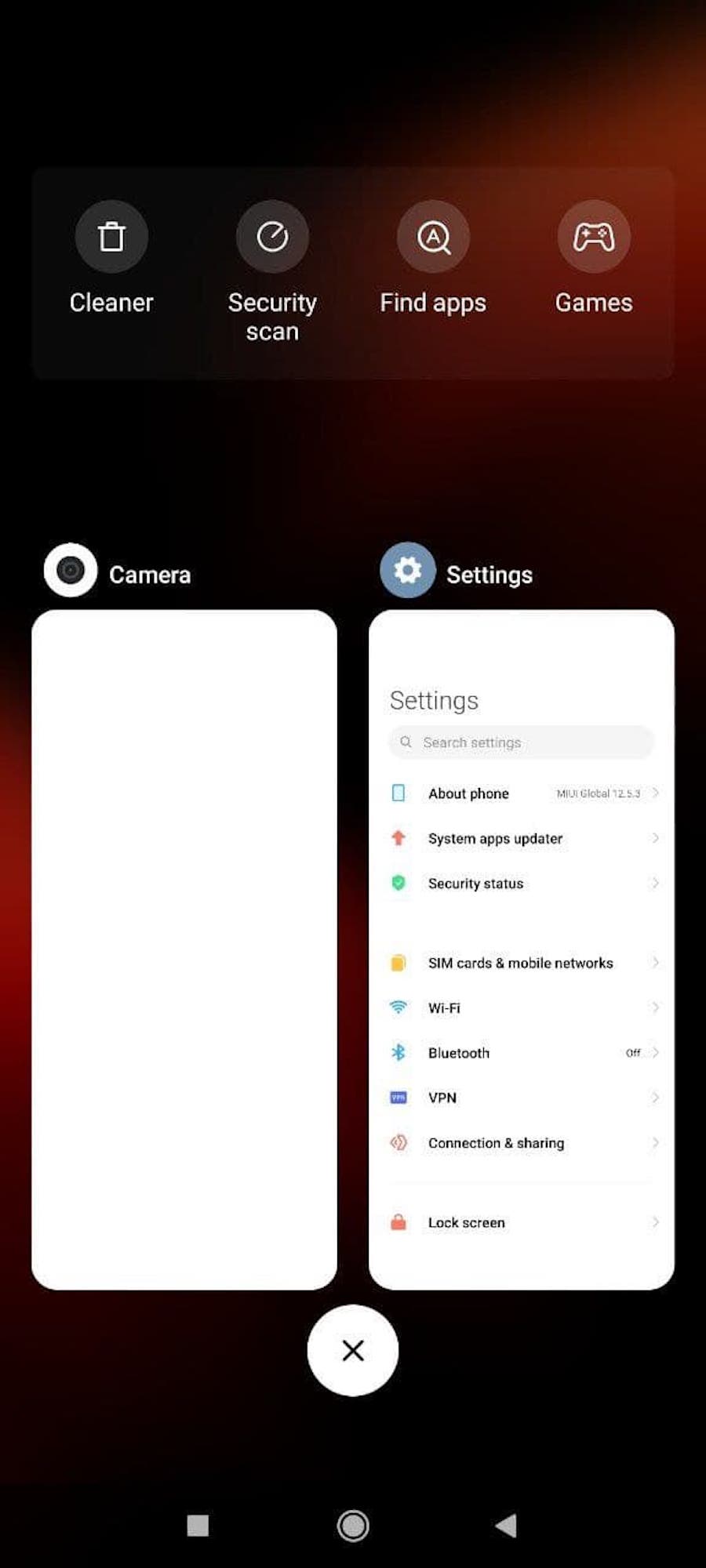
Как очистить оперативную память телефона на Android
Как очистить внутреннюю память телефона на iOS
Прежде чем решить, как именно освободить место в памяти телефона, нужно понять, какая категория данных занимает основное место. Это показано в разделе «Настройки» → «Основное» → «Хранилище iPhone». Там же можно воспользоваться рекомендациями самого устройства.
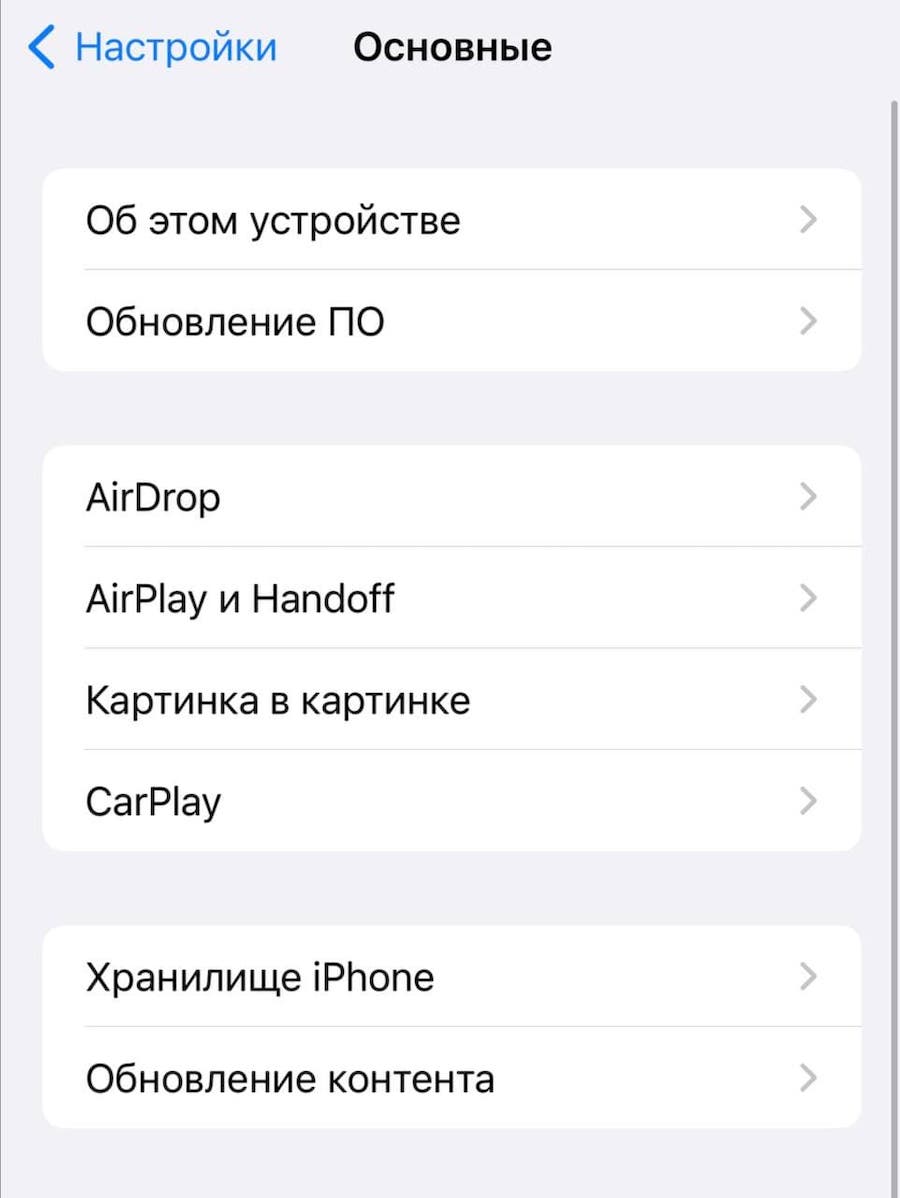
Как очистить внутреннюю память телефона на iOS
Сгрузите или удалите неиспользуемые приложения
В разделе «Хранилище iPhone» вы найдете список всех загруженных приложений, ранжированных по объему занимаемой памяти. Ненужные приложения можно либо удалить, либо сгрузить — в результате место, используемое приложением, будет освобождено, но сохранены его документы и данные. Иконка приложения при этом останется на рабочем столе. Если приложение понадобится, при повторной загрузке из AppStore данные вернутся.
Там же можно настроить автоматическую функцию «Сгружать неиспользуемое». В этом случае устройство будет самостоятельно распознавать редко используемые приложения и автоматически их сгружать.
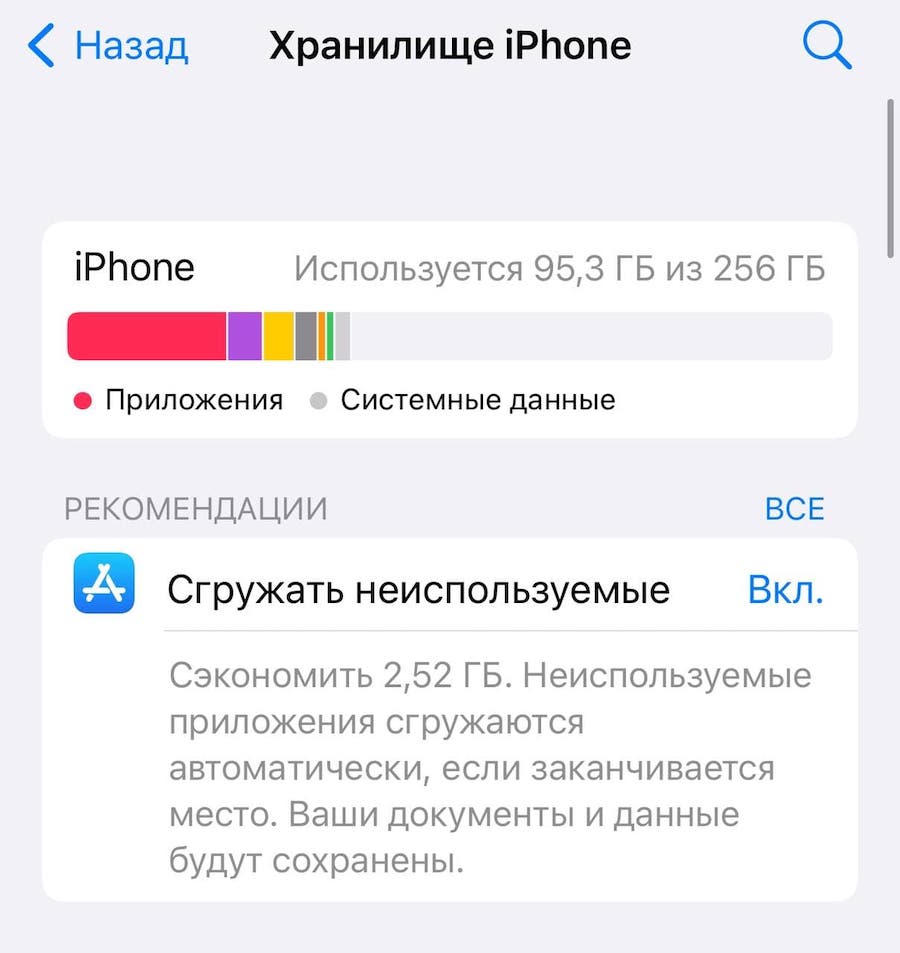
Сгрузите или удалите неиспользуемые приложения
Удалите загруженную музыку
Чтобы удалить загруженные песни, выберите в перечне приложений в «Хранилище iPhone» раздел «Музыка» и нажмите «Редактировать». Таким образом можно удалить как все песни, так и песни отдельных исполнителей, нажав на красный значок «минус» рядом именем нужного артиста.
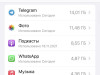
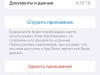
Удалите загруженные подкасты
Загруженные выпуски подкастов можно удалить по аналогии с музыкой: в перечне приложений в «Хранилище iPhone» выбираете раздел «Подкасты» и нажимаете «Редактировать». При нажатии на красный значок «Минуc» рядом с названием подкаста удалены будут все выпуски данного подкаста.
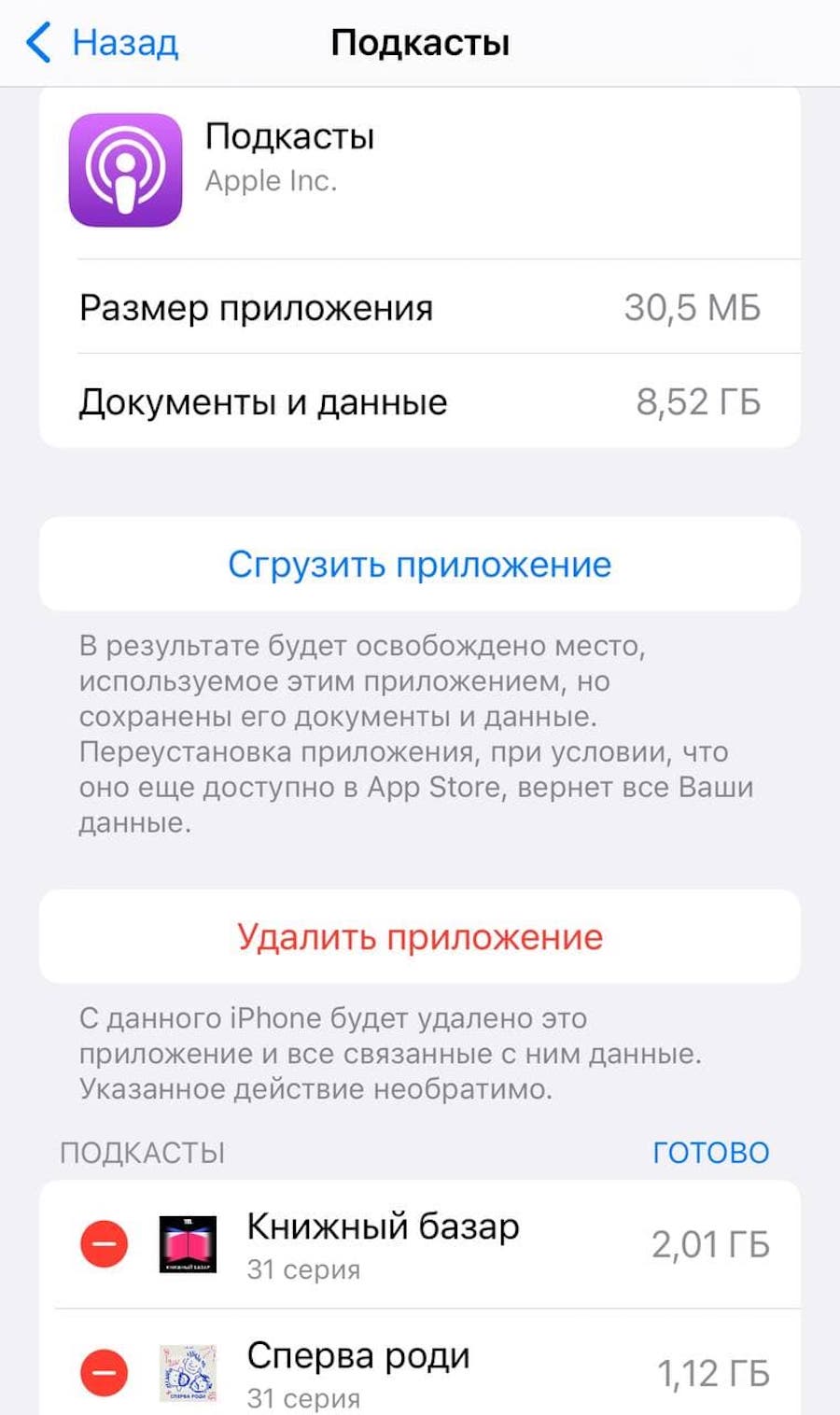
Как удалить загруженные подкасты
Удалите фотографии и видео
Перед тем как удалить фото и видео из внутренней памяти телефона, не забудьте сохранить их в другом месте, чтобы не потерять важные воспоминания. Это можно сделать несколькими способами:
- Сохраните фото и видео в облачном хранилище
Облачное хранилище, которое iPhone использует по умолчанию — iCloud. Чтобы сохранить изображения в iCloud, зайдите в «Настройки» → «Фото» → «Фото iCloud» и сдвиньте ползунок вправо. После того как функция будет активирована, ваши фотографии и видео автоматически выгрузятся и будут храниться в iCloud.
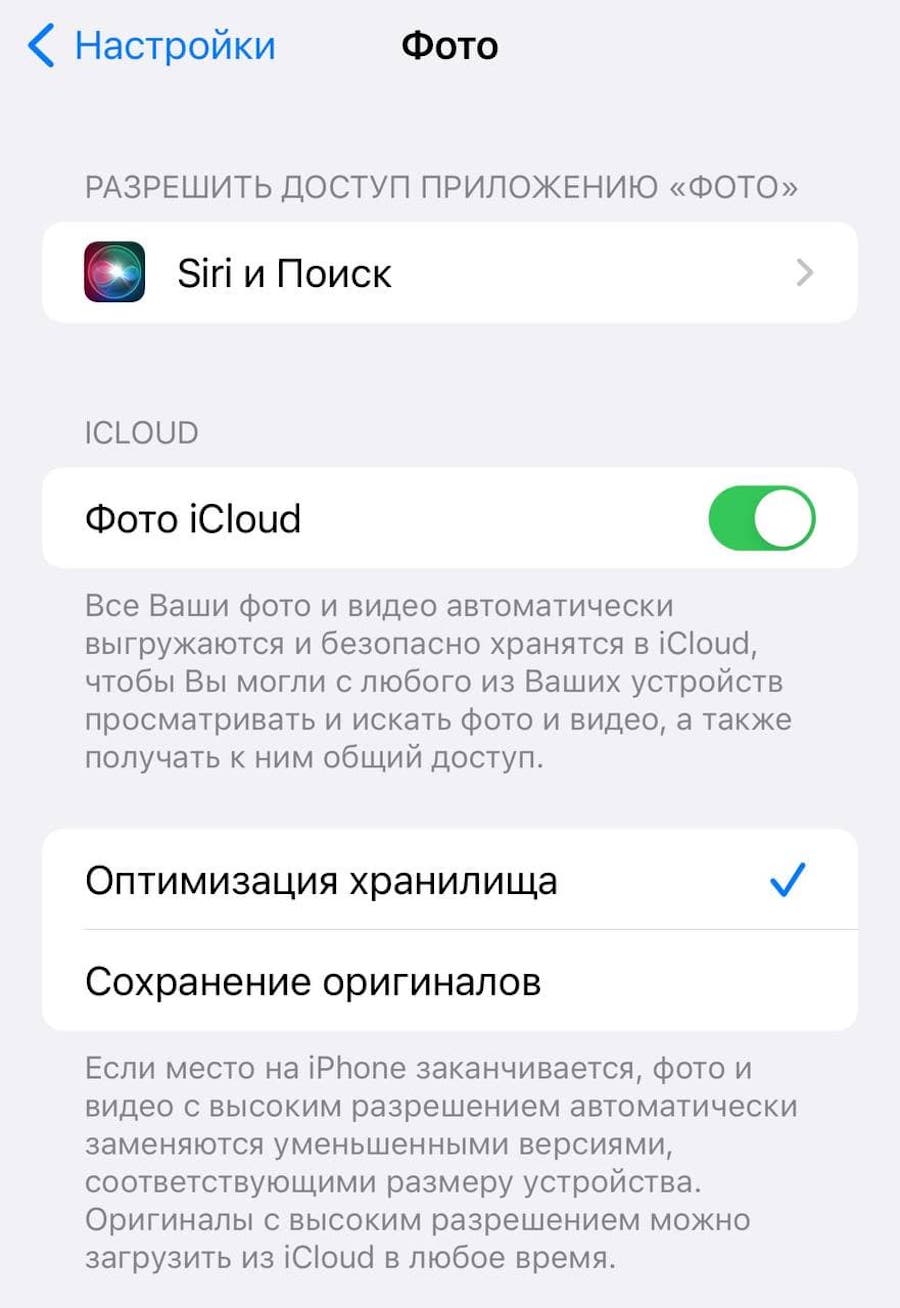
Как сохранить фото и видео в облачном хранилище
Файлы, загруженные на iCloud, перестанут занимать место на внутренней памяти телефона, при этом просматривать их можно будет с любого устройства, подключенного к интернету, и они по-прежнему будут отображаться в вашей Медиатеке.
Стоит помнить, что при регистрации в iCloud автоматически вы получаете только 5 Гб памяти. Если ваши фото занимают больше места, придется докупить тарифные планы iCloud+ или воспользоваться другими облачными сервисами.
Другие облачные хранилища, такие как Google Фото или Dropbox, тоже предоставляют возможности для автоматического сохранения фото и видео. У них есть свои недостатки: бесплатный объем хранилища Dropbox — всего 2 Гб, а Google Фото — 15 Гб. При этом последний позволяет сжимать фото, чтобы их поместилось больше.
- Сохраните фото и видео на компьютер
Фото и видео можно также загрузить на свой компьютер. Для импорта фото на компьютер Mac воспользуйтесь кабелем USB и приложением «Фото» [3].
Подключите iPhone к компьютеру с помощью кабеля, откройте приложение «Фото», затем выберите ваш iPhone из меню слева. При появлении соответствующего запроса разблокируйте устройство iOS с помощью код-пароля, а затем при появлении предупреждения щелкните «Доверять», чтобы продолжить. Далее выберите фотографии, которые вы хотите импортировать, либо нажмите на «Импортировать все новые объекты». В этом случае импортируются все файлы, которые еще не были загружены в приложение «Фото». Прежде чем отсоединить телефон от компьютера, обязательно дождитесь, пока все фотографии импортируются.
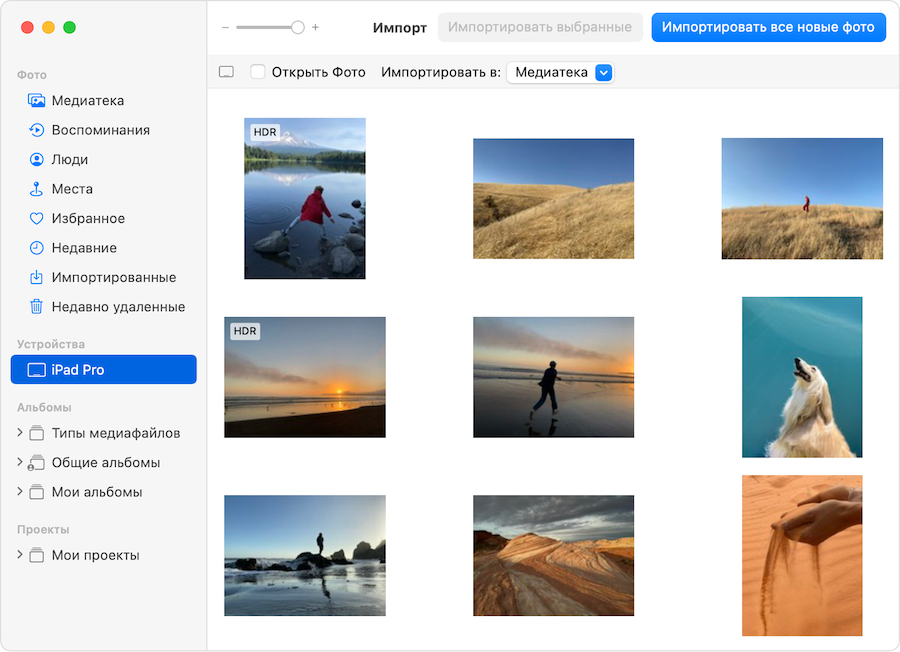
Перенос фото и видео на Mac
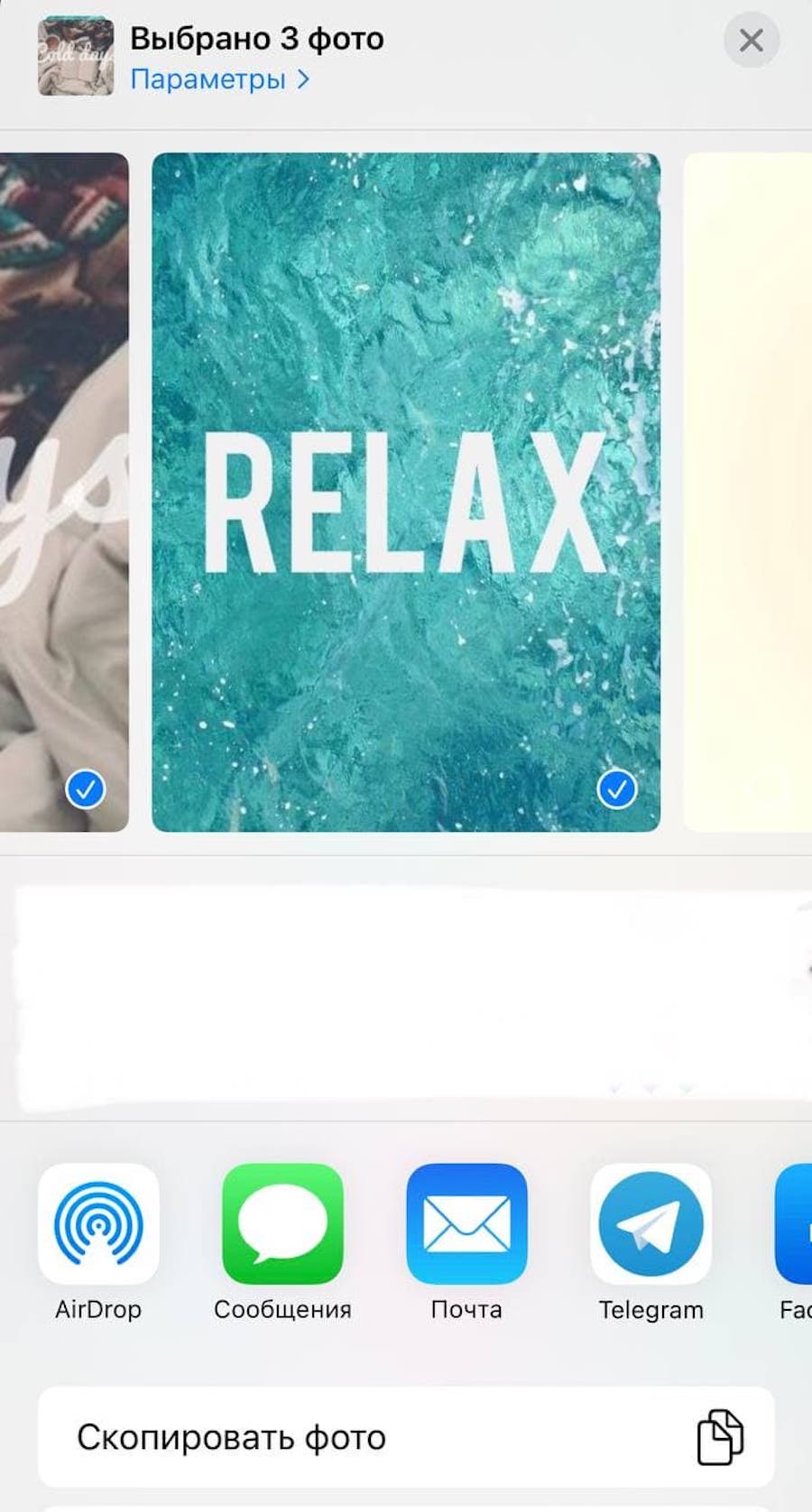
Перенос фото и видео на Mac
Если у вас Mac, для переноса фото и видео вы также можете воспользоваться AirDrop — функцией для беспроводной отправки файлов на устройства Apple, находящиеся поблизости. Для этого откройте приложение «Фото» на вашем телефоне, выделите фотографии, которые хотели бы перенести на компьютер, нажав на «Выбрать» в верхнем правом углу экрана (после этого, если нужно, вы можете нажать на «выбрать все» в верхнем левом углу), затем нажмите на пиктограмму «Поделиться». Там вы увидите значок AirDrop. Далее в списке обнаруженных устройств выберете своей компьютер Mас. Убедитесь, что вы включили Wi-Fi и Bluetooth на обоих устройствах, а также что они находятся не дальше, чем на расстоянии 9 метров друг от друга.
После того, как передача фото с телефона на компьютер завершится, вы сможете удалить фотографии с телефона.
Для импорта фото и видео на компьютер на ОС Windows вам также понадобится кабель USB и приложение «Фотографии Windows». Установите или обновите до последней версии приложение iTunes, затем подключите смартфон к компьютеру с помощью USB. Разблокируйте устройство с помощью код-пароля, а затем при появлении предупреждения «Доверять этому компьютеру?» щелкните «Доверять», чтобы продолжить. Далее зайдите в приложение «Фото» на компьютере, выберите «Импорт» → С устройства USB, а затем выберите, какие файлы вы хотите сохранить и куда.
Раздел «Другое»
Многие пользователи также замечают, что большую долю памяти телефона занимают не фото и видео или игры, а загадочный раздел «Другое». Эта категория в устройствах на iOS включает в себя данные на внутренней памяти, не соответствующие ни одной из восьми стандартных категорий файлов: «Приложения», «Музыка», «Фильмы», «Телешоу», «Подкасты», «Книги», «Фотографии» и «Информация». «Другое» включает в себя кэш (то есть файлы, которые хранятся в памяти устройства для ускорения обработки запросов) браузера Safari, кэш почты, письма и вложения, список для чтения в браузере, резервные копии в iTunes, данные из игр, сохраненные файлы, история звонков, заметки, голосовые сообщения.
Удалить «Другое» на iPhone одним движением не получится: придется либо воспользоваться сторонними приложениями, либо удалять данные вручную. Для этого сделайте следующее:
Во-первых, очистите кэш браузера Safari. Для этого зайдите в «Настройки» Safari → «Дополнения» → «Данные сайтов» → «Удалить все данные». Помните, что в этом случае все активные сессии закроются.
Аналогично можно очистить кэш в других приложениях.
Затем переустановите приложения или обновите их до новейших версий. Это поможет оптимизировать их вес.
Наконец, удалите прикрепленные файлы из Сообщений и писем в приложении Почта. Для этого зайдите в «Настройки» → «Основное» → «Хранилище iPhone» → «Сообщения». Там включите автоудаление старых разговоров и вручную очистите большие вложения в соответствующем меню. В приложении «Почта» письма придется удалить вручную. Для удобства сделайте ранжирование по размеру письма.
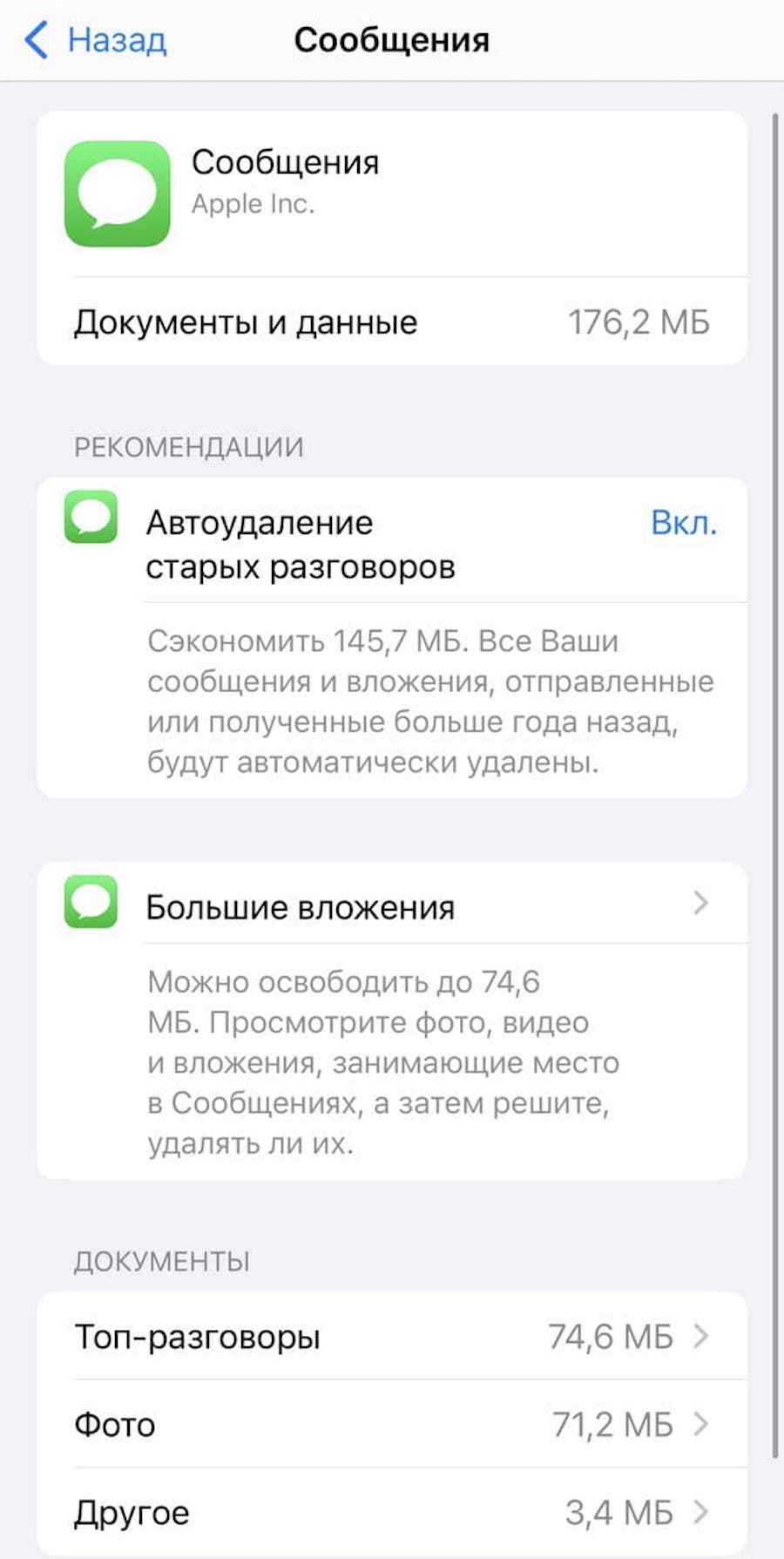
Как очистить память, которую занимают сообщения
Как очистить внутреннюю память телефона на Android
Смартфоны на базе Android дают пользователю гораздо больше гибкости для работы с хранящимися данными, чем смартфоны на iOS. Но это же несет в себе дополнительные риски: неосторожное обращение может привести к потере данных или нарушению работы системы. Ниже мы приводим безопасные способы очистки памяти на Android.
Определите, что занимает больше всего места
Прежде всего, для того, чтобы очистить внутреннюю память телефона на Android, зайдите в «Настройки» → «О телефоне» → «Хранилище». Там будут показаны категории данных, которые занимают место в памяти телефона. Как правило, сейчас у пользователей основной объем хранилища занимают фото и видео, приложения и игры.
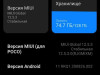
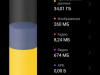
Переместите фото и видео на облако
ОС Android позволяет автоматически сохранять в облаке фотографии и видео. Чтобы настроить это, зайдите в приложение «Фото», затем в ваш аккаунт в Google Фото, затем в раздел «Загрузка фотографий». Там в правом верхнем углу за тремя точками вы увидите «Настройки автозагрузки». Убедитесь, что ползунок «Автозагрузка и синхронизация» включен.
Качество загружаемых файлов можно выбрать в соответствующем меню в том же разделе: более высокое качество позволит сохранить медиафайлы в неизменном виде, что полезно, если вы планируете в будущем печать фото, в то время как сжатие позволит вместить большее число фото в облаке.
После синхронизации вы сможете использовать функцию «Освободить место», которая находится в настройках вашего аккаунта в приложении «Фото», чтобы удалить сохраненные в облаке фото и видео с внутренней памяти телефона. Найти медиафайлы вы всегда сможете в приложении Google Фото.
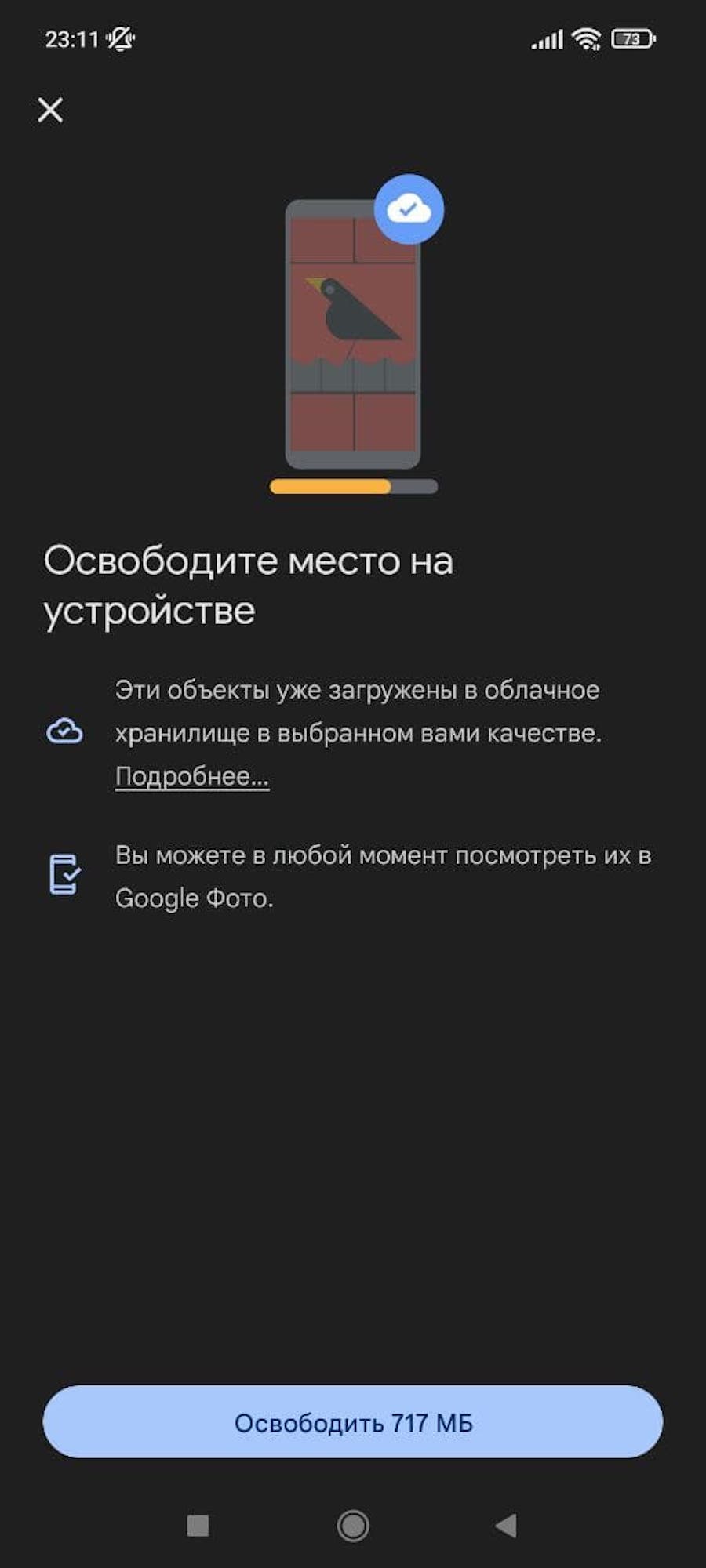
Освободить место на устройстве
Удалите неиспользуемые приложения и игры
В разделе «Хранилища» → «Приложения и данные» вы можете найти программы и игры, которые занимают больше всего места в памяти смартфона. Зайдя в конкретное приложение, можно очистить кэш (временные данные для ускорения работы) и остальные некритичные данные приложения или удалить его полностью.
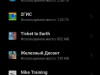
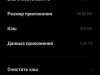
Очистите кэш и данные приложений с помощью встроенных и скачиваемых приложений
На смартфонах на базе Android большую часть работы по очистке телефона от «мусора» за вас могут выполнить встроенные и скачиваемые приложения.
- Встроенные средства очистки
В настройках хранилища можно зайти во встроенное средство очистки памяти — для этого в «Хранилище» нажмите на кнопку «Очистить». Откроется приложение, которое позволит вам настроить параметры очистки. Когда вы будете готовы, нажмите кнопку «Очистить». Вы будете удивлены, как много на вашем устройстве скопилось «мусора». Эта же функция, кстати, заодно очистит и оперативную память смартфона.
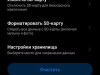
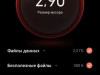
Если места все равно не хватает, можно воспользоваться опцией «Глубокая очистка», которая находится на том же экране чуть ниже. С ее помощью можно удалить дубликаты фото из галереи, снимки экрана, ненужные и редко используемые приложения, файлы данных и другое. При этом важные для вас данные удастся сохранить, ничего не удаляя.
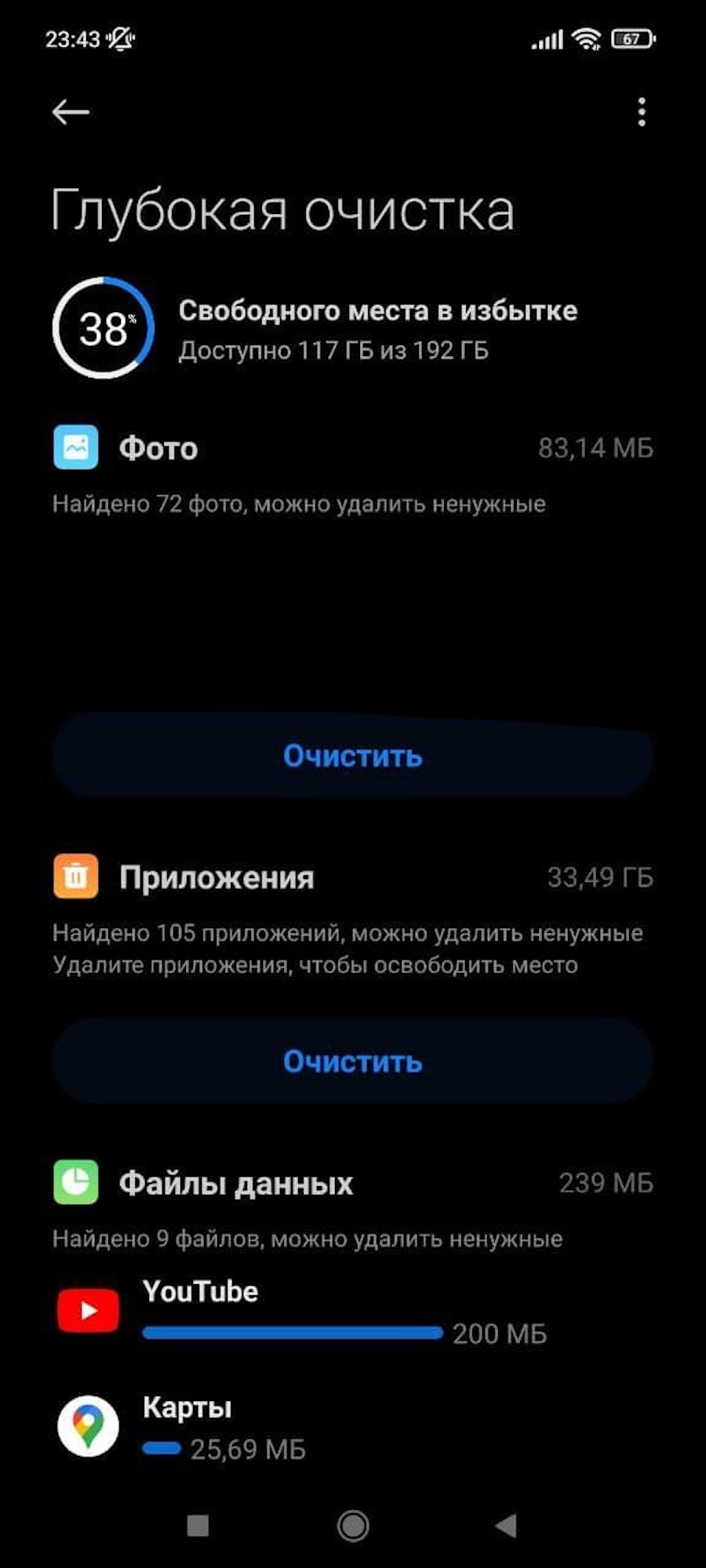
Глубокая очистка
- Внешние средства очистки
Помимо встроенных средств очистки смартфона на Android, вы можете воспользоваться также внешними, скачав их из Google Play. Например, эти функции выполняют CCleaner и OneBooster — у каждого из них более 100 млн загрузок.
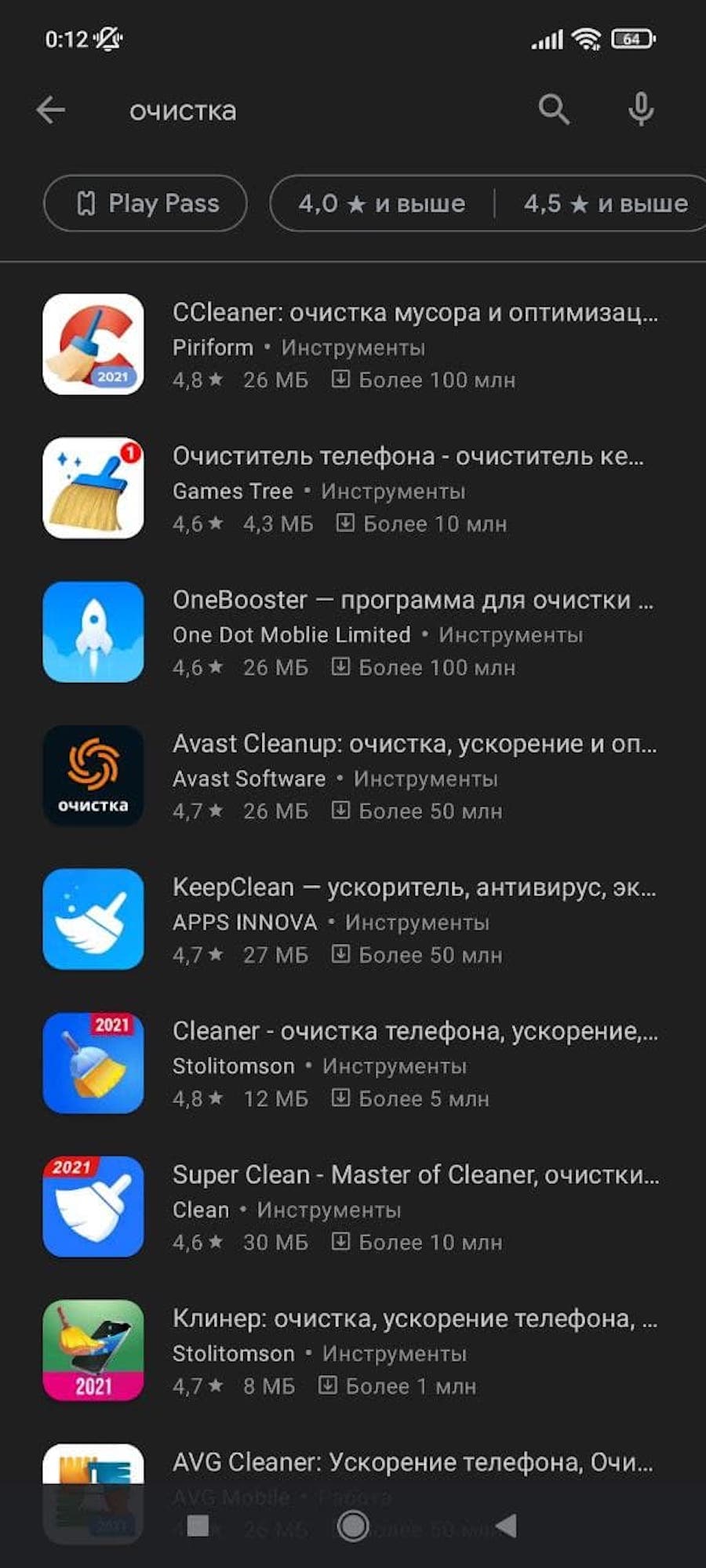
Программы для очистки телефона
Перенесите часть данных на внешнюю карту памяти
Также в смартфоны Android, в отличие от телефонов Apple, можно установить дополнительную карту памяти — SD-карту, расширив таким образом доступное место. Если вы установили SD-карту для расширения внутренней памяти, то в настройках «Хранилища» вы можете выбрать, какие категории данных будут автоматически сохраняться на карте памяти. Для этого зайдите в Настройки хранилища, выберите тип данных и установите Внешний накопитель — так вы сможете разгрузить внутреннюю память телефона.
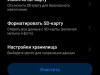
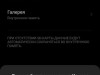
Как очистить внутреннюю память телефона на Android через компьютер
Еще одна важная особенность смартфонов на Android — расширенные возможности управления памятью через компьютер.
При подключении к компьютеру вам будет предложено выбрать режим работы: через передачу файлов или передачу фото. Второй даст вам доступ к фотографиям на внутреннем накопителе, в то время как первый позволит получить полный доступ к файловой системе. Там вы сможете найти и скопировать на компьютер нужные вам категории данных по соответствующим папкам:
- Audiobooks — аудиокниги;
- Download — загрузки;
- DCIM и Pictures — фото и картинки;
- Music — музыка.
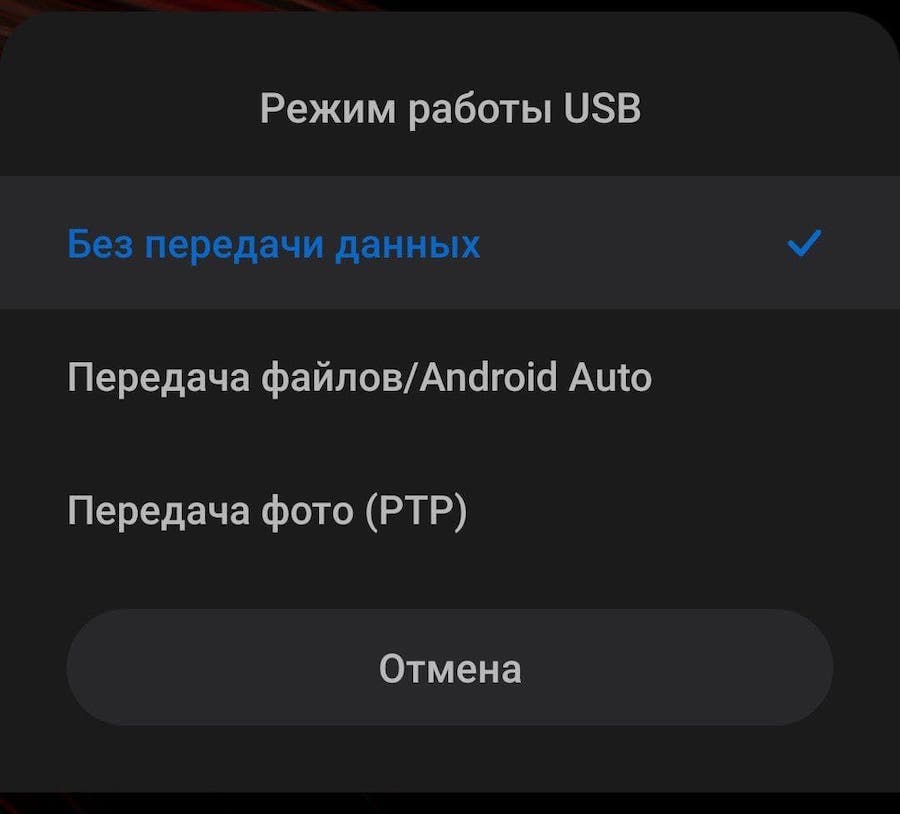
Окно выбора режима работы USB
«Другое» на Android
В раздел «Другое» смартфонов на Android попадают данные приложений, неудачные бэкапы (резервные копии данных для восстановления в случае утери оригинальных данных), временные файлы и кэш. Эти данные отлично чистятся с помощью внутреннего средства очистки. Удалять их вручную не стоит: есть риск помешать работе важных приложений.
Как использовать память телефона рационально?
- Слушайте музыку через стриминговые сервисы, не сохраняя треки в память телефона
Подписка на стриминговые сервисы типа Apple Music и «Яндекс.Музыки» позволит получить доступ к большому количеству треков, не скачивая и не сохраняя их в память телефона. Правда, для прослушивания понадобится доступ к Wi-Fi или мобильному Интернету.
- Настройте автоматическое сохранение фото и видео в облако и не храните копии фотографий
Заведите привычку регулярно чистить однотипные фотографии вручную или с помощью приложений для очистки и настройте автоматический импорт медиафайлов в облачное хранилище. Если у вас iPhone, то при съемке в HDR — режиме улучшенного качества изображения — он предложит вам сохранять также оригинал фото. Отключите эту функцию, если хотите сэкономить место.
- Удаляйте сохраненные карты после путешествий
Большинство картографических программ позволяют сохранять карты для последующего офлайнового доступа, что удобно в путешествиях, особенно заграничных. Однако такие карты занимают много места в памяти телефона, поэтому старайтесь не забывать удалять сохраненные карты после поездок.
- Отмените автоматическое сохранение фото и видео из мессенджеров
Мессенджеры типа WhatsApp и Viber по умолчанию сохраняют в галерею телефона фото и видео, которые вам присылают другие пользователи. Отключите эту функцию в настройках, чтобы сэкономить место на внутренней памяти смартфона.
Нужно ли нашим телефонам больше памяти
Несмотря на то, что сегодня можно купить телефон с объемом внутренней памяти вплоть до 1 Тб, подумайте, насколько вам это необходимо с учетом ваших потребностей. Хранить все данные исключительно в памяти телефона небезопасно: при поломке или утере устройства вы рискуете потерять все ваши файлы. Купить место на облаке надежнее, и, кроме того, это позволит получать доступ к вашим данным со всех устройств, подключенных к интернету. Кроме того, смартфон с большим объемом памяти обойдется вам дороже.
В среднем, по данным консалтинговой компании Counterpoint, смартфоны на Android имеют почти 100 Гб внутренней памяти, а смартфоны на iOS — 140 Гб. В России, по данным мобильного оператора МТС, на рынке лидируют устройства на 32 Гб — из-за своей дешевизны. А чем больше объем встроенной памяти, тем меньше спрос на устройства.
Но попытки сэкономить на памяти могут быть чреваты тем, что встроенные приложения и сама операционная система будут работать со сбоями. Поэтому подходите к выбору с умом и адекватно оценивайте ваши потребности.
Загрузить PDF
Загрузить PDF
Объем внутренней памяти, который можно использовать для установки приложений на Android, ограничен, а это значит, что вам нужно иметь представление, сколько места доступно на устройстве. Вам также не помешает следить за объемом памяти на внешней/SD-карте, чтобы в неподходящий момент не лишиться места для фото, видео и музыки. К счастью, процесс проверки памяти Android довольно прост.
Шаги
-

1
Откройте меню «Настройки». Для этого нажмите на значок в виде шестеренки на рабочем столе устройства или панели приложений.
-

2
Коснитесь опции Память. Пролистайте меню настроек и найдите опцию «Память».
- Если вы не видите этой опции в меню «Настройки», коснитесь значка в виде лупы в правом верхнем углу и наберите в строке поиска память, чтобы найти ее.
-

3
Проверьте общую и доступную память устройства. Вверху окна вы увидите общий объем памяти, объем памяти, используемой в настоящий момент, и объем свободной памяти.
- Память устройства Android также делится на различные категории, которые позволяют увидеть, сколько памяти занимают файлы каждого типа.
-

4
Проверьте память, которую занимают приложения. В разделе «Приложения» меню «Память» отображается объем, занимаемый приложениями. Коснитесь этого пункта, чтобы увидеть список всех приложений, установленных на устройстве.
- Чтобы удалить ненужные приложения в этом меню, отметьте приложение, которое вы хотите удалить, галочкой или кружком и коснитесь «Удалить» в правом верхнем углу.
-

5
Проверьте память, которую занимают изображения. Объем памяти, занимаемый изображениями, отображается в разделе «Изображения» или «Фото». Нажмите на него, чтобы увидеть список всех изображений, хранящихся на устройстве.
- Чтобы удалить изображения, коснитесь их и нажмите «Удалить» в правом верхнем углу.
- Прежде чем удалять изображения, чтобы освободить память устройства, подумайте о том, чтобы сделать резервную копию.
-

6
Проверьте память, которую занимают видео. Объем памяти, занимаемой видеофайлами, отображается в разделе «Видео». Коснувшись этого пункта, вы увидите список всех видео, хранящихся в памяти устройства.
- Чтобы удалить ненужные видео, отметьте их галочкой или кружком и коснитесь «Удалить» в правом верхнем углу.
-

7
Проверьте память, которую занимают аудиофайлы. В разделе «Аудио» отображен объем памяти, занимаемый музыкой и другими звуковыми файлами. Нажмите на него, чтобы открыть список аудиофайлов.
- Чтобы удалить ненужные аудиофайлы, отметьте их галочкой или кружком и коснитесь «Удалить» в правом верхнем углу.
-

8
Проверьте память, которую занимают документы. Объем памяти, занятой документами, можно увидеть в разделе «Документы» меню «Память». Сюда относятся файлы PDF, текстовые файлы и файлы сохранений, используемые другими приложениями.
- Чтобы удалить ненужные документы в этом разделе, отметьте их галочкой или кружком и коснитесь «Удалить» в правом верхнем углу.
-

9
Проверьте объем памяти, которую занимают данные кэша. В этом разделе вы увидите, какой объем памяти занят временными файлами, или данными кэша. Это данные, которые устройство загружает из интернета и хранит какое-то время, чтобы не скачивать их снова при следующем посещении различных сайтов (например, аватарки). Когда вы нажмете на раздел «Данные кэша», появится запрос, хотите ли вы очистить кэш. Нажмите «ОК», чтобы его очистить, или «Отмена», чтобы вернуться на экран «Память».
- На некоторых устройствах данные кэша могут отображаться как «Данные приложений». В этом разделе отображается объем занимаемой кэшем памяти для каждого отдельно взятого приложения.
-

10
Проверьте объем памяти, которую занимают прочие файлы. В разделе «Прочее» отображается объем памяти, который занимают разные файлы, вроде миниатюр и плейлистов. Коснувшись его, вы попадете на экран «Прочее». Отметьте галочкой файлы, которые вы хотите удалить, а затем нажмите на значок удаления в правом верхнем углу экрана, чтобы освободить место.
- Эта опция доступна не на всех устройствах Android.
-

11
Проверьте память на внешней или SD-карте. Если в устройство вставлена SD-карта, объем ее памяти можно увидеть, коснувшись раздела «SD-карта» меню «Память». Здесь вы найдете отдельное меню, отображающее память карты: общий объем, объем используемой памяти и объем свободной памяти.
- Вы также можете проверить, какой объем памяти на SD-карте занимают приложения, изображения, документы видео- и аудиофайлы, и удалить ненужные. Это делается так же, как для файлов, хранящихся на самом устройстве.
Реклама
Об этой статье
Эту страницу просматривали 14 391 раз.
Была ли эта статья полезной?
ОС Android на данный момент самая гибкая и функциональная из мобильных операционных систем, что обеспечивает ей высокую популярность. Внутренне устройство Android предполагает наличие собственной файловой системы, структура которой задана древовидной архитектурой, что отличается от организации информации в Windows и для многих пользователей имеет непривычный вид.
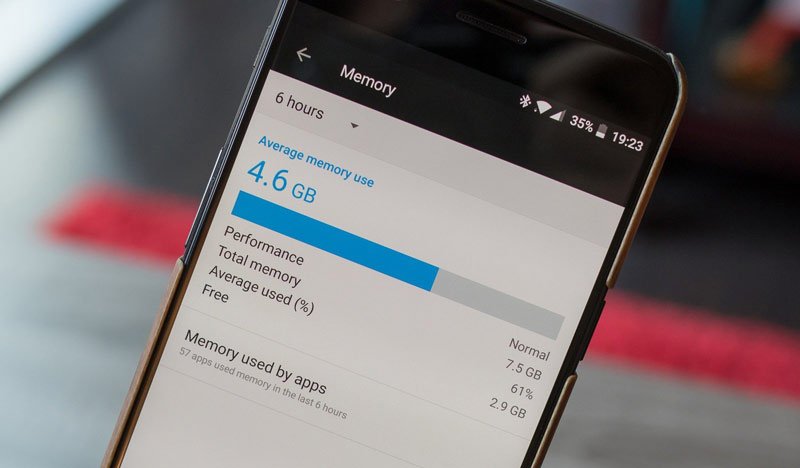
Данные могут храниться во внутренней памяти и на внешней (причём пользователи и Google понимают под этими понятиями разные вещи). Некоторые файлы и папки доступны для работы с ними, другие же, например, создаваемые системой, можно увидеть, включив отображение скрытых элементов в файловом менеджере, но вносить свои коррективы можно только при наличии root-прав (по умолчанию такая возможность недоступна в целях сохранности системы Android).
Объём памяти на современных устройствах позволяет записывать внушительное количество информации, при этом в зависимости от характера данных можно выбрать, куда именно сохранять создаваемые файлы. Что касается модели хранилища Android, то здесь стоит внести немного ясности, для чего обратимся к таким понятиям как Internal Storage и External Storage и рассмотрим каждое в отдельности (если перевести термины с английского, то первое – это внутреннее место хранения, а второе – внешнее).
Что такое Internal Storage и где находится
Internal Storage в Android, как и следует из названия, – это внутренняя память устройства. Она есть у каждого девайса независимо от того, поддерживаются ли карты памяти. Внутреннее хранилище является защищённой областью встроенной памяти, где может безопасно храниться пользовательская информация. Папка Internal Storage в Android находится в системном разделе /data.
Пользователи часто ошибочно считают, что внутренняя память и встроенная – одно и то же, но это не так. Android SDK определяет внутреннее хранилище как отдельный уникальный каталог, где программа будет размещать свои файлы. Если приложение хранит информацию во встроенной памяти, другой софт, равно как и пользователь, не будут иметь доступ к этим данным, за исключением намеренного использования таких привилегий после получения на устройстве root-прав.
ВАЖНО. Стоит помнить, что ограничение доступа реализовано в Android не просто так, такие меры приняты, чтобы предупредить нарушение функций девайса в результате изменения, удаления системного каталога по неосторожности или незнанию пользователя.
Удаление программы с устройства подразумевает и автоматическое очищение системой внутренней памяти от связанных файлов, которые в отсутствии данного софта не нужны, что позволяет Android не накапливать лишний мусор.
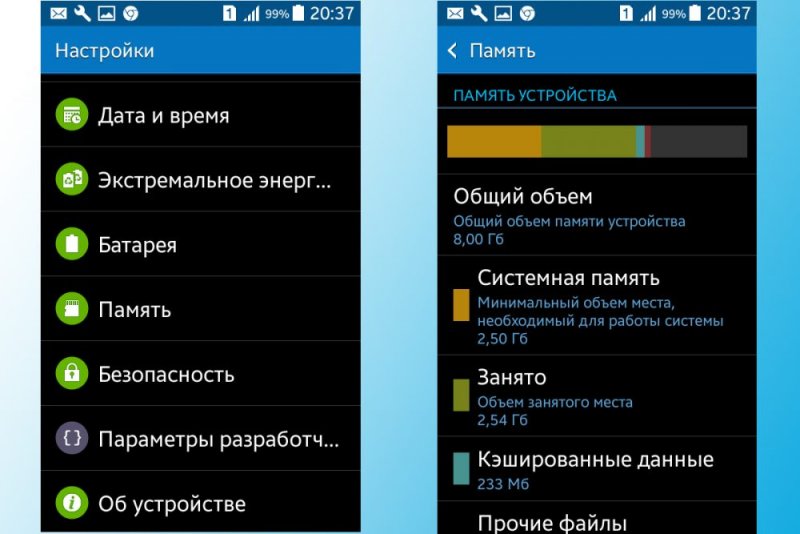
Объем памяти в настройках смартфона
Обычно найти папку можно в папке data/data/your.application.package.appname/someDirectory/
ВНИМАНИЕ. Конкретное расположение, где будут размещены файлы на Android-устройстве, может отличаться в зависимости от модели девайса и версии ОС, поэтому не нужно использовать заданные пути.
Пространство внутренней памяти устройства ограничено, и если требуется сохранить большой объём данных, лучше использовать другой тип хранения.
СОВЕТ. Хотя приложения и устанавливаются по умолчанию в Internal Storage, в файле манифеста можно указать атрибут android:installLocation, после чего программу можно установить и на External Storage. Эта возможность выручает, когда файл слишком большой.
Что такое External Storage и где находится
Теперь рассмотрим, что такое External Storage в Android. Это внешнее хранилище, куда сохраняются пользовательские данные, найти которые на телефоне несложно. Папка Storage будет располагаться в Android/data, а в данном каталоге многочисленные подпапки с именами приложений (расположение внешней памяти определяет ОС, но не пользователь).
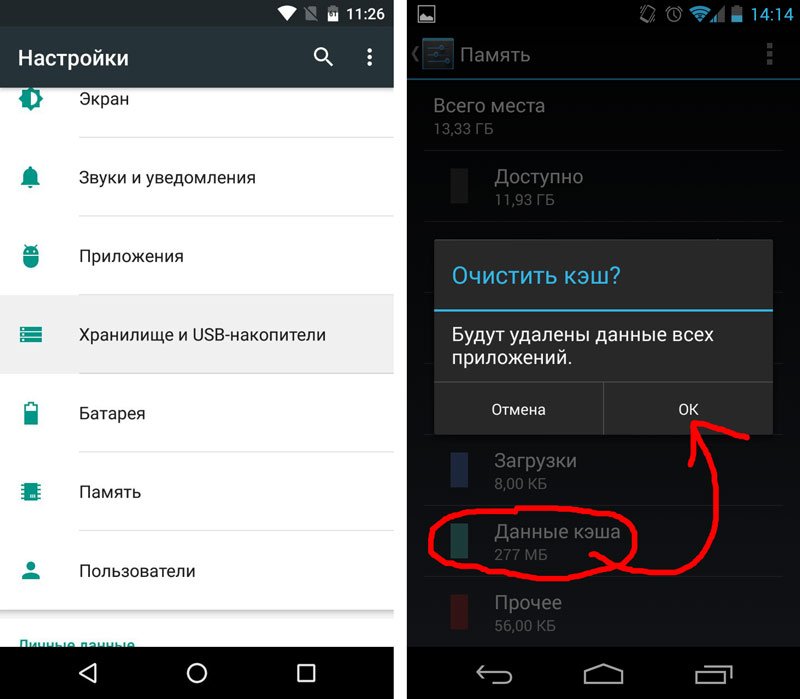
Очистка кэша и освобождение места в хранилище ОС Android
Здесь могут находиться различные файлы, например, музыка, фото, видео и другой контент, доступный пользователю и приложениям. То есть расположение External Storage может быть в любом месте в памяти телефона или на съёмном носителе, а под внешним хранилищем подразумевается не только SD-карта, а и часть встроенной памяти Android-устройства (отличие от внутренней – в защищённости).
Таким образом, есть два типа внешних накопителей:
- Primary External Storage. Встроенное хранилище общего доступа, работать с которым можно при осуществлении USB-подключения смартфона к компьютеру или ноутбуку.
- Secondary External Storage. Съёмная память, например, SD-карта.
Управление данными внешнего вместилища осуществляется посредством имеющихся инструментов операционной системы или установленным менеджером файлов, можно использовать сторонний софт. Пользователю доступны любые манипуляции с файлами, их можно переименовывать, копировать, передавать, удалять и т. д. При этом удаление некоторых данных может повлиять на функционирование отдельных программ, установленных на девайсе, так что перед этим лучше проверять предназначение элемента.
Общее внешнее хранилище для сохранения данных, общих для разных приложений лежит в корне внешнего раздела (рядом с папкой Android), например, папка DCIM для фотоснимков с камеры смартфона. Эти файлы останутся на месте, если вы удалили приложение, но при необходимости можно выполнить действия по их удалению вручную.
Внешнее вместилище, используемое для сохранения файлов, поддерживается каждым Android-устройством, его объём отличается в зависимости от модели девайса, а эта информация указывается в характеристиках.
И внутреннее, и внешнее хранилища выполняют задачу хранения временных или постоянных данных, при этом разделы отличаются уровнем доступа к информации.
13 октября 2017
Где приложения хранят свои данные
При использовании приложений под Android иногда появляются вопросы: «А где приложение хранит созданные файлы?», «Можно ли до них достучаться?» и «Удалятся ли файлы при удалении приложения?» Давайте попробуем посмотреть, где же приложение может хранить свои данные и какие последствия это имеет для пользователя.
Внутреннее хранилище данных
Смысл следует непосредственно из названия. Внутреннее хранилище (internal storage) располагается всегда в памяти смартфона вне зависимости от того, есть ли возможность установки карты памяти (и тем более того, вставлена ли она). Эта область памяти является защищенной. Находится в системном разделе /data. По умолчанию все файлы, которые там располагаются, доступны только тому приложению, которое их создало. Разумеется, можно сделать файлы доступными для других приложений, но это надо делать специально. Если приложение не открывает файлы для доступа извне, достучаться к ним можно будет только получив root.
Назначение хранилища понятно: внутренние защищенные данные, к которым не должно быть нерегламентированного доступа. Проблемы (с точки зрения пользователя) могут быть в следующих случаях:
- Неоправданно большой объем данных. Хочется вынести данные на карту памяти, чтобы сэкономить внутреннее пространство для других нужд, а приложение не дает.
- По мнению пользователя, регламент доступа к данным должен быть другим, не таким, как предлагает приложение.

Пример: приложение «Лекции по истории России». В приложении хороший контент (и по содержанию, и по качеству звука). Но сохраняется он во внутреннюю память. На бюджетных устройствах, где этой памяти мало, становится затруднительным закачать заранее много лекций, а потом, отключившись от интернета, слушать их. Второй проблемой становится собственно регламент доступа к данным. Даже если ограничиться тематикой истории, у меня есть аудиофайлы, полученные из трех источников: данное приложение, подкасты и аудиоверсии роликов с youtube. Хочется взять и объединить навек в их земной юдоли под владычеством всесильным Властелина Мордора их все в единый плейлист, и слушать его одним аудиоплеером. Но на смартфоне без root это сделать невозможно.

Внешнее хранилище «личных» данных
С точки зрения разработчика, кроме внутреннего хранилища данных, для персональных целей приложения есть еще внешнее хранилище. Оно необязательно размещается на карте памяти. Это может быть и внутренняя память смартфона, но весь раздел с такими данными размещается в общем доступе. В корне раздела есть папка Android/data, а в ней — подпапки с именами пакетов приложений.

Плюсы такого подхода очевидны: данные доступны извне для целей пользователя. А если это карта памяти, то и емкость может быть ограничена только вашими финансами (в продаже уже можно найти карты памяти на 400 гигабайт). Минусы тоже понятны: в любой момент любое приложение (конечно, имеющее разрешение на доступ к «внешним» данным) может взять и стереть чужие файлы. Также файлы будут удалены системой при удалении приложения (или при очистке его данных).

Пример приложения: подкаст-менеджер BeyondPod (более-менее свежей версии, раньше файлы хранились по-другому). Пользователь имеет доступ к скачанным подкастам и может легко удалять их (например, в целях экономии места) или слушать их во внешнем плеере.

Общее внешнее хранилище
Располагается в корне «внешнего» раздела на одном уровне с папкой «Android». Предназначается для хранения данных, разделяемых между разными приложениями. Обычно в документации Google в качестве примера приводят картинки (фото с камеры — папка DCIM). Основная проблема данных файлов: они никогда не удаляются автоматически. Даже если приложение вы удалили.

Пример: мессенджер Telegram. После того, как вы удалили приложение, загруженные файлы никуда не исчезают. Они продолжают спокойно лежать на накопителе данных, занимая драгоценное место.

Как можно удалить файлы, не удаляя приложения
Здесь важно ввести еще одну классификацию файлов приложений. Она справедлива для внутреннего хранилища и для внешнего хранилища личных данных. Все данные делятся на два типа: собственно данные и кэш.
Данные (папка data) — некие файлы, которые, по логике Google, нужны для постоянной работы с ними. Если полностью их удалить, то приложение поведет себя точно так же, как если бы его переустановили (удалили и заново установили). Частичное удаление файлов может не привести ни к каким неприятным последствиям. Но важно понимать, какие конкретно данные вы удаляете (например, очевидно, что скачанные файлы подкастов можно удалять совершенно свободно — это не повлияет на работоспособность подкаст-менеджера).
Кэш — временные данные, которые сформированы в ходе работы приложения и нужны для ускорения этой работы. Например, данные, которые часто нужны в интернете, загружаются и в дальнейшем вместо загрузки открываются локально (разумеется, кэш может обновляться, чтобы не показывать устаревшие данные). Удалять кэш любого приложения можно совершенно спокойно, это штатная операция.

Очистка памяти и кэша вызывается из настроек приложения. Кнопка «Очистить кэш» очищает только кэш, а кнопка «Очистить данные» — и кэш, и данные приложения.
Удаление файлов приложения из общего внешнего хранилища выполняется только вручную. Более того, даже оценка того, от какого приложения эти файлы остались, тоже выполняется вручную.
