Если вам небезразлична ваша творческая работа в Интернете, то будет разумно добавить к ней водяной знак. Будь то для признания или признания, нанесение водяного знака на ваше изображение, плакат или любую цифровую работу облегчит вам задачу. Многие программы для редактирования фотографий включают возможность добавления водяных знаков к вашим фотографиям. Однако, если вы хотите создать собственный водяной знак, Canva-отличный источник, чтобы сделать его бесплатно.
<картинка>

Хотя мобильное приложение Canva выполняет свою работу, настоящее действие происходит именно в настольной версии. Выполните следующие действия.
Шаг 1. Посетите Canva в Интернете.
Посетите Canva
Шаг 2: На главной странице Canva введите логотип в поле поиска и выберите первый результат.
<картинка>

Вам должно быть интересно, почему мы ищем логотип для создания водяного знака в Canva. Сначала мы создадим логотип бренда , а затем преобразовать его в водяной знак с параметрами редактирования и экспорта.
После этого мы продемонстрируем, как применить созданный водяной знак к исходному изображению или цифровому плакату в Canva. Имея это в виду, давайте продолжим шаги.
Шаг 3. На странице дизайнера логотипов вы можете просмотреть сотни готовых шаблоны логотипов.
<картинка>

Вы также можете создать логотип с нуля, но мы, как профессионалы, предпочли бы использовать шаблон логотипа. создавайте их, а в Canva всегда были красивые шаблоны. Это одна из сильных сторон Canva по сравнению с конкурентами .
Шаг 4. Выберите понравившийся шаблон и начните редактирование с помощью встроенных инструментов редактирования.
Примечание. Многие шаблоны имеют пометку”Pro”. Для использования определенных изображений, текста, шаблонов и других ресурсов в Canva требуется подписка Canva Pro. Canva Pro доступна за 12,95 долларов в месяц. Используя Canva Pro, вы даже можете создать свой собственный набор брендов.
Шаг 5. На странице дизайна вы можете выбрать шаблон для своего логотипа на левая сторона. Теперь вы можете поэкспериментировать и добавить текст, изображения, фигуры, фон и другие параметры.
<картинка>

Шаг 6. Вы можете изменить шрифт, повернуть его и разместить его где угодно.
Шаг 7. После разработки идеального логотипа самое время поиграть с прозрачностью.
<картинка>

Если вы попытаетесь использовать собственный логотип в качестве водяного знака, это не будет выглядеть хорошо или идеально. Водяной знак должен быть тонким и гармонировать с вашим цифровым искусством, не нарушая исходный дизайн.
Шаг 8. Нажмите меню”Прозрачность”в правом верхнем углу и уменьшите число до 50-60 для оптимального восприятия.
<картинка>

Шаг 9. После того, как вы удовлетворены прозрачностью водяного знака, вы можете нажмите кнопку”Загрузить”вверху.
Не забудьте включить переключатель”Прозрачный фон”, иначе на водяном знаке появится уродливый белый фон.
Также на Guiding Tech
Добавить водяной знак к изображению в Canva Desktop
Сейчас что вы создали водяной знак в Canva, самое время добавить водяной знак к изображению. Выполните следующие действия.
Шаг 1. Перейдите на главную страницу Canva и нажмите”Создать дизайн”в правом верхнем углу.
<картинка>

Шаг 2: Выберите Редактировать фото в следующем меню.
<картинка>

Шаг 3: Откроется меню выбора изображений.
Шаг 4. Выберите изображение, на которое вы хотите нанести созданный водяной знак, и импортируйте его в Canva.
загрузка изображения может занять некоторое время в зависимости от размера файла изображения.
Шаг 5: Выберите”Редактировать фото”. Откроется новая вкладка с интерфейсом редактирования.
<картинка>

Шаг 6. Сначала необходимо загрузить изображение водяного знака в Canva.
Шаг 7. Нажмите”Загрузки”на левой боковой панели и используйте параметр”Загрузить мультимедиа”, чтобы добавить изображение водяного знака в Canva.
<картинка>

Canva также позволяет загружать файлы с Google Диск или Dropbox.
Шаг 8: Нажмите водяной знак, добавьте его к своему изображению, измените его размер и разместите внизу, вверху или посередине-в любом месте. В приведенном ниже примере мы добавили водяной знак в нижний правый угол.
<картинка>

Вот и все. Нажмите кнопку”Загрузить”вверху и загрузите изображение на свой компьютер.
Сделайте пользовательский Водяной знак в Canva
Можно также создать водяной знак в Canva с помощью мобильных приложений. Но это не идеальный вариант, и мы бы не советовали его использовать.
Выполните описанные выше действия и начните создавать личные водяные знаки бренда в Canva. Вы можете использовать то же программное обеспечение для добавления водяных знаков к изображениям.
Следующий: Crello-еще один инструмент дизайна, который произвел фурор в индустрии графического дизайна. Прочтите сравнение с Canva, чтобы выбрать лучший инструмент для вас.
Последнее обновление: 11 июня 2021 г.
Вышеупомянутая статья может содержать партнерские ссылки, которые помогают поддерживать Guiding Tech. Однако это не влияет на нашу редакционную честность. Содержание остается непредвзятым и аутентичным.
Canva — это инструмент для дизайна, с помощью которого вы можете создавать баннеры, презентации, инфографику и другой визуальный контент. Эта платформа используется различными учреждениями, такими как крупные компании, малые предприятия, школы и т. д. Что хорошо в Canva, так это то, что она абсолютно бесплатна. К сожалению, первый способ загрузить изображение Canva без водяного знака — это приобрести версию Pro. Слышали ли вы, что вы также можете использовать некоторые сторонние инструменты для удалить водяной знак из Canva бесплатно? К счастью, у нас есть идеальный инструмент для бесплатного удаления водяного знака Canva! Поэтому мне нужно от вас немного времени, чтобы прочитать пост, чтобы определить, какой инструмент принесет вам пользу!
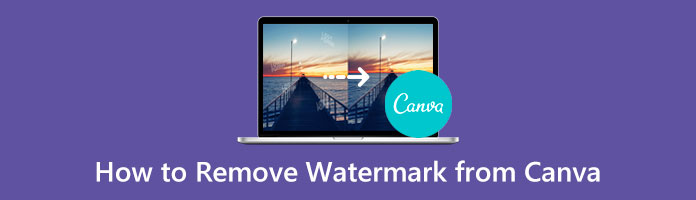
Удалить водяной знак Canva
- Часть 1: Как бесплатно удалить водяной знак Canva Images
- Часть 2. Как удалить водяной знак Canva, купив
- Часть 3. Часто задаваемые вопросы об удалении водяных знаков в Canva
Часть 1: Как бесплатно удалить водяной знак Canva Images
Водяные знаки часто представляют собой четкие изображения или текст, прикрепленные к фотографиям и видео. Он намерен затруднить копирование или использование подлинного изображения без согласия.
AnyMP4 бесплатное средство для удаления водяных знаков — лучший онлайн-инструмент для удаления водяных знаков для Canva. Этот инструмент может удалить водяные знаки Canva с ваших фотографий. Кроме того, этот инструмент может удалить несколько водяных знаков и непривлекательных объектов на ваших изображениях.
Кроме того, этот безграничный инструмент поддерживает различные форматы файлов изображений Canva, такие как JPG, PNG, BMP и JPEG. Следовательно, у вас будет фиксированный результат изображения, если это вас интересует! Я продемонстрирую, как удалить водяной знак в Canva бесплатно. Просто следуйте моим простым, но подробным инструкциям ниже!
1 Перейдите в браузер вашего компьютера и запустите AnyMP4 Free Watermark Remover. На главной странице нажмите кнопку Удалить кнопку, и он перенаправит вас на следующую страницу. Нажмите на Загрузить изображение в главном интерфейсе и выберите нужный файл изображения.
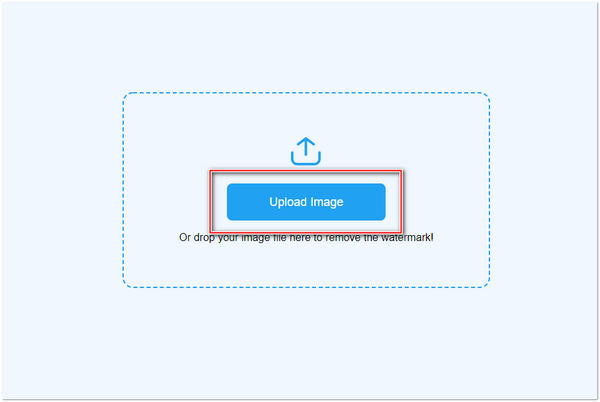
2 После загрузки выбранного файла изображения перейдите к панели инструментов окна в правом нижнем углу. Используйте кисть, лассо или многоугольный инструмент, чтобы выделить область нежелательного водяного знака. Если вы выделили неправильную область, вы можете использовать ластик или отменить задание.
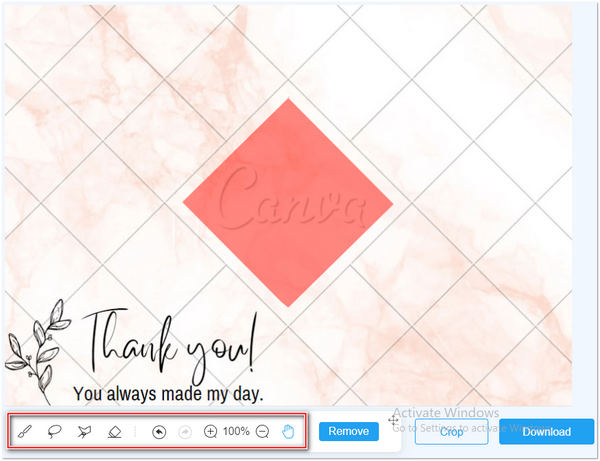
3 После выделения области файла изображения с водяным знаком. Нажмите на Удалить кнопку рядом с панелью инструментов, чтобы начать удаление нежелательного водяного знака. Если результат соответствует желаемому результату, нажмите кнопку Скачать кнопку, чтобы сохранить файл изображения.
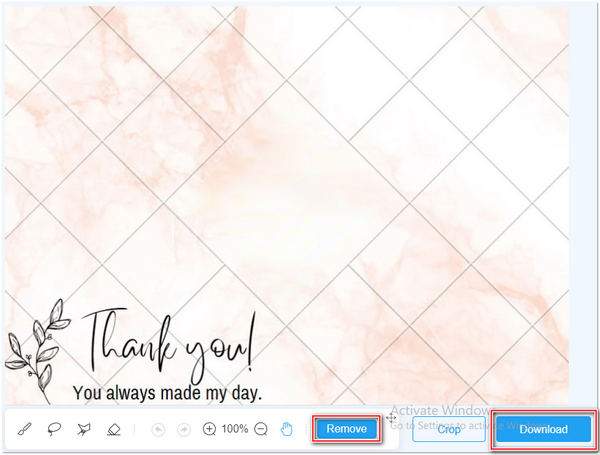
Используя это бесплатное средство для удаления водяных знаков AnyMP4, вы можете легко удалить водяной знак Canva, не тратя денег и не покупая. Этот онлайн-инструмент работает с Windows, Mac, iOS и Android. Кроме того, благодаря технологии искусственного интеллекта он легко удаляет водяные знаки с других платформ, таких как Getty, GIMP и многое другое, кроме Canva. Помимо интуитивно понятного интерфейса, этот онлайн-инструмент гарантирует 100% защиту вашего файла. Это означает, что это делает ваш файл безопасным. Кроме того, этот онлайн-инструмент не требует от пользователя дополнительных технических навыков. Поэтому этот онлайн-инструмент очень удобен для новичков.
предложение: Удалите водяной знак вручную, используя функцию обрезки в наборе инструментов этого бесплатного средства для удаления водяных знаков.
Наконечник: Использование функций обрезки применимо только в том случае, если водяной знак находится в углу изображения.
Часть 2. Как удалить водяной знак Canva, купив
Создание презентаций, логотипов, постов в Instagram и т. д. никогда не было таким простым, поскольку у вас недостаточно навыков для работы с определенным инструментом. К счастью, Canva упрощает работу для тех, кто не разбирается в технологиях. С его простым в использовании интерфейсом, даже если вы новичок. У вас не возникнет проблем с созданием желаемого результата. В их галерее вы можете выбрать любые фотографии или элементы, которые хотите использовать для создания дизайнов с их уникальными характеристиками. Но как вы можете делать все это, если используете бесплатную пробную версию? Как удалить водяной знак с канвы бесплатно?
В отличие от удаление водяного знака с TikTok, который не дает вам профессиональную версию, единственный способ удалить водяной знак из Canva — это приобрести изображение, которое не является частью Canva Free. Обычно они переходят на Canva pro, чтобы сэкономить больше, чем при покупке отдельных элементов или изображений.
Используя средство для удаления водяных знаков Canva, выберите вкладку элемента или фотографии, чтобы использовать элемент премиум-класса или изображение для своего дизайна. Чтобы не повторять все изменения в дизайне, сохраните его. Ищите Удалить водяной знак кнопка. В главном интерфейсе Canva откроется раскрывающееся меню. Нажмите на V кнопку, чтобы выбрать премиальные элементы или копии изображений, которые вы хотите приобрести. Затем нажмите кнопку покупка кнопка. Чтобы завершить транзакцию, выберите предпочтительный способ оплаты. Наконец, чтобы совершить покупку, нажмите Внесите оплату кнопку.
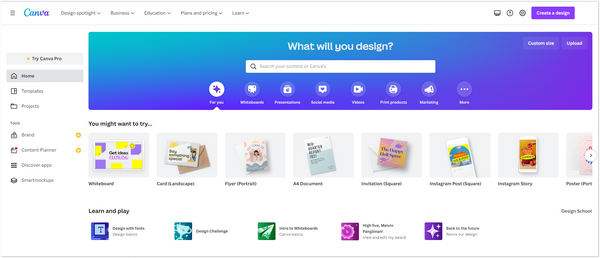
Canva добавляет водяные знаки на изображения, созданные в бесплатной пробной версии. Выше мы упомянули метод удаления водяных знаков. Другой способ избавиться от этих водяных знаков — Canva позволяет пользователям покупать другие элементы и изображения по разным ценам. Пользователи также могут переключиться на Canva Pro, и эта версия идеально подходит для экспертов. После подписки на версию Canva Pro вы можете загружать премиальные изображения Canva без водяных знаков с высоким разрешением.
предложение: Убедитесь, что у вас достаточно денег для оплаты покупки.
Наконечник: Canva предлагает 30-дневную бесплатную пробную версию всем, кто хочет изучить максимальный потенциал этого инструмента графического дизайна.
Часть 3. Часто задаваемые вопросы об удалении водяных знаков в Canva
1. Могу ли я удалить водяной знак Canva без оплаты элемента?
Вы можете воспользоваться бесплатным средством для удаления водяных знаков AnyMP4. Он может легко удалить любые нежелательные водяные знаки, не тратя при этом никакой суммы.
2. Как использовать кредит Canva?
Нажмите Удалить водяной знак кнопку и оплачивайте с помощью кредита Canva всякий раз, когда вы используете премиальный элемент или изображение.
3. Есть ли водяной знак в бесплатной пробной версии Canva?
Большинство элементов Canva имеют водяные знаки; купите версию Pro, чтобы использовать элементы без водяных знаков. Но некоторые элементы или изображения не имеют водяного знака.
4. Является ли удаление водяных знаков из Canva незаконным?
Использование чужого контента без разрешения считается незаконным нарушением авторских прав. Удаление водяного знака без согласия владельца является незаконным.
5. Что это за две лицензии в Canva?
В Canva есть две лицензии: лицензия на дизайнерское использование и лицензия на многократное использование. Одна лицензия на использование дизайна позволяет пользователям использовать только элемент или изображение в одном дизайне. Для сравнения, многопользовательская лицензия позволит пользователям использовать элемент или изображение в течение определенного периода.
Заключение
После демонстрации методов удаления водяных знаков из Canva бесплатно, мы надеемся, что теперь вы знаете, как удалить водяные знаки из Canva. Эти методы помогут вам легко удалить водяные знаки. Тем не менее, наличие согласия владельца необходимо, чтобы избежать авторских прав. Примите решение и выберите идеальный инструмент, который может принести вам пользу. Мы надеемся, что это поможет вам!
Мы рады помочь вам и ответить на ваши вопросы по следующим нескольким темам.
Ваш дизайн в Канве готов и вы хотите разместить его на публичном ресурсе? Перед этим давайте сделаем последний шаг — защитим работу от кражи с помощью водяного знака. Как в Канве сделать водяной знак? Обо всём рассказываем ниже!
Что это
По-другому его ещё называют вотермаркой. Если мы говорим о цифровых объектах — это надпись или изображение на фотографии, рисунке, видео и других объектах. Вотермаркой могут служить
- название вашей компании или сайта,
- логотип,
- ваше имя/ник/псевдоним.

Перед тем, как добавить водяной знак в Канве, запомните главное правило — вотермарка должна быть полупрозрачной, не мешать просмотру контента и не перетягивать внимание на себя. Название говорит само за себя, водяной знак — лёгкий, прозрачный, невесомый.
Как поставить
Очевидно, что водяной знак на цифровых объектах — это просто полупрозрачный текст или картинка. Для этого не нужна какая-то отдельная кнопка, достаточно базовых функций сервиса. Водяной знак в Canva ставится при помощи стандартных инструментов.
Текст
Если вы хотите добавить текстовую вотермарку, следуйте инструкции ниже.
- Перейдите во вкладку «Текст» на панели слева.

- Выберите заголовок, подзаголовок или обычный текст — он появится на вашем холсте.

- Поставьте курсор в поле ввода и наберите своё имя, название сайта или компании.
- Выберите цвет текста, нажав на иконку «А».

- Выберите шрифт — разверните список стрелочкой, открыв левое меню.

- Настройте размер текста и другое форматирование — подчёркивание, выделение жирным, курсив.

- Сделайте надпись полупрозрачной — нажмите на три точки в правой части над холстом, далее — на значок с кубиками — и передвигайте ползунок прозрачности. Вот как в канве сделать водный знак.

- Переместите вотермарку в нужно место на своей работе.
Картинка
Чаще всего для вотермарки-картинки используют логотип. Ведь логотип у вас уникальный. Он показывает, что именно вы — автор работы.
Читайте также, как создать чек-лист, который будет помогать в жизни.
Если у вас уже есть готовый логотип, загрузите его в Канву.
- Перейдите во вкладку «Загрузки» в меню слева.

- Кликните «Загрузить медиа».

- Выберите файл со своего компьютера и нажмите «Открыть».
- Настройте прозрачность объекта — значок инструмента в виде кубиков находится над холстом справа.

- Отрегулируйте размер логотипа с помощью стрелок на рамке и переместите его в нужное место вашей работы.
Если у вас ещё нет лого, его тоже можно сделать в Канве. Мы рассказывали об этом подробно в отдельной статье.
Обратите внимание: вотермарку можно поставить даже на видео — инструкция такая же.
Как удалить
Вотермарка в Canva, по сути ничем не отличается от всех других объектов. Как в Канве убрать водяной знак? Одним из трёх способов.
Не забудьте узнать, как сохранить готовую презентацию в Канве.
- Кликнуть по водяному знаку правой кнопкой мыши и нажать «Удалить».

- Выделить объект щелчком левой кнопки мыши (он выделится голубой рамкой) и нажать на клавиатуре «Delete».
- Третий вариант, как можно удалить водяной знак в Канве, — выделить его и нажать на значок корзины над холстом справа.

Готово! Как видите, всё достаточно просто. А если остались вопросы, ответим вам на них в комментариях.
Добавление логотипа к изображению с помощью Canva
Canva приобрела большую популярность благодаря замечательным инструментам, которые она предоставляет своим пользователям. Вы можете создать плакат, пост в Instagram или Facebook, используя потрясающую графику Canvas. Я лично использовал его для проектирования, и мне понравилось, как вы можете получить доступ к такому количеству графики, хотя за некоторые нужно платить, есть так много бесплатной графики и изображений, к которым может получить доступ любой. Для бизнеса или даже для людей, которым нравится подавать в суд на свой логотип на своих изображениях, Canva может быть спасением, поскольку позволяет пользователю добавлять свой водяной знак на изображение, что является очень простым процессом. Следуйте инструкциям ниже, чтобы добавить свой логотип в качестве водяного знака на изображение.
- Так выглядит приложение для Canva, когда вы загружаете его на свой телефон. Мне нравится, что вы можете получить доступ к этому приложению как на телефоне, так и на компьютере, в зависимости от того, где вы работаете. Это облегчает вам работу на ходу, особенно для людей, которым нужно слишком часто загружать изображения на свои страницы в Instagram или в любой другой социальной сети, вы можете мгновенно создать изображение и добавить свой логотип к своему изображению, не беспокоясь о людях, копирующих ваши. работай.
Приложение Canva на вашем телефоне.
- Когда вы нажимаете на приложение (которое рифмуется), Canva покажет вам все шаблоны, которые вы можете использовать для создания публикации. Это не только публикация в Instagram или Facebook, вы также можете создавать здесь другую графику, такую как логотипы, этикетки, фотоколлажи и даже пригласительные билеты. Это забавное приложение для изучения. Теперь на экране, который появляется на вашем телефоне, щелкните значок в виде знака PLUS, «+», который приведет вас на другую страницу, где вы можете выбрать размеры для своего дизайна.
Этот синий знак плюса — это то, что приведет вас к монтажной области или холсту, как вы можете это назвать, для начала вашего дизайна.
- Убедитесь, что вы выбрали размер, потому что на каждом форуме социальных сетей требуется разный размер для своих сообщений. Образцы шаблонов доступны на Canva, что дает им имена в соответствии с размером. Это помогает пользователю выбрать правильный размер для нужного форума. После того, как вы выбрали размер, вы можете нажать на галочку, которая появляется в правом верхнем углу экрана вашего телефона.
Выберите размер холста в зависимости от того, где вы собираетесь использовать это изображение.
- Вы будете перенаправлены на холст, где теперь вы можете рисовать или добавлять графику и создавать все, что захотите. Для этого просто один раз нажмите на белый экран, чтобы начать работу с изображением.
Как говорится на экране, коснитесь любого места, чтобы начать редактирование холста.
- Нажав на экран, вы увидите все изображения, которые можно использовать из вашей галереи, чтобы создать что-нибудь на Canva. Вы также можете сразу щелкнуть изображение и отредактировать его здесь. Я выбрала это изображение торта, который одна из моих подруг испекла на день рождения своего сына.
Выберите любую картинку
- Чтобы добавить изображение в качестве водяного знака на свое изображение или свое творение, вы можете щелкнуть значок плюса, который появляется в правом углу в конце экрана.
Чтобы добавить еще одно изображение к текущему изображению, вам нужно щелкнуть этот значок. Снова знак плюса, но на этот раз он будет работать по-другому.
- Вы будете перенаправлены на другую страницу настроек, которая покажет вам заголовки для текста, изображения, графики, шаблонов и т. Д., Когда вы проведете пальцем по экрану вправо. Но чтобы добавить водяной знак, вам не нужно проводить пальцем вправо, просто нажмите значок / вкладку / заголовок для изображения, который является вторым слева.
Вы можете добавить что-нибудь поверх этого изображения с помощью параметров, указанных под изображением.
Изображение, это то, что вам нужно щелкнуть, чтобы добавить изображение поверх этого изображения
- Вы снова будете перенаправлены на страницу, на которой будут показаны все ваши изображения из вашей галереи. Чтобы добавить свой логотип в качестве водяного знака, убедитесь, что вы загрузили свой логотип в формате PNG, чтобы фон для этого изображения был прозрачным. Я сделал этот логотип для двоюродного брата, поэтому просто использовал его для этого изображения, чтобы помочь вам всем понять, как можно добавить свой логотип в качестве водяного знака в центре изображения или в любом месте изображения.
Выберите свой логотип
- Отредактируйте логотип как хотите. Вы можете добавить его как непрозрачный водяной знак, например, как я добавляю водяной знак для Appuals на свои изображения здесь (что, кстати, не было сделано с использованием Canva). Вы можете увеличивать или уменьшать размер логотипа, а также перемещать его по изображению, чтобы он выглядел лучше всего.
Логотип на сегодня
Отредактируйте размещение в соответствии с изображением.
Как добавить водяной знак в Canva? Когда мы делаем наши проекты для публикации в Интернете, социальных сетях или в группе; наличие водяного знака важно. Canva это знает, и вот почему; Это дает нам возможность загружать этот элемент в наши изображения или слайды.
Мы знаем, что в Интернете есть миллионы дизайнов, поэтому добавьте свой личный бренд о том, чем вы собираетесь поделиться, это очень просто сделать, и это займет у вас всего несколько минут.
Если вы с компьютера, вы должны выполните следующие действия, чтобы загрузить свой водяной знакЕсли у вас есть приложение на мобильном телефоне, дело проще; однако давайте посмотрим, как это сделать с вашего компьютера:
1. Перейдите на страницу Canva.
Что ж, для начала этой работы первым делом нужно будет войти Страница Canva на вашем сайте: www.canva.com, оказавшись внутри, начните сеанс; Давайте начнем:
2. Создайте свой логотип.
Когда вы вошли, ищите возможность создать логотип, его можно найти в поле поиска в верхней части экрана. Для создать свой водяной знак, желательно создать логотип, который вы затем сохраните для использования в своих проектах, в соответствии с вашими параметрами для вашего водяного знака.
3. Дизайн
Как только мы окажемся на экране, создать наш логотип, вы увидите множество шаблонов, которые помогут вам в этом процессе. Если нет шаблона, который вам нравится; У вас есть возможность сделать свой логотип без какого-либо шаблона. Однако не торопитесь, выбирайте, шаблоны, которые предлагает Canva, действительно привлекательны.
Когда вы разрабатываете свой логотип, вы можете изменить шрифт своего шаблона; цвета, расположение элементов, изображения, размер и все, что вы хотите изменить. Итак, шаблон будет только Это поможет в макете и размере вашего логотипа.
Не забудьте изменить прозрачность изображения в параметрах редактирования. Это сделает его похожим на водяной знак, так что поиграйте с ним и помните, что у вас логотип в качестве водяного знака в вашем дизайне.
Когда ваш логотип будет полностью готов, нажмите «Скачать», не забудьте активировать опцию «Прозрачный фон.»Чтобы он не загружался с белым фоном страницы.
4. Мой водяной знак в Canva.
После того, как мы сохранили наш логотип, мы загрузим его в нашу сессию в Canva в опции «Загрузить элемент», после того, как он был загружен, мы будем нажмите на логотип, чтобы он появился в дизайне, над которым мы работаем. После этого поместите его в нужное место, отрегулируйте его размер. Когда вы оставили логотип в подходящем для вас месте, вы можете скачать.
Логотип будет отображаться в вашем дизайне в зависимости от того, как вы его разместите. И готово, ваши творения будут иметь ваш личный водяной знак.
