- Настроить способы входа
- Переключение между аккаунтами
- Как безопасно входить на Яндекс на чужом устройстве
Чтобы работать с персональными сервисами Яндекса (Почтой, Диском и т. п.), войдите в аккаунт одним из способов:
-
введите логин и пароль на сервисе;
-
выберите социальную сеть, в которой вы уже зарегистрированы;
-
введите одноразовый пароль или сканируйте QR-код в приложении Яндекс Ключ.
Вы можете выбрать, какими способами можно будет войти в ваш аккаунт:
-
Откройте вкладку Безопасность.
-
В разделе Способ входа нажмите на текущий способ входа и выберите:
-
Пароль + смс — безопаснее, чем вход с паролем. Для входа нужно будет сначала ввести пароль, а затем — код из SMS. Так, даже зная пароль, злоумышленник не сможет попасть в аккаунт без доступа к вашему телефону.
-
Яндекс Ключ — самый надежный способ. Для входа нужно будет ввести одноразовый пароль из приложения Яндекс Ключ.
-
Обычный пароль — самый простой. Для входа будет достаточно ввести пароль. Небезопасно, поскольку злоумышленник, который узнал пароль, сможет легко проникнуть в ваш аккаунт.
-
-
Если нужно, включите вспомогательные способы, которые не требуют ввода пароля:
-
Вход с помощью QR-кода из приложения Яндекса.
-
Вход внешними аккаунтами: ВКонтакте, Одноклассники, Mail.ru, Госуслуги, Facebook, Twitter или Google.
-
Если вы пользуетесь несколькими аккаунтами на Яндексе, вы можете переключаться между ними, не вводя логин и пароль. Для этого в правом верхнем углу нажмите портрет и в списке выберите нужный аккаунт или добавьте новый.
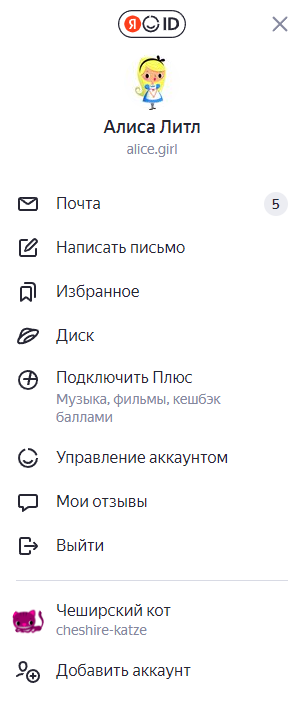
Вы можете выбирать аккаунт и на других сервисах Яндекса, которые поддерживают эту возможность. Выбранный аккаунт считается основным: с ним вы сможете входить на сервисы, которые пока не поддерживают переключение.
В список можно добавить не более 15 аккаунтов. Чтобы удалить какой-либо аккаунт из списка, переключитесь на него и перейдите по ссылке Выйти. Текущий аккаунт исчезнет из списка, и вы автоматически переключитесь на следующий.
Когда вы авторизовались на Яндексе, снова вводить пароль на этом устройстве придется только в случае, если вы не будете заходить на сервисы Яндекса три месяца или больше. Это удобно для личного или домашнего компьютера, но опасно на компьютерах общего пользования (например, в интернет-кафе): если вы забудете выйти из аккаунта, следующий человек за тем же компьютером получит доступ к вашим данным.
Чтобы обезопасить свой аккаунт на чужом компьютере, используйте режим инкогнито в браузере.
Если на компьютере нет браузера, который поддерживает режим инкогнито:
-
Завершая работу:
-
Выйдите из аккаунта — нажмите свой портрет в правом верхнем углу и выберите пункт Выйти в выпадающем меню.
-
Еще раз очистите кеш и удалите файлы cookie.
-
-
Если вы забыли выйти из аккаунта на чужом устройстве, перейдите по ссылке Выйти на всех устройствах на вкладке Безопасность.
| * Сервис, запрещенный на территории РФ. |
В Яндекс Браузере вы можете легко войти в аккаунт. На боковой панели нажмите значок
Примечание. Если боковой панели нет, включите ее в настройках Браузера.
После авторизации вам откроется быстрый доступ к личным данным (например, паролям, картам), сервисам Яндекса и часто используемым функциям Браузера.
Чтобы открыть меню, вверху на боковой панели нажмите портрет вашего профиля  .
.
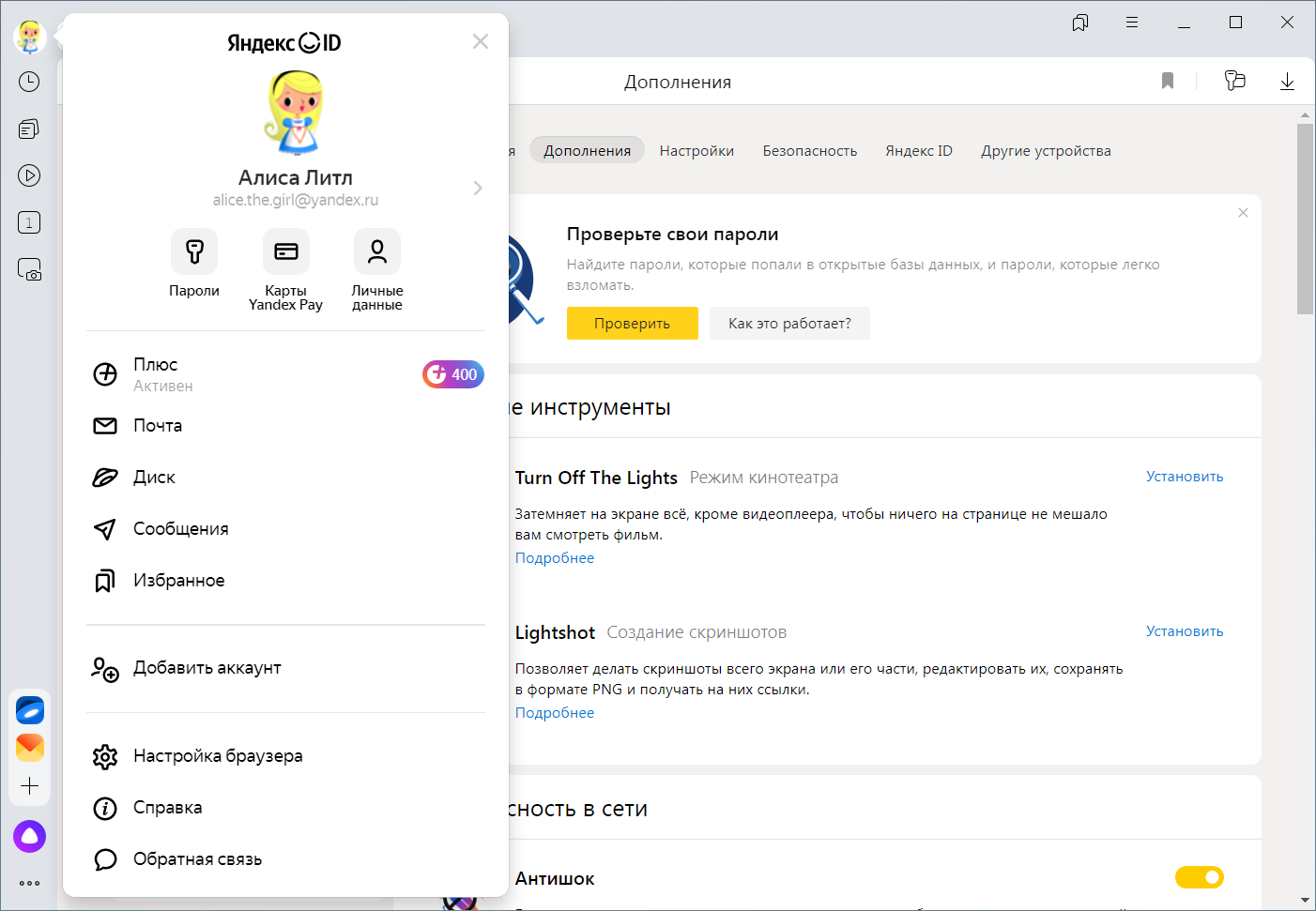
В меню профиля вы можете:
-
 (портрет профиля) — открыть страницу вашего Яндекс ID.
(портрет профиля) — открыть страницу вашего Яндекс ID. -
 Пароли — открыть менеджер паролей.
Пароли — открыть менеджер паролей. -
 Карты Yandex Pay — перейти в менеджер карт Yandex Pay.
Карты Yandex Pay — перейти в менеджер карт Yandex Pay. -
 Личные данные — редактировать сохраненные данные для автозаполнения.
Личные данные — редактировать сохраненные данные для автозаполнения. -
 Подключить Плюс или Плюс — подключить подписку Яндекс Плюс или управлять ей. Также здесь будут отображаться накопленные баллы Плюса.
Подключить Плюс или Плюс — подключить подписку Яндекс Плюс или управлять ей. Также здесь будут отображаться накопленные баллы Плюса. -
 Почта — открыть Почту.
Почта — открыть Почту. -
 Диск — зайти на Диск.
Диск — зайти на Диск. -
 Сообщения — открыть Яндекс Мессенджер.
Сообщения — открыть Яндекс Мессенджер. -
 Избранное — перейти к Избранному.
Избранное — перейти к Избранному. -
 Добавить аккаунт — добавить к личному профилю еще один Яндекс ID.
Добавить аккаунт — добавить к личному профилю еще один Яндекс ID.Внимание. Если вы добавите в Браузере аккаунт на Яндексе и переключитесь на него, cинхронизация продолжит работать со старым аккаунтом. Чтобы данные аккаунтов не смешались, отключите синхронизацию и включите ее для нового аккаунта. Или используйте отдельный профиль для каждого Яндекс ID.
-
 Настройка браузера — перейти в настройки Браузера.
Настройка браузера — перейти в настройки Браузера. -
 Справка — открыть Справку Браузера.
Справка — открыть Справку Браузера. -
 Обратная связь — написать в службу поддержки Браузера.
Обратная связь — написать в службу поддержки Браузера.
Как установить главную страницу Яндекс
В этом уроке я расскажу, куда делся Яндекс и где он теперь находится. А ещё покажу, как установить главную страницу Яндекс, а Дзен убрать.
Что случилось
12 сентября 2022 года компания Яндекс продала Новости и Дзен компании VK (Вконтакте). Теперь привычный адрес yandex.ru автоматически перенаправляет на сайт Дзена (dzen.ru).
А настоящий Яндекс находится по новому адресу ya.ru. И он теперь выглядит по-другому: все сервисы скрыты – есть только поисковая строка и пару кнопок.
Из-за этого люди, которые раньше заходили в интернет и сразу попадали на привычную страницу поисковика, теперь видят Дзен. Но даже если вместо него открыть новый адрес Яндекса, сайт выглядит иначе.
Как открыть настоящий Яндекс
Запомните: поисковик никуда не пропал, он открывается по адресу ya.ru. Там теперь нет Дзена и Новостей. Но другие сервисы на месте: почта, Диск, карты и прочее.
Чтобы открыть настоящий Яндекс на компьютере, нужно в верхней строке браузера напечатать ya.ru и нажать Enter на клавиатуре.

А чтобы зайти на него с телефона, наберите в верхней строке браузера ya.ru и перейдите на этот адрес.

На заметку: браузер – это программа, через которую вы пользуетесь интернетом. Это может быть Google Chrome, Safari, Mozilla Firefox, Opera, Yandex, Microsoft Edge, Internet Explorer.
Как сделать, чтобы главная страница Яндекса открывалась автоматически
Если раньше при входе в интернет у вас открывалась главная страница Яндекса, то теперь вместо нее выходит Дзен. Чтобы это исправить, нужно установить правильную стартовую страницу. Покажу, как это сделать бесплатно в разных программах.
На компьютере
Google Chrome
Щелкните по иконке  в правом верхнем углу программы и выберите «Настройки».
в правом верхнем углу программы и выберите «Настройки».

Слева выберите «Запуск Chrome». Если в пункте «Заданные страницы» будет указан старый сайт yandex.ru, уберите его. Для этого нажмите на три точки в конце и выберите «Удалить».

Щелкните по пункту «Заданные страницы» и затем по «Добавить страницу». В окошке введите адрес https://ya.ru и нажмите на кнопку «Добавить».

Yandex
Щелкните по значку  и откройте «Настройки».
и откройте «Настройки».

Перейдите в раздел «Интерфейс» и установите птичку на пункт «Показывать кнопку».

Mozilla Firefox

- Кликните по значку
 , выберите «Настройки».
, выберите «Настройки». - Перейдите в раздел «Начало».
Если в пункте «Домашняя страница и новые окна» указан адрес https://yandex.ru, то чуть выше вместо «Мои URL…» выберите «Домашняя страница Firefox (по умолчанию)».
- Кликните по полю «Домашняя страница и новые окна», выберите пункт «Мои URL…».
- Введите https://ya.ru в строку.

Opera
Кликните по иконке  в левом верхнем углу и из списка выберите «Настройки».
в левом верхнем углу и из списка выберите «Настройки».

Опуститесь в самый низ до раздела «При запуске». Если у вас отмечен пункт «Открыть определенную страницу или несколько страниц» и ниже указан «Дзен», уберите его. Для этого нажмите на три точки в конце строки и выберите «Удалить».

Кликните по пункту «Открыть определенную страницу или несколько страниц» и нажмите на «Добавить».

В поле «Адрес сайта» вставьте https://ya.ru и нажмите на кнопку «Добавить».

Microsoft Edge
Microsoft Edge. Щелкните по значку  в правом верхнем углу, выберите «Настройки».
в правом верхнем углу, выберите «Настройки».

Перейдите в раздел «Пуск, главная и новые вкладки». Если у вас выбран раздел «Открыть следующие страницы», то удалите все сайты, что там находятся (через три точки).

Кликните по пункту «Открыть следующие страницы». Затем нажмите на «Добавить», вставьте в окошко https://ya.ru и нажмите «Добавить».
Internet Explorer
Щелкните по иконке шестеренки в правом верхнем углу. Выберите пункт «Свойства браузера».

Перейдите на вкладку «Общие». Кликните по полю «Домашняя страница» и введите туда адрес https://ya.ru.

Затем нажмите на «Применить» и «ОК».
Как создать ярлык для быстрого запуска на Рабочем столе
В Windows можно создать специальный значок, по которому будет сразу же запускаться определенный адрес в Интернете. Покажу, как сделать такой значок на Рабочем столе.
1. Кликните правой кнопкой мыши по пустому месту Рабочего стола, в контекстном меню выберите «Создать» – «Ярлык».

2. В поле «Расположение объекта» скопируйте/вставьте адрес https://ya.ru и нажмите кнопку «Далее».

3. Придумайте название для значка и нажмите «Готово», чтобы его сохранить.

На рабочем столе появится новый ярлык, через который вы всегда сможете открыть любимый поисковик.

Подробнее о создании ярлыка для быстрого открытия сайта читайте в этом уроке.
На телефоне
Google Chrome
1. Откройте меню программы, нажав на иконку  .
.

2. Перейдите в раздел «Настройки».

3. В части «Дополнительные» тапните по параметру «Главная страница».

4. Установите переключатель в нижнее поле и введите адрес сайта.

Яндекс Браузер
1. Перейдите в меню приложения.

2. Нажмите на кнопку «Настройки».

3. Убедитесь, что в разделе «Поисковая система» выбран «Яндекс».

4. Опуститесь чуть ниже и в разделе «Дополнительно» активируйте переключатель в параметре «Старт приложения с экрана новой вкладки».

Mozilla Firefox
1. Нажмите на значок  , перейдите в «Настройки».
, перейдите в «Настройки».

2. Выберите раздел «Поиск».

3. Установите поисковик по умолчанию.

Opera
1. Тапните по значку  и перейдите в «Настройки».
и перейдите в «Настройки».

2. Выберите из списка поисковую систему по умолчанию.

Как добавить Яндекс на главный экран
Если не получается назначить Яндекс стартовой страницей, можно вывести ярлык поисковика на экран телефона. Нажав на этот значок, автоматически откроется главная страница. Покажу, как это сделать на примере мобильного браузера Google Chrome.
1. Открываем сайт ya.ru. Нажимаем на значок меню  .
.

2. Из списка выбираем «Добавить на главной экран».

И подтверждаем действие.

Готово! На экране телефона появился новый значок.

Нажав на него, запустится главная Яндекса.
Как пользоваться новым Яндексом
Для входа в свой Яндекс, например, в почту или Диск, нужно нажать на кнопку «Войти» в правом верхнем углу.

Затем ввести логин или email, нажать «Войти». Далее напечатать пароль и снова нажать «Войти». Если всё верно, вы будете автоматически перенаправлены на главную страницу. Сверху будет иконка конверта для быстрого перехода к письмам. А рядом иконка профиля для входа в другие сервисы и настройки.
Также сайт можно настроить под себя: добавить на главную нужные сервисы. Для этого нажмите на плюсик в нижнем левом углу и кликайте по тому, чем пользуетесь. Затем нажмите «Сохранить».

В этом списке есть все действующие сервисы: Авто, Видео, Директ, Диск, Доставка, Еда, Едадил, Здоровье, Игры, Календарь, Картинки, Карты, Кинопоиск, Кью, Маркет, Метро, Музыка, Недвижимость, Облако, Переводчик, Плюс, Погода, Почта, Путешествия, Репетитор, Такси, Телемост, Телепрограмма, Толока, Услуги, Афиша, Учебник.
Как сделать Яндекс поиском по умолчанию
Когда вы печатаете запрос в верхней строке, то результаты могут показываться в Гугле, Mail или другом поисковике. Значит, именно эта система настроена по умолчанию в вашем браузере. Изменить ее можно в настройках. Сейчас покажу, как это сделать в Google Chrome.
1. Кликаем по иконке  в правом верхнем углу, выбираем «Настройки».
в правом верхнем углу, выбираем «Настройки».

Переходим в раздел «Поисковая система» слева и выбираем нужную из списка.

Инструкции для других браузеров, в том числе для Safari, читайте по ссылке.
В этой статье вы узнаете, как войти в Яндекс.Почту в 2023 году: с компьютера и телефона. Рассмотрим 3 рабочих способа, которые помогут зайти на свою страницу Почты и посмотреть входящие письма.
Материал написан в формате пошаговой инструкции для новичков.
Как войти в Яндекс.Почту: 3 рабочих способа
Сразу рассмотрим 3 рабочих способа, которые помогут войти в Яндекс.Почту — на страницу со входящими письмами. Как с компьютера, так и с телефона.
Входим на свою страницу в Яндекс.Почте с компьютера: веб-версия
Первым делом посмотрим, как зайти на свою страницу в Яндекс.Почте с компьютера через веб-версию. Это очень просто: весь процесс займет не больше 2-3 минут.
Откройте любой браузер — например, Google Chrome, Яндекс.Браузер, Firefox, Opera — на своем компьютере или ноутбуке.
Далее — перейдите на официальный сайт Яндекса — ya.ru.
В правом верхнем углу есть кнопка «Войти» — нажмите на нее.

Откроется окно входа в систему. Переключитесь во вкладку «Почта».

Введите логин или email. Нажмите кнопку «Войти». После этого укажите пароль от почтового аккаунта. Снова нажмите кнопку «Войти».
Если вы верно ввели логин и пароль, то вас перекинет на главную страницу Яндекса. Теперь вы вошли в систему; в верхнем правом углу есть иконка конверта — нажмите на нее, чтобы зайти в почту.

Сразу после входа в почту вы попадете в раздел «Входящие» — здесь можно посмотреть, какие письма приходят на вашу «электронку». Отсюда же можно отправлять электронные письма другим пользователям.
Заходим в Почту с телефона: приложение
Войти в Яндекс.Почту можно с телефона — через мобильное приложение. Оно доступно для Android и iOS.
Скачайте приложение «Яндекс Почта» для своего мобильного устройства — смартфона или планшета. С Play Маркета (на Android) или App Store (для iOS).
Запустите приложение. На первом экране выберите почту — в нашем случае это «Яндекс».

Дальше все просто — войдите с Яндекс ID. Например, укажите логин или email-адрес почты + пароль. Нажмите кнопку «Войти».

После этого вы попадете в раздел «Входящие» вашей электронной почты.
Приложение для Windows
Есть еще один способ входа в Яндекс.Почту с компьютера: для ПК доступно официальное приложение.

С помощью этой программы можно постоянно заходить в почту через установленный клиент. Это веб-приложение на технологиях Яндекс.Браузера.
Только для Windows.
Скачать приложение →
Итоги
Краткие итоги статьи:
- Войти в Почту от Яндекса можно с любого устройства: компьютер, смартфон, планшет.
- Для входа в систему нужно ввести логин (email) и пароль.
- Также можно зайти на свою страницу в Почте по номеру телефона, на который зарегистрирован Яндекс ID.
С 13 сентября по ссылке yandex.ru больше не открывается главная страница поискового сервиса «Яндекс». Вместо этого пользователей перенаправляет на адрес dzen.ru. Внешне «Дзен» похож на поисковик, но функционал заметно изменился.
Куда пропали почта, маркет и другие сервисы «Яндекса», что изменилось и в чем причина таких резких перестановок — коротко расскажем обо всем в этом материале.
Что случилось с главной страницей Яндекса?
12 сентября 2022 года компания «Яндекс» официально оформила сделку с VK. Боссы «ВКонтакте» отдали «Яндексу» сервис доставки еды Delivery Club, а взамен получили новостной агрегатор «Яндекс Новости» и платформу для блогов «Дзен».
Теперь эти два раздела принадлежат «ВКонтакте» и будут развиваться отдельно. Вместе с ними «Яндекс» продал свой главный хостинг, который располагался по ссылке yandex.ru.
Основной функционал, то есть поисковая строка, остался прежним. Если вы использовали yandex.ru исключительно чтобы найти сайты или информацию в Сети, для вас ничего не поменяется.
Как теперь зайти в Яндекс
Все остальные сервисы остаются частью единой экосистемы и доступны на другом хостинге, который раньше использовали редко — ya.ru.
«Яндекс» предпочел минималистичный дизайн: только поисковая строка с краткой информацией о курсе валют и погоде, а также значок почты в углу и кнопка вызова голосового помощника.
В левом нижнем углу есть меню, которое позволит дополнительно вывести кнопки нужных сервисов «Яндекса». При нажатии будет открыта новая вкладка с сайтом или подразделом.
Поиск на ya.ru работает так же, как и раньше, но теперь найти что-то в новостях не получится. С этого дня «Яндекс» ищет только ссылки в Сети, картинки, видео, объекты на картах или в магазинах, а также переводит фразы из запроса на другие языки.
Можно вернуть старый дизайн. Но возвращается прежняя версия именно ya.ru — поисковая строка на белом фоне без каких-либо дополнительных значков и кнопок, кроме ссылки на почтовый ящик.
Как теперь работает «Яндекс» на телефоне — iOS и Android
В отдельном блоге «Яндекс» также рассказала о судьбе своих мобильных приложений. «Яндекс» на iOS почти никак не изменится — с ваших iPhone и iPad всего лишь пропадут «Дзен» и «Новости». Владельцев телефонов на ОС Android ждут более масштабные перемены.
Приложение для Android поменяет название на Яндекс Старт и будет функционировать как браузер с возможностью выбрать стартовую страницу в настройках. Позже для Android выйдет еще одно приложение. Оно будет называться Яндекс с Алисой. О нем мы отдельно расскажем чуть позже.
Что изменится в «Дзене» и «Яндекс.Новостях»
Если говорить о новостном разделе, то теперь он доступен по адресу dzen.ru/news или с главной страницы «Дзена» — по ссылкам dzen.ru или yandex.ru.
Попасть в «Новости» из поиска «Яндекса» теперь не выходит.
Агрегатор сохранил почти весь свой функционал, но теперь там нет поиска по событиям или людям. Только новостная лента с публикациями из различных русскоязычных СМИ. Выбор информации по отдельной тематике (например, киберспорту и видеоиграм) по-прежнему доступен.
Изменения коснутся и платформы для блогеров «Дзен». Там по-прежнему доступна авторизация через почту «Яндекса» и ряд других сервисов, в том числе VK или Google, но функционал уже адаптируется под новых владельцев и наверняка будет серьезно меняться в будущем.
Что уже произошло:
- В «Дзен» вернулись рекомендации, которые работали до марта. Однако работает новая система иначе — в ленте чаще появляются ваши подписки и реклама, новых каналов почти нет.
- Прекращают работу программы поддержки блогеров «Аврора» и «Нирвана», которые помогали авторам качественного контента получать больше просмотров и зарабатывать.
- В своем канале теперь можно продвигать чужие публикации — аналог репостов из соцсетей.
- В «Дзен Студии» появился раздел со всеми новыми комментариями. Раньше для их просмотра нужно было заходить на каждый материал отдельно.
- Вероятно, изменится модель монетизации контента.
- Небольшие изменения интерфейса и функционала площадки.
Заглавное фото: cossa.ru
