Функция Волшебной Палочки (клавишная команда – Пробел) предназначена для создания линейных элементов или замкнутых многоугольников на основе уже существующих элементов.
•При щелчке на ребре или вершине происходит создание набора последовательно соединенных элементов.
•При щелчке в пустом пространстве или на поверхности элемента происходит создание замкнутого многоугольника на основе ближайших элементов.
Создание Элементов при Помощи Волшебной Палочки
Использование Волшебной Палочки для Добавления и Вычитания Многоугольников
Параметры Волшебной Палочки
Создание Элементов при Помощи Волшебной Палочки
1.Выберите в Панели Инструментов тип элемента, который хотите создать.
2.Активируйте Волшебную Палочку одним из следующих способов:
–Нажмите клавишу Пробел;
–Нажмите кнопку Волшебной Палочки в Панели Управления;
–Активируйте команду Конструирование > Создать Многоугольник с помощью Волшебной Палочки
3.При помощи функции обратной графической связи будет показан предварительный результат выполнения операции (см. ниже).
4.Сделайте щелчок мышью для подтверждения выполнения операции.
Обратная Графическая Связь
Нажав клавишу Пробел, начните перемещать курсор, чтобы увидеть результат, который будет получен. На приведенной ниже иллюстрации показаны различные варианты создания стен по контуру двух пересекающихся перекрытий:



Примечание: Цвет предварительного просмотра можно настроить в диалоге Окружающей Среды.
См. Выборка и Информация об Элементе.
Варианты Отображения Курсора Волшебной Палочки
Форма Волшебной Палочки позволяет определить наведение курсора на:
|
вершины: |
|
|
ребра: |
|
|
и пустое пространство, включая поверхности фигур: |
|
Примеры Применения Волшебной Палочки
•Выберите инструмент Крыша (Многоскатная), активируйте функцию Волшебной Палочки и сделайте щелчок на ребре одной из Стен, чтобы моментально создать Крыши, опорные линии которых будут совпадать с многоугольником Стен.
•Выберите инструмент Штриховка, активируйте функцию Волшебной Палочки и сделайте щелчок внутри пространства, окруженного линией, чтобы заштриховать эту область.
Советы и Подсказки
•Новые элементы создаются с параметрами, используемыми для соответствующего инструмента по умолчанию. Всегда следует проверять соответствие параметров до или после трассировки, особенно, если между элементами должны существовать определенные взаимосвязи, например, между Стенами и создаваемой над ними Крышей.
•Вы можете уточнить функцию поиска многоугольной области путем выбора одного или нескольких элементов. В этом случае при обнаружении цепочки элементов или ограниченной многоугольной области будут учитываться только выбранные элементы.
•При создании криволинейных Стен и многоугольных элементов, содержащих Дуги, Окружности и Сплайны, аппроксимация кривых осуществляется в соответствии с настройками диалога Параметров Волшебной Палочки.
См. Параметры Волшебной Палочки.
•Все новые элементы становятся самостоятельными частями проекта, никак не связанными с исходными элементами, на основе которых они были созданы.
•Если было активировано смещение или многократное смещение, то после создания элемента при помощи Волшебной Палочки, вы можете завершить операцию смещения.
•При создании односкатной Крыши необходимо сначала указать опорную линию Крыши и направление ее подъема до создания многоугольника при помощи Волшебной Палочки.
•При создании Штриховки со специальной ориентацией необходимо сначала указать контур Штриховки при помощи Волшебной Палочки, а затем – задать вектор ориентации штриховки.
Использование Волшебной Палочки для Добавления и Вычитания Многоугольников
Для добавления или вычитания многоугольника вместо последовательного указания вершин фигуры можно воспользоваться функцией Волшебной Палочки.
1.Выберите многоугольник, из которого хотите вычесть другую фигуру. В данном примере нам требуется вычесть многоугольник из перекрытия.
2.Нажмите в Локальной Панели кнопку Удаления из Многоугольника.
3.Наведите курсор на многоугольник, который хотите вычесть, и активируйте Волшебную Палочку (нажмите клавишу Пробел).
4.Щелчком мыши завершите операцию.


Из всех инструментов ArchiCAD, предназначенных для редактирования объектов, выделяется замечательный инструмент, носящий вполне заслуженное название «Волшебная палочка». На первый взгляд, его способность всего-навсего выделять контуры не производит большого впечатления, но в умелых руках этот инструмент становится действительно волшебным.
Инструмент Волшебная палочка активизируется одним из способов:
- кнопкой Волшебная палочка на Палитре управления;
- нажатием и удержанием клавиши Пробел в режиме построения объекта.
СОВЕТ Настоятельно рекомендую использовать последний способ из-за его простоты и большего удобства пользования.
При активном инструменте Волшебная палочка указатель мыши может принимать три формы, в зависимости установлена ли волшебная палочка на характеристическую точку объекта, на ребре объекта, на грани объекта, находится в области штриховки или на пустом месте.
Волшебная палочка работает с плоскими и трехмерными объектами следующих типов: линия, дуга, полилиния, штриховка, сплайн, стена, балка, перекрытие, кры¬ша и сетка.
Принцип работы этого инструмента заключается в поиске и построении контура, который образован контурами или поверхностями объектов, причем эти объекты могут произвольным образом пересекаться друг с другом.
Если щелчок кнопкой мыши производится на характеристической точке или ребре объекта, волшебная палочка отслеживает форму контура, которому при¬надлежит указанная точка или ребро, и строит поверх исходного контура его копию.
Если щелчок кнопкой мыши производится внутри замкнутого пространства, ограниченного какими-либо объектами, волшебная палочка ищет контур, ограничивающий это пространство, вне зависимости от того, каким объектам принадлежат границы, и строит копию этого контура.
Построение древнегреческой колонны с каннелюрами
Результаты работы волшебной палочки порой настолько поразительны, что начи¬наешь понимать, почему этот инструмент носит такое название. Убедитесь сами.
Древние греки украшали свои храмы колоннами с каннелюрами – ложбинками, иду¬щими вдоль колонны. Предположим, стоит задача построить греческую колонну.
Сечение такой колонны имеет вид зубчатого колеса. В стандартных библиотеках ArchiCAD такого сечения нет, а в приведенном выше списке объектов, с которыми работает волшебная палочка, нет колонны. Задача невыполнима? А если подумать?
Построим вместо колонны стену, а форму ее основания нарисуем сами.
- Перейдите в окно плана этажа.
- Активизируйте инструмент построения Дуга/окружность.
- Постройте окружность.
- В точке пересечения окружности с одной из ее осей постройте окружность меньшего диаметра (рис. 8.25, а).
- Размножьте малую окружность вдоль контура большой, тиражируя объекты. Метод размножения – Поворот, точка оси поворота – центр большой окружности, конечная точка – большая окружность (рис. 8.25, 6).
- Активизируйте инструмент построения Стена.
- Нажав кнопку информационной палитры, выберите метод построения сте¬ны: полигональная стена.
- Включаем волшебную палочку. Нажмите пробел. Указатель мыши должен принять форму облака с черной палочкой
- Не отпуская клавишу пробела, переместите указатель мыши внутрь построенного контура (рис. 8.25, в).
- Щелкните кнопкой мыши. Внутренний контур будет заштрихован. Это означает, что колонна построена.

Волшебная палочка создала новый контур, поэтому построенные вспомогательные окружности больше не нужны. Используя инструмент циклического перебора объектов, выделите и удалите вспомогательные окружности (рис. 8.26, а). Переклю¬читесь в окно просмотра и редактирования трехмерных объектов и посмотрите ре¬зультат построения (рис. 8.26, 6).

Построение сетки с квадратными ячейками
Волшебную палочку можно применять совместно с другими операциями редакти¬рования объектов, причем с помощью этого инструмента выполняются и операции логического вычитания объектов. Построим сетку с квадратными ячейками.
- Переключитесь в окно плана этажа.
- С помощью инструмента Линия постройте квадрат, используя соответствующий метод.
- Размножьте построенный объект с помощью операции тиражирования объектов. Метод тиражирования – Матрица (рис. 8.27, а).
- Активизируйте инструмент Перекрытие.
- Постройте прямоугольный контур перекрытия так, чтобы он перекрывал матри¬цу квадратов.
- Выделите построенное перекрытие с помощью клавиши Shift. Это необходимо для того, чтобы не переключаться в режим выбора объектов, поскольку для работы волшебной палочки нужно находиться в режиме построения объекта.
- Нажмите Пробел.
- Не отпуская клавишу, поочередно помещайте указатель мыши внутрь каждого квадрата и щелкайте кнопкой мыши (рис. 8.27, 6).
- Завершив операцию, переключитесь в 3D-окно и посмотрите результат рабо¬ты (рис. 8.27, в).

Волшебная палочка сохраняет удаляемые объекты. Это легко проверить, если сдвинуть перекрытие в сторону. Поэтому, если нужно вырезать отверстия и в то же время сохранить вырезанные контуры, а ими могут быть и трехмерные объек¬ты, необходимо использовать именно эту операцию.
Укладка бордюров
Очень важной особенностью волшебной палочки, на которую не обращают вни¬мания многие пользователи, является то, что этот инструмент ищет контур, обра¬зованный любыми объектами, но строит в соответствии с найденным контуром объект того типа, который активизирован в данный момент. Какие возможности позволяет получить эта особенность, видно из следующего примера.
Есть план парка с центральной клумбой и асфальтированными дорожками, кото¬рые расходятся радиально от клумбы. Необходимо положить вокруг газонов бор¬дюрный камень.
- Используя известные вам инструменты создания и редактирования объектов, постройте перекрытия, которые будут изображать плоскость газонов (рис. 8.28, а).
- Активизируйте инструмент построения балок и установите следующие пара¬метры стандартной балки с прямоугольным: сечением: высота 500, ширина 200.
- Нажмите пробел.
- Последовательно щелкните кнопкой мыши внутри каждого контура, не отпуская клавишу пробела. Все!
- Посмотрите результат построения в 3D-окне (рис. 8.28, 6).

Зная назначение и принцип работы волшебной палочки, потренируйтесь приме¬нять ее на различных комбинациях плоских и трехмерных объектов. Наверняка вы обнаружите еще более удивительные результаты.
Логические операции
Изменять стандартные объекты с помощью инструментов редактирования увлека¬тельно, но полную свободу конструктору дает возможность ArchiCAD создавать соб¬ственные формы посредством выполнения логических операций над построенны¬ми объектами. Работа с этими операциями производится в окне Редактирование целей и операторов, вызываемом командой Конструирование / Операции над объемными элементами. Опе¬рации логического сложения, вычитания и пересечения объектов позволят создать практически любую конструкцию.
Задание для самостоятельной работы
Создавать соб¬ственные формы (конструкции) посредством выполнения логических операций над новыми или построенны¬ми объектами.
Лидеры категории
Лена-пена
Искусственный Интеллект
М.И.
Искусственный Интеллект
Y.Nine
Искусственный Интеллект
•••
Волшебная палочка в ARCHICAD – мощнейший удобный инструмент для создания новых элементов на основе других элементов.
Чтобы по контуру полилинии сделать 3-d сетку:
- выберите инструмент 3d-сетка на панели инструментов ARCHICAD
- нажмите и удерживайте клавишу “пробел”
- щелкните мышкой на контуре полилинии.
В результате получим элемент 3d-сетки, повторяющую контур полилинии.
Мы можем сделать вырез в 3d-сетке так же на основе полилинии.
Выберите элемент 3d-сетки, в которой будет вырез, щелкните на панели инструментов инструмент 3d-сетка и удерживая пробел щелкните мышкой на полилинию контура выреза.
Вместо полилинии может быть любой площадной объект.
При обычных настройках волшебная палочка создает контур с минимальным количеством точек у нового элемента (см.рисунок).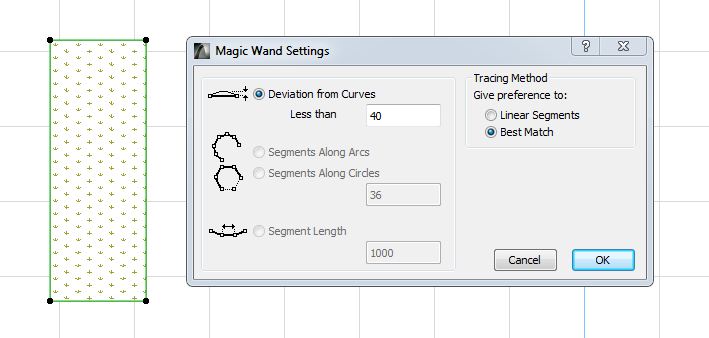
Благодаря функции гравитации точек LabPP_Landscape, появилась возможность оперировать с элементами не обращая внимание на количество точек контура. А наличие большего количества точек контура лишь придает большую гибкость элементу, когда его поверхность проецируется на заданную криволинейную поверхность подложки (например при создании дорожного покрытия).
Поэтому мы можем задать любое разумное количество точек на единицу периметра.
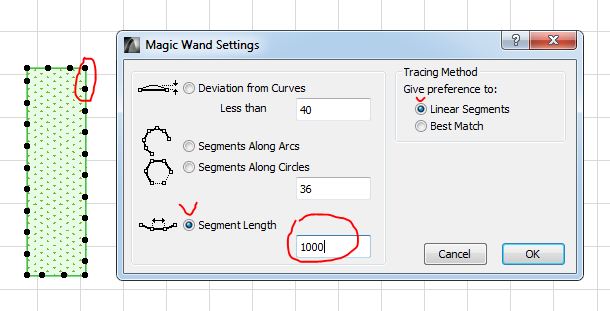
Если щелкнуть волшебной палочкой с выбранным инструментом Балка – в этом случае по ходу полилинии ARCHICAD создаст балки в размер расположения точек (здесь 1000 мм).
Это удобно для создания бордюров, которые к тому же можно посчитать и поместить в смету.
Крайне полезная команда «волшебная палочка» поначалу игнорируется новичками в ArchiCAD. А зря. Если суммировать все достоинства этой команды, то станет понятно, почему необходимо изучить ее как можно быстрее и научиться применять в своей работе.
Вызывается «пробелом»
Начнем с того, что вызвать «волшебную палочку» можно быстром нажатием клавиши «пробел». Это очень полезная клавиша, т.к. в процессе работы в программе ArchiCAD вызывать команды, копаясь мышкой в панелях — трудоемкое занятие. Наряду с такими сочетаниями клавиш, как «ctrl» (отсечь), «alt» (воспринять параметры) и «ctrl + alt» (передать параметры), нажатие пробела становится быстрым и эффективным инструментом в работе над чертежом.

Замкнутые контуры
А теперь непосредственно о том, для чего нужна «волшебная палочка». Представим ситуацию, когда у вас есть замкнутый стеной контур помещения и вам необходимо заштриховать его (или даже посчитать площадь с помощью штриховки). Конечно, можно начертить контур вручную, обведя линией построения штриховки внутренний контур стен. Но теперь мы знаем способ проще — достаточно вызвать команду «волшебная палочка» и нажать левой клавишей мыши внутри замкнутого контура.

Еще возможности
А теперь приятный бонус от разработчиков ArchiCAD. С помощью команды «волшебная палочка» можно превращать линии в конструктивные элементы! Что это нам дает? Это отличная возможность преобразовывать линии построения чертежа в стены, перекрытия, крыши и штриховки. При этом линии не обязательно должны представлять собой замкнутый контур. В случае со стенами, они повторят конфигурацию линий, а в случае с перекрытиями, крышами и штриховками — контур замкнется автоматически.




