Microsoft 365 для дома Office для бизнеса Администратор Microsoft 365 Служба Office 365, предоставляемая 21Vianet служба Office 365 для малого бизнеса, предоставляемая 21Vianet — для администраторов Служба Office 365, предоставляемая 21Vianet, — для администраторов Microsoft 365 для Mac Приложение Office для Android Еще…Меньше
Office на телефоне или планшете с Android можно получить двумя способами:
Вы можете установить новое мобильное приложение Office, которое объединяет Word, Excel и PowerPoint в одно приложение и предоставляет новые мобильные функции для просмотра, редактирования и совместного использования файлов без необходимости переключаться между несколькими приложениями. Подробнее.

Кроме того, вы можете установить приложения Office по отдельности:
Примечания:
-
Если вы используете Office 365, управляемые 21Vianet, убедитесь, что вы скачивание приложений Office для Android из локального Магазина Android.
-
Хотите настроить Microsoft 365 электронной почты? См. статью Настройка электронной почты на устройстве Apple с помощью Office 365, предоставляемой оператором 21Vianet.
Примечание: Используете Chromebook? Мобильные приложения Office для Android можно установить на ноутбуке Chromebook, если у вас есть приложение Google Play Маркет или вы пользуетесь Office Online из интернет-магазина Chrome.
Используйте мобильные приложения Office для работы из любого места. Просто войдите с бесплатной учетной записью Майкрософт или рабочей или учебной учетной записью Microsoft 365. При наличии соответствующей подписки На Microsoft 365 вы получите доступ к дополнительным функциям приложения.
Первоначальная настройка приложений Office

Откройте приложение Office, например Excel.
Войдите с помощью учетная запись Майкрософт или Рабочей или учебной учетной записи Microsoft 365.


Примечание: При использовании Office 365, управляемых 21Vianet, введите адрес электронной почты и пароль, связанные с вашей Microsoft 365, управляемой подпиской 21Vianet, и войдите в систему.
При входе с помощью учетная запись Майкрософт, связанного с Office 2016 или Office 2019, вы можете перейти на Microsoft 365.

Следуйте инструкциям, чтобы приобрести план, или выберите Возможно позже , если вы хотите использовать приложения без подписки.
Обратите внимание, что при использовании подписки наMicrosoft 365 вы получаете дополнительные функции .
Если на вашем устройстве Android установлены другие приложения Office, ваша учетная запись и файлы OneDrive будут добавлены автоматически.

Чтобы добавить еще одну учетную запись, коснитесь кнопки Открыть (или Открыть другие документы, если вы используете планшет) и выберите пункт Добавить место.
Если вы используете OneNote, выберите элементы Параметры > Учетные записи.
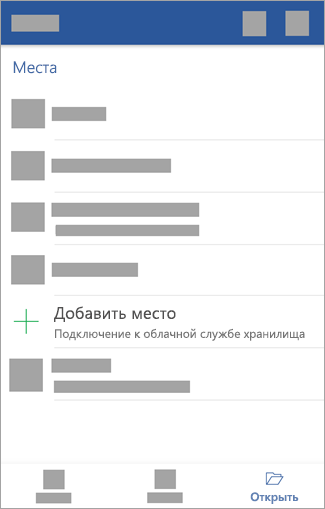

Выберите облачную службу, которую вы хотите добавить, например OneDrive для бизнеса или Dropbox.
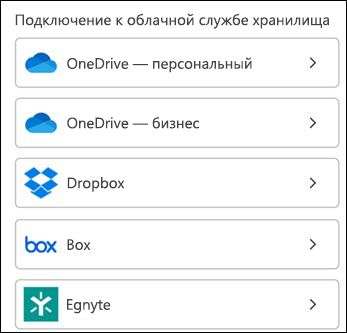

Введите адрес электронной почты и пароль для входа в соответствующую службу.
Готово!

Нужна помощь с установкой и настройкой приложений Office для Android?
-
В приложении Word, Excel или PowerPoint откройте или создайте документ, откройте боковое меню, коснитесь значка Параметры и выберите пункт Отправить отзыв или Справка и поддержка в Интернете.
В приложении OneNote выберите Параметры
 > справка.
> справка. -
Вы также можете перейти по одной из ссылок ниже.
Выберите службу, файлы в которой хотите просмотреть. Например, чтобы просмотреть документы Word, Excel или PowerPoint, выполните следующие действия:
-
нажмите Открыть > OneDrive — персональный, чтобы увидеть свои личные документы;
-
нажмите Открыть > OneDrive — <название вашей организации>, чтобы увидеть документы своей организации или учебного заведения.
Вы увидите список файлов, сохраненный в OneDrive или OneDrive для работы или учебы. В этом списке будут отображаться только тип файлов, созданных с помощью этого приложения. Например, если вы открыли приложение Word, вы увидите только документы Word; если вы открыли приложение Excel, вы увидите электронные таблицы Excel.
Для просмотра записных книжек OneNote, сохраненных в OneDrive или OneDrive для работы или учебы, нажмите + Открыть.
См. также
-
Новые возможности Microsoft 365 для Android
-
Работа приложений Word, Excel, PowerPoint и OneNote на устройствах с Android и iOS
Нужна дополнительная помощь?
Нужны дополнительные параметры?
Изучите преимущества подписки, просмотрите учебные курсы, узнайте, как защитить свое устройство и т. д.
В сообществах можно задавать вопросы и отвечать на них, отправлять отзывы и консультироваться с экспертами разных профилей.
Найдите решения распространенных проблем или получите помощь от агента поддержки.
Если вы еще не знаете, как на своем гаджете с платформой Android открыть документ вордовского формата, тогда вы попали по нужному адресу. Далее представлена подробная и пошаговая инструкция открытия документов word.

Для открытия документа word на Android вам нужно загрузить специальную программу Quickoffice.
Quickoffice — распространенная бесплатная программа, она дает возможность создавать, удобно читать и вносить изменения в DOC-файлы, а также прочие офисные документы. Позволяет сохранять файлы на облаке Google и получать к ним моментальный доступ с любых устройств.
Если вы не установили офисное приложение Quickoffice либо не знаете как его установить, следующая инструкция поможет в этом разобраться.
Первоначально следует запустить Play market. Также важно учитывать, что если вы не прошли регистрацию в данном приложении, то не сумеете осуществить установку Quickoffice.
После регистрации, снова запускаем Play market, загрузив все данные, программа откроет главную страничку, в которой вам надо найти кнопку «Поиск» и активировать ее. После активации поиска, Play market откроет страничку с результатами найденного приложения. Нажимаем на Quickoffice.
После этого в гаджете появится страница с программой, в ней находится подробное описание, плюс ко всему вы можете оставить оценку этому приложению. Для продолжения установки нажимаем «Установить».
Когда вы активируете кнопку «Установить», высветится окно для подтверждения установки Quickoffice. Для согласия с установкой жмем на «Принять». После проделанных действий, ваше устройство начнет загружать программу.
Затем после окончания загрузки, начнется автоматическая установка офисного приложения, после которой вы можете открывать на своем планшете любые вордовские документы.
В действительности есть масса программ, например, Microsoft Word, OfficeSuite или Smart Office, с помощью которых вы легко сможете открыть вордовский документ. Выбирайте наиболее подходящую программу и получайте удовольствие от удобной работы с офисными документами.
Пожалуйста, оцените статью
Загрузка…
Модерные планшеты в большинстве случаев заменяют своим владельцам ноутбуки и нетбуки, поэтому и функционал требуется не только развлекательный. Одним из первых приложений, которое ищут обладатели таблетов, является Word для планшета. Если на начальном этапе развития нового сегмента портативных устройств с подбором хорошей программы были сложности из-за отсутствия качественных офисных пакетов, то сейчас трудности возникают из-за широкого ассортимента в Play Market.

Работать с файлами Microsoft Word на Android сейчас не проблема. Нужно лишь определиться с назначением программы — только чтение или и редактирование файлов. А затем можно выбрать приложение, которое будет удобно именно для вас. Мы же выбрали лучшие офисные читалки и редакторы, чтобы облегчить жизнь владельцам планшетов на базе операционной системы Android.
Содержание
- 1 Редакторы Word для планшета
- 1.1 Microsoft Office
- 1.2 Quickoffice
- 1.3 Kingsoft Office
- 1.4 Docs to Go
- 2 Читалки Word для планшета
Редакторы Word для планшета
Для Android-планшетов выпущено уже немало приложений для работы с файлами офисного формата, среди которых *.doc и *.docx. Среди них можно выделить 4 самых популярных и функциональных проекта. Проведем беглый обзор каждого из них.
Microsoft Office
Особого внимания заслуживает официальная программа от компании Microsoft. Полноценный редактор офисных форматов вышел на эту операционную систему не так давно, но уже успел добиться лидерских позиций в топах онлайн-магазинов. Word для планшета от главного бренда сначала вышел в версии для продукции Apple, так что владельцам конкурентных таблетов пришлось подождать.

Интерфейс Microsoft Office эргономичен и знаком нам по настольной версии. Функционал же значительно урезан, что заставляет пользователя проводить дополнительные правки уже на ПК. Кроме того, для доступа к режимам редактирования придется купить платную подписку.
Quickoffice
Бесплатное приложение Quickoffice не может получить «пятерок» по всем параметрам. Однако, для нас это в первую очередь программа Word для Android , а с этой задачей Quickoffice справляется на все сто.

Интерфейс приложение отличается от привычного нам, но назвать его неудобным нельзя. Целесообразно отметить тесную интеграцию программы с сервисами Evernote и Google Drive, но вот поддержки альтернативных облачных хранилищ нет.
Kingsoft Office
Самым популярным бесплатным редактором Word на планшете Android давно уже стал Kingsoft Office. И дело не в том, что релиз приложения состоялся довольно давно. Интерфейс программы просто потрясающий: он легкий, удобный, интуитивно понятный и разработан специально для устройств с сенсорным экраном.

Если вы ищете, как открыть Word на Android , не задумываясь о Power Point и Excel, скорее всего, остановитесь именно на Kingsoft Office. Но вот с возможностями двух других разделов программы все не так хорошо.
Docs to Go
Приложение Docs to Go тоже относится к старейшим офисным программам на Android. К сожалению, интерфейс давно отстал от современных тенденций и морально устарел. Тем не менее большим плюсом приложения становятся его возможности.

Docs to Go прекрасно справится со своей задачей, даже работая с файлами больших объемов со сложным форматированием. Но отсюда и еще один недостаток — приложение работает довольно медленно.
Читалки Word для планшета
На случай, если вы не планируете редактировать файлы офисного формата Word, но у вас в запасе есть художественная или техническая литература, которую сложно найти в другом виде (или же сконвертировать), тогда лучшим выбором станет один из популярных комбайнов для чтения. Такие приложения чаще всего используют для чтения электронных книг в форматах fb, epud, txt, rb и других. Как вы понимаете, у данных приложений для Android чтение Word — одна из стандартных функций.
Видео о том, как просматривать файлы Word на планшете Android:
Прекрасно с отображением различных стилей форматирования, таблиц и изображений справятся Cool Reader и ZXReader. Есть и множество других программ, у которых лишь одна из функций. Но доверие пользователей завоевали именно эти две. Впрочем, любой файл всегда можно сохранить в формате PDF, что сделает чтение более удобным.
Какая Android-программа для чтения Word лучшая, сказать трудно, поскольку у каждого пользователя свои требования к функционалу редактирования, интерфейсу, поддержке облачных сервисов и т. д. По нашему мнению, оптимальным вариантом для просмотра и редактирования Word-файлов на планшетах является приложение Kingsoft Office. Но конкуренция такая жесткая, что уже через несколько обновлений ситуация может измениться.
Модерные планшеты в большинстве случаев заменяют своим владельцам ноутбуки и нетбуки, поэтому и функционал требуется не только развлекательный. Одним из первых приложений, которое ищут обладатели таблетов, является Word для планшета. Если на начальном этапе развития нового сегмента портативных устройств с подбором хорошей программы были сложности из-за отсутствия качественных офисных пакетов, то сейчас трудности возникают из-за широкого ассортимента в Play Market.

Работать с файлами Microsoft Word на Android сейчас не проблема. Нужно лишь определиться с назначением программы — только чтение или и редактирование файлов. А затем можно выбрать приложение, которое будет удобно именно для вас. Мы же выбрали лучшие офисные читалки и редакторы, чтобы облегчить жизнь владельцам планшетов на базе операционной системы Android.
Как создавать текстовые документы на «Андроиде»: обзор лучших приложений
Для набора на платформе «Андроид» можно использовать любое приложение для заметок. Но такой формат не будет считаться текстовым, и прочесть его, к примеру, в том же «Ворде» на десктопном устройстве нельзя.
Чтобы создавать текстовые документы на «Андроиде», необходим специальный софт. Утилит такого плана не так уж и мало на просторах интернета, но далеко не каждая программа имеет весь необходимый, а главное, нормально функционирующий набор инструментов.
Итак, попробуем выяснить, как создавать текстовые документы на «Андроиде» и какие инструменты лучше всего использовать. Рассмотрим несколько самых популярных приложений, которые могут похвастаться качественной составляющей, а также немалым количеством положительных откликов от пользователей.
Note Everything
Данное приложение отличается от обычных и скучных блокнотов тем, что позволяет создавать не только текстовые заметки, но и графические заметки, и даже голосовые.
С помощью Note Everything можно быстро надиктовать надиктовать необходимую информацию, как на диктофон, можно нарисовать карту, понравившийся логотип, да что угодно и сохранить это все на телефоне.
Заметки также можно сортировать по папкам прямо в приложении. Так что установив Note Everything вы можете смело удалить несколько лишних программ, которые заменит вам данное приложение.
Источник статьи: https://trashbox.ru/link/top-android-textedit
«Гугл Документы»
Американский поисковик оккупировал практически все смартфоны на платформе «Андроид». «Гугл» внедрил свои сервисы почти в каждую прошивку. Мы же добавим еще один для продвинутой работы с текстами. Клиент можно найти на том же «Гугл Плее».

Данный сервис позволяет легко и быстро создавать текстовые документы на «Андроиде». Кроме того, с его помощью можно получить доступ к вашим файлам с любого устройства посредством синхронизации, в том числе и из браузера.
Местному редактору далеко до возможностей «Ворда» от «Майкрософт», но для того чтобы создать текстовый документ на «Андроиде», у него есть весь необходимый функционал. Сервис работает со всеми популярными форматами, поэтому проблем с экспортом и импортом, как правило, не бывает.
Удаление
Документы можно удалять с помощью файлового менеджера, под которым подразумеваются различные приложения для выполнения разнообразных задач с документами, в том числе и удаления. Файловый менеджер может быть встроен в Андроид или его можно установить, скачав из Google Play. С помощью ES Проводника надо открыть раздел, в котором следует удалить ненужные файлы. Затем нажать папку и удерживать пока она не выделится. После этого появится иконка корзины в верхней части экрана телефона – нужно нажать на нее и подтвердить удаление.
Существует множество способов, как открыть файл docx на Андроиде. Воспользовавшись помощью приложения, можно полноценно работать с документами точно так же, как и на компьютере. Главное только знать, чем открыть docx на Андроид и как скачать наиболее удобное приложение.
Kingsoft Office
Программа «Кингсофт Офис» позволяет создавать текстовые документы на «Андроиде», предлагая функционал, практически ничем не уступающий «Ворду». Утилита распространяется по бесплатной лицензии, что явный плюс. Однако некоторые пользователи жалуются на обилие рекламы, так что у этой палки два конца.

Также стоит заметить, что с помощью утилиты можно легко создать текстовый документ на телефоне с «Андроидом». Большинство программ такого плана заточены под формат планшетов, но «Кингсофт Офис» получил грамотную верстку для мобильных устройств с диагональю экрана на 5-6 дюймов.
Редактор поддерживает внушительное количество форматов, в том числе такой привередливый, а вместе с тем и многофункциональный, как PDF.
OfficeSuite
Это одна из самых популярных программ для создания и редактирования офисных документов. OfficeSuite обладает поддержкой огромного числа типов документов, таких как: DOC, DOCX, DOCM, RTF, TXT, LOG, XLS, XLSX, XLSM, CSV, PPT, PPTX, PPS, PPSX, PPTM, PPSM, PDF, EML, ZIP.
С помощью OfficeSuite можно создавать офисные документы прямо на вашем смартфоне. Данное приложение является одним из лучших в своей категории. Кроме мобильных версий Word, Excel и PowerPoint вы также получите PDF reader. Кстати, в 8й версии OfficeSuite есть возможность экспорта таблиц в документ PDF, а также экспорт PDF в презентации PP.
Конечно, создавать какие-то серьёзные презентации гораздо удобнее дома на компьютере, скажут многие из вас, и я с вами соглашусь. Но нельзя недооценивать возможность создания таблиц в любой момент. К тому же в мобильном Excel присутствует огромный набор формул из десктопной версии. Поэтому, если вам срочно нужна какая-то статистика или выборка, то OfficeSuite вас спасет.
Как текстовый редактор данное приложение тоже выглядит хорошо. Конечно, оно не поддерживает сложное форматирование, но со стандартными форматами справляется на отлично.
OliveOffice
Еще один довольно удачный «подражатель» MS Office. Утилита обладает широкими функциональными возможностями и отличается быстрой работой. Программа работает со всеми популярными текстовыми форматами, плюс может читать некоторые графические файлы вроде JPG и PNG.

Интерфейс OliveOffice прост, а ветки меню нельзя назвать запутанными. С утилитой легко разберется новичок, а если ранее он набирал текст в «Ворде», то никаких проблем с освоением не будет. Здесь есть привычное форматирование, выравнивание, отступы, таблицы и прочие элементы, необходимые текстовому редактору.
Также стоит заметить, что программа имеет толковую интеграцию с облачными хранилищами: «Гугл Диск», «Дроп Бокс» и «Бокс». Приложение распространяет совершенно бесплатно, но, как и прочие продукты с такой лицензией, грешит рекламными блоками и строками. Но назвать их агрессивными нельзя, потому как работе они помех не создают.
ColorNote
ColorNote это еще один блокнот, но с более интересной кастомизацией заметок. Каждой записи можно присвоить определенный цвет, что поможет сортировать их по тематике.
Плюс, можно создавать не просто заметки, а так называемые перечни, что подойдет для списка покупок, например. Также в ColorNote встроен свой календарь, и вы можете прикреплять заметки к определенным датам. Все это делает данное приложение хорошей альтернативой записной книжке: оно всегда под рукой, важные записи можно выделить любым цветом, есть календарь, есть возможность отправлять заметку виджетом на рабочий стол.
На последнем скриншоте, желтое поле представляет виджет заметки, а белое – календаря из ColorNote. Два нижних же поля относятся к следующему приложению.
Основные моменты этого видеоролика
Чтобы установить курсор в нужное место, коснитесь текста, а затем нажмите и перетащите:
.
Чтобы убрать с экрана клавиатуру, нажмите на планшете кнопку «Назад». В зависимости от устройства эта кнопка может выглядеть по-разному:
или .
Если вы хотите заблокировать вывод клавиатуры на экран при прокрутке, нажмите кнопку
в правом нижнем углу экрана.
Чтобы скопировать или вставить какой-либо элемент, коснитесь его, а затем нажмите кнопку меню «Правка»:
.
Быстрый блокнот
Очень простой и удобный блокнот. Чем-то напоминает стандартный старый добрый блокнот с ПК — никаких лишних и бесполезных функций. Заметка создается буквально одним нажатием. Затем вы записываете нужную информацию и сохраняете. Всё.
Программа идеально подходит для тех, кому нужно часто и быстро делать какие-либо пометки. К тому же, в приложении присутствует функция отправки заметок в ВК, скайп, на почту, по блютуз, и даже в другие мобильные блокноты.
В настройках можно поставить темную или светлую тему для редактора, а также настроить размер шрифта. И еще одна полезная вещь для сортировки ваших записей – это возможность создавать папки в приложении.
Стенограмма видеоролика
Давайте приступим к работе с приложением Word для планшетов Android.
Сначала узнаем, как перемещать курсор и выбирать объекты.
Если мне нужно установить курсор в определенное место в тексте, я касаюсь текста в любом месте.
Затем я касаюсь курсора и перетаскиваю его в нужное место, удерживая палец на экране.
Чтобы выделить слово, дважды коснитесь его. Если нужно выбрать несколько слов, коснитесь маркеров выделения и перетащите их.
Чтобы выделить весь абзац, коснитесь его трижды.
Закончив ввод текста, я нажимаю кнопку «Назад» на планшете, чтобы скрыть клавиатуру.
Чтобы клавиатура не мешала при прокрутке документа, можно отключить ее вывод ее на экран с помощью этой кнопки.
Теперь при прокрутке документа она будет оставаться скрытой.
Большинство кнопок, отвечающих за форматирование, расположены на вкладке «Главная», что вполне логично.
Например, здесь можно настроить междустрочный интервал.
Однако обратите внимание на то, что эта вкладка не содержит команды «Вырезать», «Копировать» и «Вставить». Чтобы получить доступ к этим функциям, нужно выделить текст или объект, а затем нажать эту кнопку с многоточием.
Изучите команды на других вкладках.
Например, на вкладке «Вставка» можно вставлять номера страниц.
Вкладка «Макет» позволяет настраивать поля.
На вкладке «Рецензирование» можно добавлять примечания и исправления.
С помощью вкладки «Вид» можно переключаться между представлениями.
Источник
QuickEdit
Говоря о текстовых редакторах для Android, нельзя не упомянуть о каком-нибудь аналоге «Блокнота». QuickEdit — это хорошо оптимизированный под работу на мобильных устройствах текстовый редактор, который может быть использован ещё и как редактор кода. Поддерживается подсветка синтаксиса для более чем сорока различных языков программирования, включая C++, C#, Java, HTML, CSS, XML, Javascript, PHP, Python и так далее. Кроме того, есть возможность выбрать различные стили оформления. Пользователь также может изменять кодировку текста. Есть функция быстрого перехода к нужной строке, а также поиска по тексту. Присутствует возможность включить перенос слов, чтобы текст располагался по ширине экрана устройства. Приложению можно задать интервал для автосохранения изменений. Есть выбор между светлой, тёмной и чёрной темой.
Чем выделяется каждое из приложений
Microsoft Word подойдёт тем, кто хочет пользоваться знакомым по настольной версии интерфейсом и возможностями. WPS Office лучше адаптирован под работу с мобильными устройствами, а также имеет встроенный переводчик. Office Suite будет лучшем выбором, если нужна функция перевода текста в речь. Приложение «Документы» полностью синхронизировано с сервисами Google, что позволяет работать над одним документом нескольким пользователям одновременно. Редактор QuickEdit будет интересен тем, кто работает с кодом.
Источник
Word для планшета Android: программы для чтения и редактирования
Модерные планшеты в большинстве случаев заменяют своим владельцам ноутбуки и нетбуки, поэтому и функционал требуется не только развлекательный. Одним из первых приложений, которое ищут обладатели таблетов, является Word для планшета. Если на начальном этапе развития нового сегмента портативных устройств с подбором хорошей программы были сложности из-за отсутствия качественных офисных пакетов, то сейчас трудности возникают из-за широкого ассортимента в Play Market.

Работать с файлами Microsoft Word на Android сейчас не проблема. Нужно лишь определиться с назначением программы — только чтение или и редактирование файлов. А затем можно выбрать приложение, которое будет удобно именно для вас. Мы же выбрали лучшие офисные читалки и редакторы, чтобы облегчить жизнь владельцам планшетов на базе операционной системы Android.
Google Cloud Print
Было бы странно, если бы сама Google не дала своим пользователям возможности для печати документов. Основным плюсом Google Cloud Print является то, что приложение использует максимально универсальный протокол передачи данных, вследствие чего работает с большинством моделей принтеров и приложений на вашем смартфоне. С помощью вашего смартфона или планшета на Android вы можете безопасно отправлять документы на принтер, где бы вы не находились, но программе требуется первоначальная настройка.

Для начала убедитесь, что ваш принтер может принимать данные для печати из сети Интернет или из локальной сети. При этом поищите на самом устройстве или в мануале к нему плашку «Cloud Ready». Ее наличие будет говорить о том, что проблем с настройкой у вас точно не возникнет. Но даже если ее и нет, то большинство аппаратов, как правило, отлично работают и без нее. Не волнуйтесь, если у вас нет принтера с поддержкой Wi-Fi. Вы также можете использовать обычный USB-принтер, хотя для этого вам нужно будет подключить его к компьютеру или ноутбуку.
Большинство Android смартфонов уже включают в себя функциональность Google Cloud Print. Чтобы проверить, имеет ли ваш гаджет поддержку данной функции, перейдите в «Настройки» — «Подключенные устройства» и посмотрите, есть ли принтер в списке доступных для работы устройств. Сервис часто предустановлен, поэтому перейдите к параметрам, нажмите «Cloud Print» и включите его. Если же этого пункта нет, то не расстаривайтесь. Вы можете скачать Google Cloud Print из официального магазина Google по этой ссылке.
- Как только вы выберете опцию “Добавить принтер” в меню «Параметры», вы попадете на веб-страницу облачной печати Google (или на страницу своей учетной записи Google, если вы не вошли в систему). Тут вы сможете подключить свой принтер. Он будет в списке доступных устройств.
- Теперь откройте файл, который вы хотите распечатать (все, что угодно, от документов Google Drive до изображений, хранящихся на вашем телефоне).
- Выберите кнопку Меню (три точки в правом верхнем углу) и нажмите на «Печать».
- Выберите стрелку «вниз» (рядом с пунктом «Сохранить как PDF»)
- Выберите принтер, с которого требуется выполнить печать. Если вы не можете найти его, то выберите «все принтеры», чтобы найти нужный.
- После того как все готово, нажмите кнопку «Напечатать» и наслаждайтесь результатом.
Главное помните, что если вы можете подключить принтер по Wi-Fi напрямую, то лучше сделать именно так. Это будет быстрее и надежнее. Если же такой возможности нет, то просто подключитесь к той же локальной сети, в которой находится ПК или ноутбук с подключенным к нему принтером.
Источник статьи: https://androidinsider.ru/polezno-znat/kak-pechatat-dokumenty-s-android-smartfona-ili-plansheta.html
Редакторы Word для планшета
Для Android-планшетов выпущено уже немало приложений для работы с файлами офисного формата, среди которых *.doc и *.docx. Среди них можно выделить 4 самых популярных и функциональных проекта. Проведем беглый обзор каждого из них.
Microsoft Office
Особого внимания заслуживает официальная программа от компании Microsoft. Полноценный редактор офисных форматов вышел на эту операционную систему не так давно, но уже успел добиться лидерских позиций в топах онлайн-магазинов. Word для планшета от главного бренда сначала вышел в версии для продукции Apple, так что владельцам конкурентных таблетов пришлось подождать.
Что такое файлы в формате doc и docx
Файл doc представляет собой документ, созданный в Microsoft Word. Возможность обработки разнообразных данных сделали данный формат незаменимым помощником для решения различных задач. Он может содержать информацию о списках, абзацах, отступах, выравнивании, форматировании текста. Изначальный формат doc после оптимизации пакета Word 2007 был переименован в docx.

Документ doc
Данный формат был ориентирован на Windows. Но после того, как современные гаджеты с Android вошли в жизнь современных людей, возникла необходимость работы с ними не только на ПК, но еще и на смартфонах и планшетах. Поэтому нужно знать при работе с файлами docx, чем открыть на Андроид. Это могут быть официальные программы и сторонние утилиты, поддерживающие расширение doc. Среди наиболее популярных Corel WordPerfect, File Viewer Lite.
Читалки Word для планшета
На случай, если вы не планируете редактировать файлы офисного формата Word, но у вас в запасе есть художественная или техническая литература, которую сложно найти в другом виде (или же сконвертировать), тогда лучшим выбором станет один из популярных комбайнов для чтения. Такие приложения чаще всего используют для чтения электронных книг в форматах fb, epud, txt, rb и других. Как вы понимаете, у данных приложений для Android чтение Word — одна из стандартных функций.
Видео о том, как просматривать файлы Word на планшете Android:
Прекрасно с отображением различных стилей форматирования, таблиц и изображений справятся Cool Reader и ZXReader. Есть и множество других программ, у которых лишь одна из функций. Но доверие пользователей завоевали именно эти две. Впрочем, любой файл всегда можно сохранить в формате PDF, что сделает чтение более удобным.
Какая Android-программа для чтения Word лучшая, сказать трудно, поскольку у каждого пользователя свои требования к функционалу редактирования, интерфейсу, поддержке облачных сервисов и т. д. По нашему мнению, оптимальным вариантом для просмотра и редактирования Word-файлов на планшетах является приложение Kingsoft Office. Но конкуренция такая жесткая, что уже через несколько обновлений ситуация может измениться.
Источник
Как открыть вордовский файл в ВКонтакте
Получили важный документ в переписке, а при попытке открыть его выдает ошибку «Невозможно распознать ссылку»? Не волнуйтесь, для решения подобной проблемы проделываем следующие действия:
- Открываем встроенное приложение «Загрузки» (оно также может присутствовать в браузере),
- Находим нужный нам файл. Несмотря на то, что документ расположен в ВКонтакте, в «Загрузках» он также будет располагаться. Кликаем по нему.
- Появляется окошко, запрашивающее, какое приложение использовать для чтения. Необходимо, чтобы у вас была установлена одна из вышеприведенных программ. Выбираем ее, нажимаем «ОК» и документ в считанные мгновения открывается.
Вам может быть интересна эта статья –, Как удалить страницу VK через телефон
Jota Text Editor
Простой текстовый редактор для Андроид, позволяет создавать текстовые документы, а также открывать длинные текстовые файлы (поддерживает до миллиона символов). Имеет функцию автосохранения набранного текста.
Для создания текстового документа достаточно запустить приложение — и сразу можно набирать текст. Для того, чтобы сохранить набранный текст, необходимо вызвать меню, как показано на скрине, и нажать “Файл”.
Затем необходимо нажать “Сохранить” либо “Сохранить как”.
Выводы
Этот ТОП – всего лишь вершина той кучи приложений, которые предлагаются разработчиками для эффективной обработки текстовых файлов. Существует немало простых редакторов, созданных по принципу Блокнота и обеспечивающих упрощенную работу с текстовыми файлами.
А также есть особая категория текстовых редакторов, которые не работают с полноценными файлами, а лишь с фрагментами текстов. С их помощью можно создавать всевозможные заметки и напоминания. В частности, есть программы, специализированные под определенную функцию, например, создание списка покупок.
Источник
Turbo Текстовый редактор
Если Jota необходим просто для набора текста, то Турбо текстовый редактор кроме обычного набора, чтения и сохранения текста может предложить подсветку синтаксиса, а также может стать лучшим другом для тех, кому необходим редактор кода на Андроиде. Быстрый и мощный редактор к тому же еще и очень красивый — материальный дизайн не оставит равнодушными любителей простоты и минимализма.
Для создания текстового документа после запуска приложения необходимо нажать “Новый файл”.
Для того, чтобы сохранить результаты ваших трудов, необходимо нажать на дискетку в верхней части справа.
Создание файла
Специальное ПО для Android позволит просматривать, а также создавать документы в форматах Word и Excel. При создании нового файла нужно выбрать место хранения документа и кликнуть на иконке «Создать» на экране.

Создание документа
После этого всплывет окно, в котором нужно вписать название файла и подтвердить сохранение изменений. После этого надо нажать «Save», чтобы созданный документ сохранился в выбранном месте.
Содержание
- – Можно ли на планшете печатать документы Word?
- – Как работать с документами Word на андроид?
- – Можно ли работать в ворде на планшете?
- – Как создать текстовый документ на планшете?
- – Как включить линейку в ворде на планшете?
- – Можно ли набирать текст на планшете?
- – Как редактировать Ворд в телефоне?
- – Как научиться работать в программе Word?
- – Как работать с документами в Гугл?
- – Можно ли работать в Excel на планшете?
- – Как вставить текст в ворде на Андроиде?
- – Как сохранить pdf на телефон?
- – Как создать файл в формате doc?
- – Как создать текстовый документ на компьютере?
Можно ли на планшете печатать документы Word?
Удобно ли печатать на планшете? Несомненно, – да! Вы можете полностью развязать себе руки, работая, например, по пути на работу. По приходу, нужные документы будут напечатаны.
Как работать с документами Word на андроид?
Проверьте, как это работает!
- Перейдите на сайт загрузки файлов для своего устройства. Для установки Word на устройстве с Windows перейдите в Microsoft Store. …
- Найдите мобильное приложение Word.
- Выберите Microsoft Word или Word Mobile.
- Коснитесь кнопки Установить, Получить или Загрузить.
Можно ли работать в ворде на планшете?
По большому счету на любом планшете можно работать с Word. Для этого нужно установить дополнительные приложения. Но есть и специальные планшеты, которые могут полноценно работать с офисными приложениями. … Лучшим планшетом для работы с Word будет устройство работающее на операционной системе Windows 8.1.
Как создать текстовый документ на планшете?
Делаем текстовый документ на Андроид следующим образом: Открываем приложение X-plore и выбираем папку или нужное место где мы хотим создать текстовый файл. Далее в меню слева или в другой части экрана находим иконку с надписью “создать текст…” и нажимаем на него.
Как включить линейку в ворде на планшете?
Перейдите к разделу Просмотр и выберите линейка. Перейдите в раздел > Параметры файлов > Дополнительно. Установите флажок Показывать вертикальную линейку в режиме разметки в разделе экран.
Можно ли набирать текст на планшете?
Начнем с того, что набирать текст на планшете можно! Более того, последним веяньем в этом направлении стал голосовой набор, который в скором времени может сделать клавиатуру никчемным инструментом. Давайте разберем методы набора текста на планшетном ПК.
Как редактировать Ворд в телефоне?
В приложении Google Документы можно создавать, изучать и редактировать текстовые файлы Google и Microsoft Word® на устройствах Android.
…
- Откройте документ в приложении Google Документы …
- Нажмите на значок “Изменить” .
- Выделите слово, нажав на него дважды. …
- Внесите изменения.
Как научиться работать в программе Word?
Чтобы использовать Word, найдите значок Word на меню щелкните его.
- Нажмите кнопку Пуск , чтобы отобразить меню “Пуск”.
- Найдите пункт Все программы, Microsoft Officeи нажмите кнопкуMicrosoft Word 2010.
- Появится экран запуска, и word начнет работу.
Как работать с документами в Гугл?
Чтобы отредактировать документ, выполните следующие действия:
- Откройте файл в Google Документах на компьютере.
- Выберите слово, нажав на него дважды, или выделите текст.
- Внесите изменения.
- Чтобы отменить или повторить действие, нажмите на значок “Отменить” или “Повторить” соответственно.
Можно ли работать в Excel на планшете?
Да, на планшете Samsung Galaxy Tab S7+ Вы можете работать с пакетом MS Office на Android, а благодаря фирменному чехлу-клавиатуре и режиму Dex работа с документами будет более комфортной. … Также, для комфортной работы с Word и Excel, Вы можете подключить к планшету Samsung Galaxy Tab S7+ Bluetooth-клавиатуру и мышь.
Как вставить текст в ворде на Андроиде?
Чтобы вставить текст, выберите ту область экрана, куда необходимо скопировать или переместить выделенное, и коснитесь ее с удержанием. Нажмите кнопку Вставить .
Как сохранить pdf на телефон?
Сохранение в формате PDF
- Откройте файл, который вы хотите сохранить в формате PDF, а затем нажмите Файл на планшете или коснитесь значка “Файл” …
- В меню Файл коснитесь пункта Печать.
- Если этот пункт еще не выбран, нажмите Печать в PDF (Майкрософт) на планшете или PDF на телефоне.
- Нажмите Печать.
Как создать файл в формате doc?
При сохранении файлов в программе Word начиная с версии 2007 года по умолчанию создается документ с расширением docx, и чтобы создать документ в формате doc, необходимо зайти в меню «Файл», выбрать пункт «Сохранить как» и в списке типов файлов выбрать «Документ Word 97-2003».
Как создать текстовый документ на компьютере?
Способ 1: Контекстное меню «Проводника»
Нажмите правой кнопкой мыши по пустому месту в любой папке или даже на рабочем столе. После появления меню наведите курсор на пункт «Создать». Отобразится еще одно меню, где следует выбрать пункт «Текстовый документ».
Интересные материалы:
Почему нужно поливать растения отстоянной водой?
Почему образуется пена на воде?
Почему пакет с водой не горит?
Почему пингвины не мерзнут в холодной воде?
Почему плотность льда меньше плотности жидкой воды?
Почему пока края стакана находятся под водой вода не выливается?
Почему посадка самолета на воду опасна?
Почему после отключения воды из труб идет грязная?
Почему при смешивании спирта и воды объем уменьшается?
Почему при замерзании воды лед расширяется?
