Как открыть вордовский документ с включёнными макросами?
Людмила Марченко
Ученик
(125),
закрыт
1 год назад
Когда сохраняла документ в Ворде, по умолчанию стоял формат “Word 2007 с включенными макросами”. Теперь на ярлычке знак ворда и восклицательный знак на жёлтом фоне – открыться не хочет. Мне реально как-то его открыть и переформатировать? Спасибо заранее
JumaHan
Профи
(504)
5 лет назад
Знакомая случайно сохранила в 2003 офисе как документ с макросами. Прислала мне. Не открывался ни у меня, ни у нее. Выставление уровня безопасности не помогло (у меня 2013 офис). Зато помогло банальное переименование – из расширения файла .docm убрал последнюю букву и документ спокойно открылся!
К слову сказать – девушка тоже пыталась переименовывать – ничего не получилось. Видимо сказалась разница в офисах.
Сталкер
Знаток
(255)
5 лет назад
Вам необходимо установить пакет совместимости для Office 2003, если работали в Word 2003. Кстати, попробуйте так… копируете документ на флешку, найдите у кого есть Word 2007, потом открываете панель управления, находите там папку “свойства папки” (желтая внизу), открываете, потом вкладку “Вид” убираете галочку “скрывать расширения для зарегистрированных типов файлов”. Возвращаетесь к документу, нажимаете правой кнопкой мыши на него и переименовываете расширение (убираете последнюю букву в расширении: m) т. е. docm. в doc. Подтверждаем и открываем, удачи. Это если сохранили в 2003 Word. Word 2007 должен открыть.
Статья расскажет, как открыть документ «Word», если он не открывается.
Навигация
- Почему я не могу открыть документ «Word»?
- Документ «Word» не открывается из-за поврежденных файлов
- Документ «Word» не открывается из-за неправильного расширения или привязки к другой программе
- Видео: Восклицательный знак на иконках файлов «Microsoft Word», боремся с проблемой!
Текстовой редактор «Word» открывает множество возможностей, поэтому он так популярен среди пользователей, которые работают с документами, отчетами или докладами. Программа, конечно очень удобна, но и с ней иногда случаются некоторые проблемы, о чем поступает множество сообщений.
Например, некоторые пользователи жалуются, что у них не открываются документы «Word», а во многих случаях на файлах при этом стоит восклицательный знак. Спрашивается, как решить эту проблему? Узнаем ниже.
Почему я не могу открыть документ «Word»?
Прежде всего необходимо разобраться в сути проблемы. Если у вас не открываются документы «Word», то это может случится по следующим причинам:
- Файлы, принадлежащие «Word», имеют повреждения
- Файлы, принадлежащие «Word», не распознаются операционной системой
- Файлы, принадлежащие «Word», на текущий момент ассоциированы с другими приложениями
Есть еще одна ситуация. В том случае, когда на файле стоит восклицательный знак «Word», вам нужно изменить расширение файла с «.docm» на «.docx», после чего документ «Word» должен открываться. Как менять расширения файлов, узнаем ниже.
Документ «Word» не открывается из-за поврежденных файлов
Это самая тяжелая проблема, и нет гарантий, что она будет решена. Если файлы повреждены, то при попытке их открыть будет выскакивать характерное для этого случая уведомление. Также программа вам предложит восстановить файл, но помните, что при этом содержимое файла может быть утеряно окончательно. Да и нет гарантии полного, а не частичного восстановления информации в документе.
Документ «Word» не открывается из-за неправильного расширения или привязки к другой программе
Вам, пожалуй, известно, что каждый файл открывается в соответствующих приложениях. Аудиофайлы работают с музыкальными плейерами, документы «Word» — открываются в родном текстовом редакторе. Но если расширение файла задано неверно, тогда операционная система будет открывать данный файл его в других приложениях.
Если файл, принадлежащий непосредственно программе «Word», будет иметь расширение «.txt», то и откроется он в программе «Блокнот». Но в данном случае такой файл не предназначен для упомянутой программы, поэтому в «Блокноте» вы увидите следующую картину:
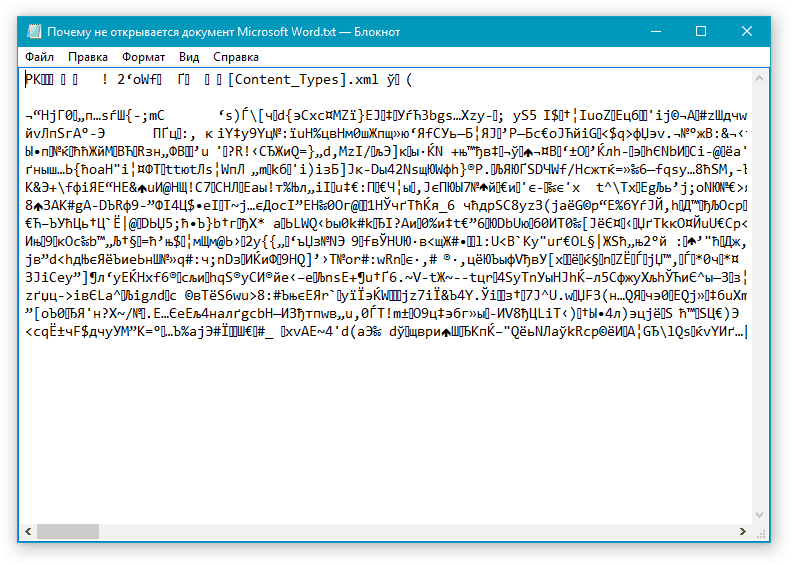
Документ «Word», открытый в «Блокноте»
А если файл имеет расширение, которое операционная система и вовсе не знает, тогда открыть его будет невозможно ни в какой программе. Соответственно, чтобы его открыть именно в «Word», вам необходимо его правильно переименовать:
- Нажмите правой кнопкой мышки на документ «Word», который вы не можете открыть, далее в контекстном меню нажмите на «Переименовать» и удалите все символы в названии файла после точки.
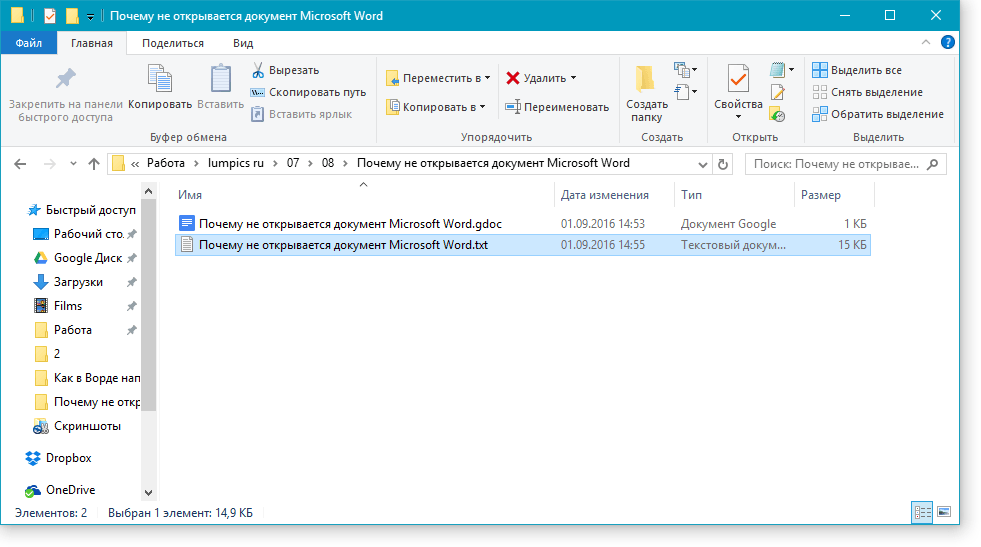
Документ «Word» с неверным расширением
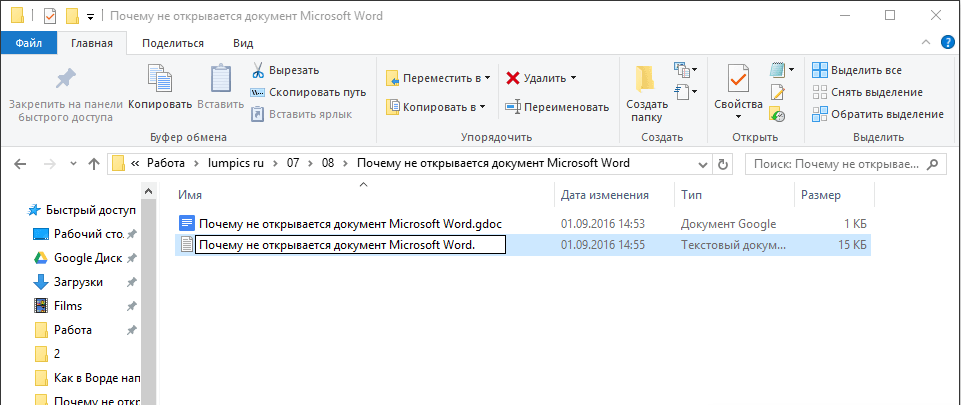
Удаляем неверное расширение
- Затем после точки впишите расширение «docx»
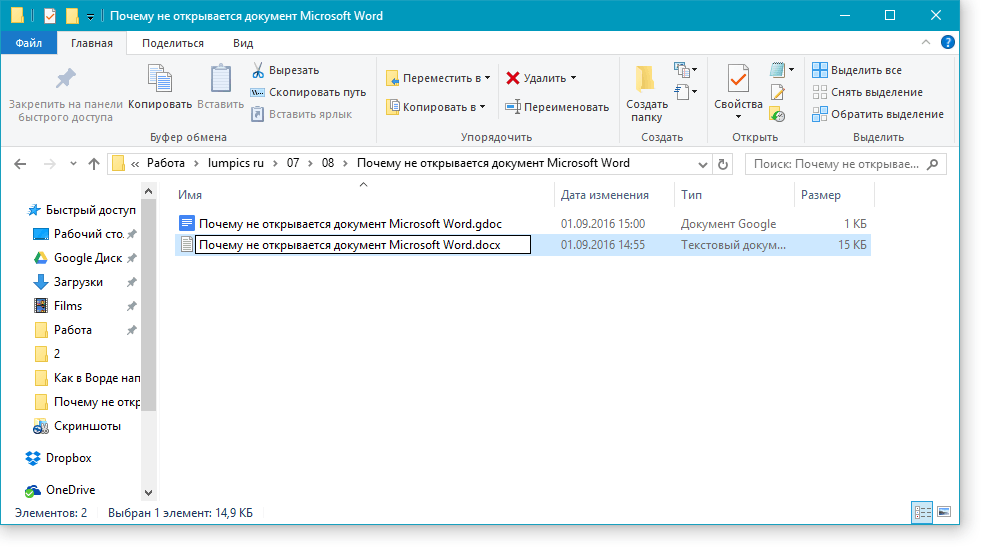
Вводим правильное расширение для документа «Word»
- Подтвердите ваши действия
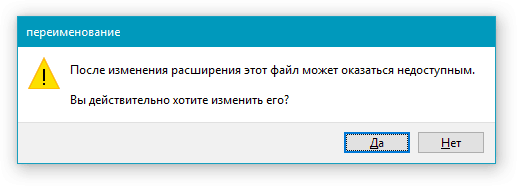
Подтверждаем предыдущие действия
- Теперь внешний вид файла измениться на знакомую «вордовскую» иконку, после чего файл можно будет открыть
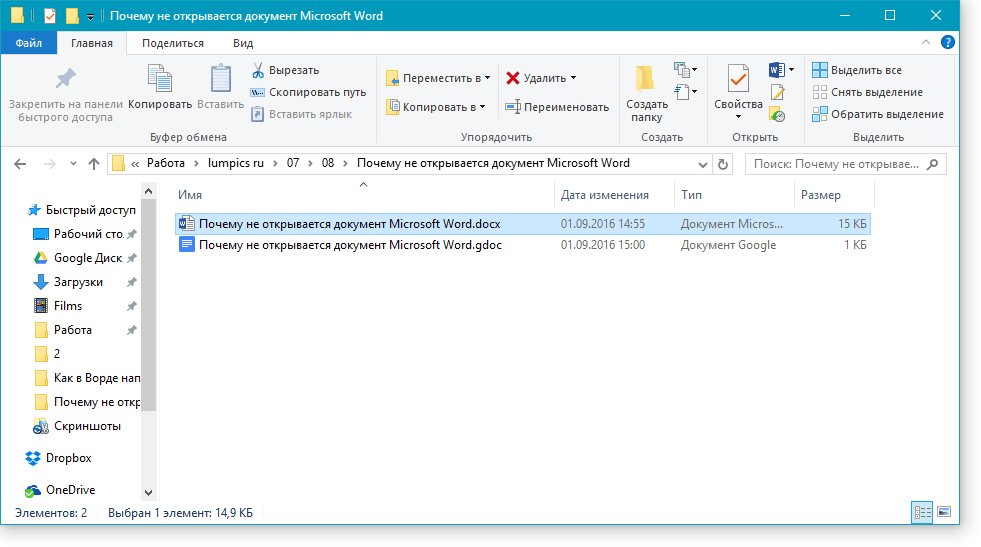
Готовый документ «Word»
Если в вашей системе расширения файлов скрыты, и вы не можете исправлять их, тогда сделайте следующее:
- Зайдите в «Компьютер» («Мой Компьютер») или любую папку на вашем компьютере
- Пройдите далее в «Сервис» и «Параметры папок»
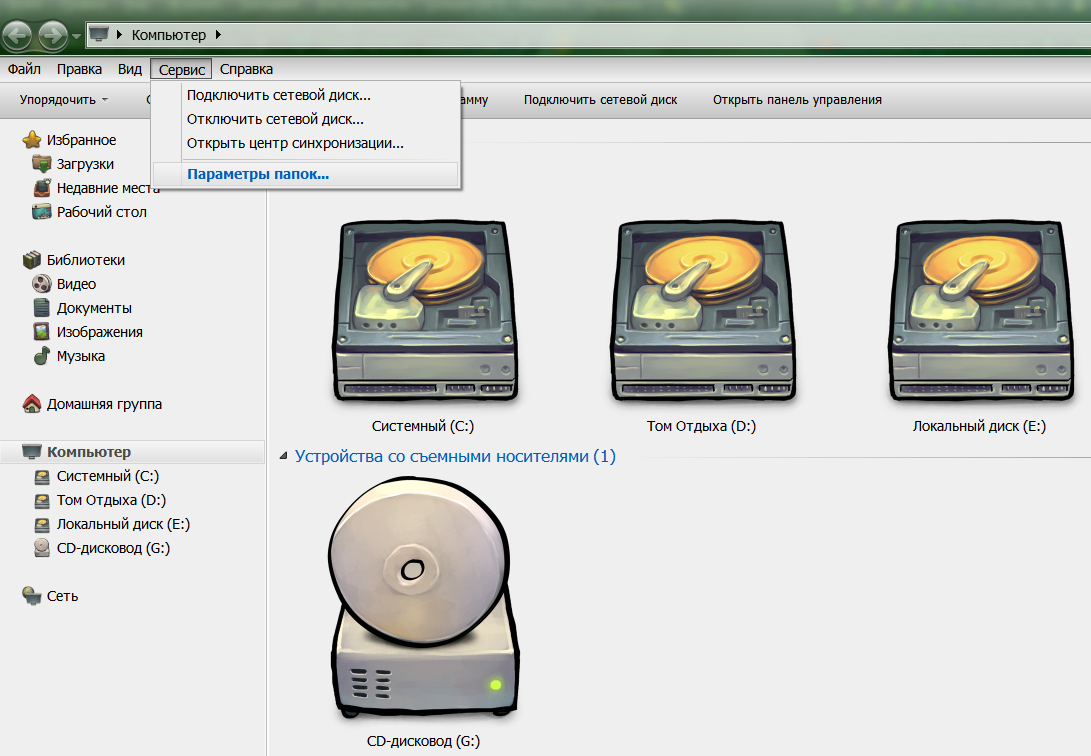
Заходим в «Параметры папок»
- В раскрывшемся системном окне на вкладке «Вид» прокрутите список вниз, снимите галку с пункта, указанного на скриншоте
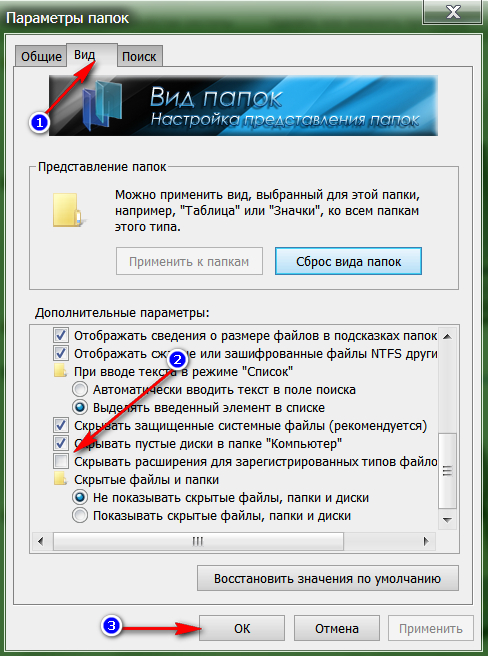
Задаем параметры для отображения скрытых расширений
- После этого вы сможете видеть расширения всех файлов на компьютере.
Видео: Восклицательный знак на иконках файлов «Microsoft Word», боремся с проблемой!
Всем привет. Рассмотрим проблему с открыванием файлов в непонятном формате. Знакомая обратилась с такой ситуацией, набрала несколько страниц документа в Word, сохранила, потом пыталась открыть, а на файле желтый восклицательный знак и ошибка при открытии.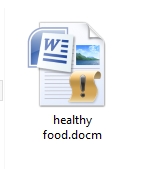
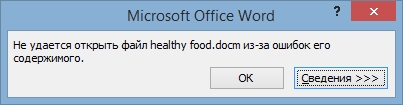
Так как проблема может коснуться, кого угодно, решил написать маленькую заметку по этому поводу. Файл с расширением *.docm обычно получается при сохранении документа в Microsoft Word в формате «С поддержкой макросов». Есть такой пункт в меню при сохранении файла.
Нужно просто переименовать расширение docm в docx и файл прекрасно откроется, если на компьютере установлен Microsoft Office версии не ниже 2007. Переименовать расширение файла не сложно. По-умолчанию в windows xp, 7, 8 установлена настройка для скрытия расширений от пользователя чтобы он случайно не смог что-то удалитьнапутать. Чтобы отключить эту своего рода «защиту» нужно:
1) В Windows открыть «Мой компьютер», в верхнем меню выбрать сервис – свойства папки, во вкладке «Вид» находим пункт «Скрывать расширения для зарегистрированных типов файлов» и снимаем галку, затем нажимаем применить.

И теперь рядом с именем файла появляется и его расширение
2) Далее переименовываем расширение нашего файла из docm в docx
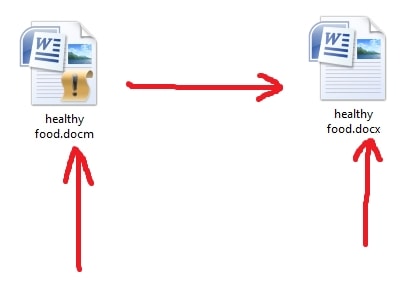
3) Проверяем – файл прекрасно открывается.
Если у вас на компьютере установлен Microsoft Office версии ниже 2007, то можно просто скачать пакет обеспечения совместимости с официального сайта Microsoft, позволяющий открывать любые документы версий 2007,2010 в старых версиях офиса.
Более сложное решение.
Расширение DOCM файла связано с Microsoft Word, содержит встроенные макросы, которые могут быть выполнены в документе; используется для автоматизации документов Word (DOCX), расширяя функциональность макросами и VBA-сценариями. Т.е. файлы *.DOCM являются документом нового формата по умолчанию в Microsoft Word 200720102013 и по сути они служат той же цели, что файлы DOCX, но также содержать дополнительные макросы и VBA скрипты. .DOCM файлы используют сжатие ZIP для уменьшения размера файла.
Если смена расширения не помогло, тогда надо открыть файл .DOCM в любом архиваторе, например, WinZip. В файле [Content_Types].xml надо заменить строку:
Override PartName=»/word/document.xml» ContentType=»application/vnd.openxmlformats-officedocument.wordprocessingml.document.main+xml»
на
Override PartName=»/word/document.xml» ContentType=»application/vnd.ms-word.document.macroEnabled.main+xml»
после этого сохранить файл и согласиться на сохранение изменений в архив.
Как альтернативу можно использовать OpenOffice.org, это свободный пакет офисных программ, разработанный с целью заменить известный набор программ Microsoft Office как на уровне форматов, так и на уровне интерфейса пользователя.
Поддерживает много форматов в том числе текстовые документы – *.doc, *.docm, *.docx, *.dot,
Всем привет. Рассмотрим проблему с открыванием файлов в непонятном формате. Знакомая обратилась с такой ситуацией, набрала несколько страниц документа в Word, сохранила, потом пыталась открыть, а на файле желтый восклицательный знак и ошибка при открытии.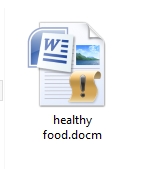
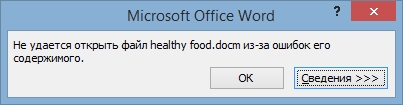
Так как проблема может коснуться, кого угодно, решил написать маленькую заметку по этому поводу. Файл с расширением *.docm обычно получается при сохранении документа в Microsoft Word в формате «С поддержкой макросов». Есть такой пункт в меню при сохранении файла.
Нужно просто переименовать расширение docm в docx и файл прекрасно откроется, если на компьютере установлен Microsoft Office версии не ниже 2007. Переименовать расширение файла не сложно. По-умолчанию в windows xp, 7, 8 установлена настройка для скрытия расширений от пользователя чтобы он случайно не смог что-то удалитьнапутать. Чтобы отключить эту своего рода «защиту» нужно:
1) В Windows открыть «Мой компьютер», в верхнем меню выбрать сервис – свойства папки, во вкладке «Вид» находим пункт «Скрывать расширения для зарегистрированных типов файлов» и снимаем галку, затем нажимаем применить.

И теперь рядом с именем файла появляется и его расширение
2) Далее переименовываем расширение нашего файла из docm в docx
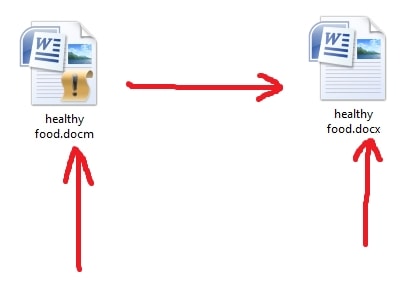
3) Проверяем – файл прекрасно открывается.
Если у вас на компьютере установлен Microsoft Office версии ниже 2007, то можно просто скачать пакет обеспечения совместимости с официального сайта Microsoft, позволяющий открывать любые документы версий 2007,2010 в старых версиях офиса.
Более сложное решение.
Расширение DOCM файла связано с Microsoft Word, содержит встроенные макросы, которые могут быть выполнены в документе; используется для автоматизации документов Word (DOCX), расширяя функциональность макросами и VBA-сценариями. Т.е. файлы *.DOCM являются документом нового формата по умолчанию в Microsoft Word 200720102013 и по сути они служат той же цели, что файлы DOCX, но также содержать дополнительные макросы и VBA скрипты. .DOCM файлы используют сжатие ZIP для уменьшения размера файла.
Если смена расширения не помогло, тогда надо открыть файл .DOCM в любом архиваторе, например, WinZip. В файле [Content_Types].xml надо заменить строку:
Override PartName=»/word/document.xml» ContentType=»application/vnd.openxmlformats-officedocument.wordprocessingml.document.main+xml»
на
Override PartName=»/word/document.xml» ContentType=»application/vnd.ms-word.document.macroEnabled.main+xml»
после этого сохранить файл и согласиться на сохранение изменений в архив.
Как альтернативу можно использовать OpenOffice.org, это свободный пакет офисных программ, разработанный с целью заменить известный набор программ Microsoft Office как на уровне форматов, так и на уровне интерфейса пользователя.
Поддерживает много форматов в том числе текстовые документы – *.doc, *.docm, *.docx, *.dot,
Файл с расширением DOCM является Macro-Enabled файл документа Word Open XML – используется в Microsoft Word. Он был представлен в Microsoft Office 2007.
Файлы DOCM похожи на файлы DOCX, за исключением того, что они могут выполнять макросы, что позволяет автоматизировать повторяющиеся задачи в Word. Это означает, что, как и файлы DOCX, файлы DOCM могут хранить форматированный текст, изображения, фигуры, диаграммы и многое другое.
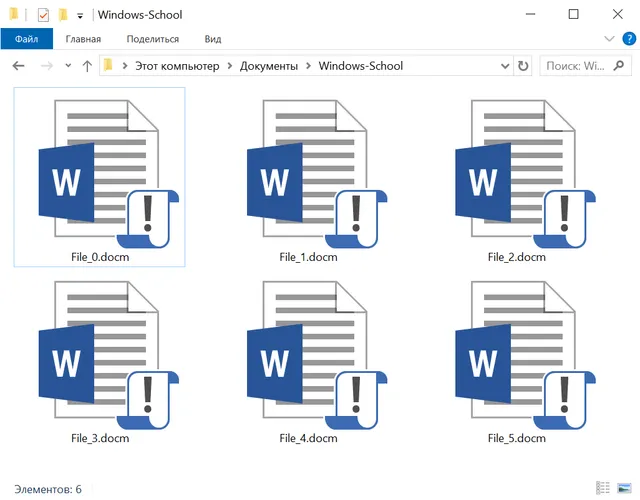
Файлы DOCM используют форматы XML и ZIP для сжатия данных до меньшего размера. Он похож на другие форматы Microsoft Office, такие как DOCX и XLSX.
!!! Макросы, встроенные в файлы DOCM, могут хранить вредоносный код. Будьте внимательны при открытии форматов исполняемых файлов, полученных по электронной почте или загруженных с веб-сайтов, с которыми вы не знакомы.
Microsoft Office Word (версия 2007 и выше) – это основная программа, используемая для открытия файлов DOCM и их редактирования. Если у вас установлена более ранняя версия Microsoft Word, вы можете загрузить бесплатный пакет обеспечения совместимости Microsoft Office, чтобы открывать, редактировать и сохранять файлы DOCM в более старой версии MS Word.
Вы можете открыть файл DOCM без Microsoft Word, используя бесплатный Microsoft Word Viewer, но он просто позволяет вам просматривать и распечатывать файл, не внося никаких изменений.
Бесплатный Kingsoft Writer, OpenOffice Writer, LibreOffice Writer и другие бесплатные текстовые процессоры также будут открывать и редактировать файлы DOCM.
Если вы обнаружите, что приложение на вашем компьютере пытается открыть файл DOCM, но это неправильное приложение, или если вы предпочитаете, чтобы другая установленная программа открывала файлы DOCM, узнайте, как изменить программу по умолчанию для определенного расширения файла в Windows.
Как конвертировать файл DOCM
Лучший способ конвертировать файл DOCM – это открыть его в одном из редакторов DOCM, указанных сверху, а затем сохраните открытый файл в другом формате, таком как DOCX, DOC или DOTM.
Вы также можете использовать специальный бесплатный конвертер файлов, например FileZigZag, для конвертации файла DOCM. FileZigZag – это веб-сервис, поэтому вы должны загрузить файл DOCM, прежде чем сможете конвертировать его. Он позволяет конвертировать DOCM в PDF, HTML, OTT, ODT, RTF и другие подобные форматы файлов.
DOCM – Документ Microsoft Word 2007-2013 Open XML с поддержкой макросов (Word Open XML Macro-Enabled Document)
Чем открыть файл DOCM
В Windows: Microsoft Word 2007/2010/2013, Microsoft Word Viewer с пакетом совместимости Office 2007, Microsoft Works, OpenOffice.org
В Mac OS: Microsoft Word 2011, Planamesa NeoOffice, OpenOffice.org
В Linux: OpenOffice.org
Описание расширения DOCM
Популярность: 
Раздел: Документы
Разработчик: Microsoft
Расширение DOCM файла связано с Microsoft Word, содержит встроенные макросы, которые могут быть выполнены в документе; используется для автоматизации документов Word (DOCX), расширяя функциональность макросами и VBA-сценариями. Т.е. файлы *.DOCM являются документом нового формата по умолчанию в Microsoft Word 200720102013 и по сути они служат той же цели, что файлы DOCX, но также содержать дополнительные макросы и VBA скрипты. .DOCM файлы используют сжатие ZIP для уменьшения размера файла.
Если .DOCM не открывается в Microsoft Word 200720102013, то попробуйте файл переименовать в .DOCX. Если простое переименование не помогло, тогда надо открыть файл .DOCM в любом архиваторе, например, WinZip. В файле [Content_Types].xml надо заменить строку:
Override PartName=»/word/document.xml» ContentType=»application/vnd.openxmlformats-officedocument.wordprocessingml.document.main+xml»
на
Override PartName=»/word/document.xml» ContentType=»application/vnd.ms-word.document.macroEnabled.main+xml»
после этого сохранить файл и согласиться на сохранение изменений в архив.
Файл DOCM можно открыть и в Microsoft Word 2003, для этого необходимо установить Пакет обеспечения совместимости Microsoft Office для форматов файлов Word, Excel и PowerPoint.
MIME тип: application/vnd.ms-word.document.macroEnabled.12
Рекомендуемые статьи: Какие новые форматы документов, используются в Microsoft Office 2007?
Добавить комментарий.
Перейти к контенту
Привет друзья! В данной статье мне бы хотелось поговорить о формате файла docm.
Файл в формате DOCM — это текстовый документ Word 2007 с поддержкой макросов. С этим расширением рано или поздно столкнется каждый пользователь, не зависимо от того находится ли он на начальной стадии своего знакомства с компьютером или уже является высококвалифицированным специалистом. К сожалению, эту встречу сложно назвать приятной и реакция, в зависимости от уровня подготовки, может быть самая непредсказуемая: у новичков – это, как правило, испуг или недоумение, а у профессионалов лишь легкая улыбка. Почему? Да потому что при попытке открыть файлы с этим форматом, текстовый редактор Word выдает ошибку и никак не желает их открывать.
Что же делать в таком случае?
1. Для начала просто сделайте двойной щелчок по файлу. При наличии у вас необходимого программного обеспечения ваша операционная система сама выберет необходимую программу из уже установленных .
2. Если первый способ не удался, измените в настройках расширение файла с docm на docx.
3. Или используйте специальные программы:
- Microsoft Word 2007 с распознованием Open XML. Текстовые редакторы Word от 2010 года прекрасно справляются с открытием файлов этого типа.
- OpenOffice Writer — программа из офисного пакета OpenOffice, поддерживает множество текстовых форматов, в том числе и docm.
Стоит отметить, что скачать отдельно Word или OpenOffice Writer не получится, так как они входят в пакет офисных приложений. Если вам нужно просто просмотреть DOCM файл без необходимости редактирования, то для этой цели вполне подойдет программа Microsoft Office Word Viewer.
Кстати, открыть файл docm можно онлайн, если у вас есть доступ к сети, это не составит проблем. Для этого существуют различные бесплатные конвертеры документов. Например, вот этот.
Надеюсь, данная информация оказалась для вас полезной и вы теперь без труда сможете открыть документы данного формата.
Всем привет. Рассмотрим проблему с открытием файлов в непонятном формате. Друг столкнулся с этой ситуацией, набрал несколько страниц документа в Word, сохранил его, затем попытался открыть, и у файла есть желтый восклицательный знак и ошибка при открытии.
Поскольку проблема может затронуть кого угодно, я решил написать небольшую заметку по этой теме. Файл с расширением * .docm обычно получается при сохранении документа в Microsoft Word в формате с поддержкой макросов. При сохранении файла в меню есть такая запись.
Вам просто нужно переименовать расширение docm в docx, и файл откроется отлично, если на вашем компьютере установлен Microsoft Office 2007 или более поздней версии. По умолчанию в Windows XP, 7, 8 есть настройка, позволяющая скрыть расширения от пользователя, чтобы он не мог случайно что-то удалить / перепутать. Для отключения этого типа «защиты» необходимо:
1) В Windows откройте «Мой компьютер», в верхнем меню выберите службу — свойства папки, во вкладке «Вид» найдите пункт «Скрыть расширения для зарегистрированных типов файлов» и снимите флажок, затем нажмите «Применить.

И теперь рядом с именем файла появляется его расширение
2) Далее переименуем расширение нашего файла с docm в docx

3) Проверка: файл открывается правильно.
Если на вашем компьютере установлены более ранние версии Microsoft Office, чем 2007, вы можете просто загрузить пакет совместимости с официального сайта Microsoft, который позволяет открывать любые документы версий 2007,2010 в более ранних версиях Office.
- Remove From My Forums
-
Question
-
Hi All,
I’m having an strange issue. We have certain MS Word files with Extension: .docm, which were working fine in Word 2003. We have recently upgraded the Word to 2010, and in that, it doesn’t open the file.
—————————-
Error:
Word cannot open the file because the file format does not match the file extension
—————————-
Office 2010 is updated to latest service pack. I’ve also tried to open the same file on Word 2007, that too doesn’t work. I’ve even installed the compatibility pack, but it still did not open the file. I’ve tested the file back in Word 2003 and the file
is still intact and working fine.Any suggestions on how I can open the file with extension .docm in word 2010/2007.
Thanks.
Rishi.
- Remove From My Forums
-
Question
-
Hi All,
I’m having an strange issue. We have certain MS Word files with Extension: .docm, which were working fine in Word 2003. We have recently upgraded the Word to 2010, and in that, it doesn’t open the file.
—————————-
Error:
Word cannot open the file because the file format does not match the file extension
—————————-
Office 2010 is updated to latest service pack. I’ve also tried to open the same file on Word 2007, that too doesn’t work. I’ve even installed the compatibility pack, but it still did not open the file. I’ve tested the file back in Word 2003 and the file
is still intact and working fine.Any suggestions on how I can open the file with extension .docm in word 2010/2007.
Thanks.
Rishi.
ИСПРАВЛЕНИЕ: желтый треугольник с восклицательным знаком в Word
Чтобы исправить различные проблемы с ПК, мы рекомендуем DriverFix: это программное обеспечение будет поддерживать ваши драйверы в рабочем состоянии, тем самым защищая вас от распространенных компьютерных ошибок и сбоев оборудования. Проверьте все свои драйверы сейчас за 3 простых шага:
- Загрузите DriverFix (проверенный файл для загрузки).
- Нажмите «Начать сканирование», чтобы найти все проблемные драйверы.
- Нажмите «Обновить драйверы», чтобы получить новые версии и избежать сбоев в работе системы.
- DriverFix в этом месяце скачали 501 404 читателя.
Желтый треугольник с восклицательным знаком в Word указывает на проблему с вашей учетной записью Office. Он влияет на все версии Microsoft Office на всех устройствах.
Однако перед тем, как попробовать какие-либо исправления, которые мы описываем ниже, убедитесь, что вы подключены к Интернету.
Как исправить проблему с желтым треугольником в Word?
1 Войдите в свою учетную запись Office.
Этот желтый треугольник с восклицательным знаком в Word может просто показать вам, что вы еще не вошли в систему.
Введите свои данные для своей учетной записи Office и войдите в систему либо через онлайн-клиент, либо через клиентский компьютер для ПК, который вы скачали.
2 Выйдите из своей учетной записи Microsoft Office и войдите снова.
3 Сменить аккаунт
Если вышеуказанное решение не работает, вместо выхода и повторного входа в систему нажмите кнопку «Сменить учетную запись» и используйте тот же адрес электронной почты (или телефон, или идентификатор Skype) и тот же пароль, который вы использовали раньше.
Это может помочь.
4 Вызов помощника по поддержке и восстановлению Microsoft
- Загрузите Помощник по поддержке и восстановлению Майкрософт.
- Запустите файл .exe и согласитесь с соглашением об использовании служб Microsoft.
- После этого выберите приложение, в котором возникла проблема, и нажмите «Далее».
- Найдите проблему с описанием рядом с желтым треугольником с восклицательным знаком в Word и нажмите Далее.
- Попробуйте решение, предлагаемое Microsoft Support and Recovery Assistant, или следуйте советам, если решение не найдено.
Помощник по поддержке и восстановлению Microsoft запускает тесты продуктов Office, установленных на вашем компьютере, и, если обнаружит какие-либо проблемы, он либо предложит вам решение, либо предложит, что делать дальше, либо обратитесь в службу поддержки Microsoft.
Если вы когда-нибудь сталкивались с желтым треугольником с восклицательным знаком в Word, попробуйте одно из решений, которые мы предлагаем в этой статье.
Не стесняйтесь поделиться с нами своим опытом, связанным с этой статьей, в разделе комментариев ниже.
Спецсимволы на клавиатуре: таблица, правила набора
Каждый пользователь компьютеров, особенно активно пользующийся социальными сетями, задавался вопросом: что такое специальные символы и где на клавиатуре их найти? Ответ на этот вопрос не является чем-то сложным. Все дело в том, что на клавиатуре отображены только часто используемые символы: буквы, знаки препинания, арифметические действия.
Но в мире существует множество других символом. И чтобы ими воспользоваться, необходимо знать некоторые понятия. Такие символы называются специальными. Их отличие в том, что они являются больше шуточными, чем действительно полезными.
Как вводить спецсимволы с клавиатуры?
Для начала разберем самый простой и понятный ввод спецсимволов, которые уже расположены на клавиатуре устройства. Для этого нужно зажать клавишу Shift и выбрать нужный символ.
Но не стоит забывать, что для удобства символы разделены между собой раскладками клавиатуры. Поэтому обращайте внимание на расположение знака относительно главного.
Используем спецсимволы при создании паролей
Многие пользователи задавались вопросом о том, как создать надежный пароль. Для этого не нужно создавать огромные наборы различных букв, цифр и знаков препинания, достаточно использовать необычный значок. Так как же использовать спецсимволы на клавиатуре для пароля?
Чтобы воспользоваться спецсимволом при вводе пароля, необходимо включить NumLock. После этого следует зажать клавишу Alt и “+”, далее набираем необходимый набор символов и получаем нужный нам знак. Но в самом пароле он не будет зарегистрирован как спецсимвол, а будет записан в необходимой для этого кодировке.
Пользуемся юникодом на клавиатуре Windows 10
Чтобы воспользоваться спецсимволами на клавиатуре Windows 10, необходимо зайти в панель задач и в поисковой строке запросить таблицу. А после этого запустить данное приложение.
В открывшейся таблице можно выбрать шрифт. Чтобы скопировать символ, нажимаем по нему два раза и в нижней строке нажимаем “Копировать”. Также можно выбрать язык набора символов.
Вводим спецсимволы с помощью клавиатуры
Самым практичным способом набора символов является комбинация клавиши Alt и нужного юникода. Спецсимволы на клавиатуре Alt будут рассмотрены в таблице ниже.
Но прежде чем узнать о них, необходимо понимать принцип ввода данных символов. Чтобы ввести нужный нам символ, нажимаем клавишу Alt, после этого в правой части клавиатуры нажимаем “+” и набираем цифровую команду, в которой зашифрован нужный знак.
Таблицы специальных символов для описания текста
А теперь, собственно, рассмотрим, как выглядят некоторые спецсимволы. Многие из них используются нечасто.
| Название | Символика | Вид | Описание |
|---|---|---|---|
| 160 | пробел без разрывов | ||
| iexcl | 161 | ¡ | восклицательный знак вверх тормашками |
| cent | 162 | ¢ | цент |
| pound | 163 | £ | фунт стерлингов |
| euro | 0128 | € | евро |
| 8591 | ₪ | шекель | |
| curren | 164 | ¤ | денежная единица |
| yen | 165 | иена или юань | |
| 166 | ¦ | пунктирная вертикальная черта | |
| sect | 167 | § | параграф |
| uml | 168 | ¨ | трема |
| copy | 169 | © | знак copyright |
| ordf | 170 | ª | порядковый числитель (женский) |
| 186 | º | порядковый числитель (мужской) | |
| 171 | « | открывающаяся кавычка | |
| 187 | » | закрывающаяся кавычка | |
| not | 172 | ¬ | отрицание |
| 173 | место возможного переноса | ||
| 176 | ° | градус | |
| permil | ‰ | промилле | |
| acute | 180 | ´ | знак ударения |
| micro | 181 | µ | микро |
| para | 182 | ¶ | символ параграфа |
| middot | 183 | · | точка |
| cedil | 184 | ¸ | седиль |
| sup1 | 185 | ¹ | верхний индекс (единица) |
| 175 | знак долготы над гласным ставится сверху | ||
| iquest | 191 | ¿ | вопросительный знак вверх тормашками |
| 174 | ® | знак зарегистрированной торговой марки |
Таблица спец символов – стрелки
А эти специальные символы отлично подойдут для каких-либо схем. Данную таблицу стоит иметь под рукой.
| Название | Символика | Вид | Описание |
|---|---|---|---|
| 8629 | ↵ | стрелка вниз и влево | |
| 8657 | ⇑ | двойная стрелка вверх | |
| 8659 | ⇓ | двойная стрелка вниз | |
| 8660 | ⇔ | двойная стрелка влево-вправо | |
| 8596 | ↔ | стрелка влево-вправо | |
| 8658 | ⇒ | двойная стрелка вправо | |
| 8595 | ↓ | стрелка вниз | |
| 8593 | ↑ | стрелка вверх | |
| 8592 | ← | стрелка влево | |
| 8594 | → | стрелка вправо |
Таблица знаков пунктуации
Ну а без этих знаков вообще не обойтись при написании статей. Они знакомы всем без исключения.
| Название | Символика | Вид | Описание |
|---|---|---|---|
| bull | 8226 | • | черный круг малых размеров |
| hellip | 8230 | … | многоточие |
| prime | 8242 | ′ | одиночный штрих – минуты и футы |
| 8243 | ″ | двойной штрих – секунды и дюймы | |
| 8254 | ‾ | верхнее подчеркивание | |
| frasl | 8260 | ⁄ | дробная черта под наклоном вправо |
| Основная пунктуация | |||
| ndash | 8211 | – | тире |
| mdash | 8212 | — | длинное тире |
| lsquo | 8216 | ‘ | левая одиночная кавычка |
| 8217 | ’ | правая одиночная кавычка | |
| 8218 | ‚ | одиночная кавычка (нижняя) | |
| 8220 | “ | двойная кавычка (наклон влево) | |
| 8221 | ” | двойная кавычка (наклон вправо) | |
| 8222 | „ | двойная кавычка (нижняя) |
Таблица арифметических знаков
Такие знаки – просто находка для математика. Ни одно арифметическое выражение невозможно записать без их помощи.
| Название | Символика | Вид | Описание |
|---|---|---|---|
| times | 215 | × | знак умножения |
| divide | 247 | ÷ | знак деления |
| frasl | 8260 | ⁄ | дробная черта |
| minus | 8722 | − | знак минус |
| il | 60 | знак больше | |
| le | 8804 | ≤ | меньше или равно |
| ge | 8805 | ≥ | больше или равно |
| 8776 | ≈ | асимптотически равно | |
| ne | 8800 | ≠ | неравенство |
| equiv | 8801 | ≡ | тождественно, совпадает с |
| plusmn | 177 | ± | плюс-минус |
| frac14 | 188 | ¼ | одна четвертая |
| frac12 | 189 | ½ | одна вторая |
| frac34 | 190 | ¾ | три четверти |
| sup1 | 185 | ¹ | единица в верхнем индексе |
| 178 | ² | два в верхнем индексе (квадрат) | |
| 179 | ³ | три в верхнем индексе (куб) | |
| 8730 | √ | квадратный корень (радикал) | |
| 8734 | ∞ | знак бесконечность | |
| sum | 8721 | ∑ | знак суммирования |
| 8719 | ∏ | знак произведения | |
| part | 8706 | ∂ | частичный дифференциал |
| int | 8747 | ∫ | интеграл |
| forall | 8704 | ∀ | для всех |
| exist | 8707 | ∃ | существует |
| empty | 8709 | ∅ | пустое множество; диаметр |
| 8711 | ∇ | набла | |
| isin | 8712 | ∈ | принадлежит |
| notin | 8713 | ∉ | не принадлежит |
| ni | 8715 | ∋ | содержит |
| lowast | 8727 | ∗ | оператор ‘звездочка’ |
| prop | 8733 | ∝ | пропорционально |
| ang | 8736 | ∠ | угол |
| and | 8743 | ∧ | логическое И |
| or | 8744 | ∨ | логическое ИЛИ |
| cap | 8745 | ∩ | пересечение |
| cup | 8746 | ∪ | объединение |
| there4 | 8756 | ∴ | следовательно |
| sim | 8764 | знак подобия – ‘изменяется с’ – знак тильда | |
| 8773 | ≅ | approximately equal to | |
| sub | 8834 | ⊂ | это есть подмножество |
| sup | 8835 | ⊃ | это есть надмножество |
| nsub | 8836 | ⊄ | не является подмножеством |
| sube | 8838 | ⊆ | является подмножеством либо равно |
| 8839 | ⊇ | является надмножеством либо равно | |
| 8853 | ⊕ | плюс в кружке | |
| otimes | 8855 | ⊗ | знак умножения в кружке |
| 8869 | ⊥ | ортогонально, перпендикулярно | |
| sdot | 8901 | ⋅ | оператор ‘точка’ |
| fnot | 402 | ƒ | знак функции |
Таблица латинский, греческих и ивритских букв
Не многие, конечно, будут использовать эти знаки при работе с компьютером. Однако знать о них не помешает для общего развития.
| Название | Символика | Вид | Описание |
|---|---|---|---|
| Латинские буквы | |||
| Agrave | 192 | À | заглавная А с тупым ударением |
| 193 | Á | А с острым ударением | |
| Acirc | 194 | Â | А с циркумфлексом (диакритический знак над гласной) |
| 195 | Ã | А с тильдой | |
| Auml | 196 | Ä | А с тремой (знак над гласной для произнесения ее отдельно от предшествующей гласной) |
| 197 | Å | А с верхним кружком | |
| AElig | 198 | Æ | символы AE |
| Ccedil | 199 | Ç | C с седилем |
| Egrave | 200 | È | E с тупым ударением |
| 201 | É | E с острым ударением | |
| 202 | Ê | E с циркумфлексом (диакритический знак над гласной) | |
| 203 | Ë | E с тремой | |
| Igrave | 204 | Ì | I с тупым ударением |
| 205 | Í | I с острым ударением | |
| Icirc | 206 | Î | I с циркумфлексом |
| Iuml | 207 | Ï | I с тремой |
| ETH | 208 | Ð | символы ETH |
| Ntilde | 209 | Ñ | N с тильдой |
| Ograve | 210 | Ò | O с тупым ударением |
| 211 | Ó | O с острым ударением | |
| Ocirc | 212 | Ô | O с циркумфлексом |
| Otilde | 213 | Õ | O с тильдой |
| Ouml | 214 | Ö | O с тремой |
| Oslash | 216 | Ø | O со штрихом |
| Ugrave | 217 | Ù | U с тупым ударением |
| 218 | Ú | U с острым ударением | |
| 219 | Û | U с циркумфлексом | |
| Uuml | 220 | Ü | U с тремой |
| Yacute | 221 | Ý | Y с острым ударением |
| THORN | 222 | Þ | THORN |
| agrave | 224 | à | строчная А с тупым ударением |
| 225 | á | А с острым ударением | |
| acirc | 226 | â | А с циркумфлексом |
| atilde | 227 | ã | А с тильдой |
| auml | 228 | ä | А с тремой |
| aring | 229 | å | А с верхним кружком |
| aelig | 230 | æ | Ае |
| ccedil | 231 | ç | А с седилем |
| egrave | 232 | è | E с тупым ударением |
| 233 | é | E с острым ударением | |
| 234 | ê | E с циркумфлексом | |
| euml | 235 | ë | E с тремой |
| igrave | 236 | ì | I с тупым ударением |
| 237 | í | I с острым ударением | |
| icirc | 238 | î | I с циркумфлексом |
| iuml | 239 | ï | I с тремой |
| eth | 240 | ð | символы eth |
| ntilde | 241 | ñ | N с тильдой |
| ograve | 242 | ò | O с тупым ударением |
| 243 | ó | O с острым ударением | |
| ocirc | 244 | ô | O с циркумфлексом |
| otilde | 245 | õ | I с тильдой |
| ouml | 246 | ö | I с тремой |
| oslash | 248 | ø | O со штрихом |
| ugrave | 249 | ù | U с тупым ударением |
| 250 | ú | U с острым ударением | |
| 251 | û | U с циркумфлексом | |
| uuml | 252 | ü | U с тремой |
| yacute | 253 | ý | Y с острымударением |
| thorn | 254 | þ | thorn |
| yuml | 255 | ÿ | Y с тремой |
| Буквы греческого алфавита | |||
| 913 | Α | греческая заглавная буква альфа | |
| 914 | Β | бета | |
| 915 | Γ | греческая заглавная буква гамма | |
| 916 | Δ | дельта | |
| 917 | Ε | греческая заглавная буква эпсилон | |
| 918 | Ζ | дзета | |
| 919 | греческая заглавная буква эта | ||
| 920 | Θ | тета | |
| 921 | Ι | греческая заглавная буква иота | |
| 922 | Κ | каппа | |
| 923 | Λ | греческая заглавная буква лямбда | |
| 924 | Μ | мю | |
| 925 | греческая заглавная буква ню | ||
| 926 | Ξ | кси | |
| 927 | Ο | греческая заглавная буква омикрон | |
| 928 | Π | пи | |
| 929 | греческая заглавная буква ро | ||
| 931 | Σ | сигма | |
| 932 | греческая заглавная буква тау | ||
| 933 | Υ | ипсилон | |
| 934 | греческая заглавная буква фи | ||
| 935 | Χ | хи | |
| 936 | греческая заглавная буква пси | ||
| 937 | Ω | омега | |
| 945 | α | греческая строчная буква альфа | |
| 946 | β | бета | |
| 947 | γ | греческая строчная буква гамма | |
| 948 | δ | дельта | |
| 949 | ε | греческая строчная буква эпсилон | |
| 950 | ζ | дзета | |
| 951 | греческая строчная буква эта | ||
| 952 | θ | тета | |
| 953 | ι | греческая строчная буква иота | |
| 954 | κ | каппа | |
| 955 | λ | греческая строчная буква лямбда | |
| 956 | μ | мю | |
| 957 | греческая строчная буква ню | ||
| 958 | ξ | кси | |
| 959 | ο | греческая строчная буква омикрон | |
| 960 | π | пи | |
| 961 | греческая строчная буква ро | ||
| 962 | ς | сигма (final) | |
| 963 | σ | греческая строчная буква сигма | |
| 964 | τ | тау | |
| 965 | υ | греческая строчная буква ипсилон | |
| 966 | φ | фи | |
| 967 | греческая строчная буква хи | ||
| 968 | ψ | пси | |
| 969 | ω | греческая строчная буква омега | |
| Ивритские буквы | |||
| 1488 | א | алеф | |
| 1489 | ב | бэт | |
| 1490 | ג | гимель | |
| 1491 | ד | далед | |
| 1492 | ה | шей | |
| 1493 | ו | вав | |
| 1494 | ז | заин | |
| 1495 | ח | хэт | |
| 1496 | ט | тэт | |
| 1497 | י | йуд | |
| 1498 | ך | каф-софит | |
| 1499 | כ | каф | |
| 1500 | ל | ламед | |
| 1501 | ם | мэм-софит | |
| 1502 | מ | мэм | |
| 1503 | ן | нун-софит | |
| 1504 | נ | нун | |
| 1505 | ס | самэх | |
| 1506 | ע | аин | |
| 1507 | ף | пэй-софит | |
| 1508 | פ | пэй | |
| 1509 | ץ | цадик-софит | |
| 1510 | צ | цадик | |
| 1511 | ק | куф | |
| 1512 | ר | рэйш | |
| 1513 | ש | шин | |
| 1514 | ת | тав |
Дополнительная таблица символов
Вот еще некоторые полезные знаки. Возможно, вам они тоже когда-то пригодятся
| Название | Символика | Вид | Описание |
|---|---|---|---|
| 9824 | ♠ | знак масти ‘пики’ | |
| 9827 | ♣ | знак масти ‘трефы’ | |
| 9829 | ♥ | знак масти ‘червы’ | |
| 9830 | ♦ | знак масти ‘бубны’ | |
| 9674 | ◊ | ромб | |
| 9675 | ○ | круг | |
| 9679 | ● | черный круг | |
| 9668 | ◄ | треугольник налево | |
| 9660 | ▼ | черный треугольник вниз | |
| 9658 | ► | черный треугольник направо | |
| 9650 | ▲ | черный треугольник вверх | |
| 9632 | ■ | черный квадрат | |
| 9642 | ▪ | черный квадратик | |
| 9643 | ▫ | квадратик | |
| 9792 | ♀ | женское начало | |
| 9794 | мужское начало | ||
| 34 | “ | двойная кавычка | |
| amp | 38 | & | амперсанд |
| lt | 60 | знак ‘больше’ | |
| circ | 710 | ˆ | символ циркумфлекса |
| tilde | 732 | ˜ | тильда |
| trade | 8482 | ™ | знак торговой марки |
В заключение
В мире существует множество символов, которые необходимы пользователям компьютеров для применения в своих целях. Знать все их невозможно. Ведь человечество за свою многовековую историю создало более миллиона различных кодов и прочего вида закодированной в изображении информации, но существуют таблицы спецсимволов, которые доступны всем пользователям.
Данные знаки имеют огромную область применения, поэтому столкнуться с ними придется многим. Ввод спецсимволов с клавиатуры – это несложно. Главное, уметь пользоваться возможностями своего устройства, и это позволит применять различные спецсимволы в своих целях.
Вордовский документ не открывается — восклицательный знак: как открыть файл Ворд с восклицательным знаком?
Статья расскажет, как открыть документ «Word», если он не открывается.
Текстовой редактор «Word» открывает множество возможностей, поэтому он так популярен среди пользователей, которые работают с документами, отчетами или докладами. Программа, конечно очень удобна, но и с ней иногда случаются некоторые проблемы, о чем поступает множество сообщений.
Например, некоторые пользователи жалуются, что у них не открываются документы «Word», а во многих случаях на файлах при этом стоит восклицательный знак. Спрашивается, как решить эту проблему? Узнаем ниже.
Почему я не могу открыть документ «Word»?
Прежде всего необходимо разобраться в сути проблемы. Если у вас не открываются документы «Word», то это может случится по следующим причинам:
- Файлы, принадлежащие «Word», имеют повреждения
- Файлы, принадлежащие «Word», не распознаются операционной системой
- Файлы, принадлежащие «Word», на текущий момент ассоциированы с другими приложениями
Есть еще одна ситуация. В том случае, когда на файле стоит восклицательный знак «Word», вам нужно изменить расширение файла с «.docm» на «.docx», после чего документ «Word» должен открываться. Как менять расширения файлов, узнаем ниже.
Документ «Word» не открывается из-за поврежденных файлов
Это самая тяжелая проблема, и нет гарантий, что она будет решена. Если файлы повреждены, то при попытке их открыть будет выскакивать характерное для этого случая уведомление. Также программа вам предложит восстановить файл, но помните, что при этом содержимое файла может быть утеряно окончательно. Да и нет гарантии полного, а не частичного восстановления информации в документе.
Документ «Word» не открывается из-за неправильного расширения или привязки к другой программе
Вам, пожалуй, известно, что каждый файл открывается в соответствующих приложениях. Аудиофайлы работают с музыкальными плейерами, документы «Word» — открываются в родном текстовом редакторе. Но если расширение файла задано неверно, тогда операционная система будет открывать данный файл его в других приложениях.
Если файл, принадлежащий непосредственно программе «Word», будет иметь расширение «.txt», то и откроется он в программе «Блокнот». Но в данном случае такой файл не предназначен для упомянутой программы, поэтому в «Блокноте» вы увидите следующую картину:
А если файл имеет расширение, которое операционная система и вовсе не знает, тогда открыть его будет невозможно ни в какой программе. Соответственно, чтобы его открыть именно в «Word», вам необходимо его правильно переименовать:
- Нажмите правой кнопкой мышки на документ «Word», который вы не можете открыть, далее в контекстном меню нажмите на «Переименовать» и удалите все символы в названии файла после точки.
Документ «Word» с неверным расширением
- Затем после точки впишите расширение «docx»
Вводим правильное расширение для документа «Word»
- Подтвердите ваши действия
Подтверждаем предыдущие действия
- Теперь внешний вид файла измениться на знакомую «вордовскую» иконку, после чего файл можно будет открыть
Готовый документ «Word»
Если в вашей системе расширения файлов скрыты, и вы не можете исправлять их, тогда сделайте следующее:
- Зайдите в «Компьютер» («Мой Компьютер») или любую папку на вашем компьютере
- Пройдите далее в «Сервис» и «Параметры папок»
Заходим в «Параметры папок»
- В раскрывшемся системном окне на вкладке «Вид» прокрутите список вниз, снимите галку с пункта, указанного на скриншоте
Задаем параметры для отображения скрытых расширений
- После этого вы сможете видеть расширения всех файлов на компьютере.
Видео: Восклицательный знак на иконках файлов «Microsoft Word», боремся с проблемой!
[spoiler title=”источники:”]
http://fb.ru/article/429946/spetssimvolyi-na-klaviature-tablitsa-pravila-nabora
[/spoiler]
