Снапчат – это необычный мессенджер, который смог обрести неслыханную популярность у пользователей всего за несколько лет своего существования. При этом Эван Шпигель, основатель компании, стал самым молодым миллиардером в истории, по версии солидного журнала «Forbes».
Изначально приложение представляло собой инструмент для коммуникации между пользователями с помощью пересылки фотографий и коротких видеороликов. Весь «смысл» заключался в том, что пересылаемые фото и видео могли быть просмотрены в течение очень короткого времени, после чего удалялись. Такой вариант переписки добавлял некоторой «эфемерности» в общении людей.
В 2016 году компания обновила свое детище и дала возможность сохранять понравившиеся личные фото в каталог «Воспоминания» (другое название «Memories») и давать доступ к нему избранным друзьям из списка контактов. Многие пользователи после внедрения сего новшества задались вопросом: а где же хранятся воспоминания в Снэпчате? Расширенный ответ приведен ниже.
Содержание
- Описание категории «Memories» в Снепчат
- Место хранения «Memories»
Описание категории «Memories» в Снепчат
«Воспоминания» — это своеобразный электронный архив для хранений «снепов» (фото, сделанных в приложении), личных фотографий и видеороликов, содержащихся в памяти мобильного телефона. Пользователь, по задумке разработчика, может сохранять сюда контент, который хотел бы в будущем еще раз пересмотреть или показать своим приятелям.
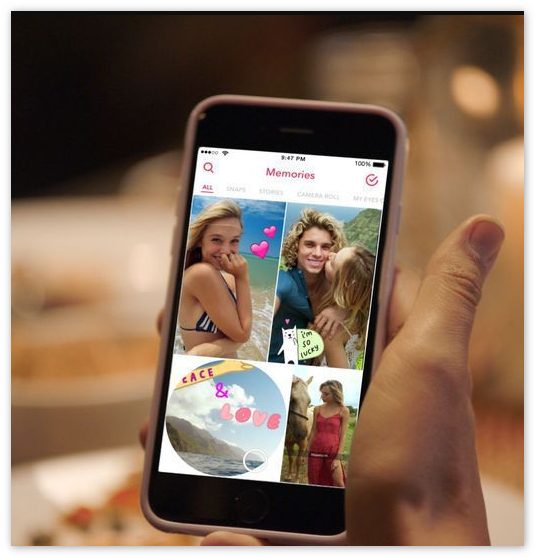
Сам факт реализации такой концепции несколько противоречит начальной задумке Snapchat – малому времени жизни посланий. Теперь каждый пользователь может иметь круглосуточный доступ к избранным фото друзей из списка контактов.
Видимо, компания пошла на подобный компромисс для привлечения юзеров, которым не понравилась первоначальная «краткожизненная» философия мессенджера.
Место хранения «Memories»
Посмотреть место хранения «Memories» в Снапчате несложно. Для этого нужно сделать следующее:
- Запустить программу-мессенджер Снепчат.
- После активации главного экрана с включенной фронтальной камерой нажать на пиктограмму призрака в левом верхнем углу.
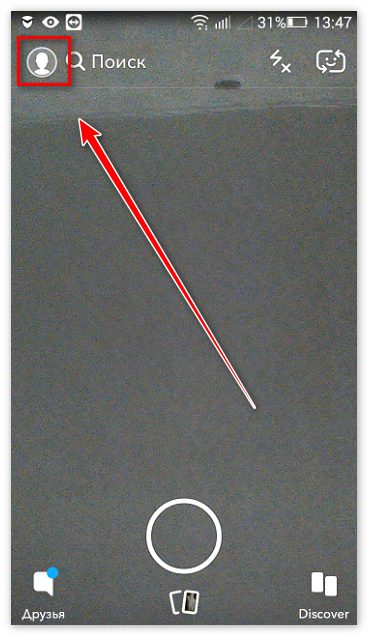
- Нажать шестеренку в верхнем правом углу дисплея для входа в меню настроек Snapchat.
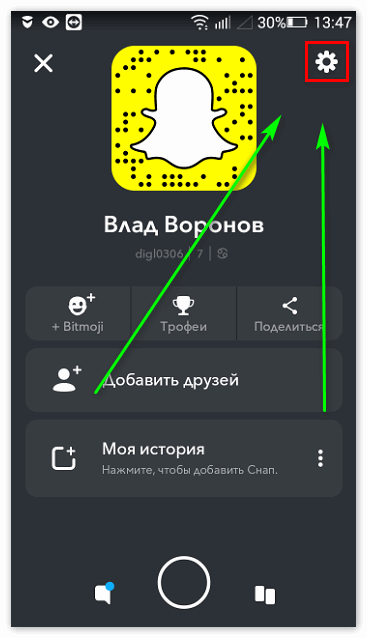
- В появившемся списке опций надо найти пункт «Воспоминания» и активировать его.
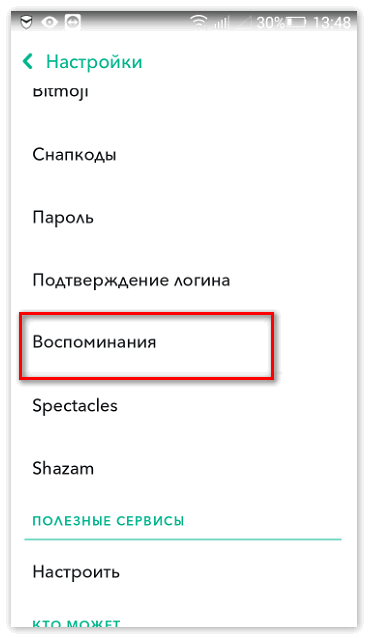
- Тут представляет интерес раздел «Место хранения». Именно в нем и можно определить место, где находятся воспоминания в Snapchat.
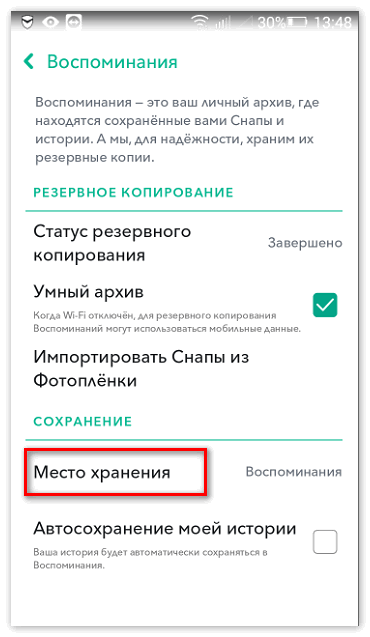
- В открывшемся разделе можно выбрать три варианта хранения избранных фото и видео: первый, «Воспоминания» – данные находятся на сервере разработчика; второй, «Воспоминания и Фотопленка» – в этом случае все данные, помимо серверов Снепчат дублируются в галерее мобильного девайса; третий, «Только Фотопленка» – все сохраняется только в фотогалерее смартфона.
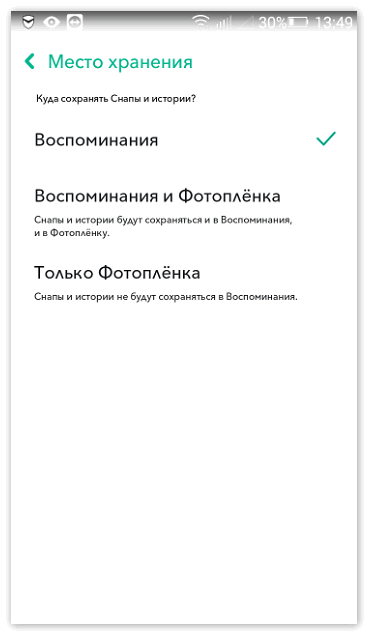
Заключение
Как очевидно следует из статьи выше, определить местонахождение каталога «Memories» не предоставит проблем для любого пользователя.
Как в Snapchat посмотреть воспоминания, где они хранятся
Содержание
- 1 Что такое воспоминания в Снапчате
- 2 Что такое история и чем она отличается от воспоминаний

Snapchat – необычное приложение для обмена фото и видео файлами, которое позволяет накладывать на изображения забавные маски и эффекты. Отличается от себе подобных тем, что присланные сообщения не сохраняются на гаджете получателя, а исчезают через 10 секунд, после чего их просмотр невозможен. Но вследствие обновления, выполненного в 2016 году, просмотр истории присланных документов стал доступным. Так давайте же разберемся, что такое Воспоминания, История, где они хранятся и как получить к ним доступ.
Что такое воспоминания в Снапчате
Воспоминания в Snapchat – это функция, с помощью которой пользовательские фотографии и видеоролики сохраняются внутри сервиса.
Особенности воспоминаний:
- все файлы, находящиеся в данном разделе сберегаются в хранилищах компании разработчиков;
- любой из пользователей в удобное ему время может добавить туда свой контент;
- если снапы не запаролены, а находятся в открытом доступе, их могут просматривать все желающие;
- файлы, которым больше суток, обводятся рамкой;
- сохраненный контент можно поделить на категории и привязать к нему ключевые слова.
Чтобы открыть Воспоминания нужно сделать взмах пальцем по дисплею от низа к верху. Фотографии спрятаны под значком треугольника, видеоролики – под значком квадрата. Запустив данную функцию, вы сможете:
- выполнить импорт обычных файлов из памяти устройства в программу;
- формировать альбомы;
- проглядывать картинки, сделанные и полученные после активации данного режима.

После включения этой функции, приложение спросит у вас, хотите ли вы импортировать новые кадры. После того, как вы ответите, сможете сортировать снимки в трех разделах:
- альбом камеры;
- записи;
- история.
В «Альбоме камеры» вы увидите снимки, которые находятся на вашем устройстве.
Вкладка «Записи» будет включать в себя импортированные фото и изображения, сделанные после того, как вы включили функцию.
Можно сохранять фото и видео файлы с «Альбома камеры» и «Записей» и отправлять их другим пользователям или же, используя их, создавать новую историю.
Нажмите на нужное фото, чтобы отправить его Можно послать исходное изображение или же отредактировать его с помощью имеющихся инструментов.

Что такое история и чем она отличается от воспоминаний
История в Снапчате – это еще одно место, где находится контент пользователя. С помощью данного сервиса вы сможете:
- сохранять фотографии и видеоролики на своем гаджете;
- запрещать и разрешать определенным лицам просмотр файлов неопределенное количество раз в сутки, в других случаях просмотр доступен единожды за 24 часа. Если пользователь желает просматривать контент еще и еще, ему придется за это заплатить;
- информацию можно удалить в любой момент.
Главным отличием Воспоминаний от Истории является то, что в первом случае данные хранятся на серверах компании, во втором – на устройстве владельца. И все, кому доступно посещать Воспоминания друга, могут видеть сохраненный материал.
Оценка статьи:




 (Пока оценок нет)
(Пока оценок нет)
![]() Загрузка…
Загрузка…
Download Article
Download Article
This wikiHow will teach you how to view your Snapchat Memories, which are Snaps that are saved to your account that you can view later, on an iPhone, iPad, or Android.
-

Tap the Snapchat icon on your home screen or app list. Look for the yellow icon with a white ghost on your home screen or in the app drawer. This takes you to the camera screen.
Advertisement
-

This instantly displays all of your saved memories. You can also get here by tapping the icon of two overlapping photos at the bottom of the camera screen.
-

You can new view all of your saved Snaps and Stories. Scroll down the page to see all of your Memories in the order they were created.
Advertisement
Ask a Question
200 characters left
Include your email address to get a message when this question is answered.
Submit
Advertisement
-
Tap the checkmark icon in the top right of the Memories screen to select one or more Memories. After selecting, you can edit share, hide, or delete the Snap from Memories.
Advertisement
About This Article
Article SummaryX
1. Open Snapchat.
2. Swipe up from the center of the screen.
3. Tap on a Memory to view it.
Did this summary help you?
Thanks to all authors for creating a page that has been read 40,781 times.
Is this article up to date?
Загрузить PDF
Загрузить PDF
В этой статье вы узнаете, как сохранять и просматривать собственные сообщения на Snapchat. Чтобы просмотреть снимки в другое время, сохраните их перед отправкой.
-

1
Запустите приложение Snapchat, нажав на белую иконку призрака на желтом фоне.
- Если вы не вошли в Snapchat автоматически, нажмите «Войти», а затем введите свое имя пользователя (или адрес электронной почты) и пароль.
-

2
Нажмите или зажмите круглую кнопку внизу экрана, чтобы сделать фото или снять видео.
- Не нажимайте на маленький круг, так как он отвечает за функцию Memories/Воспоминания.
- Нажмите на значок камеры в верхнем правом углу экрана, чтобы переключиться между фронтальной и тыловой камерами.
-

3
Отредактируйте снимок. Перед отправкой добавьте к снимку наклейки, рисунки или текст, нажав на следующие иконки:
- Карандаш ‒ нарисуйте на снимке. Чтобы изменить цвет карандаша, проведите пальцем вверх или вниз по цветовой гамме в правой части экрана.
- Символ T ‒ добавьте текст к снимку. Если текст выделен, повторное нажатие на Т изменит размер текста и позволит изменить цвет с помощью цветовой гаммы в правой части экрана.
- Наклейка ‒ квадратная иконка слева от символа T позволяет добавлять поверх снимка смайлики или пользовательские наклейки.
- Ножницы ‒ вырежьте часть снимка, чтобы использовать его в качестве пользовательской наклейки.
-

4
Нажмите на стрелку вниз. Она находится внизу экрана, рядом с таймером. Таким образом вы добавите снимок к своим воспоминаниям.
- «Воспоминания» – это фотографии и видеоролики, которые вы сохранили в Snapchat.
- Snapchat по умолчанию сохраняет все воспоминания в альбоме приложения.
-

5
Нажмите на белую стрелку в правом нижнем углу экрана.
-

6
Нажмите на имена друзей. Ваш снимок будет отправлен всем отмеченным людям.
- Нажмите на My Story/Моя история в верхней части страницы, чтобы опубликовать снимок для всех друзей.
-

7
Еще раз нажмите на белую стрелку, чтобы отправить снимок выбранным друзьям (или загрузить в историю).
-

8
Проведите пальцем влево по экрану, чтобы вернуться к интерфейсу камеры.
-

9
Нажмите на кружок под кнопкой камеры, чтобы открыть раздел MemoriesВоспоминания. Далее у вас есть несколько вариантов действий:
- Нажмите на последний сделанный снимок, чтобы раскрыть его на весь экран.
- Проведите пальцем влево или вправо в полноэкранном режиме, чтобы пролистать свои воспоминания.
- Проведите пальцем вниз в полноэкранном режиме, чтобы вернуться в раздел Воспоминания.
- Если хотите, сохраните свои воспоминания на телефон.
Реклама
-

1
Запустите приложение Snapchat, нажав на белую иконку призрака на желтом фоне.
- Если вы не вошли в Snapchat автоматически, нажмите «Войти» и введите свое имя пользователя (или адрес электронной почты) и пароль.
-

2
Проведите пальцем вправо по экрану, чтобы открыть меню чата.
-

3
Выберите контакт для начала переписки. Так вы откроете окно чата с этим контактом.
- Или введите имя получателя в поисковое поле в верхней части приложения, чтобы найти того или иного пользователя.
-

4
Введите сообщение в текстовое поле с надписью Send a chat/Отправить сообщение внизу экрана.
- Выберите снимок из фотогалереи, нажав на иконку в нижнем левом углу экрана.
-

5
Нажмите Send, чтобы отправить сообщение своему другу.
-

6
Нажмите и удерживайте чат после отправки сообщения. Примерно через секунду слева от строки чата должно появиться уведомление с текстом SAVED/Сохранено. Таким образом, вы сохраните свое сообщение внутри беседы.
- Или просто сделайте снимок экрана.
Реклама
Советы
- Если вы состоите в добрых отношениях с получателем снимка, попросите его сделать снимок экрана с вашим сообщением и отправить его вам.
Реклама
Предупреждения
- Думайте над тем, что именно вы отправляете людям. Отправляя сообщение через Snapchat, вам никак не узнать, кому оно попадется на глаза.
Реклама
Об этой статье
Эту страницу просматривали 14 714 раз.
Была ли эта статья полезной?
Истории Snapchat позволяют вам рассказать историю своего дня, добавляя фотографии и 10-секундные видеоролики, которые доступны вашим подписчикам Snapchat в течение 24 часов, прежде чем исчезнуть навсегда. Эта функция была настолько хороша, что Facebook скопировал эту идею во все свои сети и приложения (Facebook, Instagram и WhatsApp).
К сожалению, в стратегии Snapchat есть довольно большой недостаток: их приложение не так просто освоить или использовать. Может потребоваться время, чтобы привыкнуть к крутой кривой обучения, которая может сбить с толку новых пользователей платформы. Даже такая простая вещь, как просмотр собственной истории, может привести к путанице, если вы не привыкли к тому, как работает платформа.
К счастью, мы здесь, в TechJunkie, в значительной степени являемся экспертами по Snapchat и знаем все советы и рекомендации из книги Snapchat. Если вам интересно, как просмотреть свою собственную историю в Snapchat, вы попали по адресу. Давайте посмотрим на это практическое руководство.
Просмотр вашей истории
Вы создали историю Snapchat и теперь хотите просмотреть ее или показать кому-то еще. На самом деле просмотреть вашу историю довольно просто, но для этого нужно выполнить несколько шагов.
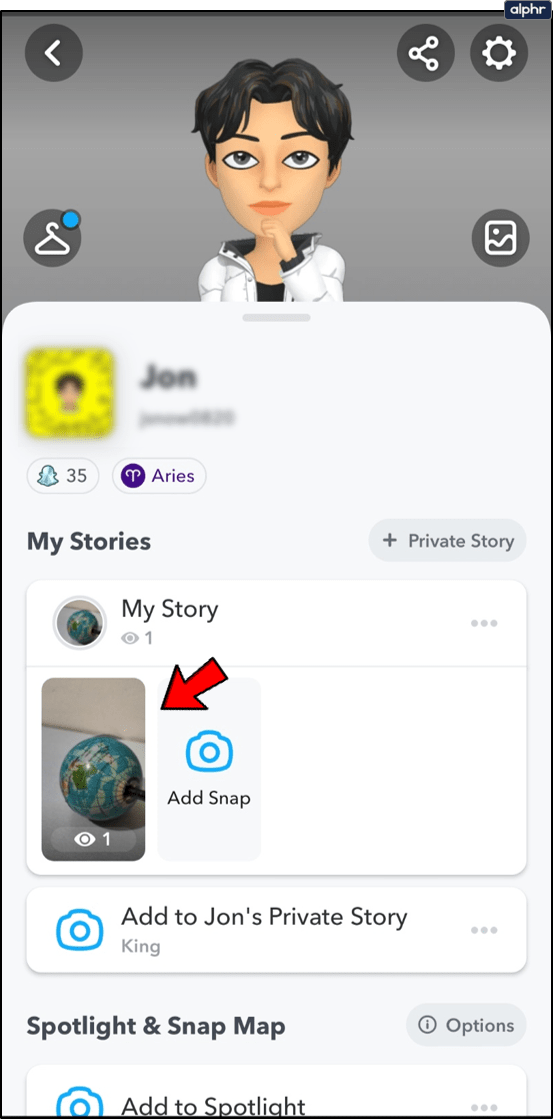
Теперь вы можете смотреть свою историю столько раз, сколько захотите. Независимо от того, наслаждаетесь ли вы своим собственным контентом, демонстрируя его окружающим, или пытаетесь увидеть, насколько успешна ваша история, истории Snapchat могут многое предложить.
Кто еще просматривал вашу историю
Когда вы загружаете страницу, чтобы увидеть свою историю, вы можете заметить значок глаза. Это на самом деле скажет вам, сколько просмотров (и кто именно просматривал) вашу историю. Нет, он не сообщит вам, просматривал ли один и тот же человек вашу историю более одного раза. Он просто показывает вам, кто его смотрел.
Все, что вам нужно сделать, чтобы увидеть, кто просматривал вашу историю, — это открыть ее и провести снизу вверх. Появится список зрителей.
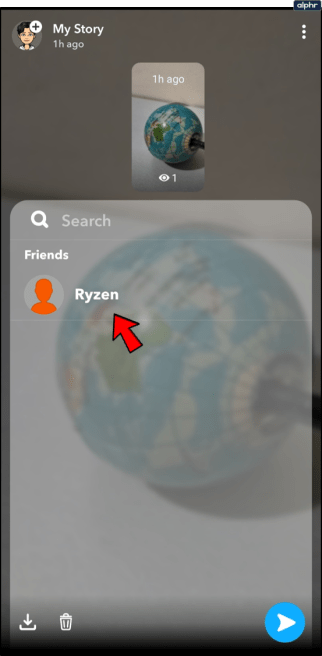
Как вы, возможно, уже знаете, ваша история Snapchat доступна для просмотра только в течение 24 часов. Еще в 2017 году Snapchat предложил полезный таймер, показывающий, сколько времени осталось до истечения срока действия вашей истории. В 2020 году этот таймер недоступен.
Но если вы посмотрите на свою историю, вы все равно увидите, как долго она была активна. От секунд до часов откройте свою историю и посмотрите в верхний левый угол.
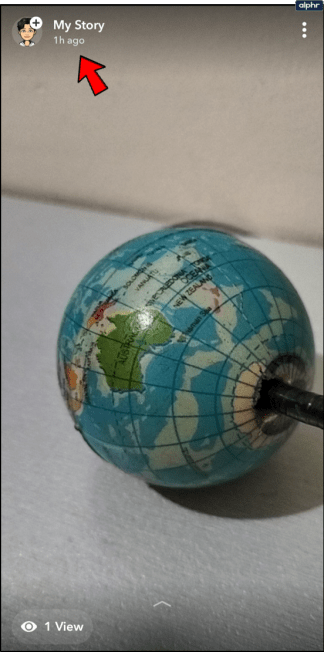
Как просмотреть просроченные истории
Теперь вы можете быть обеспокоены тем, что по истечении срока действия вашей истории вы не сможете ее просмотреть. К счастью, в Snapchat есть функция «Воспоминания», которая сохраняет вашу историю для вас (и только для вас) для последующего просмотра. Вот как это работает:
Snapchat сохранит ваши истории по умолчанию (в большинстве случаев), поэтому вам не нужно предпринимать никаких действий для их сохранения. Вы можете получить доступ к своим воспоминаниям с главного экрана (экрана записи) в Snapchat.
Все, что вам нужно сделать, это найти значок двойной карты слева от кнопки записи.
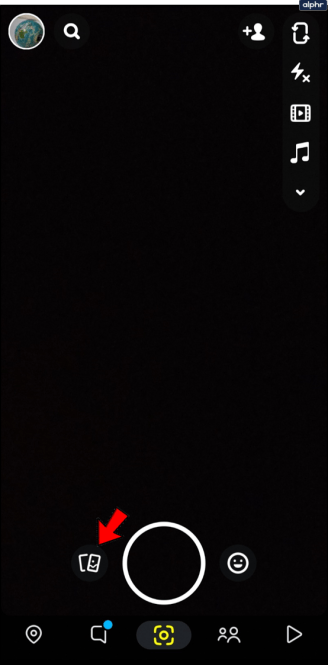
Появится новый экран. Выберите «Истории», затем «Моя история». Ваши старые истории Snapchat появятся вверху.
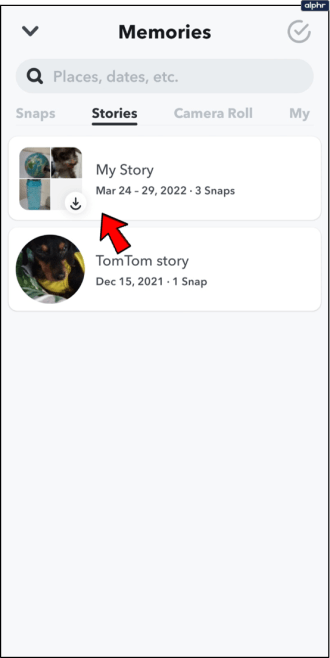
Используя функцию «Воспоминания», вы можете повторно просматривать снимки с истекшим сроком действия, вносить изменения и отправлять их контактам. Давайте рассмотрим несколько вещей, которые вы можете сделать с помощью Snapchat Memories.
Удалить воспоминания Snapchat
Возможно, есть то, что вы опубликовали, что вам действительно все равно. Все, что вам нужно сделать, это выполнить вышеуказанные шаги, чтобы найти оснастку, которую вы хотите удалить и нажать на него.
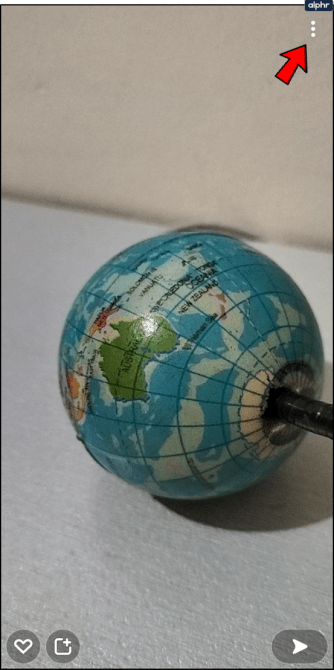
В правом верхнем углу нажмите три вертикальных точка и нажмите «Удалить Snap». Подтвердите, когда будет предложено, и ваша история больше не будет отображаться в ваших воспоминаниях.
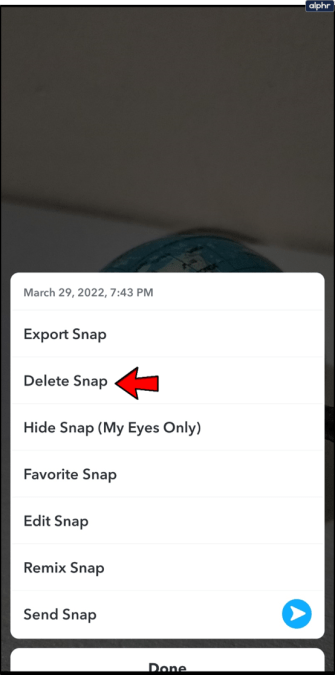
Если вы не уверены, хотите ли вы сохранить историю или нет, вы можете нажать на опцию, чтобы добавить ее в специальную папку, для доступа к которой вам нужен пин-код. Папка «Только мои глаза» доступна на той же странице, что и «Воспоминания». Просто коснитесь папки в правом верхнем углу и введите свой пин-код.
Отредактируйте свои воспоминания и опубликуйте их повторно
Если ваша оригинальная история не получила достаточно участия, или это то, что вы хотите снова опубликовать, воспоминания давайте сделаем редактирование и повторную публикацию. Все, что вам нужно сделать, это щелкнуть на значок двойной карты рядом с кнопкой записи и нажмите на историю, которую вы хотите редактировать.
После открытия коснитесь трех вертикальных точек в правом верхнем углу и выберите «Редактировать снимок».
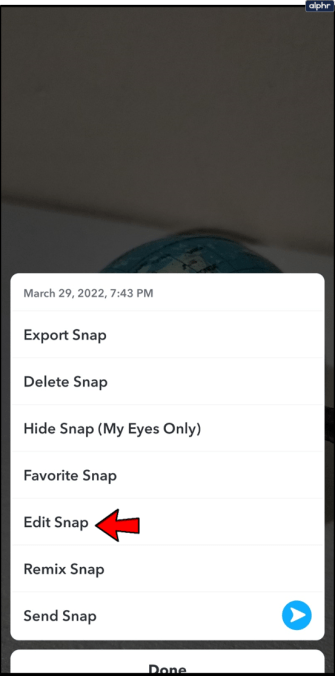
Отсюда вы можете добавить текст, обрезать свою историю, добавить стикеры и многое другое. После внесения изменений просто коснитесь значка стрелки в правом нижнем углу и повторно опубликуйте свою историю или отправьте ее другу.
Отключить автосохранение
Возможно, вы не хотите, чтобы каждая Snap Story сохранялась в ваших воспоминаниях. Возможно, вы хотели бы выбрать, какие из них сохранить, или даже сохранить их в папку «Только для моих глаз».
К счастью, Snapchat дает вам эту свободу.
Все, что вам нужно сделать, это зайти в настройки в приложении. Вы можете получить к нему доступ, коснувшись значка круга в верхнем левом углу и коснувшись шестеренки «Настройки» в верхнем правом углу.
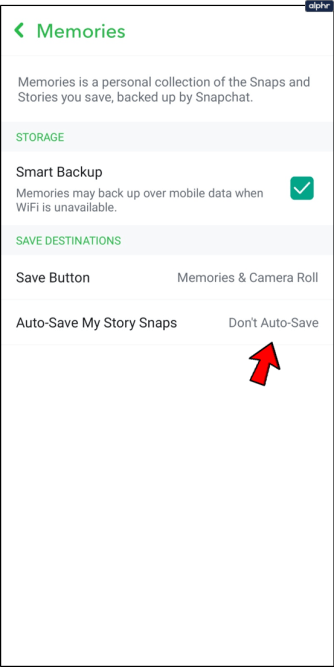
Когда появится меню, нажмите «Воспоминания» и включите или выключите параметры по своему усмотрению.
Сохраните свою Snap-историю
Как упоминалось выше, Snapchat обычно сохраняет вашу историю воспоминаниям автоматически. Но, если это не так, вы можете вручную сохранить вашу историю, пока она активна.
Все, что вам нужно сделать, это вернуться на страницу своего профиля и нажать на свою историю. Нажмите на три вертикальные точки в правом верхнем углу и выберите «Сохранить».
Вернитесь к своим воспоминаниям, и ваша история появится.
Добавление к вашей истории
Большинство пользователей будут добавлять снимки в свои истории прямо из интерфейса камеры, когда они сделали снимок, но время от времени вы забываете добавить снимок в свою историю, когда отправляете ее другим. Если вы хотите обойти это, есть способ добавить снимок прямо в свою историю, когда вы ее засняли. Для начала перейдите на вкладку «Истории» внутри Snapchat и коснитесь среднего серого значка, который мы еще не обсуждали. Это перенаправит вас к интерфейсу камеры Snapchat, но вместо традиционных значков в нижней части экрана вы увидите просто стрелку назад в правом нижнем углу.
Захватите контент, фото или видео, которые вы хотите добавить в свою историю, и вы сразу же попадете на традиционный экран редактирования внутри Snapchat. Однако разница здесь существенна — в нижней части экрана вы заметите, что «Моя история» уже выбрана в качестве получателя вашего снимка, а это означает, что как только вы нажмете «Отправить», ваш снимок будет добавлен в вашу историю. . Это означает, что вы не сможете добавить друзей в свой снимок, нажав стрелку отправки, поэтому, если вы хотите добавить людей, которые будут получать ваш снимок, нажмите на дисплей, где написано «Нажмите, чтобы добавить друзей!» Затем вы можете отправить свой снимок, который будет добавлен в вашу историю и отправлен всем друзьям, которых вы выбрали.
Создание собственной истории
Последняя функция «Истории», о которой стоит рассказать, — одно из новейших дополнений. Прошлой весной Snapchat добавил в ваше приложение пользовательские истории, позволяющие создавать конкретные истории для событий, которыми вы хотите поделиться с определенной группой или избранными людьми. По сути, вы можете использовать это, чтобы убедиться, что вашу историю увидит только определенная группа людей. Например, если вы находитесь на мероприятии, которым хотите поделиться только с определенными друзьями или коллегами, вы можете выбрать определенные контакты из своей группы друзей и запретить остальным своим контактам просматривать эту историю.
Кроме того, вы можете использовать геозону, чтобы поделиться своей историей с кем угодно, независимо от того, дружите ли вы с ними или нет, если они находятся в вашей огороженной зоне. По сути, это означает, что ваши истории становятся публичными достопримечательностями, на которые может посмотреть любой желающий на вашем мероприятии. Например, если вы находитесь на чьем-то дне рождения или выпускном вечере, вы можете отпраздновать это со всеми присутствующими, независимо от того, установили ли вы связи с окружающими вас людьми или нет. Это также позволяет друзьям друзей вносить свой вклад, чтобы ближайшие соседи не публиковали случайные истории, если они не знают кого-то на вашем мероприятии.
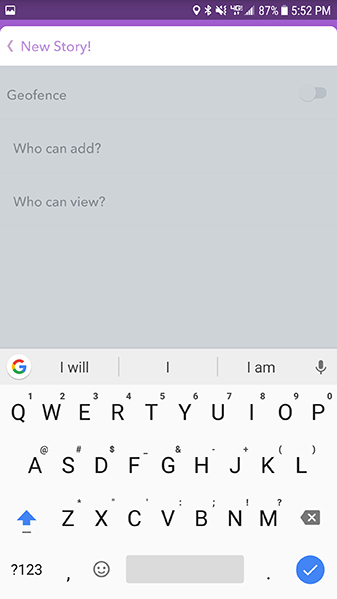
Чтобы начать эти пользовательские истории, перейдите на вкладку «Истории» внутри Snapchat и посмотрите на верхний фиолетовый баннер. В правом верхнем углу экрана вы увидите значок плюса. При нажатии на этот значок вам будет предложено назвать свою историю («День рождения Дженны!», «Выпускной Грега» и т. д.). После того, как вы назовете свое мероприятие, у вас будет возможность установить параметры безопасности и конфиденциальности вашего мероприятия. Это включает в себя параметр геозоны (отключен по умолчанию), который, если он включен, покажет вам карту вашего местоположения вместе с оценкой вашего текущего адреса (вы можете отредактировать имя своей геозоны, которое по умолчанию соответствует вашему адресу, в чтобы скрыть свой адрес от других). Области геозон нельзя изменить или переместить — они сосредоточены вокруг вашего текущего местоположения.
После того, как вы решили, нужна ли вам геозона, вы можете указать, кто может добавлять и просматривать историю. Если вы хотите, чтобы все участники вашего мероприятия могли добавлять и просматривать, установите для обоих параметров значение «Друзья друзей» — лучший способ сделать это. Это означает, что ваши контакты, а также все контакты ваших контактов могут вносить свой вклад и просматривать вашу историю одновременно. Если вы хотите сохранить конфиденциальность, вы можете ограничить все только своим кругом друзей как при добавлении, так и при просмотре историй. Вы также можете продолжать просматривать своих друзей друзей, устанавливая вклады только для своих друзей, если вы хотите золотую середину между двумя настройками.
История появится в виде избранной истории под вашей собственной историей, но над сообщениями ваших друзей. Чтобы посмотреть свою собственную историю, коснитесь меню так же, как если бы вы смотрели чужие публикации.
