Причин, по которым на компьютере могут появиться испорченные файлы, — множество. Это могут быть ошибки в работе операционной системы и приложений, атаки вредоносного программного обеспечения или некорректные действия пользователя (типичный пример — извлечение флеш-накопителя в момент записи данных). Также к повреждению файлов могут приводить технические сбои в работе диска, внезапные отключения электропитания ПК, проблемы с сетью во время загрузки данных, неудачные попытки восстановления удалённой информации и прочие неприятности, самый простой способ оградиться от которых — вовремя создавать резервные копии файлов.
Если же у вас нет резервных копий, то на помощь могут прийти перечисленные ниже утилиты, позволяющие восстанавливать структуру повреждённых данных. Конечно, всецело уповать на подобного рода инструменты не стоит: вероятность восстановления испорченных файлов невелика и зависит от степени нанесённого урона, формата данных, а также прочих факторов. Тем не менее в некоторых случаях такие программы помогают получить хотя бы частичный доступ к той информации, которая хранилась в повреждённых файлах. А это лучше, чем ничего.
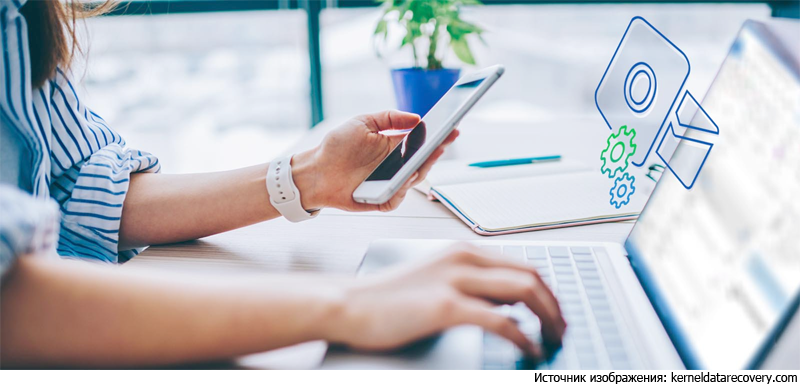
⇡#Восстановление документов Microsoft Office
Одна из самых распространённых ситуаций восстановления данных, с которыми сталкиваются пользователи, связана с «битыми» документами Word, Excel, PowerPoint. Попытаться восстановить их можно разными способами.
Самый простой и доступный метод предполагает использование штатных средств восстановления Microsoft Office, о существовании которых многие даже не догадываются. Порядок действий следующий:
1. В зависимости от типа повреждённого файла открываем текстовый редактор Word, табличный процессор Excel или приложение для подготовки презентаций PowerPoint.
2. В меню «Файл» выбираем пункт «Открыть».
3. В диалоговом окне «Открытие документа» находим нужный файл.
4. В выпадающем меню кнопки «Открыть» выбираем команду «Открыть и восстановить» и далее следуем подсказкам пакета офисных приложений.
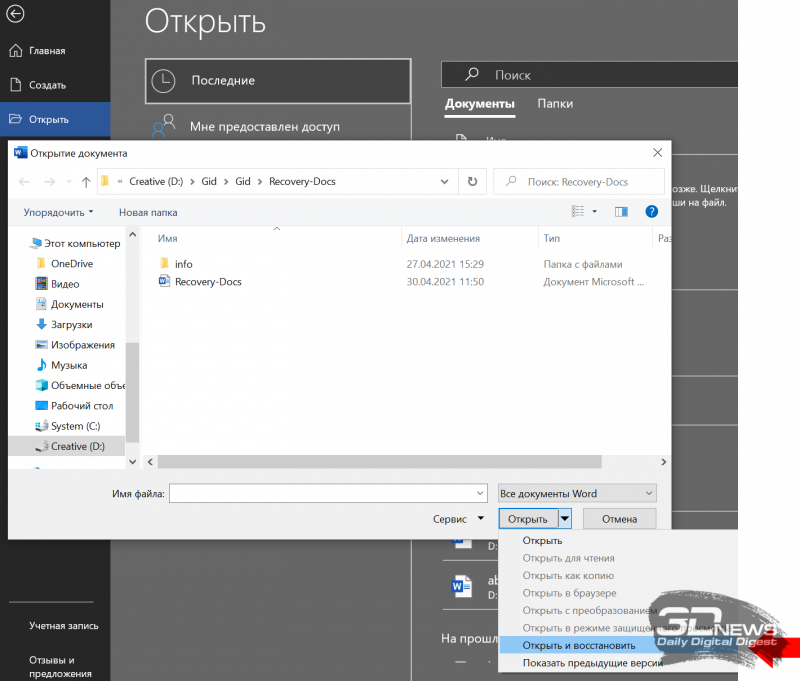
Если этот способ не сработает, можно попытаться извлечь из проблемного документа хотя бы текстовые данные. Для этого повторяем перечисленные выше операции, после чего в диалоговом окне «Открытие документа» указываем тип файла «Все файлы» и далее в выпадающем списке выбираем «Восстановление текста из любого файла».
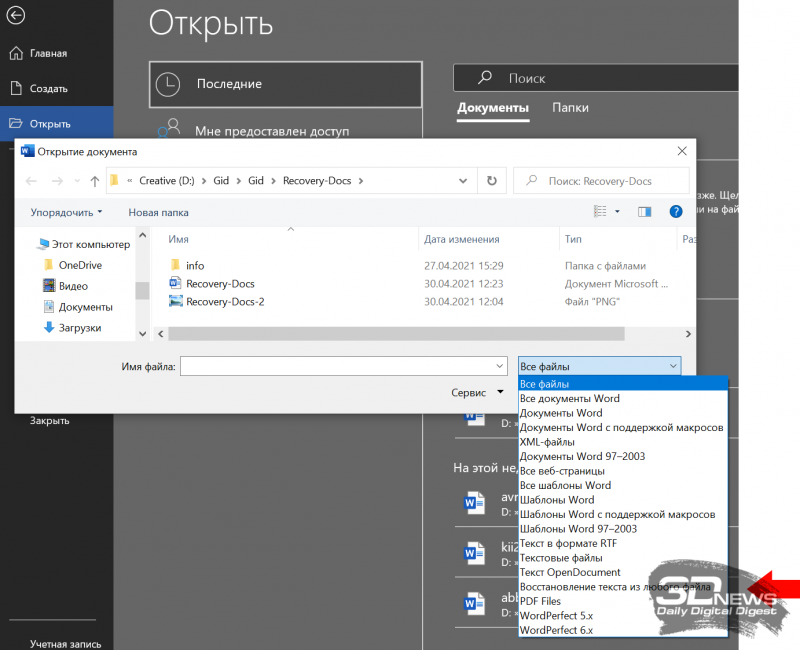
Если встроенные в Microsoft Office инструменты восстановления не сдюжат, стоит присмотреться к специализированным приложениям и сервисам сторонних разработчиков. Подобного рода решений в Интернете представлено огромное множество, но все они без исключения платные и требуют приобретения лицензии. Из заслуживающих внимания продуктов отметим программный комплекс Stellar Toolkit for File Repair (стоимость $69), утилиту Easy Office Recovery (1 700 рублей) и созданный российскими разработчиками набор инструментов Recovery Toolbox (от $27), который также представлен в виде веб-сервиса. Упомянутые решения поддерживают работу с doc, docx, xls, xlsx, ppt, pptx и прочими форматами файлов, просты в использовании и имеют русскоязычный интерфейс. Также в программах предусмотрена возможность предпросмотра документов перед их восстановлением.
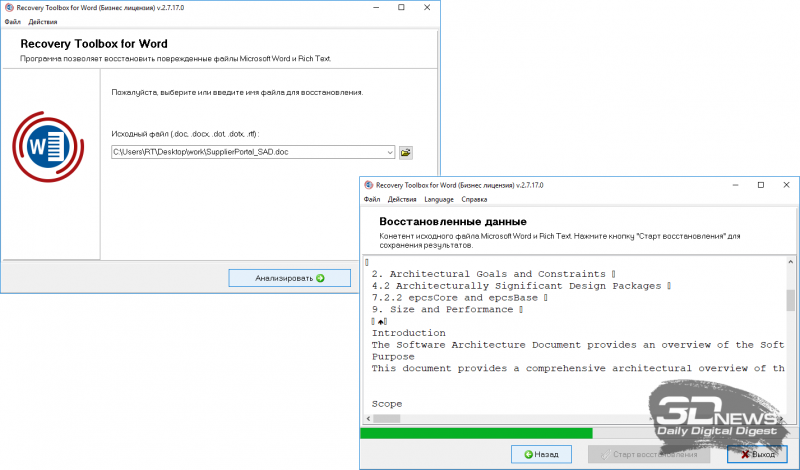
⇡#Восстановление аудио- и видеофайлов
Ремонт повреждённого медиаконтента можно доверить четырём коммерческим программам: древней, но до сих пор не теряющей актуальности All Media Fixer ($40) и более современным Stellar Repair for Video (€50), Wondershare Video Repair Tool (от $30 по подписке), Video Repair Tool (€99). Последние три представлены в версиях как для Windows, так и для macOS. Все четыре продукта поддерживают внушительное количество мультимедийных форматов, среди которых WMA, WMV, ASF, AVI, XVID, VOB, RM, MP3, MP2, MP1, MPEG, WAVE, MKV, FLV, WEBM, MJPEG, MPEG, AVCHD, MTS, MOV, MP4, M4V, 3G2, 3GP, F4V и многие другие, коих суммарно насчитывается почти четыре десятка. Положенные в основу приложений алгоритмы способны переписывать индекс и служебную информацию аудио/видеофайлов, восстанавливать их структуру, удалять «битые» фреймы и исправлять прочие дефекты, что даёт возможность воспроизводить даже недокачанный или скопированный с неисправных носителей мультимедийный контент. Поддерживается работа в пакетном режиме со множеством файлов.
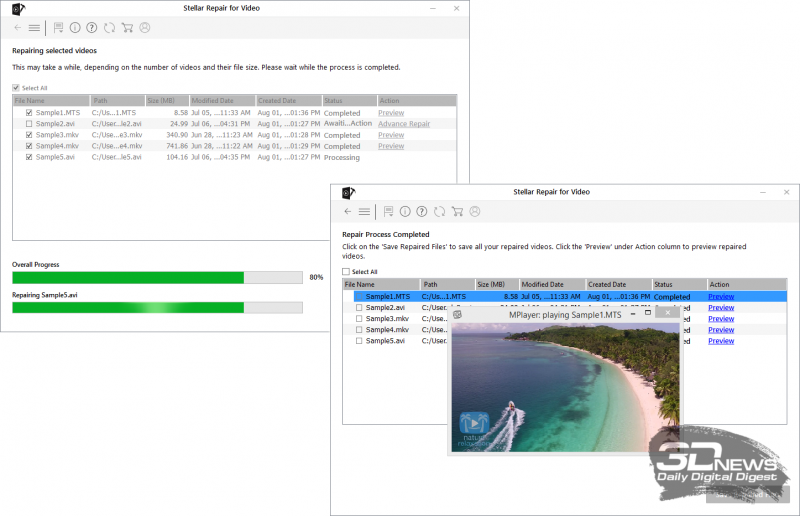
Можно сэкономить и воспользоваться бесплатными утилитами DivFix++ и Meteorite, доступными для Windows, Linux и macOS. Правда, функциональные возможности этих программ существенно ограничены: первая поддерживает работу только с файлами формата AVI, вторая — с MKV (Matroska). Наконец, можно обойтись без установки на компьютер сторонних продуктов. Для восстановления видео онлайн в глобальной сети имеется сервис Restore.Media, заточенный под восстановление медиаконтента как в автоматическом, так и в ручном режиме.
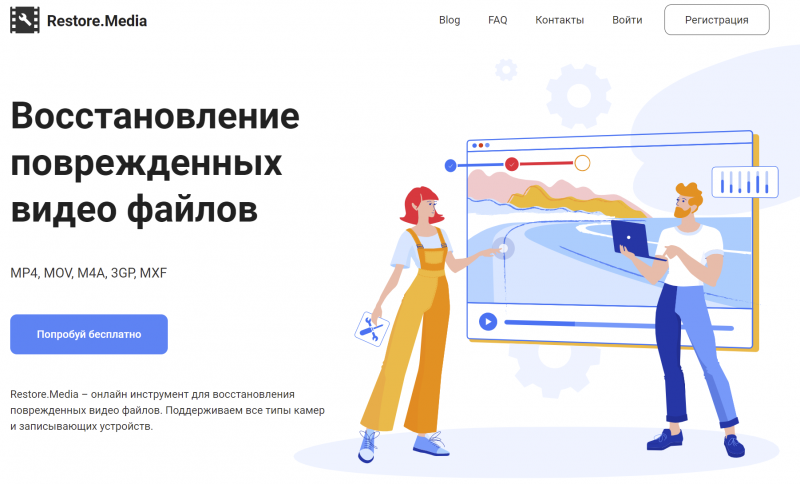
⇡#Восстановление изображений
Перед тем как приступать к ремонту графических файлов, первым делом необходимо определиться с форматом проблемного рисунка или фотографии. Если это JPEG, то добрую службу могут сослужить бесплатные программы JPEG Medic Viewer и JPEGfix. Первая представляет собой специализированное приложение для просмотра «битых» изображений с повреждёнными заголовками, вторая позволяет чинить JPEG-файлы и снабжена подробной инструкцией на русском языке. JPEGfix умеет проводить оценку пригодности файла к ремонту, позволяет сохранять обработанное изображение в формате JPEG или BMP, а также экспортировать рисунки и фотографии в растре YCbCr или в DCT-коэффициентах для обработки в других приложениях. Важно понимать, что программа JPEGfix не способна восстановить информацию, которая была уничтожена при сбое и не содержится в графическом файле. Если окончание файла было утрачено, утилита сможет привести к нормальному виду только начало. Если выпал большой фрагмент из средины — только связать начало и окончание. И так далее.

Искажение цвета, сдвиг и сбой декодирования типа «серый низ» — типичные повреждения, которые позволяет исправить утилита JPEGfix
В дополнение к JPEGfix (или в качестве альтернативы) можно использовать коммерческое приложение JPEG Recovery и онлайновый сервис JPEG Medic, тоже платный.
Для ремонта изображений прочих форматов пригодится программа PixRecovery ($49), помимо JPEG поддерживающая GIF, TIFF, BMP, PNG и RAW. Восстановление графических файлов Adobe Photoshop (PDD, PSD) можно доверить инструменту Recovery for Photoshop ($150). Если нет желания ставить сторонний софт, имеет смысл присмотреться к веб-сервису online.officerecovery.com/pixrecovery.
⇡#Восстановление PDF-документов
Если при восстановлении перечисленных выше файлов худо-бедно можно обойтись без финансовых трат, то с документами PDF такой фокус не пройдёт. Всё дело в том, что этот формат широко задействован в бизнес-среде, и разработчики ПО для восстановления данных не упускают возможности заработать на корпоративных пользователях. Неудивительно, что подобного рода приложений и сервисов в глобальной сети — вагон и маленькая тележка, и подходить к выбору подходящего решения нужно очень осторожно. Из заслуживающих доверия продуктов отметим Windows-инструменты Recovery Toolbox for PDF ($27), SysTools PDF Recovery ($29) и веб-сервис pdf.recoverytoolbox.com/online ($10 за ремонт одного файла). Понятно, что для восстановления больших объёмов данных и содержащих конфиденциальную информацию PDF-документов лучше всего использовать десктопные решения. Онлайновый сервис тоже имеет право на существование и может пригодиться для разовых случаев восстановления файлов. Важно также помнить, что перечисленные инструменты не способны обрабатывать зашифрованные и защищённые паролем PDF-документы.
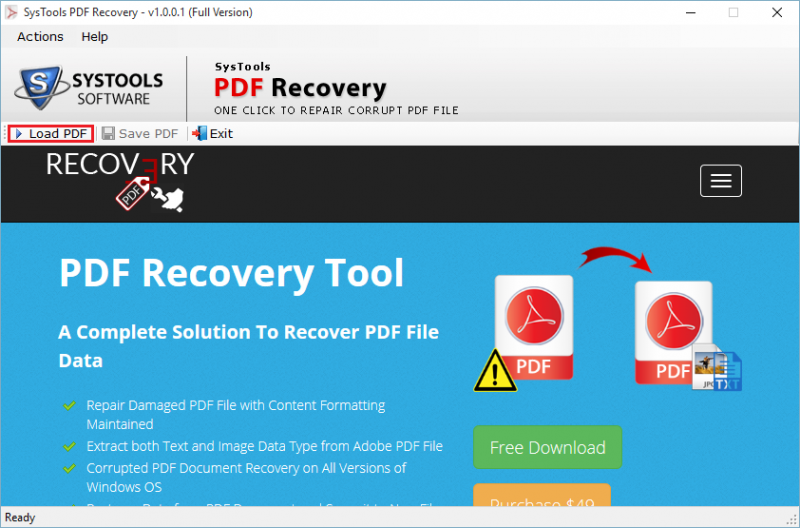
⇡#Восстановление почтовых баз Microsoft Outlook
Для решения этой задачи можно воспользоваться поставляемой в комплекте с Microsoft Outlook утилитой Inbox Repair Tool (исполняемый файл scanpst.exe). Она анализирует структуру повреждённого PST-файла и восстанавливает не только письма, но и контакты, напоминания, встречи, задачи, заметки, календарь, журнал и другие данные. На случай отката вносимых в почтовую базу изменений предусмотрена возможность создания резервной копии файла. Во избежание неприятностей советуем в обязательном порядке проверять, выставлена ли окне программы соответствующая галочка.
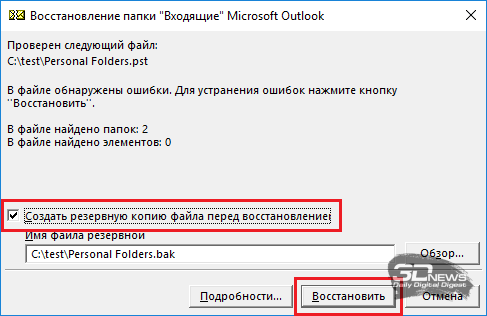
Если при запуске Microsoft Outlook сообщает о повреждении OST-файла, то ситуация с потерей данных менее драматична. Дело в том, что файл формата OST представляет собой синхронизированную копию почтового ящика (Exchange Server или IMAP), и все письма хранятся на сервере. Достаточно удалить с диска проблемный OST-файл и перезапустить Outlook — программа автоматически создаст почтовую базу и синхронизирует данные с сервером.
В случае серьёзных повреждений почтовых баз Microsoft Outlook придётся прибегнуть к программным решениям сторонних разработчиков, например PST File Recovery Tool (€99) или Recovery Toolbox for Outlook ($50). Возможности последнего приложения позволяют не только чинить PST/OST-файлы, в том числе старого формата Outlook 97-2003, но и экспортировать восстановленные данные в отдельные PST/EML/MSG/VCF/TXT-файлы. Поддерживается конвертирование OST в PST, а также работа с зашифрованными и защищёнными паролем почтовыми базами Microsoft Outlook.
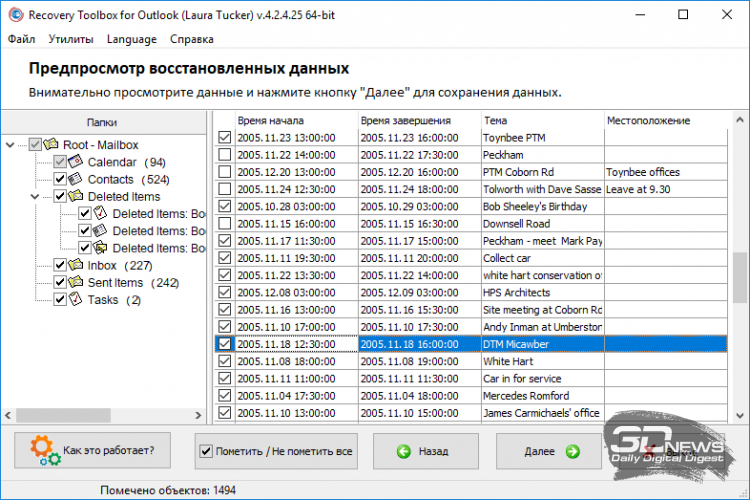
⇡#Восстановление файлов прочих форматов
На рынке программного обеспечения представлены четыре компании, специализирующиеся на решениях для восстановления повреждённых данных. Это американская Recoveronix, индийская Stellar Data Recovery, китайская DataNumen и российская Recovery Toolbox. На сайтах перечисленных разработчиков можно без труда отыскать инструменты для восстановления повреждённых файлов любых типов, будь то чертежи AutoCAD, архивы ZIP и RAR, дизайн-проекты CorelDraw, документы Microsoft Project, различные базы данных и прочие форматы. Практически все предлагаемые продукты платные, но иногда встречаются приятные исключения в виде демонстрационных версий, позволяющих оценить вероятность восстановления данных перед покупкой. В любом случае сэкономить вряд ли удастся. И чтобы в будущем не приходилось лишний раз тратиться, следует своевременно принимать превентивные меры и регулярно создавать резервные копии важных данных.
Если Вы заметили ошибку — выделите ее мышью и нажмите CTRL+ENTER.
В повседневной работе или учебе мы часто обнаруживаем, что некоторые файлы не могут быть открыты или что файл поврежден при его открытии. Особенно некоторые важные документы. Итак, можно ли восстановить поврежденный файл? Как я могу восстановить поврежденный файл? Не волнуйтесь, сегодня я расскажу вам несколько практических методов, которые помогут вам вовремя устранить проблему с повреждением файлов и восстановить поврежденные файлы.
- Часть 1: Что такое поврежденный файл?
- Часть 2: Почему файл поврежден?
- Часть 3: Как восстановить поврежденные файлы?
- Способ 1: Восстановить поврежденные файлы вручную
- Способ 2: Отключить защищенные представления
- Способ 3: Добавить новое доверенное место
- Способ 4: Изменить расширение файла
- Способ 5: Разблокировать файл
- Способ 6: Изменить параметры службы компонента
- Способ 7: Сканировать и удалять вирусы из файлов
- Способ 8: Восстановить приложения Microsoft Office вручную
- Часть 4: Как восстановить удаленные или утерянные файлы по ошибкеHOT
Часть 1: Что такое поврежденный файл?
Если вы когда-нибудь сталкивались с файлом на вашем компьютере, который внезапно становится непригодным для использования, указывая на то, что он не может быть использован, этот файл поврежден. Теоретически, каждый файл в системе имеет свою собственную структуру и содержимое. Если правильное содержимое в файле хранится в правильной структуре, у него не будет проблем. Однако, если неправильное содержимое записывается в правильную структуру или правильное содержимое записывается в неправильную структуру, это приведет к путанице данных и повреждению файла.
Часть 2: Почему файл поврежден?
Почему файл поврежден? Ниже приведены несколько причин, приводящих к повреждению файла:
- Компьютер теряет питание или система выходит из строя при сохранении файла.
- На жестком диске или другом устройстве хранения данных имеются поврежденные сектора.
- На жестком диске или другом устройстве хранения данных находится вирус.
- Центр обновления Windows обновляется автоматически.
- Программное обеспечение безопасности было удалено по ошибке и уничтожено по ошибке.
Часть 3: Как восстановить поврежденные файлы?
Способ 1: Восстановить поврежденные файлы вручную
При использовании Microsoft Excel или Word, если он обнаружит поврежденный файл, он автоматически запустит режим восстановления файла и восстановит поврежденный файл. Однако в какой-то момент режим восстановления файлов не запустится автоматически, и поврежденный файл необходимо восстановить вручную, чтобы решить проблему “файл поврежден и не может быть открыт”.
- Откройте Microsoft Word и нажмите ”Файл” в левой части верхней панели задач.
- Выберите “Открыть” в левом меню, а затем нажмите ”Обзор”.
- Найдите и выберите файл, который вы хотите восстановить, нажмите стрелку рядом с кнопкой “Открыть” в правом нижнем углу, выберите “Открыть и восстановить” в расширенном меню и дождитесь завершения восстановления файла, чтобы увидеть, успешно ли он открыт.
Способ 2: Отключить защищенные представления
При обновлении Microsoft Office некоторые настройки Excel по умолчанию изменятся. Если защищенный вид изменен, это может вызвать проблему “Файл Excel поврежден и не может быть открыт”, поэтому вам необходимо отключить эту функцию. Пожалуйста, обратите внимание, что отключение защищенных представлений может подвергнуть ваш компьютер угрозам безопасности, поэтому рекомендуется включить эту функцию сразу после ее использования, независимо от того, решит она проблему или нет.
- Откройте Microsoft Excel и нажмите “Файл” в левой части верхней панели, а затем нажмите ”Параметры” в левом меню.
- В левой части окна параметров перейдите на вкладку “Центр доверия”, а затем на правой панели нажмите “Настройки центра доверия”.
- Перейдите на вкладку “Защищенный вид” на левой панели, снимите флажки для каждого параметра на правой панели, а затем нажмите кнопку “ОК”.
Способ 3: Добавить новое доверенное место
В дополнение к отключению защищенного представления вы также можете устранить проблему ”Файл поврежден и не может быть открыт”, добавив файл в надежное расположение.
- Откройте Microsoft Excel или Word и нажмите “Файл”> “Параметры”.
- Перейдите на вкладку “Центр доверия” и нажмите “Настройки центра доверия” на правой панели.
- Перейдите на вкладку “Надежные местоположения” на левой панели, а затем нажмите кнопку “Добавить новое местоположение” на правой панели.
- В окне доверенного расположения Microsoft Office сначала нажмите кнопку “Обзор”, чтобы выбрать нужный файл, установите флажок ”Также доверять вложенным файлам в этом расположении“, а затем нажмите кнопку “ОК”.
Способ 4: Изменить расширение файла
Если вы все еще не можете открыть файл после попытки вышеуказанных методов, вы можете попытаться изменить расширение файла, чтобы решить проблему “Файл поврежден и не может быть открыт”. Рекомендуется использовать командную строку для внесения изменений.
- Используйте ”Windows + S“, чтобы открыть окно поиска, введите ”cmd“, а затем выберите ”Запуск от имени администратора”.
- В окне командной строки введите и выполните номер диска, содержащего поврежденный файл.Например, если поврежденный файл находится на локальном диске (D:), вам просто нужно ввести ”d:“ и нажать “Ввод”.
- Затем введите “ren old_filename.расширение new_filename. Расширение и нажмите enter, чтобы выполнить команду. В приведенной выше команде вам нужно добавить “old_filename. Замените ”extension“ текущим именем файла и его расширением, а также “new_filename. Замените “расширение” на файл, который вы хотите изменить, и его расширение.
Способ 5: Разблокировать файл
Если этот файл заблокирован, то это также может привести к появлению сообщения об ошибке, что файл поврежден и не может быть открыт.В этом случае вам необходимо разблокировать файл, чтобы решить вышеуказанную проблему.
- Найдите соответствующий файл конфигурации, щелкните его правой кнопкой мыши и выберите “Свойства” в развернутом меню.
- Перейдите на вкладку ”Общие“ в окне свойств и в разделе ”Безопасность“ внизу снимите флажок “Разблокировать” и нажмите кнопку “ОК”.
Способ 6: Изменить параметры службы компонента
Изменение настроек службы компонентов также может решить проблему “файл поврежден и не может быть открыт”, поэтому попробовать все же стоит.
- Используйте ”Windows + R“, чтобы открыть окно запуска, введите ”dcomcnfg“, а затем нажмите ”Войти“.
- На левой панели окна ”Службы компонентов“ перейдите в раздел ”Службы компонентов“> ”Компьютер“ > ”Мой компьютер”.
- Щелкните правой кнопкой мыши “Мой компьютер”, выберите “Свойства” в развернутом меню, а затем перейдите на вкладку “Свойства по умолчанию”.
- Установите флажок ”Включить распределенный COM на этом компьютере“ и установите ”уровень аутентификации по умолчанию“ на ”Подключение”, а уровень олицетворения по умолчанию – на распознавание, а затем нажмите кнопку OK.
Способ 7: Сканировать и удалять вирусы из файлов
Если в файле есть вирус, это также может вызвать проблему “файл поврежден и не может быть открыт”. Поэтому необходимо использовать стороннее антивирусное программное обеспечение или защитник Windows для сканирования и удаления файлов на наличие вирусов.
- Используйте ”Windows + S”, чтобы открыть окно поиска, введите “Центр безопасности Windows” и откройте его в результатах.
- В окне ”Центр безопасности Windows” выберите опцию ”Защита от вирусов и угроз”.
- Выберите “Пользовательское сканирование” и нажмите кнопку “Сканировать сейчас”.
- Найдите папку, которую вы хотите отсканировать, нажмите на нее, чтобы выбрать, а затем дождитесь завершения процесса.Если обнаружен вирус, просто удалите его.
Способ 8: Восстановить приложения Microsoft Office вручную
Если ни один из вышеперечисленных методов не может решить проблему “файл поврежден и не может быть открыт”, вполне вероятно, что проблема связана с самим приложением Microsoft Office. Вы можете вручную восстановить приложение, чтобы решить проблему.
- Используйте ”Windows + R”, чтобы открыть окно запуска, введите “control”, а затем нажмите “Enter”.
- Нажмите “Программы”> “Программы и компоненты”, а затем в списке удаленных или измененных программ выберите “Microsoft Office”.
- Щелкните по нему правой кнопкой мыши и выберите “Изменить” в развернутом меню.
- Пожалуйста, выберите “Быстрое исправление” или “Онлайн исправление” в соответствии с вашими потребностями, затем нажмите кнопку “Исправить” и дождитесь завершения процесса.
Часть 4: Как восстановить удаленные или утерянные файлы по ошибке
Если вы все еще ищете: Как мне восстановить файл, который я случайно потери?Это означает, что вы должны использовать эффективный инструмент восстановления, чтобы получить доступ к файлам, которые вы потеряли. Tenorshare 4DDiG data recovery – это лучшая программа для восстановления данных из Windows или Mac.
- Поддерживает Windows 11/10/8.1/8/7, а также компьютеры Mac.
- Восстанавливайте файлы со съемных устройств, включая USB, SD-карту, внешние устройства и т.д.
- Восстановите более 1000 типов типов данных с помощью Tenorshare 4DDiG.
- Восстановление после различных сценариев потери, таких как удаление, форматирование, RAW и т.д. с более высокой вероятностью успеха.
- Восстановление данных из вышедшей из строя системы.
- Поддерживается восстановление фотографий и видео.
- Легко и безопасно.
- Бесплатная техническая поддержка.
- Загрузите программу с официального сайта. Запустите его и следуйте инструкциям одну за другой. Вы увидите удобный интерфейс с простыми инструкциями и нажмите Сканировать.
- Начните сканирование.
- Как восстановить файл с помощью 4DDiG? Простой просмотр и восстановление файлов. Показано на рисунке ниже.
Заключение:
Выше приведено несколько эффективных способов, которые помогут вам восстановить поврежденные файлы, чтобы работа могла продолжаться нормально. Если ваши файлы случайно удаляются и теряются при ежедневном хранении, или диск, на котором хранятся файлы, случайно форматируется и файлы теряются, вы можете использовать Tenorshare 4DDiG для восстановления ваших драгоценных файлов. В то же время мы также должны уделять внимание регулярному резервному копированию важных файлов, чтобы предотвратить восстановление поврежденных файлов.
Apply to: all editions of Windows 10, Windows 8.1, Windows 8, and Windows 7, including 32-bit and 64-bit versions
- Fix 1. Corrupted File Repair Software Free Download1
- Fix 2. Perform a Check Disk on the Hard drive
- Fix 3. Use the CHKDSK/SFC Command
- Fix 4. Run CHKDSK Alternative
- Fix 5. Change the File Format
- Fix 6. Use an Online File Repair Tool
How Do I Fix Corrupted Files in Windows 10
File corruption occurs unexpectedly from time to time, and it is not specific to a particular file format. Word, Excel, PowerPoint, PDF, photo, video, or other media file may damage due to various reasons with showing the following error messages when you try to open it:
- The file is corrupted and cannot be opened in Excel/Word
- The file cannot be opened because there are problems with the contents
- Cannot open the file because the extension is not valid
- The file or directory is corrupted and unreadable
If you happen to meet any of these file corrupted messages, try the solutions in this article to repair damaged files in Windows 10.
Fix 1. Corrupted File Repair Software Free Download to Fix Damaged Files
The most effective way to fix corrupted files is by using a file repair utility. EaseUS Data Recovery Wizard, a robust data recovery and data repair tool, enables you to repair and restore lost/existing corrupted photos, videos, Word, Excel, PowerPoint, or other files under all corruption scenarios.
Being an efficient file repair tool, EaseUS file recovery and repair software is competent to:
Repair Files with EaseUS Data Recovery Wizard
- Repair corrupted Excel/Word file after recovery
- Repair corrupted and damaged JPEG or JPG files
- Fix damaged MP4 files on Windows and Mac
- Fix multiple broken files at the same time
- Repair damaged files from PC, laptop, external devices, etc.
Now, download and use EaseUS file repair tool to fix corrupted files in Windows 10, 8, and 7 with a few clicks.
Step 1. Launch EaseUS Data Recovery Wizard. Select a disk location where the corrupted files are saved. Click “Scan” to start finding the broken files. EaseUS file repair tool allows you to fix damaged documents, videos, and pictures in differnet formats.

Step 2. After scanning, you can quickly find corrupt data by file type. If you want to repair damaged Word, Excel, or PDF, select Documents and filter a specific category. For pictures and videos repair, all the common types are suppored, including JPEG, PNG, BMP, MOV, MP4, GIF, and more.

Step 3. EaseUS file repair software will automatically fix broken files. You can preview the repaired files before recovery. Last, click “Recover” and save the recovered files to a different location to avoid data overwriting.

Video tutorial on how to recover and repair corrupted files on Windows 10 easily:
If you don’t plan to install any third-party file repair software locally, you can try the fixes below to see if you can fix your corrupted file.
Fix 2. Perform a Check Disk on the Hard drive
If there are file system errors on your hard drive that cause the file damage, you can scan your disk to repair corrupted files.
Step 1. Open File Explorer > right-click the HDD/SSD you want to scan > choose “Properties”.

Step 2. Under the “Tools” tab > click the “Check” button under the Error-checking section.

Step 3. Next, you can choose to “Scan drive” if wanted or “Repair drive” if errors were found.

Step 4. Wait while Error Checking scans the selected hard drive for errors. If errors were found, you may be asked to restart your computer. If no errors were found, you can close any open windows and continue using your computer normally.
Fix 3. Use the CHKDSK/SFC Command to Repair Your Files
If your hard drive has logical bad sectors, or its file system has corrupted, you can’t access the files saved on it. In this case, you can use the CHKDSK utility to fix the affected disk to repair corrupted files.
Step 1. Click the Search box, type CMD. Right-click the Command Prompt and choose “Run as administrator”.

Step 2. Type E: /f /r /x, hit the Enter. Here you can replace E with your drive letter.
After the fix, you may view your files if the damage is caused by a bad sector or corrupted file system. If not, move to the following solutions.

You can also run the SFC command after using CHKDSK. SFC is short for System File Checker. This command scans all protected system files for corruption. It attempts to repair the system file by copying a cached copy of each corrupted file from the system32dllcache folder.
Step 1. Click the Search box, type CMD. Right-click the Command Prompt and choose “Run as administrator”.
Step 2. Type: sfc /scannow and hit “Enter”.

This command aims to find and repair corrupt Windows system files.
Fix 4. Run CHKDSK Alternative
EaseUS CleanGenius is a user-friendly computer fixing tool that is both safe and lightweight. It’s a perfect alternative to CHKDSK command. Use this one-click tool to fix the damaged file system easily.
Step 1. DOWNLOAD EaseUS CleanGenius on your computer and complete the installation.
Step 2. Run the software. Click “Optimization”, and then choose “File Showing” .

Step 3. Select the drive with a corrupted file system. Tick the “Check and fix file system error” option and click “Execute”.

Step 4. Wait the tool performs the repairing task. After that, click the “here” button to check the drive.

Fix 5. Change the File Format to fix Corrupted Files
Opening a corrupted Excel or Word file, but only to find there is no data. You can try to repair corrupted Excel or Word by saving it as another format.
Step 1. Open corrupted Word or Excel file and go to “Save As”.
Step 2. Select “Web Page” from the possible file formats. Make sure that the whole Excel file is selected and then click “Save”.
Step 3. Find the saved file and right-click on it, select “Open with” > “Microsoft Office Excel”.
Step 4. If the file can be opened usually, go to “Save As” and choose an Excel format .xls or .xlsx. Then, the corrupted Excel file will be recovered.

Fix 6. Use an Online File Repair Tool
You still have the chance to repair damaged files with an online file repair tool. This kind of file repair approach is easy to operate, generally, you just need to upload the damaged file, perform the repair, and then download fixed documents.
However, this type of software has the following disadvantages in common:
- File data privacy cannot be guaranteed. Others may save the file you upload for other purposes.
- The repair speed is generally slow.
- The cost is expensive. After testing, most online repair tools are charged by quantity, e.g., $10 for a document
Therefore, think twice before you fix corrupted files with an online tool. If you would like to try, OnlineFile.Repair is a nice one.
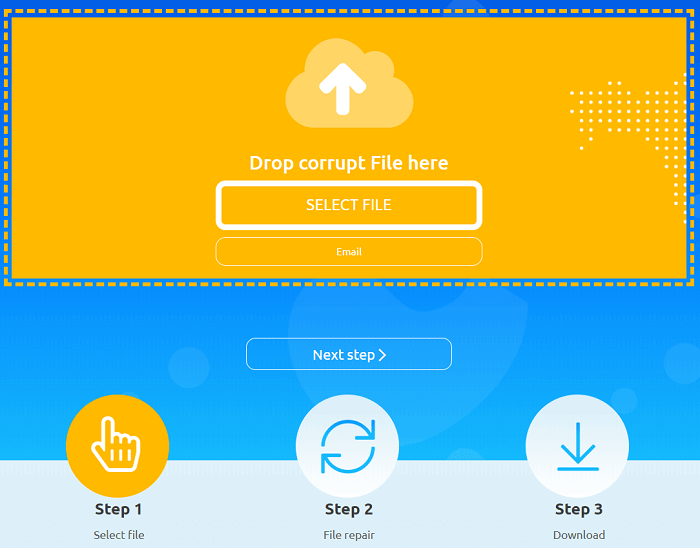
To Sum Up
There are six methods in all to help you repair corrupted files in Windows 10. If you don’t want to use any extra tools, you can try the built-in Windows utilities for free, such as the disk check tool, CHKDSK, or SFC /scannow command to fix damaged files from previous versions.
While if these methods aren’t feasible or you like to resort to professional EaseUS Data Recovery Wizard, EaseUS file repair tool is a great option. Integrated with advanced file repair technology, it can repair any data file quickly and effectively.
Furthermore, EaseUS Data Recovery Wizard has a high reputation in the field of data recovery. It is good at emptied recycle bin recovery, deleted recovery, formatted recovery, lost partition recovery, RAW recovery, OS crash recovery, virus attack recovery, and more.
What Causes a File Corruption?
There are various reasons why files become corrupted. These include:
- Power outage, computer crash, or bugs in the operating system may lead to files corrupted
- If the hard drive or the storage device has some bad sectors.
- The presence of malware and viruses on your storage device
- A Bad update or unexpected computer shutdown
- Files are stored in memory in a cluster
Knowing these causes, we can effectively avoid files getting corrupted or damaged in these aspects.
FAQs About How to Fix Corrupted Files in Windows 10
Here are a few questions related to how to repair corrupted files. If you also have any of these problems, you can find the methods here.
What is a corrupted file?
Corrupted files are files that suddenly become inaccessible or unreadable. There are several reasons why a file gets corrupted, like virus infection, power outage, hard drive problems, and so on. When you try to open a damaged file, you will see an error that says something like, “The file is corrupt and cannot be opened” or “The file or directory is corrupted and unreadable”.
How can I repair corrupted Word files?
EaseUS Data Recovery can repair damaged Word/Excel/PowerPoint documents, corrupted videos, or crashed JPEG/JPG during the preview process. If your Word document becomes corrupted because of a virus attack, hard drive error, OS crash, this method can repair your word file effectively.
Step 1. Launch EaseUS Data Recovery Wizard, and then scan the missing or damaged word files.
Step 2. Find the damaged files through the filter, file path, search, etc. This program will automatically repair corrupted and damaged files.
Step 3. Click Recover to save the repaired word files to a safe location.
How can I recover corrupted files for free?
You can use EaseUS free data recovery software and file repair tool to recover corrupted files up to 2GB in simple steps: scan > preview and repair > restore.
How can I repair corrupted JPEG files?
Try EaseUS file repair tool to fix corrupted JPEG or JPG pictures caused by bad sectors on hard disk, operating system bugs, system file damage, etc.. It can recover thumbnails of severely damaged JPEG files from PC, laptop, external hard drive, SD card, USB flash drive, and other storage devices.
Как найти поврежденные файлы
Поврежденными файлами принято именовать файлы, не допускающие выполнения стандартных операций открытия, редактирования или сохранения. Поиск таких файлов в операционной системе Microsoft Windows может быть выполнен с помощью утилиты Сhkdsk.exe.

Инструкция
Вызовите главное меню операционной системы Microsoft Windows нажатием кнопки «Пуск» и перейдите в пункт «Мой компьютер» для выполнения проверки выбранного диска на наличие поврежденных файлов с помощью специализированной утилиты сканирования chkdsk.exe.
Вызовите контекстное меню подлежащего проверке диска кликом правой кнопки мыши и укажите пункт «Свойства».
Перейдите на вкладку «Сервис» открывшегося диалогового окна свойств тома и нажмите кнопку «Выполнить проверку» в разделе «Проверка диска».
Примените флажки на полях «Автоматически исправлять системные ошибки» и «Проверять и восстанавливать поврежденные сектора» нового диалогового окна и подтвердите выполнение операции нажатием кнопки «Запуск».
Вернитесь в главное меню «Пуск» для осуществления альтернативного запуска утилиты chkdsk.exe с помощью инструмента «Командная строка» и перейдите в пункт «Выполнить».
Введите значение cmd в поле «Открыть» и подтвердите выполнение команды запуска нажатием кнопки OK.
Укажите значение chkdsk имя_диска_подлежащего_проверке: /f в текстовое поле интерпретатора команд Windows и подтвердите запуск утилиты нажатием функциональной клавиши Enter.
Нажмите функциональную клавишу Y при появлении предупреждения системы о невозможности выполнения команды Chkdsk в связи с использованием выбранного диска другим процессом и подтвердите выполнение проверки после следующей перезагрузки компьютера нажатием функциональной клавиши Enter.
Воспользуйтесь значением chkdsk имя_диска_подлежащего_проверке: /r для осуществления процедуры сканирования выбранного диска и восстановления поврежденных файлов, могущих быть исправленными и подтвердите выполнение команды нажатием функциональной клавиши Enter.
Источники:
- Как запустить программу Chkdsk для исправления ошибок на диске
- Восстановление поврежденной книги

Источник фото
pixabay.com
Твердотельные и магнитные накопители предназначены для хранения сотен гигабайт данных. Проблем с такими устройствами практически нет — записанные файлы размещаются внутри носителей, обеспечивающих возможность быстрого доступа. Разрушить стройную столь систему способна исключительно авария. В роли таковой выступают ошибки в работе операционных систем и приложений, атаки вредоносного программного обеспечения и некорректные действия пользователя.
«Как восстановить поврежденные файлы на компьютере?» — популярный вопрос, с ответом на который необходимо разобраться заранее, задолго до наступления неприятностей, связанных с утратой информации. Чем быстрее человек поймет, что нужно делать с откровенно сломанными цифровыми объектами, тем проще ему будет отыскать выход из ситуации.
Часть 1. Особенности файлового хранения — почему цифровой объект может оказаться утраченным
Файл — это область данных, записанная на виртуальный или физический носитель, и используемая для выполнения операций по взаимодействию с операционной системой. Он хранится в памяти устройства (диска, флеш-накопителя или SSD) в виде блоков, как будто бы наложенных штабелями.
При чтении объекта ОС размещает «кирпичики» в определенной последовательности, составляя целостную картину закодированной в ячейках информации. Именно таким образом производится открытие стандартных элементов — таблиц Excel, документов Word, высококачественных изображений и пр.
Поврежденным файл становится в тот момент, когда внутри него происходят необратимые структурные изменения. Блоки перестают пребывать в состоянии строгого порядка, утрачивая свою первоначальную структуру. Соответственно, операционная система не может их читать, выводя на экран сообщение об ошибке. Подобные казусы случаются, если:
- произошел физический или логический сбой в работе накопителя;
- на объект была произведена атака со стороны вредоносного вирусного софта;
- приложение, работавшее с файлом, допустило алгоритмическую ошибку;
- пользователь совершил череду действий, приводящих к аварии.
Каждая ситуация превращается в невероятную проблему, ведь поломке способен подвергнуться любой объект — от важного рабочего документа до папки с ценными фотографиями.
Часть 2. Самые распространенные методы восстановления поврежденных файлов
Благо, что на вопрос о том, как восстановить удаленные папки и файлы, сегодня способно ответить многочисленное программное обеспечение. Большая часть профильных софт-пакетов действует по шагам одних и тех же алгоритмических инструкций:
- Анализ поврежденного объекта. Всестороннее изучение структуры, выполнение сравнений с аналогичными блоками, описанными в рамках внутренних библиотек.
- Корректировка частично утраченных служебных данных. Получение доступа к максимально возможному объему пользовательской информации, нуждающейся в реставрации.
- Запуск эвристических методов поиска утерянных цифровых блоков и функциональных ячеек. Извлечение исправленных элементов в файл с оригинальным или смежным форматом.
Успех операции варьируется в зависимости от того, как именно был поврежден электронный объект. Например, если под удар попали только нерелевантные служебные данные, восстановление будет выполнено на 95-99%. Обратная ситуация — перезапись целого информационного блока. Итогом реставрации станет набор ячеек, оставленных нетронутыми в процессе форматирования.
Проблема заключается еще и в том, что для каждого типа файлов пользователю приходится подыскивать подходящее программное обеспечение:
- Документы Microsoft Office. С задачей неплохо справляются встроенные инструменты пакета, запускаемые через команду «Открыть и восстановить».
- Медиаконтент — аудио и видео. Достаточно старые, но не теряющие своей актуальности программы а-ля All Media Fixer и Stellar Repair Tool.
- Изображения. Для рисунков и фотографий необходимо подбирать ПО, способное «чинить» битые картинки — типа JPEG Medic Viewer и JPEGfix.
- PDF-документы. Самый сложный класс объектов для восстановления, с исключительно платным софтом. Доверия заслуживаем Recovery Toolbox.
В общем, под каждый файл свой пакет — это предельно неудобная, но более или менее действенная схема, заставляющая людей скачивать и устанавливать огромное количество программ. Результат операций оценке не подвергается — человек может вернуть от 10 до 95% объектов, в зависимости от ситуации.
Часть 3. Программа Wondershare Recoverit для восстановления файлов на ПК
Куда более интересное решение для организации рекавери-процессов предлагает компания Wondershare. Приложению Recoverit доверяют буквально миллионы пользователей. В числе его ключевых преимуществ:
- поддержка более чем 1 000 форматов файлов и файловых систем (NTFS, FAT, HFS+, APFS);
- стандартные протоколы взаимодействия с 2 000 устройств хранения — от жестких дисков и флешек до твердотельных накопителей и DVD;
- огромное количество сценариев — предустановленные настройки для 500 случаев повреждения;
- невероятная продуктивность — софт-пакет реставрирует порядка 95% от общей массы утраченной информации.
Не самым очевидным достоинством разработки становится ее эксплуатационная простота. Для того чтобы восстановить определенный объем информации с помощью Wondershare Recoverit, нужно:
- Перейти на официальный сайт компании Wondershare и загрузить приложение для Windows или macOS соответственно.
- Дождаться окончания процесса загрузки/установки и запустить программу в нормальном режиме, с рабочего стола.
- В разделе «Жесткие диски и расположения» активировать функцию предпросмотра битых объектов.
- Проставить галочки напротив тех файлов, которые нуждаются в цифровой реставрации и восстановлении.
После щелчка по кнопке «Восстановить» Recoverit сначала начнет работу в автоматическом режиме, а затем уведомит пользователя об успешном окончании операции. На весь процесс уходит не более 10-15 минут — точное время варьируется в зависимости от количества находящихся внутри накопителя поврежденных объектов.
Восстановление видео на компьютере производится буквально за несколько кликов — разработка Wondershare возвращает порядка 95% от общей массы утраченных файлов. Причем перед началом процедуры пользователь может оценить состояние жесткого диска (твердотельного накопителя, флешки, карты памяти автомобильного регистратора и пр.). Функция быстрого просмотра позволяет увидеть полный перечень битых объектов, значительно экономя время.
Вывод
К сожалению, современные пользователи нередко отказываются соблюдать правила элементарной цифровой гигиены. Они размещают персональную информацию на непроверенных порталах, пользуются откровенно поддельными флешками и подключают к компьютерам практически неработоспособные жесткие диски или твердотельные накопители. Все перечисленные ситуации приводят к утрате ценных данных — благо, что программа Wondershare Recoverit позволяет восполнить практически весь объем поврежденных объектов.

