Расскажем как узнать vpn адрес своего провайдера, ip адрес vpn на компьютере. Как провайдер блокирует VPN и как обойти блокировку VPN.
Как мне найти адрес моего VPN-сервера?
Как найти частный IP-адрес на устройстве Android
- Коснитесь значка настроек.
- Нажмите Wi-Fi / WLAN в разделе «Беспроводные сети».
- Коснитесь трех точек в правом верхнем углу экрана. Теперь нажмите «Дополнительно».
- Найдите частный IP-адрес и MAC-адрес внизу страницы.
Что я ставлю в качестве адреса сервера в VPN?
Как вручную настроить VPN на Android
- Откройте меню настроек телефона. …
- Нажмите на Wi-Fi и Интернет или Беспроводные сети и сети. …
- Нажмите на VPN. …
- Нажмите на знак плюса в правом верхнем углу. …
- Введите необходимую информацию, такую как адрес сервера, имя пользователя и пароль.
Как мне узнать имя и адрес моего VPN-сервера?
Щелкните вкладку Параметры системы. в левый столбец под названием «Настройки хостинга» вы найдете свое имя хоста в поле «Компьютер / имя хоста», а ваш физический адрес — в поле «Адрес Ethernet».
Как мне найти свое имя пользователя и пароль VPN?
Коснитесь Настройки VPN.
Введите имя пользователя и пароль своей учетной записи VPN. Ваш пароль совпадает с паролем вашей учетной записи Smart DNS Proxy. Имя пользователя VPN определяется в разделе «Моя учетная запись»> «Главная страница».
Где я могу найти свое имя сервера?
Откройте интерфейс DOS вашего компьютера, набрав буквы «cmd» в поле «Открыть» в меню запуска. После нажатия клавиши ВВОД должно открыться новое окно, включающее командную строку DOS. В этом окне введите «Hostname”И нажмите клавишу ввода. Должно появиться имя сервера вашего компьютера.
Что такое адрес VPN-сервера?
VPN скрывает ваш IP-адрес, позволяя сети перенаправлять его через специально настроенный удаленный сервер, управляемый хостом VPN. Это означает, что если вы выходите в Интернет с помощью VPN, сервер VPN становится источником ваших данных.
Как я могу использовать VPN без какого-либо приложения?
Как настроить VPN в настройках Android
- Зайдите в приложение «Настройки».
- На следующем экране нажмите кнопку «Еще…».
- Нажмите на опцию «VPN».
- Нажмите кнопку +.
- Вставьте информацию от вашего VPN-провайдера (у нас есть полные инструкции для ExpressVPN, CyberGhost и PrivateVPN ниже)
Как мне узнать свое имя VPN?
В качестве поставщика VPN выберите Windows (встроенный). В поле Имя подключения введите имя. вы узнаете (например, My Personal VPN). Это имя VPN-подключения, которое вы будете искать при подключении. В поле Имя или адрес сервера введите адрес VPN-сервера.
Как мне найти свой IP-адрес?
Сначала щелкните меню «Пуск», введите cmd в поле поиска и нажмите клавишу ВВОД. Откроется черно-белое окно, в котором вы будете вводить IPCONFIG / все и нажмите ввод. Между командой ipconfig и переключателем / all есть пробел. Ваш IP-адрес будет IPv4-адресом.
Скрывает ли VPN местоположение вашего телефона?
Один из самых простых способов сделать это — установить на вашем устройстве виртуальную частную сеть. VPN позволяет отправлять и получать данные через общие или общедоступные сети, как если бы вы подключены к частной сети, тем самым скрывая ваше физическое местоположение.
Будет ли VPN скрывать мое местоположение?
VPN может скрыть вашу личность в сети, замаскировав ваш IP-адрес. Он шифрует ваше местоположение и данные, которые вы отправляете и получаете, помогая защитить вашу личную информацию, позволяющую установить личность (PII).
Влияет ли VPN на местоположение?
Сама по себе VPN не изменит ваше местоположение по GPS. Геолокация HTML5 — веб-сайты могут определять ваше местоположение с помощью комбинации GPS, ближайших вышек сотовой связи и сетей Wi-Fi. Google предлагает самый популярный API геолокации HTML5. Опять же, VPN вас не скроет.
Геолокация
Чтобы понять, что может делать ваш VPN-провайдер и почему это важно, мы должны сначала вернуться к основам и одной из основных причин использования VPN: чтобы все выглядело так, как будто вы находитесь в другой стране.
Основная идея проста. Веб-сайты, особенно потоковые платформы, такие как Netflix, часто ограничивают доступ к некоторому контенту для пользователей в определенных странах. Когда вы посещаете, они используют систему геолокации, чтобы определить, где вы находитесь, а затем настраивают свой контент в соответствии с вашим местоположением.
Геолокация может быть такой же простой, как определение вашего IP-адреса и поиск его местоположения в базе данных. Есть несколько известных провайдеров, которые предлагают эту услугу для бизнеса, включая MaxMind и IP2Location.
Использование VPN позволяет легко обойти эту защиту. Подключитесь к местоположению в США, VPN должен предоставить вам IP-адрес в США, и веб-сайты будут видеть вас как посетителя из Нью-Йорка, Майами или любого другого города, который вы выберете.
Это не всегда будет работать должным образом. Такие сайты, как Netflix, дополняют базовую технологию геолокации, также пытаясь обнаружить IP-адреса, используемые VPN, и заблокировать всех, кто их использует. Чтобы обойти это, провайдеры должны постоянно добавлять новые IP-адреса.
Но есть менее очевидная проблема. Ваш VPN-провайдер может предложить местоположение, скажем, в Египте, и каждый веб-сайт в Интернете может думать, что он находится в Египте, но это не значит, что это действительно так. На самом деле реальный сервер может находиться в любой точке мира.
Виртуальные локации
Когда веб-сайт пытается выяснить, где вы находитесь, он обычно не делает ничего особенно умного или продвинутого. Здесь не задействованы технологии типа Бонда, нет увеличенной карты мира на вашем континенте, стране и городе. Он просто находит ваш IP-адрес, ищет его в базе данных и находит назначенное ему местоположение.
Проблема с этой схемой вещей в том, что нет никакой гарантии, что местоположение верное. Любой желающий может установить несколько серверов в одной стране, при этом используя их для назначения IP-адресов из любой точки мира.
Поставщики VPN иногда используют этот трюк, чтобы предлагать местоположения, которые кажутся находящимися в одной стране, в то время как на самом деле они находятся совсем в другом месте. Они обычно называют это чем-то вроде «виртуальные локации».
Хотя это звучит сомнительно, для этого могут быть веские причины. ExpressVPN сообщает, что менее 3% его серверов физически не находятся в назначенной стране, но их реальное местоположение обычно находится поблизости. Например, ExpressVPN предлагает Индонезию в качестве местоположения, но направляет ваш трафик через сервер в Сингапуре. Вам по-прежнему назначен индонезийский IP-адрес, но физическое местоположение в Сингапуре должно гарантировать вам более быстрое и надежное соединение.
HideMyAss еще более активен, определяя виртуальные местоположения в своих приложениях. Например, сервер, помеченный как «Великобритания, Лондон – виртуальная Португалия», физически расположен в Великобритании, но при подключении выдает вам португальский IP-адрес.
Такой честный подход заслуживает похвалы, но не каждый VPN-провайдер настолько открыт, и это может привести к некоторым неожиданным проблемам.
Почему это важно
Мы рассмотрели множество поставщиков VPN, и хотя большинство серверов расположены именно там, где они рекламируются, это не всегда так. И это может сильно повлиять на сервис.
Например, однажды мы вошли на сервер провайдера в Великобритании и обнаружили, что он не разрешает доступ к BBC iPlayer. Сначала мы предположили, что BBC обнаружила его как VPN, но нет – оказалось, что британский сервер давал нам немецкие IP-адреса, из-за чего он не мог разблокировать какой-либо британский ресурс.
Это не всегда постоянная ситуация. В других обзорах мы обнаружили некоторые существенные различия в местоположении – серверы одного провайдера в Лихтенштейне, Люксембурге, Макао и Маршалловых островах назначили нам IP-адреса в США, – но провайдеры объяснили, что они должны совпадать через неделю или две, как только провайдер геолокации обновил свою базу данных. Это полезно знать, хотя, конечно, это не поможет, если вам нужно сразу получить доступ к геоблокированному ресурсу.
Виртуальные локации – не всегда плохо. Если вы находитесь в США и вам нужно подключиться к Макао только по IP-адресу, наличие VPN-сервера, расположенного в вашей стране, должно поддерживать высокую скорость.
Но если вы оказались в Лихтенштейне, Люксембурге или где-либо еще и думаете, что подключаетесь к локальному серверу, но на самом деле он находится на другом континенте – возможно, на другом конце света – это может иметь огромное значение для производительности. .
Как настроить встроенный VPN в Windows 10?
Для создания VPN-подключения необходимо выполнить следующие пять шагов:
- Откройте меню «Пуск».
- Запустите утилиту «Настройки» (значок «шестеренки»).
- В открывшемся окне перейдите в категорию «Сеть и Интернет».
- В левой части окна кликните на пункте «VPN».
- В центральной части окна нажмите на кнопку «Добавить VPN подключение».
Как на компе включить Впн?
Как настроить VPN соединение на ПК с операционной системой Windows 7?
- Нажмите «Использовать мое подключение к Интернету (VPN)».
- Введите IP адрес VPN сервера. …
- Введите имя пользователя и пароль VPN клиента. …
- Дождитесь окончания процесса подключения к VPN.
- Теперь VPN соединение установлено. …
- ※ Для проверки VPN соединения:
Как узнать адрес сервера для VPN?
КАК УЗНАТЬ АДРЕС VPN СЕРВЕРА?
- Нажать на клавиатуре + (Пуск+R)
- В появившейся строке набрать cmd и нажать Ok.
- В появившемся окне набрать ipconfig и нажать клавишу Enter.
- Для windows появится следующее
- адрес основного шлюза и будет адресом VPN сервера.
Как настроить VPN через Интернет?
В разделе сетевых настроек Подключения перейдите в меню Другие настройки > VPN.
- Нажмите меню и выберите Добавить профиль VPN.
- Откроется экран настройки нового VPN-подключения. …
- Откройте список публичных серверов ретрансляции и выберите VPN-сервер, к которому хотите подключиться.
Как настроить VPN сервер на Windows 7?
- Нажмите кнопку Пуск и выберите Панель управления.
- Выберите Сеть и Интернет.
- Выберите Центр управления сетями и общим доступом.
- Выберите Настройка нового подключения или сети.
- Выберите Подключение к рабочему месту и нажмите кнопку далее.
- Далее нужно выбрать Использовать мое подключение к интернету и нажать кнопку далее.
Как создать свой VPN сервер?
Для того, чтобы создать свой VPN-сервер, нам нужно арендовать виртуальный сервер (Virtual Private Server) у одного из хостинг-провайдеров. На него мы установим Linux и затем настроим его.
…
Выбираем хостинг для своего VPN-сервера
- Amazon Web Services.
- DigitalOcean.
- Hetzner.
- Vultr.
- Bluehost.
- Arubacloud.
Как включить Впн в гугл хром на ПК?
Как установить расширение Hotspot Shield VPN для Chrome
- Зайдите на Chrome.google.com/webstore/
- Найдите Hotspot Shield VPN.
- Нажмите «+ Установить»
- Как только расширение будет добавлено, в верхнем правом углу вашего браузера Chrome появится иконка Hotspot Shield.
- Подключитесь, просто кликнув по ней
Как правильно работать через VPN?
VPN расшифровывается как Virtual Private Network (частная виртуальная сеть). Подключение к такой сети происходит поверх вашего обычного соединения с интернетом. Это означает, что для подключения к VPN-сети нужно иметь работающее соединение с интернетом.
Как выключить VPN на компьютере?
Чтобы отключить входящего VPN-подключения, выполните следующие действия.
- Открыть Сетевые подключения. …
- Щелкните правой кнопкой мыши входящего VPN-подключения, которую требуется отключить и нажмите кнопку состояние.
- На вкладке Общие нажмите кнопку Отключить.
- Закройте сетевые подключения.
Причины утечки IP-адреса
Большинство современных имеют встроенную функцию WebRTC (Web Real-Time Communication). Она помогает владельцам сайтов интегрировать различные коммуникационные сервисы для обмена файлами, видео, чатов и т. д. Некоторые площадки используют преимущества технологии WebRTC для обхода VPN и определения исходного IP-адреса.
Это самая распространенная причина утечки IP-адреса через VPN.
Как проверить VPN на утечку IP
Нельзя точно сказать, скрыт ли ваш реальный IP-адрес или нет. Поэтому нужно проверить наличие утечки IP. Для этого выполните несколько простых действий:
Как проверить VPN на утечку IP
- Для этого нужно узнать свой фактический IP-адрес.
- Чтобы узнать фактический IP-адрес, отключите службу VPN и зайдите на этот сайт.
- Запищите ваш текущий IP-адрес.
- Теперь войдите в интернет через VPN и посетите тот же сайт.
- Если VPN «не пропускает» IP-адрес, сервис отобразит IP-адреса.
Главное, чтобы IP-адреса различались при подключении и при отключении службы VPN.
VPN-РАСШИРЕНИЯ ДЛЯ БРАУЗЕРОВ
В нашей статье мы не могли не рассказать о бесплатных VPN-расширениях для четверки наиболее популярных на сегодняшний день браузеров:
- Opera
- Google Chrome
- Mozilla Firefox
- Яндекс.Браузер
VPN для Opera
Если вы полностью отказались от «Оперы» в пользу столь популярного сейчас «Гугл Хрома», то зря. Ведь в ней есть…встроенный бесплатный VPN-сервис, позволяющий заходить на любые сайты, доступ к которым по тем или иным причинам заблокирован. Мы покажем вам, как найти и включить VPN в браузере Opera. Для начала заходим в настройки
Далее переходим к основным настройкам браузера
Переход в подробные настройки браузера Opera И уже там задаем в строке поиска три заветных буквы – VPN. Все, что нам остается, это «передвинуть» синенький курсор включения данной функции. Готово!
VPN для Google Chrome
К сожалению, в остальных браузерах ничего, подобного «Опере», нет. В частности, нет интегрированного сервиса в «Хроме». Но зато есть удобный интернет магазин расширений Google Chrome, в котором есть всё, в том числе и VPN. Вот так все это выглядит:
VPN-расширения в интернет-магазине Google ChromeVPN-расширения в интернет-магазине Google Chrome. Находим расширение через поиск. Затем там же, в магазине, кликаем на «Установить», и все готово – расширение появляется у вас в браузере, в правом верхнем углу.
VPN для Mozilla Firefox
Вы можете скачать VPN-расширения для этого браузера с https://addons.mozilla.org .
Среди наиболее популярных расширений стоит выделить следующие:
- Hoxx VPN Proxy
- Touch VPN
- Browsec VPN
- RusVPN
VPN для Яндекс.Браузера
В этом браузере также нет ничего сложного. Для начала зайдем в настройки браузера над строкой поиска:
Переход в настройки Яндекс.Браузера. Потом идем в «Дополнения»:
Раздел «Дополнения» в настройках Яндекс Браузера.
Переход в каталог расширений в Яндекс.Браузере. Нас интересуют VPN-сервисы. Их ищем внутри данного каталога, путем обычного поиска. Из популярных и безопасных, которые советуют большинство экспертов, стоит отметить:
- FriGate
- Browsec
- Hola Better Internet
- ZenMate VPN
- TunnelBear
Когда расширение установлено, то его иконка автоматически появится возле адресной строки, в правом верхнем углу (как в Google Chrome). Для запуска работы установленного расширения или его дополнительных настроек достаточно просто кликнуть по нему.
Для чего необходимо узнавать адрес сервера?
Но прежде чем приступать непосредственно к поиску нужного решения, следует кратко остановиться на том, для чего это, вообще, нужно. Чаще всего принятие таких решений необходимо при устранении некоторых неполадок с сетевыми подключениями, настройкой сетей, использованием игровых порталов или организацией хостингов. К тому же в некоторых случаях требуется внести изменения в ту или иную конфигурацию, а для этого необходимо, по крайней мере, знать, где именно прописывать предпочитаемые настройки или даже активировать использование подключений на основе прокси-серверов.
Как узнать IP-адрес сервера по доменному имени?
Итак, начнем с самого простого. И для начала остановимся на том, как узнать АйПи-адрес сервера по заранее известному доменному имени (как раз по тому, которое обычно прописывается в адресной строке браузера при вызове страницы интернет-ресурса). Для этого в командной строке можно воспользоваться несколькими основными инструментами, но самым простым, как считает большинство специалистов, является команда так называемого пингования (ping). В консоли (cmd) достаточно ввести основную команду, а через пробел вписать имя ресурса, адрес которого необходимо вычислить. Обратите внимание, что указание протокола (http, https, www) в этом случае не требуется. К примеру, вам нужно узнать IP стартовой страницы «Яндекса».
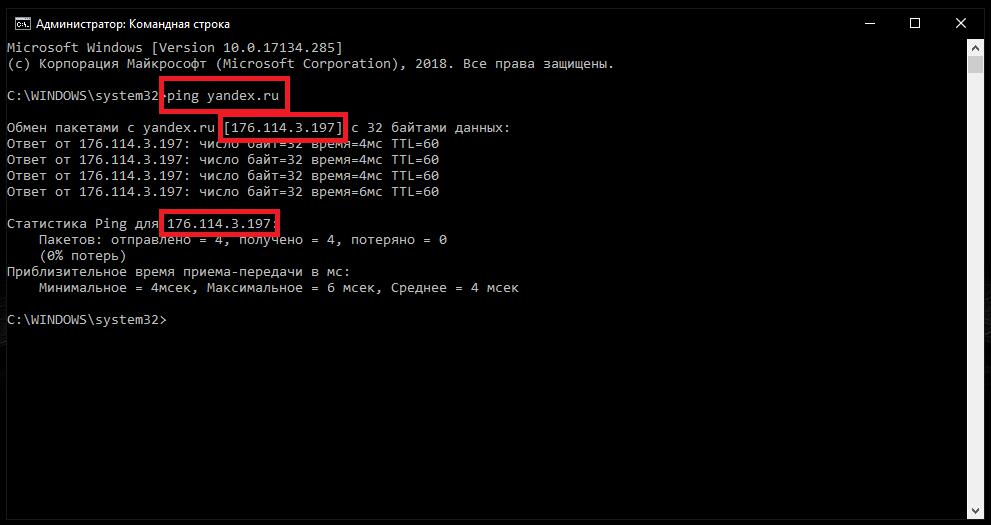
Примечание: также можно использоваться команду трассировки (tracert), которая работает практически аналогично предыдущей, однако позволяет произвести и обратную операцию определения имени ресурса по известному IP.
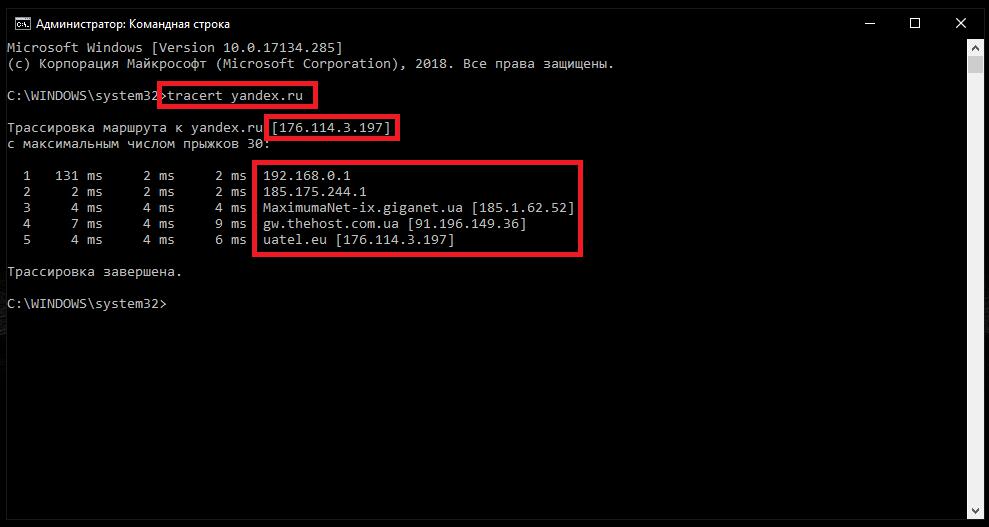
Как определить адрес собственного сервера?
Теперь давайте посмотрим, как узнать адрес сервера, если его роль исполняет непосредственно ваш компьютер. Для этого далеко ходить не надо. Первым делом войдите в раздел активных сетевых подключений (ncpa.cpl). Здесь одно соединение отвечает непосредственно за локальную сеть, а второе (их может быть и больше) служит для организации доступа в интернет. Для первого подключения через ПКМ выберите пункт свойств и перейдите к настройкам протокола IPv4. Внутренний адрес будет отображен в самой первой строке, а вот в поле указания DNS будет находиться внешний адрес, по которому ваш сервер определяется в сети.
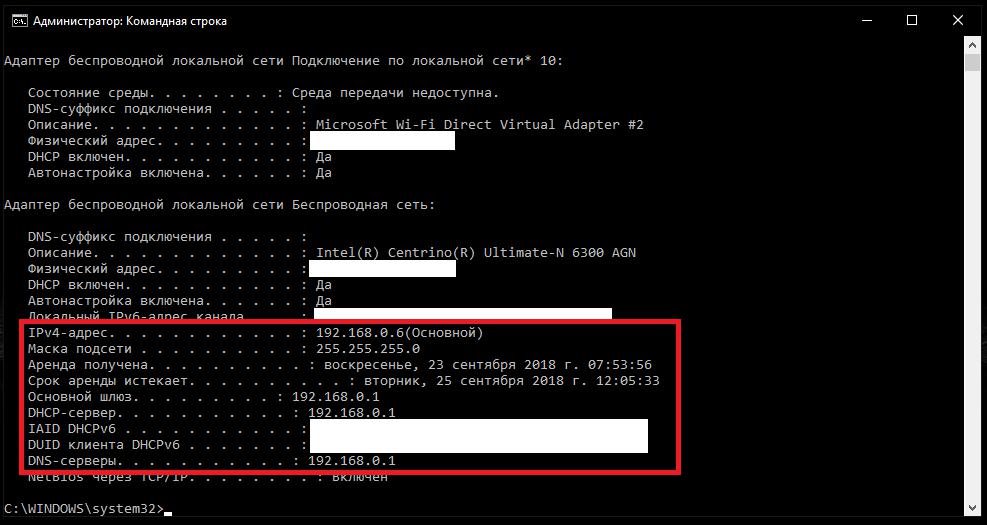
Примечание: если компьютер, на котором производится диагностика, в роли сервера не выступает, адреса основного шлюза, серверов DHCP и DNS будут совпадать.
Кроме того, в интернете сейчас можно найти очень много сервисов, позволяющих вычислить адрес вашего компьютера (сервера) в автоматическом режиме (но при условии, что VPN или прокси не используется).

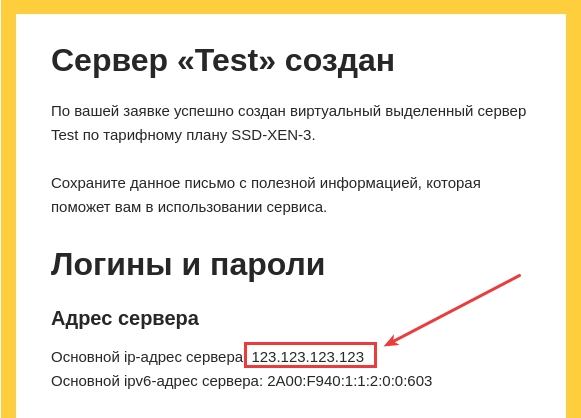
Дополнительные варианты определения адресов DNS
Если же речь идет именно о том, как узнать адрес сервера DNS, в свойствах того же протокола IPv4 следует просмотреть соответствующие поля. Но ведь при беспроводном соединении все адреса назначаются автоматически! Как узнать адрес сервера в этом случае? Как оказывается, и тут нет ничего невозможного. В принципе, к наиболее простым действиям, кроме вышеуказанных, можно отнести, скажем, посещение ресурса провайдера (если он такую информацию публикует), обращение в службу технической поддержки и т. д.
Как узнать адрес сервера в «Майнкрафт»?
Теперь несколько слов об определении адреса собственного сервера в популярной онлайн-игре Minecraft, что может понадобиться, например, для того, чтобы ваши друзья могли к нему подключиться. Если изначально сервер создавался без использования стороннего программного обеспечения, в строке «server-ip=» будет показан искомый адрес. Также найти его можно в файле настроек server.properties. В случае создания сервера, скажем, в программе Hamachi достаточно просто запустить искомую утилиту и просмотреть виртуальный внешний адрес. А вот строку «Starting Minecraft server on *:XXXXX» можно использовать для определения порта (в нашем случае – ХХХХХ).
Действия для вычисления адресов прокси
И напоследок посмотрим, как узнать адрес прокси-сервера, если он используется. В операционной системе для этого можно воспользоваться параметрами любого установленного браузера, где нужно перейти к параметрам прокси, затем вызвать пункт ручной настройки и посмотреть на значение, установленное в поле «HTTP proxy».
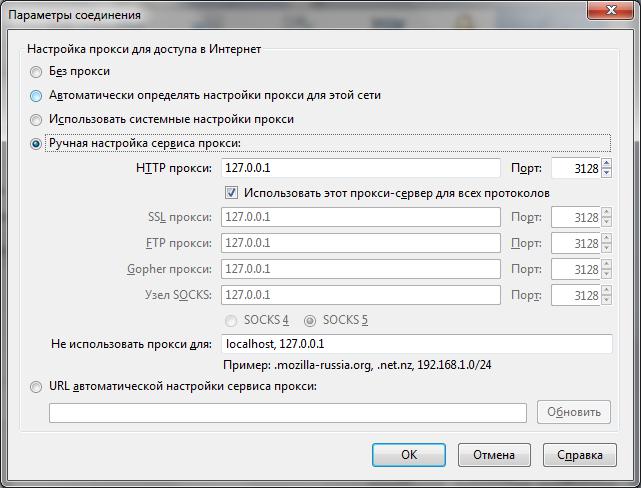
Подключение VPN от Билайн
Чтобы настроить домашний интернет потребуется роутер. Для частных лиц следует использовать соединение л2тп. Чтобы провести правильное подключение и настройку, нужно посетить официальный портал Билайн по адресу: https://moskva.beeline.ru. Автоматической настройки не предусмотрено, но создана инструкция по подключению.
Как самостоятельно настроить ВПН
Прямое соединение создать проблематично, поскольку требуется создание доменного канала. Настройка производится на основном компьютере, который потом будет раздавать трафик. Пошаговая инструкция:
- Открыть раздел «Центр управления сетями и общим доступом».
- Найти вкладку «Создание и настройка нового подключения или сети».
- Выбрать маршрут: «Подключение к рабочему месту».
- Если до этого на оргтехнике не проводили установку интернета, система попросит создать новое подключение или нажать пункт: «Использовать мое подключение к интернету (VPN)».
- Открывшееся окно содержит два пустых поля. Первая строчка – l2tp.internet.beeline.ru. Вторая содержит «Имя объекта», пользователь придумывает его на свое усмотрение. Действия подтверждаются кнопкой «Создать».
- Вернуться в «Сетевые подключения», чтобы изменить позиции адаптера. Во вкладке «Параметры» выбрать «Билайн».
- Кликнуть на вкладку правой кнопкой мыши. Выбрать «Свойства» и «Безопасность».
- В поле «Тип VPN» указать «Протокол L2TP c IPSec pppoe». Эти данные можно найти на ресурсе Билайн.
Если все сделано правильно, то компьютер пройдет авторизацию в сети. Затем вводится логин и пароль.
Проблема может возникнуть из-за роутера, который присоединяется после настройки ВПН. Для билайновского подключение важно приобрести «родной» приемник.
Подключение роутера
Тип подключения к интернету Билайн — L2TP, который указывается в настройках. Чтобы подключать модем и роутер, важно убедиться, что в комплекте присутствуют все кабель. Шнур синего цвета подключается в один из портов WAN, в него вставляется витая пара от интернет-провайдера. Желтый кабель предусмотрен для порта LAN, который соединяется с компьютерной техникой через сетевую плату.
С другими приборами соединение выполняется по беспроводной сети.
Настройка соединения и маршрутизатора Билайн
Когда роутер подключен, нужно проложить маршрут и провести заключительные настройки:
- Открыть «Сетевые настройки» через кнопку «Пуск».
- Выполнить переход по пунктам: «Панель Управления», «Сеть и Интернет», «Подключение по локальной сети». В последней вкладке открыть «Свойства».
- Найти Протокол «TCP/IPv4». Выбрать позиции: «IP автоматически» и «DNS-сервера автоматически».
- Выполнить вход в браузер. В поисковой строчке указать путь: 192.168.0.1.
- Ввести имя и пароль, которые указаны на нижней крышке роутера. Чаще всего это: login – admin, password – admin.
- В меню прибора найти раздел «Network», далее пункт «WAN».
- Выбрать позицию «L2TP/Russia L2TP». Провести установку личного пароля. Именно с помощью этой вкладки можно блокировать интернет.
- Указать имя сервера – tp.internet.beeline.ru, если в контракте с провайдером не указано иное.
- Сохранить настройки.
- Совершить возврат в раздел «Сеть». В двух полях прописывается: SSID – имя Wi-Fi, защита – WPA2-Personal, шифровка – AES или TKIP.
Как узнать IP-адрес роутера на Windows (шлюз по умолчанию)
- Откройте командную строку
- Введите ipconfig
- IP-адрес вашего роутера будет указан напротив строчки Default Gateway (шлюз по умолчанию)
Как узнать IP-адрес роутера на Mac
- Откройте меню System Preferences (Системные настройки)
- Далее откройте меню Network > Advanced (Сеть > Дополнительно)
- В разделе TCP/IP,напротив строчки Router, будет указан IP-адрес вашего роутера
Что такое IP-адрес?
IP-адрес — это уникальный идентификатор компьютера или другого устройства, подключенного к сети (как к Интернету, так и к любой локальной сети).
Публичный или внешний IP-адрес — это идентификатор вашего устройства в Интернете. Как правило, ваше устройство будет получать новый IP-адрес при каждом подключении к Сети. Есть много онлайн-инструментов, позволяющих узнать свой публичный IP-адрес.
Локальный или частный IP-адрес определяется роутером для всех подключенных к нему устройств, а также для самого роутера. Локальный адрес действует только в пределах соответствующей локальной сети и не попадает в Интернет. Большинство роутеров раздают IP-адреса, начинающиеся с 192.168.ХХХ.ХХХ. Чтобы узнать локальный IP-адрес вашего роутера, выполните указанные выше действия.
Список IP-адресов роутеров
Ищете IP-адрес для входа в настройки роутера Netgear? Хотите найти IP-адрес для роутера ASUS? Вот список IP-адресов, по умолчанию используемых различными моделями роутеров самых популярных производителей.
- Apple
- 10.0.1.1
- Asus
- 192.168.1.1
- 192.168.2.1
- Belkin
- 192.168.1.1
- 192.168.2.1
- 10.0.0.2
- 10.1.1.1
- Dell
- 192.168.1.1
- Cisco
- 192.168.1.1
- 192.168.0.30
- 192.168.0.50
- 10.0.0.1
- 10.0.0.2
- D-Link
- 192.168.1.1
- 192.168.0.1
- 192.168.0.10
- 192.168.0.101
- 192.168.0.30
- 192.168.0.50
- 192.168.1.254
- 192.168.15.1
- 192.168.254.254
- 10.0.0.1
- 10.0.0.2
- 10.1.1.1
- 10.90.90.90
- Huawei
- 192.168.1.1
- 192.168.0.1
- 192.168.3.1
- 192.168.8.1
- 192.168.100.1
- 10.0.0.138
- Linksys
- 192.168.1.1
- 192.168.0.1
- 192.168.1.10
- 192.168.1.210
- 192.168.1.254
- 192.168.1.99
- 192.168.15.1
- 192.168.16.1
- 192.168.2.1
- Microsoft
- 192.168.2.1
- Netgear
- 192.168.0.1
- 192.168.0.227
- TP-Link
- 192.168.1.1
- 192.168.0.1
- 192.168.0.254
Как защитить IP-адрес роутера
Приложение ExpressVPN для роутеров защитит сам источник ваших подключений к Wi-Fi. Любое устройство, подключенное к роутеру, получит максимальную VPN-защиту.
Узнайте больше о приложении ExpressVPN для роутеров.
Как проверить VPN на утечки данных
Вы уверены, что ваши персональные данные надежно защищены при использовании сервиса VPN? Выполняет ли частная виртуальная сеть свои функции или безответственно относится к вашим данным? Чтобы ответить на данные эти вопросы, проведите небольшое тестирование с целью выявления уровня защиты вашей VPN службы.
При использовании VPN ожидается, что весь отправляемый и получаемый по зашифрованному каналу трафик надежно защищен. Сюда входит ваш реальный IP-адрес, ваше фактическое местоположение и данные об используемом Интернет-провайдере. Если данная информация доступна сторонним ресурсам, то отслеживание вашей активности не сильно ограничено, и данные о ваших действиях могут использоваться не только в рекламных целях.
Однако, эффективность работы VPN сервиса проверить совсем несложно. Мы собрали несколько шагов, которые позволяют оценить уровень защиты, предоставляемый вашей службой.
Проверяем IP-адрес
IP-адресы обычно привязаны не только к провайдерам, но и конкретным местоположениям. Если сторонний сервис получает ваш IP-адрес, то он может приблизительно определить вашу локацию.
Чтобы узнать свой IP-адрес, введите в поисковой системе Яндекс запрос “мой ip” или воспользуйтесь сторонними сервисами, например, whoer.net или 2ip.ru. Некоторые сервисы показывают не только сам адрес, но и указывают ваш расположение, определяемое по IP-адресу.
Если показанное местоположение совпадает с вашим физическим расположение, значит VPN служба пропускает данные, которые должны быть защищены.
Проверяем утечку DNS
Использование VPN означает, что теоретически ваш интернет-трафик перенаправляется на анонимные DNS-серверы. Если ваш браузер просто отправляет запрос вашему Интернет-провайдеру, значит имеет место утечка DNS.
Существуют простые способы для тестирования утечки DNS с помощью сервисов Hidester DNS Leak Test, DNSLeak.com или DNS Leak Test. Данные сайты возвращают информацию о вашем IP-адресе и владельце используемого DNS сервера. Если в результатах отображается сервис вашего Интернет-провайдера, то происходит утечка DNS.
Исправляем утечки
Если вы обнаружили утечку, то существует несколько возможных вариантов дальнейших действий. Прежде всего, вы можете поменять VPN службу на ту, которая предотвращает утечки DNS
Вы также можете изменить DNS-серверы, используемые вашим маршрутизатором при отправке запросов в Интернет. Для этого нужно будет использовать интерфейс администратора вашего роутера. Вы можете использовать альтернативные DNS сервисы: Google Public DNS, Cloudflare DNS, AdGuard DNS или OpenDNS.
Изменения настроек DNS на роутере коснутся всех устройств, подключенных к домашней сети, включая смартфоны, планшеты, игровые консоли и устройства “Умный дом”.
С другой стороны, вы просто передаете свой DNS-трафик другой компании. Конечно, можно использовать более дорогие варианты с аппаратными устройства для максимальной безопасности. Однако, если вы не страдаете повышенной параноидальностью, что VPN будет достаточно для улучшения уровня защиты данных.
Другие возможные утечки
Данные о вашем местоположении могли быть сохранены в браузере в определенный момент. Браузеры обычно более охотно делятся информацией о вашем местоположении, чем VPN службы. На сайте IPLeak.net можно проверить, какие данные будут оставлены на сторонних сайтах при соответствующих запросах.
Если вы хотите получить максимальный уровень безопасности, то используйте альтернативные защищенные браузеры, например, Tor Browser. Он обеспечивает вашу анонимность за счет многоэтапной маршрутизации трафика по всему миру перед непосредственным подключением к веб-серверу. Этот метод затрудняет поиск вашей локальной информации и может замедлить работу в целом, но это хорошее решение для обеспечения безопасности данных.
Если вы не хотите отказываться от своего текущего браузера, используйте режим инкогнито, перейдите на сложный маршрут настройки виртуального местоположения или просто используйте стороннее расширение, такое как Location Guard (для Chrome или Firefox), чтобы замаскировать свое местонахождение.
Как узнать какой у меня сервер?
Параметры прокси-сервера можно посмотреть в текущий настройках свойств обозревателя. В окне Internet Explorer нажмите системное меню и выберите «Свойства обозревателя». В появившемся окне перейдите на закладку «Подключения» и нажмите кнопку «Настройка сети» внизу окна.
Как подключиться к VPN серверу?
Нажмите Start кнопку «Пуск», а затем выберите Параметры > сеть & Интернет > VPN > Добавить VPN-подключение. В разделе Добавление VPN-подключения сделайте следующее: В поле Поставщик услуг VPN выберите Windows (встроенный). В поле Имя подключения введите понятное вам имя (например, «Мой личный VPN»).
Как открыть VPN?
В разделе сетевых настроек Подключения перейдите в меню Другие настройки > VPN.
Настройка VPN соединения и сервера на Windows 10 8 7 XP
Многие предприятия используют VPN-сеть для передачи данных между компьютерами. Для настройки VPN Windows 7, XP, 8 и 10 имеет встроенное программное обеспечение, позволяющее за несколько минут создать частную виртуальную сеть и пользоваться ей для защиты частной информации.
Настройка через Панель управления
На Windows XP, Vista и более поздних версиях ОС создавать и подключаться к ВПН сети можно встроенным ПО. Рассмотрим поэтапно такое подключение:
Если удаленный VPN-сервер получит верные данные, то в течение нескольких минут компьютер подключится к новой частной сети. В дальнейшем не нужно каждый раз настраивать подключение, оно будет находиться в разделе быстрого выбора подключения.
Дополнительные свойства соединения
Настройка VPN на Windows xp, 7, 8, 10 через Панель управления одинаковая по алгоритму исполнения. Исключением является слегка измененный дизайн в зависимости от версии операционной системы.
После того, как установка соединения окончена, нужно разобраться, как удалить VPN. Для этого достаточно перейти в раздел «Изменение параметров адаптера» из Панели управления. Далее правой кнопкой мыши наводим на ненужный элемент и в меню выбираем «Удалить».
Настройка подключения Windows XP
Процесс установки соединения почти не отличается от версии в Windows 7.
Теперь подключение можно производить через меню сетей. Нужно лишь ввести пользователя и пароль для входа.
Создание VPN-сервера
Данная инструкция действует на версиях от XP и выше. К сожалению, через стандартное средство создания виртуальных частных сетей можно подключить только одного пользователя в сессии.
Если не создать постоянный IP или доменное имя, то для подключения пользователя каждый раз придется менять адрес сервера.
На этом создание сервера заканчивается, теперь к нему можно подключить одного пользователя. Для входа используется логин и пароль из созданной ранее учетной записи.
VPN-сервер на Windows XP
Данная инструкция актуальна для настройки Windows 7, 8 и 10. В XP для настроек используется мастер настроек.
В дальнейшем настройки пользователя и протокола IPv4 производятся, как на остальных версиях Windows.
Настройка подключения через Windows 8 и 10
VPN-подключение на Windows 8 стало более простым в использовании и осуществляется через небольшую программу. Она располагается в разделе «Сеть» — «Подключения» — «VPN».
VPN-подключение на Windows 10 и 8 настраивается не только через «Панель управления», но и через встроенную программу. В ней нужно указать название подключения, адрес сервера и данные для входа в систему.
После ввода данных сеть можно запустить из меню подключений. На этом вопрос, как создать VPN-подключение можно считать разобранным.
Как создать сервер VPN, ошибки
Если у пользователя имеются какие-либо неполадки при подключении к VPN, то об этом сообщает выплывающее окно с номером и описанием проблемы.
Ошибка 809 является наиболее часто встречающейся, она возникает при подключении через MikkroTik шлюз с протоколом L2TP.
Чтобы ее исправить, нужно выполнить 3 этапа настройки:
Если после этих настроек ошибка 809 не устраняется, то нужно изменять реестр. Для этого используйте комбинацию клавиш Win + R и введите regedit Далее перейдите в раздел HKEY_LOCAL_MACHINESystem CurrentControlSetServicesRasmanParameters. Далее создайте параметр DWORD с именем ProhibitIpSec и значением 1.
После этого перезагрузите ПК.
После настройки VPN Windows 8 может появиться ошибка 806. Она возникает при неправильной настройке сети или подключения сетевого кабеля.
Рассмотрим решение этих проблем:
Таким образом, удаляемый сервер будет передавать все данный через этот порт и соединение не будет разрываться.
Ошибка 619 на Windows 7 возникает при неправильной настройки безопасности соединения VPN.
В большинстве случаев возникает при неправильном введении имени и пароля пользователя, но также может появиться при блокировки подключения фаерволом или при неправильной точки доступа. Если все введенные данные верны, то ошибка заключается в неправильной настройке безопасности. Их нужно сбросить:
VPN-подключение позволяет надежно защищать все передаваемые данные. Благодаря дополнительным протоколам шифрования нежелательные лица не смогут просматривать информацию пересылаемую между пользователями и серверами. Главное правильно произвести настройку подключения к серверу.
Как провайдер блокирует VPN и как обойти блокировку VPN?
Насколько нам известно, существует 4 сценария, в которых ваш провайдер может заблокировать ваше VPN-подключение:
1. Он блокирует IP-адрес VPN-сервера
Давайте начнем с наиболее вероятного сценария. Сейчас в интернете можно найти много неверной информации на эту тему. Нам действительно доводилось видеть, как некоторые утверждают, будто интернет-провайдеры не могут блокировать VPN.Было бы хорошо, если бы это было так, не поймите нас неправильно. Но ничто не мешает им это сделать. Не забывайте – ваш провайдер всегда будет видеть пункт назначения вашего VPN-соединения – то есть VPN-сервер. С его стороны это выглядело бы примерно так:
| Источник подключения | Место назначения подключения |
| Ваш IP-адрес | IP-адрес VPN-сервера |
Все, что им нужно сделать, это воспользоваться фаерволом и заблокировать этот IP-адрес, – больше вы не сможете подключиться к серверу.
Как провайдер узнает, что вы подключаетесь к VPN-серверу?
Все довольно просто – посредством проверке места назначения вашего соединения провайдер увидит IP-адрес и разрешение DNS (название веб-сайта). Если он будет видеть только IP-адрес, то тут же предположит, что это VPN-сервер. Особенно если ваш трафик при этом шифруется.
Кроме того, ушлый провайдер всегда может воспользоваться утилитой IP lookup (например, WhatIsMyIPAddress), чтобы узнать, кому принадлежит IP-адрес. Если по адресу будет обнаружен дата-центр вместо домашнего провайдера, то совершенно очевидно, что они имеют дело с VPN-сервером.К примеру, наш латвийский VPN-сервер в качестве провайдера возвращает 2 Cloud Ltd. Простой поиск в гугле приведет вас на их веб-сайт, на котором вы и поймете, что это дата-центр.
Решение
Самый простой способ обойти эту проблему – просто подключиться к другому VPN-серверу. Вы получите новый IP-адрес, который еще не блокируется фаерволом провайдера.
Конечно, если ваш провайдер заблокирует все IP-адреса, к которым вы подключаетесь, то вы больше не сможете использовать VPN. Однако очень маловероятно, что он станет пристально следить за всеми адресами.
2. Он блокирует порт, который используется VPN-соединением
Как и IP-адрес VPN-сервера, ваш провайдер также может видеть, какой порт использует VPN. Если провайдер сочтет этот порт маловажным, то может просто заблокировать его, закрыв вам доступ к VPN.
Например, он может заблокировать порт 1194 (OpenVPN), UDP-порты 500 и 4500 (протокол IPSec & протокол IKEv2), а также порт 1701 (протокол L2TP).
Решение
Лучшее, что тут можно сделать, – это использовать порт 443. Это порт HTTPS, поэтому ваш провайдер не сможет его заблокировать. Если он все же сделает это, то таким образом перекроет вам доступ практически ко всему интернету.Но не все VPN-протоколы позволяет использовать порт 443. К счастью, те, которые работают на этом порте, действительно безопасны:
3. Они используют DPI для обнаружения трафика OpenVPN, и обрубят ваше соединение
DPI расшифровывается как Deep Packet Inspection, – это метод сетевого анализа, который позволяет поставщику услуг интернета подробно изучать ваш трафик.
Если вы используете OpenVPN (как и миллионы других пользователей VPN), ваше соединение будет очень восприимчивым к DPI.
Почему?
Потому что шифрование OpenVPN имеет отличительную подпись, которую можно уловить при DPI. Если ваш провайдер использует анализатор пакетов, вроде Wireshark, то он увидит, что вместо TCP или UDP ваше соединение использует протокол OpenVPN.
Как только провайдер засечет ваше VPN-соединение, он сможет просто обрубить его или заблокировать фаерволом.
Решение
В данном случае единственным решением будет Обфускация. Это функция VPN, которая скрывает трафик OpenVPN, делая его похожим на обычный интернет-трафик. Клиент делает это путем удаления связанных с VPN данных из пакета OpenVPN и назначения ему порта 443.
Если вы являетесь пользователем CactusVPN, вы можете использовать obfsproxy для запутывания вашего OpenVPN-трафика. Если вам нужна помощь, то ознакомьтесь с нашими пошаговыми руководствами.
Вы также можете попробовать использовать другие протоколы, хотя имейте в виду, что ваш провайдер все еще может обнаружить, что вы используете VPN. Все дело в том, через какой порт будут передаваться ваши пакеты данных.
4. Вы используете PPTP, и провайдер видит ваши пакеты GRE
PPTP по-прежнему довольно популярен среди некоторых пользователей ввиду очень высоких скоростей. Однако его низкий уровень безопасности (не забывайте – его шифрование можно взломать) делает протокол легкой мишенью для любого интернет-провайдера. К сожалению, его нестандартные пакеты GRE чрезвычайно легко идентифицируются. Поэтому ваш провайдер сможет легко отключить или заблокировать ваше соединение.
Решение
Все довольно очевидно – не используйте PPTP. Любой другой протокол будет работать лучше, так как все они обеспечивают более высокую безопасность, нежели PPTP. Если вам нужны какие-то рекомендации, попробуйте OpenVPN, IKEv2, WireGuard или SSTP.
В CactusVPN у вас на выбор будет целых 5 VPN-протоколов, помимо PPTP. Так что у вас не должно возникнуть проблем с поиском лучшей альтернативы.
Может ли провайдер блокировать двойные или многоузловые VPN-соединения?
Да, они определенно могут это сделать. Двойные/многоузловые VPN просто подразумевают использование дополнительных VPN-серверов. Ваш провайдер все равно сможет засечь ваше соединение с первым сервером. Все, что ему останется сделать, это заблокировать сервер, и вся цепочка двойных/многоузловых серверов рассыпется.
Почему провайдер блокирует VPN?
Трудно сказать. Может быть, это просто недоразумение – в таком случае вы должны позвонить провайдеру и решить эту проблему.
Но иногда провайдер блокирует VPN-соединения по следующим причинам:
- Они обеспокоены тем, что их клиенты используют VPN для совершения незаконных действий в интернете (распространенное заблуждение).
- Они думают, что вы скачиваете торренты.
- Также провайдерам совсем не нравится, когда вы обходите регулирование пропускной способности и используете слишком много трафика.
- Правительство вынуждает их блокировать VPN.
- Правительство вынуждает их подвергать цензуре определенные сайты. Поэтому они также блокируют VPN, чтобы убедиться, что их клиенты не будут посещать указанные веб-сайты.
- Им не нравится, что вы используете VPN и скрываете свою активность в интернете. В конце концов, это данные, которые они могли бы выгодно продать рекламодателям.
- У вашего провайдер какие-то личные проблемы с VPN.
Может ли провайдер взломать VPN-шифрование?
Итак, интернет-провайдеры блокируют VPN – это правда, но шифрование ведь безопасно, верно?
Как правило, да. Провайдеры вряд ли будут в состоянии взломать VPN-шифрование, особенно шифр AES.
Конечно, если вы используете PPTP, то есть шанс, что ваши данные расшифруют. Не забывайте – PPTP-шифрование чрезвычайно слабо.
Если вы не используете PPTP, вам не о чем беспокоиться – конечно, если вы не из Казахстана.
А это еще почему?
Потому что их правительство фактически перехватывает весь HTTPS-трафик. Чтобы выполнить требования властей, национальные интернет-провайдеры должны были вынудить своих пользователей установить на устройства сертификаты государственного образца.
Эти сертификаты позволяют властям Казахстана перехватывать и расшифровывать HTTPS-трафик. Затем они просматривают содержимое, повторно шифруют данные и отправляют их по назначению.
Трудно сказать, позволяют ли эти сертификаты расшифровать и VPN-шифрование. Но, по крайней мере, это позволяет им вычислять VPN-соединения, поэтому они могут без труда обрубить или заблокировать такие соединения.
Можно ли использовать Tor для разблокировки VPN?
Конечно, вы можете использовать Tor для обхода блокировки VPN в сети вашего провайдера, но это, к сожалению, временное решение (и неудобное, так как скорость будет очень низкой).
Как долго проработает такой метод?
Пока ваш провайдер не решит заблокировать и Tor. Он может видеть IP-адрес Tor, к которому вы подключаетесь, поэтому сможет быстро занести его в черный список. То же самое касается использования других VPN и прокси-серверов для доступа к первичному VPN-серверу, который уже заблокировали.Кроме того, они также могут использовать такие сервисы, как Plixer и NETRESEC для обнаружения трафика Tor.
Ищете надёжный VPN-Сервис?
Если вы не беспокоитесь о том, что ваш провайдер блокирует VPN-соединения, и ищете достойный Сервис, который поможет защитить ваши данные и помочь разблокировать тонны веб-сайтов, то вы попали куда нужно.
CactusVPN предлагает шифрование военного уровня, высокоскоростные серверы с неограниченной пропускной способностью и удобные приложения для самых популярных устройств.
Как узнать имя или адрес сервера?
КАК УЗНАТЬ АДРЕС VPN СЕРВЕРА?
- Нажать на клавиатуре + (Пуск+R)
- В появившейся строке набрать cmd и нажать Ok.
- В появившемся окне набрать ipconfig и нажать клавишу Enter.
- Для windows появится следующее
- адрес основного шлюза и будет адресом VPN сервера.
Как узнать имя своего сервера SQL?
Запустите классическое приложение Windows “Службы” на вашем компьютере и найдите в списке служб объект SQL Server. В скобках будет указано имя экземпляра. В этом же меню можно остановить, запустить и перезапустить экземпляр установленного Microsoft SQL Server.
Как узнать свое имя хоста?
Поиск с помощью командной строки (только Windows)
- Откройте окно командной строки, выбрав Пуск > (Все) Программы > Стандартные > Командная строка. Примечание. …
- Введите ipconfig /all и нажмите клавишу ENTER. Имя хоста отображается в верхней части в области Настройка протокола IP для Windows.
Как узнать имя сервера по IP адресу?
Узнать доменное имя по IP
- Открыть сервис WHOIS в удобном браузере;
- Ввести в верхнем окне адрес IP;
- Ниже в строке «хост» отобразится соответствующее имя сайта.
Как узнать есть ли у меня VPN?
Как мне узнать, работает ли мой VPN?
- Найдите ваш персональный IP-адрес, отключив ваш VPN и набрав в поисковой системе Google или Yandex запрос типа «узнать мой IP-адрес». …
- Перейдите в аккаунт вашего VPN-провайдера, авторизуйтесь, выберите требуемый VPN-сервер и подключитесь к нему.
Как определить IP адрес сервера?
Как узнать IP-адрес сайта с помощью утилиты dig
- Перейдите в раздел Проверка DNS-записей. Введите домен, по имени которого открывается ваш сайт, и выберите в выпадающем списке тип записи «А». …
- В столбце «Результат» вы увидите IP-адрес сайта IPv4:
Как узнать имя сервера базы данных MySQL?
Для того, чтобы узнать имя Вашего MySQL сервера на хостинге необходимо перейти в раздел «Хостинг» — «MySQL».
- На скриншоте это адрес «db6.ipipe.ru» …
- После того, как будет нажата кнопка «Применить», создастся новая база данных с соответствующим уведомлением:
Как узнать SQL Instance?
Чтобы получить имена экземпляров, перейдите в Start | Run | type Services. msc и найдите все записи с «Sql Server (Instance Name)».
Как узнать имя сервера Minecraft?
Чтобы узнать свой IP в Minecraft, можно использовать универсальные команды: ipconfig (нужно вводить в командной строке Windows) и ifconfig (в Linux).
Как узнать имя локального хоста?
Для этого нажмите комбинацию клавиш Windows-R и выполните команду «CMD» либо запустите командную строку любым другим удобным способом. В открывшемся окне командной строки нужно выполнить команду «hostname», после чего операционная система выведет текущее название системы в локальной сети.
Как узнать свое имя в сети?
Чтобы узнать имя компьютера по ip адресу в локальной сети необходимо в вашей операционной системе нажать пуск — выполнить, после чего напишите cmd. В открытом окне командной строки напишите команду ipconfig. Вывод этой команды покажет напротив поля желаемый ip-адрес компьютера.
Что означает имя хоста?
Имя хоста — это назначенная метка к устройству, подключенному к компьютеру сеть и которая используется для идентификации устройство в различных формах электронная связь, такая как Всемирная паутина, электронная почта или Usenet.
Как узнать имя своего домена?
Как определить домен
- Найдите на своём компьютере «Этот компьютер».
- Нажмите на правую кнопку мыши и выберите «Свойства».
- Там в блоке «Имя компьютера, имя домена и параметры рабочей группы» будет написан домен.
Какую информацию можно узнать по IP адресу?
по IP адресу находят сервер где находится сайт и сам сайт. Пользователи же обычно имеют динамически выделяемые IP адреса. То есть при дозвоне провайдеру, человеку выделяется один из свободных IP адресов, который принадлежат провайдеру.
Как узнать имя хоста или IP адрес принтера?
Через свойства принтера
- Перейдите в Панель управления > Оборудование и звук > Устройства и принтеры.
- Нажмите на своем принтере правой кнопкой мыши и выберите свойства.
- В открывшимся окне перейдите во вкладку Веб-службы.
- Ниже в графе IP-адрес: Будет айпи адрес вашего принтера.
VPN — это технология, которая позволяет создать безопасное соединение с подменой местоположения пользователя. Это возможность подключиться к сайтам, которые не доступны в одном регионе, но доступны в другом. Собрали гайд по тому, как настроить VPN (ВПН) на Android, iPhone, планшете, компьютере и в браузере.
Как настроить встроенный ВПН на телефоне или планшете без приложения
Важно: настроить такое подключение невозможно, если человек не знает данные о настройках ВПН (IP Address, пароль). Для этого ему нужно воспользоваться услугами ВПН-провайдера. Услуга может быть платной или бесплатной. Пример бесплатного сайта — https://www.vpngate.net/en/.
Подробно пошаговую настройку на Андроиде и iOS вы найдете ниже. Пароли, общий ключ, учётная запись, которые мы указываем в материале, актуальны только для серверов, собранных на сайте https://www.vpngate.net/en/. Если вы воспользовались услугами другого сайта, всю дополнительную информацию нужно уточнять у него.
Как настроить встроенный VPN (ВПН) на iPhone
На своём iPhone или iPad можно настроить подмену адреса подключения даже без использования специальных приложений. Нужно:
- войти в Настройки;
- кликнуть на «Общие» (может называться «Основные»);
- выбрать «VPN»;
- нажать на «Добавить конфигурацию VPN».
В новом окне нужно кликнуть на «Тип» L2TP и ввести:
- описание — можно ввести любое своё название;
- сервер — его нужно взять из второго столбца таблицы «DDNS hostname IP Address (ISP hostname)». Ввести можно или буквы (например: public-vpn-171.opengw.net), или цифры (например: 219.100.37.137). Лучше вводить буквы, потому что цифровой IP адрес может смениться;
- учётная запись — нужно ввести «vpn»;
- пароль — vpn;
- общий ключ — vpn.
Важно: напротив выбранного IP адреса нужно поставить галочку в колонке «L2TP/IPsec Windows, Mac, iPhone, Android No client required». Это говорит о том, что поддерживается настраиваемый протокол L2TP/IPsec.
После этого нужно нажать на «Готово» и в предыдущем окне передвинуть кнопку, подключив VPN.
Выключить ВПН просто, нужно:
- войти в Настройки;
- кликнуть на «Общие» (может называться «Основные»);
- выбрать «VPN»;
- передвинуть кнопку, чтобы статус сменился на «Не подключено».
Как настроить VPN (ВПН) на Android — пошаговая инструкция
В целом механизм подключения похож на описанный для Айфонов.
Нужно:
- перейти в «Настройки»;
- кликнуть на «VPN».
На нашем примере подключаем vpn на телефоне Xiaomi. Настройка на других телефонах с этой операционной системой может немного отличаться. Например, VPN может быть «спрятан» в ещё одной папке. Если не можете найти его, воспользуйтесь поиском. В «Настройках» обычно вверху есть строка с лупой. В неё достаточно ввести «vpn».
Дальше нужно нажать на «+», «добавить новую сеть», «новая сеть vpn» (возможны разные варианты написания), ввести:
- название — любое;
- тип — L2TP;
- адрес сервера — его нужно взять из второго столбца таблицы «DDNS hostname IP Address (ISP hostname)». Лучше вводить буквенный вариант (например public-vpn-171.opengw.net), потому что цифровой IP адрес может смениться;
- общий ключ IPSec — нужно ввести «vpn»;
- имя пользователя — vpn;
- пароль — vpn.
Нужно нажать на галочку в правом верхнем углу, сохранить изменения. После этого можно вернуться на предыдущую страницу и передвинуть кнопку, подключив VPN. Если нужно отключиться от ВПН, нужно заново нажать на эту кнопку.
Как настроить приложение VPN (ВПН) на смартфоне
Есть более простой способ подключить ВПН. Для этого есть уже готовые приложения. Они есть платные и бесплатные. Все они работают по одному принципу — скрывают реальный IP-адрес человека и его местоположение.
Интерфейс у приложений обычно отличается, но основа всегда одна:
- на экране есть кнопка, нажав которую включаем ВПН;
- выбор сервера — можно выбрать, IP-адрес какой страны лучше использовать. Стандартно программа автоматически подключает к самому быстрому из доступных. Но эта функция не всегда бесплатная. Например, с VPN99 выбор стран открывается только после покупки платного тарифа. А Turbo VPN предлагает на выбор несколько серверов даже в бесплатной версии.
Примеры приложений, которые работают на Android и iOS.
VPN99
Достоинства:
- работает на всех устройствах (смартфоны, планшеты, компьютеры — есть расширение для браузеров);
- конфиденциальность — компания утверждает, что не хранит логи пользователей. А значит, не узнает, какие сайты посещал пользователь;
- использует современный протокол Wireguard. Он более быстрый и безопасный, чем OpenVPN, который до недавнего времени использовали все ВПН сервисы.
В бесплатную версию входит:
- 120 минут подключения в сутки;
- отсутствие рекламы.
В платную версию входит:
- круглосуточное подключение;
- возможность выбрать сервер — 17 вариантов.
Оплатить можно 1 месяц (459 рублей) или сразу весь год (2 290 рублей). Есть версия для Android и iOS.
Surfshark
Приложение платное — 7090 рублей в год (на момент написания статьи). Но есть бесплатный пробный тариф — 7 дней. Карту нужно привязать сразу, но списываться деньги начнут после завершения пробного периода. Есть версия для Android и iOS.
Достоинства:
- большой выбор серверов;
- быстрое соединение;
- есть приложение для телефонов, планшетов, пк — везде можно заходить под своей одной учётной записью;
- есть техническая поддержка, куда можно обратиться.
Как настроить автоматическое включение ВПН на iPhone
Удобное решение предусмотрели разработчики для пользователей айфонов. Вы можете выбрать приложение, и VPN будет автоматически включаться при входе в него. Для этого нужно установить 2 приложения:
- «Команды» (бесплатно);
- AdGuard VPN. Есть бесплатная версия (ограничение по количеству использованного интернет трафика 13 Гб). Платная версия без ограничений 999 рублей в месяц или 4090 рублей в год.
Обратите внимание: автоматизация работает именно с этим приложением VPN. Вы можете попробовать подключить другое, но возможны сбои сценария. Например, автоматизация вместо фонового включения будет физически открывать приложение VPN, закрывая основное приложение и тем самым запуская второй сценарий — отключение VPN.
Как подключить автоматическое включение VPN
Нужно:
- войти в установленные «Команды», зайти в меню «Автоматизация»;
- выбрать пункт «Создать автоматизацию для себя»;
- в новом списке выбрать пункт «Приложение»;
- на следующем шаге поставить галочку у надписи «Открыто», нажать «Выбрать»;
- ввести название приложения;
- выбрать «Готово», потом «Далее»;
- на новом экране выбрать «Добавить действие» и ввести название используемого ВПН приложения;
- убедиться, что выбран сценарий «Включить VPN соединение»;
- нажать «Настроить соединение», «Далее»
- на следующей странице передвинуть ползунок «Спрашивать до запуска» в неактивное положение (чтобы не горел цветом);
- подтвердить, что не нужно дополнительно спрашивать вас при запуске приложения.
Как настроить автоматическое выключение VPN
Нужно:
- повторить первые три пункта из предыдущего списка;
- поставить галочку у надписи «Закрыто», нажать «Выбрать»;
- ввести название нужного приложения;
- выбрать «Готово» , потом «Далее»;
- на новом экране выбрать «Добавить действие» и ввести название используемого ВПН приложения;
- убедиться, что выбран сценарий «Выключить VPN соединение»;
- выбрать «Настроить соединение», «Далее»;
- на следующей странице убрать ползунок «Спрашивать до запуска» в неактивное положение;
- подтвердить, что не нужно дополнительно спрашивать вас при запуске приложения.
Теперь настроены 2 сценария:
- один автоматически включает ВПН как только пользователь заходит в приложение;
- другой выключает его, когда используемое приложение закрывают.
Работать схема будет при подключении к интернету (Wi-Fi или мобильный интернет).
Как настроить ВПН на компьютере (ПК)
Подключить интернет на ноутбуке или стационарном компьютере тоже можно разными способами. Например, можно использовать специальные расширения для браузера, подключить впн в настройках самого ноутбука.
Важно: если планируете настраивать vpn на самом ПК, то понадобятся те же данные, что и при настройке подключения на смартфонах. В этом случае можно воспользоваться услугами платных или бесплатных провайдеров. Для подключения с ПК можно использовать бесплатный сайт, который мы уже упоминали ранее — https://www.vpngate.net/en/. Пошаговую настройку описываем ниже.
Важно: все пароли, общий ключ, учётная запись, которые мы указываем в материале, актуальны только для серверов, собранных на сайте https://www.vpngate.net/en/. Эта информация актуальна на момент написания статьи. На этом сайте также размещена инструкция по подключению. Если условия подключения поменяются, информация в этом материале уже не будет актуальной. Если вы воспользовались услугами другого сайта, всю дополнительную информацию нужно уточнять на нём.
Как настроить ВПН на Виндовс (Windows)
В Windows 7 нужно сразу войти в «Центр управления сетями». Все дальнейшие шаги идентичны.
После этого всё будет работать.
Как правильно настроить бесплатный ВПН (VPN) на Mac
Для пошаговой настройки нужно:
- выбрать в меню Apple «Системные настройки», затем «Сеть»;
- в левом меню выбрать «Добавить» в поле «Интерфейс» нужно выбрать «VPN»;
- обязательно нужно выбрать тип подключения. Для этого во всплывающем меню «Тип VPN» нужно выбрать подходящий (стандартно выбирают L2TP);
- нужно назвать сеть и нажать «Создать»;
- нужно заполнить оставшиеся поля. Адрес сервера — IP адрес с сайта (например, public-vpn-171.opengw.net), имя учётной записи — «vpn»;
- открыть «Настройки аутентификации», в поля «Пароль», «Общий ключ» ввести «vpn»;
- нажать «Ок», «Применить»;
- во вкладке «Дополнительно» нужно поставить галочку напротив пункта «Отправлять весь трафик через VPN»;
- осталось нажать на «Подключить» и дождаться пока в верхней части монитора появится новый значок подключения.
ВПН в браузере
Для подключения VPN в браузере нужно использовать готовые плагины. Они все практически идентичны по функциональности, а отличаются в основном дизайном. Сейчас расскажем про несколько самых популярных.
Важно: у расширений для браузера (как и в приложениях на смартфон) есть возможность выбрать страну, в которой пользователь якобы находится. Человек подключается к ВПН. После этого он может остаться на автоматически выбранном сервере или выбрать другой, из доступных.
Для чего нужно переключение между странами?
- Посещаемый сайт может быть заблокирован не только в России, но и в другой стране. Например в той, которую приложение выбрало автоматически.
- Сервера отличаются по качеству, скорости подключения. Можно попробовать разные, чтобы понять, какой для вас самый удобный.
Как настроить ВПН (VPN) в Яндекс.Браузере
friGate
Простой в использовании, не требует настройки. Достаточно нажать на одну кнопку, чтоб заработал.
Скачать можно с сайта — https://fri-gate.org/ru/
Нужно зайти на него из Яндекс.Браузер, выбрать «friGate 2 для Google Chrome».
ВПН тут же загрузится и в правом верхнем углу появится его значок. Чтобы включить ВПН, нужно:
- нажать на значок;
- нажать на кнопку включения — расположена под надписью «сайт из списка friGate».
На этом всё. Если захотите сменить страну, это можно сделать, нажав на флажок под надписью «прокси включён вручную».
Browsec VPN
Чтобы установить расширение, нужно:
- открыть Яндекс.Браузер;
- в строку «Введите запрос или адрес» в верхней части экрана вставить ссылку https://browsec.com/en/. Откроется страница на английском;
- нажать на большую зеленую кнопку в правом верхнем углу «Install Browsec for FREE». В соседней вкладке откроется страница этого расширения в интернет-магазине Chrome;
- нажать на синюю кнопку «Установить»;
- дождаться появления сообщения о том, что расширение успешно установлено.
Почему открывается интернет-магазин Chrome в Яндекс.Браузере? Оба браузера сделаны на одном движке. Проще говоря — у них одна основа. Поэтому приложения из интернет-магазин Chrome подходят и для этого браузера.
Как подключиться?
Достаточно кликнуть на значок расширения в правом верхнем углу и нажать на «Start VPN». Автоматически подключается расширение к самому быстрому из доступных. Нажав на «Change», можно выбрать другой сервер. Часть из них бесплатная, часть платная.
Платный тариф — 2,99 доллара в месяц. В него входят доступ ко всем серверам, что есть в базе и высокоскоростное соединение (на бесплатных серверах сайты грузиться будет более медленно).
Как настроить ВПН (VPN) в Опере на компьютере
У Оперы есть встроенный ВПН, но воспользоваться им могут граждане не из РФ. Opera отключила поддержку VPN в браузере для пользователей из России после ограничений 17.06.2021 года.
Но можно воспользоваться расширениями. Например, DotVPN — better than VPN. По управлению практически не отличается от остальных. Единственное, нужна регистрация — приложение просит ввести адрес почты и придумать пароль. После этого автоматически включается.
Есть платная версия (цена — от 1,6 долларов в месяц, зависит от того, на какой срок покупаете подписку. Чем она короче, тем дороже один месяц). Отличия платной версии: выше скорость соединения и больше серверов на выбор для подключения.
ВПН в Chrome
Одно из лучших приложений (бесплатное, стабильное соединение, есть выбор серверов) — Touch VPN. Интерфейс максимально прост и понятен. Достаточно нажать на значок расширения в правом верхнем углу и нажать «Connect». Если нужно изменить локацию, достаточно нажать на название выбранной страны и выбрать любую другую из предложенного списка.
Как для работы, так и для личного пользования вы можете подключиться к виртуальной частной сети (VPN) на Windows КОМПЬЮТЕРе. VPN-подключение может обеспечить более безопасное соединение и доступ к корпоративной сети и Интернету, например, если вы работаете из кафе или похожего общественного места.
Создание профиля VPN
Перед подключением к сети VPN вам необходимо настроить профиль VPN на своем компьютере. Чтобы получить профиль VPN от вашей компании, вы можете либо создать профиль VPN самостоятельно или настроить рабочую учетную запись.
Перед началом:
-
Если VPN-подключение будет использоваться для работы, проверьте наличие параметров и/или приложения VPN на сайте интрасети вашей компании во время работы или обратитесь к специалисту службы поддержки вашей компании.
-
Если вы подписываетесь на службу VPN в личных целях, посетите Microsoft Store , чтобы проверить наличие приложения для этой службы, а затем перейдите на веб-сайт службы VPN, где могут быть указаны необходимые параметры VPN-подключения.
-
Выберите кнопку Начните, а затем введите параметры. Выберите Параметры > Network & internet >VPN > Add VPN.
-
В разделе Добавление VPN-подключения сделайте следующее:
-
В поле Поставщик услуг VPN выберите Windows (встроенный).
-
В поле Имя подключения введите понятное вам имя (например, “Мой личный VPN”). Это имя подключения VPN, которое будет нужно искать для подключения.
-
В поле Имя или адрес сервера введите адрес для сервера VPN.
-
Выберите тип VPN-подключения, которое вы хотите создать. Вы должны знать, какой тип VPN-подключения или служба VPN используется в вашей организации.
-
В поле Тип данных для входа выберите тип данных для входа (или учетные данные), которые следует использовать. Это могут быть имя пользователя и пароль, одноразовый пароль, сертификат или смарт-карта, если вы подключаетесь к сети VPN для работы. Введите свое имя пользователя и пароль в соответствующие поля (при необходимости).
-
-
Нажмите Сохранить.
-
Если вам требуется изменить сведения о VPN-подключении или указать дополнительные параметры, например параметры прокси-сервера, выберите соответствующее VPN-подключение и нажмите Дополнительные параметры.
Подключение к сети VPN
Если у вас есть ПРОФИЛЬ VPN, вы можете подключиться.
-
В Параметры выберите Network & internet > VPN.
-
Рядом с нужным VPN-подключением выберите Подключение.
-
При появлении запроса введите имя пользователя и пароль или другие данные для входа.
После подключения под ним будет отображаться имя VPN-подключения. Чтобы узнать, подключены ли вы к VPN во время работы на компьютере, наведите указатель мыши на значок Сеть в правой части панели задач, а затем посмотрите, есть ли VPN-подключение.
Совет: Вы также можете подключиться к VPN с помощью быстрых параметров и области уведомлений. Чтобы быстро добавить VPN, выберите значок Сеть на панели задач, а затем выберите Изменить быстрые параметры >Добавить > VPN >Готово.
Вы можете подключаться к виртуальной частной сети (VPN) на компьютере с Windows 10 как для работы, так и в личных целях. VPN-подключение может обеспечить более безопасное соединение и доступ к корпоративной сети и Интернету, например, если вы работаете из кафе или похожего общественного места.
Создание профиля VPN

Перед подключением к сети VPN вам необходимо настроить профиль VPN на своем компьютере. Чтобы получить профиль VPN от вашей компании, вы можете либо создать профиль VPN самостоятельно или настроить рабочую учетную запись.
Перед началом:
-
Если VPN-подключение будет использоваться для работы, проверьте наличие параметров и/или приложения VPN на сайте интрасети вашей компании во время работы или обратитесь к специалисту службы поддержки вашей компании.
-
Если вы подписываетесь на службу VPN в личных целях, посетите Microsoft Store , чтобы проверить наличие приложения для этой службы, а затем перейдите на веб-сайт службы VPN, где могут быть указаны необходимые параметры VPN-подключения.
-
Выберите кнопку Начните, а затем Параметры > сеть & Internet > VPN >Добавить VPN-подключение.
-
В разделе Добавление VPN-подключения сделайте следующее:
-
В поле Поставщик услуг VPN выберите Windows (встроенный).
-
В поле Имя подключения введите понятное вам имя (например, “Мой личный VPN”). Это имя подключения VPN, которое будет нужно искать для подключения.
-
В поле Имя или адрес сервера введите адрес для сервера VPN.
-
Выберите Тип VPN-подключения, которое вы хотите создать. Вы должны знать, какой тип VPN-подключения или служба VPN используется в вашей организации.
-
В поле Тип данных для входа выберите тип данных для входа (или учетные данные), которые следует использовать. Это могут быть имя пользователя и пароль, одноразовый пароль, сертификат или смарт-карта, если вы подключаетесь к сети VPN для работы. Введите свое имя пользователя и пароль в соответствующие поля (при необходимости).
-
-
Нажмите Сохранить.
-
Если вам требуется изменить сведения о VPN-подключении или указать дополнительные параметры, например параметры прокси-сервера, выберите соответствующее VPN-подключение и нажмите Дополнительные параметры.
Подключение к сети VPN
Если у вас есть ПРОФИЛЬ VPN, вы можете подключиться.
-
Выберите значок сети ( или ) в дальнем правом углу панели задач.
-
Выберите VPN-подключение, которое вы хотите использовать, а затем выполните одно из следующих действий в зависимости от того, что происходит при выборе VPN-подключения:
-
Если под VPN-подключением отображается кнопка “Подключить”, выберите Подключить.
-
Если в “Параметрах” открывается раздел “VPN”, выберите это VPN-подключение, затем выберите Подключить.
-
-
При появлении запроса введите имя пользователя и пароль или другие данные для входа.
После подключения под ним будет отображаться имя VPN-подключения. Чтобы проверить наличие подключения к сети VPN во время работы за компьютером, нажмите значок Сеть ( или ) в крайнем правом углу панели задач и убедитесь, что под VPN-подключением есть надпись Подключено.

Нужна дополнительная помощь?
Нужны дополнительные параметры?
Изучите преимущества подписки, просмотрите учебные курсы, узнайте, как защитить свое устройство и т. д.
В сообществах можно задавать вопросы и отвечать на них, отправлять отзывы и консультироваться с экспертами разных профилей.
Найдите решения распространенных проблем или получите помощь от агента поддержки.
Несмотря на то, что Интернет создавался как пространство, свободное от каких-либо ограничений, в современном мире как сами провайдеры, так и государственные власти могут блокировать доступ к определенным сайтам и сервисам. Но на каждое действие существует противодействие, а в случае с блокировками под таким противодействием имеются ввиду ВПН-сервисы.
Чтобы сполна пользоваться возможностями виртуальной частной сети, важно не только разобраться в ее особенностях и принципах работы, но и правильно настроить защищенное соединение на своем компьютере или мобильном устройстве.
Всемирная сеть Интернет, в том виде, в котором она создавалась, была призвана предоставить пользователям неограниченный доступ к информации и общению. Но со временем по ряду причин начали появляться блокировки как отдельных IP-адресов, так и целых веб-сайтов в определенных странах.
Именно в этот период и появился ВПН — технология, которая делает пользование Интернетом по-настоящему безграничным.
Объяснить принцип работы VPN простыми словами очень легко. По сути, чтобы получить доступ к определенным веб-ресурсам, пользователю нужно сначала пропустить свой трафик через сторонний сервер, и только после этого он будет направлен на нужный ресурс. В результате ни провайдер, ни контролирующие органы, не видят, какие сайты реально посещает пользователь. Это решает не только проблему с блокировкой, но и позволяет сохранять анонимность в Сети.
Рисунок 1. ВПН-соединение делает трафик анонимным и позволяет заходить на заблокированные сайты
Анонимность в Интернете: для чего она нужна?
На заре Интернета сохранение анонимность было не самой приоритетной задачей. Но сейчас, когда мы оплачиваем счета и совершаем покупки через Всемирную паутину, крайне важно защитить свои данные от сторонних лиц.
Читайте также: Как зайти на сайт, если доступ закрыт
Но даже без совершения платежных операций в Интернете, анонимность важна для всех современных пользователей. В первую очередь, для получения доступа к заблокированным сайтам. Кроме того, если под блокировку попал личный IP-адрес конкретного пользователя, с помощью ВПН он сможет заменить его на виртуальный.
Как настроить VPN в Windows
Создатель операционной системы Windows, компания Microsoft, изначально позаботилась о максимальном функционале своего продукта. Поэтому в настройках системы по умолчанию предусмотрены настройки для подключения к удаленному серверу. Пользователю останется только найти тот самый подходящий сервер.
Все ВПН-серверы, как и приложения и расширения, бывают платными и бесплатными. Платные могут похвастаться увеличенной скоростью передачи данных и повышенной анонимностью, хотя многие пользователи предпочитают пользоваться бесплатными, особенно, если доступ к сторонним серверам требуется не так часто.
На сайтах с доступными серверами обычно указана вся информация, необходимая для настройки подключения. Пользователю нужно записать только IP-адрес сервера, а также логин и пароль для подключения к сети.
ВПН-соединение через параметры
Пользователям, которые никогда не настраивали VPN для Windows 10, пригодится пошаговая инструкция по подключению.
Рисунок 2. В ОС Windows есть встроенные инструменты для настройки ВПН-соединения
Самый простой способ — воспользоваться меню «Параметры» самой операционной системы:
- Необходимо кликнуть по значку шестеренки на рабочем столе, чтобы вызвать меню Пуск. В нем переходят во вкладку Параметры. Попасть в это же меню можно с помощью комбинаций клавиш Win+I.
- Перед пользователем откроется новое окно. Необходимо найти вкладку «Сеть и интернет» и кликнуть по ней.
- В открывшемся окне, в его левой части, находят вкладку VPN. Нужно нажать на кнопку «Добавить ВПН-подключение». Для этого достаточно поставить галочки напротив параметров использования сети в роуминге. При необходимости также можно установить лимит на подключение.
- Перед пользователем снова откроется окно, в котором и нужно создать само подключение. Достаточно заполнить всего несколько полей. В строке с именем и адресом сервера вводят IP-адрес сервера, полученный на сайте, а в строке «Тип данных для ввода» — логин и пароль. Все остальные параметры оставляют по умолчанию. Имя подключения может быть произвольным.
Остается только нажать по очереди на кнопки «Сохранить» и «Подключиться» для автоматической активации соединения. В дальнейшем, если появится необходимость отключить ВПН-соединение, пользователю нужно снова зайти в меню Параметров и во вкладку «Сеть и Интернет».
Сторонние сервисы
Далеко не у всех пользователей есть достаточно навыков для самостоятельной настройки VPN-соединения штатными средствами Windows.
Читайте также: Как поменять ВПН на ПК — простые способы
В этом случае пригодятся сторонние VPN-сервисы для Windows, таких, как Planet VPN. Главное их преимущество в том, что они не требуют от пользователя практически никаких действий. Достаточно просто скачать подходящую программу, открыть и запустить установочный файл, а в дальнейшем, когда возникнет необходимость заменить свой реальный IP-адрес виртуальным, пользователю достаточно запустить ранее установленную программу.
Как настроить VPN-соединение в Windows 10 бесплатно
Если вы относитесь к числу продвинутых пользователей ПК и по каким-либо причинам не доверяете сторонним ВПН-сервисам, вам пригодится несколько инструкцию по самостоятельной настройке VPN-соединения в ОС Виндовс.
Меню «Параметры»
Если на компьютере установлена операционная система Windows 10, проблем с созданием защищенного соединения не возникнет, ведь в ней по умолчанию предусмотрены соответствующие инструменты.
Для этого необходимо:
- открыть меню Пуск;
- кликнуть по значку шестеренки, чтобы попасть в Параметры;
- перейти в раздел «Сеть и Интернет» и в ней найти раздел VPN;
- кликают по кнопке «Добавить VPN-подключение» и заполнить поля формы, для подключения к серверу.
Останется только сохранить внесенные изменения и кликнуть на кнопку «Подключаться». Главная сложность этого способа — в поиске подходящего ВПН-сервера для подключения.
Через браузер
Поскольку ВПН требуется для доступа к Интернету, многие пользователи предпочитают не возиться с настройками операционной системы, а сразу устанавливать встроенное расширение или сторонний ВПН-сервис для Google Chrome, Mozilla Firefox или другого браузера.
Рисунок 3. Во многих браузерах есть специальные расширения или уже встроенный ВПН, настройка которого займет всего несколько секунд
В некоторых браузерах, например в Opera, есть встроенный ВПН, для запуска которого нужно:
- запустить сам браузер;
- открыть его настройки;
- перейти во вкладку «Дополнительное» и в ней найти раздел «Безопасность»;
- передвинуть бегунок напротив надписи ВПН для активации сервиса.
В других браузерах, вроде Google Chrome или Mozilla такой функции нет, но есть официальный интернет-магазин со встроенными ВПН-расширениями. Пользователю достаточно зайти в настройки браузера, перейти во вкладку с расширениями, выбрать подходящее и установить его.
Если вы больше доверяете сторонним сервисам, рекомендуем установить Planet VPN для нужного браузера.
Через роутер
Пользователям, которые разбираются в настройках маршрутизатора, можно попытаться настроить защищенное соединение через него.
Следует учитывать, что для каждой модели роутера существуют свои нюансы с настройками, но обычно нужную информацию можно найти в инструкции к устройству.
Общая инструкция по настройке ВПН-соединения через роутер такая:
- открыть браузер;
- ввести запрос 192.168.1.1 или 192.168.0.1;
- авторизоваться в системе (в качестве логина и пароля используют слово admin);
- открыть вкладку «Сеть», а в ней найти раздел WAN;
- выбрать «Динамический IP» в качестве подключения;
- прописать название сервера;
- перезагрузить роутер.
Рисунок 4. Инструкция по настройке ВПН-соединения через роутер
Если в дальнейшем потребуется удалить созданное подключение, нужно просто удалить его из настроек роутера. Приведенная выше инструкция считается универсальной, а разница в других моделях роутеров будет незначительной.
Специальные программы
Использование специальных программ — самый оптимальный способ получить защищенное ВПН-соединение с минимальными усилиями со стороны пользователя.
Читайте также: Как открыть заблокированный сайт
Рассмотрим создание такого подключения на примере сервиса Planet VPN:
- скачайте программу с официального или другого проверенного сайта;
- дождитесь окончания загрузки;
- кликните по загрузочному файлу для начала установки;
- когда установка будет завершена, значок программы появится в верхней панели браузера.
В дальнейшем для активации ВПН-соединения пользователю достаточно кликнуть по значку программы, выбрать страну расположения сервера и передвинуть бегунок для включения защищенного соединения.
Стоит отметить, что у Planet VPN есть и бесплатная, и платная версия. Мы рекомендуем использовать платную, так как в этом случае пользователь получит доступ к большему количеству серверов и сможет наслаждаться высокой скоростью соединения.
Настройка ВПН-соединения через Wi-Fi
Практически каждый пользователь сможет создать на своем компьютере ВПН-соединение через Wi-Fi. С первого взгляда этот процесс кажется сложным, но справиться с задачей поможет детальная пошаговая инструкция.
Для настройки соединения необходимо:
- Кликнуть на значок Windows и ввести в строке поиска код ncpa.cpl, а затем кликнуть на кнопку ввода.
- Далее необходимо нажать кнопку Alt для открытия меню «Сетевых подключений». Перед пользователем откроется полное меню. В нем нажимают на кнопку «Файл» и выбирают пункт «Новое входящее соединение».
- После этого выбирают учетные записи пользователей, которым будет открыт доступ к соединению. В любом случае, даже если учетная запись будет всего одна, она должна быть защищена надежным паролем для предотвращения взлома.
- Для настройки подключения необходимо поставить галочку напротив пункта «Через Интернет». В данной вкладке он всего один, поэтому что-либо перепутать невозможно.
Рисунок 5. Защищенное ВПН-соединение можно настроить и через Wi-Fi
Если защищенное соединение настраивается для домашней сети, на этом работу можно считать завершенной: ОС Windows самостоятельно проведет все необходимые настройки для создания защищенного соединения.
Как настроить VPN-соединение автоматически
Если по каким-либо причинам пользователь не хочет самостоятельно вносить корректировки в настройки операционной системы, он может настроить соединение автоматически, но для этого придется пользоваться специальными программами.
Одна из таких программ — Planet VPN. Этот ВПН-сервис доступен не только для ОС Windows, но и для Linux, а процедура установки предельно простая и максимально автоматизированная.
Пользователю достаточно просто скачать, установить и запустить программу. Даже в бесплатной версии будет предоставлено несколько серверов на выбор, а для запуска защищенного соединения достаточно просто выбрать страну и перевести бегунок вправо для активации перенаправления трафика на сторонние сервера.
Как настроить VPN соединение между двумя компьютерами
Если в домашней сети используется два компьютера, достаточно установить ВПН всего на один из них, а затем настроить ВПН-соединение между двумя устройствами. Этот процесс требует определенных навыков, но, следуя детальной инструкции, создать подключение не составит труда.
Создание сервера
Для начала нужно создать серверную часть, ведь все клиенты подключаются к ВПН-соединению через специально созданный сервер доступа.
Читайте также: Как скрыть свои личные данные от интернет-провайдеров
Для его создания нужно:
- Зайти в панель управления и открыть вкладку «Сеть и Интернет».
- Далее переходят во вкладку управления сетями и общим доступом и перейти в раздел изменения параметров адаптера.
- После этого необходимо кликнуть на вкладку «Файл» и перейти в раздел «Новое входящее подключение».
- Перед пользователем откроется окно, в котором необходимо указать или выбрать одного или нескольких пользователей, у которых будет открыт доступ к защищенному соединению.
Рисунок 6. Настройка ВПН на нескольких компьютерах начинается с настройки серверного соединения
Для каждого юзера необходимо создать имя и пароль, которые ему нужно будет вводить при подключении к Сети. Также перед пользователем во время настройки соединения откроется окно, в котором нужно поставить галочку напротив строки VPN. Это означает, что подключение к Интернету будет осуществляться поверх существующего соединения.
Настройка клиента
Следующим шагом будет настройка клиент-серверной архитектуры. Благодаря этому в сетевом окружении определяется основной компьютер, который первым подключается к серверу.
Инструкция выше как раз и относится к настройке серверной части. Теперь останется только настроить клиентскую.
Для этого понадобится доступ ко второму компьютеру. В нем также заходят в сетевой центр, но никаких дополнительных настроек вносить не придется. В окне с вариантами подключения необходимо просто кликнуть на строку «Подключение к рабочему месту».
Рисунок 7. Настройка ВПН на нескольких компьютерах предполагает внесение определенных настроек и для клиента
Здесь есть один нюанс: при подключении к рабочему месту система запросит IP-адрес VPN-сервера. Узнать его можно на первом компьютере. Для этого в строке поиска необходимо ввести команду ipconfig и скопировать появившийся адрес. После этого пользователю достаточно ввести свое имя и пароль и подключиться к защищенному соединению.
Подключение
В дальнейшем, когда пользователю второго компьютера необходимо подключиться к защищенному соединению, ему достаточно пройти шаги, описанные выше. Если все было сделано правильно, появится доступ к Интернету, а на основном компьютере появится имя подключившегося пользователя.
Рисунок 8. Все пользователи, подключенные к ВПН, будут видны на основном компьютере
Возможные проблемы соединения
Какой бы способ ВПН-соединения не был выбран, во время подключения к Интернету могут возникнуть проблемы. Чаще всего они появляются, если пользователь использует имя сервера из свободного доступа. Решение проблемы только одно — искать другой вариант, так как в случае возникновения подобных сложностей причина может быть только в неактивности самого сервера.
Если подключение прошло успешно, но при этом постоянно пропадает, а скорость соединения остается невысокой, можно попробовать изменить страну расположения сервера. В большинстве случаев этого достаточно для решения проблемы.
Проблемы обеспечения безопасного доступа к интернет-ресурсам решаются за счет использования специальных технологий «виртуальных частых сетей». В связи с этим возникает вопрос: как включить VPN, настроить VPN соединение и как работают такие сервисы? Большинство пользователей знает о таких приложениях ВПН и часто используют их бесплатные версии со значительными ограничениями по функционалу.
Топовые VPN сервисы, работающие в России
 |
|
9.9 5/5 Stars |
Скачать Бесплатно |
 |
|
9.9 4.9/5 Stars |
Перейти на сайт |
 |
|
9.8 4.8/5 Stars |
Скачать Бесплатно |
 |
|
9.8 4.8/5 Stars |
Перейти на сайт |
 |
|
9.8 4.8/5 Stars |
Скачать Бесплатно |
 |
|
9.8 4.8/5 Stars |
Скачать Бесплатно |
 |
|
9.7 4.7/5 Stars |
Скачать Бесплатно |
Часто они знают как включить VPN в своем смартфоне или на компьютере, но иметь крайне смутное представление о предмете. ВПН представляет собой пул технологий, которые обеспечивают сетевые подключения поверх других сетей. При этом за счет использования инструментов аутентификации и шифрования уровень доверия к покрываемым сетям не является критичным. В основе таких сервисов заложена архитектура открытых ключей, что делает невозможным повтор и изменение сообщений, получаемых и отправляемых в рамках той или иной логической сети.
Службы VPN используют различные типы протоколов для обеспечения соединений между узлами и сетями в разных комбинациях. Основная задача таких сервисов состоит в обеспечении защиты пользователей и корпоративных клиентов, а также их конфиденциальной информации. Популярность этих сетей обусловлена: удобством, простотой использования, высокой надежностью и возможности масштабирования.
Сервисы VPN используются для различных целей, но чаще всего для получения доступа к блокируемым в стране интернет-сайтам. Часто пользователя с их помощью скрывают собственный IP-адрес и свое местонахождения. Применяемые в ВПН криптографические методы позволяют решить подобные задачи без особых сложностей и, не имея специальных знаний.
Технологии VPN используются во всех операционных системах: Windows, iOS и Android. Рассмотрим подробнее методы подключений и изменения настроек для каждой из них.
Как включить VPN в Windows?
Подключение к ВПН-сервису может осуществляется штатными средствами, которые имеются к каждой операционной системе. Разобраться, как настроить VPN Windows 7 или в других версиях несложно. Все действия выполняются в два этапа: сначала создается профиль, затем производится подключения к выбранной виртуальной сети.
Использование ВПН сервисов обезопасить пользователя и его данные от несанкционированного доступа в случае если вы работаете в открытой (общественной) сети в кафе или в торгово-офисном центре. Как настроить VPN и создать рабочую учетную запись на компьютере или ноутбуке под управлением наиболее распространенной ОС Windows 10? Порядок действий следующий:
- Проверяете наличие VPN-приложения или параметров настройки в локальной сети вашей компании.
- В случае если ВПН соединение создается для личного использования необходимо зайти на сайт Microsoft Store и найти в нем нужное приложения для этого сервиса. На web-странице выбранного приложения необходимо найти параметры для настройки.
Для создания профиля VPN в Windows 10 выполняются следующие операции:
- В меню «Пуск» отрываете вкладка «параметры», выбираете раздел «Сеть & Internet», осуществляете переход в подраздел «VPN» и нажимаете запись «Добавить VPN-подключение».



2. В окошке «Поставщик услуг VPN» установите флажок на записи «Windows (встроенный)».
3. Введите название соединения в окошко «Имя подключения» например «Личный ВПН» или «VPN Home».
4. Найдите окно «Имя или адрес сервера» впишите URL выбранного VPN-сервера.
5. В поле «Тип VPN-подключения» укажите, какое именно соединение вы хотите создать. Эти данные вы можете получить у провайдера или в компании, в которой вы работаете.
6. В окне «Тип данных для входа» откройте меню и из выпадающего списка выберите нужные параметры. Обычно это имя пользователя (никнейм) и пароль, одноразовый код из сообщения, данные смарт-карты или сертификат безопасности. Последние преимущественно используются для доступа к корпоративным сетям VPN.

7. После ввода данных, в том числе имени и пароля, кликните по кнопке «Сохранить».
Изучение приведенной инструкции позволяет понять, как настроить VPN Windows 10 и можно переходить непосредственно к подключению:
- Откройте меню «Параметры» и выберите пункт «Network & internet» выберите раздел «VPN».
- В новом окне найдите нужное вам ВПН-соединение и нажмите на кнопку «Подключение».

3. В случае появления запроса в соответствующие поля впишите имя пользователя и пароль или иные данные, введенные в процессе настройки.

После того как будет установлено соединение с ВПН в трее будет отображаться наименование вашего VPN-подключения. В процессе использования сервиса, для того чтобы убедиться в наличии коммутации, достаточно навести указатель мыши на символ «Сети» увидите соответствующую запись.
Рекомендация! Ускорить подключение к ВПН возможно, если добавить сервис в быстрые параметры. Делается это так: найдите значок «Сети» на «Панели задач» в правом нижнем углу экрана, кликните по нему правой клавишей мыши и выберите пункт «Изменить быстрые параметры». Нажмите на плюсик у записи «Добавить», в открывшемся меню кликните по «VPN» и завершите работу, нажав на кнопку «Готово».
В случае если вам потребуется изменить какие-либо параметры в ранее созданной ВПН-соединение, необходимо выбрать его и открыть раздел «Дополнительные параметры». После выполнения необходимых действий, кликните «Сохранить».
Как включить VPN на iPhone?
Сервис виртуальных сетей востребован пользователями мобильных устройств, которые стремятся получить доступ к закрытым ресурсам и решить другие задачи. В операционной систему iOS предусмотрена возможность создания и настройки VPN подключений для мобильных телефонов и планшетов торговой марки Apple. Использование таких соединений позволяет защититься от действий хакеров в общественных (открытых) WI-Fi-сетях, а также получить доступ к любимым сервисам в любой из стран мира.
Для того чтобы узнать, как настроить VPN на iPhone, нужно разобраться какие типы безопасных соединений существуют:
- PPTP. Сервис обеспечивает достаточно быстрое подключение, которое он не обеспечивает достаточного уровня защиты.
- L2TP. Отличные показатели безопасности при очень низкой скорости обмена данных.
- OpenVPN. Оптимальное соотношение надежности и скорости.
Подключения всех трех видов позволяют изменять фактическую геолокацию мобильного устройства.
Ниже приводится инструкция, как настроить VPN на Айфоне напрямую, используя функционал операционной системы. Для создания нужного подключения необходимо выполнить следующие действия:
- Запустите приложение «Настройки» и выберите вкладку «Основные».
- Найдите раздел «VPN» и тапните по нему.
- Выберите запись «Добавить конфигурацию VPN».
- Во вкладке «L2TP» необходимо задать следующие параметры:
- «Описание» – укажите наименование создаваемого подключения, например «Мой VPN».
- «Сервер» – впишите белый IP-адрес или URL нужного вам ВПН-сервера.
- «Учетная запись» и «Пароль» – введите данные для аутентификации на удаленном роутере.
- «Прокси» – в случае отсутствия иных данных от провайдера выберите «Авто».

По завершении настроек в главном меню «Настроек» смартфона или планшета Apple появиться активный ползунок «VPN». Для включения ВПН-соединения достаточно перевести его рабочее положение, при этом произойдет переключение на указанный вами сервер.
Разобравшись в вопросе, как настроить VPN следует помнить о некоторых ограничениях доступа к определенным web-ресурсам на территории отдельных стран. Кроме того в некоторых компаниях сотрудникам запрещен пользоваться соцсетями или мессенджерами. К нарушителям применяются штрафные санкции, и даже уголовное преследование.
Как настроить VPN на Android?
Операционная система Андроид широко используется на мобильных устройствах и ее популярность в немалой степени определяется удобством и отличным функционалом. Встроенные инструменты этой ОС позволяют обходить блокировки и получать доступ практически ко всем интернет-сайта.
Из предлагаемой инструкции вы узнаете, как настроить VPN на Андроид с 8-ой до 11-ой версии. Порядок создания подключения к виртуальной сети следующий:
- Откройте приложение «Настройки» и перейдите в самый низ списка к разделу «Другие настройки».



2. Кликните по записи «VPN» в правом верхнем углу находится надпись «Добавить VPN».

3. После нажатия на нее открывается окно, в котором необходимо ввести следующие данные:
- «Имя» — название ВПН соединения (пример «Мой VPN»).
- Тип подключения: PPTP, L2TP или IPSec.
- Введите IP-адрес или URL используемого сервера ВПН (данные предоставляются провайдером).
- Поставьте галочку в разделе «Шифрование PPP (MPPE).
- Придумайте «имя пользователя» и «пароль» для авторизации.

При необходимости производится настройка в разделе «Показать дополнительные параметры», где указываются: домен поиска DNS, адрес DNS-сервера и перенаправление маршрутов. По завершении процесса нажмите на кнопку «Сохранить».

После этого в разделе VPN появится новая запись с указанным вами названием виртуальной сети. Кликните по ней, и откроется окно, в котором нужно ввести имя и пароль. Проверьте правильностью вписанных данных и тапните по клавише «Подключиться».

Получив ответ на вопрос, как настроить VPN на Андроиде и выполнив предложенную инструкцию, вы сделаете свое соединение безопасным. IP-адрес вашего устройства будет скрыт от сторонних наблюдателей. Для пользователя открывается доступ к ресурсам, который блокируются в стране пребывания или в корпоративных локальных сетях.
Если не знаете, как настроить VPN на вашем мобильном устройстве, следует обратится в службу технической поддержки вашего провайдера. Сотрудники помогут вам создать рабочее ВПН-соединение по инструкции, переданной вам в сообщении, или действуя в соответствии с их указаниями.
Как настроить VPN на роутере?
В большинстве случаев пользователи получают доступ в Интернет через домашние, корпоративные или общественные Wi-Fi сети. В этом разделе предлагается подробная инструкция, как настроить VPN на роутере с помощью встроенных средств операционной системы Windows. Частные виртуальные сети позволяют изменить IP-адрес вашего устройства для аутентификации на некоторых ресурсах или выполнения иных действий.
Настройка ВПН-сервера возможна только на тех роутерах, которые имеют такую функцию. Из приведенной ниже инструкции вы узнаете, как настроить VPN на маршрутизаторах известного производителя. Для создания безопасного подключения необходимо получить «белый» IP-адрес у вашего провайдера, который обычно предоставляется бесплатно или за чисто символическую сумму.
Порядок настройки VPN-сервера на Wi-Fi роутере следующий:
- В любом из браузеров вводим в адресную строку IP адрес роутера, состоящий обычно из 4 групп цифр разделенных точками. Для большинства маршрутизаторов: 192.168.0.1 он указывается на наклейке на корпусе устройства.

2. Выберите вкладку «Войти» и в открывшиеся поля впишите имя пользователя и пароль (за редким исключениям никнейм – admin, а пароль – 1111).

3. Найдите вкладку «VPN/PPTP» и откройте ее двойным кликом.

- Задействуйте VPN (PPTP) сервер и выберите тип шифрования. В поле «Имя пользователя» и «Пароль» вписываем необходимые данные.
Разобравшись в вопросе, как настроить VPN сервер на роутере и завершив этот процесс, переходите к настройкам компьютера ОС Windows 7. Процедура несложная и выполняется в такой последовательности:
- Откройте окно «Панель управления» и во вкладке «Сеть и интернет» выберите «Центр управления сетями и общим доступом».

2. Кликните правой клавишей мыши по записи «Настройка нового сетевого подключения или сети».
3. Последовательно выполните переход «Подключение к рабочему месту» – ответ «Нет, создать новое подключение», затем «Использовать мое подключение к интернету (VPN)».

4. В открывшейся вкладке в окошке «Интернет-адрес» впишите ip-адрес вашего Wi-Fi маршрутизатора. В окошке «Имя местонахождения» введите любой наименование латиницей без пробелов, например vpn_home. Внешний адрес вашего роутера можно установить с помощью интернет-сервиса 2ip.ru.

5. В форме доступа укажите логин и пароль пользователя для установления соединения к локальной ВПН-сети и нажмите на кнопку подключиться.

6. В случае если в процессе настройки VPN не было допущено ошибок, в списке подключений появиться новое.
7. Кликните по этому соединению правой клавишей мыши и выберите пункт «Состояние» и перейдите во вкладку «Свойства».
8. Откройте раздел «Безопасность», укажите «Тип VPN» — автоматически, «Шифрование данных» – обязательное, разрешите использование протоколов CHAP.
9. Перейдите в раздел «Параметры» подраздел «Параметры PPP» и поставьте галочку на записи «Включить расширение LCP».
10. Закройте все вкладки меню настроек нажатие на кнопку «ОК».


При необходимости можно настроить автоподключение к VPN при запуске компьютера с помощью «Планировщика заданий». Для этого в панели управления откройте соответствующую вкладку и создайте простую задачу. В поле имя укажите любой название английскими буквами без пробелов. Во вкладке триггер сделайте отметку на записи «При входе в Windows», в подразделе «Действие» выберите «Запустить программу». Сохраните изменения и перезагрузите компьютер, который после запуска должен автоматически подключиться к ВПН-сети.
Протоколы VPN
Использование технологии виртуальных сетей позволяет установить высокоскоростное соединение, закрытое для доступа из вне. Изучая вопрос, как настроить VPN на компьютере или мобильном устройстве необходимо изучить протоколы связи, используемые для создания такого подключения. В настоящее время используются преимущественно три стандарта:
- PPTP
- SSTP
- SSTP
- IPsec
- L2TP/IPsec
- IKEv2/IPsec
- OpenVPN
- WireGuard
В настоящее время все большее распространение получает первый из указанных стандартов, в котором адресация устройства выбирается в соответствии со спецификацией RFC5735. Рассмотрим подробнее как включить ВПН в каждом случае и каковы особенности этих подключений. На основе этих протоколов создаются соединения различных типов: «узел»-«узел», «узел-сеть» и «сеть»-«сеть».
PPTP
Для того чтобы получить ответ на вопрос, как настроить VPN нужно понимать работу программных средств. Протокол PPTP был разработан в числе первых специалистами компании Microsoft. Канал создается с использованием двух соединений: первое обеспечивает управление (с помощью протокола TCP), второе – обеспечивает инкапсуляцию и передачу данных (GRE). Такая технология носит наименование VPN PassTrough и имеет ряд преимуществ:
- работает практически во всех версиях Windows и других ОС;
- имеет достаточно большую скорость передачи данных;
- поддерживается многими моделями современного сетевого оборудования.
Вместе с тем протокол PPTP к настоящему времени считается устаревшим и не обеспечивает надлежащей надежности. Уровень криптографической стойкости явно не достаточен и ведущие эксперты отрасли рекомендуют использовать другие технологии.
SSTP
Для углубления знаний о том, как включить ВПН на мобильном устройстве или стационарном компьютере необходимо понять как работают протоколы передачи данных. SSTP также разработан в Microsoft и считается проприетарным, потому и не получившим широкое распространение в сфере VPN. Отправка данных осуществляется по каналу SSL через выделенный порт 443. Этот протокол имеет ограниченное применение, но в ряде случаев он незаменим. В частности, технология отлично работает в Китае. Он обеспечивает высокую производительность, скорость и надежность, поддерживается ОС Linux и Windows. Вместе с тем STTP используется сравнительно небольшим числом провайдеров.
IPsec
Точное понимание того как настроить VPN на том или ином устройстве, нужно иметь представление о принципах работы технологии шифрования и передачи данных. IPsec представляет собой стек протоколов, работающих на сетевом уровне. Для их использования не нужны сторонние приложения, что обеспечивает ему весомое преимущество перед аналогами. Максимальная эффективность достигается при комбинировании этого протокола с технологиями IKEv2 либо L2TP. В стандарте IPsec кодируются все информационные пакеты, которые закрываются цифровой подписью. Технология ESP позволяет сохранить целостность передаваемого массива данных, взломать которой крайне сложно.
L2TP/IPsec
Протокол разработан в 1999 году для замены L2F и PPTP. Возникает проблема, как включить ВПН, если предлагаемая технология е обеспечивает идентификации и шифрования передаваемого пакета. Задача решается путем его комбинирования с другими технологиями, в частности IPsec. Кодирование информационных пакетов осуществляется с помощью AES или 3DES. Одним из недостатков этого протокола является установка по умолчанию порта 500, последний в большинстве случаев находится к перечне блокировок большинством современных брандмауэров.
IKEv2/IPsec
Разбираясь в задаче, как настроить VPN на компьютере, нужно иметь понятие о работе технологий передачи данных. Комбинация двух протоколов IKEv2/IPsec применяется для формирования Security Associations (SA) и обеспечения работы канала. Технология разработана с учетом требований стандарта RFC7296, что говорит о высоком уровне криптостойкости. Существует несколько версий IKEv2, в том числе разработанных на основе открытого кода. Отличается сравнительно невысокой ресурсоемкостью и устойчивостью смене Wi-Fi сетей, что очень удобно для пользователей мобильных телефонов и планшетов.
OpenVPN
Протокол получил широкое распространение в силу своей универсальности и высокого уровня безопасности. Для того чтобы понять, как настроить VPN с использованием протокола OpenVPN требуется установить на ваше устройство клиентское приложение. Такое программное обеспечение разрабатывается многими ВПН-провайдерами. Технология поддерживается большинством операционных систем: в том числе Windows, Android, Linux, MacOS и iOS.
WireGuard
Новейшая технология разработана для замены устаревающих протоколов. WireGuard отличается лучшей производительностью и обеспечивает высокий уровень защиты. Интерфейс шифрует все приходящие на него информационные пакеты и закрывает их в UDP, после чего они передаются адресату. В этом протоколе используются новейшие методы криптографии для обмена ключами, кодирования, аутентификации и кеширования данных. Чтобы узнать, как включить ВПН с использованием протокола WireGuard, необходимо проанализировать исходный код. Данное программное обеспечение имеет существенно меньший объем и сравнительно низкие требования к техническим возможностям устройства. Использование этого ВПН соединения возможно в Linux и в Windows-системах причем в первом случае протокол реализуется в виде модуля ядра.
Коммерческие VPN сервисы
Применение бесплатных ВПН приложений сопряжено с рядом ограничений по скорости соединения и производительности. Решая проблему, как настроить VPN пользователь сталкивается с большим количеством рекламы. Коммерческие сервисы такого рода лишены этого недостатка и предоставляют полный комплекс услуг. Наибольшей популярностью в нашей стране пользуются:
- Planet VPN;
- CyberGhost;
- Surfshark.
Рассмотрим подробнее, как включить ВПН на Айфоне, а также в Андроид и Виндовс-системах. Каждый из этих сервисов имеет свои достоинства и особенности, которые определяются его функционалом и техническими возможностями.
Planet VPN

Девиз компании разработчика и владельца сервиса: Свободный интернет – каждому пользователю. Если вы не знаете, как включить VPN на телефоне или на компьютере, вам поможет специальное приложение. Planet VPN построен на основе проверенной и отлично себя зарекомендовавшей 256-битной технологии OpenVPN. Соединение создается с использованием протокола IPSec, при этом есть возможность выбора L2TP или PPTP.
Служба технической поддержки сервиса Planet VPN объяснит, как включить ВПН и это не единственное его преимущество:
- Свободный доступ к блокируемым сайтам и контенту: кинофильмам и играм. Поддерживается потоковое видео- и аудиовещание, популярные музыкальные каналы.
- Высочайший уровень безопасности. Обеспечивается полная конфиденциальность, исключается возможность электронной слежки и взлома сообщений.
- Превосходная защищенность. Система шифрования данных отличается высокой криптостойкостью, сервис изменяет ip-адрес или скрывает его, создается безопасная Wi-Fi сеть.
Вместе с тем пользователи отмечают и некоторые особенности Planet VPN такие как недостаточную скорость соединения и невозможность доступа к некоторым сайтам. Хватает для серфинга социальных сетей, поиска и открытия сайтов практически без ограничений, но для потокового вещания ее явно мало. При использовании топовых стриминговых площадок возможны проблемы, связанные с тем что их IP-адреса быстро определяются и блокируются. Инструкция для пользователя, как настроить VPN не позволяет решить эту проблему самостоятельно. Приходиться обращаться в техподдержку.
CyberGhost

Один из самых удобных и надежных VPN сервисов, позволяющий получить доступ практически ко всем сайтам сохраняя инкогнито. CyberGhost создан с использованием современных технологий и отвечает требованиям отраслевых стандартов по криптоустойчивости. Шифрование данных осуществляется с использованием 256-битного алгоритма AES, применяемого в правительственных учреждениях США.
Для использования сервиса CyberGhost необходимо на официальном сайте скачать специальное платное приложение. О том, как включить ВПН с использованием этой программы, можно узнать из несложной инструкции. ПО отличается простой в применении и обеспечивает массу преимуществ:
- Обеспечивает неограниченный стриминг спортивных событий и смотреть трансляции соревнований в любой из стран мира.
- Возможность просмотра фильмов и телепередач в потоковом режиме в любом из регионов. Качество изображения не ниже Full HD без предварительной буферизации.
- Полный доступ к блокируемым на данной территории сайтам: социальным сетям, новостным каналам и другим источникам информации.
- Абсолютная конфиденциальность за счет подмены истинного IP-адреса и создания безопасного VPN-тоннеля.
- Отсутствие каких-либо журналов активности, сервис зарегистрирован на территории Румынии, где нет законодательных требований об ограничении анонимности вашей деятельности в интернете.
- Получение выгод от приобретения товаров и услуг через интернет за счет выбора наилучшей цены для той или страны мира.
- Гарантии возврата денег за подписку в течение двух недель, если по каким-то причинам вы откажетесь от использований возможностей VPN-сервиса.
Простота мобильного и десктопного приложения CyberGhost, в котором без посторонней помощи понятно как настроить VPN, способствует быстрому освоению этого программного продукта. Пользователю при этом необходимо учитывать некоторые особенности и ограничения свойственные этому сервису:
- Нет доступа к некоторым ресурсам типа: SkyTV, TF1, ITV, Channel4 или DAZN.
- Отмечаются некоторые задержки при работе с определенными сервисами, например при скачивании контента через торренты.
Сервис CyberGhost один из самых функциональных и доступных. Пользователю не нужно задумываться, как включить ВПН и настраивать его каждый раз, когда это необходимо. Разработчики создали приложение с интуитивно понятным интерфейсом, что в сочетание с другими преимуществами обеспечивают широкое его распространение.
Surfshark

Стартовавший в 2018 году VPN-сервис сразу же привлек внимание пользователей в нашей стране. Проект Surfshark ориентирован на широкую аудиторию пользователей, в том числе и тех, кто имеет минимальный опыт. Фирменное приложение разработано так, что сразу понятно как включить ВПН с минимальными настройками. Это обстоятельство способствовало быстрому развитию компании-владельца.
Применение ВПН-сервиса Surfshark позволяет получить очевидные финансовые выгоды за счет низких расценков и массу иных преимуществ:
- Высокая скорость подключений. Провайдером не предусмотрено сохранение логов, что существенно повышает уровень безопасности и конфиденциальности.
- Проверенный протокол OpenVPN в сочетании с IKEv2 позволяет работать в мобильных сетях разных операторов.
- Поддержка наиболее распространенных операционных систем Windows и iOS, при этом пользователю не нужно думать, как настроить VPN, подключение производится автоматически одним кликом.
- Превосходная криптостойкость – шифрование данных осуществляется с использованием алгоритма AES (256-бит) для взлома которого потребуется не менее 13,8 млн. лет.
- Возможность многопоточного подключения через несколько серверов, что существенно снижает риск отслеживания источника трафика.
Функциональность VPN-сервиса Surfshark и приложения является несомненным плюсом. По замыслу разработчиков: клиент не должен размышлять, как включить ВПН и производить сложные настройки. Такая политика позволяет быстро нарастить клиентскую базу. Вместе с тем пользователи описываемого сервиса сталкиваются с некоторыми ограничениями:
- Низкая скорость подключения для некоторых интернет-ресурсов, в частности торрентов и специальных игровых порталов.
- Недостаточная квалификация службы технической поддержки, которая не может дать точный ответ на некоторые запросы пользователей.
При этом стандартные вопросы как включить ВПН в фирменном приложении Surfshark решаются моментально. В целом этот сервис заслуживает самой высокой оценки пользователей, в том числе и благодаря их гибкой ценовой политике и четкому выполнению взятых на себя обязательств.
Заключение
С усилением контроля и появлением в ряде стран цензуры в интернете популярность ВПН-сервисов только возрастает. Пользователи стремятся обеспечить анонимность и защитить свои
данные от взлома и слежения, в том числе со стороны хакерского сообщества. Вопросом о том, как настроить VPN в Windows, MacOS, Android или iOS все чаще задаются многие. В статье рассмотрены способы подключения в разных операционных системах с использованием штатных средств.
Для тех, у кого нет времени или желания вникать, как включить ВПН на компьютере существуют бесплатные и коммерческие сервисы. Наибольшей известностью среди последних пользуются Planet VPN, CyberGhost и Surfshark. Эти провайдеры предлагают лучшие условия использования виртуальных сетей и наибольшие функциональные возможности.
 |
|
Часто задаваемые вопросы
Для того чтобы быстро и правильно настроить VPN сервер на компьютере или мобильном устройстве необходимо открыть панель управления и действовать в соответствии с приведенной в статье инструкции.
Необходимо открыть меню и перейти в раздел «Настройки», выбрать раздел VPN и перевести ползунок в активное положение. В поисковой строке слева от логотипа опера появиться соответствующая надпись в синем прямоугольнике.
Рекомендуется использовать специальное расширение, которые скачивается из официального магазина. Для этого необходимо последовательно открыть меню настроек – дополнительные инструменты и расширения. Затем выбрать и добавить нужное программное обеспечение из магазина.
Для получения ответа на вопрос: как настроить VPN в OS Windows 7 воспользуйтесь инструкцией приведенной в статье. Если кратко процессе выглядит так: входите в “Центр управления сетями и общим доступом” и выполняется последовательно переходы «Пуск»-> «Панель управления»-> «Сеть и интернет»-> «Центр управления сетями и общим доступом». Откройте вкладку «Настройка нового подключения или сети» и кликните раздела «Подключиться к сети» далее следуйте указаниям мастера создания новых подключений.
Это процесс маршрутизации интернет-трафика на вашем устройстве посредством виртуальной частной сети через удалённый сервер, в обход настроек локальных серверов вашего интернет-провайдера.






















