Что-то пошло не так, если при просмотре веб-страничек начинаете замечать, что на сайтах начинает показываться реклама в тех местах, в которых ее раньше не было или когда стоит блокировщик рекламы, но она все равно откуда то лезет в новых окнах. Иногда, браузер сам начинает открываться, загружаются непонятные страницы с яркими рекламами. Скорее всего, вы подхватили непонятную бацилу. Вариантов в этом случае может быть несколько:
- рекламу показывает расширение в браузере
- рекламу показывает программа, которая уже стоит в вашей системе
Может быть и такое, что программа сама проверяет наличие вредоносного расширения в браузере и устанавливает его заново, если его отключить или удалить.
Как удалить вредоносное расширение в браузере
Если вредоносное расширение только в браузере, то это не самый плохой вариант. Тогда достаточно удалить расширение и показ рекламы прекратится. Найти вредоносное расширение можно несколькими путями. Вручную или автоматически. Я предпочитаю удалять все руками, во-первых, потому что я спец, лол. Во-вторых, расширения – не критическая часть браузера. Их можно удалять, выключать туда-сюда, и это никак не скажется на работе программы. Расширения так и сделаны, что они упрощают работу в программе, но не являются необходимостью. Выключив расширение, всегда можно включить его позже.
Ищем вредоносное расширение автоматически
В Google Chrome имеется встроенная проверка для вредоносных файлов и расширений, поэтому этот способ подходит не для всех браузеров. Есть ли данная функция в Яндекс Браузере или в любом другом, смотрите сами. Поищите в настройках. В Google Chrome, для поиска, заходим в настройки программы (Меню – Настройки). Листаем в самый низ и выбираем “Дополнительные” для дополнительных настроек и находим пункт Удалить вредоносное ПО с компьютера.
Жмем и ждем, пока завершится проверка.
Проверяться при этом будут не только расширения, но и файлы на компьютере. Если вы точно уверены в том, что проблема в одном из расширения, то можете нажать на “Восстановление настроек по умолчанию” и тогда все левые расширения удаляться.
Как вручную найти вредоносное расширение в браузере
Для нахождения вредоносного расширения, заходим в меню их настроек. В Google Chrome для этого нужно открыть меню, выбрать “Дополнительные инструменты” – “Расширения”. В Яндекс Браузере – это будет в другом месте, просто открывайте меню и ищете пункт “Расширения”.
Появится окно, которое и будем внимательно изучать.
При поиске вредоносного расширения я отметил цифрами ключевые моменты, о которых пойдет речь.
Если вы не знаете, что такое расширения для браузера, то это окно вообще должно быть пустым и никаких расширений не должно стоять. Могут стоять некоторые от производителя, а могут и не стоять. Все это лежит на совести производителя браузера, но вы всегда должны понимать, что их всегда можно отключить и ничего не сломается.
Некоторые пользователи, сами ищут различные блокировщики рекламы в браузере и тем самым, наоборот, устанавливают расширения, которые вместо того, чтобы блокировать рекламу – ее показывают. Это стандартная практика написания вирей, при котором зловред маскируется под что-то системное и доброе.
Самый простой способ отключить вредоносное расширение – отключать все по одному и смотреть на результат. В хроме для этого есть переключатель (2), нажав на который, можно отключить расширение. Выключаем все расширения по одному, после отключения каждого, перезагружаем веб-страницу с рекламой. Если после отключения очередного – реклама пропала, значит вы нашли его. После этого его можно удалить по кнопке (3).
Если вы не хотите отключать расширения по одному, а хотите разобраться, что конкретно, то всегда смотрите на название (1) расширения. В первую очередь на те, названия которых написаны на английском языке. Затем открывайте окно “Подробней” (4) и смотрите информацию.
Вещи, на которые в первую очередь следует обратить внимание.
1. Описание. Если оно с ошибками – то это по любому должно насторожить.
2. Разрешения
3. Разрешение на открытие локальных файлов.
4. Ссылка на расширение в магазине Chrome.
5. Источник, откуда установлено расширение.
Самое главное. Не надо ссать отключать расширения!
И вот, вы нашли зловреда, удалили и реклама пропала, но спустя несколько минут вы замечаете, что реклама появилась опять, а расширение снова висит в браузере. Это значит, что проблема не только в расширении, но и в вирусе(малваре или троянце), который уже стоит в системе и проверяет наличие расширения.
Как удалить вирус показывающий рекламу в браузере
Для простоты, я буду называть его вирусом, хотя по факту – это немножко другое. В данном случае, чтобы убрать рекламу, надо удалить уже сам вирус и провести чистку браузера. Зачастую, если антивирус находит вредоносный файл, который загружает расширение, то он сам их удаляет, но я всегда проверяю руками, остались ли какие-то расширения. Если вы читали раздел выше, то я делаю также.
Писать о том, как вручную найти зловреда в системе – то еще удовольствие, которое осложняется несколькими факторами. Первое, это займет очень много места и лучше оформить это отдельной статьей. Второе, это довольно сложно, когда у тебя нет никакого материала на руках (я про вирусы), иначе все это будет сложно объяснить. Поэтому, я не буду ничего придумывать и просто покажу пару программ.
Удаляем рекламу в браузере через программу AdwCleaner
AdwCleaner – одна из программ, для удаления вредоносных файлов на компьютере. Плюсом ее я считаю то, что она маленькая и не требует установки. Просто скачал и запустил и все ок. Качаем программу по ссылке ниже.
Скачать AdwCleaner
Запускаем.
Все просто, ничего не придумываем, а просто нажимаем “Сканировать” и все. После проверки программа покажет вам найденные вирусы.
Жмем “Очистить и восстановить” и проверяем, показывается ли реклама. Желательно перед этим, еще перезагрузить компьютер.
Проверяем компьютер на вирусы через приложение CureIt
CureIt – программа от компании Dr.Web, которая предназначена для разовой проверки компьютера. По сути – это антивирус, который не устанавливается и не висит в системе. Качаем программу отсюда:
Скачать CureIt
Перед скачиванием, все галочки должны стоять.
Запускаем скачанный файл и Начинаем проверку. Если нажать на кнопку “Выбрать объекты для проверки”, то можно указать, какие определенные места можно проверить. Это может ощутимо ускорить проверку, но если вы не знаете, что там делать, то лучше не лезьте.
Я не буду останавливаться на аспектах настроек программы, все это в рамках отдельной статьи. Просто сканируем и смотрим результат.
Т.к. CureIt – это настоящий антивирус, то время проверки может быть намного дольше, чем в AdwCleaner, но результат точнее.
Дополнение
Если по результату всех этих проверок, у вас по-прежнему показывается реклама, то я рекомендую в данном случае обратиться к специалистам.
Как очистить вирус “mes images nouveau dossier” написано в этой статье.
Если реклама показывается на телефоне Андроид, то не изобретайте велосипед, а просто скачайте антивирус на Андроид и проверьте все им.
Если вы хотите себя в дальнейшем оградить себя от установки вредоносных программ на Андроид, то я об этом написал в статье “Как избежать установки вредоносных программ на Андроид”.
Содержание
- Борьба с AdWare
- Где прячутся рекламные вирусы
- Как удалить AdWare
- Профилактика
- Заключение
- Вопросы и ответы

Рекламным вирусом или «AdWare» называют программу, которая без запроса пользователя открывает определенные сайты или демонстрирует баннеры на рабочем столе. При всей своей безобидности такие зловреды приносят массу неудобств и вызывают острое желание от них избавиться. Об этом и поговорим в данной статье.
Борьба с AdWare
Определить, что компьютер заражен рекламным вирусом, несложно: при запуске браузера, вместо настроенной вами, открывается страница с каким-нибудь сайтом, например, с казино. Кроме того, обозреватель может стартовать самопроизвольно все с тем же сайтом. На рабочем столе при загрузке системы или в процессе работы могут появляться различные окна с баннерами, push-сообщения, на которые вы не подписывались.
Читайте также: Почему браузер самостоятельно запускается
Где прячутся рекламные вирусы
Рекламные программы могут скрываться в системе под видом расширений для браузера, непосредственно устанавливаться на компьютер, прописываться в автозагрузку, изменять параметры запуска ярлыков, а также создавать задачи в «Планировщике заданий». Поскольку заранее может быть неизвестно, как работает вредитель, то борьба должна иметь комплексный характер.
Как удалить AdWare
Удаление таких вирусов производится в несколько этапов.
- Начать необходимо с посещения раздела «Программы и компоненты» в «Панели управления». Здесь нужно найти программы с подозрительными названиями, которые вы не устанавливали, и удалить их. Например, элементы, имеющие в названии слова «Search» или «toolbar», подлежат обязательной деинсталляции.

- Далее нужно просканировать компьютер программой AdwCleaner, которая сможет найти скрытые вирусы и тулбары.
Подробнее: Очистка компьютера с помощью утилиты AdwCleaner
- Затем следует проверить список расширений вашего браузера и проделать те же действия, что и в «Панели управления» — удалить подозрительные.
Подробнее: Как удалить рекламный вирус ВКонтакте
Основные действия по удалению вредителей выполнены, но это еще не все. Далее требуется выявить возможные изменения в ярлыках, вредоносные задачи и элементы автозагрузки.
- Кликаем ПКМ по ярлыку браузера, переходим в свойства (в данном случае это Google Chrome, для других обозревателей процесс аналогичный) и смотрим на поле с названием «Объект». В нем ничего, кроме пути к исполняемому файлу, быть не должно. Лишнее просто стираем и нажимаем «Применить».

- Нажимаем сочетание клавиш Win+R и в поле «Открыть» вводим команду
msconfig
В открывшейся консоли «Конфигурация системы» переходим на вкладку «Автозагрузка» (в Windows 10 система предложит запустить «Диспетчер задач») и изучаем список. Если в нем присутствуют подозрительные элементы, то необходимо снять напротив них галку и нажать «Применить».

- С задачами все несколько сложнее. Необходимо добраться до «Планировщика заданий». Для этого переходим в меню «Выполнить» (Win+R) и вводим
taskschd.msc

В запущенной консоли переходим в раздел «Библиотека планировщика заданий».

Нас интересуют задачи, которые имеют невнятные названия и описания, например, «Internet AA», и (или) имеющие триггеры «При запуске» или «При входе любого пользователя».


Выбираем такую задачу и жмем «Свойства».

Далее на вкладке «Действия» проверяем, какой файл запускается при выполнении этого задания. Как видим, это какой-то подозрительный «экзешник» с названием браузера, но находящийся в другой папке. Это также может быть ярлык интернета или обозревателя.

Следующие действия такие:
- Запоминаем путь и удаляем задачу.

- Идем в папку, путь к которой запомнили (или записали), и удаляем файл.

- Запоминаем путь и удаляем задачу.
- Последняя операция – очистка кэша и cookies, поскольку в них могут быть сохранены различные файлы и данные.
Подробнее: Как очистить кэш в Яндекс Браузере, Гугл Хроме, Мозиле, Internet Explorer, Сафари, Опере
Читайте также: Что такое куки в браузере
Это все, что можно сделать для очистки ПК от рекламных зловредов.
Профилактика
Под профилактикой мы подразумеваем недопущение попадания вирусов на компьютер. Для этого достаточно придерживаться следующих рекомендаций.
- Внимательно следите за тем, что устанавливается на ПК. Особенно это касается бесплатного софта, в комплекте с которым могут идти разные «полезные» дополнения, расширения и программы.
Подробнее: Запрещаем установку нежелательного софта навсегда
- Желательно установить одно из расширений для блокировки рекламы на сайтах. Это в какой-то мере поможет избежать загрузки в кэш вредных файлов.
Подробнее: Программы для блокировки рекламы в браузере
- Держите в браузере минимум расширений – только те, которыми вы действительно регулярно пользуетесь. Многие дополнения с «wow»-функционалом («это мне очень нужно») могут подгружать какую-нибудь информацию или страницы, менять настройки обозревателя без вашего согласия.
Заключение
Как видите, избавиться от рекламных вирусов достаточно непросто, но возможно. Помните о том, что необходимо проводить комплексную очистку, так как многие вредители могут вновь проявить себя в случае небрежного отношения. Не забывайте также и о профилактике – всегда проще предупредить болезнь, чем потом с ней бороться.
Еще статьи по данной теме:
Помогла ли Вам статья?

28.01.2022 | 7 мин. | 2609 Просмотров
–>
Одна из проблем арбитражников и специалистов по контекстной рекламе в Google Ads — Гугл отклоняет объявление из-за вредоносного ПО. Причем причина блокировки не зависит от платформы, на базе которой создан сайт. Google может заблокировать рекламу, которая ведет на подозрительный ресурс, даже если никаких проблем на самом деле нет. Чаще всего это касается только что запущенных рекламных кампаний, но иногда страдают и уже проверенные. В статье разбираем, почему так происходит и что с этим делать.
Что означает статус «Вредоносное ПО» в Google Ads
Google отклоняет и блокирует показы рекламы, если она не соответствует правилам или на сайте, куда она ведет, есть вирусы, потенциально опасные программы, скрытые ссылки или подозрительные скрипты. В таких случаях в рекламном кабинете появляется статус «Вредоносное ПО». Поэтому ваша реклама не будет показываться, и ее никто не увидит.

Причины, из-за которых Гугл дает такой статус:
- на сайте присутствуют подозрительные ссылки или вредоносные файлы;
- сайт на хостинге находится рядом с сайтами, зараженными вирусами, или же содержащими потенциально опасный для пользователей контент;
- сайт размещен на дешевых доменах, например .live или .xyz;
- используется дешевый или и вовсе бесплатный клоакинг-сервис;
- лендинг скачан из партнерки, но не почищен от чужих скриптов, мета-тегов и URL’ов.
Что делать, если есть статус «Вредоносное ПО» в Гугл рекламе
Варианта два:
- Обжаловать блокировку, приложив результаты проверки, созданные утилитой Search Console.
- Обжаловать блокировку напрямую, без результатов проверки, сразу написав в техподдержку Google.
Опишем подробно каждый из этих способов, а вы выберете, какой подходит вам больше.
Обжаловать блокировку через Google Search Console
Google Search Console — веб-сервис, созданный Гуглом для проверки статуса индексации и оптимизации видимости веб-сайтов. Гугл доверяет своей утилите, поэтому считается с результатами ее проверки. Чтобы проверить свой сайт через Search Console, перейдите на страницу сервиса и пройдите регистрацию, указав тип своего ресурса:

После этого подтвердите право собственности на домен с помощью записи DNS. Для этого следуйте инструкции на сайте консоли. Если все сделаете правильно, то право собственности будет подтверждено.

После того, как придут результаты проверки, система откроет доступ к рабочей панели. На ней выберите вкладку «Безопасность», и вы увидите, что из себя представляет ваш сайт и какие у него есть проблемы.
Если утилита не находит ошибок и вредоносного ПО, то вам нужно сделать скриншот с этой информацией в Search Console и отправить обжалование блокировки в техподдержку Гугла. Модерация заявки занимает около 72-х часов. Если проблем не обнаружено, саппорт снимает блокировку и дает разрешение на публикацию рекламы. Если нет, то вам напишут, что нужно исправить.
Обжаловать блокировку через техподдержку
Если вы не хотите сами заниматься проверками и регистрацией, а вместо этого вам нужно решение проблемы «здесь и сейчас» — обратитесь в техподдержку напрямую без утилит.

Укажите, в чем проблема, и сделайте запрос на сканирование вашего сайта. Проверка длится также 72 часа. После этого выносится вердикт: безопасен ваш сайт или нет. Если есть ошибки и вредоносное ПО, вам нужно будет почистить сайт, а затем снова подать запрос. Только после того как все проблемы будут устранены, вашу рекламу одобрят.
Также в техподдержку можно позвонить по телефону. Этот способ часто работает даже быстрее, но нужно терпение, чтобы как минимум дозвониться.
Если ничего не сработало
Если вы уже испробовали оба метода, но Гугл все равно не пропускает рекламу, остается только полностью поменять домен на новый или использовать для рекламной компании поддомен. Именно так и случилось у одного пользователя в этой истории.
Иногда сайт после нескольких проверок подряд попадет в черный список из которого нельзя выйти. Решение здесь одно: менять домен и нигде ни в коем случае не ссылаться на старый. Иначе история может повториться.
Как обойти статус «Вредоносное ПО» в Google Ads: советы
Чтобы на новом домене или поддомене не возникло такой проблемы, рекомендуем:
- не использовать дешевые и сомнительные домены — вместо этого возьмите безопасные и известные, к примеру, .ru или .com. Для этой задачи подходят также и дропы доменов — это сайты, которые уже использовались раньше, но их решили не продлевать, а теперь продают. Часто это проверенные домены, которые уже успешно использовались для рекламы.
- используйте поддомены или субдомены. Это простой на первый взгляд способ, но он помогает избавиться от опасного ПО на сайте и избежать блокировки;
- пользуйтесь только проверенными клоакинг-сервисами, которые не привлекут внимание Гугла и не станут причиной блокировки.

Рекламным вирусом или «AdWare» называют программу, которая без запроса пользователя открывает определенные сайты или демонстрирует баннеры на рабочем столе. При всей своей безобидности такие зловреды приносят массу неудобств и вызывают острое желание от них избавиться. Об этом и поговорим в данной статье.
Борьба с AdWare
Определить, что компьютер заражен рекламным вирусом, несложно: при запуске браузера, вместо настроенной вами, открывается страница с каким-нибудь сайтом, например, с казино. Кроме того, обозреватель может стартовать самопроизвольно все с тем же сайтом. На рабочем столе при загрузке системы или в процессе работы могут появляться различные окна с баннерами, push-сообщения, на которые вы не подписывались.
Где прячутся рекламные вирусы
Рекламные программы могут скрываться в системе под видом расширений для браузера, непосредственно устанавливаться на компьютер, прописываться в автозагрузку, изменять параметры запуска ярлыков, а также создавать задачи в «Планировщике заданий». Поскольку заранее может быть неизвестно, как работает вредитель, то борьба должна иметь комплексный характер.
Как удалить AdWare
Удаление таких вирусов производится в несколько этапов.
- Начать необходимо с посещения раздела «Программы и компоненты» в «Панели управления». Здесь нужно найти программы с подозрительными названиями, которые вы не устанавливали, и удалить их. Например, элементы, имеющие в названии слова «Search» или «toolbar», подлежат обязательной деинсталляции.

Далее нужно просканировать компьютер программой AdwCleaner, которая сможет найти скрытые вирусы и тулбары.
Подробнее: Очистка компьютера с помощью утилиты AdwCleaner
Затем следует проверить список расширений вашего браузера и проделать те же действия, что и в «Панели управления» — удалить подозрительные.
Основные действия по удалению вредителей выполнены, но это еще не все. Далее требуется выявить возможные изменения в ярлыках, вредоносные задачи и элементы автозагрузки.
- Кликаем ПКМ по ярлыку браузера, переходим в свойства (в данном случае это Google Chrome, для других обозревателей процесс аналогичный) и смотрим на поле с названием «Объект». В нем ничего, кроме пути к исполняемому файлу, быть не должно. Лишнее просто стираем и нажимаем «Применить».

Нажимаем сочетание клавиш Win+R и в поле «Открыть» вводим команду

В открывшейся консоли «Конфигурация системы» переходим на вкладку «Автозагрузка» (в Windows 10 система предложит запустить «Диспетчер задач») и изучаем список. Если в нем присутствуют подозрительные элементы, то необходимо снять напротив них галку и нажать «Применить».

С задачами все несколько сложнее. Необходимо добраться до «Планировщика заданий». Для этого переходим в меню «Выполнить» (Win+R) и вводим

В запущенной консоли переходим в раздел «Библиотека планировщика заданий».

Нас интересуют задачи, которые имеют невнятные названия и описания, например, «Internet AA», и (или) имеющие триггеры «При запуске» или «При входе любого пользователя».

Выбираем такую задачу и жмем «Свойства».

Далее на вкладке «Действия» проверяем, какой файл запускается при выполнении этого задания. Как видим, это какой-то подозрительный «экзешник» с названием браузера, но находящийся в другой папке. Это также может быть ярлык интернета или обозревателя.

Следующие действия такие:
- Запоминаем путь и удаляем задачу.

Идем в папку, путь к которой запомнили (или записали), и удаляем файл.

Последняя операция – очистка кэша и cookies, поскольку в них могут быть сохранены различные файлы и данные.
Это все, что можно сделать для очистки ПК от рекламных зловредов.
Профилактика
Под профилактикой мы подразумеваем недопущение попадания вирусов на компьютер. Для этого достаточно придерживаться следующих рекомендаций.
- Внимательно следите за тем, что устанавливается на ПК. Особенно это касается бесплатного софта, в комплекте с которым могут идти разные «полезные» дополнения, расширения и программы.
Подробнее: Запрещаем установку нежелательного софта навсегда
Желательно установить одно из расширений для блокировки рекламы на сайтах. Это в какой-то мере поможет избежать загрузки в кэш вредных файлов.
Подробнее: Программы для блокировки рекламы в браузере
Заключение
Как видите, избавиться от рекламных вирусов достаточно непросто, но возможно. Помните о том, что необходимо проводить комплексную очистку, так как многие вредители могут вновь проявить себя в случае небрежного отношения. Не забывайте также и о профилактике – всегда проще предупредить болезнь, чем потом с ней бороться.
Отблагодарите автора, поделитесь статьей в социальных сетях.
Если при работе программы для просмотра веб-сайтов «Яндекс» высвечивается странная реклама, открываются «подозрительные» страницы, ПК ведет себя странно – в него проникла рекламная вредоносная программа. Этот тип вирусного программного обеспечения «не крадет» пароли или информацию. Однако всегда открывает мешающую пользователю рекламу.
Почему браузер открывается сам по себе
Рекламный вирус – самостоятельная программа, устанавливающая сама себя в операционную систему. После установки браузер открывается сам, показывая маркетинговую информацию или страницу с ошибкой.
Браузер может раскрываться при включении компьютера или входа в Windows. Если программа для просмотра веб-сайтов запущена, новые окна открываются без ведома пользователя. Причиной самопроизвольной работы браузера является сбой встроенного компонента Windows, который позволяет запланировать наперед или назначить периодическое выполнение различных задач на ПК. Кроме того, вредоносная программа меняет записи в реестре автозагрузки.
Как удалить вирусную программу с компьютера
Чтобы удалить вирус, который открывает браузер с рекламой, проверить список установленных программ на компьютере. Для этого зайти в раздел Program Files. Название папки в этом разделе – имя программы, лежащей внутри.
Устранить проблему можно на панели управления. Для этого:
- выбрать пункт «Поиск»;
- в поисковой строке прописать «Панель управления»;
- нажать на пункт «Enter» или левой кнопкой мышки по короткому тексту;
- после открытия, найти пункт «Удалить», убрать в корзину ненужную программу.
Сброс настроек браузера
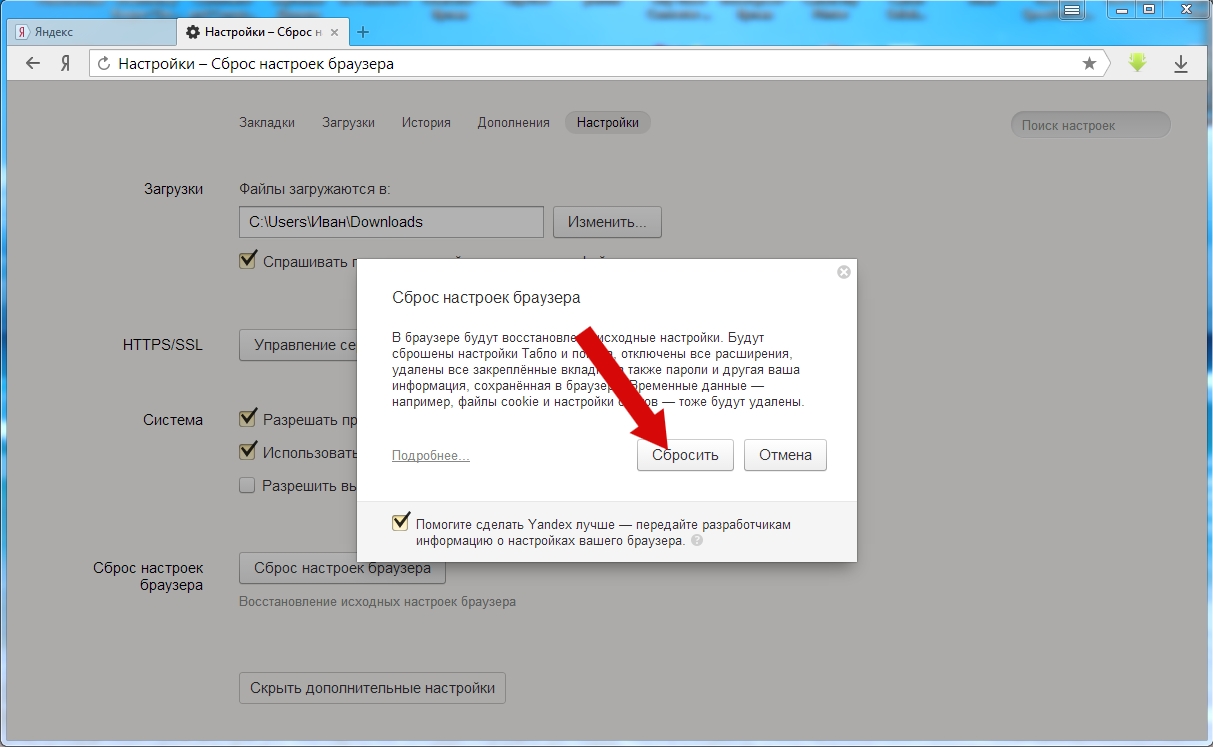
Убрать вирус, открывающий браузер с маркетинговой информацией можно, перейдя в пункт «Инструменты» и сбросить все настройки браузера. После нажатия кнопки «Сброса настроек браузера» в появившемся окошке подтвердить действие нажатием на пункт «Сбросить».
После выполненного действия настройки стартовой страницы будут выставлены на заводские параметры, предустановленные разработчиком. Вредоносные файлы сотрутся, вкладки открепятся.
Скачивание бесплатного набора обновлений, улучшений компьютерной программы 1 (SP1) для Windows 7 и Windows Server 2008 сохраняет высокий уровень поддержки ПК. Улучшает работу устройства, не позволяют вредоносным программам проникнуть в систему.
Как удалить вирус с рекламой на Windows 10
Иногда вредонос невозможно найти в реестре, так как вредоносный продукт использует особый алгоритм для скрытия своей работы. Чтобы проверить присутствие вредоносного программного обеспечения на Windows 10, нужно проверить наличие подозрительных файлов. Для этого:
- нажать комбинацию клавиш «Ctrl+Shift+Esc». После этого откроется утилита для вывода на экран списка запущенных процессов и потребляемых ими ресурсов. В «Диспетчере» выбрать пункт «Подробности»;
- найти запущенные подозрительные программы, под которыми могут скрываться вредоносные программные обеспечения. Часто вирусы имеют непонятное название;
- после обнаружения компьютерного вируса, нажать правой кнопкой мышки, выбрав «Открытие расположение файла»;
- после открытия директория с подозрительными программами, записать их расположение в файле для содержания текстовых данных, копируя из Windows-проводника;
- выполнить аналогичные действия со всеми подозрительными программами.
Часто операционная система Windows 10 запускает процессы обработки данных, которые можно спутать с вирусами. Поэтому удалять вредоносные рекламные программные обеспечения нужно аккуратно, чтобы не стереть важные данные.
Как удалить рекламу 1xBET: очистка ярлыков

1XBET.MD является перенаправителем, который «обрушивает» на пользователя много рекламных окон при работе в браузерах. Кроме того вредоносное программное обеспечение поражает иконки браузеров, меняет адрес домашней страницы, включает компьютер по своему расписанию.
Заражению поддается любой браузер, обнаруженный вирусом в системе. Избавиться от вторжения «рекламной акции» можно:
- отыскав в списке установленных файлов 1xBet и удалить;
- открыть утилиту «Диспетчер задач», остановить работу программ, в описании которых есть «1xBet», проконтролировать из какого файла осуществляется запуск программы. Удалить все подозрительные папки;
- прекратить работу вредоносной рекламы при помощи графической утилиты Microsoft System Console;
- стереть все назначенные вирусом задания, задействовав модуль-утилиту Мicrosoft Management Console.
Очистка настроек прокси от вирусных изменений
Если кроме вирусной рекламы, при работе браузера появляется оповещение «Не получается подключиться к серверу-прокси», проверить параметры программного обеспечения. Для этого:
- нажать на клавишу Win, затем R;
- загрузить файл Inetcpl.cpl нажатием клавиши «Enter»;
- выбрать пункт «Настройки подключения», далее – «Настройка сети»;
- отключить опцию «Использовать сценарий автоматической настройки»;
- включить функцию «Применить прокси-сервер», нажав «Enter».
До начала сброса настроек прокси закрыть все программы, требующие сетевого подключения. После выполнения действий – перезагрузить компьютер.
Как удалить китайскую программу с компьютера
Китайские вредоносные ПО Baidu и TENCENT PC Manager потребляют трафик, замедляют скорость работы компьютера, загружают мошеннические и рекламные сайты. Работа за ПК усложняется из-за того, что вся информация представлена на китайском языке, понять который невозможно даже интуитивно.
Устранить «китайца» можно при помощи панели управления. Нажав на сочетание клавиш «Ctrl + shift+ Esc» запустить «Диспетчера задач». Далее:
- выбрать пункт «Процессы» просмотреть запущенные китайские вирусы;
- нажав левой кнопкой мышки на название вредоносной программы, кликнуть в правом нижнем углу окна на пункт «Завершить процесс».
Чтобы удостовериться в том, что все китайские вирусы удалились – скачать бесплатную утилиту CCleaner. Программа поможет устранить невидимые глазу элементы, которые сами скачивают вирус из интернета.
Как работает Redirect Virus
Вредоносное программное обеспечение перенаправляет браузер на другие сайты. Киберугрозчик дезинформирует настройки и расширения браузера, скачиваются без ведома пользователя, распространяются при помощи спонсорского бандла.
Вирус перенаправления перекидывает пользователя на сторонние сайты, откуда происходит распространение вредоносного программного обеспечения. Удалять редирект нужно автоматически при помощи: Reimage, Malwarebytes, Plumbytes Anti-Malware.
Как удалить Google Redirect Virus

Угонщик браузера, добавляющийся в настройки. Вторжение вредоносного программного обеспечения выполняется скрыто от пользователя. Вирус замедляет скорость интернета, отображает подозрительные коммерческие объявления.
Удаление вируса вручную сложная задача, так как захватчик-руткит находится глубоко в системе, остается там скрытым. Обычные антивирусники не обнаруживают Google Redirect Virus, так как воспринимают его действия как законные процессы. Прекратить вредоносное действие руткита можно при помощи утилит: MalwareBytes, SpyHunter, STOPzilla.
После удаления рекламных вирусов нужно постараться найти уязвимость, через которую вредоносные программные обеспечения проникли в файлы. Чтобы вторжения не повторялись, скачивать антивирусники и утилиты для удаления вирусов только с проверенных сайтов.
 Привет друзья
Привет друзья  Если вы заметили у себя рекламную заразу, которая может сидеть в Гугл Хроме, Опере, Мозилле, то сегодня разберемся с тем как это удалить и вернуть все обратно. Скажу сразу, что таких рекламных вирусов сегодня много, кто-то больше по поведению похож на вирус, кто-то меньше, но у всех одна задача — реклама.
Если вы заметили у себя рекламную заразу, которая может сидеть в Гугл Хроме, Опере, Мозилле, то сегодня разберемся с тем как это удалить и вернуть все обратно. Скажу сразу, что таких рекламных вирусов сегодня много, кто-то больше по поведению похож на вирус, кто-то меньше, но у всех одна задача — реклама.
К примеру Searchtds, Firstsputnik, Smartsputnik, Workno.ru, QQPCMgr и другие — все это вирусные программы, если вы у себя на компьютере что-то такое заметили, то вполне возможно что у вас поселился рекламный вирус. Тут есть две новости, хорошая и плохая. Хорошая заключается в том, что это рекламный вирус, именно рекламный и он не так опасен, как обычные вирусы, то есть трояны, черви. Вот например вирус Vault намного опаснее, чем рекламные вирусы, так как он просто шифрует файлы и часто их уже не вернуть 
Руководство по большому счету для начинающих пользователей, но мое мнение, что о простейших механизмах работы рекламного вируса должен знать каждый. В этом руководстве вы узнаете:
- как удалить рекламные вирусы из браузеров полностью;
- как вручную определить заражение рекламным вирусом;
- какие лучше всего использовать утилиты для удаления именно рекламных вирусов;
Как вы уже поняли, рекламные вирусы что-то рекламируют. В последнее время они ну очень активными стали, знаете почему? Вот смотрите сами — компьютер это отдых, и люди за ним особо и не задумываются, а наоборот отдыхают. Недолго думая дураки (или просто хакеры) этим воспользовались и наштамповали кучу вирусов, которые внедряют рекламу.. А знаете что самое интересное? Что наглость дошла до того, что пихают рекламу уже прямо на рабочий стол. То есть даже если браузер не запущен, у вас все равно может быть реклама. Если нет ее сегодня, то вполне возможно что завтра один рекламный вирус загрузит другого и она появится 
Можно ли самостоятельно удалить рекламные вирусы? Можно, но немного придется повозится.
Но перед этим, откройте Панель управления (например через Пуск) и там найдите значок Программы и компоненты, потом посмотрите, нет ли подозрительных программ в списке установленных. Это например могут быть такие:
- Application Extension — программа по изменению набора расширений в браузере, то есть если нашли то удаляйте смело;
- GamesDesktop — это просто рекламная зараза, тоже удаляйте;
- Software Updater или все что содержит слово Updater — бесполезные программы, которые проверяют наличие новой версии, часто просто так сидят в процессах и потребляют оперативку; в связи с их бесполезностью спокойно могут загрузить и другие программы, в том числе и рекламное ПО;
- встраиваемая панель в браузеры Ask Toolbar;
Как понять, что у меня рекламный вирус?
В основном это небольшие или значительные изменения в работе браузера, вы можете просто замечать странную дополнительную рекламу, например даже на стартовой странице поисковика (которой там никогда не было). А может доходить до того, что все ссылки на сайтах будут меняться на другие, и по сути вы вообще будете пользоваться другим интернетом 
- при открытии браузера одновременно могут с ним открываться и левые сайты, при этом также может быть изменена домашняя страница; чтобы это все менять на автомате или чтобы запретить это менять вам, вирус устанавливает специально расширение;
- на разных сайтах появляется немного странная реклама, которой раньше не было; при этом браузер может больше грузить процессор;
- некоторые настройки изменять нельзя (редко) или же эффект от изменения нулевой, так как они все равно вернуться на те, которые установил вирус (часто);
- при этом ваш антивирус, какой бы он не был, ни о каких угрозах не сообщает; некоторые антивирусы спустя время начинают обнаруживать подобную угрозу;
- пароли к почте, аккаунтам в социальных сетях и другое, все это нетронуто и не взломано, что заставляет пользователя думать что все таки это не вирус и в итоге никакие меры по удалению не принимаются; многие вирусы способны установить код в систему, который время от времени будет загружать новые рекламные программы; в теории помочь от этого может только переустановке системы;
- появление левых папок в C:Program Files; появление левых процессов, некоторые могут вести странную активность — то загружать процессор, то нет; также при простое компьютера, часто вирус начинает свою работу, это заметно по загрузке ЦП;
Как грамотно удалить?
Чтобы удалить эту нечисть, а также чтобы и другие вредоносные программы уничтожить, нужно подходить к делу комплексно. А именно — сперва провести обряд ручных проверок и по возможности удаления вирусных компонентов, а потом уже воспользоваться утилитами. Но, тем не менее, если у вас нет желания или нет времени тратить на возню с браузерами — можете смело перейти к пункту удаления нечисти при помощи специальных утилит (в конце статьи).
Проверка браузера Хром
Начну пожалуй с Google Chrome, как самого популярного браузера. Что мы будем делать? Сперва проверьте тот ярлык, с помощью которого вы запускаете браузер. Он должен иметь только такой вид, особенно обратите внимание на то место, где указано стрелочкой:

Видите, в конце поля Объект указан исполняемый файл программы, то есть chrome.exe, что там может быть еще? После закрывающейся кавычки может быть рекламный сайт, обычно начинается на http://, в любом случае все что после закрывающей кавычки — нужно удалить, если есть.
Более опасный вариант, когда вместо chrome.exe вообще стоит другой файл, например chrome.bat, что тут можно сделать? В общем лучше ничего не делать, если не уверены. Если опытный пользователь — вам нужно найти где находится сам chrome.exe и скопировать его, а потом на рабочий стол не вставить, а выбрать вставить ярлык. Таким образом вы создадите оригинальный ярлык Хрома. В папке, где был найден оригинальный chrome.exe, удалите все вирусные файлы, они могут иметь такие имена как chrome.bat, chrome.cmd, chrome.exe.exe или что-то похожее.
Второй шаг — проверка расширений. В браузере Хром в меню выберите Дополнительные инструменты, а дальше — Расширения:

Теперь посмотрите какие у вас стоят расширения и все подозрительные — сперва отключите, а потом удалите. Если вы удалите полностью все расширения — трагедии не будет, потом можно будет если что по новой установить нужные. Вот например тут одно расширение уже подозрительное — это KMPlayer for Chrome, его можно удалить:

Теперь проверьте, не изменил ли вирус домашнюю страницу в браузере, для этого в разделе Настройки посмотрите не указано ли открытие вирусного сайта при запуске браузера. Лучше или самому задать страницы (например тот же поисковик) или выбрать опцию восстановления тех вкладок, которые были открыты перед закрытием браузера:

На той же вкладке внизу обратите внимание на настройки поиска — там может стоять другая поисковая система:

Если там стоит левый поисковик, то нажмите на Настроить поисковые системы, выберите тот поисковик который вам подходит и потом удалите левый (нажмите крестик):

Не забудьте нажать кнопку Готово. На этом предварительные ручные методы по удалению рекламного вируса из Хрома закончены 
Проверка браузера Опера
В браузере Opera все почти также, вот только тут изначально стоит немного другой файл, не opera.exe, а launcher.exe, что это такое? Это специальный модуль запуска Оперы, просто у некоторых стоит обычная Опера, а у других — переносная. Но не в этом суть. Проверьте внимательно, у вас тоже должно быть именно такое значение как в поле Объект на картинке ниже. Если там стоит opera.exe, opera.bat, opera.cmd или что-то похожее — то дело неладное. Найдите расположение файла launcher.exe от Оперы и создайте с него ярлык на рабочем столе. А тот файл, который указан в поле Объект, то есть подставной — удалите.
Я думаю что вы понимаете, все что идет после закрывающей кавычки — должно быть удалено, это все не имеет отношение к запуску браузера. Если будет например в конце через пробел идти http://google.com (даже если нет http://), то это означает что как бы вы не меняли настройки браузера, при старте всегда будет открываться страница Google.
Свойства оригинального ярлыка:

Дальше — запустите браузер и перейдите в раздел расширений через меню:

Вот в моем случае расширений вообще нет:

К чему я это? К тому, к чему и с Хромом — если даже вы удалите все расширения, то ничего страшного не будет. Установить какое-то расширение это пару секунд, просто напишите в поисковой строке название расширение и ваш браузер, потом переходите в официальный магазин дополнений и устанавливаете.
Откройте главное меню браузера, выберете пункт Настройки. Проверьте, нет ли странных сайтов, которые стоят в пункте При запуске — там может быть выбрано значение Открыть определенную страницу, и указан вирусный сайт. Если такой сайт есть — удалите его поставив вместо него какой-то полезный сайт или просто выберете опцию Продолжить с того же места:

По поводу поиска — убедитесь что стоит нормальный поисковик, тот которым вы пользуетесь. Если стоит вирусный, то сменить его тут:

Не знаю почему, но я не нашел опцию удаления поисковой системы из Оперы, можно только указать другую:

Для сохранения изменений нажмите Готово 
Проверка браузера Мозилла
С Mozilla Firefox почти все также, зайдите в свойства ярлыка и посмотрите на поле Объект, обратите внимание на папку откуда запускается браузер. Все это должно быть оригинальным, как вот в этом ярлыке (только у вас папка может быть просто Program Files без x86):

Рабочая папка у вас должна быть такой же как и тут, все что отличается от firefox.exe в поле Обьект — нужно удалить. То есть находите где располагается файл, потом там удаляете псевдо-запускальщики браузера, это может быть firefox.cmd, firefox.bat, firefox.exe.exe и подобное. А из оригинального файла firefox.exe делаете ярлык и ставите в удобное место, например Рабочий стол.
Потом перейдите в раздел расширений:

Можете удалить все расширения, а потом при возможности установить только необходимые. Вот у меня вообще нет ни одного расширения:

Теперь в меню браузера выберите Настройки и перейдите на вкладку Основные, посмотрите не указано ли, чтобы при запуске открывался какой-то сайт. Если есть вирусный сайт — удалите, вместо него поставьте какой-то полезный сайт или вовсе выберите опцию Показывать окна и вкладки, открытые в прошлый раз:

На вкладке Поиск проверьте какая стоит поисковая система, при необходимости поменяйте ее. Внизу, я также советую удалить все поисковики, которые вам не нужны и оставить один или два:

Проверка Яндекс Браузера
С Яндекс Браузером такая же ситуация, хотя, в последнее время были произведены улучшения безопасности (технология Protect), поэтому на практике он немного реже заражается рекламными вирусами. Тем не менее, также как и в предыдущих вариантах, смотрим ярлык его, вот оригинальный и чистый:

Но тут тоже, как видите файл браузера это не yandex.exe или что-то похожее, а browser.exe, поэтому если там что-то другое — то замените на browser.exe, а потом проверьте рабочую папку браузера и удалите все подставные запускальщики (можно нажать расположение файла в свойствах).
Потом зайдите в дополнения:

И проанализируйте установленные расширения, по умолчанию в Яндекс Браузере уже идут некоторые дополнения, их можно отключить если они вам не нужны:

Если какое-то дополнение вам нужно, то его скачать в интернете очень просто, в том же Яндексе наберите имя расширения и название вашего браузера, как сразу в результатах на первых позициях будут официальные источники, где можно безопасно скачать расширение.
В Яндекс Браузере, в главном меню выберите Настройки и посмотрите что стоит в поисковых системах:

Если есть вирусный поисковик, то нажмите Настроить поисковые системы и удалите левый поиск, но чтобы это сделать он не должен быть выбран по умолчанию:

Проверка Internet Explorer (IE)
Пожалуй Internet Explorer единственный браузер, настройки которого изменять не так уж сложно, но при этом делают это немногие вирусы. Это связанно с тем, что он мало популярен, установлен то он у всех, но пользуются им мало 
Тем не менее, тут тоже могут быть свои приколы. Перейдите в свойства ярлыка, если он в меню Пуск, то все равно проверьте:

Теперь внимательно посмотрите на данное окно свойств:

Также примерно должно быть и у вас. Примерно, потому что папка может быть не Program Files, а Program Files (x86), это в случае если у вас 32-битная система или вы пользуетесь 32-битным Internet Explorer. Рабочая папка также должна быть в таком виде.
Никаких iexplore.bat, iexplore.cmd и прочее, это все указывает на вирусные изменения в Windows.
Теперь откройте Панель управления, там найдите значок Свойства браузера и на вкладке Общие проверитьте не установлен ли какой-то сайт в поле домашняя страница:

Чтобы при открытии Internet Explorer было пустое окно, установите это значение:
Обычно меняют только домашнюю страницу, реже но тем не менее устанавливаются и тулбары (встраиваемая панель). Это нельзя отнести к вирусным обьектам, правда распространяются они именно вирусным способом. Я уже писал об одном таком, это Ask Toolbar, который не только в IE, но и во все остальные браузеры встраивается 
Расширения Internet Explorer еще менее популярные чем сам браузер, но все же их тоже стоит проверить. Они именуются как Надстройки, чтобы удалить их или отключить, перейдите на вкладку Программы, там будет кнопка Управление надстройками:

Если там есть подозрительные элементы, то отключите и удалите их:

Удаление вредоносных обьектов при помощи специальных утилит
Это вариант, который возможно для вас будет лучшим, чем вручную проверить браузеры. Но, я думаю что ознакомиться вам с этим процессом будет полезно.
Специальные утилиты проверяют ваш комп на вирусные элементы, модификации, проверяют загрузочную область (MBR) и изменения в ней, расширения браузеров, службы. В общем проверяют все, но должен подчеркнуть, что это я имею ввиду использование целого комплекса утилит по очереди. Просто на своем опыте убедился — есть две хорошие утилиты, одна нашла то, что не нашла другая. При этом они реально лучшие на сегодняшний день.
Список утилит, которым я настоятельно советую проверить комп:
- AdwCleaner — зарекомендовала себя как отличный инструмент проверки служб, расширений и всех областей, где могут быть вирусы; бесплатная, для проверки нужно соединение с интернетом, так как сперва будут загружены сигнатурные базы; требует перезагрузки, после которой будет предоставлен отчет;
- HitmanPro — тоже супер утилита. Вот первый инструмент и этот — это и есть, как мне кажется, лучшие утилиты по борьбе с рекламными вирусами; HitmanPro также проверят и кукисы, это такие данные, которые оставляют сайты у вас на компьютере; для удаления вирусов нужна регистрация, но можно вбить и несуществующий адрес почты; эффективность обнаружения и удаления отличная, проверена на личном опыте;
- Zemana AntiMalware — тоже неплохая утилита, и я ее тоже отношу к лучшим, умеет проверять расширения браузеров; нашла у меня вредоносное расширение Anti-obscene в Хроме; рекомендую ней тоже проверить;
- Malwarebytes Anti-Malware — нацелена также на рекламные вирусы; ежедневное обновление сигнатурных баз; интеллектуальный эвристический анализ файлов на наличие подозрительных изменений; умеет находить даже скрытые угрозы, которые даже не влияют на производительность системы; присутствует технология Malwarebytes Chameleon, чтобы противостоять поведению, когда вирус пытается блокировать работу Malwarebytes Anti-Malware;
- в последнем пункте хотелось бы посоветовать вам еще две утилиты, но они уже специализируются на обычных вирусах, то есть на троянах, червях, руткитах и подобных; это Dr.Web CureIt! и Kaspersky Virus Removal Tool, обе уже содержат в себе антивирусные базы, находят все опасные вирусы, троянские программы, программы-склейщики файлов (это в основном используется для хакерских целей), потенциальное ПО, которое может в себе содержать вирусы, например трейнеры к играм, активаторы программ (взломщики);
Если вы ознакомитесь с этими всеми программами, то уверен, что вирусы если и будут у вас на компе, то избавиться теперь от них вам будет несложно. Комплексная проверка при подозрениях на вирусы поможет максимально очистить компьютер от вредоносных объектов.
В общем надеюсь что я свою миссию выполнил и хорошо познакомил вас с планом действия, когда у вас есть подозрение, что на компе поселился вирус а то и не один. Удачи 
Привет, друзья! Специалисты по контекстной рекламе и арбитражники зачастую сталкиваются с проблемами в работе с Google Ads: от обычных отклонений объявлений до блокировки рекламных аккаунтов. Кстати, мое видео о блокировке РА набрало много просмотров, поэтому рекомендую посмотреть обзор, если еще не смотрели.
Здесь хочу рассказать об отклонении рекламных объявлений из-за использования вредоносного ПО. Подробно разберем, что это за проблема, почему возникает и как ее обойти. Кстати, сразу хочу заметить, что зачастую это касается новых рекламных аккаунтов.
Читайте в обзоре:
Что Гугл подразумевает под вредоносным ПО
Для понимания сразу скажу, что проблема вредоносного ПО не касается вашего рекламного аккаунта или платежных данных, а самого сайта и его контента.
Google с большой вероятностью ограничит доступ пользователей к вашей рекламе и отклонит объявление, если найдет на вашем сайте: подозрительные внешние скрипты, скрытые ссылки, вредоносные шпионские программы, компьютерные вирусы, трояны, черви и прочее. Список достаточно большой, и Google может «прикопаться» даже к наличию чата на сайте.
Типичные проблемы арбитражников с вредоносным ПО
- Любой контент с подозрительными скрытыми ссылками, скриптами и вредоносными файлами Гугл будет блокировать. Причем вирусов может и не быть, но система посчитала их такими.
- Сайт находится на хостинге рядом с другими сайтами, на которых есть вредоносное программное обеспечение. Как вы помните, хостинг – это большое пространство, где вы арендуете маленький кусочек для вашего сайта. Так вот, если соседом окажется сайт с не очень качественным контентом, Гугл может отклонять ваши рекламные объявления, при том что ваш сайт будет абсолютно чистым и хорошим.
- Использование дешевых доменных зон по типу .xyz, .live и прочие. Такие домены стоят дешево, 1-2 доллара, и сильно заюзаны. Google воспринимает их очень плохо, и я настоятельно не рекомендую их использовать.
- Взяли лендинг из партнерки и без предварительной подготовки запустили на него рекламу. В этом случае Google отклонит объявление за вредоносное ПО и просто заблокирует аккаунт. Если хотите успешно запуститься, вам нужно скачать лендинг из партнерки, обязательно почистить его от скриптов, добавить на свой домен хостинг и только тогда запускаться.
- Дешевая, либо бесплатная, клоака. Такие очень плохо работают, Гугл их сразу пробивает, и это служит поводом для блокировки.
Как обжаловать блокировку и успешно запустить рекламу в Google Ads
Если произошла блокировка рекламного аккаунта Google по причине вредоносного программного обеспечения на вашем сайте, ее можно и нужно обжаловать. Есть два пути: делаем все самостоятельно, либо через поддержку.
Как обжаловать блокировку самостоятельно

2. Добавляете запись txt в конфигурацию DNS для домена (чтобы подтвердить право собственности на сайт).

Использовать можно разные домены, например, namecheap и др. После подтверждения появится доступ к панели, где во вкладке «Безопасность» отображается состояние сайта.
3. Если ошибок и вредоносного ПО (ссылок, скриптов, программ и прочего) нет, сделайте скриншот окна Search Console (как доказательство того, что с вашим сайтом все хорошо) и отправьте апелляцию в тех поддержку. Модерация может занять до 72 часов. Это реально долго, но саппорт все тщательно проверяет, и если действительно с вашим контентом все в порядке – отписывается, подтверждает ошибку блокировки и дает возможность снова крутить рекламу. Либо указывает какие вредоносные файлы нужно почистить.
Search Console является вашим гарантом. Гугл не может не доверять своей же тулзе. Но проверка требует времени.
Как обжаловать блокировку через техподдержку Google
Разница с предыдущим способом состоит в том, что вы ничего сами не устанавливаете и не проверяете, а сразу обращаетесь в техническую поддержку Гугла с проблемой блокировки по причине вредоносного ПО.
Зво́ните, пи́шите в чат или отправляете электронное письмо с запросом просканировать свой сайт. Саппорт проверяет и присылает «вердикт» на почту в течение 72 часов. Если все хорошо, блокировка снимается, и вы можете крутить рекламу дальше. Если находят вредоносные ссылки – сначала удаляете их и снова сообщаете в техподдержку. Только после этого бан аннулируют, и рекламный аккаунт станет снова доступен.
Советы арбитражнику как обойти блокировку в Google Ads
Если вы арбитражник и хотите минимизировать риски блокировки по причине вредоносного ПО, тогда я рекомендую:
- Не используйте дешевые домены. Лучше выбрать перспективные доткомовские (.com) домены с отлежкой. Так называемые дропы доменов – сайты, которыми уже пользовались, но владельцы решили их не продлевать. После истечения срока аренды дроп-домены может купить кто-угодно и успешно использовать для рекламы в Google. Для поиска юзайте такие сервисы как ExpiredDomains.net и GoDaddy.
- Используйте субдомены, или поддомены. Если ваш сайт называется site.com, то субдомен будет выглядеть best.site.com. Достаточно просто, но этот способ помогает вам избавиться от опасного, нежелательного ПО.
- По клоакингу рекомендую отказаться от использования каких-либо бесплатных решений, и работать все-таки с качественными и проверенными, с которыми у вас будет меньше блокировок.
Все, о чем я говорил выше, можно посмотреть и послушать в моем видео 👇
Вот такие простые способы есть, когда нужно разблокироваться и снова запустить рекламу в Google Ads. Если я и встречаю проблему с вредоносным ПО, то легко с ней справляюсь по такому же принципу. Остались вопросы? – Пишите в комментариях, ставьте лайки, подписывайтесь на мой ютуб канал «Реклама в интернете» и до новых выпусков на Yosa.
