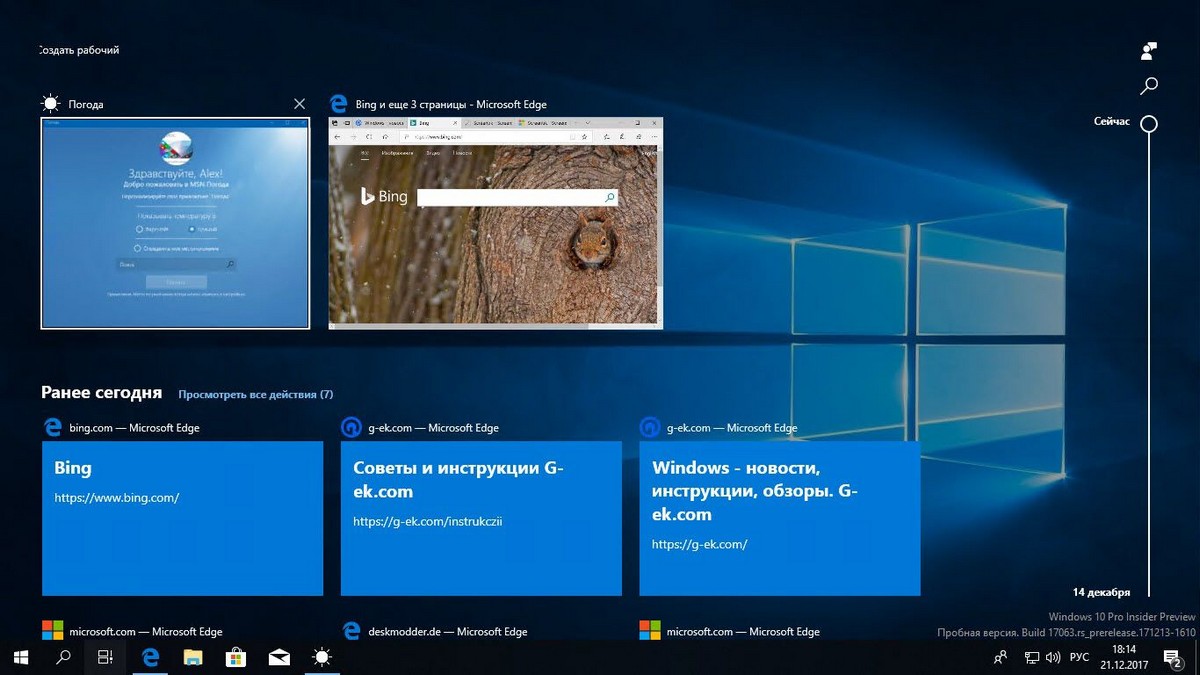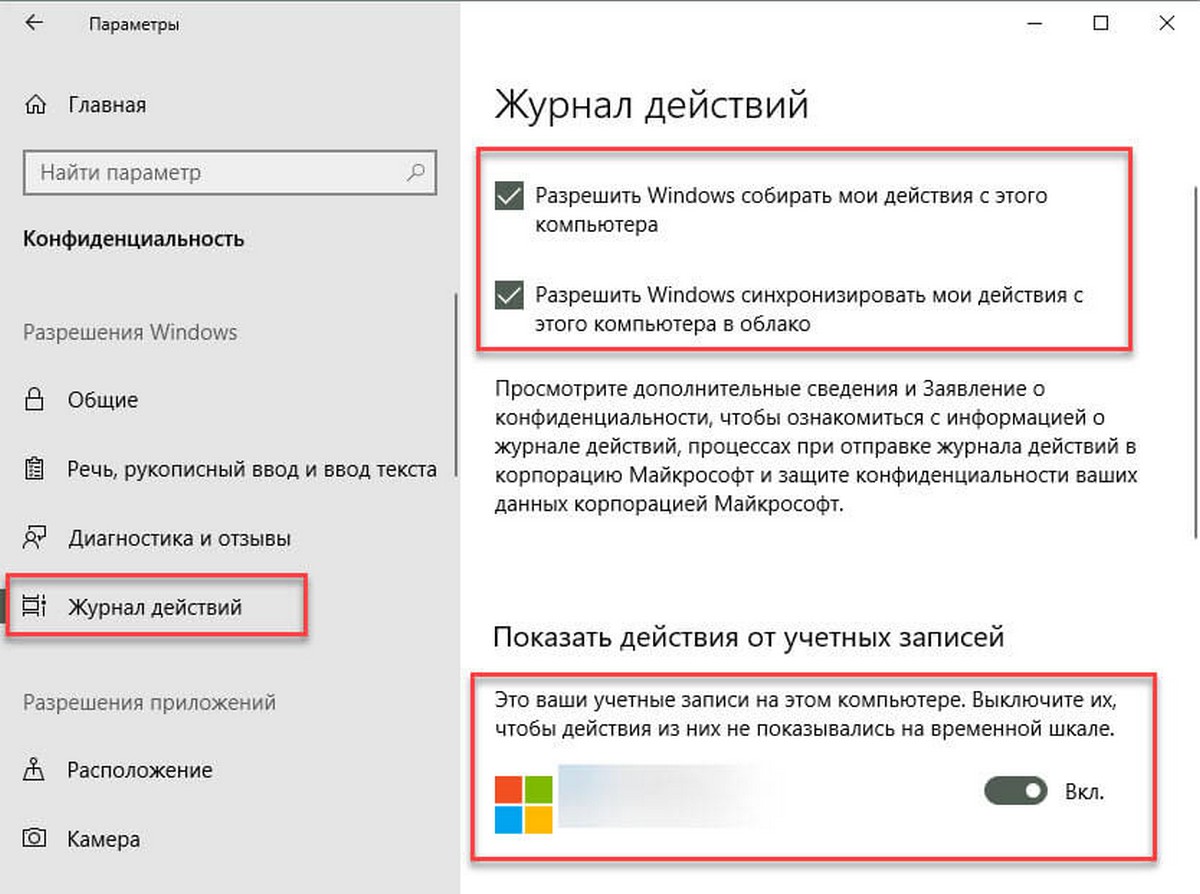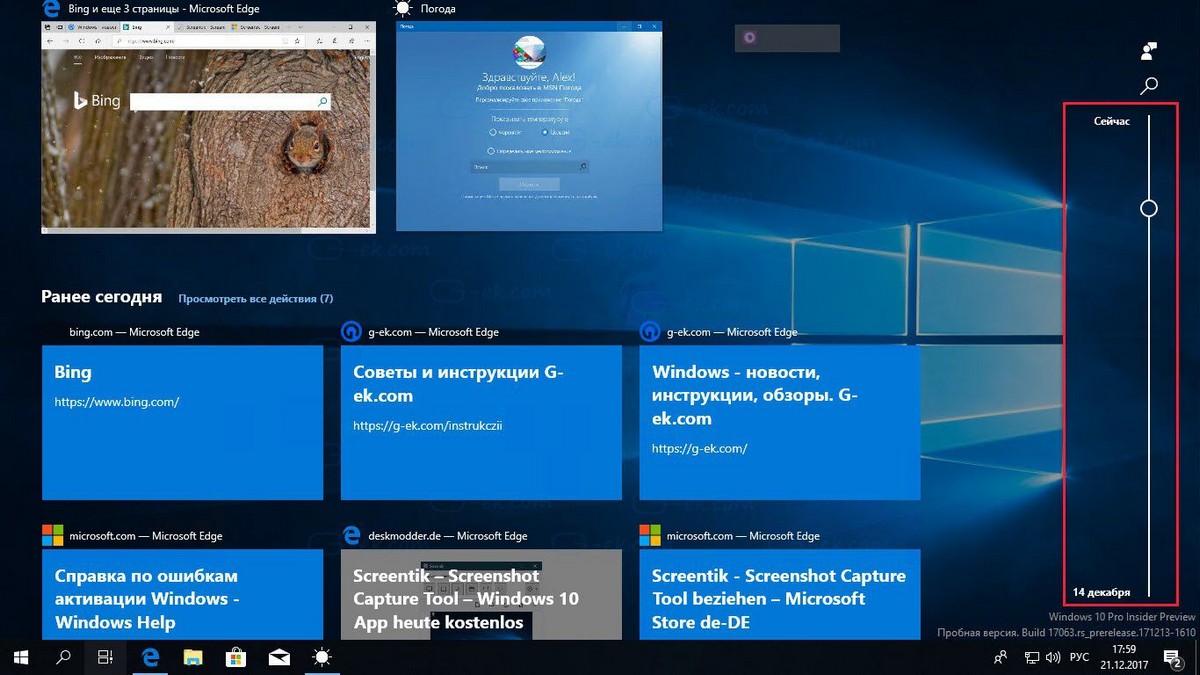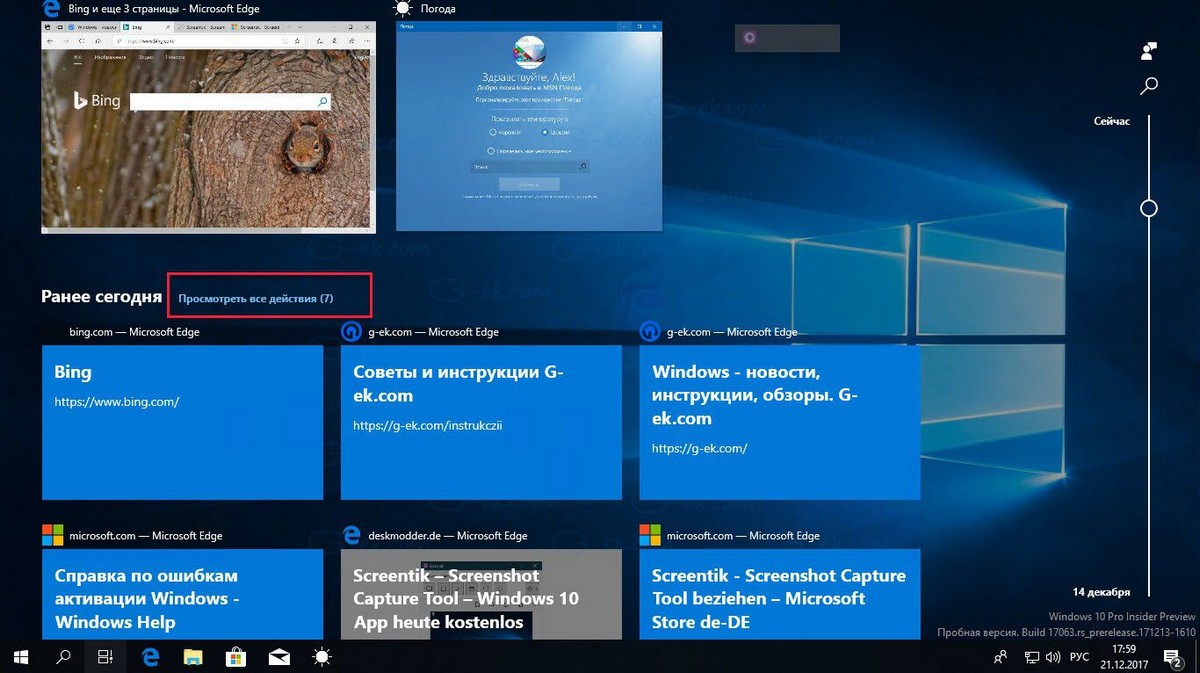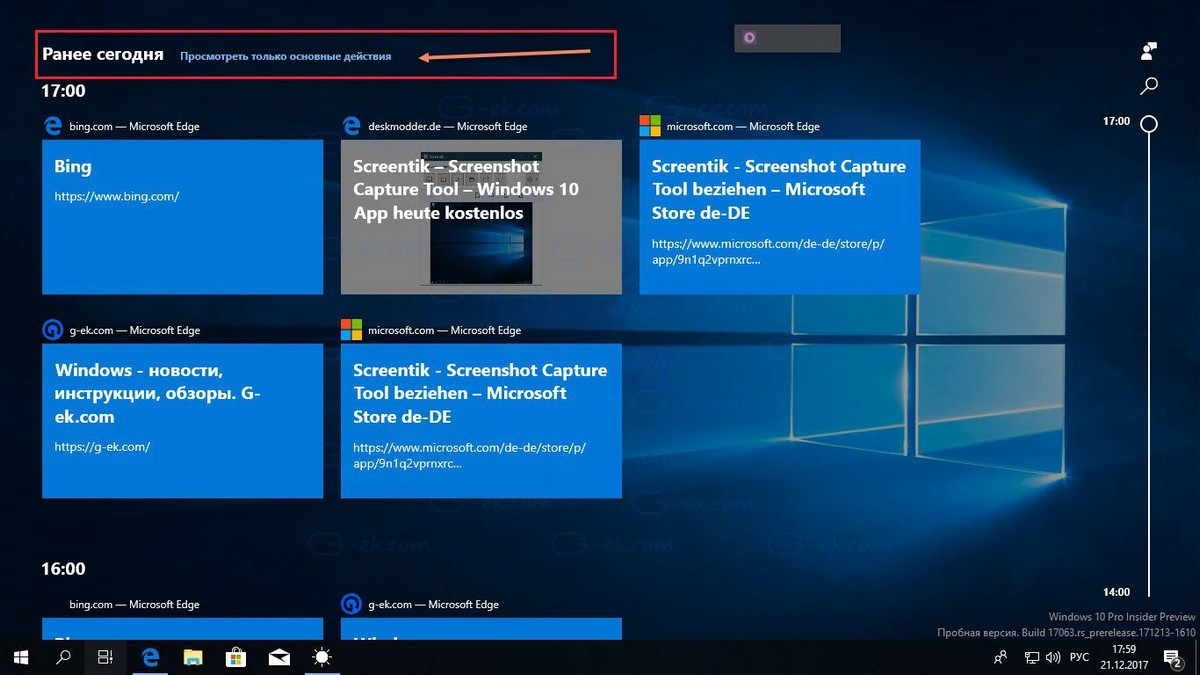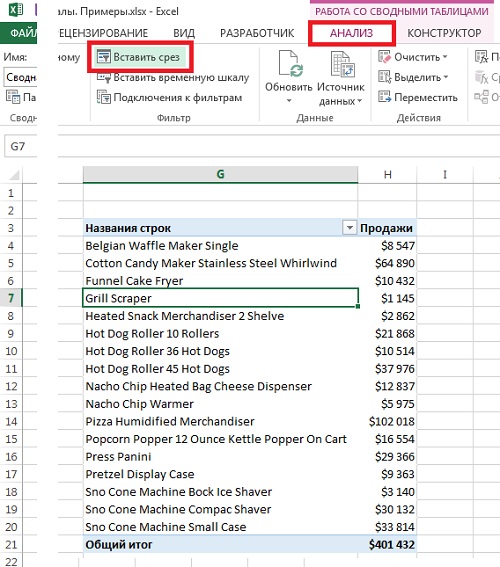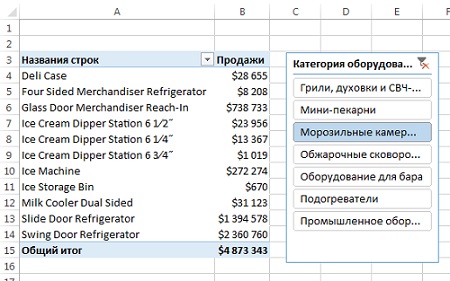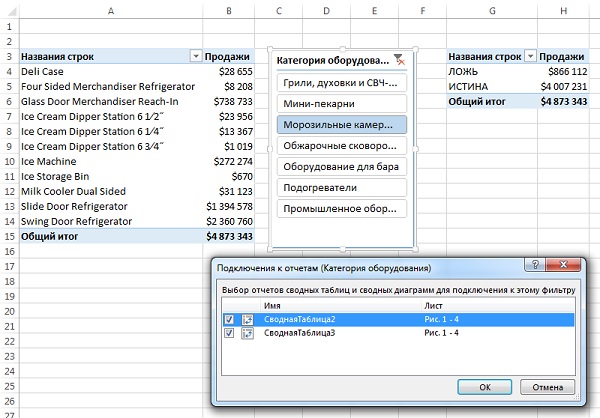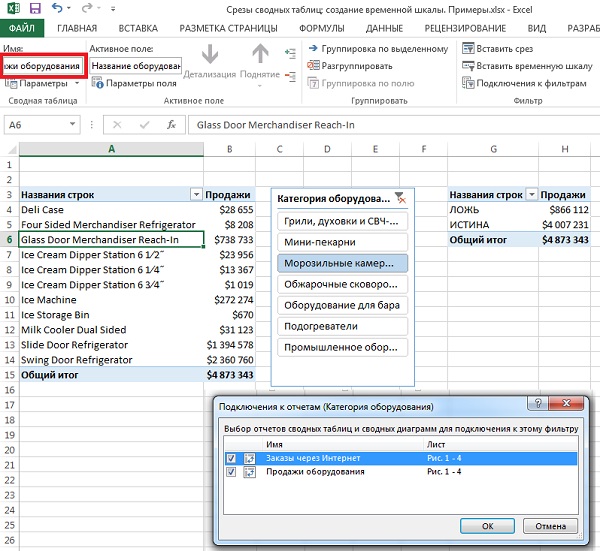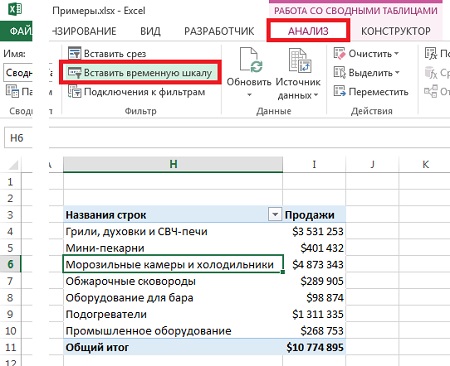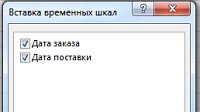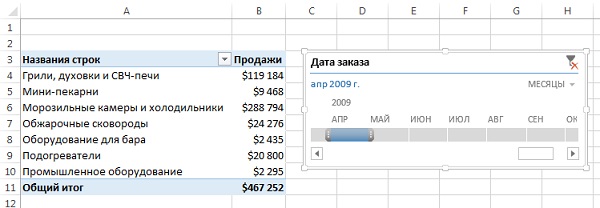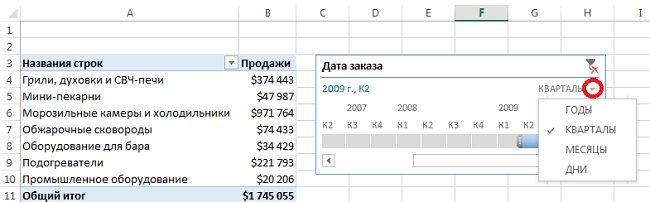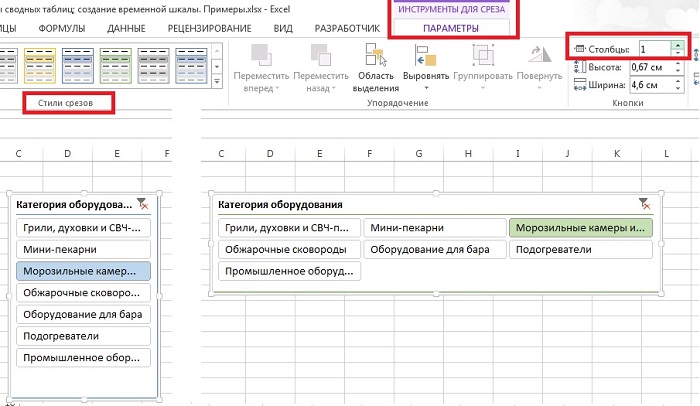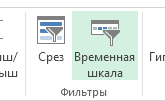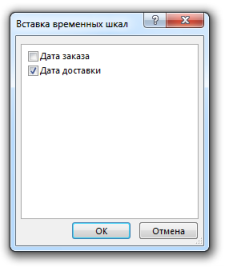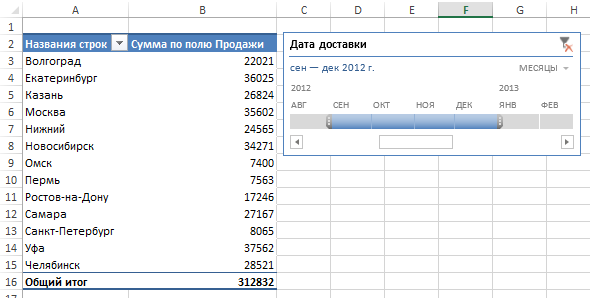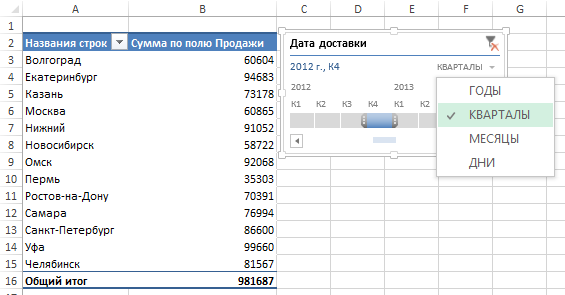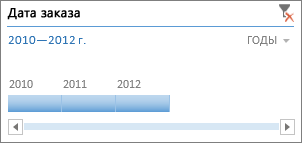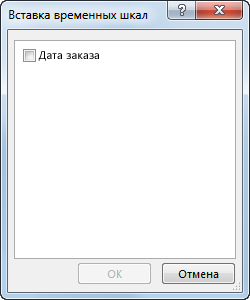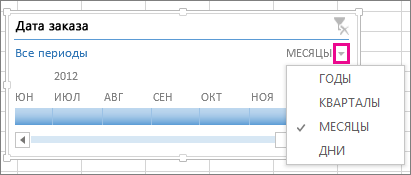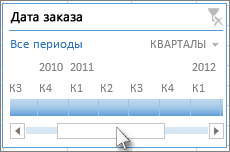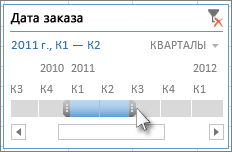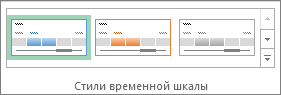Использование стандартных фильтров в Excel не всегда удобно и ограничено одной таблицей. Для увеличения продуктивности в Excel существуют удобные инструменты, как Временна шкала и Срез. Они позволяют быстро выбирать данные по заданным параметрам, в том числе для нескольких таблиц сразу.
Срезы можно использовать для “Умных” и Сводных таблиц, Временную шкалу только для Сводных.
Сводная таблица является по сути конструктором используя который можно быстро собрать нужные показатели по заданным критериям. Такие таблицы удобно применять для построения различных отчетов. Подробнее о Сводных таблицах смотрите статью: Сводные таблицы в Excel: как создать?
Срез
Срез представляет собой фильтр, вынесенный в отдельный графический элемент. Добавить один или несколько Срезов, для “Умной” или Сводной таблицы, можно на вкладке Анализ ► Вставить срез:
В появившемся окне выберите столбец или несколько столбцов по которым будем построен фильтр:
Либо, на закладке Вставка ► Срез.
Временная шкала
Временная шкала параметр динамического фильтра, позволяющий легко фильтровать данные по периоду времени на одном из четырех уровней годы, кварталы, месяцы или дни.
Чтобы добавить шкалу на лист, выберите на вкладке Анализ ► Вставить временную шкалу:
Так же можно добавить через вкладку Вставка ► Временная шкала.
В открывшемся окне установите галку на против Дата ► ОK:
Чтобы производить фильтрацию Временной шкалой:
- Нажмите на стрелку рядом с отображаемым временным уровнем и выберите нужный вариант (год, квартал, месяц или день):
- Перетащите полосу прокрутки временной шкалы к периоду времени, который вы хотите выбрать;
- В элементе управления отрезком времени нажмите левой кнопкой на плитку периода времени и зажав перетащите ее, будет выбран период.
Чтобы очистить Временную шкалу или Срез, нажмите на шкале в правом верхнем углу кнопку Очистить фильтр.
Как и Cрез для фильтрации данных, Временную шкалу можно добавить один раз и затем использовать в любой момент для изменения диапазона времени Сводной таблицы.
Настройка вида Временной шкалы и Среза
Временную шкалу или Срез можно переместить расположив в более удобном месте, изменить их размер или стиль.
- Чтобы переместить фигуру, просто перетащите ее в нужное место на листе.
- Чтобы изменить размер, нажмите на фигуру, затем выберите нужный размер, перетаскивая маркеры размера или задав его на вкладке Параметры.
- Чтобы изменить стиль, нажмите на фигуру, отобразится меню Инструменты временной шкалы, выберите нужный стиль на вкладке Параметры.
Использование Временной шкалы и Срезов для нескольких Сводных таблиц
Если ваши Сводные таблицы имеют один источник данных, вы можете использовать одну Временную шкалу и несколько Срезов для фильтрации для нескольких таблица.
Щелкните на Временную шкалу или Срез, а затем выберите на вкладке Параметры ► Подключения к отчетам. В открывшемся окне выберите Сводные таблицы, которые вы хотите добавить:
Для использования Временной шкалы для “Умной” таблицы преобразуйте её в Сводную, на вкладке Конструктор ► Сводная таблица или Вставка ► Сводная таблица. Это очень удобно и даёт больше вариантов для маневра.
Подробнее о Временной шкале и Срезах смотрите в видео ⬇⬇⬇
Timeline – Временная шкала – это функция, которая позволяет пользователям просматривать историю взаимодействия с Windows и быстро возвращаться к своим предыдущим задачам.
Здесь вы найдете, список недавно используемых приложений, документов, просматриваемых изображений и веб-страниц. С помощью Cortana можно также посмотреть действия со всех устройств, работающих под одной и той же учетной записью Microsoft! Вот как использовать эту функцию.
Microsoft сделала Timeline доступной для широкого круга пользователей с Windows 10 сборка ОС – 17063 Redstone 4. Согласно пресс-релизу, компания, разработала простой инструмент, с помощью которого вы можете вернуться к тому, над чем работали ранее. Пользователь может легко забыть, какой сайт или приложение он открывал или где он сохранил файл. Временная шкала – это новый инструмент, который позволит пользователю вернуться к тому месту, где он остановился и продолжить работу. Вот как использовать этот замечательный инструмент.
Как включить временную шкалу в Windows 10.
Чтобы сделать доступной для просмотра хронологию для временной шкалы, необходимо включить следующие параметры.
Чтобы включить Временную шкалу в Windows 10, выполните следующие действия.
- Откройте приложение «Параметры», нажав сочетание клавиш Win + I или нажав на значок шестеренки в «Центре действий и уведомлений» в правом нижнем углу.
- Перейдите в раздел «Конфиденциальность» → «Журнал действий».
- Включите «Показывать Действия для вашей учетной записи Microsoft».
- Если вы хотите, чтобы Windows 10 не собирала ваши действия, выключите:
- «Разрешить Windows собрать мои действия с этого компьютера»
- «Разрешить Windows синхронизировать мои действия с этого компьютера в облако».
На странице настроек Журнала действий вы можете выбрать, какие из учётных записей вы хотите видеть на временной шкале а также, отключить функцию и очистить историю активности.
На странице настроек, также доступна возможность удалить историю активности с вашего ПК Windows 10. Нажмите на странице ссылку «Управление данными о действиях в рамках учетной записи Microsoft», а затем следуйте инструкциям на экране, чтобы просмотреть и очистить собранные данные ваших действий.
Как открыть (Timeline) или Временную шкалу в Windows 10.
Нажмите кнопку или коснитесь значка «Представление задач» на панели задач. В качестве альтернативы нажмите клавиши Win + Tab, чтобы включить временную шкалу действий.
Если у вас несколько мониторов, нажатие клавиш Win + Tab покажет временную шкалу на основном дисплее.
Имейте в виду, если вы нажмете на значок «Представление задач», он появится на экране, на котором вы нажали на значок!
Как использовать временную шкалу в Windows 10.
Временная шкала представляет новый способ возобновления прошлых действий, которые вы совершали на этом ПК или на других ПК с ОС Windows 10 и устройствах iOS / Android. Временная шкала улучшает представление задачи, позволяя вам переключаться между текущими приложениями и прошлыми действиями.
По умолчанию временная шкала отображает снимки наиболее релевантных действий с самого раннего дня или на определенную дату. Новая аннотированная полоса прокрутки позволяет легко вернуться к прошлым действиям.
Также, есть возможность увидеть все действия, которые произошли за один день. Вам нужно нажать ссылку «Просмотреть все действия» рядом с заголовком даты. Ваша активность будет организована в группы по часам, чтобы помочь вам вернутся к процессу, с которым, вы работали этим утром или когда-либо.
Просмотрите всю свою активность за один день.
Нажмите ссылку «Просмотреть только основные действия» рядом с заголовком «Ранее сегодня», чтобы восстановить представление по умолчанию временной шкалы.
Если вы не можете найти интересующую вас активность в режиме представления по умолчанию. В верхнем правом углу временной шкалы есть «Поиск действий», который поможет найти задачу, к которой вы хотите вернутся.
Все.
Рекомендуем: Как исправить Временную шкалу, не работающую в Windows 10.
Графики, диаграммы и таблицы являются полезными устройствами для измерения прогресса или отображения информации. Временные шкалы — это основной и популярный метод отображения вех, целей и важных событий, происходящих в определенное время. Профессионалы могут извлечь выгоду из использования таких устройств, чтобы продемонстрировать достижимые ожидания и рекомендации по проекту. В этой статье мы рассмотрим преимущества создания временной шкалы, включая определение временной шкалы и три способа ее создания, а также советы по ее эффективному созданию.
Что такое временная шкала?
Временная шкала — это диаграмма, которая показывает важные события или вехи, происходящие в течение определенного интервала времени. События появляются в хронологическом порядке вдоль линии, обычно слева направо по горизонтальной линии. На этой диаграмме могут отображаться большие или малые периоды, но обычно они сосредоточены на конкретных моментах времени, когда происходят соответствующие события. Вы можете использовать временные шкалы для изучения истории, показывая, как и когда произошли важные события в прошлом, но вы также можете использовать их для отслеживания будущих вех проектов.
Преимущества создания временной шкалы
Создание временной шкалы может быть полезно в ситуациях, когда вам нужно визуальное представление последовательности событий. Рабочее место — одно из самых распространенных мест, где вы можете найти временные рамки, потому что они могут помочь командам отслеживать прогресс в достижении своих целей и оставаться сосредоточенными, чтобы вовремя выполнять вехи компании.
Например, если компания начинает новый проект, руководители групп или менеджеры могут создавать графики, показывающие, когда они должны завершить определенные части проекта. Руководство может использовать эти временные рамки для делегирования работы сотрудникам, что делает рабочий процесс более эффективным и помогает команде завершить проект вовремя. Другие способы использования графиков на рабочем месте включают в себя демонстрацию годового прогресса, управление самоотчетностью и выражение ожиданий.
Как создать временную шкалу
Вы можете легко создать временную шкалу всего за несколько простых шагов с помощью бумаги или компьютерной программы со специальными инструментами для диаграмм и графиков. Разнообразное программное обеспечение и шаблоны также доступны в Интернете. Поскольку эти диаграммы настолько просты, их легко настроить или изменить в соответствии с вашими потребностями, поэтому выберите носитель, который лучше всего подходит для вас. Вот три способа создания временной шкалы:
Создание временной шкалы из бумаги
Вот шаги для создания бумажной временной шкалы:
-
Определите свою цель. Начните с размышлений о том, чего вы хотите от своей временной шкалы. После того, как вы определились с целью, соберите материалы и проведите необходимые исследования.
-
Возьмите письменные принадлежности и бумагу. Для быстрой работы подойдет карандаш или ручка и бумага. Для более крупных проектов или презентаций рассмотрите плакаты и маркеры, чтобы сделать временную шкалу достаточно большой, чтобы ваши коллеги могли ее прочитать.
-
Проведите прямую линию поперек страницы. Линейка может быть полезна для аккуратного ведения линии. Не забудьте подумать о расположении линии, прежде чем рисовать маркерами или ручками, которые нельзя стереть.
-
Укажите свой период времени. Напишите интервалы времени, которые измеряет ваша диаграмма. Например, если вы измеряете с марта по сентябрь, напишите название каждого месяца через равные промежутки вдоль линии.
-
Отметьте важные даты и объясните. Для каждого события или цели проведите линию к соответствующему времени, когда оно произошло или должно произойти. Напишите точную дату или приблизительную оценку и кратко объясните событие или цель.
-
Настроить. Используйте цвета, границы и формы, чтобы настроить временную шкалу. Это может помочь читателю дифференцировать информацию и сделать диаграмму более привлекательной.
Создание временной шкалы с помощью Google Document
Эти шаги могут помочь вам создать временную шкалу с документами Google:
-
Определите свою цель. Как и в случае с бумажной временной шкалой, прежде чем начать, подумайте о цели вашего проекта, а затем соберите информацию, необходимую для создания диаграммы.
-
Откройте программу. Найдите значок Документов Google на своем компьютере. Когда вы нажмете на нее, откроется новый пустой документ.
-
Установите ориентацию страницы на альбомную. Вам нужно как можно больше места для вашей временной шкалы. Поскольку документы Google по умолчанию настроены на книжную (вертикальную ориентацию), вам придется изменить ориентацию страницы на альбомную (горизонтальную ориентацию). Нажмите на меню «Файл» в документе Google, затем выберите «Параметры страницы».
-
Откройте инструмент рисования. Вы можете использовать инструмент рисования, который также является средством создания диаграмм Google, для создания временной шкалы. Встроенный инструмент позволяет пользователям рисовать линии, управлять текстом и фигурами, а также добавлять цвета. Чтобы начать, щелкните меню «Вставка» в документе. Выберите параметр «Рисование», а затем нажмите «+ Новый», чтобы открыть пустой холст, который появится поверх вашего документа.
-
Создайте свою временную шкалу. На верхней панели инструментов холста для рисования нажмите кнопку раскрывающегося списка рядом с инструментом «Линия», затем выберите параметр «Стрелка» в раскрывающемся списке. Затем, начиная с одного конца холста, щелкните и перетащите линию по горизонтали, чтобы создать основную временную шкалу. Чтобы разместить стрелки на концах линии, щелкните значок «Начало линии» на панели инструментов, а затем выберите тип стрелки в раскрывающемся меню.
-
Добавьте события временной шкалы или задачи проекта. Щелкните инструмент текстового поля в рамке «T», щелкните область выше или ниже горизонтальной линии, затем введите время или событие. Перетащите угол или сторону поля, чтобы изменить размер и положение текстового поля по мере необходимости. Скопируйте и вставьте первое текстовое поле, чтобы дублировать стиль и формат. Затем отредактируйте текст по мере необходимости. Чтобы связать задачи или события с их временными точками с помощью вертикальных линий, сделайте это, вернитесь к инструменту «Линия» на панели инструментов, затем выберите «Линия» из вариантов.
-
Сохраните свою временную шкалу. Нажмите синюю кнопку «Сохранить и закрыть» в правом верхнем углу, чтобы добавить временную шкалу в документ Google. Если вам нужно вернуться на холст для рисования, чтобы внести изменения, просто дважды щелкните временную шкалу.
Создание временной шкалы в Microsoft Word
Эти шаги могут помочь вам создать временную шкалу в Microsoft Word:
-
Определите свою цель. Как и в случае с бумажной временной шкалой, прежде чем начать, подумайте о цели вашего проекта, а затем соберите информацию, необходимую для создания диаграммы.
-
Откройте программу. Найдите значок Microsoft Word на своем компьютере. Когда вы нажмете на нее, откроется новый пустой документ.
-
Найдите вкладку «Вставка» и выберите «SmartArt». В верхней части документа найдите вкладку «Вставка» и нажмите на нее, затем выберите параметр «SmartArt». Откроется диалоговое окно.
-
Выберите «Процесс», затем макет временной шкалы. В левой части диалогового окна нажмите «Обработать» и выберите макет временной шкалы из списка.
-
Введите вашу информацию. В текстовом поле введите информацию, которую вы хотите поместить в каждую часть временной шкалы. Это может быть каждое важное событие или веха и дата, когда это произошло или должно произойти.
-
Сохраните файл. Найдите опцию «Сохранить» или «Сохранить как». Назовите свой файл и сохраните его в папке на вашем компьютере.
Шаблон временной шкалы
Ваша временная шкала будет уникальной для вашей цели и информации, но большинство временных шкал выглядят одинаково, поскольку они следуют основному шаблону. В зависимости от того, сколько деталей вы хотите отобразить, вы можете адаптировать базовую временную шкалу в соответствии со своими потребностями. Чтобы помочь вам понять, вот шаблон временной шкалы в самом простом формате:
[Title stating the purpose of timeline]
-
[Date: first milestone overview]
-
[Date: second milestone overview]
-
[Date: third milestone overview]
-
[Date: milestone overview]
Пример временной шкалы
Вот пример временной шкалы проекта, чтобы дать вам представление о типе информации, которую вы можете включить:
Проект умного гаража
-
15.06.2021: сбор информации о требованиях к сети, безопасности и Интернету.
-
01.07.2021: Подписание контрактов с подрядчиками и поставщиками для сети и строительства
-
01.08.2021: Начало строительства, разработки приложений и создания сети
-
01.09.2021: Установите световые панели над парковочными местами и переведите приложение на приемочное тестирование пользователями.
-
01.10.2021: Торжественное открытие
Советы по созданию временной шкалы
Когда вы создаете временную шкалу, вы можете сделать ее простой, но есть несколько полезных советов, которые помогут вам сделать информативную и полезную временную шкалу:
-
Четко определите, что вы хотите показать на временной шкале. Подумайте об этом и примите решение до того, как начнете составлять временную шкалу. Подумайте о том, чтобы набросать его, прежде чем начать.
-
План структурная декомпозиция работ (WBS). Процесс разбивает большой проект или цель на более мелкие, более управляемые части, которые вы можете разумно оценить и назначить командам.
-
Будьте конкретны в отношении периода времени, который вы используете. Убедитесь, что это охватывает все события, которые нужно включить, будь то временная шкала всего проекта или только его части.
-
Используйте зигзаги или ломаные линии, чтобы показать пробелы. Это полезно, если в определенные моменты есть перерывы с небольшой активностью.
-
Используйте изображения для иллюстрации событий. Это делает временную шкалу более визуально интересной, а также может помочь сделать ее более запоминающейся.
-
Используйте визуальные эффекты, такие как цвета и границы, экономно. Использование большого количества визуальных элементов или цветов может утомлять или отвлекать, поэтому убедитесь, что результат четкий и понятный.
-
Выделяйте только самую важную информацию и события. Включите основные вехи в свою временную шкалу и делайте описания краткими и четкими.
-
Дайте временной шкале четкое название. Это проясняет, о чем идет речь, и облегчает понимание другими.
-
Спросите об обратной связи перед презентацией. Если вы планируете представить временную шкалу на собрании или мероприятии, попросите коллегу или руководителя оставить отзыв, чтобы убедиться, что временная шкала эффективна и включает всю необходимую информацию.
Обратите внимание, что ни одна из организаций, упомянутых в этой статье, не связана с компанией Indeed.
График имеет решающее значение для управления графиками при соблюдении сроков, а также для управления сложными проектами в течение периода. Кроме того, вы можете эффективно отслеживать ход выполнения проектов с помощью временной шкалы и наоборот. Не говоря уже о его использовании для изображения исторических вех. С другой стороны, Microsoft Word, вероятно, является самым популярным программным обеспечением для обработки документов, помимо Google docs. Следовательно, вы должны знать как сделать временную шкалу в ворде чтобы иметь возможность выполнять задание в любое время. Как всем известно, почти все компьютерные устройства содержат Microsoft Word, и его редко жалеют.
К счастью, вы нашли эту статью, потому что она не даст вам ничего, кроме эффективного способа построения временной шкалы. Итак, без лишних слов, давайте начнем и насладимся чтением следующей информации ниже.
- Часть 1. Как сделать временную шкалу в Word
- Часть 2. Лучшая альтернатива Word для создания временной шкалы
- Часть 3. Часто задаваемые вопросы о Word и создании временной шкалы
Часть 1. Как сделать временную шкалу в Word
Как упоминалось выше, Microsoft Word является одним из самых популярных программ в мире. По этой причине все знают, насколько это гибко и многофункционально, поскольку его можно использовать даже для создания карт, графиков, диаграмм и временных шкал. Итак, давайте рассмотрим подробные шаги ниже о том, как построить временную шкалу в Word.
1
Установка альбомной ориентации
Прежде всего, давайте установим страницу из портрета в пейзаж. Это связано с горизонтальным требованием временной шкалы. Итак, запускаем создатель временной шкалы и открыть пустую страницу. Затем перейдите к Макет > Ориентация, тогда выбирай Пейзаж.
2
Вставьте шаблон временной шкалы
Теперь начните с вставки шаблона из его СмартАрт особенность. Как? Нажмите на Вставлять вкладку, затем СмартАрт особенность. После этого появится всплывающее окно, в котором вы можете выбрать один из сотен доступных шаблонов. Но для шаблона временной шкалы перейдите к Процесси выберите стрелку с тремя точками внутри, так как это основной шаблон временной шкалы. Как вставить эту временную шкалу в Word? Нажмите ХОРОШО.
3
Пометьте и разверните временную шкалу
Теперь начните называть события, редактируя [Текст] выбор. Перейти к Текстовая панель чтобы развернуть временную шкалу, затем нажмите ВОЙТИ tab с клавиатуры, чтобы добавить события. Однако обратите внимание, что лучше не добавлять более семи событий, так как это сделает вашу временную шкалу размытой.
4
Настройте события
Далее идет настройка событий путем изменения цвета, шрифта и формы. Вы можете пойти и поискать Изменить цвета под Смарт-дизайн изменить цвет. В противном случае щелкните правой кнопкой мыши временную шкалу и настройте ее из заданных пресетов. Вот как можно создать временную шкалу в Word.
5
Вставьте изображения и стрелки (необязательно)
Наконец, у вас есть возможность добавлять стрелки, значки и изображения на временную шкалу. Перейдите на вставку, затем выберите среди иллюстраций, которые вам нужно включить. Затем, наконец, сохраните его, перейдя в Файл, тогда Сохранить как. Нажмите здесь, чтобы узнать, как сделать ментальную карту в ворде.
Часть 2. Лучшая альтернатива Word для создания временной шкалы
Если на вашем устройстве нет Microsoft Word, мы настоятельно рекомендуем использовать MindOnMap. Почему? Потому что этот инструмент картирования разума представляет собой веб-инструмент, который позволяет пользователям создавать карты разума, диаграммы и временные шкалы, не тратя ни копейки, в отличие от высокой цены при использовании Microsoft Word и способов создания временной шкалы с ним. Представьте, что вам не нужно скачивать и в то же время платить за его использование. Кроме того, не стесняйтесь использовать его из-за рекламы, потому что мы клянемся, что вы не увидите никаких рекламных роликов и рекламных акций при его использовании!
The MindOnMap предлагает наиболее интуитивно понятный интерфейс, когда дело доходит до его использования. На самом деле, новичкам помощь не потребуется, так как у него есть собственная функция горячих клавиш. Кроме того, как и Word, этот фантастический онлайн-инструмент для создания карт предлагает потрясающие трафареты, функции и предустановки, которые производят сильное впечатление на пользователей. Поэтому давайте рассмотрим самые простые рекомендации по созданию временной шкалы с его помощью помимо Word.
1
Войдите в свою электронную почту
Зайдите в браузер и найдите официальный сайт MindOnMap. Затем войдите в систему, используя свою учетную запись электронной почты после нажатия кнопки Создайте свою ментальную карту. Далее на главной странице выбираем Новый вкладку, чтобы увидеть различные тематические шаблоны и нет. Но так как мы будем работать на временной шкале, пожалуйста, выберите Рыбная кость шаблон.
2
Создайте временную шкалу
Вы увидите один узел, который говорит Главный узел на основном полотне. Нажмите ее, затем нажмите Вкладка кнопку на клавиатуре, чтобы добавить больше узлов для ваших событий.
3
Оптимизируйте временную шкалу
Теперь, как и в случае с процедурой создания временной шкалы в Word, не стесняйтесь оптимизировать временную шкалу. Как? Пометьте узлы для ваших событий и сделайте их красочными, настроив на Строка меню. Начните с Фон, когда вы идете в Тема, тогда Фон.
Теперь, чтобы изменить цвет узлов, перейдите к Стиль. Затем выберите узел, которым вы хотите заполнить цвет, и щелкните цвет, который вы выбрали под Форма.
4
Вставка иллюстраций и компонентов
Теперь добавьте на временную шкалу несколько иллюстраций, таких как изображения, комментарии, ссылки и стрелки соединений. Просто перейдите к лентам в верхней части временной шкалы и не стесняйтесь добавлять в соответствии со своими предпочтениями. О, и чтобы добавить несколько значков, вернитесь к Строка меню, и нажмите на Значок выбор.
5
Поделитесь хронологией
В отличие от того, как вы создаете временную шкалу в Word, MindOnMap обеспечивает совместную работу посредством совместного использования. Если вы хотите, чтобы ваши коллеги видели вашу хронику, нажмите на значок Делиться вкладку, затем настройте отображаемые параметры. Затем нажмите кнопку Скопировать ссылку и пароль, и отправить его своим друзьям.
6
Загрузите временную шкалу на свое устройство
Поскольку у вас уже есть учетная запись, все ваши проекты будут храниться под Моя ментальная карта выбор с главной страницы. Однако, если вы хотите иметь его копию на своем устройстве, нажмите кнопку Экспорт кнопка. Сразу после того, как вы выберете формат, вы заметите, что он сразу загрузит файл. Вы также можете использовать этот способ для составить ментальную карту о себе.
Часть 3. Часто задаваемые вопросы о Word и создании временной шкалы
Как вставить временную шкалу из моей галереи в Word?
Если вы хотите вставить готовую временную шкалу в Word, вы можете перейти во вкладку «Изображения». Однако, поскольку это изображение, вы не сможете его изменить.
Могу ли я сделать временную шкалу с помощью Paint?
Да. Paint — это графический редактор, который содержит основные трафареты, подходящие для создания таймлайнов. Однако для его изготовления потребуется ваше терпение, потому что вам нужно будет использовать ручные процедуры.
Могу ли я использовать временную шкалу, представляя эволюцию человека?
Да. Поскольку эволюция человека имеет своевременный процесс, временная шкала — лучшая карта, которую можно использовать для иллюстрации.
Вывод
Вот и все, подробные шаги о том, как сделать временную шкалу в Word. Теперь вы можете использовать это программное обеспечение для составления расписания или управления проектом по временной шкале. Однако, если вы находите Word неудобным, воспользуйтесь MindOnMap.
Временная шкала проекта (Project Timeline)
Предположим, мы работаем над долгим и сложным проектом, состоящим из нескольких этапов. Задача — наглядно показать всю хронологию работ по проекту, расположив ключевые моменты проекта (вехи, milestones) на оси времени. Примерно вот так:
В теории управления проектами подобный график обычно называют календарем или временной шкалой проекта (project timeline), хотя я также встречал еще один русскоязычный аналог -«лента времени». В любом случае, главное — не как назвать, а как построить. Поехали.
Шаг 1. Исходные данные
Для построения нам потребуется оформить исходную информацию по вехам проекта в виде следующей таблицы:
Обратите внимание на два дополнительных служебных столбца:
- Линия — столбец с одинаковой константой около нуля по всем ячейкам. Даст на графике горизонтальную линию, параллельную оси Х, на которой будут видны узлы — вехи проекта. В принципе, можно было бы использовать и полный ноль, но тогда график совпадает с осью X, что дает проблемы потом с настройкой внешнего вида диаграммы в Excel 2007-2010. Новый Excel 2013 нули воспринимает спокойно.
- Выноски — невидимые столбцы для поднятия подписей к вехам на заданную (разную) величину, чтобы подписи не накладывались. Значения 1,2,3 и т.д. задают уровень поднятия подписей над осью времени и выбираются произвольно.
Шаг 2. Строим основу
Теперь выделяем в таблице все, кроме первого столбца (т.е. диапазон B1:D13 в нашем примере) и строим обычный плоский график с маркерами на вкладке Вставка — График — График с маркерами (Insert — Chart — Line with markers) :
Убираем линии сетки, вертикальную и горизонтальную шкалы и легенду. Сделать это можно вручную (выделение мышью и клавиша Delete) или отключив ненужные элементы на вкладке Макет (Layout) . В итоге должно получиться следующее:
Теперь выделите ряд Выноски (т.е. ломаную оранжевую линию) и на вкладке Макет выберите команду Линии — Линии проекции (Layout — Lines — Projection Lines) :
От каждой точки верхнего графика будет опущен перпендикуляр на нижний. В новом Excel 2013 эта опция находится на вкладке Конструктор — Добавить элемент диаграммы (Design — Add Chart Element) .
Шаг 3. Добавляем названия этапов
Эта часть будет простой у тех, кто уже осмелился на установку нового Excel 2013 и более сложной у тех, кто еще работает со старыми версиями.
В Excel 2013 все просто. Как я уже писал здесь, он умеет делать подписи к точкам данных просто беря текст из любого заданного пользователем диапазона. Для этого нужно выделить ряд с данными (оранжевый) и на вкладке Конструктор выбрать Добавить элемент диаграммы — Подписи — Дополнительные параметры (Design — Add Chart Element — Data Labels) , а затем в появившейся справа панели установить флажок Значения из ячеек (Values from cells) и выделить диапазон A2:A13:
В версиях Excel 2007-2010 и старше такой возможности нет, но у вас есть два альтернативных варианта:
-
Добавьте любые подписи к оранжевому графику (значения, например). Затем выделяйте по очереди каждую подпись, ставьте в строке формул знак «равно» и щелкайте по ячейке с названием этапа из столбца А. Текст выделенной подписи будет автоматически браться из выделенной ячейки:
При большом количестве этапов первый вариант, конечно, не радует своей «рукопашностью». Поэтому для оптовой вставки подписей из ячеек можно использовать дополнительные надстройки на VBA. В частности, надстройку XYChartLabeler (автор — Rob Bovey, Excel MVP). Скачиваете надстройку, устанавливаете и получаете на вкладке Надстройки (Add-ins) кнопку XY Chart Labeler — Add Chart Labels. После нажатия на нее появляется диалоговое окно, где и можно задать диапазон с данными для подписей на диаграмме:
Шаг 4. Прячем линии и наводим блеск
Внесем последние правки, чтобы довести нашу уже почти готовую диаграмму до полного и окончательного шедевра:
- Выделяем ряд Выноски (оранжевую линию), щелкаем по ней правой кнопкой мыши и выбираем Формат ряда данных (Format Data Series) . В открывшемся окне убираем заливку и цвет линий. Оранжевый график, фактически, исчезает из диаграммы — остаются только подписи. Что и требуется.
- Добавляем подписи-даты к синей оси времени на вкладке Макет — Подписи данных — Дополнительные параметры подписей данных — Имена категорий (Layout — Data Labels — More options — Category names) . В этом же диалоговом окне подписи можно расположить под графиком и развернуть на 90 градусов, при желании.
Excel 2013. Срезы сводных таблиц; создание временной шкалы
В Excel 2010 появился новый инструмент анализа данных – срезы сводных таблиц. [1] С помощью срезов можно фильтровать сводные таблицы подобно тому, как это происходит с помощью области фильтра списка полей сводной таблицы. Различие заключается в том, что срезы обеспечивают дружественный интерфейс, позволяющий просматривать текущее состояние фильтра.
Чтобы создать срез поместите указатель мыши в область сводной таблицы, выберите контекстную вкладку ленты Анализ и щелкните на кнопке Вставить срез (рис. 1). Также, встав на сводную таблицу, можно перейти на вкладку Вставка и в области Фильтры выбрать команду Срез.
Рис. 1. Создание среза: шаг 1 – команда Вставить срез
Скачать заметку в формате Word или pdf, примеры в формате Excel
Появится диалоговое окно Вставка срезов (рис. 2). Устанавливаемые в этом окне флажки определяют критерии фильтрации. В рассматриваемом случае выполняется фильтрация по срезу Категория оборудования. Можно задать одновременно несколько срезов.
Рис. 2. Создание среза: шаг 2 – выбор критерия, по которому осуществляется фильтрация с помощью среза
Когда срез создан (рис. 3) можно щелкнуть на значениях фильтра для выполнения фильтрации сводной таблицы. Для выбора нескольких фильтров во время щелчка мышью удерживайте клавишу Ctrl.
Рис. 3. Настройка фильтра с помощью среза
Еще одно преимущество, связанное с использованием срезов, заключается в том, что каждый срез может быть связан с несколькими сводными таблицами. Другими словами, в случае применения фильтра к какому-либо срезу произойдет его применение к нескольким сводным таблицам. Для подключения среза к нескольким сводным таблицам щелкните на нем правой кнопкой мыши и в контекстном меню выберите пункт Подключения к отчетам. На экране появляется диалоговое окно Подключения сводной таблицы. В этом окне установите флажки, соответствующие сводным таблицам, которые будут фильтроваться с помощью данного среза (рис. 4).
Рис. 4. Подключение одного фильтра к нескольким сводным таблицам
С этого момента любой фильтр, примененный к срезу, будет также применен ко всем подключенным к нему сводным таблицам. Срезы имеют одно уникальное преимущество по сравнению с областью фильтра сводной таблицы: они позволяют контролировать состояние фильтров для нескольких сводных таблицы. Область же фильтра позволяет контролировать состояние только той сводной таблицы, в которой она находится.
Обратите внимание на то, что срезы не являются частью сводной таблицы. Они представляют собой отдельные объекты, которые могут использоваться самыми разными способами.
Заметьте, что показанный на рис. 4 список сводных таблиц выглядит довольно абстрактно (СводнаяТаблица2, СводнаяТаблица3). Эти обобщенные имена автоматически присваиваются сводным таблицам и применяются для идентификации. На самом деле довольно сложно распознать нужную вам сводную таблицу на основе подобных обобщенных названий. Поэтому лучше выбирать более осмысленные названия, облегчающие идентификацию сводных таблиц. Чтобы изменить название сводной таблицы, установите указатель мыши в произвольном ее месте, выберите контекстную вкладку Анализ и введите понятное имя в поле Имя сводной таблицы, находящемся в левой части ленты (рис. 5).
Рис. 5. Присвоение сводной таблицы «говорящего» имени
Создание временной шкалы
Временная шкала появилась в Excel 2013. Этот фильтр напоминает стандартный срез тем, что для фильтрации сводной таблицы используется механизм визуального выбора фильтра вместо прежних полей фильтра. Различие же заключается в том, что временная шкала предназначена исключительно для работы с полями даты и обеспечения визуального способа фильтрации и группирования дат в сводной таблице.
Необходимое условие создания временной шкалы — наличие поля сводной таблицы, в которой все данные имеют формат даты. Недостаточно иметь столбец данных, включающий несколько дат. Все значения, находящиеся в поле даты, следует отформатировать с помощью корректного формата даты. Если хотя бы одно значение в столбце даты пустое или не является корректной датой, Excel не сможет создать временную шкалу.
Чтобы создать временную шкалу, поместите указатель мыши в область сводной таблицы, выберите вкладку ленты Анализ и щелкните на значке Вставить временную шкалу (рис. 6). Также, встав на сводную таблицу, можно перейти на вкладку Вставка и в области Фильтры выбрать команду Временная шкала.
Рис. 6. Создание временной шкалы – шаг 1 – Вставить временную шкалу
На экране появится диалоговое окно Вставка временных шкал (рис. 7). В этом окне отображаются все поля дат, доступные в выбранной сводной таблицы. Выберите поля, для которых будут созданы временные шкалы.
Рис. 7. Создание временной шкалы – шаг 2 – выбор полей, для которых будут созданы временные шкалы
После создания временной шкалы у вас появится возможность фильтровать данные в сводной таблице с помощью этого динамического механизма выбора данных. Как показано на рис. 8, после щелчка на фильтре Апрель будут отображены данные сводной таблицы, относящиеся к апрелю.
Рис. 8. Щелкните на выбранной дате для фильтрации сводной таблицы
Вы можете выбрать связный диапазон, щелкнув на левую крайнюю точку, и нажав Shift, щелкнуть на правой крайней точке. Вы также можете потянуть за границы диапазона в одну и другой сторону.
Если вам нужно отфильтровать сводную таблицу по кварталам, щелкните на раскрывающемся списке временного периода и выберите параметр Кварталы. В случае необходимости можно также выбрать параметр Годы или Дни (рис. 9).
Рис. 9. Быстрое переключение между параметрами Годы, Кварталы, Месяцы или Дни
Временным шкалам не присуща обратная совместимость, поэтому они могут использоваться только в Excel 2013. Если открыть соответствующую рабочую книгу в Excel 2010 либо в более ранней версии Excel, временные шкалы будут отключены.
Временным шкалам не присуща обратная совместимость, поэтому они могут использоваться только в Excel 2013. Если открыть соответствующую рабочую книгу в Excel 2010 либо в более ранней версии Excel, временные шкалы будут отключены.
Макет любого среза можно изменить, кликнув на срезе и перейдя на контекстную вкладку Параметры из набора контекстных вкладок Инструменты для среза. Количество колонок с полями, отображаемыми в области среза, можно увеличить. Это особенно полезно, если элементов много. Перейдите в область Кнопки контекстной вкладки Параметры. С помощью кнопки-счетчика Столбцы увеличьте количество столбцов среза. Воспользуйтесь маркерами изменения размера для расширения либо сужения среза. Для каждого поля среза можно выбрать другой цвет с помощью коллекции Стили срезов (рис. 10).
Рис. 10. Форматирование срезов
В области среза могут отображаться до трех цветов. Темный цвет соответствует выделенным элементам. Белые квадратики часто означают, что запись, служащая источником данных для среза, отсутствует. Серые квадратики соответствуют невыделенным элементам.
Путем щелчка на кнопке Настройка среза, находящейся на контекстной вкладке Параметры, можно изменить название среза и порядок отображения его полей. Чтобы изменить стиль среза, щелкните правой кнопкой мыши на существующем стиле и в контекстном меню выберите параметр Дублировать. Теперь можете изменять шрифт, цвета и другие элементы стиля среза (подробнее о создании собственного стиля оформления см. Создание стиля сводной таблицы).
Блог о программе Microsoft Excel: приемы, хитрости, секреты, трюки
Новая временная шкала в Excel 2013
Недавно наткнулся на одно из новшеств Excel 2013 – временная шкала. Работает точно по такому же принципу, что и любой стандартный срез – т.е. позволяет визуально отображать параметры фильтрации, вместо старых полей фильтров. Разница заключается в том, что Временная шкала обрабатывает только временные данные в сводной таблице.
Если у вас Excel 2013, поместите курсор в любом месте сводной таблицы, на вкладках ленты выберите Вставить. В группе фильтры вы найдете Временную шкалу.
Кликнув по иконке вы активируете диалоговое окно, в котором необходимо выбрать поле для нашей Временной шкалы.
Как только Временная шкала будет создана, на экране появится срез, который позволяет фильтровать данные, используя полосу прокрутки.
Так, кликнув на поле Октябрь, сводная таблица отобразит данные, касающиеся только это временного промежутка.
Размер ползунка не ограничивается только одним месяцем, вы можете расширить границы фильтрации путем перетаскивания рамок.
Во временной шкале существует возможность установить заданные временные промежутки. Если щелкнуть по иконке треугольника, находящегося правее поля Месяцы, срез позволит изменить рамки по уже заданным критериям: Годы, Кварталы, Месяцы и Дни.
Несколько вещей, которые необходимо учитывать при использовании Временной шкалы:
Временная шкала может быть создана только для поля, где все данные отформатированы как даты. Не достаточно того, чтобы поле имело только несколько ячеек с датами. Если хотя бы одна ячейка будет пустой или будет отформатирована не как дата, Excel не будет создавать временную шкалу.
Временные шкалы не совместимы с предыдущими версиями Excel, т.е. они могут быть использованы только в Excel 2013. Если вы откроете книгу с временной шкалой в более ранних версиях, срезы будут отключены.
Как и все срезы, временные шкалы очень хороши для использования в дашбордах.
По умолчанию, временные шкалы выводятся на печать. Это может иметь положительный или отрицательный отклик (все зависит от вашей политики). Вы можете отключить данную опцию, убрав флажок с поля Выводить объект на печать, находящееся во вкладке Свойства, диалогового окна Формат временной шкалы.
Ко всему вышесказанному добавлю, что мне очень понравилось работать со срезом Временна шкала. По сравнению с предыдущей версией, налицо явный прогресс. В отличие от Excel 2010, где временная шкала была представлена в виде списка дат, новый вариант позволяет динамически изменять размеры границ.
Создание временной шкалы сводной таблицы для фильтрации дат
Вместо настройки фильтров для отображения дат вы можете воспользоваться временной шкалой сводной таблицы. Это параметр динамического фильтра, позволяющий легко фильтровать по дате или времени и переходить к нужному периоду с помощью ползунка. Чтобы добавить эту шкалу на лист, на вкладке Анализ нажмите кнопку Вставить временную шкалу.
Как и срез для фильтрации данных, временную шкалу можно добавить один раз и затем использовать в любой момент для изменения диапазона времени сводной таблицы.
Ниже описано, как это сделать.
Щелкните в любом месте сводной таблицы, чтобы отобразить группу Работа со сводными таблицами, и на вкладке Анализ нажмите кнопку Вставить временную шкалу.
В диалоговом окне Вставка временных шкал установите флажки рядом с нужными полями дат и нажмите кнопку ОК.
Использование временной шкалы для фильтрации по периоду времени
Вставив временную шкалу, вы можете фильтровать данные по периоду времени на одном из четырех уровней (годы, кварталы, месяцы или дни).
Нажмите на стрелку рядом с отображаемым временным уровнем и выберите нужный вариант.
Перетащите полосу прокрутки временной шкалы к периоду времени, который вы хотите проанализировать.
В элементе управления отрезка времени нажмите на плитку периода времени и перетащите ее, чтобы добавить дополнительные плитки для выбора нужного диапазона дат. С помощью маркеров отрезка времени отрегулируйте диапазон дат с обеих сторон.
Использование временной шкалы с несколькими сводными таблицами
Если ваши сводные таблицы имеют один и тот же источник данных, вы можете использовать одну временную шкалу для фильтрации по нескольким сводным таблицам. Щелкните временную шкалу, а затем на вкладке Параметры нажмите кнопку Подключения к отчетам и выберите сводные таблицы, которые вы хотите добавить.
Очистка временной шкалы
Чтобы очистить временную шкалу, нажмите кнопку Очистить фильтр 
Совет: Если нужно объединить срезы с временной шкалой для фильтрации одного и того же поля дат, установите флажок Разрешить несколько фильтров для поля в диалоговом окне Параметры сводной таблицы (Работа со сводными таблицами > Анализ > Параметры > вкладка Итоги и фильтры).
Настройка временной шкалы
Если временная шкала включает в себя данные сводной таблицы, вы можете переместить ее в более удобное расположение и изменить ее размер. Кроме того, вы можете изменить стиль временной шкалы — это удобно, если у вас несколько шкал.
Чтобы переместить временную шкалу, просто перетащите ее в нужное расположение.
Чтобы изменить размер временной шкалы, нажмите на нее, а затем выберите нужный размер, перетаскивая маркеры размера.
Чтобы изменить стиль временной шкалы, нажмите на нее, чтобы отобразить меню Инструменты временной шкалы, и выберите нужный стиль на вкладкеПараметры.
Дополнительные сведения
Вы всегда можете задать вопрос специалисту Excel Tech Community, попросить помощи в сообществе Answers community, а также предложить новую функцию или улучшение на веб-сайте Excel User Voice.
Отображение этапов работ на шкале времени
Программа предназначена для отображения этапов выполнения работ на шкале времени в Excel.
В качестве исходных данных выступает таблица, заголовками которой являются названия этапов, а в строках, для каждой работы, указана дата каждого этапа.
Шкала времени состоит из двух строк, заполненных датами при помощи формул.
В первой строке — дата начала временного интервала, во второй строке — дата его окончания.
Для каждой даты, макрос ищет её место на шкале времени (подходящий временной интервал),
и располагает значок, соответствующий текущему этапу, в соответствующей ячейке.
Значок этапа ставится в соответствии с положением даты во временном интервале.
Например, если интервал временной шкалы — 1 месяц, а дата — 22-е число, — то значок будет расположен в правой части ячейки.
Если же дата — это первое число месяца, — то значок будет размещен вплотную к левому краю ячейки
Запуск макроса осуществляется нажатием клавиши F5 (как в большинстве других программ, эта клавиша используется для обновления страницы)
При запуске макроса, все существующие на листе фигуры (значки) удаляются, и расставляются заново.
Для пересчёта формул (таблицы со случайными датами) нажмите клавишу F9.
Если после пересчёта формул запустить макрос — значки будут расставлены в другом порядке (поскольку даты в таблице изменятся)
На втором листе файла, можно задать значки для вставки на временную шкалу.
Единственное требование к значкам — чтобы они целиком умещались в ячейку
(для каждого этапа, макрос ищет значок, расположенный внутри ячейки, — при помощи функции getShape)
В первом прикреплённом к статье файле (с расширением XLSB) используются формулы =СЛУЧМЕЖДУ() и =КОНМЕСЯЦА() для формирования массива случайных дат и шкалы времени,
поэтому первый файл не будет работать в версиях Excel до 2007-й (формула =СЛУЧМЕЖДУ() появилась только в Excel 2007)
Во втором файле (с расширением XLS) — та же самая программа, только формулы в таблицах заменены значениями.
Второй файл подойдёт для тестирования макроса в старых версиях Excel (97 — 2003)
Ещё один прикреплённый файл — timeline_v2.xlsb — это новая версия программы, с использованием модулей классов.
(работает только в Excel 2007 и новее, по причинам, описанным выше)
Она позволяет создавать более сложные графики этапов на шкале времени
(задаётся тип этапа — начало, середина, или окнчание)
Поддерживаются также двойные этапы, где картинка показывает их протяженность (от начала до конца)