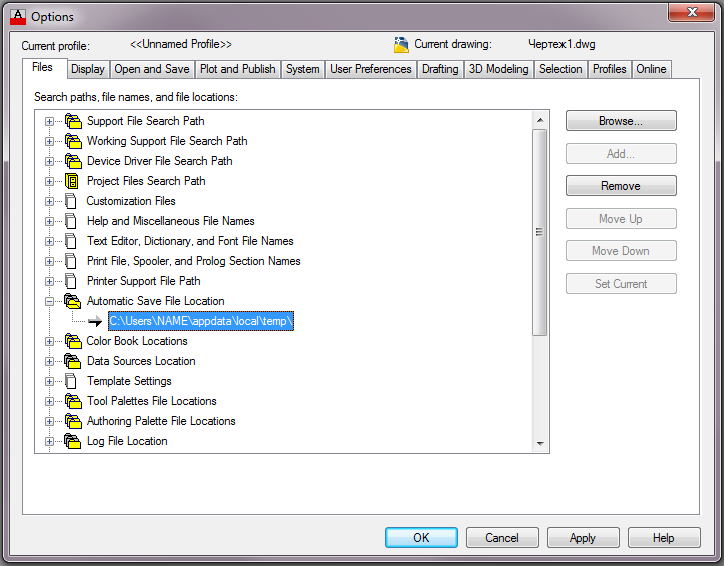Добрый день!
Каждый пользователь AutoCAD хотя бы раз сталкивался с файлами резервных копий *.BAK, файлами автосохранения *.SV$ или временными файлами *.AC$. И если о файлах BAK слышали практически все, то о назначении остальных можно только догадываться.
С другой стороны, каждый пользователь неоднократно сталкивался с аварийным завершением работы AutoCAD, потерей данных, кучи нервов и времени.
А ведь между этими двумя вещами есть прочная связь! Предлагаю разобраться с назначением обозначенных файлов и научиться использовать их для благих целей – восстановление данных после нестандартных и аварийных ситуаций.
BAK-файлы – файлы резервных копий
Резервная копия файла обычно создается каждый раз, когда вы вручную сохраняете файл DWG (кнопка Сохранить на ленте, команда _QSAVE и пр.) и является его точной копией на момент сохранения. По-умолчанию файл сохраняется в том же месте, где находится DWG-файл и имеет то же самое имя, но с расширением BAK. Резервные файлы всегда на одну версию старше сохраненных рисунков. AutoCAD позволяет сохранить только один файл резервной копии – вновь созданные резервные копии всегда будут заменять старые под тем же именем.
Для того, чтобы AutoCAD создавал резервные копии, установите значение переменной ISAVEBACK равным 1, или установите галочку Создавать резервные копии во вкладке ОткрытиеСохранение окна Параметры
Резервное копирование файлов – это по сути, простое копирование и переименование DWG-файлов.
ВАЖНО! Вы можете легко восстановить данные, если у сохраненного BAK-файла смените расширение на DWG, а затем откроете его в AutoCAD.
В AutoCAD Express Tools есть команда MOVEBAK, которая позволяет указать альтернативную папку для сохранения BAK-файлов. Если вы хотите сохранить все ваши BAK-файлы в одном месте, то запустите MOVEBAK и укажите папку – все создаваемые BAK-файлы будут автоматически сохранятся в нее. Для установления параметров по-умолчанию (когда bak-файлы сохраняются в одной папке с исходным файлом) введите значение MOVEBAK равным “.”
Важно, что команда MOVEBAK доступна только в продуктах Autodesk, которые включают в себя AutoCAD Express Tools. Команда MOVEBAK не поддерживает пути с пробелами.
SV$-файлы – файлы автоматического сохранения
Файлы автоматического сохранения – это файлы резервных копий, автоматически создаваемых функцией автосохранения через определенные промежутки времени. Автоматическое сохранение включено по умолчанию, количество минут между автоматическими сохранениями может быть установлено с помощью переменной SAVETIME или в окне Параметры (см. рисунок выше).
ВАЖНО!!! Если AutoCAD аварийно закрылся, то вы всегда сможете восстановить данные. Для этого найдите файл SV$ и поменяйте его расширение на DWG, а затем откройте этот файл в AutoCAD. Восстановленный таким образом файл будет содержать все данные, содержащиеся в исходном файле на момент последнего автосохранения. Когда AutoCAD закрывается нормально, SV$ файлы удаляются автоматически.
Вы можете определить расположение файлов автосохранения, перейдя на вкладку Файлы диалогового окна Параметры и выбрав папку для файлов автосохранения.
Важно: отключение автоматического сохранения приведет к тому, что AutoCAD не будет создавать SV$-файлы во время работы. В случае аварии, не будет никаких промежуточных файлов, используемых для восстановления данных, и все наработки могут быть утеряны безвозвратно.
AC$-файлы – временные файлы
По-умолчанию временные файлы имеют расширение AC$. Эти файлы содержат информацию, которая используется различными командами AutoCAD, такими как отмена, и не содержат никаких данных чертежа, которые могут быть восстановлены. Файлы этого типа существуют только во время текущего сеанса AutoCAD, но могут остаться, если вдруг произошло аварийное закрытие AutoCAD.
_________________________________________________________________________
Надеюсь, теперь назначение файлов стало понятным. Предлагаю рассмотреть функциональность, которую дает нам сам AutoCAD для работы с этими файлами.
Диспетчер восстановления чертежей (Drawing Recovery Manager)
Диспетчер восстановления чертежей – команда ВОССТАНЧЕРТЕЖА или _DRAWINGRECOVERY – инструмент, который помогает с задачей поиска и восстановления чертежей, которые были открыты в момент сбоя программы. При запуске AutoCAD после сбоя, Диспетчер восстановления чертежей определяет, какие рисунки были активны, когда произошло аварийное завершение и отображает эти рисунки со связанными с ними файлами резервного копирования и автоматического сохранения.
Используя Диспетчер восстановления чертежей можно открыть файлы резервного копирования и автосохранения непосредственно в текущей сессии AutoCAD без необходимости ручного поиска этих файлов на дисках и их переименования. Достаточно лишь дважды щелкнуть на нужном файле.
Запуск диспетчера восстановления чертежей имеет смысл только после того, как произошла авария программы, только в этом случае он отображает информацию о файлах чертежей, которые были активны во время аварийно завершенного сеанса. Если запустить диспетчер во время штатной работы программы, то он отобразит только пустые поля
После того, как вы восстановили файл чертежа тем или иным способом, крайне необходимо проверить его на ошибки утилитой ПРОВЕРИТЬ (_AUDIT), которая находится в меню Утилиты. Команда сканирует чертеж на наличие сбоев и ошибок и при необходимости восстанавливает его целостность.
Надеюсь, описанные советы помогут вам избежать потери данных.
С уважением, Андрей.
“САПР для инженера”
Документы с расширением *.sv$ – это файлы автосохранения Автокада. Не стоит путать их с временными, которые имеют расширение *.sс$.
Пользователь может отключить автоматическое сохранение (читать подробнее про настройку автосохранения), а вот временные файлы Автокада создаются всегда, независимо от настроек. Нужны они, чтобы программа нормально функционировала. Отключить их создание нельзя, но временные файлы AutoCAD *.sс$ сами удаляются, если работа в программе нормально завершается.
При аварийном окончании работы эти файлы сохраняются на вашем компьютере в специально отведенном месте на диске. Открыть их путем переименования расширения вручную на *.dwg не получится.
Однако для нас при восстановлении чертежей они не представляют особого интереса. Поэтому сконцентрируем все внимание на файлах автосохранения (*.sv$). Читайте про процесс восстановления чертежей с помощью этих файлов.
Почему у файлов автосохранения (*.sv$) такое сложное название?
Ранее мы определились, что в случае, если активна опция автосохранения файлов, программа по истечению установленного временного интервала сохраняет чертеж в специальную папку. При этом имя автосохраненного файла генерируется автоматически. Форма записи имеет следующий вид:
Где хранятся файлы автосохранения Автокад?
Диспетчер восстановления чертежей Автокад открывает файлы автосохранения по умолчанию. Однако бывает так, что в Диспетчере нет подходящего файла, т.к. он имеет очень позднюю дату сохранения.
Посмотреть место хранения этих файлов можно, прописав в командной строке «ПАРАМЕТРЫ». Далее нужно перейти на вкладку «Файлы» и нажать на знак «+» возле требуемой папки. Например, «Папка для файла автосохранения». Вы увидите путь к папке. Можете его скопировать и вставить в проводнике. В открывшейся папке найдете подходящие файлы.
Теперь вы знаете, где хранятся временные файлы Автокада, файлы автосохранения и резервные копии. Поэтому, если случилось так, что в испорчен файл Автокад, его можно восстановить посредством изменения расширения с (*.sv$) на (*.dwg) или (*.bak) на (*.dwg).
Файлы автосохранения автокад
Обычно для восстановления автосохранения после какого-то сбоя в программе хватает средств автоматического восстановления, но в некоторых случаях есть необходимость обратиться к файлам автосохранения самостоятельно, здесь мы рассмотрим как это можно сделать.
Путь к файлам автосохранения автокад
По умолчанию путь к папке с файлами автосохранения имеет следующий вид:
C:UsersИмя пользователяAppDataLocalTemp
В самой папке находится много всего, но нас интересуют файлы с расширением .sv$ и .bak
имя-файла.sv$ — собственно сам файл автосохранения, при необходимости можно поменять расширение на .dwg и открыть его как обычный чертеж.
имя-файла.bak — тоже файл чертежа, но здесь сохраняется состояние чертежа в момент открытия. Смысл в том что мы открыли файл, внесли изменения, не закрывая, эти изменения пару раз сохранили, а потом вдруг стало ясно что все было зря. Вот тогда мы можем вернуться к файлу в момент его открытия. Собственно тоже достаточно поменять расширение.
Как поменять папку автосохранения автокад
Чтобы поменять папку по умолчанию например на C:Temp, необходимо:
- ИнструментыОпции либо команда _options
- В открывшемся окне идем во вкладку Файлы
- Ищем пункт Автоматическое сохранение файлов,
- Раскрываем его и выделяем строку с положением по умолчанию
- Жмем кнопку обзор, и выбираем новое положение для папки автосохранения
- После чего нажимаем кнопку применить, либо ОК
Другие интересные материалы по теме Автокад
- Программы Александра Ривилиса для Автокада
- PL tools — незаменимые инструменты для работы с полилинией.
- Используем поля в автокаде
- Атрибуты блока создаем, добавляем, синхронизируем
- Анотативные объекты в автокаде — текст, размер,
Welcome ${RESELLERNAME} Customers
Please opt-in to receive reseller support
I agree that Autodesk may share my name and email address with ${RESELLERNAME} so that ${RESELLERNAME} may provide installation support and send me marketing communications. I understand that the Reseller will be the party responsible for how this data will be used and managed.
Email Address
Email is required
Entered email is invalid.
Открытие, восстановление файла в Автокад. Автосохранение.
В этом видео мы показываем важные моменты открытия, восстановления и автосохранения файлов в Автокаде.
Урок ответит на такие вопросы:
– Как открыть файл Автокад в ранней версии;
– Как открыть bak файл в AutoCAD;
– Где находится диспетчер восстановления чертежей;
– Как восстановить несохраненный чертеж в Автокад;
– Что такое файл автосохранения и где его найти;
– Как настроить автосохранение в Автокад;
– Какие основные панели команд есть.
Видео версия урока:
Текстовая версия урока:
Привет дорогой друг! Сегодня мы поговорим о таких важных вещах, как автосохранение в AutoCAD, о том, как открыть более старые версии в программе Автокад и затронем другие не менее важные темы. Например, как восстановить изменения в Автокаде после непредвиденного закрытия программы.
Пункт 1. Как открыть чертеж в Автокаде созданный в более свежей версии?
Бывают ситуации, когда по работе Вам могут прислать чертеж, который был создан в более свежей версии программы, например, Вы работаете в 2014 версии, а чертеж был сделан в 2018! И в Вашей программе он не откроется. Вопрос, как быть?
Предлагаю не звать Гарри Поттера в этой ситуации, а последовать нашему совету. Напишите Вашему коллеге сообщение с просьбой пере сохранить присланный чертеж в более позднюю версию программы AutoCAD. Если коллега делал проект в 2018 версии программы AutoCAD, то попросите его ПЕРЕСОХРАНИТЬ проект в версию равной Вашей или еще ниже.
(Кстати, Вы можете сами оказаться в обратной ситуации, поэтому узнайте, какая версия программы у Вашего коллеги)
Еще от себя добавлю, что бывают ситуации, когда человек, который Вам отправил файл не можете пересохранить. В этой ситуации полезно иметь под рукой программу от компании AutoDESK TrueView. Как ей пользоваться расскажем в другом уроке.
Пункт 2. Поговорим про автосохранение в Автокаде и файл формата bak.
Представьте такую ситуацию, после шести часов работы над одним проектом у Вас отключается электричество. И хорошо, если у Вас есть источник бесперебойного питания, а если нету? Мой страшный сон, который был наяву. Это когда дипломный проект и изменения в нем не сохранились из-за того, что отключили электричество в общежитии. Тогда я мог прожечь стул своим негодованием…Не надо так друзья, давайте настроим автосохранение в AutoCAD правильно для избежания таких вот ситуаций.
Начнем с того, что при сохранении, программа делает резервные копии и хранит все в формате BAK (файл резервного копирования). И если Вы утратили данные, то можно переименовать этот файл в стандартное расширение AutoCAD – DWG, после этого есть вероятность, что файл можно будет открыть.
Берем файл с расширением bak…
Изменяем расширение на dwg и нажимаем “да”.
Вуаля, файл изменился и его можно открыть. Но увы, это не всегда работает из-за неправильной настройки автосохранения в Автокад.
С моей точки зрения, сейчас самое время правильно настроить автосохранение в Автокаде. Для этого кликаем правой кнопкой мышки по пустому место и выбираем “параметры”.
В новом окне, нужно перейти на вкладку “открытие/сохранение”, нас интересует раздел в этом окне под названием “меры предосторожности при сохранении”.
Здесь мы в окошечке “интервал.мин” ставим 5 минут. Если у Вас нету галочки, напротив слова “Автосохранения”, кликаем и ставим галочку! Когда мы это сделаем, программа AutoCAD автоматически будет сохранять изменения с интервалом в пять минут в отдельный файл. Отключения электричества нам не страшны! (Но бесперебойник лучше купить).
И обязательно ставим галочку напротив “Создавать резервные копии”.
После изменений, обязательно нажимаем “применить”, а затем “ок”. Тем самым мы сохраняем все настройки в программе.
Пункт 3. Мы настроили автосохранение, теперь поговорим о том, как восстановить чертеж в Автокад.
Если очень коротко, то алгоритм по восстановлению чертежа такой:
- Открыли программу после экстренного завершения;
- Открыли диспетчер восстановления файлов;
- Нашли файл с расширением sv$;
- Открыли этот файл;
- Пересохранили его в формат dwg.
Если подробней…
После настроек, все изменения у нас будут автоматически сохраняться в спец временные файл с расширением sv$ с интервалом в пять минут. Именно с помощью него, в случае отключения программы (или электричества) и можно будет все восстановить.
А теперь внимание, логика работы автосохранения и восстановления чертежей в Автокад.
Это нужно сразу уяснить и в случае необходимости еще уменьшить интервал сохранения. Итак, дело в том, что теперь чертеж будет сам сохраняться каждые пять минут. Каждые пять минут, программа будет запоминать все изменения и сохранять их во временный файлик, о котором я говорил выше. Поэтому при экстренном завершении и восстановлении чертежа, Вы получите те денные, которые программа успела сохранить в этот временной промежуток. Вот грубый словесный пример (извините за нудятину, это правда важно).
Мы начертили какие-то произвольные линии, скажем три штуки. И они все попали в интервал автосохранения в Автокад. Тоесть за пять минут мы создали линии и произошло автосохранение, а потом, не шестой минуте мы начертили еще две линии, а на седьмой минуте произошло выключение программы (электричество отключили, опять). Так вот, при восстановлении чертежа, у Вас будут только те самые три лини, которые сохранились за пять минут. А вот линии на шестой минуте не восстановятся, т.к. не прошел нужный временной промежуток для автосохранения. Вот если бы еще пять минут прошло, то тогда да.
Надеюсь понятно разжевал, если нет, напишите об этом в комментариях под этой статьей.
Давайте разберемся, как все таки восстановить файл то? Ну отключился компьютер у нас, мы не успели нажать на дискетку, но автосохранение в AutoCAD настроили, что дальше?
А дальше проще, нам нужно нажать на кнопку “А” и кликнуть на пункт “Восстановить”, а там “Открыть диспетчер восстановления”. (см. скриншот).
Важно! Данный диспетчер мог и сам открыться. Скорее всего так и произойдет, после того как программа решила с Вами сыграть в жмурки.
Нас интересует название файла, в котором нужно открыть тот самый временный файлик с расширением sv$. Т.к. именно этот файл будет в себе нести самые свежие данные!
Как только нашли этот файл, кликаем по нему два раза, а затем, пересохраняем в программе Автокад в нормальное, родное и знакомое нам расширение DWG. (см скриншоты ниже)
Процесс восстановления файла…
Кликаем два раза по файлу с расширением SV$…
Затем, пересохраняем файлик в формат DWG. И Вуаля, мы восстановили данные. Но в нашем случае, одна линия не восстановилась, т.к. как я писал выше, не было второго автосохранения по интервалу.
Подведем итоги друзья. Автосохранение в Автокаде (AutoCAD) очень нужная и полезная вещь. Нельзя рассчитывать на русское “авось”. Обязательно настраивайте автосохранение и тогда, в случае непредвиденные ситуаций Вы всегда сможете восстановить чертеж в AutoCAD.
А на этом у нас все, увидимся в следующих уроках!
Остались вопросы? Напишите их в комментариях, мы обязательно ответим!
Поделиться с друзьями этой статьей
Автор статьи: Максим Фартусов и Светослав Паклин