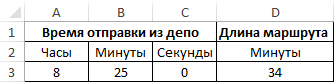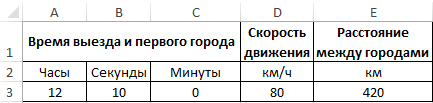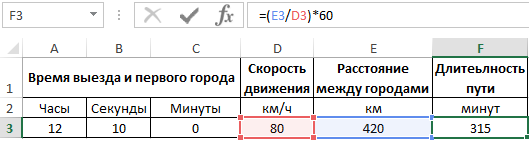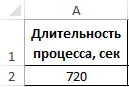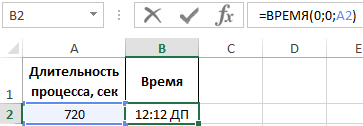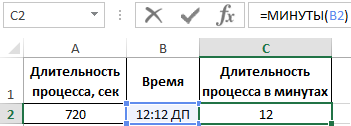Лабораторно-практическая работа №1
«Создание и редактирование табличного документа»
Выполнив задания этой темы, вы научитесь:
-
Создавать и заполнять данными таблицу;
-
Форматировать и редактировать данные в ячейке;
-
Использовать в таблице простые формулы;
-
Копировать формулы в другое место.
Задание: В таблице «Расписание» вставьте расчеты времени стоянок поезда в каждом населенном пункте. Вычислите суммарное время стоянок, общее время в пути, время, затрачиваемое поездом на передвижение от одного населенного пункта к другому.

Технология выполнения задания:
-
Запустите табличный процессор MS Excel.
-
Заполните таблицу.
-
Создайте формулу, вычисляющую время стоянки в населенном пункте. Для этого выполните следующие действия:
• Выберите ячейку С3;
• Наберите знак «=»;
• Для ввода адреса ячейки, содержащей необходимое значение, щелкните левой кнопкой по ячейке D3;
• Наберите на клавиатуре «-»;
• Введите адрес ячейки В3, щелкнув по ней левой кнопкой мыши; в результате в строке формулы появится формула =D3-B3, нажмите клавишу Enter; и в ячейке С3 – результат вычисления по формуле. -
Необходимо скопировать формулу в блок С4:С7, используя маркер заполнения. Для этого выполните следующие действия:
• Вокруг активной ячейки имеется рамка, в углу которой есть маленький прямоугольник, ухватив его, распространите формулу вниз до ячейки С7.
-
Создайте формулу, вычисляющую время, затраченное поездом на передвижение от одного населенного пункта к другому. Для этого выполните следующие действия:
• Выберите ячейку Е3;
• Наберите знак «=»;
• Введите адрес ячейки В3;
• Наберите на клавиатуре «-»;
• Введите адрес ячейки D2, в результате в строке формулы появится формула =B3-D2, нажмите клавишу Enter; и в ячейке E3 – результат вычисления по формуле.
• Заполните блок ячеек Е4:Е8, с помощью команд основного меню (Правка – Копировать и Правка – Вставить). -
Измените формат чисел для блоков С2:С9 и Е2:Е9. Для этого выполните следующие действия:
• Выделите блок ячеек С2:С9;
• Выполните команду основного меню Формат – Ячейки – Числовые форматы – Время и установите параметры (часы:минуты).
• Нажмите клавишу Enter. -
Вычислите суммарное время стоянок.
• Выберите ячейку С9;
• Щелкните кнопкуАвтосумма на панели инструментов;
• Подтвердите выбор блока ячеек С3:С8 и нажмите клавишу Enter. -
Введите текст в ячейку В9. Для этого выполните следующие действия:
• Выберите ячейку В9;
• Введите текст «Суммарное время стоянок». Выровняйте ширину столбца в соответствии с размером заголовка. -
Удалите содержимое ячейки С3.
• Выберите ячейку С3;
• Выполните команду основного меню Правка – Очистить или нажмите Delete на клавиатуре;
Внимание! Компьютер автоматически пересчитывает сумму в ячейке С9!!! -
Выполните команду основного меню Правка – Отменить или нажмите соответствующую кнопку на панели инструментов.
-
Вычислите общее время в пути. Для этого выполните следующие действия:
• Выберите ячейку Е9;
• Наберите знак «=»;
• Введите адрес ячейки В8, содержащей время прибытия в конечный пункт;
• Наберите на клавиатуре «-»;
• Введите адрес ячейки D2, содержащей время отправления.
• Нажмите клавишу Enter. -
Сохраните документ, нажав кнопку Сохранить на панели инструментов.
Лабораторно-практическая работа № 2
«Ссылки. Встроенные функции MS Excel»
Выполнив задания этой темы, вы научитесь:
-
Выполнять операции по копированию, перемещению и автозаполнению отдельных ячеек и диапазонов.
-
Знакомство со ссылками на данные: абсолютной, относительной, смешанной и их использование в расчетах.
-
Использование в расчетах встроенные математические и статистические функции Excel
MS Excel содержит 320 встроенных функций. Простейший способ получения полной информации о любой из них заключается в использовании меню Справка. Для удобства функции в Excel разбиты по категориям (математические, финансовые, статистические и т.д.).
Обращение к каждой функции состоит из двух частей: имени функции и аргументов в круглых скобках.
Таблица. Встроенные функции Excel
|
Функции |
Вид записи |
Назначение |
|
Математические |
КОРЕНЬ(…) |
Вычисление квадратного корня |
|
ABS(…) |
Вычисление абсолютного значения (модуля) числа |
|
|
ЦЕЛОЕ(…) |
Округление числа или результата выражения, указанного в скобках, до ближайшего меньшего (!) целого |
|
|
ПИ( ) * |
Значение математической константы «ПИ» (3,1415926…) |
|
|
НОД(…) |
Наибольший общий делитель нескольких чисел |
|
|
НОК(…) |
Наименьшее общее кратное нескольких чисел |
|
|
СЛЧИС( ) * |
Вычисление случайного числа в промежутке между 0 и 1 |
|
|
Статистические |
МИН(…) |
Определение минимального из указанных чисел |
|
МАКС(…) |
Определение максимального из указанных чисел |
|
|
СРЕДНЕЕ(…) |
Определение среднего значения указанных чисел |
|
|
СУММ(…) |
Определение суммы указанных чисел |
|
|
Дата и время |
СЕГОДНЯ ( ) * |
Значение сегодняшней даты в виде даты в числовом формате |
|
МЕСЯЦ(дата) |
Вычисление порядкового номера месяца в году по указанной дате |
|
|
ДЕНЬ(дата) |
Вычисление порядкового номера дня в месяце по указанной дате |
|
|
ГОД(дата) |
Вычисление года по указанной дате |
|
|
Логические |
И(условие1; условие2;…) |
Вычисление значения (ИСТИНА, ЛОЖЬ) логической операции И |
|
ИЛИ(условие1; условие2;…) |
Вычисление значения (ИСТИНА, ЛОЖЬ) логической операции ИЛИ |
|
|
ЕСЛИ(условие; знач_ИСТИНА; знач_ЛОЖЬ) |
Вычисление значения в зависимости от выполнения условия |
Заданы стоимость 1 кВт./ч. электроэнергии и показания счетчика за предыдущий и текущий месяцы. Необходимо вычислить расход электроэнергии за прошедший период и стоимость израсходованной электроэнергии.

Технология работы:
-
Введите текст в строку 1.
-
Введите текст в строку 3. Задайте фиксированную ширину строк. Выделите ячейки А3:Е3. Формат – Столбец – Ширина – 15.
-
Выровняйте текст в ячейках. Выделите ячейки А3:Е3. Формат – Ячейки – Выравнивание: по горизонтали – по центру, по вертикали – по центру, отображение – переносить по словам.
-
В ячейку А4 введите: Кв. 127, в ячейку А5 введите: Кв. 128. Выделите ячейки А4:А5 и с помощью маркера автозаполнения заполните нумерацию квартир по 157 включительно.
-
Заполните ячейки B4:C6 по рисунку.
-
В ячейку D4 введите формулу, указанную на рисунке. И заполните строки ниже с помощью маркера автозаполнения.
-
В ячейку E4 введите формулу =D4*$1. И заполните строки ниже с помощью маркера автозаполнения.
Обратите внимание! При автозаполнении адрес ячейки B1 не меняется, т.к. установлена абсолютная ссылка.
Таблица. Виды ссылок
|
Название |
Запись |
При копировании |
Технология ввода |
|
Относительная |
C3 |
Меняется в соответствии с новым положением ячейки |
Щелкнуть в ячейке |
|
Абсолютная |
$3 |
Не меняется |
Щелкнуть в ячейке и нажимать F4 до преобразования адреса к нужному виду |
|
Смешанная |
С$3 |
Не меняется номер строки |
|
|
Не меняется имя столбца |
-
В ячейке А35 введите текст «Статистические данные» выделите ячейки A35:B35 и щелкните на панели инструментов кнопку «Объединить и поместить в центре».

-
В ячейках A36:A39 введите текст, указанный на рисунке.
-
Щелкнуть мышью по ячейке B36 и ввести математическую функцию СУММ, для этого необходимо щелкнуть в строке формул
по знаку fx и выбрать функцию, а также подтвердить диапазон ячеек.
-
Аналогично функции задаются и в ячейках B37:B39.
-
Расчеты вы выполняли на Листе 1, переименуйте его в Электроэнергию.
-
Сохраните результат своей работы в папке своей группы (класса). Формат имени файла: Петров_ссылки
Лабораторно-практическая работа № 3
«Функции даты и времени MS Excel»
Выполнив задания этой темы, вы научитесь:
-
Технологии создания и форматирования табличного документа;
-
Использовать встроенные функции даты и времени Excel 2003 для расчетов.
Задание.

-
Запустить приложение Excel.
-
В ячейку A1 введите следующую формулу, которая при помощи функции СЕГОДНЯ отображает текущую дату: =”Сегодня:”&ТЕКСТ(СЕГОДНЯ();”ДД ММММ ГГГГ”). В ячейку A2:A4 введите текст по образцу (см. рис.). В ячейки введите числа, которые соответствуют сегодняшнему дню, месяцу, году.
-
Для того чтобы из года (ячейка В2), месяца (ячейка ВЗ) и дня (ячейка В4) собрать дату, введите в ячейку В5 формулу =ДАТА(В2;ВЗ;В4) (Окно: Аргументы функции).

-
А чтобы из даты (ячейка В5) извлечь год, месяц и день, в ячейки В6, В7 и В8 введите соответственно следующие формулы: =Год:”&ГОД(В5), =”Месяц:”&МЕСЯЦ(В5), =”День:”&ДЕНЬ(В5).
-
Введите в ячейки C1 и С2 текст, а в ячейки D1 и D2 даты, выделив эти ячейки и измените тип данных. Для этого: Формат ячеек – Число – Дата – ЧЧ.ММ.ГГГГ (14.03.2001).
-
Предположим, вам надо посчитать продолжительность работы в днях между начальной (ячейка D1) и конечной датами (ячейка D2). Для этого можно ввести в ячейку D3 формулу =D2-D1+1. Но ведь нам надо знать количество дней в числовом формате. Тогда формула должна быть вот такой: =ТЕКСТ(D2-D1+1;”≠≠≠”). Здесь мы применяем автоматическое форматирование. А если мы хотим узнать, каким по порядку днем года является данная дата (ячейка D4) (см. как в образце)? Очень просто: в ячейку D5 введите формулу =D4-ДАТА(ГОД(04);1;0), которая находит разность между данной датой и 1 января того же года. В результате может получиться значение в виде даты, выделив ячейку D5 переведем в числовой формат. Формат – Ячеек – Число – Числовой тип и Знаков после запятой – 0.
-
Или вот такая задача: определить, является ли данная дата (ячейка D4) субботой или воскресеньем? Введите в ячейку D6 следующую формулу: =ЕСЛИ(ИЛИ(ДЕНЫНЕД (D4;2)=6;ДЕНЬНЕД(D4;2)=7);”Суббота или Воскресенье”;””). В ней применена функция ДЕНЬНЕД, которая возвращает номер дня недели заданной даты. Если указанная дата попала на субботу или воскресенье, то именно это и будет указано в ячейке, если нет, то не будет указано ничего.
-
Для определения текущего времени надо из текущих даты и времени, возвращаемых в числовом формате функцией ТДАТА, вычесть текущую дату (функция СЕГОДНЯ), а результат (ячейка В11) перевести в формат времени: =ТЕКСТ(ТДАТА()-СЕГОДНЯ();”ЧЧ:ММ:СС”).
-
Введите в ячейки B12, B13, B14 значения часов, минут и секунд в соответствии с образцом (см. рис.). Чтобы из часов (В12), минут (В13) и секунд (В14) «собрать» время, введите в ячейку В15 формулу =ВРЕМЯ (В12;В13;В14). В ячейки A17 – A19, B17 – B19 введите данные в соответствии с образцом. А чтобы найти суммарный промежуток времени (В17, В18, В19), в ячейку В20 введите формулу =СУММ(В17:В19). Если суммарный промежуток времени, как для данных из диапазона D17:D19, больше 24 часов, то простого суммирования будет недостаточно. В этом случае результат надо отформатировать (D20), причем часовую составляющую заключить в квадратные скобки, как это сделано в формуле =ТЕКСТ(СУММ (D17:D19);“[Ч]:ММ”).
Лабораторно-практическая работа № 4 «Логические функции MS Excel»
Выполнив задания этой темы, вы научитесь:
-
Технологии создания и форматирования табличного документа;
-
Использовать встроенные логические функции Excel для расчетов.
Задание. Рассчитать количество комиссионных на основе использования логических функций (см. рис.)

Технология работы:
-
Запустить приложение Excel.
-
В столбец A ввести фамилии продавцов в соответствии с образцом (см. рис.). В 1 строку введите текст шапки таблицы. В столбец B введите значения объема продаж.
• Правило 1. Если объем продаж меньше 20000, то комиссионные составляют 10% от его объема, а если не меньше 20000, то 20%.
• Правило 2. Если объем продаж меньше 20000, то комиссионные составляют 10% от его объема, если больше 20000, но меньше 30000, то 20%, а если больше 30000, то 30%.
-
Для расчетов комиссионных по первому правилу в ячейку С2 введите формулу =ЕСЛИ(В2. Для этого: Щелкните по кнопке
Вставка функции .В окне мастера функций выберите Категория – Логические. Выберите функцию ЕСЛИ – Ok. Появится окно Аргументы функции, в окне Логическое выражение введите выражение из скобок. Затем скопируйте эту формулу в диапазон С2:С6 или распространите ее на столбец C.
-
Для расчетов комиссионных по второму правилу в ячейку D2 введите формулу
=ЕСЛИ(В2=20000;В2 ЕСЛИ(В2=30000;В2*0,3))). Скопируйте эту формулу в ячейки D2:D6. -
Формула для расчетов комиссионных по второму правилу довольно сложна и состоит из нескольких вложенных функций ЕСЛИ. Того же результата можно достичь не за счет не суперпозиции этих функций, а их сложения. В ячейку Е2 введите следующую формулу: =ЕСЛИ(В2=20000;В2 ЕСЛИ(В230000;В2*0,3;0). Она будет давать тот же результат, что и формула в столбце D. Так же скопируйте эту формулу в ячейки Е2:Е6.
-
В заключение отберем тех менеджеров, которые по результатам продаж добились лучших результатов. С этой целью в ячейку F2 введите формулу =ЕСЛИ(В2=МАКС ($2:$6);”Лучший”;””), а затем скопируйте ее в диапазон F2:F6.
-
Оформим таблицу в соответствии с образцом. Выделите всю таблицу Формат – Ячейки – Граница. Щелкните Внешние и Внутренние. Тип линии – Двойная. Вновь щелкните по кнопке Внешние границы.
-
Выделите 1 столбец. Формат – Ячейки – Вид – Заливка ячеек. Выберите цвет заливки, но не слишком насыщенный, иначе не будет видно текст, он будет сливаться с заливкой. Аналогично измените заливку 1 строки таблицы.
-
Измените начертание текста на полужирный в 1 столбце и 1 строке.
-
Удалим сетку с листа. Сервис – Параметры – Вид – Параметры окна. Снимите флажок – Сетка.
-
Разобьем лист на страницы. Сервис – Параметры – Вид – Авторазбиение на страницы.
Excel предоставляет возможность оформить фон всего листа. Формат – Лист – Подложка. Выберите рисунок, который будет являться фоном таблицы
Лабораторно-практическая работа № 5
«Статистические функции»
Выполнив задания этой темы, вы научитесь:
-
Технологии создания табличного документа;
-
Присваивать тип к используемым данным;
-
Созданию формулы и правилам изменения ссылок в них;
-
Использовать встроенные статистических функции Excel для расчетов.
З
Технология работы:
-
Запустить приложение Excel.
-
В ячейку A1 ввести дату своего рождения (число, месяц, год – 20.12.81). Зафиксируйте ввод данных.
-
Просмотреть различные форматы представления даты (Формат – Формат ячейки – Число – Числовые форматы – Дата). Перевести дату в тип ЧЧ.ММ.ГГГГ. Пример, 14.03.2001
-
Рассмотрите несколько типов форматов даты в ячейке А1.
-
В ячейку A2 ввести сегодняшнюю дату.
-
В ячейке A3 вычислить количество прожитых дней по формуле =A2-A1. Результат может оказаться представленным в виде даты, тогда его следует перевести в числовой тип. (Формат – Формат ячейки – Число – Числовые форматы – Числовой – число знаков после запятой – 0).
Задание 2. Возраст учащихся. По заданному списку учащихся и даты их рождения. Определить, кто родился раньше (позже), определить кто самый старший (младший).
Технология работы:
Получите от преподавателя файл Возраст.
-
Рассчитаем возраст учащихся. Чтобы рассчитать возраст необходимо с помощью функции СЕГОДНЯ выделить сегодняшнюю текущую дату из нее вычитается дата рождения учащегося, далее из получившейся даты с помощью функции ГОД выделяется из даты лишь год. Из полученного числа вычтем 1900 – века и получим возраст учащегося. В ячейку D3 записать формулу =ГОД(СЕГОДНЯ()-С3)-1900. Результат может оказаться представленным в виде даты, тогда его следует перевести в числовой тип. (Формат – Формат ячейки – Число – Числовые форматы – Числовой – число знаков после запятой – 0).
-
Определим самый ранний день рождения. В ячейку C22 записать формулу =МИН(C3:C21);
-
Определим самого младшего учащегося. В ячейку D22 записать формулу =МИН(D3:D21);
-
Определим самый поздний день рождения. В ячейку C23 записать формулу =МАКС(C3:C21);
-
Определим самого старшего учащегося. В ячейку D23 записать формулу =МАКС(D3:D21).
Самостоятельная работа:
Задача. Произведите необходимые расчеты роста учеников в разных единицах измерения.

Задание 3. С использованием электронной таблицы произвести обработку данных помощью статистических функций. Даны сведения об учащихся класса, включающие средний балл за четверть, возраст (год рождения) и пол. Определить средний балл мальчиков, долю отличниц среди девочек и разницу среднего балла учащихся разного возраста.
Решение:
Заполним таблицу исходными данными и проведем необходимые расчеты. В таблицу будем заносить данные из школьного журнала.

В таблице используются дополнительные колонки, которые необходимы для ответа на вопросы, поставленные в задаче (текст в них записан синим цветом), — возраст ученика и является ли учащийся отличником и девочкой одновременно.
Для расчета возраста использована следующая формула (на примере ячейки G4):
=ЦЕЛОЕ((СЕГОДНЯ()-E4)/365,25)
Прокомментируем ее. Из сегодняшней даты вычитается дата рождения ученика. Таким образом, получаем полное число дней, прошедших с рождения ученика. Разделив это количество на 365,25 (реальное количество дней в году, 0,25 дня для обычного года компенсируется високосным годом), получаем полное количество лет ученика; наконец, выделив целую часть, — возраст ученика.
Является ли девочка отличницей, определяется формулой (на примере ячейки H4):
=ЕСЛИ(И(D4=5;F4=”ж”);1;0)
Приступим к основным расчетам.
Прежде всего требуется определить средний балл мальчиков. Согласно определению, необходимо разделить суммарный балл мальчиков на их количество. Для этих целей можно воспользоваться соответствующими функциями табличного процессора.
=СУММЕСЛИ(F4:F15;”м”;D4:D15)/СЧЁТЕСЛИ(F4:F15;”м”)
Функция СУММЕСЛИ позволяет просуммировать значения только в тех ячейках диапазона, которые отвечают заданному критерию (в нашем случае ребенок является мальчиком). Функция СЧЁТЕСЛИ подсчитывает количество значений, удовлетворяющих заданному критерию. Таким образом и получаем требуемое.
Для подсчета доли отличниц среди всех девочек отнесем количество девочек-отличниц к общему количеству девочек (здесь и воспользуемся набором значений из одной из вспомогательных колонок):
=СУММ(H4:H15)/СЧЁТЕСЛИ(F4:F15;”ж”)
Наконец, определим отличие средних баллов разновозрастных детей (воспользуемся в расчетах вспомогательной колонкой Возраст):
=ABS(СУММЕСЛИ(G4:G15;15;D4:D15)/СЧЁТЕСЛИ(G4:G15;15)-
СУММЕСЛИ(G4:G15;16;D4:D15)/СЧЁТЕСЛИ(G4:G15;16))
Обратите внимание на то, что формат данных в ячейках G18:G20 – числовой, два знака после запятой. Таким образом, задача полностью решена. На рисунке представлены результаты решения для заданного набора данных.
Самостоятельная работа:
С использованием электронной таблицы произвести обработку данных помощью статистических функций.
1. Даны сведения об учащихся класса, включающие оценки в течение одного месяца. Подсчитайте количество пятерок, четверок, двоек и троек, найдите средний балл каждого ученика и средний балл всей группы. Создайте диаграмму, иллюстрирующую процентное соотношение оценок в группе.
2. Четверо друзей путешествуют на трех видах транспорта: поезде, самолете и пароходе. Николай проплыл 150 км на пароходе, проехал 140 км на поезде и пролетел 1100 км на самолете. Василий проплыл на пароходе 200 км, проехал на поезде 220 км и пролетел на самолете 1160 км. Анатолий пролетел на самолете 1200 км, проехал поездом 110 км и проплыл на пароходе 125 км. Мария проехала на поезде 130 км, пролетела на самолете 1500 км и проплыла на пароходе 160 км.
Построить на основе вышеперечисленных данных электронную таблицу.
-
Добавить к таблице столбец, в котором будет отображаться общее количество километров, которое проехал каждый из ребят.
-
Вычислить общее количество километров, которое ребята проехали на поезде, пролетели на самолете и проплыли на пароходе (на каждом виде транспорта по отдельности).
-
Вычислить суммарное количество километров всех друзей.
-
Определить максимальное и минимальное количество километров, пройденных друзьями по всем видам транспорта.
-
Определить среднее количество километров по всем видам транспорта.
3. Создайте таблицу “Озера Европы”, используя следующие данные по площади (кв. км) и наибольшей глубине (м): Ладожское 17 700 и 225; Онежское 9510 и 110; Каспийское море 371 000 и 995; Венерн 5550 и 100; Чудское с Псковским 3560 и 14; Балатон 591 и 11; Женевское 581 и 310; Веттерн 1900 и 119; Боденское 538 и 252; Меларен 1140 и 64. Определите самое большое и самое маленькое по площади озеро, самое глубокое и самое мелкое озеро.
4. Создайте таблицу “Реки Европы”, используя следующие данные длины (км) и площади бассейна (тыс. кв. км): Волга 3688 и 1350; Дунай 2850 и 817; Рейн 1330 и 224; Эльба 1150 и 148; Висла 1090 и 198; Луара 1020 и 120; Урал 2530 и 220; Дон 1870 и 422; Сена 780 и 79; Темза 340 и 15. Определите самую длинную и самую короткую реку, подсчитайте суммарную площадь бассейнов рек, среднюю протяженность рек европейской части России.
5. В банке производится учет своевременности выплат кредитов, выданных нескольким организациям. Известна сумма кредита и сумма, уже выплаченная организацией. Для должников установлены штрафные санкции: если фирма выплатила кредит более чем на 70 процентов, то штраф составит 10 процентов от суммы задолженности, в противном случае штраф составит 15 процентов. Посчитать штраф для каждой организации, средний штраф, общее количество денег, которые банк собирается получить дополнительно. Определить средний штраф бюджетных организаций.
Лабораторно-практическая работа № 6
«Фильтрация (выборка) данных из списка»
Выполнив задания этой темы, вы научитесь:
-
Выполнять операции по фильтрации данных по определенному условию;
-
Различать операции по сортировке и фильтрации.
Фильтрация (выборка) данных в таблице позволяет отображать только те строки, содержимое ячеек которых отвечает заданному условию или нескольким условиям. В отличие от сортировки данные при фильтрации не переупорядочиваются, а лишь скрываются те записи, которые не отвечают заданным критериям выборки.
Фильтрация данных может выполняться двумя способами: с помощью автофильтра или расширенного фильтра.
Для использования автофильтра нужно:
-
установить курсор внутри таблицы;
-
выбрать команду Данные – Фильтр – Автофильтр;
-
раскрыть список столбца, по которому будет производиться выборка;
-
выбрать значение или условие и задать критерий выборки в диалоговом окне Пользовательский автофильтр.
Для восстановления всех строк исходной таблицы нужно выбрать строку все в раскрывающемся списке фильтра или выбрать команду Данные – Фильтр – Отобразить все.
Для отмены режима фильтрации нужно установить курсор внутри таблицы и повторно выбрать команду меню Данные – Фильтр – Автофильтр (снять флажок).
Расширенный фильтр позволяет формировать множественные критерии выборки и осуществлять более сложную фильтрацию данных электронной таблицы с заданием набора условий отбора по нескольким столбцам. Фильтрация записей с использованием расширенного фильтра выполняется с помощью команды меню Данные – Фильтр – Расширенный фильтр.
Задание.
Создайте таблицу в соответствие с образцом, приведенным на рисунке. Сохраните ее под именем Sort.xls.

Технология выполнения задания:
-
Откройте документ Sort.xls
-
Установите курсор-рамку внутри таблицы данных.
-
Выполните команду меню Данные – Сортировка.
-
Выберите первый ключ сортировки: в раскрывающемся списке “сортировать” выберите “Отдел” и установите переключатель в положение “По возрастанию” (Все отделы в таблице расположатся по алфавиту).
-
Если же хотите, чтобы внутри отдела товары расположились по алфавиту, то выберите второй ключ сортировки в раскрывающемся списке “Затем” выберите “Наименование товара” и установите переключатель в положение “По возрастанию”.

Вспомним,что нам ежедневно нужно распечатывать список товаров, оставшихся в магазине (имеющих ненулвой остаток), но для этого сначала нужно получить такой список, т.е. отфильтровать данные.
-
Установите курсор-рамку внутри таблицы данных.
-
Выполните команду меню Данные – Фильтр – Автофильтр.
-
Снимите выделение в таблицы.

-
У каждой ячейки заголовка таблицы появилась кнопка “Стрелка вниз”, она не выводится на печать, позволяющая задать критерий фильтра. Мы хотим оставить все записи с ненулевым остатком.
-
Щелкните по кнопке со стрелкой, появившейся в столбце Количество остатка. Раскроется список, по которому будет производиться выборка. Выберите строку Условие. Задайте условие: 0. Нажмите ОК. Данные в таблице будут отфильтрованы.

-
В
место полного списка товаров, мы получим список проданных на сегодняшний день товаров.
-
Фильтр можно усилить. Если дополнительно выбрать какой-нибудь отдел, то можно получить список неподанных товаров по отделу.
-
Для того, чтобы снова увидеть перечень всех непроданных товаров по всем отделам, нужно в списке “Отдел” выбрать критерий “Все”.
-
Можно временно скрыть остальные столбцы, для этого, выделите столбец “№”, и в контекстном меню выберите Скрыть . Таким же образом скройте остальные столбцы, связанные с приходом, расходом и суммой остатка. Вместо команды контекстного меню можно воспользоваться командой Формат – Столбец – Скрыть.
-
Чтобы не запутаться в своих отчетах, вставьте дату, которая будет автоматически меняться в соответствии с системным временем компьютера Вставка – Функция – Дата и время – Сегодня.

-
Как вернуть скрытые столбцы? Проще всего выделить таблицу всю целиком, щелкнув по пустой кнопке и выполнить команду Формат – Столбец – Показать.
-
Восстановите исходный вариант таблицы и отмените режим фильтрации. Для этого щелкните по кнопке со стрелкой и в раскрывшемся списке выберите строку Все, либо выполните команду Данные – Фильтр – Отобразить все.
Проверочная тестовая работа
1. Дана электронная таблица:
В ячейку D1 введена формула, вычисляющая выражение по формуле=(A2+B1-C1).
|
A |
B |
C |
D |
|
|
1 |
1 |
3 |
4 |
|
|
2 |
4 |
2 |
5 |
|
|
3 |
3 |
1 |
2 |
1) 1 2) 2 3) 3 4) 4
2. Значение в ячейке С3 электронной таблицы
|
A |
B |
C |
|
|
1 |
3 |
9 |
=В2+$1 |
|
2 |
7 |
15 |
3 |
|
3 |
45 |
4 |
=C1-C2 |
1) 27 2) 5 3) 34 4) 27
3. Значение С6 электронной таблицы
|
A |
B |
C |
|
|
1 |
3 |
3 |
=СУММ(В2:С3) |
|
2 |
0 |
2 |
6 |
|
3 |
=СТЕПЕНЬ(А5;2) |
5 |
3 |
|
4 |
6 |
=МАКС(В1:В3) |
7 |
|
5 |
5 |
4 |
35 |
|
6 |
=А3/В4+С1 |
равно
1) 22 2) 39 3) 26 4) 21
4. Дана электронная таблица:
Значение в ячейке С1 заменили на 7. В результате этого значение в ячейке D1 автоматически изменилось на 11.
|
A |
B |
C |
D |
|
|
1 |
3 |
4 |
8 |
|
|
2 |
3 |
2 |
5 |
|
|
3 |
7 |
1 |
2 |
1) записана формула В1+С1
2) при любом изменении таблицы значение увеличивается на 3
3) записана формула СУММ(А1:С1)
4) записана формула СУММ(А1:А3)
5. Дан фрагмент электронной таблицы:
Значение ячейки С1 вычисляется по формуле =В1+$1
|
A |
B |
C |
|
|
1 |
3 |
2 |
5 |
|
2 |
7 |
1 |
|
|
3 |
4 |
4 |
1) 10 2) 6 3) 7 4) 8
Лабораторно-практическая работа № 7
«Сортировка данных в MS Excel»
Выполнив задания этой темы, вы:
-
Закрепите основные навыки работы с электронными таблицами, научиться производить сортировку данных.
Упражнение: Создание и заполнение бланка товарного счета (рис.1).
1-й этап. Создание таблицы бланка счета.
2-й этап. Заполнение таблицы.
3-й этап. Оформление бланка.
1-й этап.
Заключается в создании таблицы.
Основная задача – уместить таблицу по ширине листа:
-
предварительно установите поля, размер и ориентацию бумаги Файл – Параметры страницы…;
-
выполнив команду Сервис – Параметры…, во вкладке Вид в поле Параметры окна активизируйте переключатель Авторазбиение на страницы.
В результате вы получите в виде вертикальной пунктирной линии правую границу страницы (если ее не видно, переместитесь при помощи горизонтальной полосы прокрутки вправо) и нижнюю границу страницы (для того чтобы ее увидеть, переместитесь при помощи вертикальной полосы прокрутки вниз).

Авторазбиение на страницы позволяет уже в процессе набора данных и форматирования таблицы следить за тем, какие столбцы помещаются на странице, а какие нет.
-
Создайте таблицу по предлагаемому образцу с таким же числом строк и столбцов (рис. 2).
-
Выровняйте и отформатируйте шрифт в ячейках-заголовках, подберите ширину столбцов, изменяя ее при помощи мыши.
-
Введите нумерацию в первом столбце таблицы, воспользовавшись маркером заполнения.
-
«Разлинуйте» таблицу, используя линии различной толщины. Обратите внимание на то, что в последней строке пять соседних ячеек не имеют внутреннего обрамления.
-
На этом этапе желательно выполнить команду Файл – Предварительный просмотр, чтобы убедиться, что таблица целиком вмещается на листе по ширине и все линии обрамления на нужном месте.

2-й этап.
Заключается в заполнении таблицы, сортировке данных и использовании различных форматов числа.
-
Заполните столбцы «Наименование», «Кол-во» и «Цена» по своему усмотрению.;
-
Установите денежный формат числа в тех ячейках, в которых размещены суммы, и требуемое число десятичных знаков, если они нужны.
В нашем случае это пустые ячейки столбцов «Цена» и «Сумма». Их можно выделить и выполнить команду Формат – Ячейки… , выбрать вкладку Число, категорию Денежный, а в поле Обозначение – р. (рубли). Это даст вам разделение на тысячи, чтобы удобнее было ориентироваться в крупных суммах.
-
Введите формулу для подсчета суммы, которая заключается в умножении цены на количество, и заполните формулой ряд ячеек вниз.
-
Введите формулу в ячейку для итоговой суммы. Для этого выделите ячейку, в которой нужно поместить результат, нажмите кнопку панели инструментов и выделите блок тех ячеек, которые нужно сложить.
-
Попробуйте изменить данные в отдельных ячейках и проследите, как изменится результат вычислений.
-
Отсортируйте записи по алфавиту. Для этого выделите все строки таблицы, кроме первой (заголовка) и последней («Итого»), можно не выделять и нумерацию.
Выполните команду Данные – Сортировка… , выберите столбец, по которому нужно отсортировать данные (в нашем случае это столбец В, так как именно он содержит перечень товаров, подлежащих сортировке), и установите переключатель в положение «По возрастанию».
3-й этап.
-
Для оформления счета вставьте дополнительные строки перед таблицей. Для этого выделите несколько первых строк таблицы и выполните команду Вставка – Строки. Вставится столько же строк, сколько вы выделили.
-
Наберите необходимый текст и после таблицы. Следите за выравниванием.
Обратите внимание, что текст «Дата получения «___»________200__г.» и фамилии руководителей предприятия внесены в тот же столбец, в котором находится столбик таблицы «Сумма» (самый правый столбец нашей таблички), только применено выравниванию вправо. Текст «СЧЕТ №» внесен в ячейку самого левого столбца, и применено выравнивание по центру выделения (предварительно выделены ячейки одной строки по всей ширине таблицы счета).
Вся остальная текстовая информация до и после таблицы внесена в самый левый столбец, выравнивание влево.
-
Выполните Предварительный просмотр.
Контрольные вопросы.
-
Как установить авторазбиение на страницы?
-
Как отсортировать данные в таблице?
Лабораторно-практическая работа № 8
«Моделирование в среде табличного процессор»
Выполнив задания этой темы, вы научитесь:
-
Использовать сандартные функции процессора MS Excel 2003 для разработки биологических моделей
Задача. Моделирование биологических процессов (Биоритмов).
Цель моделирования: На основе анализа индивидуальных биоритмов прогнозировать неблагоприятные дни, выбирать благоприятные дни для разного рода деятельности.
Технология выполнения работы:
-
Объединить первую строку в столбцах A, B, C, D и ввести текст: Моделирование биоритмов человека
-
Объединить третью строку в столбцах A, B, C, D и ввести текст: Исходные данные. Объединить ячейки А4 и В4, ввести текст: Неуправляемые параметры (константы). Объединить ячейки С4, D4, ввести текст: Управляемые параметры.
-
В ячейке А5 напечатать текст: Период физического цикла. В ячейке А6-текст: Период эмоционального цикла. В А7: Период интеллектуального цикла
-
В ячейках В5, В6, В7 проставить соответственно числа: 23, 28, 33
-
В ячейке C5 –текст: Дата рождения человека. В C6 – текст: Дата отсчета. В C7 – текст: Длительность прогноза
-
Заполните ячейки D5, D6, D7 соответственно – свою дату рождения, дату отсчета – 1.10.04, длительность прогноза – 31
-
Объединить ячейки А8, В8, C8, D8 и напечатать текст: Результаты
-
В А9 – текст: Порядковый день. В В9 – текст: Физическое. В С9 – текст: Эмоциональное. В D9 – текст: Интеллектуальное.
-
В ячейку А10 введите дату отсчета. Например: 1.10.04
-
В ячейку В10 введите формулу: =SIN(2*ПИ()*(A10-$5)/23)
-
В ячейку С10 введите формулу: = SIN(2*ПИ()*(A10-$5)/28)
-
В ячейку D10 введите формулу: = SIN(2*ПИ()*(A10-$5)/33)
-
Сохранить файл под именем Bio.xls
Задание для самостоятельной разработки: Построить модель физической, эмоциональной и интеллектуальной совместимости двух друзей.
Технология моделирования:
-
Открыть созданный вами ранее файл bio.xls.
-
Выделить ранее рассчитанные столбцы своих биоритмов, скопировать и вставить в столбцы E, F, G только значения.
-
Ввести в ячейку D5 дату рождения друга. Модель пересчитается для новых данных. Это основное свойство электронной таблицы: изменение числового значения в ячейке приводит к мгновенному пересчету формул, содержащих имя этой ячейки.
-
В столбцах H, I, J провести расчет суммарных биоритмов.
H
I
J
9
Физическая сумма
Эмоциональная сумма
Интеллектуальная сумма
10
=D10+E10
=C10+F10
=D1-+G10
11
Заполнить вниз
Заполнить вниз
Заполнить вниз
-
По столбцам H, I, J построить линейную диаграмму физической, эмоциональной и интеллектуальной совместимости. Максимальные значения по оси Y на диаграмме указывают на степень совместимости: если они превышают 1,5, то вы с другом в хорошем контакте.
-
Открыть документ bio.doc.
-
Перенести копию суммарной диаграммы в текстовый документ для дальнейшего оформления отчета.
Описать результаты анализа модели, ориентируясь на следующие вопросы:
-
Что, на ваш взгляд, показывают суммарные графики одноименных биоритмов? Что можно по ним определить?
-
Какая из трех кривых показывает наилучшую (наихудшую) совместимость с другом?
-
Можно ли определить дни, когда вам с другом не стоит общаться? Что можно ожидать в эти дни?
-
Выберите наиболее благоприятные дни для совместного участия с другом в командной игре. Ответ обоснуйте.
Лабораторно-практическая работа № 9
«Связанные таблицы в MS Excel»
Выполнив задания этой темы, вы научитесь:
-
Связывать ячейки и таблицы одного рабочего листа.
-
Связывать различные листы рабочей книги.
-
Автоматизировать расчеты данных на примере работы мебельного салона.
Основные принципы формирования рабочей книги.
Для правильной организации работы в электронных таблицах Excel сформируйте макет своей будущей рабочей книги, для этого продумайте состав рабочей книги (количество, имена и порядок расположения рабочих листов, их предполагаемое содержание, наличие графиков, диаграмм и т.п.).
При создании таблиц определите подчиненность их между собой, а также общий вид, наличие заголовков и других составляющих (наименование шапки, наличие нумерации граф и т.д.).
Данные делятся на две категории: исходные и расчетные.
Исходные данные вводятся непосредственно с клавиатуры, формируя исходную базу данных.
Расчетные являются результатом формульной зависимости связанных ячеек непосредственно с ячейками исходных (первоначальных) данных, либо с ячейками промежуточных расчетов, либо и тех и других.
Формирование рабочей книги.
Для облегчения дальнейших действий с таблицами на разных рабочих листах, их необходимо переименовать.
Задание. Переименуйте рабочие листы:
Лист1 – Закупка, Лист2 – Реализация, Лист3 – Цена, Лист4 – Выручка, Лист5 – Доход.
Для этого, нажмите правой кнопкой мыши на ярлычке рабочего листа и выберите в контекстном меню команду Переименовать, наберите с клавиатуры новое имя листа – Закупка, после окончания ввода нового имени нажмите клавишу ENTER.
Аналогичным образом переименуйте остальные листы рабочей книги.
Указание. Если в новой рабочей книге недостаточно рабочих листов добавьте новые рабочие листы.
Таким образом, новые имена рабочих листов “подскажут” пользователю о своем содержании, что позволит быстрее ориентироваться в имеющихся данных для получения информации и формирования отчетов.
Все задания нужно выполнять на разных рабочих листах в одной рабочей книге.
Создание и заполнение таблиц данными. Ввод формул.
Начнем заполнение данными имеющихся рабочих листов: Закупка, Реализация, Цена, Выручка, Доход.
Задание. На рабочем листе “Закупка” создайте таблицу и внесите данные, как показано на рис. 1.
Ключ к выполнению задания.
! Для оформления общего заголовка таблицы воспользуйтесь кнопкой “Объединить и поместить в центре” , для размещения заголовков таблицы во всех столбцах следует выделить всю 3-ю строку, затем щелкнуть на ней правой кнопкой мыши, из контекстного меню выберите команду Формат ячеек, откройте закладку Выравнивание, установите флажок в поле Переносить по словам, выберите в полях По вертикали – По центру, По горизонтали – По центру, затем нажмите OK.
! Перед вводом данных задайте форматы ячеек таблицы – Числовой, число десятичных знаков 0, выравнивание – по центру. Наименование предметов – формат Текстовый. Выравнивание – по левому краю (отступ) – 1.
! В ячейках H4:Н8 – введите формулы суммирования по строкам (обратите внимание на предлагаемый диапазон суммируемых ячеек, если диапазон не захватывает все исходные данные – укажите мышью весь необходимый диапазон, затем нажмите Enter).
Задание. На рабочем листе “Реализация” внесите исходные данные в таблицу и оформите, как показано на рисунке 2.
Сохранение рабочей книги (файла).
Сохраните промежуточные результаты своей работы. Для этого выберите команду Сохранить как… в меню Файл, затем в диалоговом окне “Сохранение документа” найдите и откройте свою папку, присвойте файлу имя – Расчет дохода и добавьте свою фамилию. Нажмите кнопку Сохранить.
Задание. На рабочем листе “Цена” создайте и заполните две таблицы – Расходы на закупку и Расчет цен как показано на рисунке 3.
Указание. Оформление заголовков таблиц выполняется аналогично предыдущим заданиям. Задайте форматы ячеек в таблице Расходы на закупку:
А4:А9 – текстовый;
В4:В8 – денежный, число десятичных знаков – 2, обозначение – р.
C4:C8 – числовой, число десятичных знаков – 0.
D4:D9 – денежный, число десятичных знаков – 2, обозначение – р.
В ячейки А4:С8 внесите данные с клавиатуры.
В ячейку D4 введите формулу = В4*С4.
Для этого наберите с клавиатуры знак =, затем щелкните левой кнопкой мыши на ячейке В4, нажмите клавишу знак умножения – * на дополнительной клавиатуре и щелкните мышью на ячейке С4, подтвердите формулу – нажмите клавишу Enter.
Чтобы не повторять набор формулы в ячейках D5, D6, D7, D8. Скопируйте в эти ячейки содержимое ячейки D4 вместе с формулой.
Для снятия команды копирования с ячейки D4 нажмите клавишу Esc.
Обратите внимание на изменение ссылок в формулах суммирования, т.к. они относительные.
Задайте форматы ячеек в таблице Расчет цен:
А14:А18 – текстовый;
В14:В18 – денежный, число десятичных знаков – 2, обозначение – р.
C14:C18 – процентный, число десятичных знаков – 0.
D14:D18 – денежный, число десятичных знаков – 2, обозначение – р.
В ячейки А14:С18, В14:В18 и С14:С18 внесите данные с клавиатуры.
В ячейку D14 введите формулу = В14*С14+В14
Для этого наберите с клавиатуры знак =, затем щелкните левой кнопкой мыши на ячейке В14, нажмите знак умножения – *, щелкните мышью на ячейке С14, затем нажмите знак сложение – + и подтвердите формулу и нажатием клавиши Enter.
Аналогично предыдущей таблице скопируйте содержимое ячейки D14 с формулой в ячейки D15, D16, D17, D18.
Примените к таблицам обрамление, как показано на рисунке 3.
Задание. Создайте и заполните таблицы на листе Выручка, как показано на рисунке 4.
Указание. В таблицах задайте форматы ячеек, выравнивание данных в них и обрамление ячеек, как показано на рисунке 4.
Обратите внимание, что в таблице Выручка от реализации за 1 квартал число, отражающее количество проданного товара, совпадает с количеством проданного товара на листе Реализация, но только за январь, февраль и март месяцы.
Задание. Заполните и оформите таблицы на листе Доход (рис. 5).
Указание. Обратите внимание, что в таблицах добавились данные столбца Цена закупки из таблицы Расчет цен расположенной на листе Цена.
В таблицах задайте форматы ячеек, выравнивание данных в них и обрамление ячеек, как показано на рисунке 5.
Внесите данные в таблицы.
В таблице Доход от реализации за полугодие количество проданного товара, число в столбце Н, совпадает с суммой за полугодие на листе Реализация.
В таблице Доход от реализации за 1 квартал количество проданного товара также составляет сумму, но только за январь, февраль и март месяцы.
В ячейках E4:E8 находится формула =D4*(B4-C4).
В строке ИТОГО в ячейке E9 находится формула, суммирующая ячейки E4:E8.
В ячейках E14:E18 находится формула =D14*(B14-C14).
В строке ИТОГО в ячейке E19 находится формула, суммирующая ячейки E14:E18.
После оформления рабочих листов, создания таблиц и внесения в них данных, можно считать работу полностью выполненной.
Однако полученные таблицы представляют собой разрозненные источники данных и не взаимосвязаны между собой, что не позволяет использовать их как единую базу данных для получения различных отчетов.
Убедитесь в этом на простых примерах:
-
Измените наименование товара – Диван в ячейке А4 на листе Закупка на другое – Софа. Проверьте, произошло изменение наименования данного товара на остальных листах или оно осталось прежним?
-
Измените на листе Реализация количество проданных u1089 стульев в феврале с 18 на 50. Проверьте, произошли соответствующие изменения на других рабочих листах?
-
Измените на листе Цена в таблице Расходы на закупку в графе Цена закупки (ячейка В4) число 2 000,00 р. на новую цену закупки – 5 000,00 р. Проверьте, произошли соответствующие изменения в соседней таблице Расчет цен, и на других рабочих листах где используется данный показатель?
Таким образом, при изменении содержимого в исходной ячейке, не происходит никаких изменений в ячейках содержащих аналогичную информацию в других таблицах, как бы “логически” связанных между собой или как кажется на первый взгляд имеющих общий исходный компонент.
Изменения происходят только в тех ячейках, которые имеют прямую связь с исходной ячейкой например, при выполнении п.3 на листе Цена изменяется ячейка D4, т.к. содержит формулу со ссылкой на ячейку В4, и как следствие изменяется итоговая сумма в ячейке D9.
Возникает необходимость установить связь между таблицами, расположенными как на одном рабочем листе, так и на разных рабочих листах.
Связывание таблиц в Excel.
Если на одном рабочем листе используются данные из другого листа, то эти листы считаются связанными. С помощью связывания можно свести воедино значения ячеек из нескольких разных таблиц на одном рабочем листе.
Изменение содержимого ячейки на одном листе или таблице (источнике) рабочей книги приводит к изменению связанных с ней ячеек в листах или таблицах (приемниках). Этот принцип отличает связывание листов от простого копирования содержимого ячеек из одного листа в другой.
В зависимости от техники исполнения связывание бывает “прямым“ и через команду СПЕЦИАЛЬНАЯ ВСТАВКА.
1 способ – “Прямое связывание ячеек”
Прямое связывание листов используется непосредственно при вводе формулы в ячейку, когда в качестве одного из элементов формулы используется ссылка на ячейку другого листа. Например, если в ячейке таблицы В4 на рабочем Листе2 содержится формула, которая использует ссылку на ячейку А4 другого рабочего листа (например, Листа1) и оба листа загружены данными, то такое связывание листов называется “прямым”.
Термин “прямое” связывание обозначает, что пользователь сам непосредственно при вводе формулы указывает имя листа и абсолютный адрес ячейки, разделенные восклицательным знаком “!“.
Примеры формул: = C5*Лист1! A4
= Лист3! В2*100%
= Лист1! A1- Лист2! A
Примечание.
Для указания ссылки на ячейки и листы, находящиеся в незагруженных (неоткрытых) рабочих книгах, в формуле нужно без пробелов задать полный путь местонахождения файла. Путь задается в одинарных кавычках, где указывается название диска, каталога (папки), имя рабочей книги (имя файла) в квадратных скобках и имя листа, на который идет ссылка.
2 способ – Связывание ячеек через команду “Специальная вставка”
Связывание через команду СПЕЦИАЛЬНАЯ ВСТАВКАпроизводится, если какая либо ячейка таблицы на одном рабочем листе должна содержать значение ячейки из другого рабочего листа.
Чтобы отразить в ячейке С4 на листе Цена значение ячейки Н4 на исходном листе Закупка, нужно поместить курсор на ячейку Н4 исходного листа и выполнить команду Правка–Копировать. На листе Цена поставить курсор на ячейку С4, которую необходимо связать с исходной, и выполнить команду Правка–Специальная вставка– Вставить связь (см рис. 6). Тогда на листе Цена появится указание на ячейку исходного листа Закупка, например: = Закупка!$4
При таком связывании Excel автоматически использует абсолютный адрес на ячейку, т.к. относительный адрес обращения может привести к ошибкам, особенно если обращаться к незагруженным файлам (рабочим книгам).
Задание. Свяжите ячейки С4, С5, С6, С7, С8 в таблице Расходы на закупку на листе Цена с соответствующими ячейками на листе Закупка, используя различные способы связывания ячеек (рис. 6).
! При связывании ячеек определите, какие ячейки являются исходными.
! Для одной связываемой таблицы исходными могут быть ячейки из разных таблица различных рабочих листах или на текущем листе.
Лабораторно-практическая работа № 10
«Создание диаграмм средствами MS Excel»
Выполнив задания этой темы, вы научитесь:
-
Выполнять операции по созданию диаграмм на основе введенных в таблицу данных;
-
Редактировать данные диаграммы, ее тип и оформление.
Что собой представляет диаграмма. Диаграмма предназначена для графического представления данных. Для отображения числовых данных, введенных в ячейки таблицы, используются линии, полосы, столбцы, сектора и другие визуальные элементы. Вид диаграммы зависит от её типа. Все диаграммы, за исключением круговой, имеют две оси: горизонтальную – ось категорий и вертикальную – ось значений. При создании объёмных диаграмм добавляется третья ось – ось рядов. Часто диаграмма содержит такие элементы, как сетка, заголовки и легенда. Линии сетки являются продолжением делений, находящихся на осях, заголовки используются для пояснений отдельных элементов диаграммы и характера представленных на ней данных, легенда помогает идентифицировать ряды данных, представленные на диаграмме. Добавлять диаграммы можно двумя способами: внедрять их в текущий рабочий лист и добавлять отдельный лист диаграммы. В том случае, если интерес представляет сама диаграмма, то она размещается на отдельном листе. Если же нужно одновременно просматривать диаграмму и данные, на основе которых она была построена, то тогда создаётся внедрённая диаграмма.
Диаграмма сохраняется и печатается вместе с рабочей книгой.
После того, как диаграмма будет сформирована, в неё можно будет внести изменения. Прежде чем выполнять какие либо действия с элементами диаграммы, выделите их, щёлкнув по ним левой кнопкой мыши. После этого вызовите контекстное меню с помощью правой кнопки мыши или воспользуйтесь соответствующими кнопками панели инструментов Диаграмма.
Задача: С помощью электронной таблицы построить график функции Y=3,5x–5. Где X принимает значения от –6 до 6 с шагом 1.
Технология работы:
-
Запустите табличный процессор Excel.
-
В ячейку A1 введите «Х», в ячейку В1 введите «Y».
-
Выделите диапазон ячеек A1:B1 выровняйте текст в ячейках по центру.
-
В ячейку A2 введите число –6, а в ячейку A3 введите –5. Заполните с помощью маркера автозаполнения ячейки ниже до параметра 6.
-
В ячейке B2 введите формулу: =3,5*A2–5. Маркером автозаполнения распространите эту формулу до конца параметров данных.
-
Выделите всю созданную вами таблицу целиком и задайте ей внешние и внутренние границы (Формат – Ячейки – Границы …).
-
Выделите заголовок таблицы и примените заливку внутренней области (Формат – Ячейки – Вид – выберите цвет заголовка).
-
Выделите остальные ячейки таблицы и примените заливку внутренней области другого цвета (Формат – Ячейки – Вид – выберите цвет заголовка).
-
Выделите таблицу целиком. Выберите на панели инструментов кнопку Мастер диаграмм, Тип: точечная, Вид: Точечная диаграмма со значениями, соединенными сглаживающими линиями без маркеров. Нажмите кнопку Далее, Диапазон данных: Ряды в: столбцах. Нажмите кнопку Далее. Попадаете во вкладку Заголовки: Название диаграммы вводите Функция Y=3.5x-5. Ось OX – Y, Ось OY – X. Входите во вкладку Легенда: Добавить легенду – убрать флажок. Нажмите кнопку Далее. Поместить диаграмму на листе: имеющимся. Нажмите кнопку Готово.
-
Переместите диаграмму под таблицу.
-
Сохраните файл под именем: Мои документы _ 82 _ Петров_Диаграмма.
Самостоятельная работа:
-
Откройте файл Продажа_мороженного, который хранится в Мои документы–Дидактика–Электронные таблицы
-
Выполните предложенное задание. Переместите лист с Диаграмма1 в конец рабочей книги и переименуйте в Диаграмма
-
Сохраните файл под именем: Мои документы _ 82 _ Петров_ Моя_Диаграмма
-
Дан фрагмент таблицы. Формулы методом автозаполнения копируются в строчки 2 и 3. Необходимо выяснить, что будет в ячейках С1-С3, D1-D3, Е1-Е3
Лабораторно-практическая работа № 10
«Приемы построения графиков функций в ЭТ MS Excel»
Цель:
-
закрепить базовые понятия ЭТ Excel (оформление таблиц, ввод простейших формул) через выполнения практических работ;
-
освоить приемы построения графиков функций.
Ход работы
Запустите программу Excel.
Сохраните Книгу1 в папке Мои документы под именем «Практическая работа №__».
Каждое задание выполняйте на отдельном листе. Можно переименовывать листы по тематике выполненных заданий.
Задание 1.
Для отработки правил введения математических операций и порядка действий выполните следующие задания.
1.1. Найдите значения выражений:
1.2. С помощью ссылок на ячейки найдите значения выражений,
если а=2, с=5,5 х=1/3 (при вводе значения установите дробный формат ячейки Формат/Ячейки…)
-
(а + с) : х
-
(4 а3+ 76х)*10,2с
Для выполнения внесите начальные значения а, с, х в произвольные ячейки, и для вычисления по формулам используйте ссылки на ячейки, в которых содержатся начальные данные.
Задание 2.
2.1. Решите задачу, используя ЭТ.
«Поход» по магазинам закончился со следующим результатом: 2 батона по 21р. каждый, полкило колбасы по 120 р. 70 коп. за килограмм, 400г сыра по 65 р., 3 бутылки газированной воды по 32р., 1 пакет молока по 21 р. 50 коп. Сколько денег было потрачено на покупки?
Все вычисления производить с помощью составленных формул.
Проверьте себя: Вы должны ввести всего две формулы для вычисления размера всей покупки.
2.2. Постройте диаграмму, из которой должно быть видно, количество потраченных денег на каждый из продуктов.
Для построения диаграммы выделите несмежный диапазон ячеек – столбец наименования продуктов и столбец их стоимости.
Разместите диаграмму на имеющемся листе, т.е. рядом с исходной таблицей.
Попробуйте вносить изменения в цене в таблице и обратите внимание, как меняются данные на диаграмме.
Задание 3.
Рассчитайте сумму платежа, за израсходованную электроэнергию за год, используя абсолютные и относительные ссылки на ячейки при создании формул.
Оформите таблицу расчета платежей по образцу.
Проверь себя: Вы должны ввести всего две формулы для вычисления платежа, за израсходованную электроэнергию за год!
Эксперимент. Что произойдет, если при выделенной формуле в строке формул нажать на клавишу F4 не один раз, а несколько?
Задание 4.
Постройте на одной диаграмме три совмещенных графика: y1=x2-1, y2=x2+1, y=10*(y1/y2) на отрезке от – 4 до 4 . Для этого:
-
Оформите таблицу по образцу. Используйте для вычисления значения функции формулы, а для введения диапазона построения (значений Х) функцию автозаполнения. Проверь себя: Вы должны ввести всего три формулы.
-
Выделите весь диапазон данных.
-
Постройте диаграмму по шагам.
На первом шаге выберите тип диаграммы ТОЧЕЧНЫЙ.
На втором шаге на вкладке Ряд посмотрите, чтобы имя функции соответствовало её графику.
На третьем шаге введите заголовок диаграммы и обозначения осей.
Размещение на 4 шаге выберите по желанию.
-
Отформатируйте область диаграммы – заливка, типы линий, оси (используйте в контекстном меню функцию Формат …).
-
Установите маркеры на графиках (выделите график, функция Формат рядов данных, вкладка Вид).
-
Отредактируйте названия осей Х и У, для этого:
-
выделите название оси У и перетащите его на традиционное место обозначения оси.)
-
вызовите контекстное меню на названии оси У выберите команду Формат названия оси, вкладка Выравнивание, установите горизонтальную ориентацию.
-
Проверьте, умеете ли вы строить одиночные графики, совмещенные графики, редактировать и форматировать области построения диаграмм.
Задания для самостоятельной работы:
Построить совмещенные графики функций:
|
Вариант |
Функция 1 |
Функция 2 |
Изменения Х |
|
1 |
У1= -2/х |
У2=4х |
[0,5; 5] шаг 0,5 |
|
2 |
У1 = 2х |
У2=(1/2)х |
[ ]шаг 0,5 |
|
3 |
У1=lnх |
У2 =log10х |
[ ]шаг 0,5 |
Задание 5.
Решение расчетной задачи.
Построения графика зависимости одной физической величины от другой.
Цепь питается от источника с ЭДС 16В и внутренним сопротивлением 0,2 ОМ. Постройте график зависимости силы тока в цепи и напряжения на полюсах источника от внешнего сопротивления.
Для решения задачи необходимо знать:
-
формулу закона Ома для полной цепи I = ζ /(R +r).
-
Из закона Ома следует, что, чем меньше сопротивление внешнего участка цепи, тем больше сила тока. Но напряжение на внешнем участке цепи при этом уменьшается, так как увеличивается напряжение Ir на внутреннем участке: U= ζ -Ir.
Для построения графиков потребуется таблица:
Принимаем обозначения:
ζ = А3= ЭДС
r = В3-сопротивление
I – сила тока
U – напряжение
В диапазоне А7:А17 введем значения внешнего сопротивления.
В диапазон В7:В17 формулу расчета силы тока, используя абсолютные и относительные ссылки на ячейки.
В диапазон С7:С17 формулу расчета напряжения на полюсах источника.
Построить по полученным данным совмещенные графики функций.
Выполненное задание может иметь вид:
Используемая литература:
-
Макарова Н.В. Программа по информатике (системно-информационная концепция). К комплекту учебников по информатике 5-11 класс. Санкт-Петербург: Питер.2000г.
-
Информатика. 5-11 класс. /Под ред. Н.В. Макаровой. – СПб.: Питер, 2001
-
Коляда М.Г. Окно в удивительный мир информатики. ИКФ «Сталкер»,1997
-
Шафрин Ю.А. Основы компьютерной технологии. Учебное пособие для 7 – 11 классов по курсу «Информатика и вычислительная техника» – Москва: ABF,1996
-
Ефимова О.В., Моисеева М.В., Ю.А. Шафрин Практикум по компьютерной технологии. Примеры и упражнения. Пособие по курсу «Информатика и вычислительная техника» – Москва: ABF,1997
-
Горячев А., Шафрин Ю. Практикум по информационным технологиям. М.: Лаборатория базовых знаний, 2001
-
Семакин И.Г., Шеина Т.Ю. Преподавание курса информатики в средней школе. М.: Лаборатория базовых знаний, 2002
-
Симонович С.В., Евсеев Г.А. Практическая информатика. Учебное пособие для средней школы. Универсальный курс. – Москва: АСТ-ПРЕСС: Информ-Пресс, 1998
-
Симонович С.В. Компьютер в вашей школе. М.: АСТ-ПРЕСС: Информком-Пресс, 2001
-
Симонович С.В., Евсеев Г.А. Занимательный компьютер. Книга для детей, учителей и родителей. Москва: АСТ-ПРЕСС: Информком-Пресс, 2002
Формула в эксель
Артем Дрюченко
Ученик
(102),
на голосовании
2 года назад
Как создать формулу которая вычесляет время стоянки в населённом пункте
Голосование за лучший ответ
Вам Зачёт
Мудрец
(10851)
2 года назад
1. вычИсляет
2. Ты в школе учишься? Как там задачи ставятся – сначала пишется “Дано”…
No Name
Гуру
(3881)
2 года назад
Чтобы вычИслить время стоянки надо время отправления отнять время прибытия
формула такая
=F3-D3
2 -е недели назад тебе уже писали про вычЕсление.
Похожие вопросы
Задание:
Дополните таблицу «Расписание» расчетами
времени стоянок поезда в каждом населенном
пункте. Вычислите суммарное время
стоянок, общее время в пути, время,
затрачиваемое поездом на передвижение
от одного населенного пункта к другому.

Технология
выполнения задания:
-
Запустите табличный
процессор Excel 2003. -
Откройте документ
из папки Мои
документы _ 83 _ Петров_Poezd -
Переместите
столбец «Время отправления» из столбца
С в столбец D. Для этого выполните
следующие действия:
•Выделите блок
C1:C7; выберите команду Правка
– Вырезать.
•Установите курсор
в ячейку D1;
•Выполните команду
Правка –
Вставить;
•Выровняйте ширину
столбца в соответствии с размером
заголовка.;
-
Введите текст
«Стоянка» в ячейку С1. Выровняйте ширину
столбца в соответствии с размером
заголовка. -
Создайте формулу,
вычисляющую время стоянки в населенном
пункте. Для этого выполните следующие
действия:
•Выберите ячейку
С3;
•Наберите знак
«=»;
•Для ввода адреса
ячейки, содержащей необходимое значение,
щелкните левой кнопкой по ячейке D3;
•Наберите на
клавиатуре «-»;
•Введите адрес
ячейки В3, щелкнув по ней левой кнопкой
мыши; в результате в строке формулы
появится формула =D3-B3, нажмите клавишу
Enter;
и в ячейке С3 – результат вычисления по
формуле.
-
Необходимо
скопировать формулу в блок С4:С7, используя
маркер заполнения. Для этого выполните
следующее действие:
•Вокруг активной
ячейки имеется рамка, в углу которой
есть маленький прямоугольник, ухватив
его, распространите формулу вниз до
ячейки С7.
-
Введите в ячейку
Е1 текст «Время в пути». Выровняйте
ширину столбца в соответствии с размером
заголовка. -
Создайте формулу,
вычисляющую время, затраченное поездом
на передвижение от одного населенного
пункта к другому. Для этого выполните
следующие действия:
•Выберите ячейку
Е3;
•Наберите знак
«=»;
•Введите адрес
ячейки В3;
•Наберите на
клавиатуре «-»;
•Введите адрес
ячейки D2, в результате в строке формулы
появится формула =B3-D2, нажмите клавишу
Enter;
и в ячейке E3 – результат вычисления по
формуле.
•Заполните блок
ячеек Е4:Е8, с помощью команд основного
меню (Правка
– Копировать и Правка – Вставить).
-
Измените формат
чисел для блоков С2:С9 и Е2:Е9. Для этого
выполните следующие действия: -
•Выделите блок
ячеек С2:С9;
•Выполните команду
основного меню Формат
– Ячейки – Числовые форматы – Время и
установите параметры (часы:минуты).
•Нажмите клавишу Enter.
-
Вычислите суммарное
время стоянок.
•Выберите ячейку
С9;
• Щелкните кнопку
Автосумма
на панели инструментов;
• Подтвердите
выбор блока ячеек С3:С8 и нажмите клавишу
Enter.
-
Введите текст в
ячейку В9. Для этого выполните следующие
действия:
• Выберите ячейку
В9;
• Введите текст
«Суммарное время стоянок». Выровняйте
ширину столбца в соответствии с размером
заголовка.
-
Удалите содержимое
ячейки С3.
• Выберите ячейку
С3;
• Выполните команду
основного меню Правка
– Очистить или
нажмите Delete
на клавиатуре;
Внимание! Компьютер
автоматически пересчитывает сумму в
ячейке С9!!!
• Выполните команду
основного меню Правка
– Отменить
или нажмите соответствующую кнопку на
панели инструментов.
-
Введите текст
«Общее время в пути» в ячейку D9. -
Вычислите общее
время в пути. Для этого выполните
следующие действия:
• Выберите ячейку
Е9;
• Наберите знак
«=»;
• Введите адрес
ячейки В8, содержащей время прибытия в
конечный пункт;
• Наберите на
клавиатуре «-»;
• Введите адрес
ячейки D2, содержащей время отправления.
• Нажмите клавишу
Enter.
-
Сохраните документ,
нажав кнопку Сохранить на панели
инструментов.
Ответьте в тетради
письменно на следующие вопросы:
-
Как выделить всю
таблицу целиком? -
Как выделить
целиком всю строку? -
Как выделить
целиком весь столбец? -
Перечислите все
известные вам способы копирования
данных. -
Перечислите все
известные вам способы удаления данных.
Соседние файлы в предмете [НЕСОРТИРОВАННОЕ]
- #
- #
- #
- #
- #
- #
- #
- #
- #
- #
- #
Функция ВРЕМЯ возвращает десятичное число, выражающее определенное значение во времени. Возвращаемое значение зависит от формата ячейки. Если ячейка имеет формат «Общий», функция ВРЕМЯ вернет результат, отформатированный в виде даты. Числовой результат работы данной функции – десятичное число из интервала от 0 до 0,99988426, которое представляет собой значение в единицах измерения времени от 0:00:00 до 23:59:59.
Особенности работы функции ВРЕМЯ в Excel
Функция ВРЕМЯ в Excel из категории «Дата и время» предназначена для использования специалистами, выполняющими временные расчеты, например, экономистам-нормировщикам.
Функция имеет следующий синтаксис:
=ВРЕМЯ(часы; минуты; секунды)
Рассмотрим параметры, принимаемые на вход данной функцией:
- Часы – обязательный параметр, принимающий значения в интервале от 0 до 32767, задающие часы. При вводе чисел со значениями свыше 23 выполняется вычитание наибольшего ближайшего меньшего значения, кратного 24, результат которого принимается в качестве входного параметра. Например, результат выполнения функции ВРЕМЯ(31;0;0) эквивалентен результату выполнения функции (7;0;0) и равен 07:00.
- Минуты – обязательный параметр, принимающий числа в интервале от 0 до 32767, определяющие минуты. При вводе значений, превышающих 59, производится перерасчет в часы и минуты. Например, результат выполнения функции (0;134;0) эквивалентен результату выполнения функции ВРЕМЯ(2;14;0) и равен 02:14.
- Секунды – обязательный параметр, принимающий значения от 0 до 32767, определяющий секунды. При вводе чисел свыше 59 производится автоматический перерасчет в часы, минуты и секунды. Например, ВРЕМЯ(0;0;190) эквивалентно значению (0;03;10) и равно 00:03:10.
Перечисленные параметры – обязательные. Если один или несколько из них имеют значение 0 (нуль), это должно быть указано явно.
Примеры использования функции ВРЕМЯ в Excel
Пример 1. Длина маршрута общественного транспорта составляет 34 минуты. Время отправки из депо – 8:25 утра. Необходимо узнать, во сколько транспорт прибудет в депо пройдя полный маршрут, пренебрегая возможными задержками на пути.
Заполним таблицу исходных данных. Укажем часы, минуты и секунды отправки транспортного средства из депо, а также длину маршрута:
Для решения задачи необходимо в ячейке E3 ввести следующую формулу:
Значения аргументов функций:
- A3 – часы отправки из депо;
- B3 – минуты выезда;
- C3 – секунды выезда;
- D3 – протяженность маршрута, выраженная в минутах.
То есть, транспортное средство вернется в депо в 8:59 AM.
Как рассчитать прибытие автомобиля к пункту назначения?
Пример 2. Автомобиль движется из одного города в другой со средней скоростью 80 км/ч. Известно, что он выехал в 12:10, а расстояние между городами составляет 420 км. Необходимо определить время прибытия в пункт назначения.
Внесем в таблицу исходных данных часы, минуты и секунды отправки автомобиля:
Определим длительность нахождения автомобиля в пути, зная, что время равно частному от деления расстояния на скорость:
В ячейке F будет использована следующая формула:
- E3 – расстояние между городами, км;
- D3 – средняя скорость движения авто, км/ч;
- 60 – коэффициент для перевода десятичной дроби в минуты.
Введем в ячейке G2 следующую формулу:
Значения аргументов функций:
- A3 – часы отправки из депо;
- B3 – минуты выезда;
- C3 – секунды выезда;
- F3 – вычисленное ранее время нахождения в пути, выраженное в минутах.
То есть, автомобиль приедет во второй город в 5:25 PM.
Как посчитать длительность производственного процесса на оборудовании в Excel?
Пример 3. Длительность производственного процесса составляет 739 секунд. Необходимо выразить эту длительность в минутах и секундах.
Укажем исходное значение минут в ячейке A2:
Воспользуемся рассматриваемой формулой для вычисления времени:
Результатом выполнения формулы является значение 12:12 AM, что не соответствует условию задачи. Воспользуемся функцией МИНУТЫ, чтобы выделить искомую часть времени:
B2 – ячейка с полученным промежуточным результатом вычислений.
То есть длительность производственного процесса для изготовления единицы продукции составляет 12 минут на одной единице оборудования цеха.
Практическое использование средства «Подбор параметра» для решения простых математических задач
Приведенные в этой статье примеры и упражнения покажут, как применять средство Подбор параметра для решения следующих математических задач: вычисление скорости, времени и расстояния; вычисление диаметра, длины окружности и площади круга; нахождение корней алгебраических уравнений.
Вычисление скорости, времени и расстояния
Прежде чем приступать к решению объявленных задач, советую создать рабочий лист, показанный на рис. 1.6. О том как создать новый лист в книге Excel, вы можете узнать на странице http://www.cyberforum.ru/ms-excel/.
Рис. 1.6. Рабочий лист для решения задач вычисления скорости, времени и расстояния
С помощью средства Подбор параметра значения скорости, врени и расстояния будут вычисляться соответственно в столбцах А, D и G.
- Скорость вычисляется в ячейке А4 как произведение «километров» и результата деления 60 минут на заданное количество минут (записано в ячейке А5). Другими словами, в ячейке А4 записана формула =А6*(60/А5) .
- Время вычисляется в ячейке D5 как произведение «километров» и результата деления 60 минут на скорость (записана в ячейке D4), т.е. используется формула =D6*(60/D4) .
- Расстояние в ячейке G6 вычисляется по аналогичной формуле =G4*(G5/60) , т.е. как произведение скорости и результата деления 60 минут на заданное количество минут.
Подбор параметра для скорости
Задача: какое расстояние можно преодолеть за 12 минут при скорости 75 км в час? Ниже приведено решение задачи с помощью средства Подбор параметра.
- В ячейку А5 введите число 12.
- Выберите команду Подбор параметра, выполните команду Данные → Работа с данными → Подбор параметра. Откроется диалоговое окно Подбор параметра.
- В поле ввода Установить в ячейке введите А4 или щелкните на ячейке А4.
- В поле ввода Значение введите число 75.
- В поле ввода Изменяя значение ячейки введите А6 или щелкните на ячейке А6.
- Щелкните на кнопке ОК.
- В открывшемся окне Результат подбора параметра щелкните на кнопке ОК.
Ответ: за 12 минут при скорости 75 км в час можно преодолеть 15 км.
Подбор параметра для времени
Задача: с какой скоростью вы передвигаетесь, если 12 км преодолели за 8 минут? Ниже приведено решение задачи с помощью средства Подбор параметра.
- В ячейку D6 введите число 12.
- Выберите команду Подбор параметра, выполните команду Данные → Работа с данными → Подбор параметра. Откроется диалоговое окно Подбор параметра.
- В поле ввода Установить в ячейке введите D5 или щелкните на ячейке D5.
- В поле ввода Значение введите число 8.
- В поле ввода Изменяя значение ячейки введите D4 или щелкните на ячейке D4.
- Щелкните на кнопке ОК.
- В открывшемся окне Результат подбора параметра щелкните на кнопке ОК.
Ответ: если вы преодолели 12 км за 8 минут, то ваша скорость составляет 90 км в час.
Подбор параметра для расстояния
Задача: за какое время вы преодолеете 85 км при скорости 75 км в час? Решение задачи с помощью средства Подбор параметра приведено ниже.
- В ячейку G4 введите число 72.
- Выберите команду Подбор параметра, выполните команду Данные → Работа с данными → Подбор параметра. Откроется диалоговое окно Подбор параметра.
- В поле ввода Установить в ячейке введите G6 или щелкните на ячейке G6.
- В поле ввода Значение введите число 85.
- В поле ввода Изменяя значение ячейки введите G5 или щелкните на ячейке G5.
- Щелкните на кнопке ОК.
- В открывшемся окне Результат подбора параметра щелкните на кнопке.
Ответ: 85 км при скорости 75 км в час вы преодолеете за 71 мин.
Вычисление диаметра, длины окружности и площади круга
Для решения этих задач создайте рабочий лист, показанный на рис. 1.7. На этом рабочем листе радиус в виде числового значения задается в ячейке А10, другие числовые характеристики вычисляются по следующим формулам.
- Диаметр как удвоенное значение радиуса вычисляется в ячейке Al 1 по формуле =А10*2 .
- Длина окружности в ячейке А12 вычисляется как число π, умноженное на диаметр, т.е. по формуле =ПИ()*А11 .
- Площадь круга в ячейке А13 вычисляется как число π, умноженное на квадрат радиуса, т.е. по формуле =ПИ()*СТЕПЕНЬ(А10;2) .
Рис. 1.7. Рабочий лист для решения задач вычисления диаметра, длины окружности и площади круга
В этих задачах единицы измерения не имеют значения, можете подставить километры, миллиметры или дюймы.
Подбор параметра для диаметра
Задача: какое значение имеет радиус круга, если его диаметр равен 6,25? Решение задачи с помощью средства Подбор параметра таково.
- Выберите команду Подбор параметра, выполните команду Данные → Работа с данными → Подбор параметра. Откроется диалоговое окно Подбор параметра.
- В поле ввода Установить в ячейке введите A11 или щелкните на ячейке A11.
- В поле ввода Значение введите число 6,25.
- В поле ввода Изменяя значение ячейки введите А10 или щелкните на ячейке А10.
- Щелкните на кнопке ОК.
- В открывшемся окне Результат подбора параметра щелкните на кнопке ОК.
Ответ: если диаметр круга равен 6,25, то радиус равен 3,125.
Подбор параметра для длины окружности
Задача: каково значение радиуса круга, если длина окружности равна 30? Решение задачи с помощью средства Подбор параметра приведено ниже.
- Выберите команду Подбор параметра, выполните команду Данные → Работа с данными → Подбор параметра. Откроется диалоговое окно Подбор параметра.
- В поле ввода Установить в ячейке введите А12 или щелкните на ячейке А12.
- В поле ввода Значение введите число 30.
- В поле ввода Изменяя значение ячейки введите А10 или щелкните на ячейке А10.
- Щелкните на кнопке ОК.
- В открывшемся окне Результат подбора параметра щелкните на кнопке ОК.
Ответ: если длина окружности равна 30, то радиус равен 4,8.
Подбор параметра для площади круга
Задача: каково значение радиуса круга, если площадь круга равна 17? Ниже приведено решение задачи с помощью средства Подбор параметра.
- Выберите команду Подбор параметра, выполните команду Данные → Работа с данными → Подбор параметра. Откроется диалоговое окно Подбор параметра.
- В поле ввода Установить в ячейке введите А13 или щелкните на ячейке А13.
- В поле ввода Значение введите число 17.
- В поле ввода Изменяя значение ячейки введите А10 или щелкните на ячейке А10.
- Щелкните на кнопке ОК.
- В открывшемся окне Результат подбора параметра щелкните на кнопке ОК.
Ответ: если площадь круга равна 17, то радиус равен 2,3.
Вычисление корней алгебраических уравнений
Для решения задач этого раздела подготовьте рабочий лист, показанный на рис. 1.8. Алгебраическое выражение ах + by + cz = d по значениям переменных а, b, с, х, у и z вычисляет значение переменной d. Имея значения любых шести переменных, с помощью средства Подбор параметра можно вычислить значение седьмой переменной.
Рис. 1.8. Рабочий лист для вычисления корней алгебраического уравнения
Подбор параметра для вычисления переменной с
Задача: зная значения переменных
- а = 1,
- b = 2,
- d = 12,
- х = 1,
- у = 2,
- z = 1,
необходимо найти значение переменной с.
- Введите следующие значения в указанные ячейки:
- ячейка А17:1,
- ячейка А18:2,
- ячейка С17:1,
- ячейка С18:2,
- ячейка С19:1.
- Выберите команду Подбор параметра, выполните команду Данные → Работа с данными → Подбор параметра. Откроется диалоговое окно Подбор параметра.
- В поле ввода Установить в ячейке введите А20 или щелкните на ячейке А20.
- В поле ввода Значение введите число 12.
- В поле ввода Изменяя значение ячейки введите А19 или щелкните на ячейке А19.
- Щелкните на кнопке ОК.
- В открывшемся окне Результат подбора параметра щелкните на кнопке ОК.
Ответ: если а = 1, b = 2, d = 12, х = 1, у = 2, z = 1, то с = 7.
Подбор параметра для вычисления переменной z
Задача: зная значения переменных
- а = 2,
- b = 4,
- с = 3,
- d = 65,
- х = 5,
- y = 7,
необходимо найти значение переменной z.
- Введите следующие значения в указанные ячейки:
- ячейка А17:2,
- ячейка А18:4,
- ячейка А19:3,
- ячейка С17:5,
- ячейка С18:7.
- Выберите команду Подбор параметра, выполните команду Данные → Работа с данными → Подбор параметра. Откроется диалоговое окно Подбор параметра.
- В поле ввода Установить в ячейке введите А20 или щелкните на ячейке А20.
- В поле ввода Значение введите число 65.
- В поле ввода Изменяя значение ячейки введите С19 или щелкните на ячейке С19.
- Щелкните на кнопке ОК.
- В открывшемся окне Результат подбора параметра щелкните на кнопке ОК.
Ответ: если а = 2, b = 4, с = 3, d = 65, х = 5, у = 7, то z = 9.
Подбор параметра для вычисления переменной а
Задача: зная значения переменных
- b = 6,
- с = 2,
- d = 84,
- х = 4,
- y = 7,
- z = 9,
необходимо найти значение переменной а.
- Введите следующие значения в указанные ячейки:
- ячейка А18:6,
- ячейка А19:2,
- ячейка С17:4,
- ячейка С18:2,
- ячейка С19:9.
- Выберите команду Подбор параметра, выполните команду Данные → Работа с данными → Подбор параметра. Откроется диалоговое окно Подбор параметра.
- В поле ввода Установить в ячейке введите А20 или щелкните на ячейке А20.
- В поле ввода Значение введите число 84.
- В поле ввода Изменяя значение ячейки введите А17 или щелкните на ячейке А17.
- Щелкните на кнопке ОК.
- В открывшемся окне Результат подбора параметра щелкните на кнопке ОК.
Ответ: если b = 6, с = 2, d = 84, х = 4, у = 2, z = 9, то а = 13,5.
Теперь, когда вы знаете, как использовать средство Подбор параметра для решения математических задач, испытаем его на задачах экономического характера.
Как в Excel задать формулу для расчёта времени?
Как в Excel задать формулу, чтобы считалось время? Например, к предыдущему времени прибавить 3 минуты?
Время, в Excel является числом, точнее, десятичной дробью меньше единицы. (Соответственно дата — число, больше единицы. А дата с временем — это сумма этих чисел.).
Что бы данное число смотрелось в клетке как Дата, или Время, или Дата с Временем — для этого необходимо задать определенный формат с свойствах ячейки (Втор. кл. мыши по ячейке — пункт “Формат Ячейки”). Следственно, над любой датой и над любым временем можно производить операции сложения и вычитания. Так же надо помнить, что в Excel есть функция (ВРЕМЯ()), которая преобразовывает три значения (часы,минуты,секунды) в специальную десятичную дробь, которая, по сути, является временем “чч:мм:сс”, если изменить формат ячейки на “Время-13:30:55”.
- Пусть в ячейке A1 у нас есть время “23:23:59“, тогда
- Пусть, клетках B1,C1,D1 у нас будет количество часов,минут,секунд, (целые числа) которое мы хотим добавить к нашему времени.
- Для получения результата, запишем в клетке E1 формулу: =A1+ВРЕМЯ(B1;C1;D1)
Функция ВРЕМЯ возвращает десятичное число, выражающее определенное значение во времени. Возвращаемое значение зависит от формата ячейки. Если ячейка имеет формат «Общий», функция ВРЕМЯ вернет результат, отформатированный в виде даты. Числовой результат работы данной функции – десятичное число из интервала от 0 до 0,99988426, которое представляет собой значение в единицах измерения времени от 0:00:00 до 23:59:59.
Особенности работы функции ВРЕМЯ в Excel
Функция ВРЕМЯ в Excel из категории «Дата и время» предназначена для использования специалистами, выполняющими временные расчеты, например, экономистам-нормировщикам.
Функция имеет следующий синтаксис:
=ВРЕМЯ(часы; минуты; секунды)
Рассмотрим параметры, принимаемые на вход данной функцией:
- Часы – обязательный параметр, принимающий значения в интервале от 0 до 32767, задающие часы. При вводе чисел со значениями свыше 23 выполняется вычитание наибольшего ближайшего меньшего значения, кратного 24, результат которого принимается в качестве входного параметра. Например, результат выполнения функции ВРЕМЯ(31;0;0) эквивалентен результату выполнения функции (7;0;0) и равен 07:00.
- Минуты – обязательный параметр, принимающий числа в интервале от 0 до 32767, определяющие минуты. При вводе значений, превышающих 59, производится перерасчет в часы и минуты. Например, результат выполнения функции (0;134;0) эквивалентен результату выполнения функции ВРЕМЯ(2;14;0) и равен 02:14.
- Секунды – обязательный параметр, принимающий значения от 0 до 32767, определяющий секунды. При вводе чисел свыше 59 производится автоматический перерасчет в часы, минуты и секунды. Например, ВРЕМЯ(0;0;190) эквивалентно значению (0;03;10) и равно 00:03:10.
Перечисленные параметры – обязательные. Если один или несколько из них имеют значение 0 (нуль), это должно быть указано явно.
Примеры использования функции ВРЕМЯ в Excel
Пример 1. Длина маршрута общественного транспорта составляет 34 минуты. Время отправки из депо – 8:25 утра. Необходимо узнать, во сколько транспорт прибудет в депо пройдя полный маршрут, пренебрегая возможными задержками на пути.
Заполним таблицу исходных данных. Укажем часы, минуты и секунды отправки транспортного средства из депо, а также длину маршрута:
Для решения задачи необходимо в ячейке E3 ввести следующую формулу:
Значения аргументов функций:
- A3 – часы отправки из депо;
- B3 – минуты выезда;
- C3 – секунды выезда;
- D3 – протяженность маршрута, выраженная в минутах.
То есть, транспортное средство вернется в депо в 8:59 AM.
Как рассчитать прибытие автомобиля к пункту назначения?
Пример 2. Автомобиль движется из одного города в другой со средней скоростью 80 км/ч. Известно, что он выехал в 12:10, а расстояние между городами составляет 420 км. Необходимо определить время прибытия в пункт назначения.
Внесем в таблицу исходных данных часы, минуты и секунды отправки автомобиля:
Определим длительность нахождения автомобиля в пути, зная, что время равно частному от деления расстояния на скорость:
В ячейке F будет использована следующая формула:
Где:
- E3 – расстояние между городами, км;
- D3 – средняя скорость движения авто, км/ч;
- 60 – коэффициент для перевода десятичной дроби в минуты.
Введем в ячейке G2 следующую формулу:
Значения аргументов функций:
- A3 – часы отправки из депо;
- B3 – минуты выезда;
- C3 – секунды выезда;
- F3 – вычисленное ранее время нахождения в пути, выраженное в минутах.
То есть, автомобиль приедет во второй город в 5:25 PM.
Как посчитать длительность производственного процесса на оборудовании в Excel?
Пример 3. Длительность производственного процесса составляет 739 секунд. Необходимо выразить эту длительность в минутах и секундах.
Укажем исходное значение минут в ячейке A2:
Воспользуемся рассматриваемой формулой для вычисления времени:
Результатом выполнения формулы является значение 12:12 AM, что не соответствует условию задачи. Воспользуемся функцией МИНУТЫ, чтобы выделить искомую часть времени:
B2 – ячейка с полученным промежуточным результатом вычислений.
То есть длительность производственного процесса для изготовления единицы продукции составляет 12 минут на одной единице оборудования цеха.

 место полного списка товаров, мы получим список проданных на сегодняшний день товаров.
место полного списка товаров, мы получим список проданных на сегодняшний день товаров.