Содержание
- Как узнать когда включали компьютер
- Командная строка
- Системный журнал
- TurnedOnTimesView
- Общее время работы
- Как узнать время работы Windows 10
- С помощью диспетчера задач
- 2-й способ. Используя PowerShell
- 3-й способ. При помощи командной строки
- 4-й способ. Используя инструмент SystemInfo
- Как узнать, сколько времени работает компьютер под Windows 10
- Как проверить время работы ПК с помощью диспетчера задач
- Как проверить время работы ПК в панели управления
- Как проверить время работы ПК с помощью командной строки
- Использование WMIC
- Использование информации о системе
- Проверка uptime компьютера с помощью PowerShell
- Как узнать время работы компьютера Windows 10
- Как узнать время работы компьютера Windows 10
- Диспетчер задач
- Свойства адаптера
- Windows PowerShell
- Командная строка
- Как узнать время работы Windows 10
- Способ 1 – С помощью диспетчера задач
- Способ 2 – Используя PowerShell
- Способ 3 – Через командную строку
- Способ 4 – Используя инструмент SystemInfo
Как узнать когда включали компьютер
Командная строка
Самый простой способ узнать время работы компьютера с момента последней загрузки операционной системы — воспользоваться командной строкой. Для этого:
Этот способ удобен своей быстротой, но он не особенно информативен так как показывает только время НЕПРЕРЫВНОЙ работы. К тому же данный счетчик сбрасывается «от каждого чиха», даже если компьютер на пару секунд ушел в спящий режим.
Системный журнал
Гораздо больше информации можно получить с помощью анализа системных журналов. Получить к ним доступ можно так:



TurnedOnTimesView
Анализ системных журналов — штука хорошая, но он может быть трудоемок для неискушенного пользователя. Поэтому была разработана не требующая установки утилитка с «говорящим» названием TurnedOnTimesView. Использовать ее предельно просто:
Общее время работы
Есть также способ узнать сколько компьютер проработал суммарно, за всю свою электронную «жизнь». Компьютер работает столько, сколько работают составляющие его компоненты, и особый интерес представляет жесткий диск, который работает всегда пока работает компьютер. Информацию о времени и характере своей работы контроллер жесткого диска сохраняет в особую системную область. Эти данные можно достаточно просто извлечь:
Источник
Как узнать время работы Windows 10
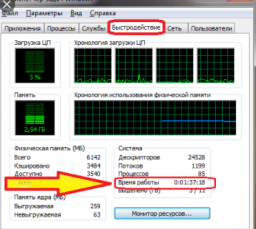
Если вы хотите узнать, сколько ваш компьютер с Windows 10 работал без перезагрузки, то это можно легко сделать, используя несколько способов. Эта информация будет полезна как для системных администраторов, так и для обычных пользователей. К примеру мама или папа хочет узнать, сколько времени ребенок сидит за компьютером, вот как раз в этой инструкции вы узнаете, где и как посмотреть, сколько времени работает Windows 10 без перезагрузки.
Узнать время работы Windows можно следующими способами:
С помощью диспетчера задач
1. Запустите диспетчер задач. Для этого нажмите правой кнопкой мыши на меню «Пуск» и выберите соответствующий пункт в меню.

Перейдите на вкладку «Производительность». В нижней части окна можно увидеть время беспрерывной работы системы.

2-й способ. Используя PowerShell
1. В меню «Пуск» введите слово powershell. В списке приложений щелкните правой кнопкой мыши на «Windows PowerShell» и запустите программу от имени администратора.

Введите следующую команду и нажмите Enter:
В результате выполнения команды вы увидите количество дней, часов, минут, секунд и миллисекунд, в течение которых ваш компьютер работал без перезагрузки.

3-й способ. При помощи командной строки
1. Запустите командную строку, нажав правой клавишей мыши на кнопке «Пуск» и выбрав соответствующий пункт.
2. Введите команду net stats server и нажмите «Enter».
3. Нас будет интересовать строка «Статистика после», в которой отображаются дата и время, когда в последний раз была запущена или перезапущена система.

4-й способ. Используя инструмент SystemInfo
1. Запустите командную строку, аналогично предыдущему способу.
2. Введите команду systeminfo и нажмите клавишу «Enter».
3. Найдите пункт «Время загрузки системы», который содержит данные о времени включения Windows 10.

Знаете еще способы узнать время работы компьютера в Windows 10? Напишите в комментариях.
Источник
Как узнать, сколько времени работает компьютер под Windows 10

В Windows 10 понимание того, как долго устройство работает, может быть полезной информацией в ряде сценариев. Например, при устранении неполадок может потребоваться узнать, давно ли была выполнена перезагрузка, или если ваш компьютер действует во время работы над важным проектом, и вы подозреваете, что требуется перезагрузка.
Независимо от причины, в Windows 10 нет очевидного способа увидеть ваше время безотказной работы системы, но это не невозможно, чтобы найти эту информацию, можно использовать Диспетчер задач, Панель управления, Командную строку и PowerShell.
В этом уроке по Windows 10 мы пройдём через четыре простых способа проверить работоспособность вашего устройства без использования скриптов или перезапуска.
Как проверить время работы ПК с помощью диспетчера задач
Возможно, самый простой способ проверить время работы устройства – использовать Диспетчер задач:

Как только вы выполните эти шаги, вы увидите uptime вашего устройства в правой части, внизу страницы.
Как проверить время работы ПК в панели управления
Ещё один простой способ определить время работы системы – это проверить состояние сетевого адаптера с помощью следующих действий:



После выполнения этих действий можно получить время работы компьютера, используя информацию «Длительность», которая указывает время работы сетевого подключения, которое сбрасывается при каждом запуске устройства.
Конечно, этот метод работает до тех пор, пока вы не сбросили сетевое подключение с момента последней загрузки устройства.
Как проверить время работы ПК с помощью командной строки
Если вы хотите использовать командную строку для проверки работоспособности устройства, у вас есть, по крайней мере, два способа сделать это.
Использование WMIC
Чтобы проверить время работы компьютера с помощью командной строки, выполните следующие действия:

После того, как вы выполните эти шаги, Вы получите результат, который может выглядеть пугающим, но это не трудно декодировать, так что вы сможете понять uptime вашего устройства.
Например, LastBootUpTime 20190221072132.500203+180, можно разбить, используя данные ниже.
Это означает, что компьютер работает с 21 февраля 2019 года с 07:21. Если вы хотите быть более конкретным, просто вычтите время последней загрузки из текущего времени, чтобы получить количество дней, часов и минут, в течение которых устройство работало.
Использование информации о системе
Вы также можете увидеть uptime системы через командную строку в более удобном формате с помощью средства System Information tool:

С помощью инструмента «Информация о системе» Вы можете быстро узнать, когда в последний раз перезагружали систему в удобном для чтения формате. Кроме того, как и команда wmic, вы можете вычесть время последней загрузки из текущего времени, чтобы определить количество дней, часов и минут, в течение которых устройство работает.
Проверка uptime компьютера с помощью PowerShell
Кроме того, с помощью PowerShell можно проверить время работы устройства, выполнив следующие действия:

После выполнения этих действий вы получите информацию о времени работы в формате списка с указанием дней, часов и минут.
В этом руководстве описываются несколько способов проверки времени работы устройства, но важно отметить, что есть много других методов, чтобы найти ту же информацию, используя сценарии командной строки и PowerShell. Однако, это самые простые методы.
Кроме того, хотя эти инструкции сосредоточены на Windows 10, эти методы используются в течение длительного времени, это означает, что они также будут работать на Windows 8.1 и Windows 7.
Источник
Как узнать время работы компьютера Windows 10
Зачастую пользователи не замечают как быстро летит время за компьютером и даже забываются когда его включали. Операционная система Windows 10 позволяет узнать время работы или включения компьютера буквально в несколько нажатий. Время работы компьютера будет рассчитываться после полного включения системы или же перезагрузки компьютера.
Данная статья расскажет как узнать время работы компьютера на Windows 10. Большинство наших способов также будут без проблем работать на компьютерах под управлением предыдущих версий операционной системы Windows. Предлагаем несколько способов позволяющих посмотреть времени работы компьютера на Windows 10. Для новичков рекомендуем использовать только диспетчер задач, более опытные пользователи могут использовать все способы.
Как узнать время работы компьютера Windows 10
Диспетчер задач
Обновленный диспетчер задач в Windows 10 получил множество функций не доступных в предыдущих версиях операционной системы. Посмотреть время работы компьютера можно было и раньше, при этом способы остались прежними даже в Windows 10. А также при необходимости смотрите как включить диспетчер задач на Windows 10, если же он был отключен администратором.
Пользователю достаточно запустить диспетчер задач используя комбинацию клавиш Ctrl+Shift+Esc. Дальше перейти во вкладку Производительность и выбрать пункт Центральный процессор (ЦП). В текущем расположении обратите внимание на пункт Время работы, который собственно и показывает время работы компьютера с момента его включения.
Свойства адаптера
Если же на компьютере присутствует стабильное постоянное подключение к Интернету, то с легкостью можно определить время работы компьютера посмотрев длительность сеанса подключения к сети. Для этого необходимо открыть Пуск > Параметры > Сеть и Интернет > Ethernet и нажать кнопку Настройка параметров адаптера. В открывшемся окне стандартной панели управления выбираем текущее сетевое подключение и смотрим его Длительность.
Текущее расположение можно открыть без использования обновленных параметров системы Windows 10 используя классическую панель управления. Смотрите как найти Панель управления в Windows 10.
Windows PowerShell
Оболочка Windows PowerShell на первый взгляд похожа на командую строку. Она также позволяет выполнять множество команд для управления операционной системой в целом. Для пользователей, которые отдают предпочтение командной строке читайте инструкцию как отключить PowerShell в Windows 10.
Результаты представлены на английском языке даже в русскоязычной версии операционной системы Windows 10. Количество дней, часов, минут, секунд и миллисекунд будет выведено на экран после выполнения предыдущей команды. Пользователю остается самостоятельно посмотреть время работы компьютера в списке данных.
Командная строка
Командная строка нам позволяет посмотреть время включения компьютера, после чего нам будет необходимо самостоятельно рассчитать время работы компьютера. Пользователю достаточно знать как открыть командную строку от имени администратора в Windows 10.
Узнать время работы компьютера в Windows 10 можно несколькими способами. К легким способами можно отнести диспетчер задач или просмотр времени подключения Интернет соединения. А способы с использованием командной строки или оболочки Windows PowerShell относятся к более сложным вариантам, поскольку пользователям не только необходимо знать как запустить среду выполнения команд, но и знать команды выводящие необходимые данные.
Источник
Как узнать время работы Windows 10
Если вы хотите узнать, сколько ваш компьютер с Windows 10 работал без перезагрузки, то это можно легко сделать, используя несколько способов. Эта информация будет полезна как для системных администраторов, так и для обычных пользователей.
Способ 1 – С помощью диспетчера задач
1. Запустите диспетчер задач. Для этого нажмите правой кнопкой мыши на меню «Пуск» и выберите соответствующий пункт в меню.

2. Перейдите на вкладку «Производительность».
3. В нижней части окна можно увидеть время беспрерывной работы системы.
Способ 2 – Используя PowerShell
2. Введите следующую команду и нажмите Enter:
3. В результате выполнения команды вы увидите количество дней, часов, минут, секунд и миллисекунд, в течение которых ваш компьютер работал без перезагрузки.
Способ 3 – Через командную строку
1. Запустите командную строку, нажав правой клавишей мыши на кнопке «Пуск» и выбрав соответствующий пункт.
2. Введите команду net stats server и нажмите «Enter».
3. Нас будет интересовать строка «Статистика после», в которой отображаются дата и время, когда в последний раз была запущена или перезапущена система.

Способ 4 – Используя инструмент SystemInfo
1. Запустите командную строку, аналогично предыдущему способу.
2. Введите команду systeminfo и нажмите клавишу «Enter».
3. Найдите пункт «Время загрузки системы», который содержит данные о времени включения Windows 10.

Знаете еще способы узнать время работы компьютера в Windows 10? Напишите в комментариях.
Источник
Если постоянно заваливает работой и домашними делами, возможно, стоит пересмотреть подход к планированию. Управление временем — целая наука. Рассказываем, как работает тайм-менеджмент и как управлять своим временем
Что такое тайм-менеджмент
Экономист Питер Друкер писал, что менеджмент будет все больше выходить за рамки коммерческих предприятий, где появился в попытке организовать производство вещей.
Тайм-менеджмент — это техники и методы для управления временем. Это самоорганизация и управление собой. Тайм-менеджмент помогает человеку или компании планировать время и экономить ресурсы.
Например, если завалило работой, а вы не знаете, за что браться в первую очередь, следует расставить приоритеты. Матрица Эйзенхауэра помогает разобраться, какие задачи срочные и важные, а какие просто отвлекают. Не стоит забывать и про знаменитое «правило Парето», согласно которому всего 20% усилий приносят 80% результата и наоборот.
Чем больше задуманного мы успеваем сделать, тем лучше качество нашей работы и жизни в целом. А в условиях цифровой трансформации и ускорения изменений, четкое распоряжение временем помогает сохранять фокус на целях, не отклоняться от курса и в конечном итоге не стать «сбитым летчиком» на рынке труда.
Принципы тайм-менеджмента
Практически все существующие методы управления временем состоят из трех компонентов: приоритизации, планирования и структурирования.
- Приоритизация. Чтобы выполнить задачу, нужно определить, насколько она срочная, сложная и важная, и только потом приступить к ее выполнению.
- Планирование. Чтобы выполнить задачу, нужно разобраться, когда ее следует сделать и сколько времени на это уйдет.
- Структурирование. Чтобы выполнить задачу, нужно понять, как отслеживать ее выполнение и результаты.
Большая часть техник тайм-менеджмента опирается на структурирование и приоритизацию, и только малая часть — сложная комбинация всех трех принципов. Мы разберем 15 лучших методов тайм-менеджмента: от простых техник к сложным системам управления.
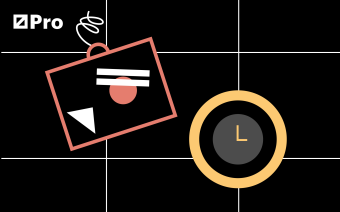
Лучшие методы тайм-менеджмента
1. Подготовка с вечера
Подготовка с вечера подойдет тем, кому трудно вставать рано утром — совет психолога Ника Уигнала [1]. Записывайте рабочие и личные задачи на завтра в конце рабочего дня. Так вы поймете свою нагрузку заранее и распределите задачи без утренней спешки. Можно готовить вечером план задач, рабочую одежду или обед с собой, если вы работаете вне дома.

План задач на завтра можно составлять в блокноте на бумаге или в приложении
2. Хотя бы N минут
Метод помогает справиться с прокрастинацией — откладыванием задач «на потом», даже если это важные или срочные дела. Если вы не хотите ничего делать, попробуйте начать хотя бы с нескольких минут на задачу: пять или десять. По мнению Джулии Мюллер, профессора Университета Лейпцига, так у человека останется право передумать, и оно повышает чувство контроля над ситуацией. Он перестает думать, что его принуждают делать что-то, чего он делать совершенно не хочет [2], поэтому дальнейшая работа идет легче.

3. Дедлайны
Ставьте четкие сроки сдачи работы — дедлайны. Понятные сроки стимулируют работать быстрее и помогают справиться с прокрастинацией. Исследователи Массачусетского технологического института выяснили, что даже самостоятельно установленные дедлайны помогают сдвинуть дела с мертвой точки [3]. При этом такие сроки работают хуже внешних дедлайнов, которые ставит руководитель или конкурсная комиссия. В личных делах внешним куратором может быть друг, коллега или родственник.
4. Поедание «лягушки»
Бизнес-тренер Брайан Трейси предлагает съедать «лягушку» каждое утро [4]— делать самую сложную и неприятную задачу самой первой. С утра мозг меньше нагружен информацией, поэтому вам будет проще справиться с трудным делом. После такой задачи все остальные покажутся пустяковыми и на них по-прежнему останутся силы.
5. Мелкие задачи
Это полная противоположность предыдущему методу. Делайте мелкие задачи — на 1–2 минуты — первыми, по возможности в тот же момент. Например, проверьте почту и оборудование, отправьте запросы или раздайте задачи. Это правило взято из метода Getting Things Done (GTD) бизнес-тренера Дэвида Аллена [5].
6. Автофокус
Метод «автофокуса» подойдет людям, которые часто работают с задачами без дедлайна. Два предыдущих принципа обязывают выбирать дело, и это чувство обязанности вызывает отторжение. Автор метода Марк Форстер считает [6], что сначала следует выписать все дела в единый список, а потом медленно его прочитать, пока не захочется остановиться на одной задаче. Объем задачи не имеет значения, важнее желание сделать ее прямо сейчас. Если получилось завершить дело сегодня — вычеркните его. Не получилось — перенесите в конец списка, и прочитайте его заново.
7. Сделайте это завтра
Автор книги «Сделай это завтра» [7] Марк Форстер рекомендует не браться за срочные задачи сразу, а откладывать их на завтра. Для этого нужно вести закрытые списки дел. В закрытый список невозможно добавить новую задачу, но можно занести в список на следующий день. Такой подход помогает сохранять фокус на текущих делах и делать только свою работу.
Форстер разделяет «свою настоящую работу» и «занятость». Настоящая работа помогает продвигаться в бизнесе или профессии. Здесь вы полноценно применяете свои навыки и знания. Часто выходите из зоны комфорта — делаете то, чего не делали раньше. Работать по-настоящему сложно, такая работа может вызывать небольшое сопротивление.
Занятость появляется, когда вы откладываете настоящую работу ради мелких задач. Деятельность — не то же самое, что действие. Если работа вызывает ощущение перегруженности, но не кажется сложной, — скорее всего, это занятость. Настоящая работа бывает сложной, но не заставляет чувствовать себя «белкой в колесе».
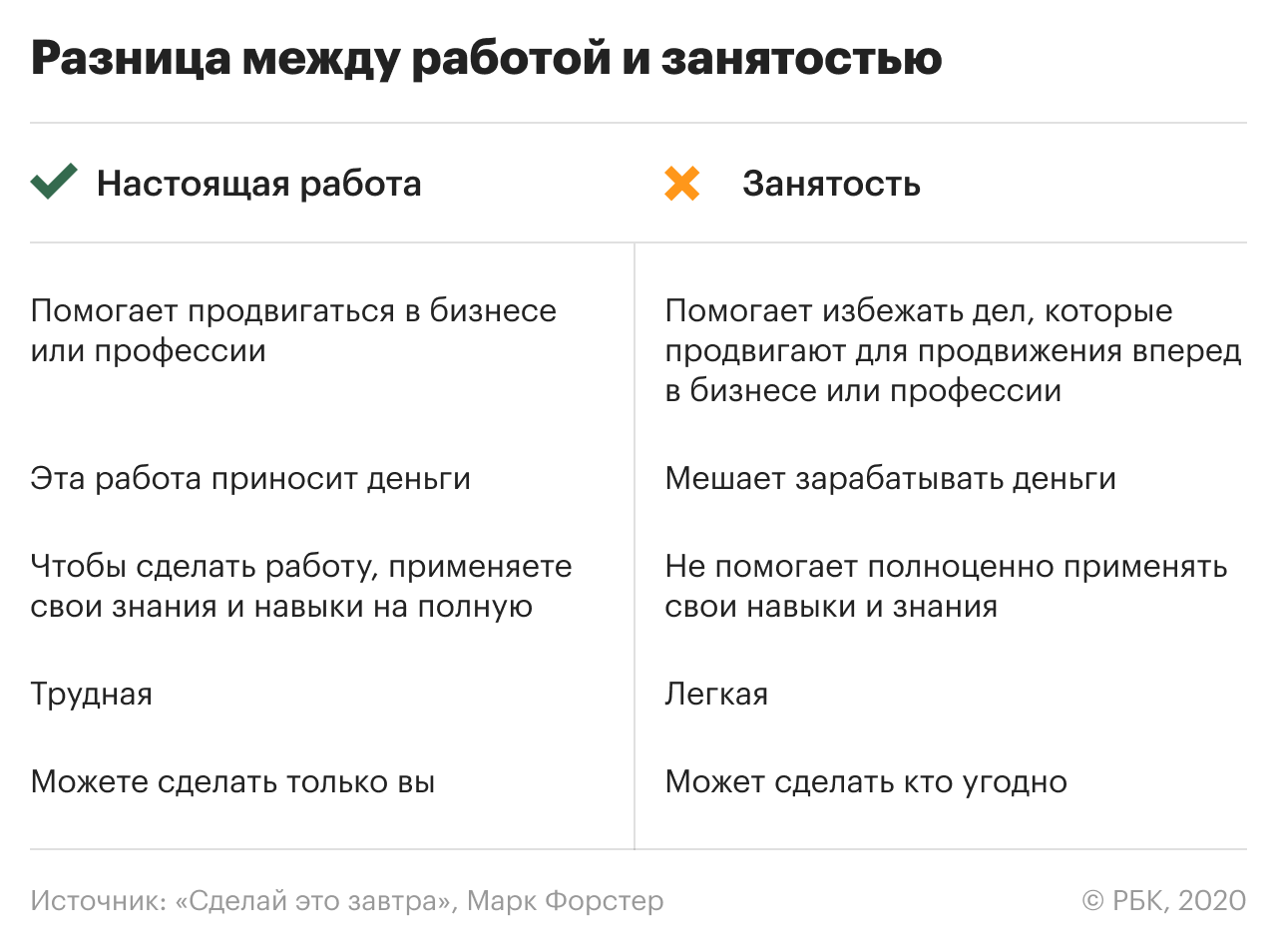
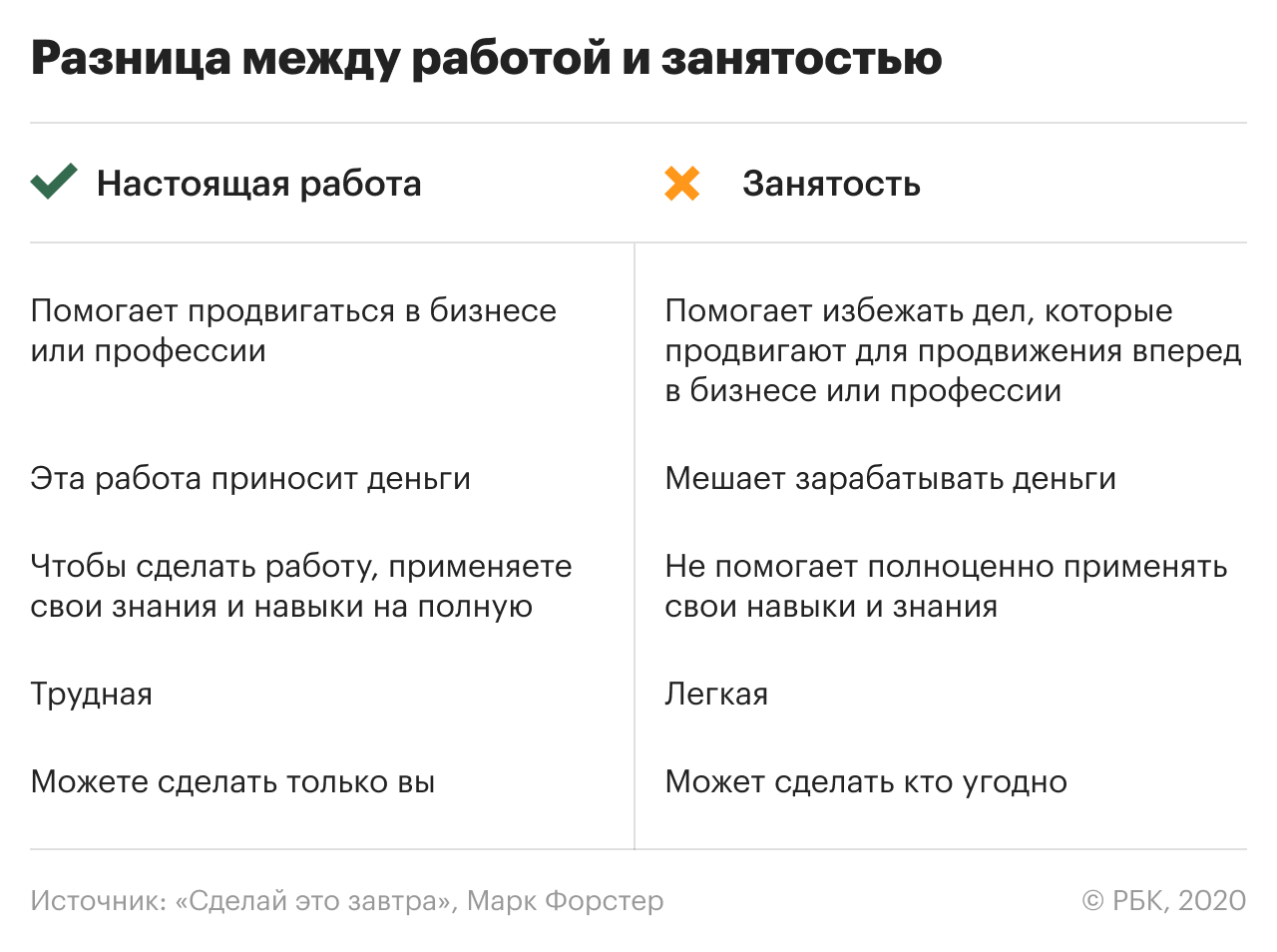
8. Деление большой задачи
Эту технику также называют поеданием салями или слона по кусочкам. Глобальная задача может испугать объемом. Чтобы к ней приступить, следует разложить большую задачу на небольшие этапы, декомпозировать. Например, «запуск нового проекта» звучит громко и давит ответственностью. Но когда в нем появляются конкретные шаги, становится проще: «начать исследование аудитории» → «поговорить с Сашей по пунктам анализа» → «изучить результаты» → «подготовить макет по результатам исследования». Задача «обрастает» конкретикой и уже не кажется невыполнимой миссией.
9. Одна задача в один промежуток времени
Многозадачность в интеллектуальном труде не работает. В 2009 году исследователи из Университета Стенфорда провели эксперимент [8]. Они выяснили, что когда человек делает несколько интеллектуальных дел одновременно, например, читает и разговаривает по телефону, то хуже запоминает и содержание разговора, и прочитанное. При этом не может определить, какая информация была важной, а какую можно было опустить. Если человек работает только над одним делом в один промежуток времени, он лучше справляется с задачей и хорошо запоминает информацию.
10. Методы фиксированного времени
Сюда относят методы работы по таймеру. Если завести привычку работать по таймеру, вы будете знать цену своему времени, работать продуктивнее, научитесь управлять ожиданиями, натренируете силу воли и предотвратите выгорание.
Техника Pomodoro. Метод помидора — это «система 25 минут» Франческо Чирилло. «Помидором» называют отрезок времени в 30 минут — 25 минут на работу и пять минут на отдых. Вы работаете 25 минут, делаете пятиминутный перерыв, затем снова уходите в работу. Через каждые четыре повтора — перерыв 30 минут.
Кстати, таймер называется «помидорным» потому, что Франческо Чирилло вначале использовал небольшой кухонный таймер в виде помидора.
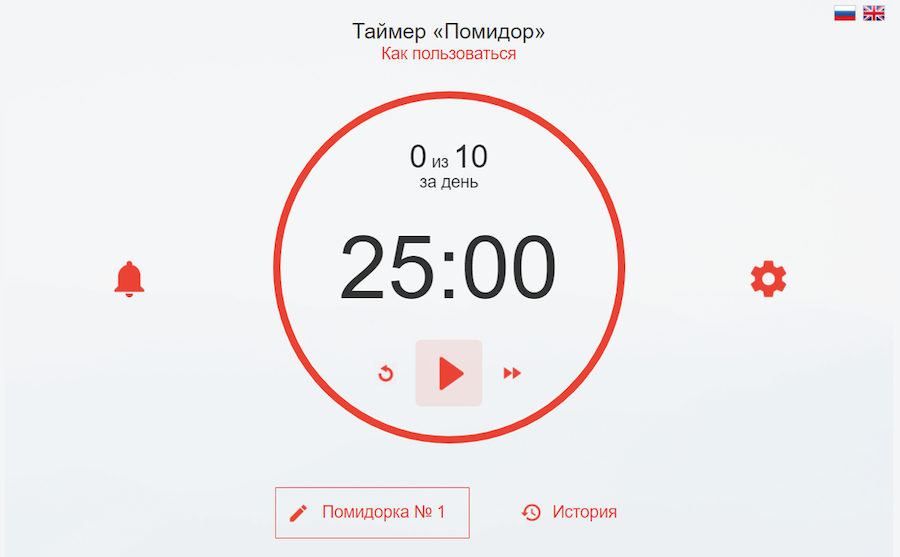
Чаще всего таймер Pomodoro выглядит так
(Фото: bakunin.com)
Метод «90 на 30» Тони Шварца [9] и метод «52 на 17», который появился в результате исследования сервиса The Muse [10], строятся по похожему принципу. Первое значение — время в минутах, которое нужно отводить для работы, второе — время для перерыва.
Можно сказать, что это модификация дедлайнов, но в них жестко ограничивается само время на работу. Обилие коротких перерывов помогает «разгружать мозг», сменить деятельность и отвлечься.
Если хотите попробовать методы на практике, помните, что в них одинаково важны не только промежутки работы, но и промежутки отдыха. Чтобы методы работали, важно отдыхать и возвращаться к задаче в установленное время.
11. Принцип девяти дел
Этот метод основан на иерархии задач. Согласно принципу, в течение дня нужно «закрыть» одну крупную задачу, три задачи поменьше и пять мелких. Подходят дела вроде подготовки к встрече с будущими клиентами, и задачи попроще, например покупка корма питомцу. Так домашние дела не пропадают из вида и входят в расчет собственной нагрузки.
Вариация этого метода — «принцип трех дел» Криса Бейли [11]. Этот метод поможет тем, кто легко погружается в рутину и не уделяет должного внимания своим долгосрочным целям. По мнению Бейли, нужно завершать три дела в день, которые приближают вас к достижению глобальной цели. Например, час в день делать грамматические упражнения на английском или сформировать заявку на стипендию, если ваша глобальная цель — учеба за рубежом.
12. Канбан
Канбан — это метод организации работы, чтобы распределять нагрузку между людьми и делать работу точно в срок. Метод помогает видеть нарастающий темп работы и ничего не забывать. Наравне со Scrum, канбан является одним из ключевых методов системы управления Agile, которую также надо внедрять с умом, чтобы не добиться противоположного результата.
Классический канбан — это таблица с тремя столбцами «Нужно сделать», «В работе» и «Сделано». Но столбцов может быть и больше, например, по количеству этапов в вашем проекте или на производстве, а их названия также могут меняться по усмотрению компании.
Все дела по умолчанию заносятся в первый столбец отдельной строкой или на отдельном стикере, карточке. Потом они перетаскиваются из одного в другой, пока, не попадут в последний столбец. Благодаря такому «перетаскиванию» можно легко отследить прогресс отдельного человека и всей команды.
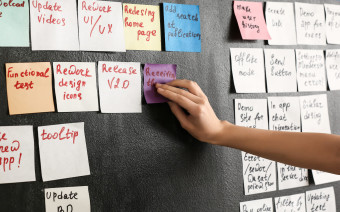
13. Хронометраж
Экономист и автор книг по тайм-менеджменту Глеб Архангельский считает, что в основе планирования — понимание, где время расходуется эффективно, а где не очень. Архангельский предлагает планировать в три этапа.
- Зафиксировать. В течение нескольких недель раз в один-два часа фиксируйте выполненные задачи и время, которое понадобилось на их выполнение. Дела на две-три минуты можно опустить. Цель этапа — фиксация, стороннее наблюдение за собой.
- Найти важное. По прошествии этих недель отметьте в той же тетради, когда время было потрачено с пользой, когда можно было сделать задачу быстрее, а когда время пропало впустую.
- Планировать. Скорректируйте расписание и процесс работы на основе своей статистики.
14. Матрица Эйзенхауэра
Система ведения дел и приоритизации, которую придумал 34-й президент США Дуайт Эйзенхауэр в середине XX века. Все текущие и будущие дела распределяют по четырем категориям матрицы в зависимости от их срочности и важности. Матрицей сложно пользоваться постоянно, но можно периодически к ней возвращаться, если завалило работой и домашними делами. Вот как ей пользоваться.
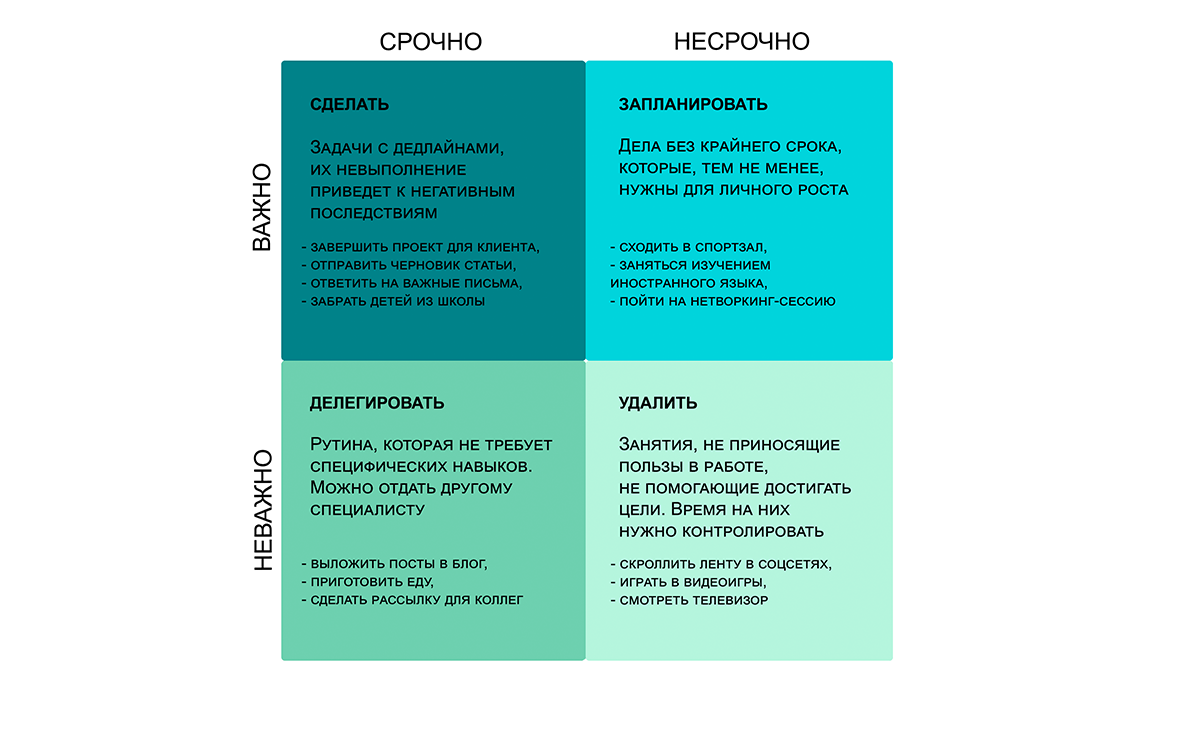
Матрица Эйзенхауэра
- Важно и срочно — сделать. Это задачи с дедлайнами. Например, завершить проект для клиента, отправить черновик статьи, ответить на важные письма, забрать детей из школы. Если их не сделать, это чревато неприятными последствиями.
- Важные и несрочные — запланировать. Это дела без крайнего срока, которые, нужны для вашего роста. Например, сходить в спортзал, заняться изучением иностранного языка, пойти на нетворкинг-сессию. Такие дела нужно планировать заранее, чтобы не потерять.
- Неважные и срочные — делегировать. Рутина, которая не требует специфических навыков. Например, выложить посты в блог, приготовить еду, сделать рассылку для коллег, поставить одежду в стирку. Эти задачи стоит аккуратно и обоснованно делегировать своим сотрудникам или коллегам, чтобы освободить свое время для важных и срочных дел.
- Неважные и несрочные — удалить. Это занятия, которые не приносят пользы в работе и не помогают достигать цели. Например, листать ленту в соцсетях, играть в видеоигры, смотреть телевизор. Такие дела забирают много времени, поэтому их нужно контролировать или отказаться вовсе.
15. Тайм-менеджмент по хронотипу
Метод подойдет тем, кто хочет составить для себя идеальный распорядок дня. Кандидат медицинских наук и клинический психолог Майкл Бреус считает [12], что существует четыре хронотипа. У каждого из них свое идеальное время для пробуждения, пик продуктивности и режим сна:
- «Медведи». Им комфортно просыпаться с 7 до 11 утра, пик продуктивности приходится на период с 11 до 18 часов, а отход ко сну должен быть не позднее 23 часов.
- «Львы». Могут просыпаться без будильника с 5:30 до 10 утра, наиболее продуктивны с 10 до 17, уйти на боковую им лучше до 22:30.
- «Волки». Очень тяжело встают по утрам, их время с 7:30 до 12 часов, эффективно работают до 20 часов и легко уходят спать в 00:00.
- «Дельфины». Люди с беспокойным режимом сна, поэтому даже если они встают с 6 до 10, могут легко заснуть обратно. Чтобы уснуть к полуночи, им нужно убрать любые экраны за два часа до сна. Пик их активности — с 10 до 18 часов.
Бреус считает: если подстроить личное и рабочее расписание под собственные биоритмы, качество жизни станет намного лучше. Вы также можете ознакомиться с советами Германа Грефа, Павла Дурова и других бизнес-лидеров о том, как и когда лучше работать и отдыхать.
Приложения для управления временем
Эти приложения пригодятся, чтобы управлять задачами. Они подходят для большинства методов тайм-менеджмента из нашего списка.
- Focus To-Do — таймер Pomodoro и таск-менеджер одновременно.
- Trello — канбан-доска для личных нужд и работы в команде.
- Forest — таймер для телефона: пока вы не трогаете свой смартфон, на его экране растет дерево. Стоит вам разблокировать его в неположенное время, дерево погибает.
- Notion — база данных для хранения и систематизации практически любой входящей информации.
- Todoist — планировщик, который можно настроить под разные методы планирования, в том числе матрицу Эйзенхауэра.
- SingularityApp — таск-менеджер, который умеет переделывать письма из электронной почты в задачи.
Книги по тайм-менеджменту
Эти книги дополняют статью и раскроют техники подробнее.
Содержание
- Как узнать сколько работает компьютер?
- 1 вариант – Диспетчер задач
- 2 вариант – Использование командной строки
- 3 вариант – Systeminfo
- 4 вариант – С помощью сетевого подключения
- 5 вариант – Журналы Windows
- Как узнать время работы компьютера Windows 10
- Как узнать время работы компьютера Windows 10
- Диспетчер задач
- Свойства адаптера
- Windows PowerShell
- Командная строка
- Как узнать, сколько времени работает компьютер под Windows 10
- Как проверить время работы ПК с помощью диспетчера задач
- Как проверить время работы ПК в панели управления
- Как проверить время работы ПК с помощью командной строки
- Использование WMIC
- Использование информации о системе
- Проверка uptime компьютера с помощью PowerShell
- Как узнать время работы компьютера
- Как узнать время работы компьютера из командной строки
- В диспетчере задач
- Косвенные методы
- С помощью сторонних программ
- Настройка ограничений экранного времени на устройствах ребенка
- Видео
Как узнать сколько работает компьютер?
В некоторых ситуациях возникает потребность узнать сколько работает компьютер, ноутбук или любое другое устройство на Windows без перезагрузки. И не нужно скачивать сторонние средства, так как вы сможете узнать это с помощью самой системы. Сейчас покажу несколько вариантов о времени работы компьютера.
1 вариант – Диспетчер задач
Этот способ показывает время работы компьютера без перезагрузки, то есть сколько по времени живет система он не покажет, это уже тема другой статьи.
Заходим в диспетчер задач с помощью известной всем комбинации Esc+Shift+Alt. Переходим на вкладку «Производительность». Там смотрим пункт «Время работы».

2 вариант – Использование командной строки
Очень легкий вариант получить информацию по длительности работы компьютера – использование командной строки. Нажмите сочетание Win+R и введите в открывшееся окно команду cmd. Для Windows 10 можно сделать так: нажимаем клавиши Win+X и выбираем соответствующий пункт.

После запуска вводим туда такую команду:
net statistics workstation
Видим время работы компьютер и прочую информацию.

3 вариант – Systeminfo
Здесь мы также будем использовать командную строку. Там введите следующую команду:
systeminfo | find “System Boot Time:”
В результате смотрим на пункт «Время загрузки системы».
В более поздних версиях работает просто команда systeminfo.
Если у вас система на русском языке, то вы можете ввести следующее:
systeminfo | find “Время загрузки системы:”

4 вариант – С помощью сетевого подключения
Время работы компьютера или ноутбука можно посмотреть через центр управления сетями. Для чего нужно щелкнуть на знак сети на панели задач правой кнопкой мыши, а потом нажмите на соответствующий раздел.

В следующем окошке нажимаем слева на пункт «Изменения параметров адаптера».

Теперь нажмите по активному подключению два раза. Откроется окно свойств, в котором есть строчка «Длительность».

Но это при условии, что подключение активно сразу после запуска системы. Иначе время будет различаться.
5 вариант – Журналы Windows
Нужные нам сведения можно получить в разделе «Журналы Windows». Что нужно для этого сделать?
Нажимаем по значку «Компьютер» правой кнопкой мыши и выбираем «Управление».

Открывается окошко, в котором открываем вкладку «Просмотр событий», потом «Журналы Windows» и далее выбираем пункт «Система». Справа находим событие с кодом 6005, говорящее о запуске системы. Посмотрев на столбец «Дата и время» можно заметить нужные нам параметры.

Вот и все. Данная инструкция может помочь многим разобраться с тем, сколько работает компьютер по времени.
Источник
Как узнать время работы компьютера Windows 10
Зачастую пользователи не замечают как быстро летит время за компьютером и даже забываются когда его включали. Операционная система Windows 10 позволяет узнать время работы или включения компьютера буквально в несколько нажатий. Время работы компьютера будет рассчитываться после полного включения системы или же перезагрузки компьютера.
Данная статья расскажет как узнать время работы компьютера на Windows 10. Большинство наших способов также будут без проблем работать на компьютерах под управлением предыдущих версий операционной системы Windows. Предлагаем несколько способов позволяющих посмотреть времени работы компьютера на Windows 10. Для новичков рекомендуем использовать только диспетчер задач, более опытные пользователи могут использовать все способы.
Как узнать время работы компьютера Windows 10
Диспетчер задач
Обновленный диспетчер задач в Windows 10 получил множество функций не доступных в предыдущих версиях операционной системы. Посмотреть время работы компьютера можно было и раньше, при этом способы остались прежними даже в Windows 10. А также при необходимости смотрите как включить диспетчер задач на Windows 10, если же он был отключен администратором.
Пользователю достаточно запустить диспетчер задач используя комбинацию клавиш Ctrl+Shift+Esc. Дальше перейти во вкладку Производительность и выбрать пункт Центральный процессор (ЦП). В текущем расположении обратите внимание на пункт Время работы, который собственно и показывает время работы компьютера с момента его включения.
Свойства адаптера
Если же на компьютере присутствует стабильное постоянное подключение к Интернету, то с легкостью можно определить время работы компьютера посмотрев длительность сеанса подключения к сети. Для этого необходимо открыть Пуск > Параметры > Сеть и Интернет > Ethernet и нажать кнопку Настройка параметров адаптера. В открывшемся окне стандартной панели управления выбираем текущее сетевое подключение и смотрим его Длительность.
Текущее расположение можно открыть без использования обновленных параметров системы Windows 10 используя классическую панель управления. Смотрите как найти Панель управления в Windows 10.
Windows PowerShell
Оболочка Windows PowerShell на первый взгляд похожа на командую строку. Она также позволяет выполнять множество команд для управления операционной системой в целом. Для пользователей, которые отдают предпочтение командной строке читайте инструкцию как отключить PowerShell в Windows 10.
Результаты представлены на английском языке даже в русскоязычной версии операционной системы Windows 10. Количество дней, часов, минут, секунд и миллисекунд будет выведено на экран после выполнения предыдущей команды. Пользователю остается самостоятельно посмотреть время работы компьютера в списке данных.
Командная строка
Командная строка нам позволяет посмотреть время включения компьютера, после чего нам будет необходимо самостоятельно рассчитать время работы компьютера. Пользователю достаточно знать как открыть командную строку от имени администратора в Windows 10.
Узнать время работы компьютера в Windows 10 можно несколькими способами. К легким способами можно отнести диспетчер задач или просмотр времени подключения Интернет соединения. А способы с использованием командной строки или оболочки Windows PowerShell относятся к более сложным вариантам, поскольку пользователям не только необходимо знать как запустить среду выполнения команд, но и знать команды выводящие необходимые данные.
Источник
Как узнать, сколько времени работает компьютер под Windows 10

В Windows 10 понимание того, как долго устройство работает, может быть полезной информацией в ряде сценариев. Например, при устранении неполадок может потребоваться узнать, давно ли была выполнена перезагрузка, или если ваш компьютер действует во время работы над важным проектом, и вы подозреваете, что требуется перезагрузка.
Независимо от причины, в Windows 10 нет очевидного способа увидеть ваше время безотказной работы системы, но это не невозможно, чтобы найти эту информацию, можно использовать Диспетчер задач, Панель управления, Командную строку и PowerShell.
В этом уроке по Windows 10 мы пройдём через четыре простых способа проверить работоспособность вашего устройства без использования скриптов или перезапуска.
Как проверить время работы ПК с помощью диспетчера задач
Возможно, самый простой способ проверить время работы устройства – использовать Диспетчер задач:

Как только вы выполните эти шаги, вы увидите uptime вашего устройства в правой части, внизу страницы.
Как проверить время работы ПК в панели управления
Ещё один простой способ определить время работы системы – это проверить состояние сетевого адаптера с помощью следующих действий:



После выполнения этих действий можно получить время работы компьютера, используя информацию «Длительность», которая указывает время работы сетевого подключения, которое сбрасывается при каждом запуске устройства.
Конечно, этот метод работает до тех пор, пока вы не сбросили сетевое подключение с момента последней загрузки устройства.
Как проверить время работы ПК с помощью командной строки
Если вы хотите использовать командную строку для проверки работоспособности устройства, у вас есть, по крайней мере, два способа сделать это.
Использование WMIC
Чтобы проверить время работы компьютера с помощью командной строки, выполните следующие действия:

После того, как вы выполните эти шаги, Вы получите результат, который может выглядеть пугающим, но это не трудно декодировать, так что вы сможете понять uptime вашего устройства.
Например, LastBootUpTime 20190221072132.500203+180, можно разбить, используя данные ниже.
Это означает, что компьютер работает с 21 февраля 2019 года с 07:21. Если вы хотите быть более конкретным, просто вычтите время последней загрузки из текущего времени, чтобы получить количество дней, часов и минут, в течение которых устройство работало.
Использование информации о системе
Вы также можете увидеть uptime системы через командную строку в более удобном формате с помощью средства System Information tool:

С помощью инструмента «Информация о системе» Вы можете быстро узнать, когда в последний раз перезагружали систему в удобном для чтения формате. Кроме того, как и команда wmic, вы можете вычесть время последней загрузки из текущего времени, чтобы определить количество дней, часов и минут, в течение которых устройство работает.
Проверка uptime компьютера с помощью PowerShell
Кроме того, с помощью PowerShell можно проверить время работы устройства, выполнив следующие действия:

После выполнения этих действий вы получите информацию о времени работы в формате списка с указанием дней, часов и минут.
В этом руководстве описываются несколько способов проверки времени работы устройства, но важно отметить, что есть много других методов, чтобы найти ту же информацию, используя сценарии командной строки и PowerShell. Однако, это самые простые методы.
Кроме того, хотя эти инструкции сосредоточены на Windows 10, эти методы используются в течение длительного времени, это означает, что они также будут работать на Windows 8.1 и Windows 7.
Источник
Как узнать время работы компьютера
Иногда нам бывает нужно узнать время работы компьютера — т.е. сколько компьютер проработал с момента включения. В этой статье мы перечислим всяческие способы это узнать — прямые и косвенные.
Как узнать время работы компьютера из командной строки
Введите в командной строке команду:


В Windows 7 и Windows 8.1 отобразится дата и время загрузки системы. Например, 26.03.2014, 9:15:09.
А вот в Windows XP отображается чётко и ясно: Время работы системы:

Дата установки: 25.10.2012, 20:01:57
Время загрузки системы: 26.03.2014, 9:15:09
В диспетчере задач
Так узнать аптайм можно в Windows 7 и Windows 8.1


Косвенные методы
Если по каким-то причинам вы не можете или не хотите использовать вышеописанные методы, вы можете узнать как долго работает ваш компьютер, ориентируясь на сетевое подключение. К примеру, если вы знаете, что ваш компьютер подключён к сети постоянно.
Нажмите правой кнопкой мыши на значок сетевых подключений в панели задач и выберите Центр управления сетями и общим доступом :

Нажмите на ссылку с названием вашего активного сетевого подключения:

В окне Состояние… вы можете видеть графу Длительность. Это период активности данного сетевого подключения. Часто оно практически совпадает со временем работы компьютера:

С помощью сторонних программ
Самый простой способ узнать продолжительность работы средствами стороннего ПО — запустить программу Everest. Откройте раздел Операционная система, выберите пункт Время работы и в правой части окна найдите строку Время работы :
Источник
Настройка ограничений экранного времени на устройствах ребенка

Узнайте, как настроить ограничения времени использования для Xbox и устройств с Windows своего ребенка или члена семьи. Узнайте, сколько времени у него осталось в день, предоставьте больше времени или примите решение об истечении времени. Вы можете установить ограничения на странице family.microsoft.com или в приложении «Семейная безопасность».
Чтобы установить ограничения экранного времени для ребенка на устройствах с Windows 10 и Xbox:
1. Откройте страницу вашей семейной группы и выполните вход с помощью вашей учетной записи Майкрософт.
2. Найдите имя вашего ребенка или члена семьи и выберите Время использования устройства.
3. Настройте расписание для всех устройств вместе или по отдельности.
Чтобы использовать одно и то же расписание для всех устройств, включите параметр Использовать одно расписание для всех устройств.
Чтобы управлять расписаниями отдельно, прокрутите страницу вниз до параметров Xbox One и Windows 10 и переведите их в положение Вкл или Выкл по отдельности.
4. Выберите расписание для каждого дня, количество времени, доступное ребенку каждый день, и когда он сможет использовать устройство. По умолчанию будет включен параметр Макс. количество запланированных элементов. Это означает, что он сможет использовать устройство в течение всего предоставленного периода времени.
5. При изменении параметров расписания выберите Добавить, а затем нажмите Сохранить.
1. Коснитесь члена семьи, для которого нужно настроить ограничения времени использования устройства.
2. Коснитесь карточки времени использования устройства или нажмите Установка ограничений.
3. Настройте ограничения, указав когда и в какие дни вашему ребенку или члену семьи будет доступна консоль Xbox или устройства с Windows 10.
Примечание: Ограничения времени использования устройства устанавливаются только в том случае, если устройство подключено. Узнайте больше о подключении устройств к Семейной безопасности.
4. Если вы хотите настроить ограничения как в Windows, так и в Xbox, включите параметр Использовать одно расписание для всех устройств.
Совет: Если вы настроите 4 часа времени использования для устройства с Windows и для Xbox с помощью одного расписания, это означает, что ребенок или член семьи сможет выбирать, как использовать свои четыре часа. Например, он сможет использовать 1 час на Xbox и 3 часа на компьютере с Windows.
Примечание: Если ребенок не использует консоль, его сеанс можно завершить. Время использования устройства учитывается, только когда ребенок вошел в систему.
Источник
Видео
Узнать время работы компьютера WindowsСкачать

Как узнать сколько времени работает компьютерСкачать

Как узнать сколько времени работает компьютер? | Время запуска ПК (ноутбук) | When started windows?Скачать

Как узнать сколько времени работал ваш компьютерСкачать

Как узнать когда включался или выключался компьютерСкачать

15 горячих клавиш, о которых вы не догадываетесьСкачать

Как узнать КОГДА ВКЛЮЧАЛИ КОМПЬЮТЕР в последний раз в Windows 10Скачать

ЛУЧШИЕ ПРОГРАММЫ ДЛЯ WINDOWS В 2021 ГОДУ! (20 полезных программ для ПК + ссылки на скачивание)Скачать

Как в Windows 11 узнать время перезагрузки компьютераСкачать

Как узнать, когда включали компьютер Windows 10?Скачать


Если вы никогда не перезагружаете и не выключаете компьютер, вам может понадобиться узнать время его безотказной работы. Вот как узнать время работы ПК с Windows 11.
Одна из частей информации, которая может вам понадобиться для устранения неполадок или общего интереса, — это время безотказной работы вашего компьютера. Если у вас есть компьютер, который вы редко перезагружаете, может быть полезно знать, как долго он работает.
Иногда вам может понадобиться эта информация при устранении неполадок операционной системы или отдельного компонента. Например, перезагрузка будет уместна, если вы продолжаете получать ошибку BSOD, например, и есть месяцы безотказной работы.
Если вы не знаете, как узнать время безотказной работы ПК с Windows 11, следуйте этому руководству.
Теперь узнать, как долго работает ваш компьютер, — это не то, что вы можете использовать все время. Тем не менее, это необходимая информация при устранении неполадок с ОС, приложением или конкретным оборудованием.
Еще один способ, которым это может быть полезно, — это если вы думаете, что ваш компьютер перезагружается автоматически, даже если вы этого не хотите. Если он не должен перезагружаться, найдите время безотказной работы ПК с Windows 11; информация поможет вам понять, что происходит.
Хорошей новостью является то, что Windows 11 предоставляет пять различных способов определения времени безотказной работы с помощью диспетчера задач, настроек, панели управления и командной строки.
Как найти время работы ПК с Windows 11 с помощью диспетчера задач
Самый простой способ узнать время работы вашего ПК — использовать диспетчер задач. Это займет всего пару шагов, если вы знаете, где искать.
Чтобы узнать время работы ПК с помощью диспетчера задач в Windows 11:
- Щелкните правой кнопкой мыши кнопку «Пуск» и выберите «Диспетчер задач» в меню опытного пользователя.
Примечание. Вы также можете открыть диспетчер задач с помощью сочетания клавиш Ctrl + Shift + Esc.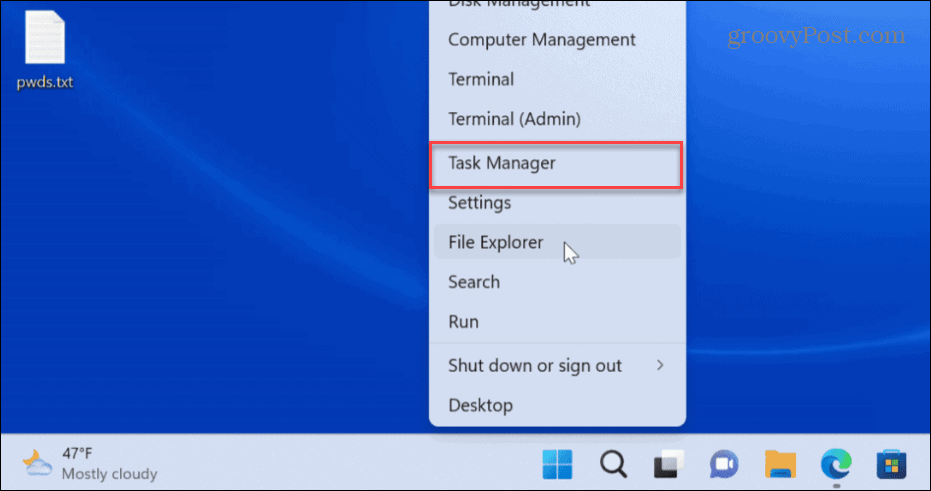
- Когда откроется диспетчер задач, щелкните вкладку «Производительность» в левом столбце.

- Нажмите ЦП, и вы найдете время безотказной работы вашего ПК с Windows 11 в нижней колонке.
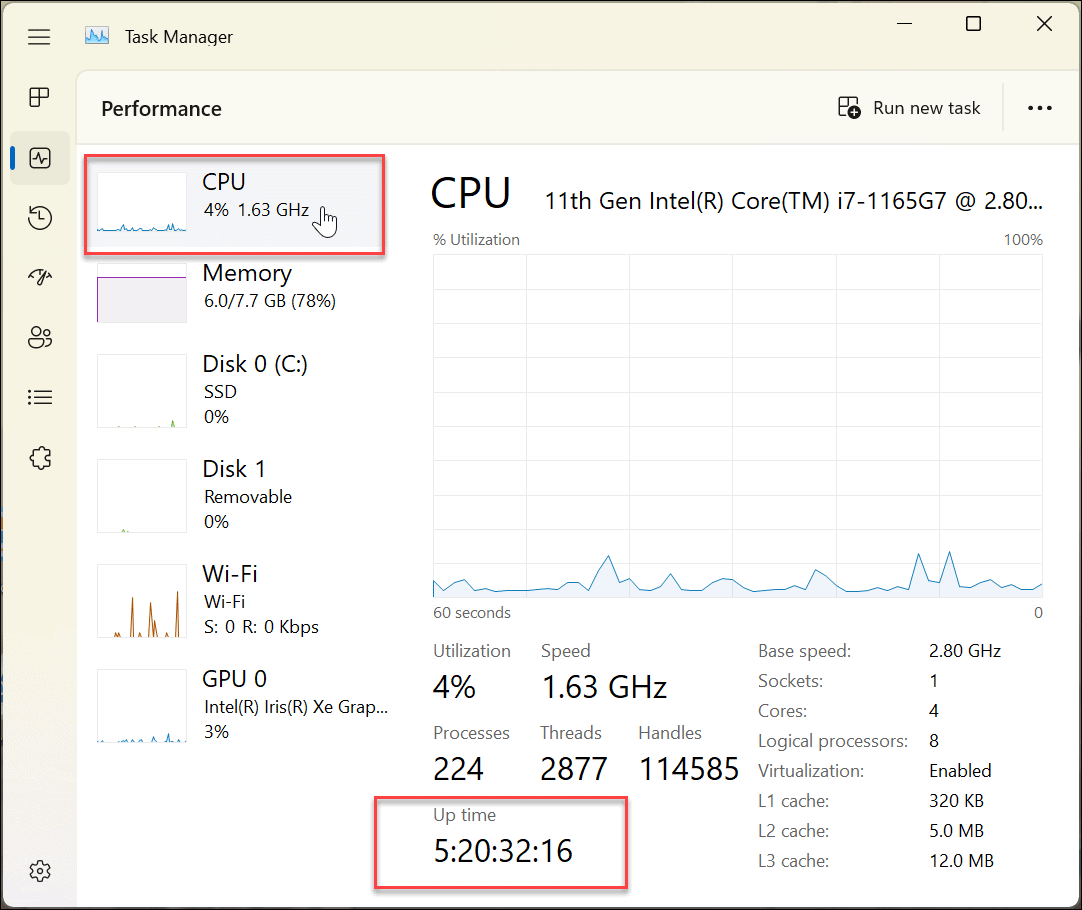
Как использовать панель управления, чтобы найти время работы ПК с Windows 11
Еще один способ узнать время безотказной работы вашего компьютера — через классическую панель управления. Хотя Microsoft постепенно отказывается от панели управления, вы все еще можете использовать многие ее аспекты.
Чтобы использовать панель управления для определения времени работы ПК с Windows 11:
- Нажмите клавишу Windows на клавиатуре, чтобы открыть меню «Пуск» и выполнить поиск панели управления.
- Щелкните первый результат.

- Нажмите Сеть и Интернет из доступных вариантов.
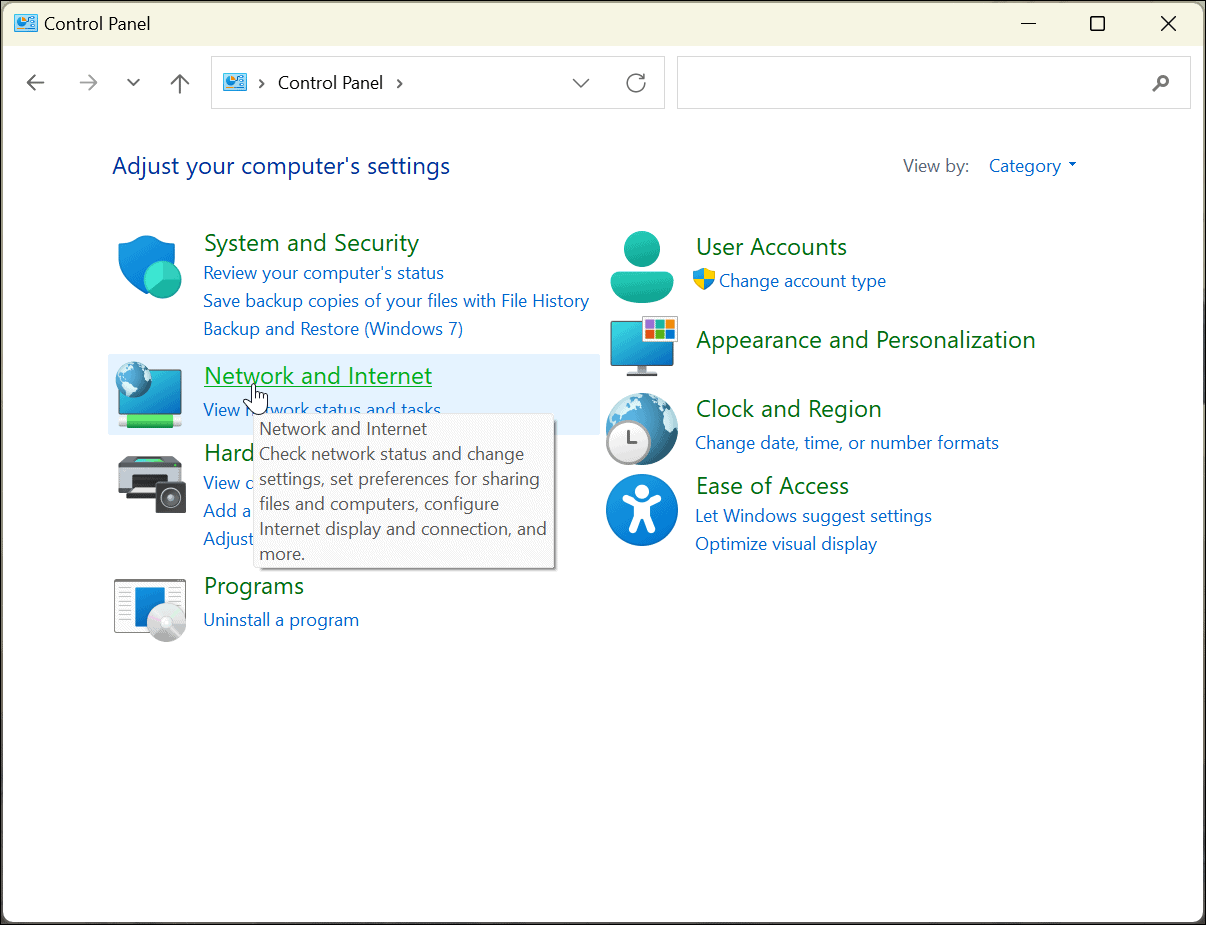
- Выберите опцию «Центр управления сетями и общим доступом» вверху.
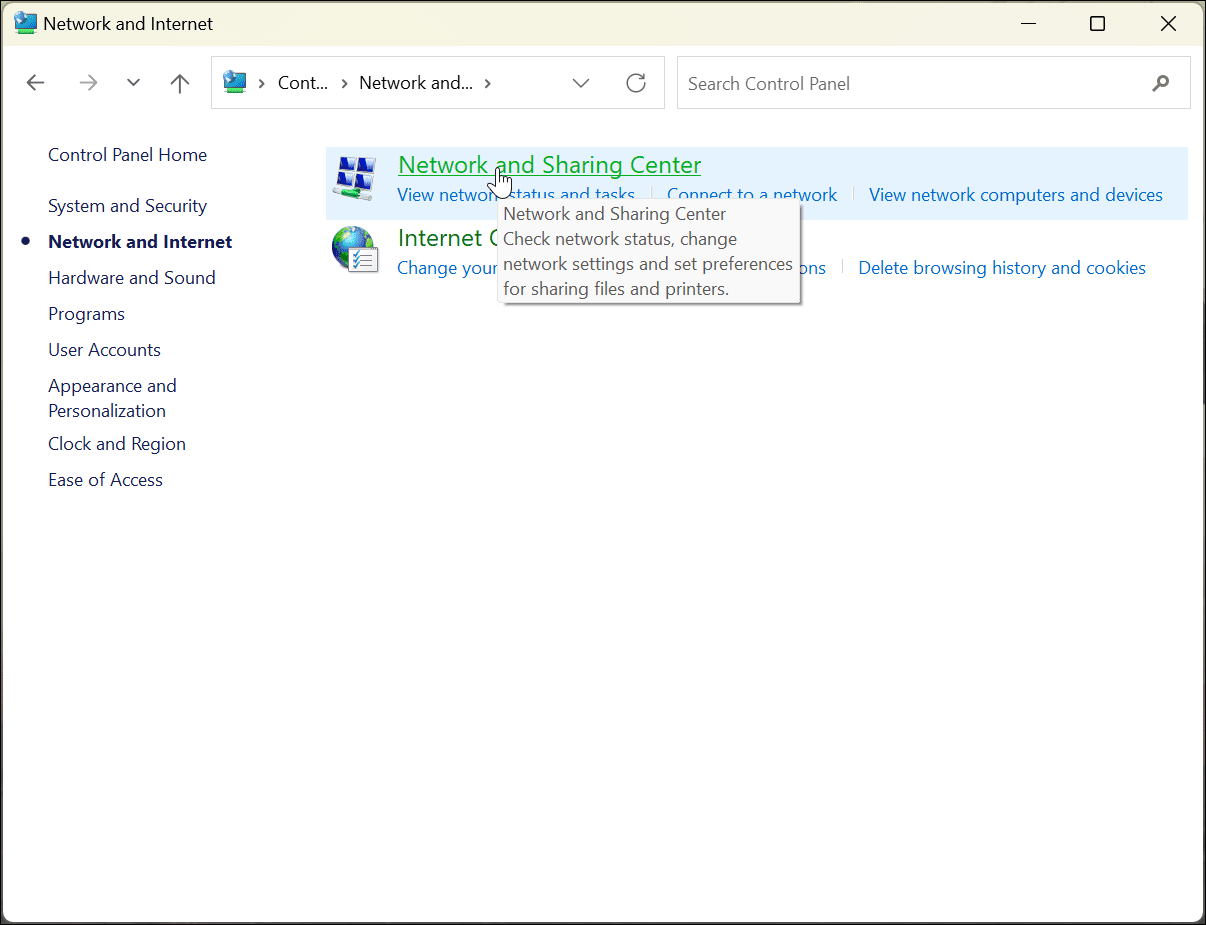
- Щелкните параметр «Изменить настройку адаптера» в левом столбце.

- Дважды щелкните сетевой адаптер, который вы используете для подключения к Интернету.
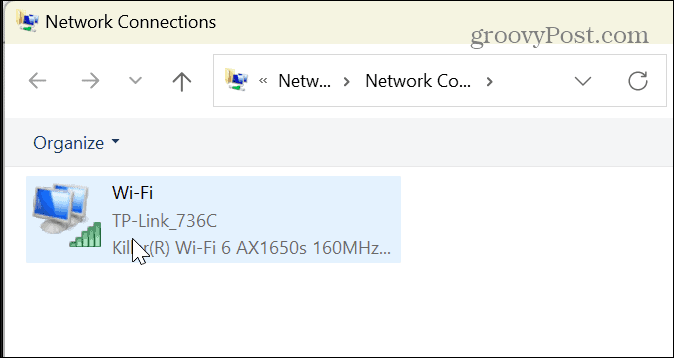
- Когда откроется экран состояния сети, найдите параметр «Длительность», чтобы отметить время безотказной работы.
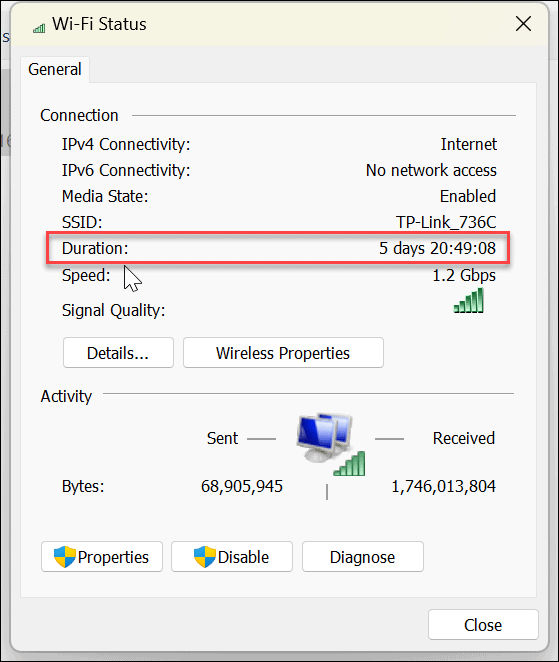
Важно отметить, что эта опция запускается при загрузке вашего устройства и обеспечивает превосходную оценку времени безотказной работы. Однако этот метод работает только в том случае, если вы не сбросите сетевое соединение во время безотказной работы системы.
Как использовать настройки Windows 11 для определения времени работы системы
Как мы уже упоминали, Microsoft переносит больше системных функций из панели управления в приложение «Настройки». Один из них использует его для определения времени работы вашего ПК с Windows 11 через сетевые настройки.
Чтобы использовать настройки для определения времени работы вашего ПК в Windows 11:
- Нажмите клавишу Windows и откройте Настройки
- Когда откроется «Настройки», выберите параметр «Сеть и Интернет» слева и «Дополнительные параметры сети» в списке справа.
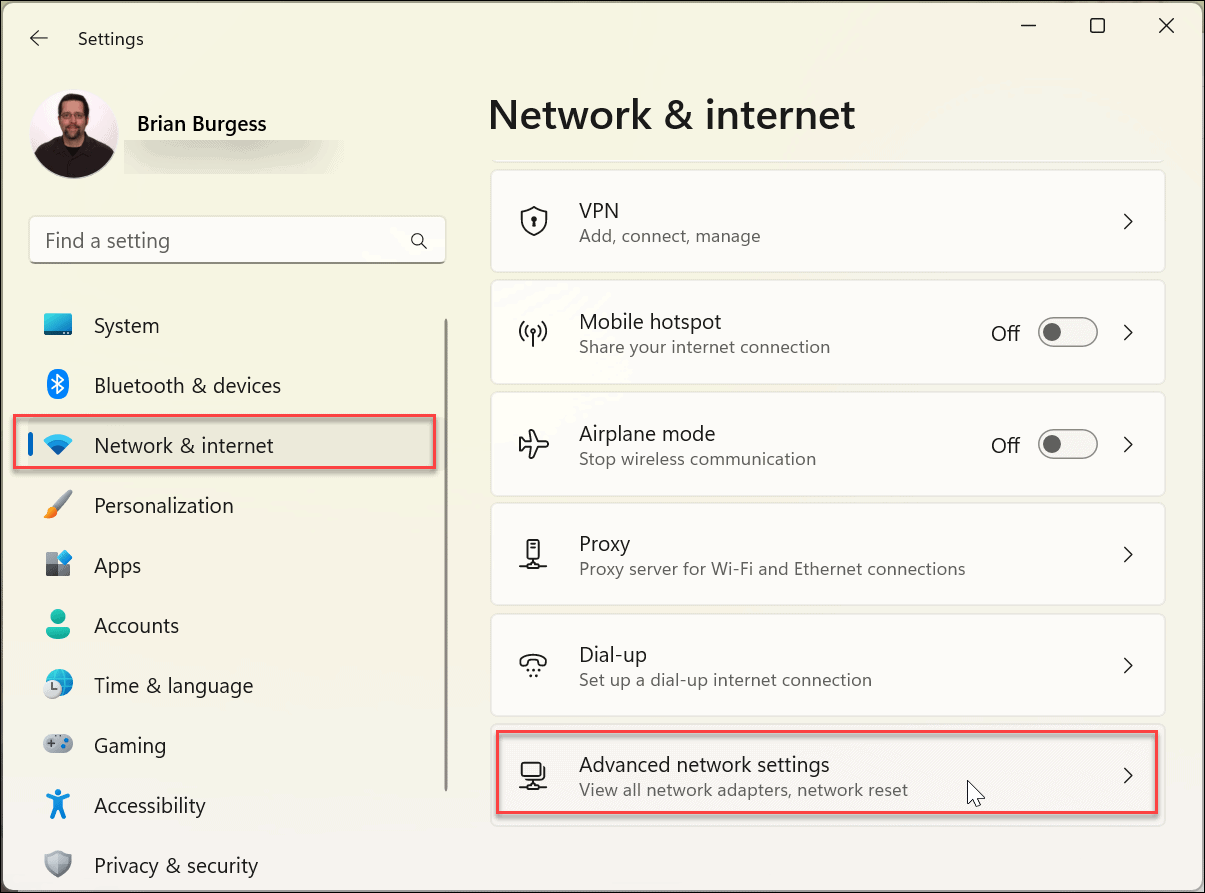
- Разверните раздел сетевого адаптера и подтвердите Продолжительность
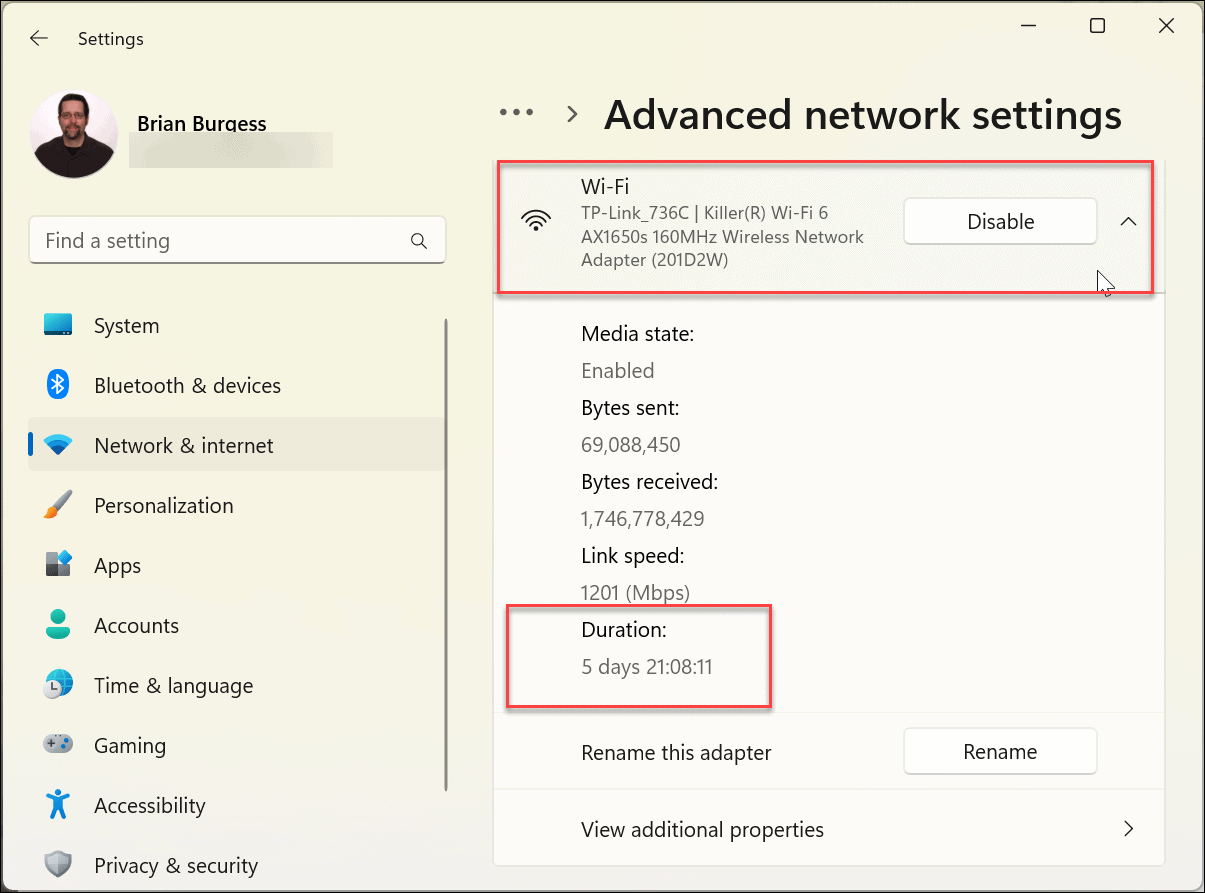
Эта опция аналогична использованию панели управления для определения времени работы ПК на основе продолжительности сети. Время начинается, когда ваш компьютер загружается. Время безотказной работы не будет таким точным, если вы сбросили сетевое подключение.
Если вы считаете, что есть несоответствие, используйте метод диспетчера задач, показанный выше, для определения времени безотказной работы. Метод диспетчера задач не учитывает сброс сети.
Как узнать время работы ПК с Windows 11 через командную строку
Если вы предпочитаете использовать и запускать команды для поиска информации о системе, вы можете использовать командную строку для определения времени безотказной работы.
Чтобы узнать время работы ПК с помощью командной строки в Windows 11:
- Нажмите клавишу Windows, чтобы открыть меню «Пуск», найдите CMD и выберите параметр «Запуск от имени администратора».

- Теперь выполните следующую команду: systeminfo | найдите «Время загрузки системы»

- После запуска команды будет отображаться, когда компьютер загрузился и начал работать.

Конечно, здесь вам нужно немного посчитать. Вычтите информацию — дни, часы и минуты с момента запуска ПК с текущим временем и датой.
Как использовать терминал PowerShell для определения времени работы ПК в Windows 11
Командная строка немного устарела, но вы можете использовать Windows PowerShell (или более новый терминал Windows), чтобы узнать значение времени безотказной работы ПК с Windows 11.
Чтобы использовать PowerShell для определения времени работы ПК в Windows 11:
- Нажмите клавишу Windows, найдите powershell и нажмите «Запуск от имени администратора».

- Введите следующую команду в терминал и нажмите Enter.(get-date) — (gcim Win32_OperatingSystem).LastBootUpTime

Команда покажет дни, часы, минуты, секунды и даже миллисекунды с момента запуска устройства.
Как узнать время работы вашего ПК в Windows
Если у вас возникли проблемы с ПК с Windows 11, информация о времени его безотказной работы будет полезна для данных по устранению неполадок. Будь то проблемы с оборудованием, программным обеспечением или другими проблемами, используйте один из приведенных выше вариантов, чтобы определить время безотказной работы вашего ПК. Иногда вы будете удивлены, как долго ваш компьютер работает. Особенно, если вы редко выключали или перезапускали его.
Windows 11 включает в себя дополнительные способы поиска информации для устранения неполадок, например проверку данных видеокарты или создание отчета Wi-Fi о проблемах с подключением. И вас может заинтересовать, как найти данные вашего принтера в Windows 11.
Содержание
- 1 Способ 1 – С помощью диспетчера задач
- 2 Способ 2 – Используя PowerShell
- 3 Способ 3 – Через командную строку
- 4 Способ 4 – Используя инструмент SystemInfo
- 5 Как узнать время работы компьютера Windows 10
Способ 1 – С помощью диспетчера задач
1. Запустите диспетчер задач. Для этого нажмите правой кнопкой мыши на меню «Пуск» и выберите соответствующий пункт в меню.
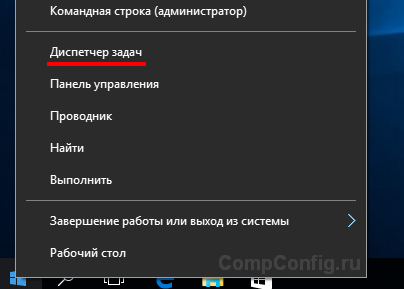
2. Перейдите на вкладку «Производительность».
3. В нижней части окна можно увидеть время беспрерывной работы системы.
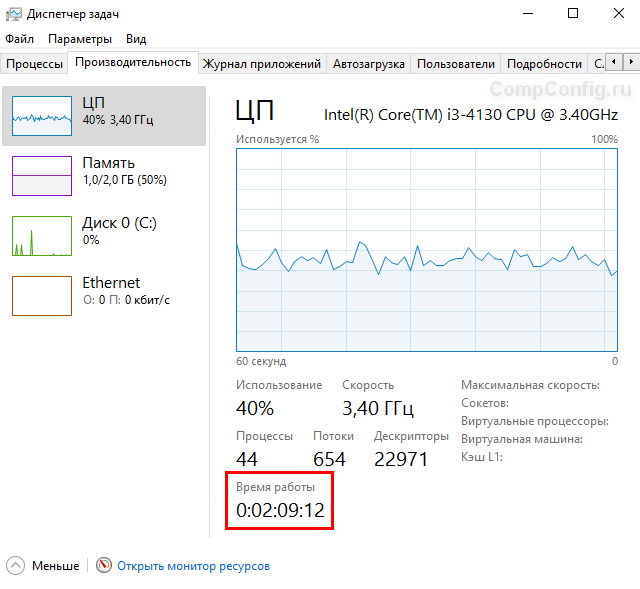
Способ 2 – Используя PowerShell
1. В меню «Пуск» введите слово powershell. В списке приложений щелкните правой кнопкой мыши на «Windows PowerShell» и запустите программу от имени администратора.

2. Введите следующую команду и нажмите Enter:
(get-date) - (gcim Win32_OperatingSystem).LastBootUpTime
3. В результате выполнения команды вы увидите количество дней, часов, минут, секунд и миллисекунд, в течение которых ваш компьютер работал без перезагрузки.

Способ 3 – Через командную строку
1. Запустите командную строку, нажав правой клавишей мыши на кнопке «Пуск» и выбрав соответствующий пункт.
2. Введите команду net stats server и нажмите «Enter».
3. Нас будет интересовать строка «Статистика после», в которой отображаются дата и время, когда в последний раз была запущена или перезапущена система.
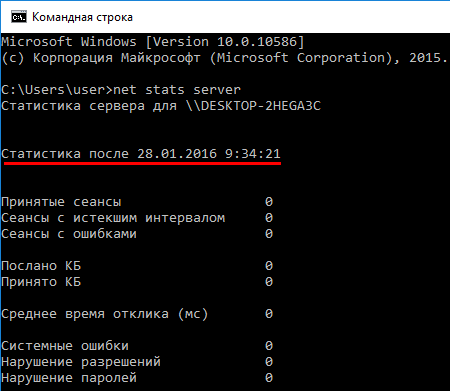
Способ 4 – Используя инструмент SystemInfo
1. Запустите командную строку, аналогично предыдущему способу.
2. Введите команду systeminfo и нажмите клавишу «Enter».
3. Найдите пункт «Время загрузки системы», который содержит данные о времени включения Windows 10.
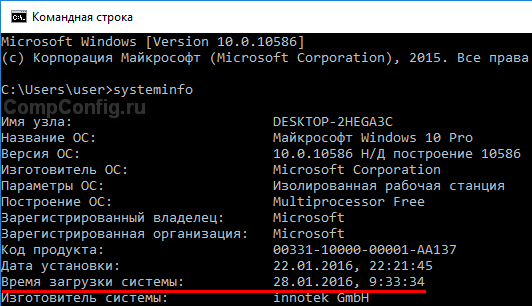
Знаете еще способы узнать время работы компьютера в Windows 10? Напишите в комментариях.
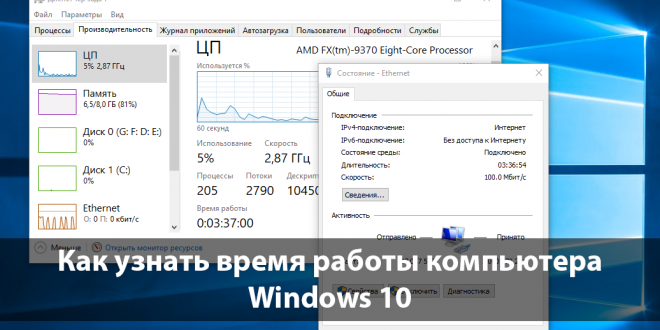
Зачастую пользователи не замечают как быстро летит время за компьютером и даже забываются когда его включали. Операционная система Windows 10 позволяет узнать время работы или включения компьютера буквально в несколько нажатий. Время работы компьютера будет рассчитываться после полного включения системы или же перезагрузки компьютера.
Данная статья расскажет как узнать время работы компьютера на Windows 10. Большинство наших способов также будут без проблем работать на компьютерах под управлением предыдущих версий операционной системы Windows. Предлагаем несколько способов позволяющих посмотреть времени работы компьютера на Windows 10. Для новичков рекомендуем использовать только диспетчер задач, более опытные пользователи могут использовать все способы.
Как узнать время работы компьютера Windows 10
Диспетчер задач
Обновленный диспетчер задач в Windows 10 получил множество функций не доступных в предыдущих версиях операционной системы. Посмотреть время работы компьютера можно было и раньше, при этом способы остались прежними даже в Windows 10. А также при необходимости смотрите как включить диспетчер задач на Windows 10, если же он был отключен администратором.
Пользователю достаточно запустить диспетчер задач используя комбинацию клавиш Ctrl+Shift+Esc. Дальше перейти во вкладку Производительность и выбрать пункт Центральный процессор (ЦП). В текущем расположении обратите внимание на пункт Время работы, который собственно и показывает время работы компьютера с момента его включения.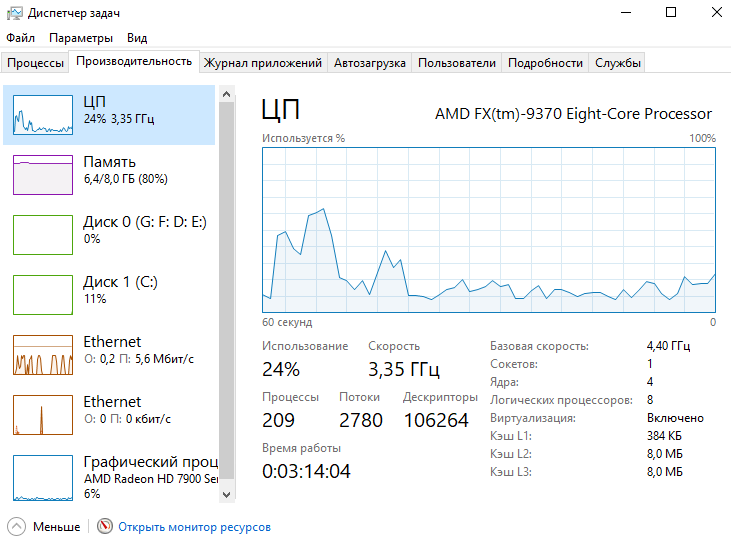
Свойства адаптера
Если же на компьютере присутствует стабильное постоянное подключение к Интернету, то с легкостью можно определить время работы компьютера посмотрев длительность сеанса подключения к сети. Для этого необходимо открыть Пуск > Параметры > Сеть и Интернет > Ethernet и нажать кнопку Настройка параметров адаптера. В открывшемся окне стандартной панели управления выбираем текущее сетевое подключение и смотрим его Длительность.
Текущее расположение можно открыть без использования обновленных параметров системы Windows 10 используя классическую панель управления. Смотрите как найти Панель управления в Windows 10.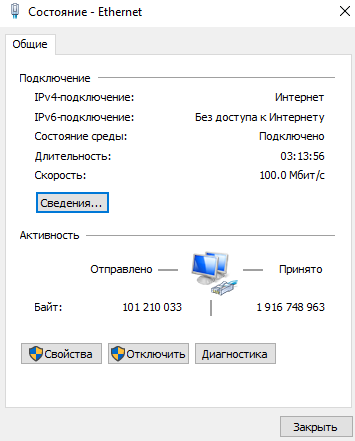
Windows PowerShell
Оболочка Windows PowerShell на первый взгляд похожа на командую строку. Она также позволяет выполнять множество команд для управления операционной системой в целом. Для пользователей, которые отдают предпочтение командной строке читайте инструкцию как отключить PowerShell в Windows 10.
- Нажмите правой кнопкой мыши на Пуск и в контекстном меню выберите пункт Windows PowerShell (администратор).
- В открывшемся окне выполняем команду: (get-date) — (gcim Win32_OperatingSystem).LastBootUpTime.
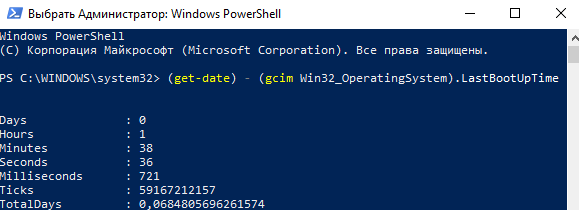
Результаты представлены на английском языке даже в русскоязычной версии операционной системы Windows 10. Количество дней, часов, минут, секунд и миллисекунд будет выведено на экран после выполнения предыдущей команды. Пользователю остается самостоятельно посмотреть время работы компьютера в списке данных.
Командная строка
Командная строка нам позволяет посмотреть время включения компьютера, после чего нам будет необходимо самостоятельно рассчитать время работы компьютера. Пользователю достаточно знать как открыть командную строку от имени администратора в Windows 10.
- Откройте пуск и начните вводить Командная строка и в результатах поиска выберите классическое приложение командной строки и нажмите Запуск от имени администратора.
- В открывшемся окне командной строки выполните команду: systeminfo.
- Дальше в результатах выполнения команды найдите пункт Время загрузки системы и рассчитайте время включения компьютера.
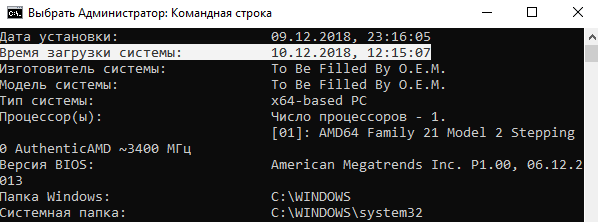
Заключение
Узнать время работы компьютера в Windows 10 можно несколькими способами. К легким способами можно отнести диспетчер задач или просмотр времени подключения Интернет соединения. А способы с использованием командной строки или оболочки Windows PowerShell относятся к более сложным вариантам, поскольку пользователям не только необходимо знать как запустить среду выполнения команд, но и знать команды выводящие необходимые данные.
Время работы или время работы в Windows 10 — это время, в течение которого ваша операционная система работала с момента последнего запуска.

В отличие от Linux / Unix, Windows 10 не имеет встроенной команды uptime. В Windows 10 вы можете просматривать их время выполнения различными способами: из диспетчера задач, командной строки или PowerShell. Давайте посмотрим на все эти методы.
Проверьте Windows 10 Uptime с помощью диспетчера задач Вы можете проверить текущее значение среды выполнения Windows 10 из графического интерфейса. Для этого используйте его Диспетчер задач.

Отображение времени работы вашего компьютера с помощью CMD Чтобы просмотреть время работы компьютера из командной строки, вы можете использовать один из следующих способов. Откройте окно этого командная строка от имени администратора и выполните команду:
1 |
SystemInfo|НАЙТИПлатформа ботинок Время |
systeminfo | НАЙТИ «Время загрузки системы»

Вы также можете просмотреть время работы Windows 10, используя встроенную статистику любой системной службы, которая запускается без перерыва при запуске. Обычно это службы сервера или рабочей станции. Например:
1 |
чистая статистика рабочей станции |найти «Статистика с»
|
рабочая станция статистики сети | найти «Статистика с»
Другой способ получить время безотказной работы Windows 10 — через WMI. Используйте стандартную команду:
1 |
wmic path Win32_OperatingSystem get LastBootUpTime |
wmic path Win32_OperatingSystem get LastBootUpTime

Как просмотреть время работы Windows 10 с помощью PowerShell Теперь давайте рассмотрим некоторые способы избавления от времени безотказной работы окон 10 через PowerShell.
Прежде всего, вы можете снова использовать WMI:
1 |
Получить-CimInstance Win32_OperatingSystem | Выбрать-LastBootUpTime объект |
Get-CimInstance Win32_OperatingSystem | Select-Object LastBootUpTime
Или вы можете получить последнюю дату запуска ОС более удобным способом:
1 2 |
$ wmi= Получить-WmiObject Win32_OperatingSystem $ wmi.ConvertToDateTime($ wmi.LastBootUpTime) |
$ wmi = Get-WmiObject Win32_OperatingSystem $ wmi.ConvertToDateTime ($ wmi.LastBootUpTime)

Если вам нравится точность, то есть еще один способ:
1 |
(получить-данные)-(gcim Win32_OperatingSystem).LastBootUpTime |
(получить дату) - (gcim Win32_OperatingSystem) .LastBootUpTime

Наконец, вы можете использовать средство просмотра событий, где событие 6005 представляет запуск вашего компьютера. Вы можете просмотреть его из самой программы просмотра событий Windows, но вы можете использовать следующую команду Powershell:
1 |
Получить-WinEvent -ProviderName EventLog | где-объект {$_.Id -eq 6005}| Выбрать-объект -Во-первых, 1 TimeCreated |
Get-WinEvent -ProviderName EventLog | Where-Object {$ _. Id -eq 6005} | Select-Object -First 1 TimeCreated
Насколько полезным был этот пост?
Пока нет голосов! Будьте первым, кто оценит этот пост.
</span>Как контролировать время работы Windows 10 Последнее изменение: Октябрь 22, 2019, 12: 16 by ПоделитьсяУ вас есть мнение? Оставьте свой комментарий. Автор позволяет вам копировать его / ее текст, только если вы сообщите источник (SecNews.gr), как адрес электронной почты (Живой URL) статьи. Обновление 22 Октябрь | 12: 16 by Используемые источники:
- https://compconfig.ru/winset/vremya-rabotyi-windows-10.html
- https://windd.ru/kak-uznat-vremya-raboty-kompyutera-windows-10/
- https://ru.secnews.gr/201984/время-работы-окон-10/
