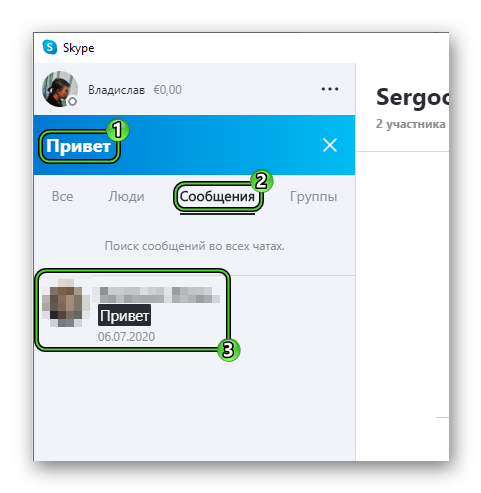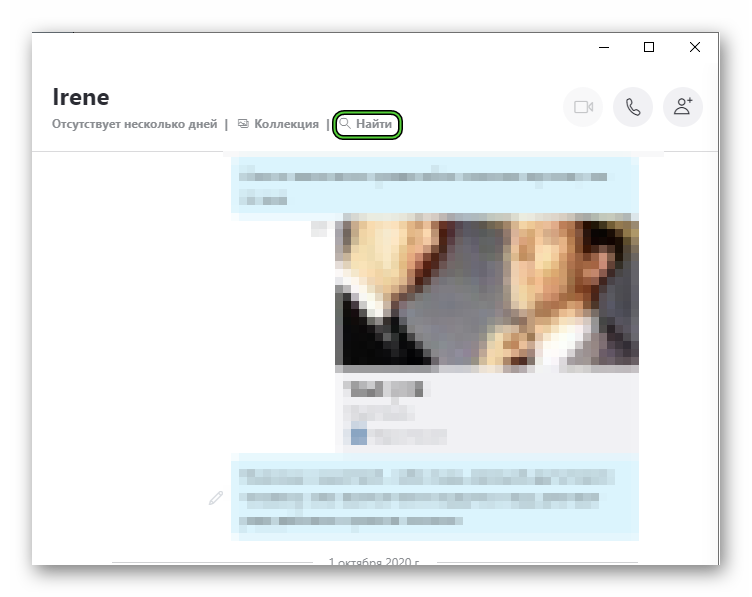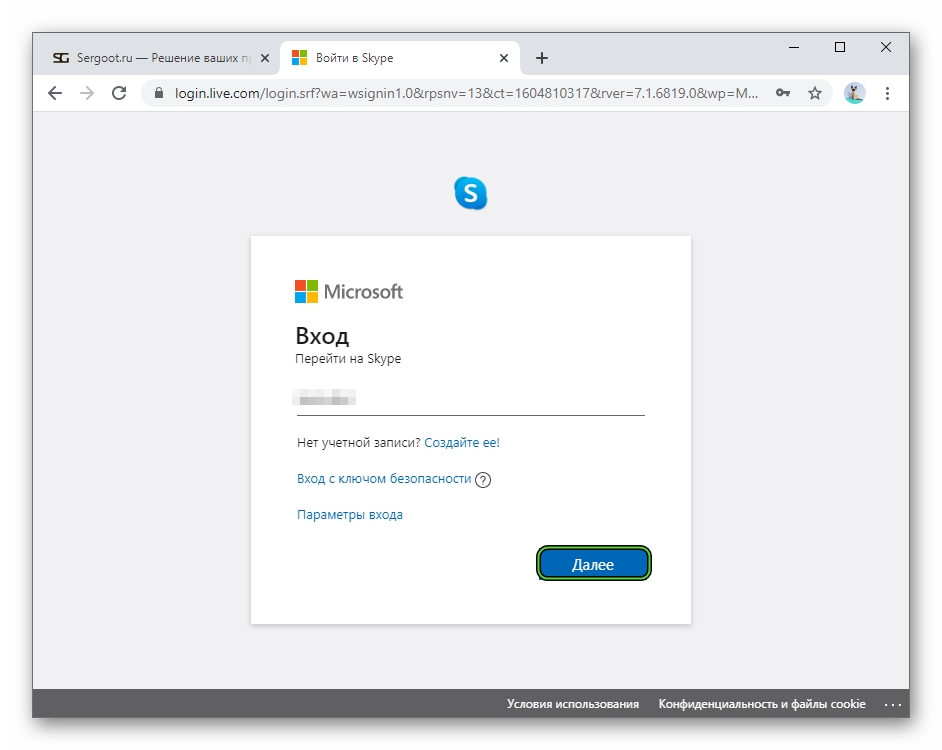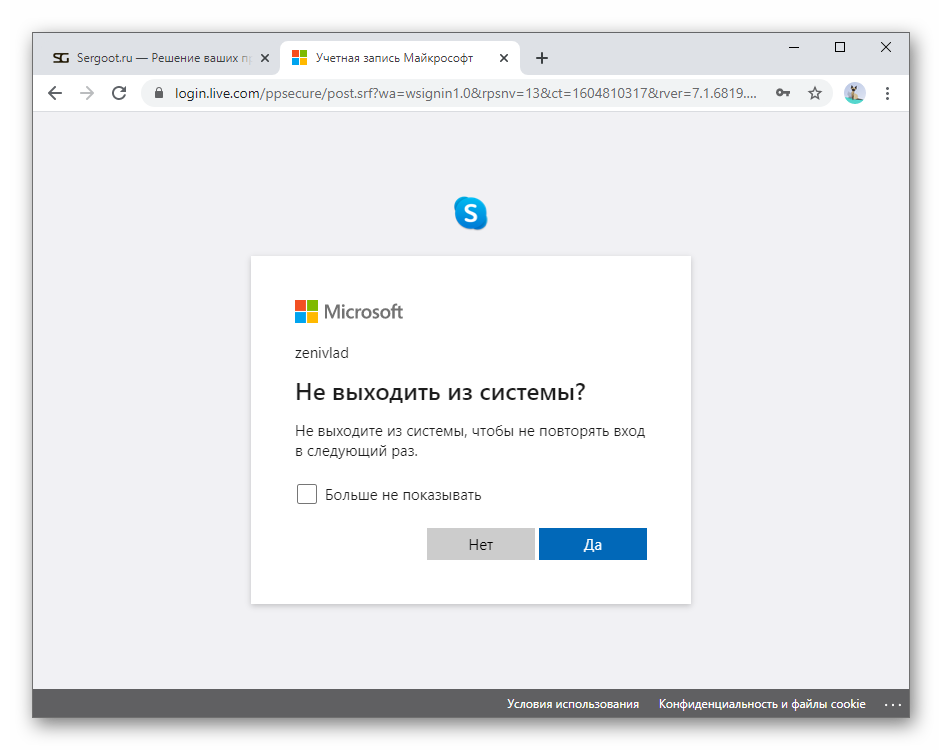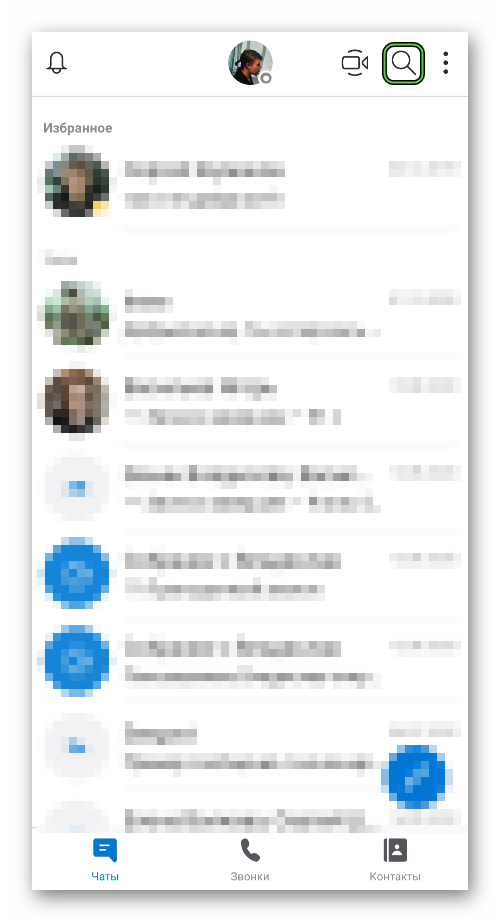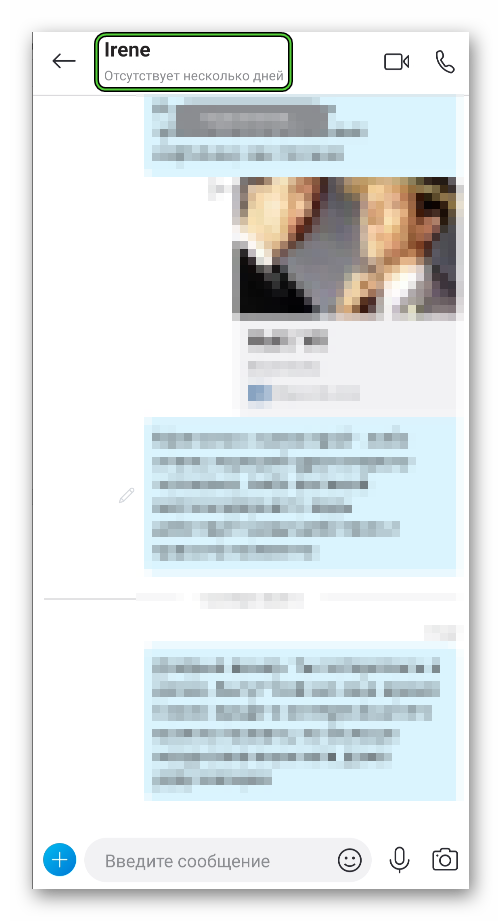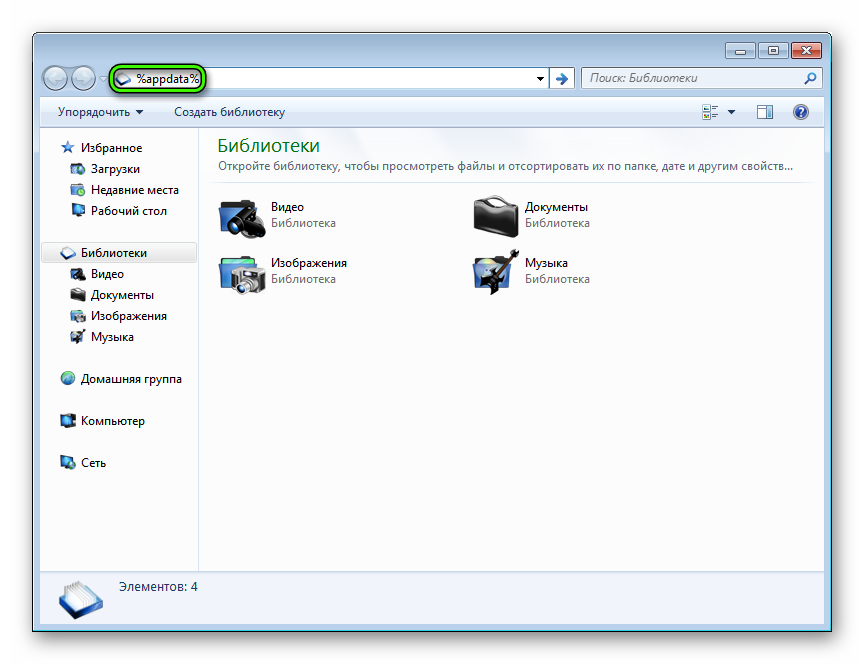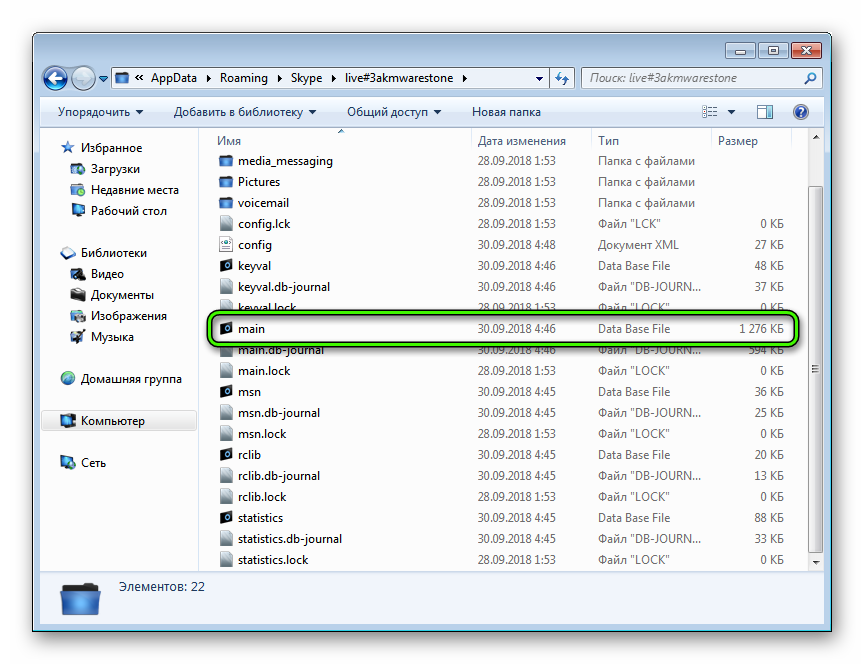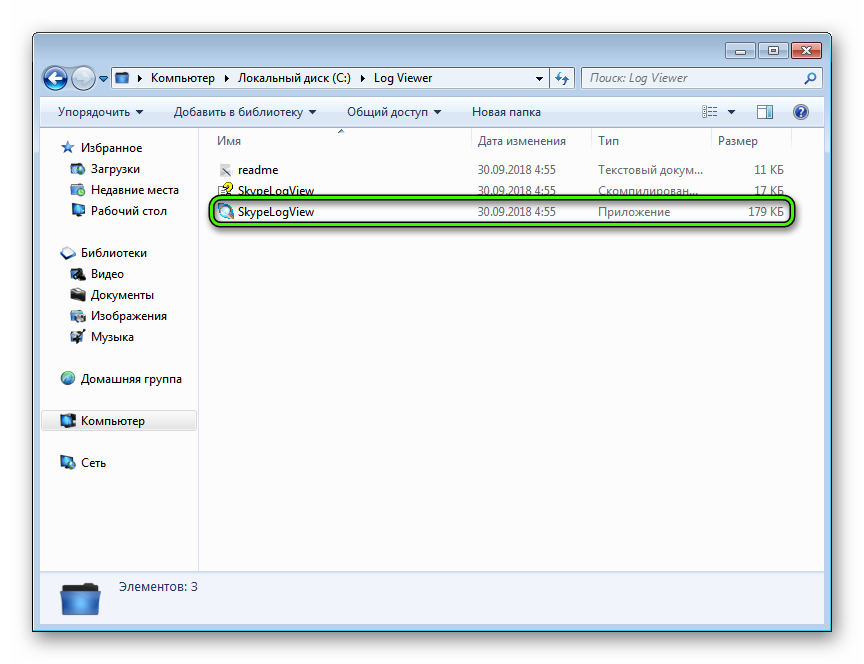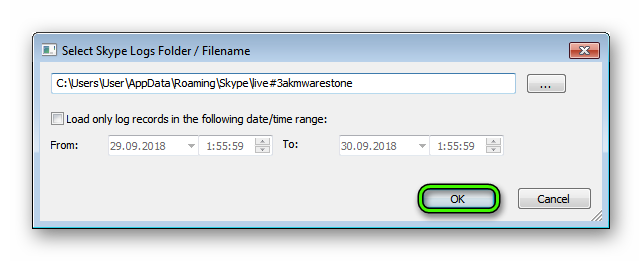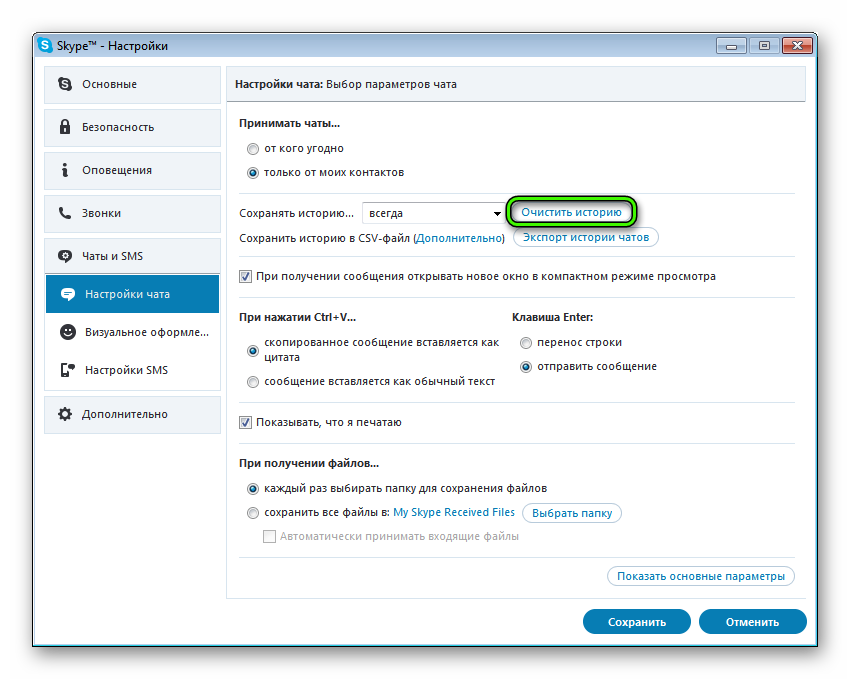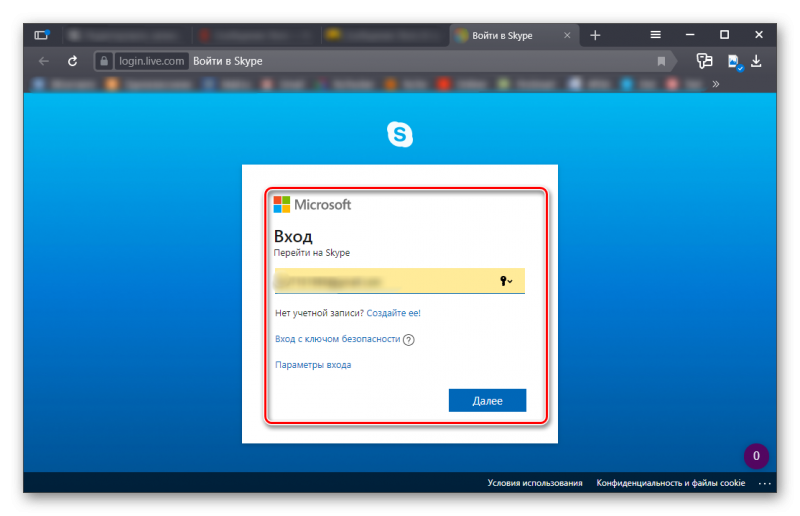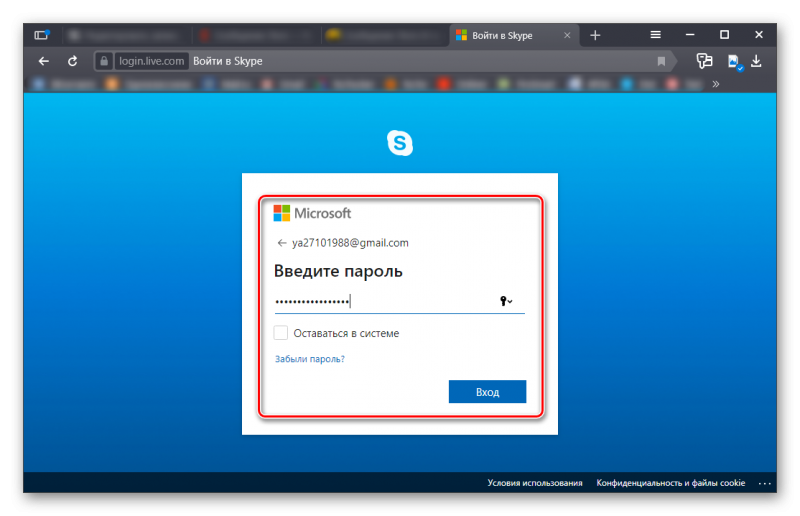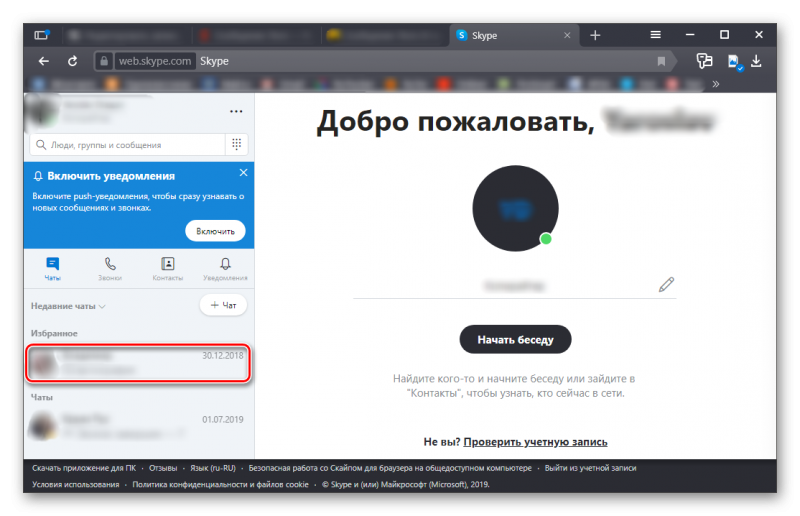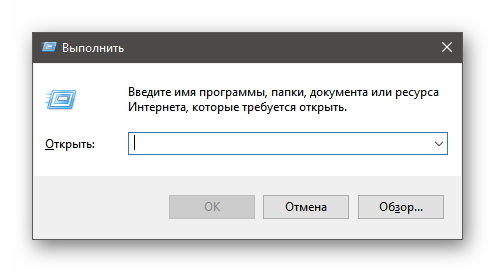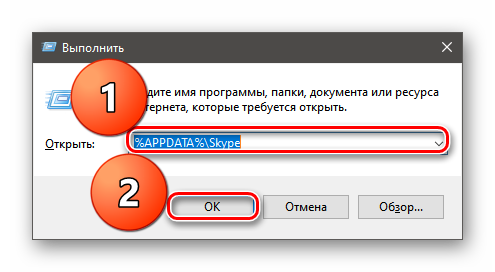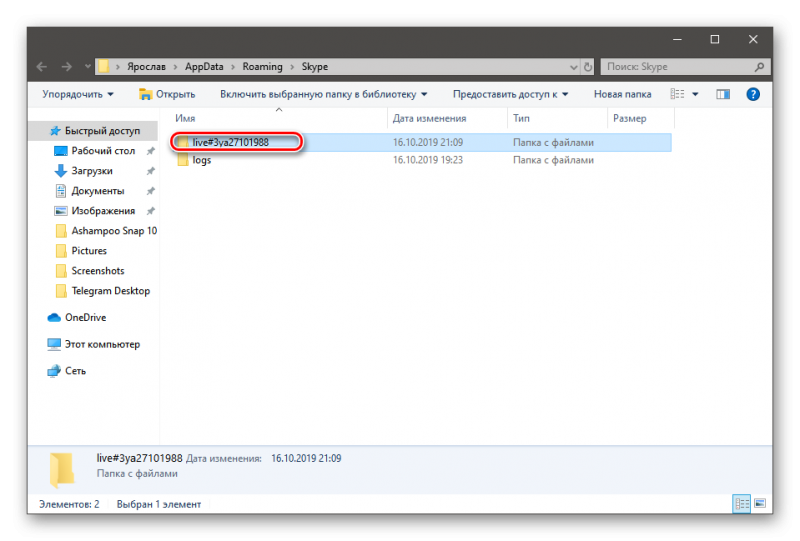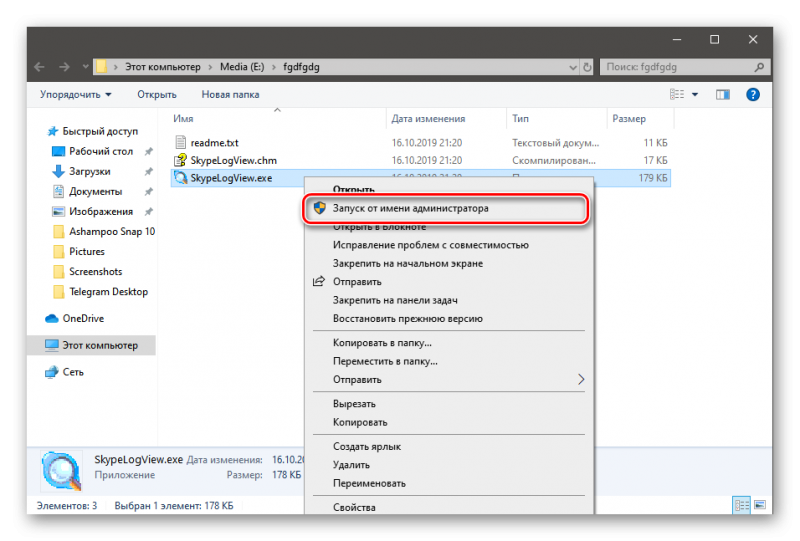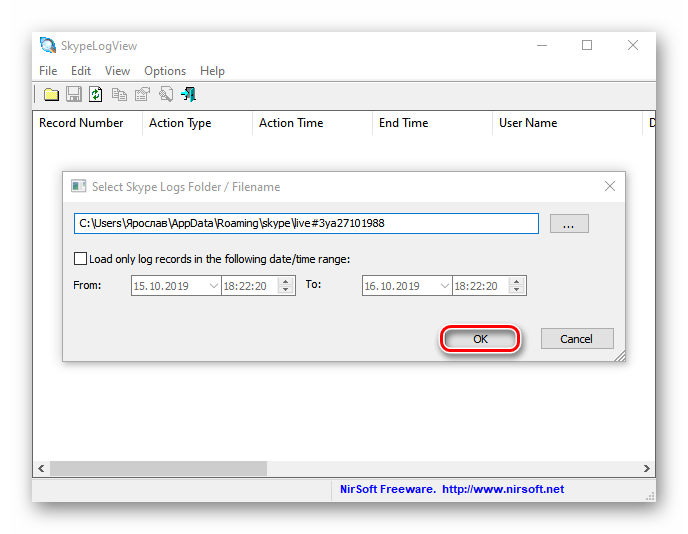В последних обновлениях программы Skype пользователи стали замечать, что некоторые чаты при прокручивании неожиданно обрываются. То есть отображаются далеко не все сообщения, а только новые, например, за последний год. Это очень неприятная ситуация, ведь в старых переписках хранится огромное количество информации. Терять ее мало кто захочет. Но это не единственная причина, почему люди интересуются, как посмотреть старые сообщения в Скайпе. Давайте разберемся с данным вопросом.
Содержание
- Действенные методы
- Компьютерная версия программы
- Веб-версия
- Мобильное приложение
Действенные методы
Раньше для доступа ко всем чатам пользователи могли воспользоваться функцией экспорта данных, размещенной в настройках программы, а затем просмотреть их, например, с помощью сторонней утилиты SkypeLogView. Но некоторое время назад разработчики Skype убрали эту возможность. А значит, придется обойтись теми функциями, что остались.
Существует два возможных решения:
- Открыть конкретную переписку и пролистать ее до нужного момента.
- Воспользоваться предусмотренным поиском по сообщениям.
В первом случае вы можете столкнуться с тем, что диалог будет обрываться на какой-то определенной дате, а за день до этого ничего уже не показывается. Тут нужно подождать несколько секунд, пока идет прогрузка. Иногда она сопровождается оповещением «Обновление беседы…», но оно может и отсутствовать.
Функция «Поиск» несколько более удобная, но вам нужно знать точную формулировку в сообщении (слово или фраза целиком). Воспользоваться ей можно и на компьютере, и в мобильном приложении. А если Skype у вас удален, то на время можно запустить веб-версию, которая работает через браузер. Разберем каждый из трех случаев по отдельности.
Встречаются и такие ситуации, когда давние диалоги попросту пропадают. Связано это с неполадками на стороне серверов Скайпа. К сожалению, ничего поделать с этим не получится.
Компьютерная версия программы
Форма поиска находится в левой части интерфейса, чуть ниже графы с именем вашего пользователя. Она подписана как «Люди, группы…».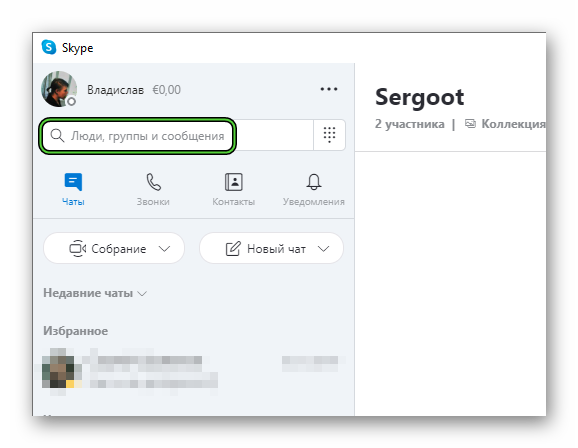
Также вы можете выполнить поиск по конкретному чату. Для этого:
- Откройте этот чат в Скайпе.
- Активируйте функцию «Найти» рядом с именем пользователя или названием группы.
Альтернативный вариант – воспользуйтесь комбинацией клавиш Ctrl + F.
- Введите поисковый запрос в появившейся форме.
- Нажмите Enter для поиска.
- Воспользуйтесь «стрелочками» для переключения между результатами.
Веб-версия
Если вы удалили Скайп с компьютера, а потом захотели просмотреть старый чат, то имеет смысл открыть веб-версию программы. Она запускается непосредственно из браузера, не требует установки и предлагает те же самые функции, в том числе и поиск.
Пошаговая инструкция:
- В браузере открываем страницу web.skype.com.
- Сначала указываем в текстовом поле свой логин (email-адрес, телефон или имя пользователя Skype).
- Жмем на кнопку «Далее».
- Теперь вводим пароль от аккаунта.
- Подтверждаем серьезность намерений кнопкой «Вход».
- На вопрос «Не выходить из системы?» имеет смысл отвечать «Да», если вы и в будущем планируете пользоваться веб-версией. В остальных ситуациях выбираем «Нет».
- Дожидаемся завершения авторизации.
В результате загрузится привычная версия Скайпа, но работающая через веб-браузер. По своим функциям она ничем не отличается от клиента для ПК. Так что поиском по диалогам будет работать без проблем. Воспользуйтесь инструкцией, которая была предложена чуть раньше.
Мобильное приложение
В версии Skype для смартфонов и планшетов тоже предусмотрена функция поиска. Если вы хотите найти сообщение по всем перепискам, то сделайте следующее:
- Откройте главную страницу приложения.
- Тапните на значок в форме увеличительного стекла в правом верхнем углу.
- В текстовое поле введите сообщение для поиска.
- Перейдите к подходящему результату.
Также данной функцией выйдет воспользоваться и в конкретной переписке. Для этого:
- Откройте нужную переписку с пользователем.
- Тапните по его имени в верхней части экрана.
- На странице профиля выберите пункт «Поиск в беседе».
- Введите поисковый запрос.
Как и в предыдущем случае, для переключения между результатами пользуйтесь «стрелочками».
Знаете ли вы, что в среднем у взрослых продолжительность концентрации внимания составляет от 15 до 20 минут? Через 20 минут эффективность нашей памяти падает, и становится все труднее удерживать новую информацию. Имея это в виду, неудивительно, что мы не можем вспомнить все подробности наших недавних разговоров в чате Skype.
Если вам нужно вернуться к разговору в Skype для бизнеса, чтобы еще раз проверить некоторую информацию, это руководство вам пригодится. Мы расскажем вам все, что вам нужно знать об истории чата.
Где я могу найти историю разговоров в Skype для бизнеса?
Папка беседы Outlook
История ваших разговоров в Skype для бизнеса хранится в Папка беседы Outlook. Если вы откроете эту папку, вы найдете такую информацию, как дата и время отправки сообщений чата, имена участников, а также сам текст разговора.
Вкладка разговоров
В Windows 10 вы также можете найти историю чата в Вкладка разговоров клиента Skype для бизнеса.
Нажмите на вкладки беседы, и вы увидите всю историю ваших бесед в хронологическом порядке, включая телефонные звонки и сообщения чата. Вы можете дополнительно отфильтровать результаты, щелкнув две другие вкладки.
- Нажмите на Пропущенный чтобы перечислить 100 ваших последних пропущенных сообщений.
- Нажмите на Звонки для отображения 100 последних вызовов.
Найти предыдущие разговоры
Если вы хотите проверить историю чата с конкретным пользователем, перейдите в список контактов и щелкните правой кнопкой мыши имя этого человека. Затем нажмите на Найти предыдущие разговоры.
Если нет истории чата
Если история чата недоступна на вкладке «Беседы» или в папке беседы Outlook, проверьте настройки Skype для бизнеса.
- Перейдите к Настройки → Инструменты → Параметры → Личные.
- Найдите Сохранять чаты в моей папке истории разговоров по электронной почте.
- Установите флажок, если он пуст. Если этот параметр не активен, вы не сможете сохранить историю разговоров в Skype.
Мы рекомендуем вам включить эту опцию. Таким образом, вы всегда можете вернуться к истории разговоров в Skype, чтобы перепроверить любую информацию, в которой вы не уверены.
Экспорт истории чата Skype
Если вы хотите экспортировать историю чата, войдите в свою учетную запись Skype, используя эту ссылку: https://go.skype.com/export.
Чтобы загрузить свои сообщения, нажмите Разговоры. Затем нажмите Отправить запрос кнопка.
Когда файл для загрузки будет готов, вы получите уведомление со ссылкой для загрузки. Нажмите кнопку «Загрузить», чтобы загрузить историю чата.
Заключение
Всегда полезно хранить историю разговоров в Skype для бизнеса. Никогда не знаешь, когда нужно что-то перепроверить. Имейте в виду, что Skype автоматически удаляет старые сообщения из окна чата через определенный период времени. Но вы всегда можете использовать историю чата, чтобы просмотреть свои старые сообщения.
Мы надеемся, что вы нашли это руководство полезным. Не стесняйтесь оставить комментарий ниже и сообщить нам, что вы думаете об этих советах.
Содержание
- История сообщений в Skype
- Подробности
- Классическая программа
- Skype Modern
- Чистка
- История сообщений в Skype
- Где хранятся сообщения
- Просмотр сообщений в облаке
- Просмотр сообщений из базы на ПК
- Очистка истории сообщений
- Заключение
- Как экспортировать историю чата Skype на ПК
- Экспорт истории: 6 простых шагов
- 6 простых шагов:
- Резервная копия контактов
- Резервная копия файлов конфигурации и истории Skype, а также перенос папки на другой ПК
- Как отправить список контактов с одной учетной записи в другую
- Как сохранить, скопировать историю сообщений скайпа
- Смотрим историю
- Сохраняем и переносим историю сообщений
- Для того, чтобы найти где хранится история Skype
История сообщений в Skype
История переписки в Скайпе хранится по-разному, в зависимости от версии программы. Например, в старых изданиях для Windows ее можно найти в отдельном файле. А вот в последних обновлениях на ПК и мобильных устройствах совсем иная. Но это не осложняет для пользователя доступ к своим чатам, наоборот, делает ее гораздо проще.
Подробности
Skype регулярно обновляется с тех пор, как за его поддержку стала отвечать компания Microsoft. По сути, сейчас существует две глобальные по своим различиям версии: под номером 7 (классическая, с привычным видом) и под номером 8 (Modern). Загрузить нужную вам вы можете на нашем сайте. Сейчас мы разберемся, где Скайп хранит историю переписки в каждом из случаев. А в конце статье пойдет речь об ее чистке.
Классическая программа
Тут все довольно просто: информация касательно всех полученных и отправленных сообщений содержится в отдельном файле на компьютере, который содержится в скрытом каталоге (он изначально невидим для пользователя). Проще всего до него добраться так:
- Откройте Проводник на компьютере (просто зайдите в любую папку через).
- Кликните по полю с адресной строкой, впечатайте туда %appdata% и нажмите Enter на клавиатуре.
- Перейдите к каталогу Skype.
- Найдите папку, в названии которой содержится имя вашей учетной записи и откройте ее.
- Здесь найдите файл main.db, он нам и нужен.
Main.db — файл базы данных, куда программа загружает все чаты, привязанные к определенному аккаунту. Открыть его можно через любую таблицу, например, через Excel. Но это не слишком удобно, поэтому мы предлагаем другой способ. Существует специальная утилита, Log Viewer, которая поможет с просмотром этого файла. Чтобы ей воспользоваться, сделайте следующее:
- Загрузите архив по ссылке https://www.nirsoft.net/utils/skypelogview.zip.
- Извлеките его в удобное место.
- Запустите SkypeLogView.exe.
- Убедитесь, что указана правильная папка с main.db. Если это не так, то укажите верный путь.
- Нажмите на OK.
Вся информация будет представлена в виде таблице, где отображается время сообщения, его текст, отправитель, получатель и т. д.
Skype Modern
В случае использования последней версии программы вы не найдете такого файла, а даже если и найдете, то он будет неактуальным. Дело в том, что с недавних пор просмотреть историю сообщения в Скайпе выйдет непосредственно из самой программы. Ведь хранится она на серверах Microsoft. Пользователю достаточно зайти в нужный чат и пролистать его до нужного момента, альтернативный вариант — воспользоваться функцией поиска. Аналогичная ситуация и с мобильным приложением.
Чистка
В некоторых случаях пользователю необходимо удалить историю чатов в Скайпе. И здесь есть небольшая загводка: сделать это выйдет только в старой программе. Вам нужно перейти к окну параметров. Далее, во вкладке «Чаты и SMS – Настройки чата» нажмите на «Открыть дополнительные…».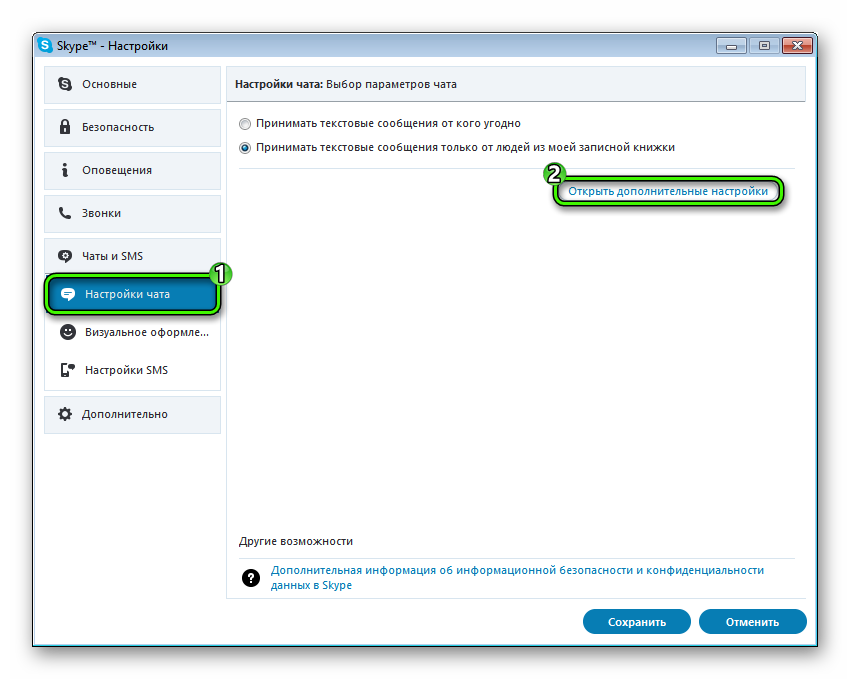
История сообщений в Skype
Где хранится история переписки в Скайпе и как ее посмотреть? Ответ на этот вопрос волнует многих пользователей. Ведь иногда необходимо просмотреть старую переписку. Поэтому мы расставим все точки над «i» в данном материале.
Где хранятся сообщения
Итак, где Скайп хранит историю переписки? Вообще, она хранится сразу в двух местах: на компьютере пользователя и в облаке сервера. Но у этих хранилищ есть некоторые особенности. К примеру, информация в облаке сохраняется только 30 дней.
Зато переписка на ПК хранится вечно. То есть, до тех пор, пока Skype не будет удален или переустановлен. В этом плане лучше искать старые сообщения именно на жестком диске. Если, конечно, программа не удалялась, и система не менялась.
Во всех прочих случаях лучше будет воспользоваться облаком. Но гарантии в том, что вы найдете там ту переписку, которая требуется нет. В любом случае, попробовать стоит. Если не поможет, то попробуйте поискать сообщения на компьютере.
В данном материале мы рассмотрим оба способа. А также поговорим о том, как очистить историю сообщений. Но сначала попробуем извлечь нужные письма из облака. Вдруг этот способ поможет. И об этом мы расскажем в следующей главе.
Просмотр сообщений в облаке
Начнем с самого простого. Для просмотра содержимого облака сервера нам потребуется исключительно браузер. Даже само приложение не нужно. Лучше всего просматривать переписку в веб-версии Скайпа.
Однако процесс довольно необычен:
- Итак, сначала запускаем веб-обозреватель и переходим по адресу web.skype.com
- Сначала вводим логин учетной записи и жмем на кнопку «Далее».
Затем вводим пароль от аккаунта и кликаем кнопку «Вход».
Вот и все. Вся переписка появится в соответствующем окошке. Можете спокойно освежать тексты в памяти или искать нужную информацию. Но учтите, что текстов, которым больше месяца вы здесь не найдете. Если нужны именно они, то стоит перейти к следующей главе.
Просмотр сообщений из базы на ПК
По умолчанию Skype архивирует все сообщения в определенную папку на жестком диске. Как посмотреть историю сообщений в Скайпе за все время? Для этого есть определенная процедура. И нам потребуется дополнительная программа, которая называется SkypeLogView.
Скачать ее можно абсолютно бесплатно. И процесс мы рассмотрим подробно. Этот вариант более сложный, чем предыдущий, поэтому мы предоставим подробнейшую инструкцию с четким алгоритмом действий. Вот она.
- Итак, сначала проверим наличие требуемого каталога. Для этого нажмем на клавиатуре Win + R и запустим инструмент «Выполнить».
В строке вводим %APPDATA%Skype и нажимаем на Enter или «ОК». это действие откроет каталог с файлами приложения.
Теперь необходимо найти папку с именем типа «live#3логин». То есть, в ее названии будет тот логин, который вы используете. Следует запомнить путь до этого каталога. А лучше скопировать. Он находится в адресной строке проводника (в самом верху окна).
Запустится приложение и сразу потребует ввести адрес расположения необходимого каталога. Вставляем из буфера то, что скопировали при помощи кнопок Ctrl + V и жмем кнопку «ОК».
Вот так можно просмотреть историю сообщений, используя сохраненные файлы на компьютере. Как видите, процесс довольно сложный. Но подробная инструкция с четким алгоритмом действий, без сомнения, вам поможет.
Очистка истории сообщений
Иногда пользователю вовсе не нужна старая переписка. Как удалить историю в Скайпе полностью? К сожалению, разработчики мессенджера убрали такую возможность. Теперь сообщения можно удалять только вручную. По одному. Хоть это и очень неудобно. Подробно об этом расписано в этой статье.
Заключение
В рамках данного материала мы поговорили о том, где хранится старая переписка в Скайпе и как ее посмотреть. Не сказать, чтобы задача была чересчур простой. Но и она решаема. Просто нужно четко следовать предоставленным инструкциям. Тогда никаких проблем не возникнет. Тем более, что для осуществления задуманного есть целых два способа.
Как экспортировать историю чата Skype на ПК
Эта статья расскажет вам, как экспортировать историю вашего чата Skype в другую папку на вашем компьютере, как сделать резервные копии файлов конфигурации, истории и контактов, а также как их восстановить .
Экспорт истории: 6 простых шагов
Экспорт истории может понадобиться если нужно быстро найти, к примеру, какую-то важную информацию посредством поиска.
Для этого вам нужно будет выполнить всего 6 простых шагов:
- Открыть Skype Classic.
- Выбрать меню Skype.
- Нажать «Безопасность» .
- Нажать «Экспорт истории чатов» .
- Выбрать папку.
- Нажать «Сохранить» .
6 простых шагов:
- Откройте Skype Classic. Если вы используете Windows, найти его можно в меню «Пуск» . Если у вас Mac, вы найдете его в папке «Приложения» . Ищите синий значок с белым “S”.
Эта инструкция будет работать только для классической версии Skype. Если вы используете это приложение для Windows 10, перейдите на страницу , чтобы загрузить, прокрутите страницу вниз до сообщения, в котором говорится: «Skype для Windows 10 уже есть на вашем компьютере» , нажмите Скачать , затем следуйте инструкциям на экране, чтобы установить приложение.
- Нажмите меню Skype. Он находится в верхнем левом углу экрана.
- Нажмите «Безопасность» . Он находится в меню по левой стороне экрана.
- Нажмите «Экспорт истории чатов» . Он находится в третьей группе настроек «Настройки безопасности» .
- Выберите место сохранения. Это может быть где угодно на вашем компьютере, включая съёмный диск.
Открыть этот файл вам поможет Notepad++, в котором текст будет понятен для чтения. И где уже с помощью клавиш ctrl+F, можно открыть окно поиска и попытаться найти интересующую переписку, по имени контакта или по определённому слову. Это намного упрощает ее поиск в сравнении с интерфейсом самого скайпа.
Резервная копия контактов
Еще в скайпе есть возможность сделать резервную копию контактов. Для этого нужно нажать Контакты / Дополнительно / Сделать резервную копия списка контактов .
Выбрать место на ПК, и нажать Сохранить .
В этом же блоке меню есть функция их восстановления. Выберите восстановить, укажите папку с сохраненными контактами и нажмите Открыть, и контакты загрузятся в скайп. Сделав резервную копию контактов, у вас появиться возможность восстановить их в случае потери .
Резервная копия файлов конфигурации и истории Skype, а также перенос папки на другой ПК
Иногда возникает потребность в переносе папки с историей переписки скайпа на другой ПК. К примеру, вы переустанавливаете систему и хотите восстановить всю переписку скайпа . Чтобы создать резервную копию файлов конфигурации и истории Skype нужно перейти в каталог, который в Windows 10, находиться в C:UsersИмя_пользователяAppDataRoaming
Вместо «Имя_пользователя» впишете имя своей учетной записи.
Копируете полностью эту папку, и переносите на другой компьютер, в то же место, с заменой файлов.
AppData, является скрытой папкой, и чтобы ее увидеть нужно во вкладке «Вид» включить показ скрытых элементов.
Список контактов хранится на сервере программы и не будет потерян, если входить в систему с одним и тем же логином. А вот история мгновенных сообщений и другие данные не хранятся на сервере, поэтому есть смысл сделать ее резервную копию.
Как отправить список контактов с одной учетной записи в другую
Если нужно перенести список контактов в другую учетную запись, она должна быть в списке ваших контактов.
Нажмите на нем правой кнопкой мыши, «Отправить контакты…» , отметьте нужные и нажмите «Отправить контакты» .
Зайдите с другой учетной записи, в которую отправили список, откройте сообщение. И на каждом контакте нажмите «Добавить в список контактов» .
Они будут добавлены в список контактов, но появятся в автономном режиме до тех пор, пока не примут запрос.
Как сохранить, скопировать историю сообщений скайпа
Некоторые пользователи Скайпа используют программу годы, поэтому у них накопилось большое количество личных сообщений. Но как их просмотреть? Именно этот вопрос интересен очень многим пользователям. История смс – скрытая часть чата, которую можно открыть только одним способом. Вот только его знаю далеко не все пользователи и сегодня мы откроем тайну того — как прочитать сообщения в скайпе.
Смотрим историю
Сложность просмотра старых сообщений заключается в том, что разработчики скрыли их специально. Это было сделано для того, чтобы они не смешивались все вместе, и пользователям было удобно общаться. Но возможность просматривать историю сообщений они оставили. Вы можете самостоятельно выбрать длительность просмотра:
- Последние сообщения за неделю.
- Сообщения за месяц.
- И за три месяца.
Важно! Если вы хотите просто единожды просмотреть свою историю, то нужно прокрутить ее до последнего сообщения и нажать на вкладку «Показать более ранние сообщения».
Сохраняем и переносим историю сообщений
Это можно сделать прямо в чате, вызвав специальное мини-меню. Нам нужно войти в свою учетную запись, войти во вкладку «Инструменты», далее перейти в настройки. Слева заходим на «Чаты» и нажимаем на «Настройки». Ищем пункт «сохранять историю» и нажимаем всегда.
ойки.
Для того, чтобы найти где хранится история Skype
вам нужно открыть проводник Windows. Дальше, находите каталог C:Users\AppDataLocalPackagesMicrosoft.SkypeAppLocalstate
— это имя, которое вы использовали для входа в систему из экрана блокировки.
— это логин Skype, который вы используете.
Здесь так же ищете файл с названием main.db — ваша история чатов Skype, которую вы хотите сохранить, или копировать.
Вот этот файл мы и сохраняем на другой компьютер, или USB-флешку, или другое устройство. Либо на любой другой диск вашей системы. Только не забудьте куда вы этот файл сохранили ? Если у вас несколько аккаунтов Skype — сохраняете все файлы истории для каждого логина. Но, каждый файл в отдельную папку — название у всех файлов будет одинаковое!
Дальше, для того, чтобы восстановить или копировать историю переписки, нужно выполнить следующее:
1. Если у вас новый компьютер, или вы установили новую ОС Windows — сначала установить сам Skype. При установке нужная нам папка будет создана автоматически самой программой.
2. После этого, мы выходим полностью из Skype. При запущенной программе — мы не сможем заменить файл базы данных.
3. Далее, мы просто находим оригинал файла main.db и заменяем его файлом, который мы сохранили перед этим.
Вот и все. Теперь смело запускаем наш Skype, вводим логин и пароль, и…. о чудо. Вся наша предыдущая история чатов теперь доступна для использования!
как найти чаты в скайпе? Давно не была, всё поменялось… Помогите!!! ..Помогите!
Мари Lozbing
Ученик
(138),
на голосовании
12 лет назад
Голосование за лучший ответ
ake11a
Гуру
(2699)
12 лет назад
на контакт жмешь, внизу чат появляется
Vladislav
Знаток
(451)
12 лет назад
на контакт нажимаешь, там есть кружочек синий
Игорь ******
Оракул
(56776)
12 лет назад
Не красиво врать. Ты в скайпе вобше не была.
Похожие вопросы
Полную версию статьи со всеми дополнительными видео уроками читайте в нашем блоге… https://hetmanrecovery.com/ru/recovery_news/how-to-download-a-copy-of-the-correspondence-history-in-the-skype-application-in-windows-10.htm
Читайте о том, как сохранить резервную копию истории переписки (чатов) «Skype» в Windows 10, включая электронные сообщения и файлы. Описан простой порядок последовательных действий.
Введение
В устаревшей версии программного обеспечения процесс экспорта истории чата был простым, так как инструментарий приложения включал соответствующую функцию для исполнения такой операции. Но по какой-то странной причине доступный инструмент извлечения был удален из приложения «Skype», разработанного для десятой версии операционной системы «Windows». Однако пользователи все еще могут экспортировать историю переписки, а также файлы, которыми делились с собеседниками, после отправки соответствующего запроса в службу загрузки копии пользовательских бесед «Skype».
В данном руководстве по использованию возможностей операционной системы «Windows 10» мы покажем, как загрузить копию чата приложения «Skype» и историю файлов, а также как открыть и просмотреть готовое содержимое на персональном компьютере.
Как скачать пользовательскую переписку и историю файлов из приложения «Skype»?
Чтобы загрузить резервную копию переписки электронных сообщений из приложения для удаленного общения пользователей между собой «Skype», включая историю файлов, пользователям потребуется выполнить следующий упорядоченный простой набор пошаговых действий.
- Приложение «Skype» относится к списку прикладных продуктов корпорации «Microsoft». И для управления его параметрами и получения непосредственного прямого доступа к службе загрузки копий бесед, пользователям необходимо войти в личный кабинет веб-сайта, используя данные собственной учетной записи «Microsoft». С этой целью, откройте свой предпочитаемый веб-браузер и перейдите на страницу службы «Skype» по адресу: «https://secure.skype.com/ru/data-export» (без наружных граничных кавычек). Если автоматический вход не произведен, то заполните соответствующие поля имени пользователя и пароля, и завершите процедуру перехода.
- Теперь пользователи могут проверить содержимое, которое планируется скачать, включая доступные разделы «Беседы» и «Файлы».
- После выбора соответствующих разделов нажмите на кнопку «Отправить запрос», выделенную на рисунке выше.
- Во всплывающем сообщении, уведомляющем пользователей о выполнении подготовки процесса извлечения, отмеченных ранее, видов данных, нажмите на кнопку «Продолжить».
- Исходная веб-страница службы «Skype» будет обновлена, и появится отдельная графа «Доступные файлы экспорта», в соответствующей строке которой нажмите на кнопку «Скачать», указав предварительно местоположение для хранения архивного файла.
Краткое примечание. Процесс подготовки и последующего предоставления истории «Skype», для непосредственной загрузки пользователями, может занять некоторое время. Обычно служба извещает соответствующим сообщением о готовности архива для загрузки, которое пользователи получают в виде уведомления в «Skype», но всегда можно подождать несколько минут, регулярно обновляя страницу «Экспорт файлов и истории чата», пока кнопка загрузки не будет отображена.
После того, как описанные последовательные шаги будут выполнены, пользователи получат в свое распоряжение файл с расширением «.tar», который будет содержать копию всей запрошенной информации.
Как открыть сохраненную переписку и историю файлов приложения «Skype»?
Операционная система «Windows 10» не имеет интерфейса для открытия файлов с расширением «.tar», но включает поддержку способа прямого извлечения содержимого данного вида контейнера с помощью системного приложения «Командная строка».
Чтобы успешно извлечь данные из файла приложения «Skype» расширения «.tar» в «Windows 10», пользователям предстоит выполнить следующий пошаговый алгоритм упорядоченных действий.
- Откройте системное приложение «Командная строка» любым известным или наиболее предпочтительным, для каждого конкретного пользователя, способом. Например, для быстрого доступа к искомому приложению можно воспользоваться возможностями диалогового окна «Выполнить». Нажмите совместно комбинацию клавиш «Windows + R». В открывшемся окне в поле набора исполняемой команды «Открыть» введите фразу «cmd», а затем нажмите на кнопку «ОК» или клавишу «Ввод» на клавиатуре для подтверждения введенной команды и ее непосредственного исполнения.
- В консоли приложения «Командная строка» введите следующую команду для экспорта содержимого резервной копии «Skype», указав адресные пути исходных и конечных директорий (заменив параметры «путь_к_архивуимя_архива» и «путь_к_директории_конечного_расположения_извлеченного_архива» соответственно), а затем нажните на клавишу «Ввод» на клавиатуре для исполнения:
«tar -xvzf C:путь_к_архивуимя_архива.tar -C C:путь_к_директории_конечного_расположения_ извлеченного_архива».
- Загрузите приложение-просмотрщик файлов расширения «.json» для «Skype» (прямая ссылка для скачивания: https://go.skype.com/skype-parser), чтобы упростить восприятие полученного содержимого.
- Перейдите к расположению скачанного архива «skype-parser.zip» и дважды щелкните извлекаемый файл.
- Из списка разархивированных элементов выберите и запустите исполнение, сдвоенным щелчком левой кнопки мыши, файла «index.html», чтобы открыть анализатор содержимого приложения «Skype» в веб-браузере.
- На отображенной странице в обозревателе нажмите на кнопку «Выберите файл» для указания необходимого, для последующего просмотра, файла.
- Во всплывающем окне «Открытие» перейдите к расположению файлов и отметьте формат «messages.json», который содержит историю переписки, извлеченную из ранее скачанного архива с расширением «.tar».
- После выбора нажмите на кнопку «Открыть».
- Затем на связанной обновленной странице веб-браузера нажмите на кнопку «Load».
После того, как пользователи исполнят данные шаги, вся история сообщений появится в левой колонке, и щелкнув любой отдельный разговор левой кнопкой мыши, пользователям сразу будет предоставлено для просмотра его содержимое в правой колонке окна.
Заключение
Использование персональных компьютерных устройств пользователями для непосредственного осуществления дистанционного общения значительно упрощает данную процедуру и существенно увеличивает количество возможных вариантов его осуществления. Помимо различных сетевых социальных инструментов и прямых средств связи, пользователями массово используется бесплатное прикладное приложение обмена электронными сообщениями и обеспечения разнообразных видов коммуникации «Skype».
Помимо непосредственного предоставления пользователям возможности всегда осуществлять любые виды общения, приложение «Skype» также предлагает способ сохранить на свое устройство копию истории переписки пользователей между собой, включая переданные и полученные вложенные файлы.
Воспользовавшись данным руководством, пользователи, без особых затруднений, смогут как скачать нужное содержимое, так и мгновенно с ним ознакомиться, а также сохранить необходимую переписку на своем компьютере для дальнейшего использования или в качестве резервного страховочного архива.
Полную версию статьи со всеми дополнительными видео уроками читайте в нашем блоге… https://hetmanrecovery.com/ru/recovery_news/how-to-download-a-copy-of-the-correspondence-history-in-the-skype-application-in-windows-10.htm