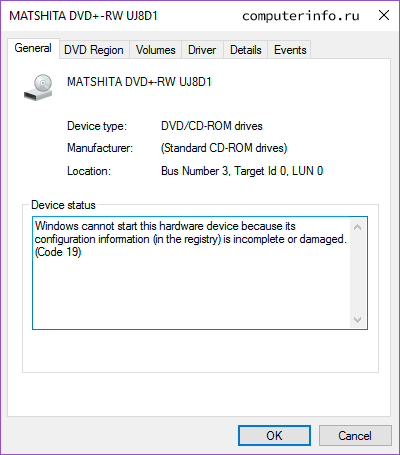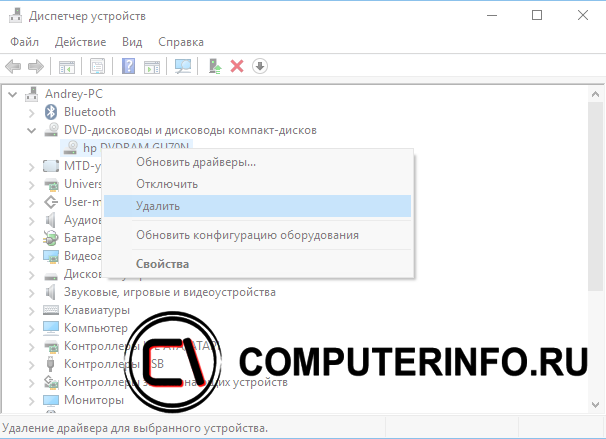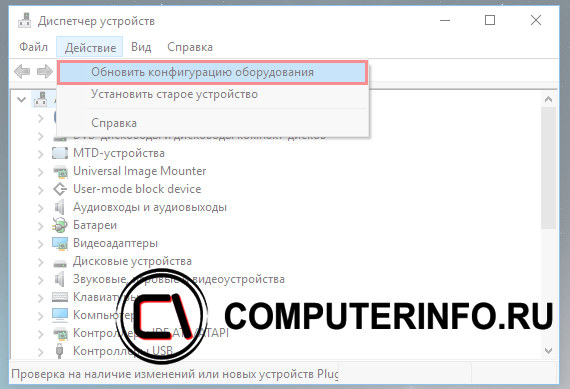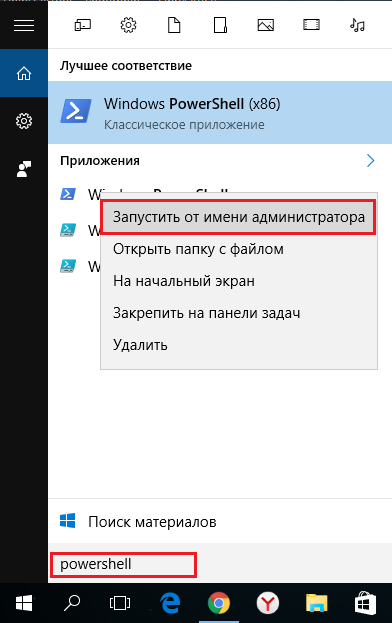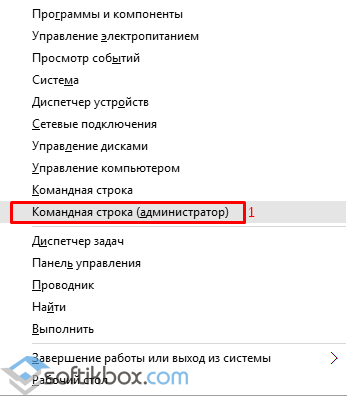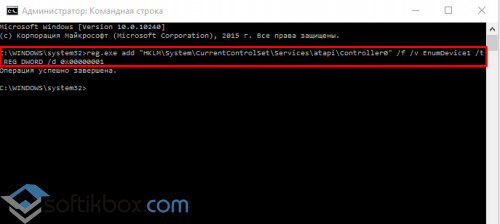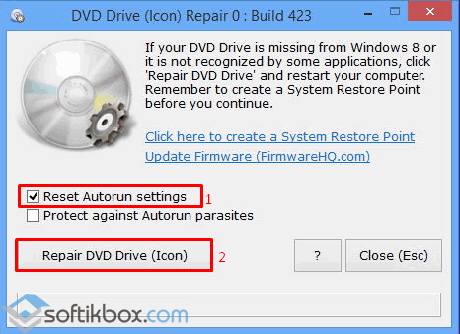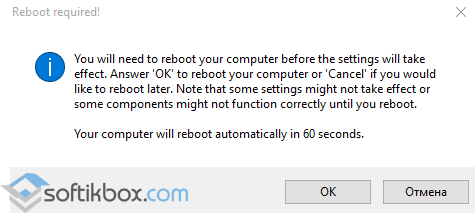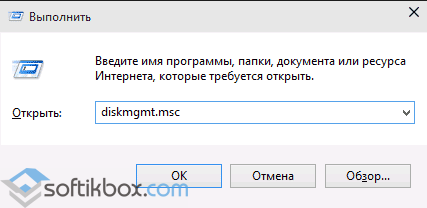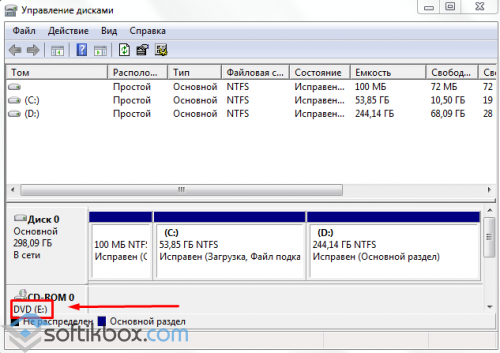С одной стороны компакт диски сегодня — это почти “анахронизм”, с другой — у многих еще остались коллекции CD/DVD с видео, фото, и старыми добрыми “теплыми” играми (по которым куча воспоминаний…). Не отказываться же от них?..
А может еще и самоизоляция способствует подойти к полке и посмотреть на старую коллекцию CD/DVD?.. Не знаю… 👀
*
Собственно, сегодня решил собрать в “кучу” сразу несколько типовых вопросов по компакт дискам и приводам, и оформить всё это дело в небольшую статью. Думаю, это вполне может пригодиться многим пользователям, которые решили предаться ностальгии…
Вступление завершено, теперь ближе к теме… 👌
*
👉 Кстати!
Если если у вас нет DVD-Rom — то его можно приобрести в компьютерных магазинах в виде небольшой “приставки”, которую достаточно лишь подключить к USB-порту! Т.е. такой дисковод можно использовать даже на небольшом ультрабуке!
*
Содержание статьи
- 1 Решение проблем с CD/DVD-Rom
- 1.1 Как открыть дисковод
- 1.1.1 👉 Способ 1
- 1.1.2 👉 Способ 2
- 1.1.3 👉 Способ 3
- 1.1.4 👉 Способ 4 (если лоток заклинило)
- 1.2 Что делать, если Windows не видит дисковод
- 1.3 Почему не читаются CD/DVD-диски
- 1.1 Как открыть дисковод
→ Задать вопрос | дополнить
Решение проблем с CD/DVD-Rom
Как открыть дисковод
👉 Способ 1
Итак, пожалуй, самый очевидный из очевиднейших способов — нажать на нем спец. кнопку “Open ⇑” 😎 (пример на фото ниже). 👇
Если ничего не происходит — попробуйте перезагрузить ПК/ноутбук и нажать ее до этапа загрузки Windows (если причина была в зависании или сбоях ОС – то это должно помочь!).
Кнопка на корпусе дисковода – открыть
*
👉 Способ 2
На некоторых дисководах кнопки “Открыть” на корпусе устройства попросту нет (такое, обычно, на ноутбуках).
В этом случае запустите проводник (Win+E), перейдите в “Мой компьютер/Этот компьютер”, нажмите правой кнопкой мышки по значку привода и выберите в меню “Извлечь”. Лоток дисковода должен плавно “выехать” из устройства…
Извлечь диск — этот компьютер
*
👉 Способ 3
Есть ряд моделей ноутбуков на клавиатуре которых есть спец. кнопка для открытия лотка привода (см. фото ниже). Располагаться она может либо среди функциональных клавиш F1-F12, либо рядом с кнопкой включения (где-нибудь неподалеку от блока индикаторов).
Открыть лоток (ноутбук ACER ASPIRE 4625G)
*
👉 Способ 4 (если лоток заклинило)
Если всё вышеперечисленное не подошло (не помогло), возможно, что лоток привода “заклинило” и сам, автоматически, он открыться не может (такое могло произойти, например, из-за установки деформированного CD/DVD-диска).
В этом случае проделайте следующее:
- выключите компьютер/ноутбук (и отключите от сети питания);
- возьмите обычную канцелярскую скрепку и отогните у нее один из концов;
- вставьте ее в спец. отверстие на корпусе дисковода (не перепутайте со светодиодным индикатором) и слегка надавите – должен прозвучать небольшой щелчок и лоток слегка выехать, на 3-5 мм.;
Скрепка нам поможет!
- затем вручную аккуратно и не торопясь пытаемся выдвинуть (потянув на себя) лоток из привода;
- после, вынимаем “сбойный” CD/DVD-компакт диск (желательно в дальнейшем его более не использовать);
- теперь можно включить ПК и проверить работоспособность привода с другим диском.
*
Что делать, если Windows не видит дисковод
Проблема выглядит примерно так: вы вставляете диск в привод, заходите в “Мой компьютер”, а ничего-то там и нет… (сам дисковод, конечно, может “журчать” и делать вид, что он работает, но ОС его всё равно не отображает…)
Впрочем, иногда дисковод может не подавать вообще никаких признаков жизни: в этом случае, как правило, проблема на 100% аппаратная…
А дисковода-то и нет…
В этом случае первое, что посоветую — это перезагрузить ПК/ноутбук и 👉 войти в BIOS/UEFI. Обычно на главной странице (Main, Sys-Info и пр.) приведен перечень подключенных устройств. Среди них нужно найти модель вашего привода (см. фото ниже).
Привод определяется в BIOS!
👉 Если в BIOS дисковод не виден, рекомендую следующее:
- открыть системный блок и проверить подключены ли к нему шлейфы (можно попробовать пере-подключить их к другому порту на мат. плате);
- также обратите внимание на кабель питания привода – если есть возможность подключите другой шлейф;
- тоже самое относится и к ноутбукам – попробуйте вынуть дисковод из гнезда, почистить от пыли, протереть спиртом контакты и заново произвести установку;
- если вышеперечисленное не принесло результатов – попробуйте подключить привод к другому ПК (возможно, он пришел в негодность. Ремонтировать их, на текущий день, считаю, нецелесообразным – стоимость нового дешевле!).
Если в BIOS дисковод определяется — загрузите снова Windows и 👉 откройте диспетчер устройств.
В нем нужно найти строку “DVD-дисководы…” и посмотреть, отображается ли модель привода. Кстати, напротив нее не должно стоять никаких восклицательных знаков (они указывает на отсутствие драйвера). Если устройства там нет — возможно у вас не установлен драйвер на мат. плату (привод*).
👉 В помощь!
Как автоматически обновить драйвера — спец. утилита
DVD-дисководы — драйвер на привод установлен!
Далее посоветую зайти в сервисную утилиту 👉 управление дисками и проверить, отображается ли там дисковод и присвоена ли ему буква (на скрине ниже – буква диска у привода “D:”).
После, попробуйте вручную поменять букву диска у привода (иногда случается так, что она ему не присваивается, либо совпадает с другим накопителем, что и вызывает проблему…)
Изменить букву диска
*
👉 Кстати!
В редких случаях заражение некоторыми вирусами приводит к скрытию из проводника дисковода, флешек, жестких дисков.
Если в BIOS ваш привод определяется, диспетчер устройств его видит, но проводник нет — попробуйте прогнать вашу Windows 👉 с помощью “одноразовых” антивирусов!
*
👉 Попробуйте изменить ряд параметров в реестре
- запустите 👉 командную строку от имени администратора;
- введите команду: reg.exe add HKLMSystemCurrentControlSetServicesatapiController0 /f /v EnumDevice1 /t REG_DWORD /d 0x00000001 — и нажмите Enter — операция должна быть успешно завершена! (см. мой пример ниже); 👇
Команда успешно выполнена
- перезагрузите компьютер и проверьте стал ли отображаться дисковод.
*
👉 Как посл. вариант решения!
Сегодня в китайских интернет-магазинах (как сказал уже чуть выше) можно заказать внешний USB-дисковод под CD/DVD-диски. Он достаточно компактный, и не занимает много места.
Когда он понадобиться: его можно быстро достать с полки, подключить к USB и прочитать диск. Удобно?!
Внешний дисковод
*
Почему не читаются CD/DVD-диски
Вопрос, кстати, достаточно популярный (видимо у многих пользователей в “загашнике” есть много старых компакт дисков 👌, которые иногда хочется подключить, поиграть-поностальгировать…).
Что же, сразу с места в карьер…
1) Первое: обратите внимание на поверхность диска. Если на ней много микро-царапин — это может быть причиной невозможности чтения диска.
Как вариант, можно посоветовать попробовать его подключить к другому приводу (у разных моделей – может быть разная “чувствительность” к качеству поверхности накопителя. Это заметно, если сравнивать обычную читалку “CD-Rom” с пишущим “DVD-RW”).
На поверхности диска заметны царапины
2) Второе: в продаже сейчас есть спец. чистящие средства — можно попробовать обработать ими поверхность диска. Если данные получится считать – сделайте копию диска с помощью Daemon Tools.
3) Третье: если при чтении диска и при попытке скопировать с него вылетают ошибки — попробуйте утилиты Bad Copy или Unstoppable Copier. Они могут не читаемые данные “забить” нулями и скопировать всё, что можно прочитать с компакт-диска (часть игр и программ работать после такого не будет, но фото, картинки, видео — будут читаемы!).
Также доп. советы можете почерпнуть из одной моей прошлой статьи. 👇
👉 В помощь!
CD/DVD-привод не читает или не видит диски, что можно сделать
*
На сим пока всё…
Если есть чем дополнить – прокомментируйте! Заранее благодарю…
Удачи!
👋
Первая публикация: 24.04.2020
Корректировка: 15.07.2021


Полезный софт:
-
- Видео-Монтаж
Отличное ПО для создания своих первых видеороликов (все действия идут по шагам!).
Видео сделает даже новичок!
-
- Ускоритель компьютера
Программа для очистки Windows от “мусора” (удаляет временные файлы, ускоряет систему, оптимизирует реестр).
Содержание
- Как найти дисковод на компьютере Windows 7
- 1. Поиск дисковода через панель управления
- 2. Использование My Computer
- 3. Справочная информация
- 4. Использование поисковиков
- Итог
- Как найти дисковод на компьютере Windows 7: подробный гайд
- Методы поиска дисковода на компьютере Windows 7
- Итог
- Как найти дисковод на компьютере Windows 7: руководство шаг за шагом
- Шаг 1: Добавляем иконку дисковода на рабочий стол
- Шаг 2: Ищем дисковод в проводнике
- Шаг 3: Используем контекстное меню
- Шаг 4: Используем командную строку
- Итог
Как найти дисковод на компьютере Windows 7
Windows 7 – одна из самых популярных операционных систем, которая до сих пор используется многими пользователями. Она имеет множество функций и возможностей, в том числе поиска дисковода на компьютере. В этой статье мы расскажем вам о том, как найти дисковод на компьютере с Windows 7 операционной системой.
1. Поиск дисковода через панель управления
Управление настройками дисковода на Windows 7 делается через «Панель управления». Необходимо перейти в «Панель управления», выбрать раздел «Аппаратное и звуковое оборудование». В этом разделе необходимо выбрать «Устройства и принтеры». Далее будет отображен список всех устройств, которые были подключены к компьютеру.
Когда вы найдете иконку дисковода, щелкните правой кнопкой мыши и выберите «Свойства». Таким образом, вы получите доступ к настройкам дисковода.
2. Использование My Computer
Ещё один способ найти дисковод на компьютере с операционной системой Windows 7 – это использование компонента My Computer. Нажмите на иконку My Computer на рабочем столе или используйте меню Пуск для открытия этого компонента.
Выберите раздел «Компьютер» в левом меню. Там вы найдете все диски, подключенные к вашему компьютеру. Щелкните правой кнопкой мыши на значок диска и выберите «Свойства», если вы хотите изменить настройки дисковода или просмотреть дополнительную информацию о нём.
3. Справочная информация
Если вы не можете найти дисковод на компьютере, то рекомендуем попробовать прочитать справочную информацию. Часто производители компьютеров включают справочную информацию о своих устройствах прямо в ваш компьютер.
4. Использование поисковиков
Если вы все-таки не можете отыскать дисковод на вашем компьютере, то можете обратиться к интернет-ресурсам. Просто введите в поисковике «Найти дисковод на Windows 7». Вы найдете множество результатов, которые помогут вам быстро и легко найти нужный вам дисковод.
Итог
Теперь, когда вы знаете, как найти дисковод на вашем компьютере с Windows 7, вы можете легко и быстро получить доступ к настройкам этого устройства.
Вы можете использовать один из вышеприведенных способов для поиска своего дисковода. Однако, если ни один из них не дал результата, не беда, вы всегда можете воспользоваться интернет-ресурсами.
Как найти дисковод на компьютере Windows 7: подробный гайд
Дисковод – это необходимый компонент для чтения и записи информации с дисков, будь это флешка, CD или DVD. Однако, многие пользователи Windows 7 сталкиваются с тем, что не знают, где находится дисковод на их компьютере. В этой статье мы поделимся с вами методами, с помощью которых можно найти дисковод на компьютере Windows 7.
Методы поиска дисковода на компьютере Windows 7
Существует несколько методов для нахождения дисковода на компьютере Windows 7. Мы рассмотрим каждый из них по порядку.
- Поиск дисковода в проводнике Windows
- Поиск дисковода в Диспетчере устройств
- Использование командной строки
- Поиск дисковода в BIOS
Один из наиболее простых методов – воспользоваться проводником Windows. Чтобы открыть проводник Windows, нажмите на значок проводника Windows на рабочем столе или в меню «Пуск».
После того, как проводник Windows откроется, найдите «Компьютер». Перейдите к этой папке и в списке устройств найдите дисковод. Обычно, подпись к дисководу начинается с буквы «D» (либо других букв, в зависимости от вашей операционной системы).
Вы также можете найти дисковод, если воспользуетесь Диспетчером устройств. Для этого:
1. Нажмите на кнопку «Пуск» на рабочем столе
2. Найдите строчку «Диспетчер устройств»
3. Нажмите на эту строчку
После этого откроется окно с разделами устройств. Найдите раздел «DVD/CD-ROM приводы». Там вы увидите свою модель дисковода.
Вы можете использовать командную строку, чтобы найти дисковод. Воспользуйтесь следующей командой:
wmic cdrom get Caption
После выполнения этой команды, появится информация о вашем дисководе. По умолчанию, название папки (Caption) указывается на латинице.
Наконец, вы можете проверить, есть ли дисковод в BIOS. Для этого:
1. Перезагрузите компьютер
2. Нажмите на клавишу Del или F2, чтобы войти в BIOS (зависит от производителя вашего компьютера)
3. Найдите раздел «Boot», где отображаются подключенные устройства
Дисковод должен быть указан в этой секции.
Итог
Таким образом, мы рассмотрели несколько методов поиска дисковода на компьютере Windows 7: через проводник Windows, Диспетчер устройств, командную строку и BIOS.
Мы надеемся, что данный гайд помог вам найти дисковод на вашем компьютере и запустить необходимую операцию.
Как найти дисковод на компьютере Windows 7: руководство шаг за шагом
В Windows 7, дисковод может быть не очень легко обнаружить, особенно если вы недавно приобрели компьютер или если не используете его очень часто.
В этой статье мы рассмотрим, как найти дисковод на компьютере Windows 7. Мы дадим вам полное руководство, которое дает представление, что вам нужно делать, если вам нужно использовать дисковод для чтения CD или DVD.
Шаг 1: Добавляем иконку дисковода на рабочий стол
Если вам нужно быстро найти доступ к дисководу, вы можете добавить иконку дисковода на рабочий стол. Для этого выполните следующие действия:
- Щелкните правой кнопкой мыши на свободном месте на рабочем столе.
- Выберите «Персонализация».
- Щелкните «Изменить значки рабочего стола» в левой части окна.
- Выберите флажок рядом с значком дисковода.
- Щелкните «Применить» и «OK».
Теперь вы сможете быстро открыть дисковод, просто щелкнув на иконке на рабочем столе.
Шаг 2: Ищем дисковод в проводнике
Если вы не хотите добавлять иконку дисковода на рабочий стол, то вы можете найти дисковод через проводник:
- Откройте проводник, щелкнув на значке папки в панели задач или нажмите на клавишу Windows + E.
- Выберите «Компьютер» в левой части окна.
- В этом разделе вы должны увидеть все устройства, подключенные к компьютеру включая жесткие диски, флешки и дисководы.
- Найдите нужный дисковод и дважды щелкните на нем.
Теперь вы должны увидеть содержимое диска в файловой системе Windows 7. Если вы хотите записать данные на диск, то перенесите нужные файлы в окно с содержимым диска и нажмите «Записать эти файлы на диск» в левом верхнем углу окна.
Шаг 3: Используем контекстное меню
Если вы не хотите искать дисковод в проводнике, то вы можете воспользоваться контекстным меню:
- Вставьте диск в дисковод вашего компьютера.
- Щелкните на значке дисковода в проводнике правой кнопкой мыши.
- Выберите нужный вариант из контекстного меню. Вам может понадобиться выбрать «Открыть» для просмотра содержимого диска, «Записать» для записи файлов на диск, «Извлечь» для извлечения диска из дисковода или «Свойства», чтобы просмотреть информацию о диске, такую как его емкость.
Контекстное меню предоставляет быстрый доступ к нужным функциям для дисковода, так что вы можете использовать его для любых ваших нужд.
Шаг 4: Используем командную строку
Если вы являетесь продвинутым пользователем Windows и предпочитаете использовать командную строку, то вы можете использовать команду «subst» для создания виртуального диска на основе обычного диска:
subst X: D:
Где «X» — это буква вашего виртуального диска, а «D:» — это буква вашего реального диска.
Вы можете использовать эту команду, чтобы создать виртуальный диск на основе дисковода и получить доступ к его содержимому через командную строку или любое другое приложение, которое поддерживает файловые системы Windows.
Итог
Найдя дисковод на компьютере Windows 7, вы сможете легко записывать и читать диски, используя для этого как проводник, встроенное контекстное меню, иконку на рабочем столе или даже командную строку. Следуйте нашему руководству шаг за шагом, и вы сможете легко найти дисковод на своем компьютере Windows 7 и использовать его для любых вашых нужд.
Содержание
- Как открыть дисковод на компьютере/ноутбуке. Что делать, если Windows не видит CD/DVD-дисковод
- Решение проблем с CD/DVD-Rom
- Как открыть дисковод
- 👉 Способ 1
- 👉 Способ 2
- 👉 Способ 3
- 👉 Способ 4 (если лоток заклинило)
- Что делать, если Windows не видит дисковод
- Почему не читаются CD/DVD-диски
- Как открыть DVD-привод на ноутбуке и ПК. Причины, по которым не открывается, а диски не читаются
- Аппаратная кнопка
- Через Проводник
- Дисковод есть, но не показан в Проводнике
- Не поддерживаются диски
- Ошибка записи
- Лазерная головка загрязнена
- Неактуальны в 2020. Чем заменить?
- Как узнать есть ли дисковод на компьютере?
- Как открыть дисковод на ноутбуке Асус без кнопки?
- Как открыть двд привод на компьютере?
- Как открыть дисковод вручную на компьютере?
- Как открыть дисковод если на нем нет кнопки?
- Как открыть дисковод без кнопки Windows 10?
- Как открыть дисковод с помощью горячих клавиш?
- Как открыть CD диск на компьютере?
- Почему компьютер не видит DVD привод?
- Как открыть дисковод через мой компьютер Windows 10?
- Как открыть дисковод на старом компьютере?
- Как открыть дисковод на ноутбуке в ручную?
- Как открыть диск с помощью биос?
- Как открыть дисковод с помощью иголки?
- Как открыть дисковод на моноблоке?
- Компьютер не видит дисковод
- По какой причине не отображается дисковод?
- Решение проблемы через удаление фильтров в реестре
- Исправление проблемы путем настроек параметров в реестре
- Настройки отображения дисковода при помощи «BIOS»
- Настройка ПО для отображения дисковода – драйверов
- Видео — Пропал CD-ROM (DVD-ROM) не отображается. Решение проблемы
- Видео — Windows 8, 8.1, 10 не видит дисковод (CD-DVD)
Как открыть дисковод на компьютере/ноутбуке. Что делать, если Windows не видит CD/DVD-дисковод

С одной стороны компакт диски сегодня — это почти «анахронизм», с другой — у многих еще остались коллекции CD/DVD с видео, фото, и старыми добрыми «теплыми» играми (по которым куча воспоминаний. ). Не отказываться же от них.
А может еще и самоизоляция способствует подойти к полке и посмотреть на старую коллекцию CD/DVD. Не знаю. 👀
Собственно, сегодня решил собрать в «кучу» сразу несколько типовых вопросов по компакт дискам и приводам, и оформить всё это дело в небольшую статью. Думаю, это вполне может пригодиться многим пользователям, которые решили предаться ностальгии.
Вступление завершено, теперь ближе к теме. 👌
Если если у вас нет DVD-Rom — то его можно приобрести в компьютерных магазинах в виде небольшой «приставки», которую достаточно лишь подключить к USB-порту! Т.е. такой дисковод можно использовать даже на небольшом ультрабуке!
Решение проблем с CD/DVD-Rom
Как открыть дисковод
👉 Способ 1
Итак, пожалуй, самый очевидный из очевиднейших способов — нажать на нем спец. кнопку «Open ⇑» 😎 (пример на фото ниже). 👇
👉 Способ 2
На некоторых дисководах кнопки «Открыть» на корпусе устройства попросту нет (такое, обычно, на ноутбуках).
Извлечь диск — этот компьютер
👉 Способ 3
Есть ряд моделей ноутбуков на клавиатуре которых есть спец. кнопка для открытия лотка привода (см. фото ниже). Располагаться она может либо среди функциональных клавиш F1-F12, либо рядом с кнопкой включения (где-нибудь неподалеку от блока индикаторов).
Открыть лоток (ноутбук ACER ASPIRE 4625G)
👉 Способ 4 (если лоток заклинило)
Если всё вышеперечисленное не подошло (не помогло), возможно, что лоток привода «заклинило» и сам, автоматически, он открыться не может (такое могло произойти, например, из-за установки деформированного CD/DVD-диска).
В этом случае проделайте следующее:
Скрепка нам поможет!
Что делать, если Windows не видит дисковод
Впрочем, иногда дисковод может не подавать вообще никаких признаков жизни: в этом случае, как правило, проблема на 100% аппаратная.
А дисковода-то и нет.
В этом случае первое, что посоветую — это перезагрузить ПК/ноутбук и 👉 войти в BIOS/UEFI. Обычно на главной странице (Main, Sys-Info и пр.) приведен перечень подключенных устройств. Среди них нужно найти модель вашего привода (см. фото ниже).
Привод определяется в BIOS!
👉 Если в BIOS дисковод не виден, рекомендую следующее:
Если в BIOS дисковод определяется — загрузите снова Windows и 👉 откройте диспетчер устройств.
Как автоматически обновить драйвера — спец. утилита
DVD-дисководы — драйвер на привод установлен!
После, попробуйте вручную поменять букву диска у привода (иногда случается так, что она ему не присваивается, либо совпадает с другим накопителем, что и вызывает проблему. )
Изменить букву диска
👉 Кстати!
В редких случаях заражение некоторыми вирусами приводит к скрытию из проводника дисковода, флешек, жестких дисков.
Если в BIOS ваш привод определяется, диспетчер устройств его видит, но проводник нет — попробуйте прогнать вашу Windows 👉 с помощью «одноразовых» антивирусов!
👉 Попробуйте изменить ряд параметров в реестре
Команда успешно выполнена
👉 Как посл. вариант решения!
Сегодня в китайских интернет-магазинах (как сказал уже чуть выше) можно заказать внешний USB-дисковод под CD/DVD-диски. Он достаточно компактный, и не занимает много места.
Когда он понадобиться: его можно быстро достать с полки, подключить к USB и прочитать диск. Удобно?!
Почему не читаются CD/DVD-диски
Вопрос, кстати, достаточно популярный (видимо у многих пользователей в «загашнике» есть много старых компакт дисков 👌, которые иногда хочется подключить, поиграть-поностальгировать. ).
Что же, сразу с места в карьер.
1) Первое : обратите внимание на поверхность диска. Если на ней много микро-царапин — это может быть причиной невозможности чтения диска.
На поверхности диска заметны царапины
Также доп. советы можете почерпнуть из одной моей прошлой статьи. 👇
CD/DVD-привод не читает или не видит диски, что можно сделать
Источник
Как открыть DVD-привод на ноутбуке и ПК. Причины, по которым не открывается, а диски не читаются
Ноутбуки и настольные ПК с оптическим приводом для чтения (порой и записи) дисков DVD и CD встречаются все реже. В ряд корпусов его даже не получится поставить. Тем не менее, сравнительно устаревшая технология сохраняет в 2020 определенную популярность. Пользователи десятой версии Windows испытывают затруднения с тем, чтобы открыть привод.
Аппаратная кнопка
Находитесь возле компьютера? Воспользуйтесь предназначенной для этого физической кнопкой. Располагается на передней панели оптического привода. Нажмите на нее и дождитесь, когда дисковод откроется. Может занять некоторое время.
Поскольку технология старая, не исключено, что кнопка неисправна и воспользоваться ею не получится. В подобной ситуации применяйте решение, предусмотренное в операционной системе.
Через Проводник
Откройте приложение. Используемые в компьютере диски показаны в разделе «Этот компьютер» (часто по привычке и аналогии со старыми версиями ОС называют «Мой компьютер»).
В перечне доступных пользователю накопителей — привод для оптических дисков (при условии, что компьютер им оснащен).
Кликните правой кнопкой мыши по значку дисковода. На экран будет выведено контекстное меню объекта (перечень доступных пользователю действий). Выберите и примените пункт «Извлечь».
Дождитесь пока лоток привода полностью выедет. Вставьте диск, аккуратно задвиньте лоток в дисковод. Операционная система покажет, когда она будет готова считывать записанную на диске информацию.
Дисковод есть, но не показан в Проводнике
Означает, что применены неправильные настройки каталогов. Пользователю доступно изменить их и сделать привод видимым в файловом менеджере.
Пользователю необходим подпункт «Параметры» пункта текстового меню «Вид» приложения «Проводник».
В окне настроек откройте вкладку «Вид». Во вложенном окошке располагаются дополнительные параметры. Прокрутите до опции «Скрывать пустые диски». По умолчанию включена для удобства пользователя: на экране не отображается избыточная информация. Максимально комфортный подход не всегда лучший для каждого.
Если необходимо, чтобы ОС показывала в том числе и пустые диски — снимите «птичку» в квадратике слева от соответствующей надписи.
Примените изменения (соответствующая экранная кнопка) и подтвердите их (кнопка «OK»).
«Блог системного администратора» подчеркивает: технология старая, применяется редко. Поэтому значительное число ситуаций, когда привод не работает или работает некорректно связана с тем, что неисправно устройство либо носитель данных. Подсказываю решения, которые, возможно, помогут.
Не поддерживаются диски
Большая редкость, но встречается отсутствие поддержки дисков определенного типа. Чаще — неисправность носителя информации. Диск поврежден или поцарапан. Проверьте, читаются ли другие диски. Если все работает, причина в определенном диске (или дисках). На будущее — технология не относится к надежным, не применяйте для хранения важных данных.
Ошибка записи
Диск был изначально записан с ошибками. Если есть возможность, запишите данные снова.
Лазерная головка загрязнена
Причина может быть в физической неисправности привода. Откройте дисковод и аккуратно протрите лазерную головку. Используйте смоченные изопропиловым спиртом ватные палочки. Не применяйте никаких других растворов и жидкостей. Не касайтесь линзы руками.
Неактуальны в 2020. Чем заменить?
Оптические диски десятилетиями были основным способом хранения данных. Используются не только по привычке, но и благодаря низкой стоимости. Но и надежность невелика. Пользователям, которым необходимо хранить значительные объемы данных рекомендую присмотреться к более надежным современным решениям.
Даже обычные флешки, тем более емкий качественный дополнительный жесткий диск — более актуальные в 2020 способы сохранить информацию. В любом случае не стопроцентные. Важные данные рекомендую дублировать, в том числе многократно.
Имеет ли смысл и далее использовать оптические диски? Поделитесь своим мнением в комментариях.
Если вы нашли ошибку, пожалуйста, выделите фрагмент текста и нажмите Ctrl+Enter.
Источник
Как узнать есть ли дисковод на компьютере?
Наличие DVD дисковода в ноутбуке можно проверить через диспетчер устройств. Зайти в диспетчер устройств можно или через панель управления или через контекстное меню «мой компьютер». Для входа в панель управления и на 7-ке и на 10-ке нажимаем кнопку «пуск» и там находим пункт «панель управления».
Как открыть дисковод на ноутбуке Асус без кнопки?
Как открыть дисковод на ноутбуке без кнопки открытия
На многих современных моделях ноутбуков Lenovo, Acer, Asus и др. механическая кнопка не предусмотрена. В этом случае получить доступ к дисководу можно следующими способами: Нажав комбинацию клавиш Fn+F4.
Как открыть двд привод на компьютере?
Привод CD-ROM, CD-RW или DVD можно открыть с помощью отверстия для аварийного извлечения.
…
Используйте следующие шаги:
Как открыть дисковод вручную на компьютере?
Чтобы открыть привод с лотком, выполните следующие действия:
Как открыть дисковод если на нем нет кнопки?
Откройте проводник Windows и перейдите к разделу «Мой компьютер» или «Этот компьютер» в зависимости от версии ОС. Найдите иконку дисковода и кликните по ней правой кнопкой мыши. В меню выберите действие «Извлечь». Если внутри есть диск, устройство должно прекратить работу и открыть лоток спустя несколько секунд.
Как открыть дисковод без кнопки Windows 10?
Вставьте скрепку в отверстие.
Отогните ножку скрепки. Вставляйте скрепку медленно, пока не почувствуете сопротивление, затем осторожно надавите, чтобы открыть дверцу дисковода.
Как открыть дисковод с помощью горячих клавиш?
Для извлечения диск из оптического привода внешнего типа потребуется нажать на кнопку «F12». Сочетание кнопок «Command+E» дает возможность открыть дисковод, когда клавиша «Извлечь» не работает и при этом оптический привод не имеет повреждений.
Как открыть CD диск на компьютере?
Он находится либо на Рабочем столе, то есть на экране, либо его можно открыть из «Пуск»: Затем щелкните два раза левой кнопкой мышки по значку «CD-дисковод». Также он может называться CD-RW, DVD, DVD-RW дисковод. Откроется то, что записано на носителе.
Почему компьютер не видит DVD привод?
Причины возникновения проблемы с определением CD или DVD-ROM можно условно разделить на программные и аппаратные. К первым относятся неполадки драйверов, настройки БИОС а также возможные вирусные атаки. Ко вторым – физические неисправности и невнимательность пользователя при подключении устройства к ПК.
Как открыть дисковод через мой компьютер Windows 10?
Открыть дисковод можно при помощи пункта «Извлечь» в контекстном меню дисковода. В Windows 8.1, Windows 10 дисковод оптических дисков должен отображаться в Проводнике в папке «Этот компьютер». Аналогичный пункт есть в меню Проводника на вкладке «Управление».
Как открыть дисковод на старом компьютере?
В этом случае проделайте следующее:
Как открыть дисковод на ноутбуке в ручную?
Вставляем скрепку в специальное отверстие до упора и немного нажимаем (внутри должна сработать защелка) и крышка немного откроется. Дальше вы ее открываете до конца руками. Только не перепутайте это отверстие со светодиодом на дисководе, они там расположены рядом.
Как открыть диск с помощью биос?
Настройка дисковода в BIOS
Включите компьютер. Не дожидаясь загрузки ОС, войдите в BIOS, используя клавиши от F2 до F12 или Delete. В зависимости от версии и типа дисковода, нужный вам пункт может называться “SATA-Device”, “IDE-Device” или “USB-Device”.
Как открыть дисковод с помощью иголки?
Рядом с кнопкой открывания привода есть небольшое маленькое отверстие — оно всего лишь одно на его корпусе, так что вы точно не ошибетесь. Вставляете иголку в него до того момента, пока дисковод не приоткроется. Дальше вытягиваем его руками и достаем наш диск.
Как открыть дисковод на моноблоке?
Дисковод можно открыть программно: для этого следует зайти в «Мой компьютер», найти в списке дисков значок дисковода и щелкнуть по нему правой кнопкой мыши, а затем выбрать пункт «Извлечь». Справка!
Источник
Компьютер не видит дисковод
Дисковод – это действительно неотъемлемая часть персонального компьютера. Данное устройство используется не только для чтения оптических дисков, но и для записи на них различной информации. Со временем актуальность и частота использования подобных девайсов в значительной мере снижается, что вызвано развитием более современных и удобных технологий. Однако не стоит списывать дисководы со счетов, ведь и по сей день они используются для решения самых разных проблем.
По какой причине не отображается дисковод?
Главная и самая распространенная проблема, которая возникает с такими устройствами, – их «невидимость» в системе. Если пользователь столкнулся с подобной проблемой, то в проводнике он не сможет найти соответствующей иконки, отображающей DVD или CD привод. Случается это в основном из-за неполадок, возникающих в самой операционной системе. К примеру, данная проблема является одним из частых спутников компьютеров с «Windows Seven».
Самые частые причины:
Решение проблемы через удаление фильтров в реестре
Чаще всего сбой в реестре и «невидимость» оптического привода в проводнике происходит после нового обновления операционной системы. Особенно это актуально для Windows Seven, 8 и 10.
В существующий и настроенный реестр новое обновление вносит собственные коррективы – фильтры. Именно они и блокируют возможность отображения дисковода. Кроме того, такие фильтры имеют возможность удалять ключи и параметры, служащие для отображения вышеупомянутого устройства.
Для решения подобной проблемы пользователю потребуется:
Шаг 1. Запустить на компьютере процесс «Выполнить» при помощи комбинирования клавиш «Win»+«R».
Шаг 2. В появившейся области следует активировать область для ввода символов и написать «regedit». После этого жмем «ОК».
Шаг 3. В открывшейся программе необходимо перейти в «Правка» и в выпадающем списке отыскать опцию «Найти…». Также можно воспользоваться комбинацией клавиш «Ctrl»+«F».
Шаг 4. Перед пользователем откроется окно для поиска, в котором необходимо прописать «<4d36e965-e325-11ce-bfc1-08002be10318>», активировать значение «Имена разделов» и нажать на иконку «Найти далее».
Шаг 5. Если по завершению поиска будет найден файл с названием «<4d36e965-e325-11ce-bfc1-08002be10318>», то юзеру потребуется в этой папке удалить файлы под названием «Upper Filters» и «Lower filters», которые отображаются в правой части окна. Для удаления кликните правой кнопкой мыши по файлу, затем левым щелчком мыши по опции «Удалить».
Шаг 6. В случае, если в списке будет найден файл с названием и расширением «UpperFilters.bak», то нет необходимости удалять его.
Важно! Все действия с внесением изменений в реестр необходимо проводить в учетной записи, которая обладает правами администратора. Кроме того, поиск и удаление вышеупомянутых фильтров нужно продолжать во всех разделах до тех пор, пока их и вовсе не останется. По завершению процедуры потребуется перезапустить ПК.
Исправление проблемы путем настроек параметров в реестре
Для добавления параметров в реестр пользователю следует:
Шаг 1. Запустить на компьютере процесс «Выполнить» при помощи комбинирования клавиш «Win»+«R».
Шаг 2. В появившейся области следует активировать область для ввода символов и вписать «regedit». После этого жмем «ОК».
Шаг 3. В открывшейся программе необходимо перейти в следующую ветку: «HKEY_LOCAL_MACHINE»-«SYSTEM»-«CurrentControlSet»-«Services»-«atapi».
Шаг 4. Нажать правой кнопкой мыши на папку «atapi» и создать совершенно новый раздел.
Шаг 5. Новообразованному разделу необходимо присвоить имя «Controller0».
Шаг 6. Открыть раздел и по правой части рабочей области нажать правой кнопкой мыши. Переходим в «Создать» и выбираем «Параметр DWORD (32 бит)».
Шаг 7. Созданный параметр именуем «EnumDevice1» и при помощи двойного нажатия на него запускаем свойства. В них необходимо выставить значение «1», после чего сохранить изменения иконкой «ОК».
Шаг 8. Проводим перезагрузку своего устройства.
Настройки отображения дисковода при помощи «BIOS»
Для того, чтобы исправить проблему отсутствия отображения в проводнике, можно также воспользоваться «БИОСом», так как отключение его именно в данной программе является частой практикой среди пользователей.
Для этого необходимо:
Шаг 1. Запустить «ПК» и, не дожидаясь прогрузки «ОС» устройства, нажать кнопку запуска «BIOS». На разных девайсах это могут быть разные кнопки. В основном использовать необходимо клавиши от «F2» до «F12».
Шаг 2. В зависимости от версии запущенной программы, названия вкладок и наименования дисководов могут отличаться. Чаще всего для того, чтобы открыть необходимые настройки, нужно перейти во вкладку «Advanced» или «Advanced BIOS Feature».
Шаг 3. Найти пункт «SATA-Device». Он также может иметь другое название – «USB-Device», «IDE-Device». Когда необходимый пункт будет найден, нужно выставить его значение на «Enabled».
На заметку! Иногда вместо «Enabled» нужно выставить «Device 0/1».
Шаг 4. «BIOS» можно закрывать с сохранением внесенных изменений клавишей «F10».
Настройка ПО для отображения дисковода – драйверов
Драйверы необходимы для того, чтобы создавать полноценное взаимодействие операционной системы и установленного аппаратного обеспечения. Однако может случиться такое, что драйвер либо устарел, либо остановил свою деятельность. Если пользователь убедился, что проблема с дисководом не исходит из «БИОСА», повреждения шлейфа или проблем с реестром, то дело именно в драйверах.
Для решения такой задачи нужно:
Шаг 1. На рабочем столе нажать правой клавишей по значку «Этот компьютер» («Мой компьютер») и перейти во вкладку «Управление».
Шаг 2. Перейти в подраздел «Диспетчер устройств» и отобразить полное содержимое ветки «DVD и CD-ROM дисководы».
Шаг 3. Найти устройства, возле иконок которых имеется значок стрелочки, направленной вниз. Это значит, что драйвер устройства не задействован. В таком случае его необходимо активировать нажатием правой клавиши мыши и выбором пункта «Задействовать».
Шаг 4. При обнаружении желтой иконки с восклицательным знаком возле устройства юзеру потребуется нажать правой кнопкой на девайс и запустить пункт «Свойства».
Шаг 5. В появившемся окне активировать вкладку «Драйвер» и нажать кнопку «Удалить».
Шаг 6. Появится область, в которой необходимо дать подтверждение на проводимые действия, а именно кликнуть «ОК».
Шаг 7. После этого потребуется найти на верхней панели «Управления компьютером» знак компьютера с увеличительным стеклом и запустить соответствующий процесс «Обновить конфигурацию оборудования».
Шаг 8. После этого дисковод должен отобразиться в списке устройств. Если этого не произошло, то рекомендуется перезапустить сам ПК.
Для того, чтобы обновить драйверы, юзеру нужно:
Шаг 1. На рабочем столе нажать правой клавишей на ярлыке «Этот компьютер», и перейти во вкладку «Управление».
Шаг 2. Перейти в подраздел «Диспетчер устройств» и отобразить полное содержимое ветки «DVD и CD-ROM дисководы».
Шаг 3. Выбрать необходимое устройство, нажать на него правой кнопкой мыши и выбрать пункт «Обновить драйверы…».
Шаг 4. В появившемся окне выбираем «Автоматический поиск обновленных драйверов». Операционная система сама произведет поиск актуального программного обеспечения для полноценной работы дисковых приводов.
Помимо вышеописанных проблем дисковод может просто-напросто выйти из строя из-за долгих лет использования. Если ни одна из инструкций не помогла решить возникшую проблему, рекомендуется обратиться за квалифицированной помощью в один из сервисных центров в вашем населенном пункте.
Видео — Пропал CD-ROM (DVD-ROM) не отображается. Решение проблемы
Видео — Windows 8, 8.1, 10 не видит дисковод (CD-DVD)
Понравилась статья?
Сохраните, чтобы не потерять!
Источник
Как найти дисковод в windows 10?
Многие пользователи, обновившие свои компьютеры и ноутбуки до новейшей операционной системы Windows 10, столкнулись с проблемой исчезновения из раздела проводника Мой компьютер привода оптических дисков. При полной исправности привода и его работоспособности в предыдущих версиях операционных систем Windows, он становится недоступным в последнем детище компании Microsoft. Если вы столкнулись с аналогичной проблемой, то предлагаем вам некоторые возможные пути решения данной проблемы.
Попробуйте поочередно каждый из приведенных ниже способов.
Способ №1.
- Запустите редактор реестра. Для этого сделайте правый щелчок мышью по кнопке Пуск в левом нижнем углу и в появившемся меню выберите строку Выполнить. В открывшемся окне введите команду regedit и нажмите кнопку Ok.
- В открывшемся редакторе реестра в левой части в древовидном каталоге найдите раздел
Если это не помогло, переходите к следующему способу.
Способ №2.
- Снова запустите редактор реестра.
- Найдите в нем раздел
Способ №3.
- То же самое, что описано в способе №2 можно сделать несколько иначе. Для этого запустите командную строку с правами администратора.
- Для этого нажмите кнопку Пуск и появившемся меню выберите пункт Командная строка (администратор).
- Введите в командную строку следующую команду:
Если указанные выше способы вам не помогли, то попробуйте последний доступный способ.
Источник
Методы открытия дисковода на компьютере с Windows 10
Сейчас все меньше компьютерных корпусов оснащаются встроенным DVD-приводом, а некоторые даже не имеют специального отсека для его ручной установки. Однако определенные юзеры, обладающие Windows 10, все еще сталкиваются с задачей открытия дисковода на своем устройстве. Сделать это можно только двумя методами, и детально о них мы расскажем далее.
Способ 1: Кнопка на DVD-приводе
Если системный блок находится в радиусе быстрой доступности, открыть дисковод можно при помощи специально отведенной кнопки, которая расположена рядом с отсеком для вставки диска. Вам нужно лишь один раз нажать по ней и дождаться срабатывания, что происходит практически мгновенно.
Однако не всегда задействовать упомянутую кнопку бывает удобно, а в некоторых ситуациях она вообще сломана и не реагирует на нажатия. Тогда остается только использовать стандартное средство операционной системы, обратившись к следующему методу.
Способ 2: Проводник в Windows 10
Как известно, дисковод отображается в Windows 10, если он подключен к материнской плате. Это позволяет юзеру открыть привод через Проводник. Первый вариант заключается в использовании левой панели, находясь в любом расположении. Вам следует просто кликнуть по строке диска левой кнопкой мыши.
После этого на экране отобразится информация о вставке диска в устройство. Параллельно с этим откроется и сам дисковод. Теперь достаточно будет просто вставить носитель и закрыть лоток. После успешной загрузки содержимое CD или DVD автоматически отобразится в окне Проводника.
Второй вариант взаимодействия с приводом через Проводник реализовывается в разделе «Этот компьютер». Здесь вам следует отыскать соответствующее устройство и кликнуть по нему правой кнопкой мыши, чтобы отобразить контекстное меню.
В нем вас интересует пункт «Извлечь». Щелкните по нему и дождитесь полного выдвижения лотка для вставки диска. После успешной установки носителя закройте привод и ожидайте загрузки диска. Вы будете уведомлены о том, что болванка готова к считыванию.
Дополнительно давайте вкратце рассмотрим часто встречающуюся неполадку, когда пустой привод не отображается в Проводнике. Соответственно, рассмотренный метод реализовать не получится. Связано отсутствие устройства с настройками папок, которые можно изменить самостоятельно. От вас требуется выполнить всего несколько простых действий.
- Находясь в Проводнике, кликните по разделу «Вид», который расположен на верхней панели.
Здесь вас интересует блок «Параметры».
После нажатия по нему отобразится всплывающая строка «Изменить параметры папок и поиска».
В отдельном меню «Параметры папок» переместитесь на вкладку «Вид».
Там отыщите пункт «Скрывать пустые диски» и снимите с него галочку, если она установлена.
Примените изменения и закройте текущее окно. Вы можете вернуться в Проводник, чтобы проверить, стал ли отображаться там пустой привод.
Решение возможных проблем
Выше мы рассказали только об одном случае, который связан с проблемами взаимодействия с приводом в Windows 10. Существуют и другие причины, по которым оборудование не отображается или сам дисковод не открывает лоток для установки носителей. Если у вас возникли какие-либо трудности с этим, советуем изучить тематически руководства на нашем сайте, воспользовавшись следующими ссылками.
Это было все, что мы хотели рассказать об открытии дисковода в ОС Виндовс 10. Вам осталось лишь применить один из двух методов на практике, чтобы вставить необходимый диск в устройство.
Источник
Исправление проблемы с отображением CD/DVD-ROM привода в Windows 10
В Windows 10 часто могут возникнуть какие-то проблемы, например, «Проводник» не видит CD/DVD-ROM. В таком случае есть несколько вариантов решения.
Решаем проблему с CD/DVD-ROM приводом в Windows 10
Причины проблемы могут заключаться в неисправности или сбое драйверов CD/DVD привода. Также не исключено, что сам привод физически вышел из строя.
Можно выделить несколько причин и симптомов отсутствия CD/DVD-ROM в «Проводнике»:
- Поломка лазера.
- Если при вставке дисков вы слышите скрежет, быстрые, замедляющиеся обороты, то возможно, что загрязнена или неисправна линза. Если такая реакция лишь на один диск, значит проблема в нём.
- Возможно, что сам диск поврежден или записан некорректно.
- Проблема может быть в драйверах или ПО для записи дисков.
Способ 1: Поиск неполадок оборудования и устройств
В первую очередь, стоит провести диагностику с помощью системной утилиты.
- Вызовите контекстное меню на значке «Пуск» и выберите «Панель управления».
В разделе «Система и безопасность» выберите «Поиск и исправление проблем».
В новом окне нажмите «Далее».
Начнётся процесс поиска проблем.
После завершения вы сможете просмотреть дополнительные сведения или завершить работу утилиты.

Способ 2: DVD Drive (Icon) Repair
Если проблема в сбое драйверов или ПО, то данная утилита исправит ее в один клик.
- Запустите утилиту.
- По умолчанию должен быть выбран пункт «Reset Autorun Option». Нажмите на «Repair DVD Drive», чтобы запустить процесс исправления.
Способ 3: «Командная строка»
Этот метод также эффективен при сбое драйверов.
- Кликните правой кнопкой мыши на значок «Пуска».
- Найдите и запустите «Командную строку» с привилегиями администратора.
Скопируйте и вставьте такую команду:
reg.exe add «HKLMSystemCurrentControlSetServicesatapiController0» /f /v EnumDevice1 /t REG_DWORD /d 0x00000001
Способ 4: Переустановка драйверов
Если предыдущие способы не помогли, то стоит переустановить драйвера привода.
- Зажмите Win+R, введите в поле
Или вызовите контекстное меню на иконке «Пуск» и выберите «Диспетчер устройств».
Теперь в верхней панели откройте «Действия» — «Обновить конфигурацию оборудования».
Также в некоторых случаях помогает удаление виртуальных приводов (если они у вас есть), которые используются для работы с образами. После удаления нужно перезагрузить устройство.
Не стоит паниковать, если вдруг перестал отображаться CD/DVD привод, ведь когда проблема заключается в сбое драйверов или ПО, то ее можно исправить в несколько кликов. Если причина в физическом повреждении, то стоит отнести устройство в ремонт. Если ни один из способов не помог, то стоит вернуться на предыдущую версию ОС или использовать точку восстановления, в которой все оборудование работало стабильно.
Добавьте сайт Lumpics.ru в закладки и мы еще пригодимся вам.
Отблагодарите автора, поделитесь статьей в социальных сетях.
Помогла ли вам эта статья?
Поделиться статьей в социальных сетях:
Еще статьи по данной теме:
Здравствуйте! После одного из обновлений предустановленной Windows 10 и двух лет эксплуатации-пропал сд роом- Проделал Все вышеуказанные манипуляции,но безрезультатно.Ни в проводнике,ни в диспетчере задач Сд роом не виден, мало того отнес в мастерскую,но и там в качестве решения проблемы смогли предложить только откатить Windows 10 до заводских настроек,но лишаться всех установленных программ не хочется. Неужели нет другого решения? Спасибо если ответите.
Геннадий, здравствуйте. Судя по Вашему скриншоту, Windows 10 как раз-таки не обновлена до актуальной версии. Первым делом, при условии, что описанные в статье методы njxyj не помогли вернуть привод, я бы порекомендовал сделать обратное тому, что Вам порекомендовали в СЦ, то есть обновиться. О том, как это сделать, рассказано в отдельной статье:
С большой долей вероятности, это должно устранить проблему с видимостью дисковода, но перед установкой адейта нелишним будет создать точку восстановления.
Спасибо за ответ,но у меня Windows 10 обновлена до актуальной версии-просто использовал ранее сделанный скрин и увы обновление проблему не решило сд роом не виден, хотя сам по себе он исправен. особой необходимости в нем нет,но почему-то ужасно злит,когда не работает то,что должно работать
Геннадий, возможно ли такое, что просто отошел один из шлейфов, которыми связаны привод, материнская плата и БП? Если с подключением все хорошо, тогда попробуйте сделать вот что:
1. Откройте «Редактор реестра» (нажатие клавиш WIN+R, ввод команды regedit.exe и нажатие «ОК» или Enter).
2. В открывшемся окне последовательно перейдите по этому пути:
HKEY_LOCAL_MACHINESYSTEMCurrentControlSetControlClass
3. Найдите там и удалите следующие параметры UpperFilters и/или LowerFilters. Если есть только один, удаляйте его, оба — удаляйте оба. Важно: параметр UpperFilters.bak удалять не нужно.
После этого перезагрузите компьютер и проверьте наличие привода в системе.
Спасибо за желание помочь. как мне сказали в сц с соединением и с работоспособностью всё нормально лоток выдвигается и зелёный огонек какое то время моргает.мало того если отсоединить один из двух установленных в компьютере Диск #1 — ATA ADATA SP600 (119 ГБ) и Диск #2 — ATA TOSHIBA DT01ACA1 (931 ГБ) то сд ром появляется и теряется при подключении.
2-ое . Найдите там и удалите следующие параметры UpperFilters и/или LowerFilters. Если есть только один, удаляйте его, оба — удаляйте оба. Важно: параметр UpperFilters.bak удалять не нужно. не нашел из трех перечисленных параметров-скрин прилагаю
Попробуйте поменять местами порты подключения SATA для второго диска (не системного) и дисковода, эксперимента ради можно вообще на это время второй диск не подключать. Если при таких обстоятельствах привод будет работать нормально, значит, с ним точно проблемы нет. Как вариант, также стоит попробовать просто подключить дисковод к другому разъему на материнской плате.
1. Предложенное выше переподключение будет первым шагом (даже если привод так и не отобразится в системе и не заработает).
2. Далее выполните то, что описано во втором способе этой статьи.
3. Затем воспользуйтесь четвертым способом — удалите дисковод в «Диспетчере устройств» (конечно, при условии, что он появится в системе), обновите конфигурацию оборудования, как этом написано там же, в Способе 4, и перезагрузите компьютер.
4. После выполнения этих действий привод уж точно должен появится в системе и нормально работать.
Для большей эффективности метода рекомендовал бы выполнять его в две «попытки»: первый круг — подключаете дисковод вместо второго диска, второй — делаете то же, но уже подключив его к свободному разъему на плате. Возможно, до второго круга дело не дойдет, и можно будет просто поменять местами порты диска и привода.
Источник
Содержание
- Как открыть дисковод на компьютере/ноутбуке. Что делать, если Windows не видит CD/DVD-дисковод
- Решение проблем с CD/DVD-Rom
- Как открыть дисковод
- 👉 Способ 1
- 👉 Способ 2
- 👉 Способ 3
- 👉 Способ 4 (если лоток заклинило)
- Что делать, если Windows не видит дисковод
- Почему не читаются CD/DVD-диски
- Как исправить: DVD-привод отсутствует в Windows 10.
- Ярлык CD DVD-диска / отсутствует или не отображается в Проводнике Windows 10.
- Восстановление ярлыка CD / DVD диска с помощью командной строки.
- Восстановить ярлык CD / DVD-диска с помощью утилиты.
- В Windows 10 отсутствует DVD-привод [РУКОВОДСТВО ПО ШАГУ]
- Что я могу сделать, если мой DVD-привод отсутствует в Windows 10?
- Исправлено: DVD-привод отсутствует в проводнике в Windows 10
- Windows 10 не видит CD DVD привод на ноутбуке и компьютере
- Если CD / DVD не виден в Windows 10 – Диспетчер задач
- Windows не видит DVD привод – команды PowerShell
- Возвращаем CD / DVD дисковод на свое место через реестр
- Операционная система Windows 10 не видит дисковод
- Почему Windows 10 не видит CD/DVD привод?
- Решение проблемы с помощью командной строки
- Использование утилиты DVD Drive Repair
Как открыть дисковод на компьютере/ноутбуке. Что делать, если Windows не видит CD/DVD-дисковод

С одной стороны компакт диски сегодня — это почти «анахронизм», с другой — у многих еще остались коллекции CD/DVD с видео, фото, и старыми добрыми «теплыми» играми (по которым куча воспоминаний. ). Не отказываться же от них.
А может еще и самоизоляция способствует подойти к полке и посмотреть на старую коллекцию CD/DVD. Не знаю. 👀
Собственно, сегодня решил собрать в «кучу» сразу несколько типовых вопросов по компакт дискам и приводам, и оформить всё это дело в небольшую статью. Думаю, это вполне может пригодиться многим пользователям, которые решили предаться ностальгии.
Вступление завершено, теперь ближе к теме. 👌
Если если у вас нет DVD-Rom — то его можно приобрести в компьютерных магазинах в виде небольшой «приставки», которую достаточно лишь подключить к USB-порту! Т.е. такой дисковод можно использовать даже на небольшом ультрабуке!
Решение проблем с CD/DVD-Rom
Как открыть дисковод
👉 Способ 1
Итак, пожалуй, самый очевидный из очевиднейших способов — нажать на нем спец. кнопку «Open ⇑» 😎 (пример на фото ниже). 👇
👉 Способ 2
На некоторых дисководах кнопки «Открыть» на корпусе устройства попросту нет (такое, обычно, на ноутбуках).
Извлечь диск — этот компьютер
👉 Способ 3
Есть ряд моделей ноутбуков на клавиатуре которых есть спец. кнопка для открытия лотка привода (см. фото ниже). Располагаться она может либо среди функциональных клавиш F1-F12, либо рядом с кнопкой включения (где-нибудь неподалеку от блока индикаторов).
Открыть лоток (ноутбук ACER ASPIRE 4625G)
👉 Способ 4 (если лоток заклинило)
Если всё вышеперечисленное не подошло (не помогло), возможно, что лоток привода «заклинило» и сам, автоматически, он открыться не может (такое могло произойти, например, из-за установки деформированного CD/DVD-диска).
В этом случае проделайте следующее:
Скрепка нам поможет!
Что делать, если Windows не видит дисковод
Впрочем, иногда дисковод может не подавать вообще никаких признаков жизни: в этом случае, как правило, проблема на 100% аппаратная.
А дисковода-то и нет.
В этом случае первое, что посоветую — это перезагрузить ПК/ноутбук и 👉 войти в BIOS/UEFI. Обычно на главной странице (Main, Sys-Info и пр.) приведен перечень подключенных устройств. Среди них нужно найти модель вашего привода (см. фото ниже).
Привод определяется в BIOS!
👉 Если в BIOS дисковод не виден, рекомендую следующее:
Если в BIOS дисковод определяется — загрузите снова Windows и 👉 откройте диспетчер устройств.
Как автоматически обновить драйвера — спец. утилита
DVD-дисководы — драйвер на привод установлен!
После, попробуйте вручную поменять букву диска у привода (иногда случается так, что она ему не присваивается, либо совпадает с другим накопителем, что и вызывает проблему. )
Изменить букву диска
👉 Кстати!
В редких случаях заражение некоторыми вирусами приводит к скрытию из проводника дисковода, флешек, жестких дисков.
Если в BIOS ваш привод определяется, диспетчер устройств его видит, но проводник нет — попробуйте прогнать вашу Windows 👉 с помощью «одноразовых» антивирусов!
👉 Попробуйте изменить ряд параметров в реестре
Команда успешно выполнена
👉 Как посл. вариант решения!
Сегодня в китайских интернет-магазинах (как сказал уже чуть выше) можно заказать внешний USB-дисковод под CD/DVD-диски. Он достаточно компактный, и не занимает много места.
Когда он понадобиться: его можно быстро достать с полки, подключить к USB и прочитать диск. Удобно?!
Почему не читаются CD/DVD-диски
Вопрос, кстати, достаточно популярный (видимо у многих пользователей в «загашнике» есть много старых компакт дисков 👌, которые иногда хочется подключить, поиграть-поностальгировать. ).
Что же, сразу с места в карьер.
1) Первое : обратите внимание на поверхность диска. Если на ней много микро-царапин — это может быть причиной невозможности чтения диска.
На поверхности диска заметны царапины
Также доп. советы можете почерпнуть из одной моей прошлой статьи. 👇
CD/DVD-привод не читает или не видит диски, что можно сделать
Источник
Как исправить: DVD-привод отсутствует в Windows 10.
Публикация: 2 September 2019 Обновлено: 2 September 2019
Обновление до Windows 10 не было гладким для всех пользователей ПК. Приличное количество пользователей столкнулись с рядом проблем большинство из проблем исправленны в последних обновлениях, но небольшой процент пользователей до сих пор испытывают проблемы.
Ярлык CD DVD-диска / отсутствует или не отображается в Проводнике Windows 10.
Если ярлык CD / DVD-привода отсутствует в меню этот Компьютер или в Проводнике Windows, пожалуйста, следуйте инструкциям, приведенным ниже, чтобы восстановить недостающий значок CD / DVD в Windows 10.
Способ 1 из 2
Восстановление ярлыка CD / DVD диска с помощью командной строки.
Это, вероятно, самый простой способ, чтобы восстановить недостающий CD / DVD ярлык диска в ОС Windows 10. Вам просто нужно выполнить простую команду в командной строке от имени администратора.Вот как сделать это.
Шаг 1: Откройте командную строку от имени администратора. Для этого в меню «Пуск» перейдите в папку «Служебные», выберите пункт «Командная строка» запустив ее от имени администратора.
Вы можете использовать сочетания клавиш Ctrl + C и Ctrl + V для операций копирования и вставки.
После того, как выполнение команды будет завершено, вы увидите сообщение «Операция успешно завершена», как показано на рисунке. Теперь можно закрыть окно командной строки. Значок CD / DVD диска должен появиться в разделе «Этот компьютер» и в Проводнике Windows 10.
Способ 2 из 2
Восстановить ярлык CD / DVD-диска с помощью утилиты.
В этом способе мы используем небольшой инструмент под названием «DVD Drive Repair». Утилита «DVD Drive Repair» полезное приложение, которое позволяет восстановить значок CD / DVD-диска если он не отображается в Windows 10.
Шаг 1: С помощью данной ссылки, перейдите на официальный сайт разработчика, скачайте программное обеспечение «DVD Drive Repair». Программа бесплатная.
Шаг 2: Разархивируйте и запустите «DVD Drive Repair». Установка не потребуется, это портативное программное обеспечение.
Примечание: Если вы используете 64-битную ОС Windows 10, пожалуйста, не забудьте запустить «DVDDrive_x64», вместо «DVDRepair».
Шаг 3: После запуска инструмента, нажмите на кнопку «Repair DVD Drive (Icon)».
Шаг 4: Наконец, перезагрузите ваш компьютер с Windows 10, чтобы получить недостающий ярлык CD-DVD.
Дайте нам знать, какой метод работает для вас, оставив комментарий ниже.
Источник
В Windows 10 отсутствует DVD-привод [РУКОВОДСТВО ПО ШАГУ]
Как и у любой другой операционной системы, в Windows 10 есть свои проблемы, и одна из проблем, о которой сообщали пользователи Windows 10, – отсутствие DVD-привода.
Это может стать большой проблемой, особенно если вы часто используете оптические носители, поэтому давайте посмотрим, как решить эту проблему. Вот еще несколько примеров этой (или аналогичной) проблемы:
Что я могу сделать, если мой DVD-привод отсутствует в Windows 10?
Содержание:
Исправлено: DVD-привод отсутствует в проводнике в Windows 10
Пользователи сообщили, что эту проблему можно легко устранить, удалив IDE ATA/ATAPI контроллеры из диспетчера устройств. Это простая процедура, и вы можете сделать это, выполнив следующие действия:
Если в диспетчере устройств нет доступного канала ATA, обязательно удалите контроллер SATA и перезагрузите компьютер. Когда ваш компьютер перезагрузится, дисковод DVD должен появиться снова.
Некоторые пользователи также предлагают удалить ваш DVD-привод из диспетчера устройств, так что вы можете попробовать это.
Помимо удаления устройств из диспетчера устройств, некоторые пользователи также рекомендуют загрузить и установить последние версии драйверов для вашего DVD-привода.
Для этого просто посетите веб-сайт производителя вашего DVD-привода и загрузите последние версии драйверов для вашего устройства.
Знаете ли вы, что большинство пользователей Windows 10 имеют устаревшие драйверы? Будьте на шаг впереди, используя это руководство.
Обновлять драйверы автоматически
Если вы не хотите, чтобы обновление драйверов выполнялось вручную, мы настоятельно рекомендуем сделать это автоматически с помощью инструмента обновления драйверов Tweakbit. Этот инструмент одобрен Microsoft и Norton Antivirus.
После нескольких испытаний наша команда пришла к выводу, что это лучшее автоматизированное решение. Ниже вы можете найти краткое руководство, как это сделать:
Примечание. Некоторые драйверы необходимо устанавливать в несколько этапов, поэтому вам придется нажимать кнопку «Обновить» несколько раз, пока не будут установлены все его компоненты.
Решение 2. Создание новых разделов реестра
Пользователи сообщили, что вы можете исправить эту проблему, изменив реестр, и перед тем, как мы начнем, мы должны предупредить вас, что изменение реестра может иногда вызывать проблемы нестабильности, поэтому будьте особенно осторожны.
Кроме того, было бы неплохо создать резервную копию реестра, если что-то пойдет не так. Для редактирования вашего реестра сделайте следующее:
Некоторые пользователи сообщали, что вам может потребоваться создать другой ключ контроллера, если в вашей системе более одного DVD-привода. Для этого повторите те же шаги, что и выше, но вместо того, чтобы вызывать новый ключ Controller0, обязательно назовите его Controller1.
Если вы не можете редактировать свой реестр, следуйте инструкциям в этом специальном руководстве, чтобы узнать, как вы можете сделать это как профессионал.
Не можете получить доступ к редактору реестра? Все не так страшно, как кажется. Ознакомьтесь с этим руководством и быстро решите проблему.
Если вы не хотите использовать редактор реестра, вы можете сделать то же самое с помощью командной строки. Для этого выполните следующие действия:
Используя командную строку, вы выполняете то же действие, что и добавление раздела реестра вручную, поэтому это достойная и несколько более быстрая альтернатива.
Если у вас возникли проблемы с доступом к командной строке от имени администратора, вам лучше ознакомиться с этим руководством.
Немногие пользователи сообщили, что эта проблема была вызвана неправильно подключенным приводом DVD. По их словам, привод DVD был подключен к порту SATA 1 на их материнской плате, а жесткие диски были подключены к разным портам.
Некоторые материнские платы требуют, чтобы вы правильно подключили свои мультимедийные устройства, такие как DVD-привод, к порту SATA 4 или SATA 5.
После повторного подключения привода DVD к соответствующему порту проблема была устранена. Если у вас есть эта проблема на вашем компьютере, мы настоятельно рекомендуем вам проверить руководство по материнской плате и посмотреть, правильно ли подключен ваш DVD-привод.
По словам пользователей, вы можете решить проблему с отсутствующим дисководом DVD в Windows 10, установив дисковод DVD в качестве первого загрузочного устройства в BIOS.
Для этого вам нужно войти в BIOS, нажав клавишу Del или F2 во время загрузки, перейти в раздел Boot и установить DVD-дисковод в качестве первого загрузочного устройства.
Для получения подробных инструкций о том, как войти в BIOS и как установить DVD-привод в качестве первого загрузочного устройства, обязательно ознакомьтесь с руководством по материнской плате для получения подробных инструкций.
Доступ к BIOS кажется слишком сложной задачей? Давайте поможем вам с помощью этого удивительного руководства!
Решение 5. Удалите программное обеспечение виртуального диска
Если на вашем компьютере установлено программное обеспечение Virtual Drive, есть вероятность, что оно мешает вашему физическому приводу DVD. Таким образом, фактический привод DVD не будет отображаться в проводнике.
Таким образом, если ни одно из перечисленных выше решений не помогло решить проблему, перейдите и удалите виртуальный диск и посмотрите, есть ли какие-либо положительные изменения.
Если все по-прежнему, обратитесь к другому способу устранения неполадок. Вы также можете установить виртуальный диск снова.
Решение 6. Использование средства устранения неполадок оборудования
Если вы используете Windows 10 Spring Creators Update (2017) или более позднюю версию, у вас есть новый инструмент для устранения неполадок. Этот инструмент предназначен для решения различных системных и аппаратных проблем. Следовательно, это может быть полезно и в этом случае.
Вот как запустить средство устранения неполадок Windows 10:
Если у вас возникли проблемы с открытием приложения Настройка, обратитесь к этой статье, чтобы решить эту проблему.
Если средство устранения неполадок останавливается до завершения процесса, исправьте его с помощью этого полного руководства.
Решение 7. Загрузка параметров BIOS по умолчанию
Также возможно, что ваш BIOS просто не распознает дисковод DVD. Таким образом, правильным решением в этом случае будет просто загрузить настройки BIOS по умолчанию. Если вы не уверены, как, просто следуйте этим инструкциям:
Бедствие, и ваш компьютер не выходит из BIOS? Не волнуйтесь, вы можете решить проблему с помощью этого руководства!
Решение 8. Запустите сканирование SFC
Если ни одно из перечисленных выше решений не помогло решить проблему, мы попытаемся использовать набор встроенных инструментов для устранения неполадок.
Первое, что мы собираемся попробовать, – это сканирование SFC. SFC-сканирование – это инструмент устранения неполадок «под капотом», который может решать различные системные проблемы.
Надеюсь, это может быть полезно и в этом случае. Вот как запустить сканирование SFC в Windows 10:
Команда сканирования теперь остановлена до завершения процесса? Не волнуйтесь, у нас есть простое решение для вас.
Решение 9 – используйте DISM
Как и при сканировании SFC, DISM (Deployment Image Servicing and Management) также является средством устранения неполадок, но более мощным. Итак, если сканирование SFC не выполнит свою работу, возможно, нам больше повезет с DISM. Вот как запустить DISM:
Кажется, что все теряется при сбое DISM в Windows? Посмотрите это краткое руководство и избавьтесь от забот.
Отсутствие DVD-привода в Windows 10 может быть большой проблемой, но вы можете легко исправить это с помощью одного из наших решений.
Если у вас есть другие предложения или вопросы, не стесняйтесь оставлять их в разделе комментариев ниже, и мы обязательно их рассмотрим.
Источник
Windows 10 не видит CD DVD привод на ноутбуке и компьютере
Почему в Windows 10 не виден CD DVD привод. Как исправить эту проблему дисковода с помощью специальных команд и ключей реестра? Способы далее в статье.
Кто обновил Windows 7 и Windows 8.1 до десятой версии при помощи бесплатного обновления, стали жаловаться, что Windows 10 не видит DVD привод. Если в BIOS он отображается нормально, то в системе его нет, а если посмотреть в диспетчер устройств, то его и там может не быть, либо он с восклицательным знаком. Данная проблема имела место быть на таких ноутбуках, как Lenovo, моем ноутбуке HP, ноутбуке Dell и Acer.
В нашем случае, если посмотреть на привод с восклицательным знаком, который в диспетчере устройств, то можно увидеть такую ошибку:
Эту проблему нужно решать, поэтому я и пишу данную статью. Будет 3 способа восстановления работоспособности привода. Выполняем все операции последовательно, внимательно читая инструкцию.
Если CD / DVD не виден в Windows 10 – Диспетчер задач
Данный способ очень простой и эффективный, мы попробуем всего лишь удалить устройство с помощью диспетчера устройств.
Там вы ищите проблемный привод, нажимаете на нем ПКМ и выбираете «Удалить».
После выполненной операции обязательно перезагрузите компьютер. После включения нужно выполнить поиск новых устройств. Для этого вы должны в окне диспетчера устройств нажать на «Действие» и выбрать «Обновить конфигурацию оборудования».
Windows не видит DVD привод – команды PowerShell
Если в диспетчере устройств привода нет, либо способ не помог вообще, то приступаем ко второму варианту решения проблемы. Мы попробуем заново создать ключи реестра, которые отвечают за привод.
Для данного процесса вы должны запустить утилиту PowerShell от имени администратора. Если, кто не знает, это аналог командной строки только с большими возможностями.
Чтобы открыть PowerShell введите в поиске ключевые слова «PowerShell» и нажимаете по появившемуся результату ПКМ. Выбираем «Запуск от имени администратора».
В окне выполните данную команду:
reg.exe add “HKLMSystemCurrentControlSetServicesatapiController0” /f /v EnumDevice1 /t REG_DWORD /d 0x00000001
После выполнения обязательно перезапускаем компьютер.
Возвращаем CD / DVD дисковод на свое место через реестр
В данном способе мы выполним удаление некоторых настроек CD/DVD:
Вот и все на сегодня. Мы выполнили несколько эффективных действий по возвращению CD/DVD привода.
Источник
Операционная система Windows 10 не видит дисковод
Отмена ноябрьского обновления 1511 Windows 10 – это целенаправленное решение компании Microsoft, направленное на устранение критических ошибок операционной системы. К числу этих ошибок можно отнести и проблему, когда Windows 10 не видит CD и DVD привод. Что же делать в таком случае и как устранить неисправность?
Почему Windows 10 не видит CD/DVD привод?
Если ваш компьютер не видит CD и DVD привод в Windows 10, причин может быть несколько:
Исправить первые три причины может пользователь самостоятельно, однако починка самого аппарата под силу только профессионалам.
Решение проблемы с помощью командной строки
Разработчики Windows 10 знают о проблеме с приводом, поэтому предлагают один из способов решения проблемы.
Ждём пока операция будет завершена. После успешного её выполнения закрываем все окна и перезагружаем ПК.
Использование утилиты DVD Drive Repair
Ещё одним способом решения проблемы является использование утилиты DVD Drive Repair. Скачиваем и запускаем утилиту. Ставим отметку «Reset autorun setting». После запускаем утилиту.
Запустится процесс устранения неполадок с CD/DVD приводом в Windows 10, по завершении которого появится уведомление.
Переводим содержимое (так как в нем указывается реальная причина, по которой комп или ноутбук не видит дисковод) и перезагружаем устройство. Если проблема крылась в программной поломке, утилита её исправит. Если DVD Drive Repair обнаружит механическую поломку, то оповестит вас об этом.
Также отсутствие буквы привода может стать причиной сбоя в его работе. Поэтому, если в проводнике у вас пропал привод, стоит выполнить следующие действия:
В случае, когда у вас установлена Виндовс 10 Корпоративная и система не видит CD привод или он не работает вовсе после установки обновлений, стоит выполнить следующие действия.
Windows Registry Editor Version 5.00
Также в Корпоративной версии Windows 10 стоит внести правки в разделы реестра, а именно:
В этих разделах нужно удалить такие параметры как «UpperFilters» и «LowerFilters». После выполнения всех операций перезагружаем компьютер.
Источник