Many people have the question “how to see what is on my SD card” due to which this post is generated. This post shows how to see what’s stored on SD card in different ways, and the highly recommended way is using the Space Analyzer feature of MiniTool Partition Wizard.
How to see what is on my SD card? You may have this question when you have a very little amount of free space on the SD card. Take it easy. You have different ways to figure out what is stored on your SD card. You can check the files on your SD card over a PC or a phone (Android).
See What’s Stored on SD Card over the PC
To figure out the question “how to see what’s stored on SD card”, two steps are required over a computer. First, connect your SD card to your computer. Then, check the files on it via File Explorer or MiniTool Partition Wizard.
Free Download
To connect your SD card to your computer, first, check if there is an SD card slot. Many computers are equipped with an SD card slot, and the SD card slot is usually on the left or right side of the laptop.

If you find an SD card slot on your computer, insert your SD card into the slot carefully. The connection is established, and Windows will recognize the SD card immediately.
If there is no SD card slot on your computer, you need an SD card reader. An SD card reader is a small and inexpensive device that allows you to access your SD card over a computer via a USB connection.

With this small device, the connection is well easily established. You just need to slip your SD card into the SD card reader and then plug the SD card reader into a USB port on your computer.
After connecting the SD card to your computer, you can use File Explorer or MiniTool Partition Wizard to reveal the question “how to see what’s stored on SD card”.
Editor’s choice: use MiniTool Partition Wizard
All files on the SD card will be displayed on the Space Analyzer window on MiniTool Partition Wizard, and they come with lots of information such as size, percent of drive usage, creation date, last modification date, attribute, and so on.
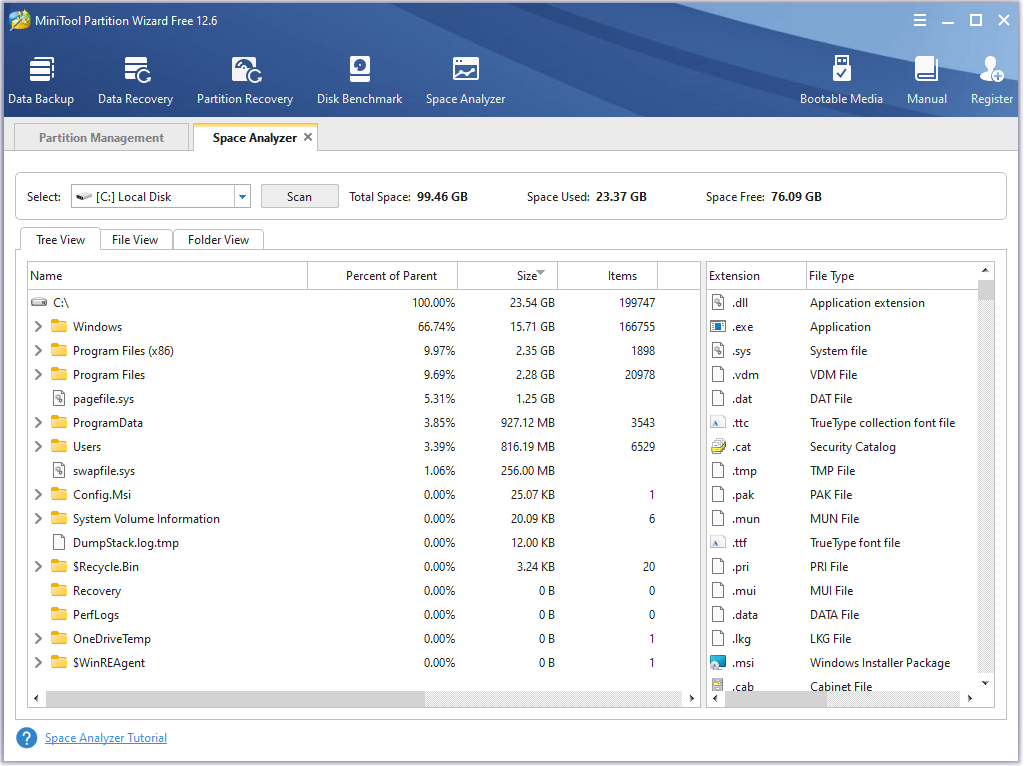
Use File Explorer
File Explorer, previously known as Windows Explorer, is a Windows built-in file manager application, and it can be found in every version of Windows operating systems since Windows 95. Moreover, it provides a graphical user interface (UI) for users to access and manage the drives, folders, and files on computers.
How to see what is on SD card via this file manager application? Tutorials are below.
First, open File Explorer on Windows.
You have multiple ways to open File Explorer. For example, you can press Windows + E at the same time, which will call out File Explorer immediately. Alternatively, you can double-click the This PC or My Computer icon on your desktop. For other ways, please read 11 Ways To Open Windows Explorer On Windows 10.
Then, allow File Explorer to show the hidden files.
In case that there are hidden files on your SD card, it is recommended that you allow File Explorer to show the hidden files. To do so, you need to switch to the View tab and tick the checkbox for the Hidden items option in the Show/hide zone.
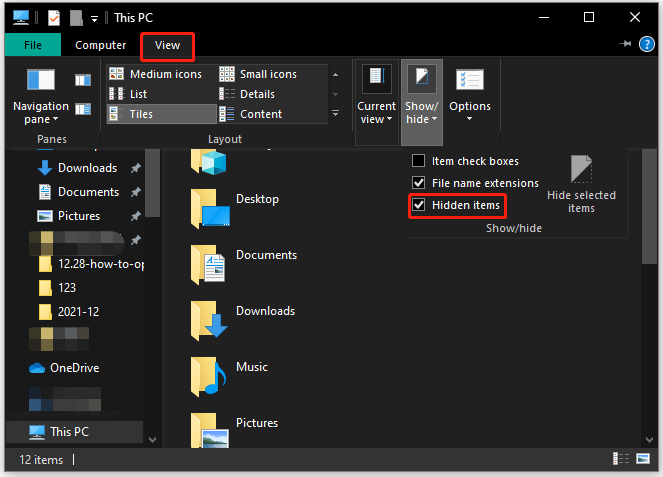
Next, find your SD card on the File Explorer window.
Click the This PC option on the left side of the window and your SD card should be displayed on the right side as the following image shows:
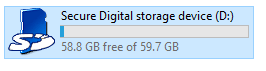
Sometimes, the SD card might be displayed like below, without any sign indicating it is an SD card. In this case, you can identify it by capacity.
![]()
Finally, double-click the SD card in File Explorer.
Double-clicking this SD card drive will display all the folders and files on the File Explorer window. By default, these folders and files are arranged under four information tabs including Name, Date modified, Type, and Size.
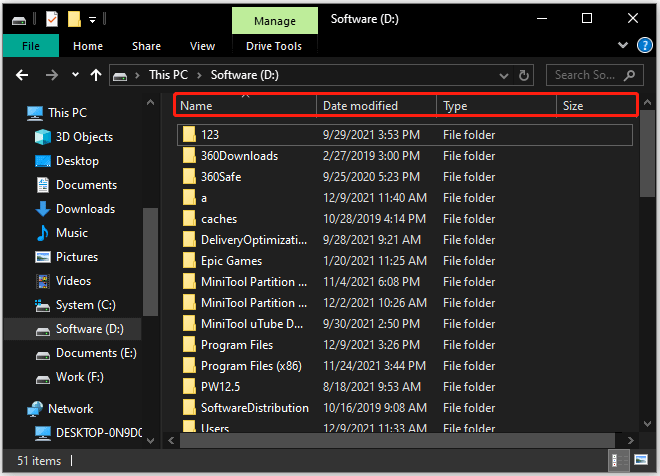
To get more information like Date created, Tags, etc., you can right-click the horizontal zone where the four information tabs are located and then select the information tab you want to add to the horizontal zone from the pop-up menu.
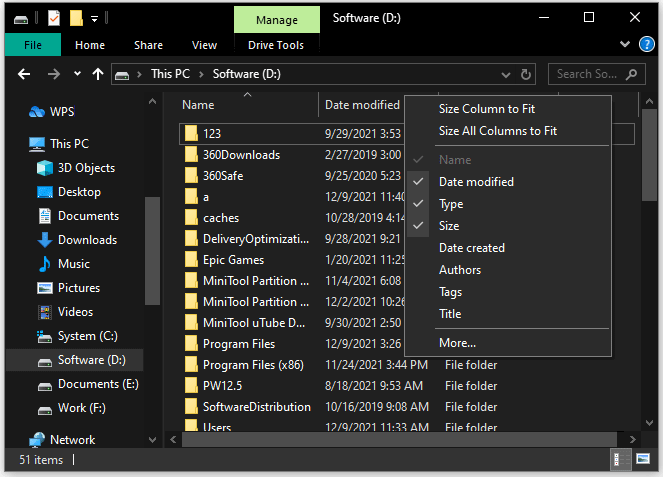
With these tabs, you can find specific files easily. For example, if you want to find large files, you need to move your cursor over the Size tab, click the down arrow, and tick the checkbox for Large (128 MB – 1GB).
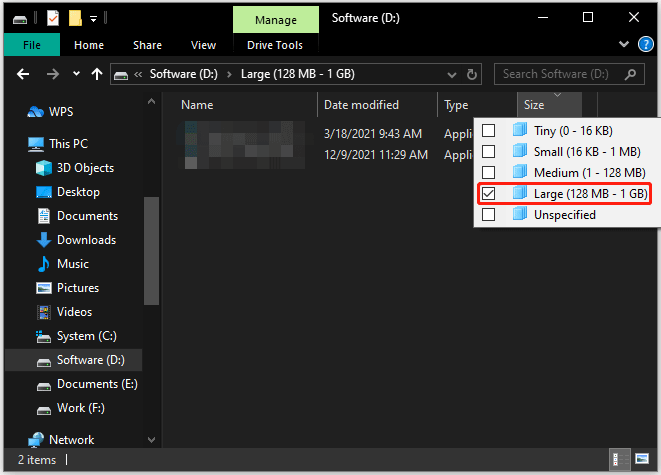
This is how to see what is on SD card via File Explorer. It is handy. Sometimes, however, File Explore may not work as expected, such as File Explorer not responding, and in this case, you can give MiniTool Partition Wizard a try.
Use MiniTool Partition Wizard
MiniTool Partition Wizard is a free and reliable space analyzer as well as a powerful data recovery tool. That means you can not only see what is on an SD card but also recover the lost files from the SD card using MiniTool Partition Wizard.
Well, how to see what’s stored on SD card using MiniTool Partition Wizard? Here is the guide:
Step 1: Open MiniTool Partition Wizard to access its graphical user interface.
Free Download
Step 2: Click the Space Analyzer function in the toolbar.
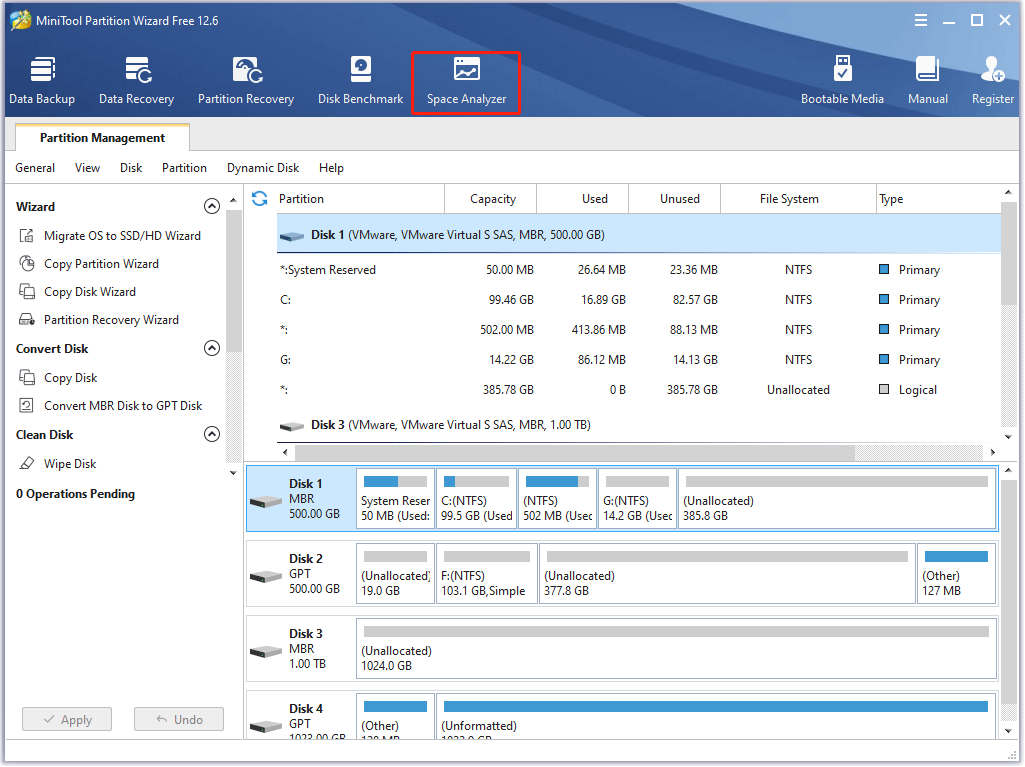
Step 3: On the Space Analyzer window, choose the SD drive from the Select menu and then click the Scan button.
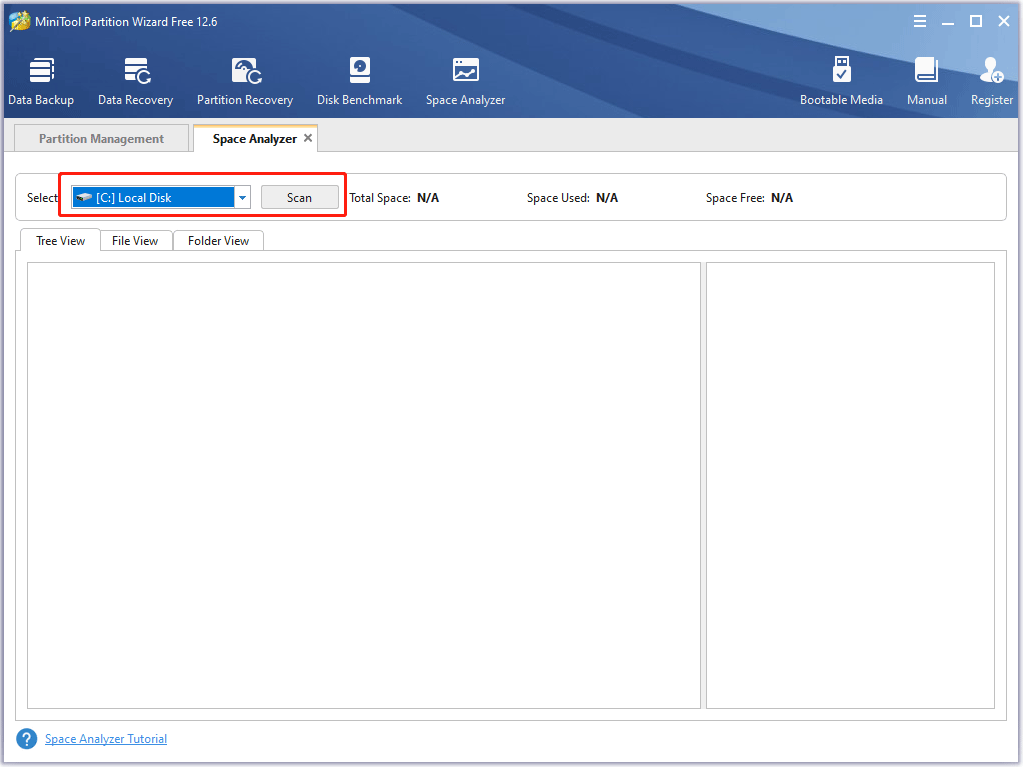
Step 4: Wait for the program to finish the scanning. Once it finishes, you can view the files on the SD card in three ways: tree view, file view, and folder view.
Note: Depending on the number of files in the SD card, the scanning process may take a couple of minutes to hours.
If you find some large and unnecessary files, right-click such file and then choose Delete (to Recycle Bin) or Delete (Permanently).
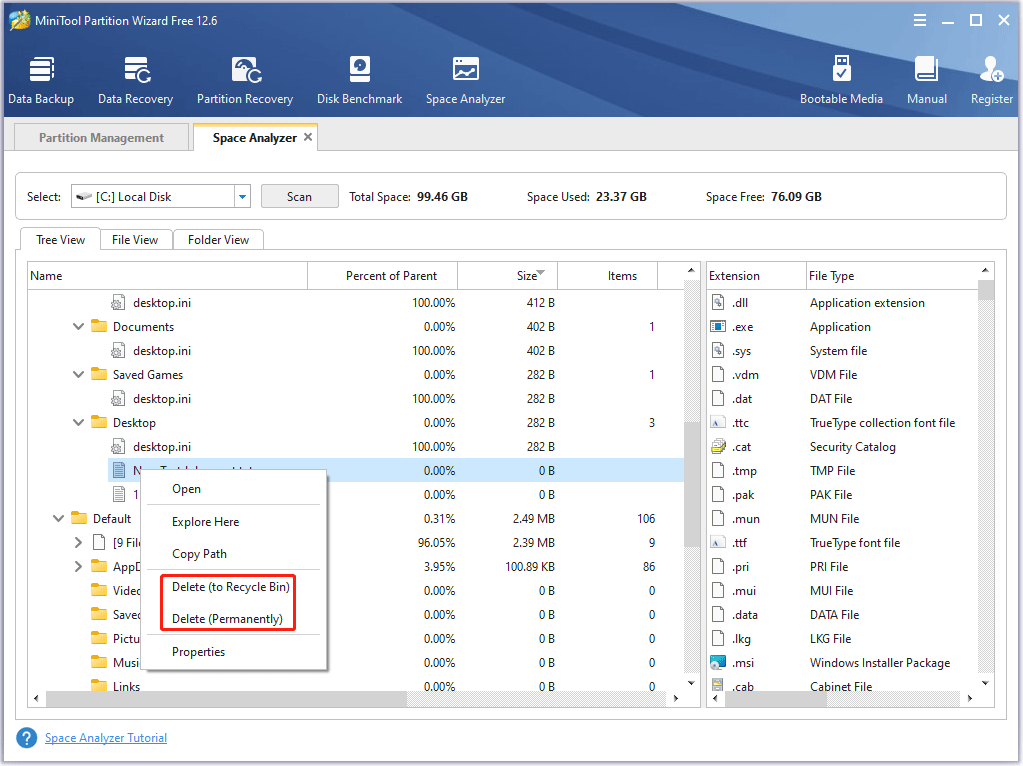
See What’s Stored on SD Card over the Phone (Android)
How to see what’s store on your SD card over the Android phone? Use the file manager app for the Android phone.
Most Android phones come preinstalled with a file manager app that allows you to view and manage the files stored on both internal and SD card storage. The app may be named File Manager, Files, or something like that. If there is not such an app preinstalled on your Android phone, you can use the Files by Google app.
Here is how to see what’s stored on SD card using the Files by Google app.
- Launch the Google Play Store app on your phone and search for the Files by Google app.
- Once find the app, you need to tap on the Install button to install the app on your device.
- Launch the Files by Google app and then tap on the Browse icon at the bottom.
- Scroll down your screen until you find your SD card. Once find it, tap on it to its content.
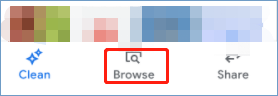
How to see what’s stored on SD card? This post shows how to check the content on the SD card in different ways. Follow it and you can figure out what consumes your SD card space.Click to Tweet
Bonus: How to Recover the Missing Files on Your SD Card?
Through the above guide, you can see the files on your SD card. If some important files are missing from the SD card, don’t panic, and you can try to recover them with MiniTool Partition Wizard.
The Data Recovery feature of MiniTool Partition Wizard can deep scan a storage device to find the lost files and recover them. The detailed operations are as follows:
Step 1: Connect the SD card to the computer and then launch MiniTool Partition Wizard to access its main interface.
Free Download
Step 2: Click the Data Recovery function on the toolbar.
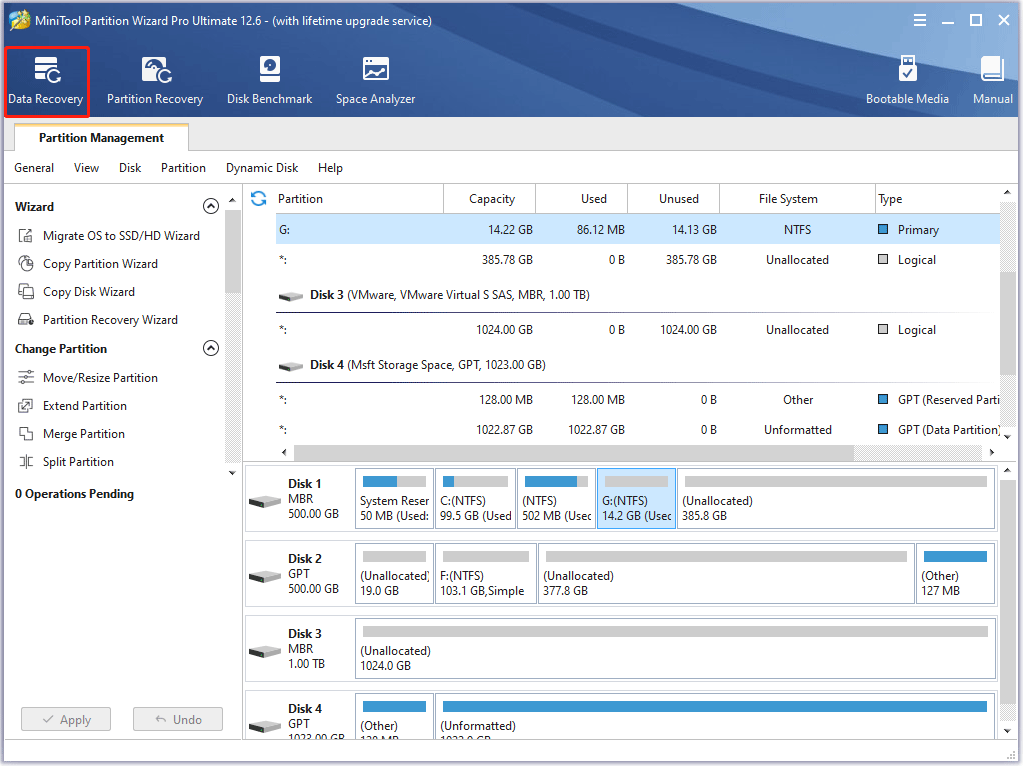
Step 3: Once inside the Data Recovery window, move over your cursor over the SD card drive under the Logical Drives tab and click the Scan button.
Note: If your SD card has more than one partition, it is recommended that you scan the whole SD card under the Devices tab.
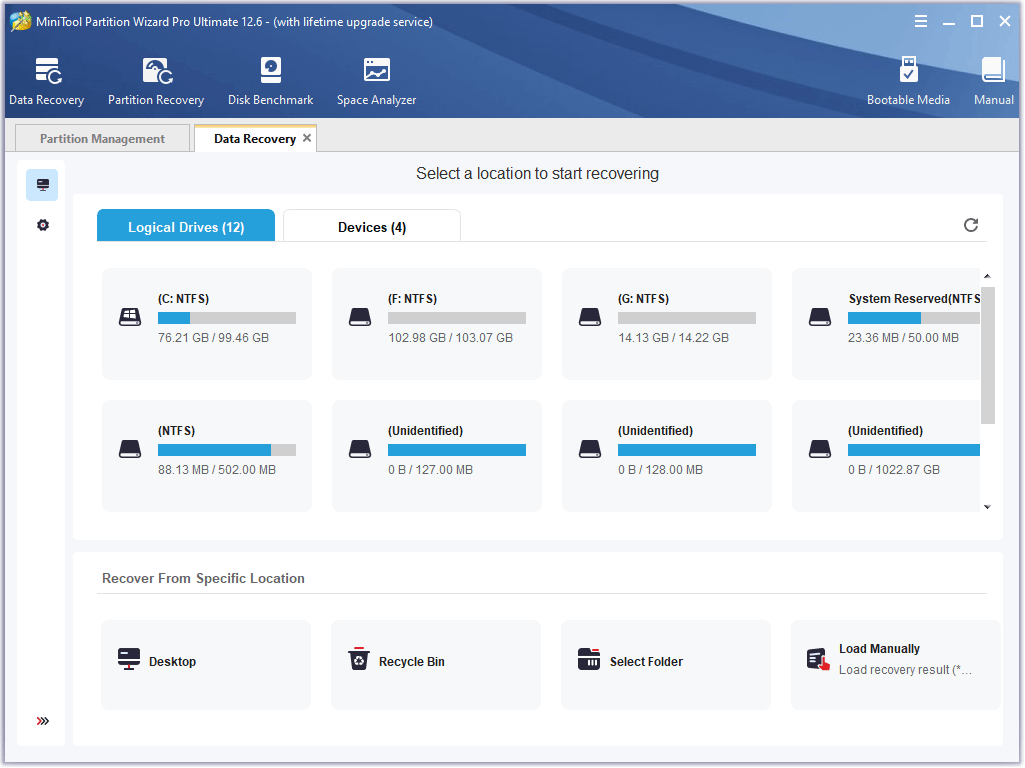
Step 4: Wait for MiniTool Partition Wizard to finish the scanning. Certainly, you can also click the Pause or Stop icon in the upper-right corner when the program finds the file you need.
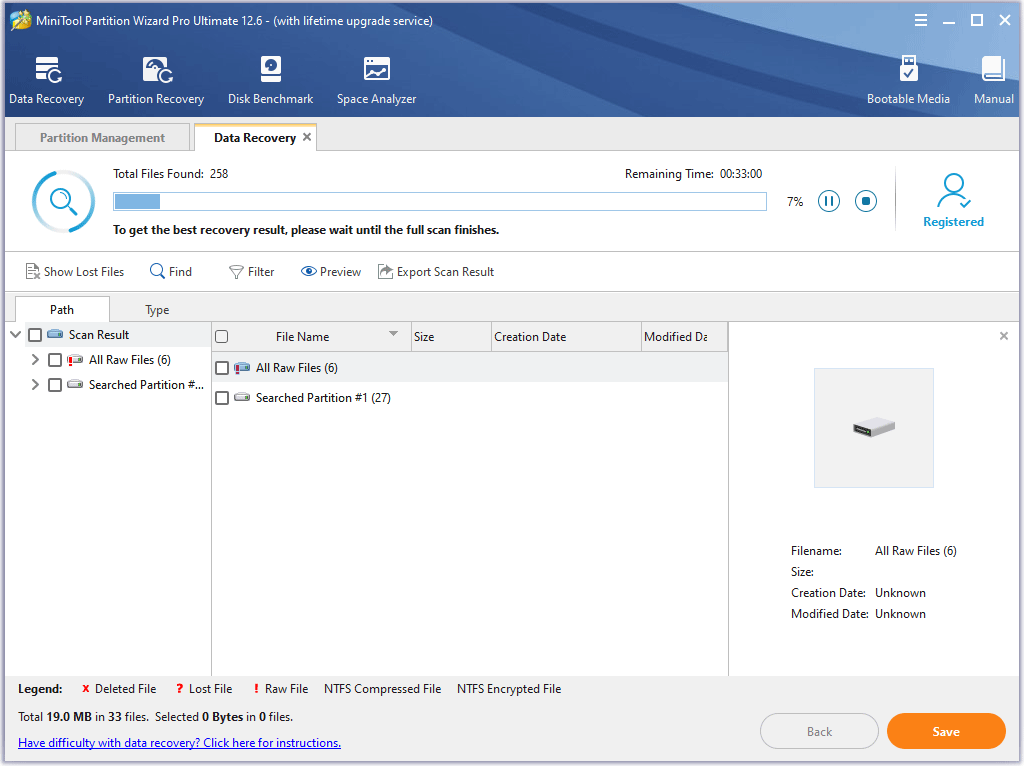
Step 5: Tick the checkbox(es) for the file(s) you want to restore and then click the Save button. Then, choose a drive to save this data and click the OK button. Note that it is not recommended that save the recovered file on your SD card in case the unsaved files become unrecoverable forever.
Note: MiniTool Partition Wizard provides you with the Preview function that allows you to preview 70 kinds of files. If you are unable to ensure whether the file is what you need, this function becomes helpful.
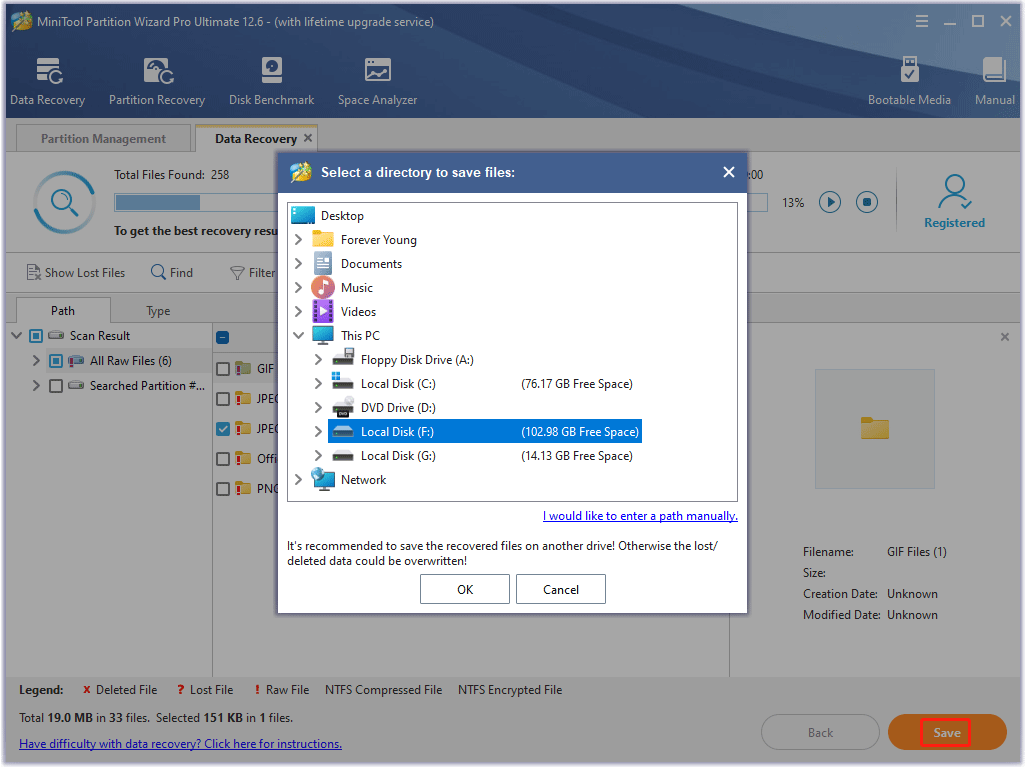
I can’t see my files on my SD card via File Explorer, but luckily, I find the lost files via MiniTool Partition Wizard.Click to Tweet
Well, it is easy to recover the lost files from the SD card via a data recovery tool like MiniTool Partition Wizard, but it is worth doing a reflection on what is the cause of the data loss on the SD card in case data loses again. Here comes a question: why do files disappear from my SD card. Generally, the causes of data loss on SD cards are misoperations like deletion and formatting, virus attack, hacking, etc.
Conclusion
How to see what’s stored on SD card? You can take advantage of a file manager. On PC, File Explorer and MiniTool Partition Wizard both are good tools to check your files on your SD card. On phone, Files by Google might be a good tool. All three tools are easy-to-use, but if you have any problems using one of these tools, please do not hesitate to let us know, and we will try to help you solve them.
We are also looking forward to your suggestions on our program MiniTool Partition Wizard. If you have some, please contact us via [email protected]. Thanks in advance.
Как посмотреть все файлы на карте памяти
Многие мобильные устройства, например, телефоны, фото- и видеокамеры, хранят информацию на картах памяти. Из-за особенностей встроенных в технику программ не всегда получается увидеть все файлы на носителе. Но это можно сделать при помощи компьютера и дополнительного программного обеспечения.

Инструкция
Скачайте программу для работы с файлами — файловый менеджер. Один из лучших называется Total Commander. Откройте любой браузер и наберите в адресной строке адрес сайта http://www.ghisler.com/download.htm. Вы сразу увидите ссылку Direct download. Щелкните по этой ссылке и начните загрузку файла. Существуют и другие оболочки работы с файлами, например, Фрегат, доступный по адресу http://www.frigate3.com/rus/download.php. Далее будет рассматриваться работа Total Commander.
Установите программу. Для этого дважды щелкните на загруженном установочном файле, выберите русский язык из списка, который появится на экране, и нажмите «Далее». Согласитесь или откажитесь от установки дополнительных языков, здесь выбор только за вами — на возможностях программы это никак не скажется.
Выберите на следующей странице установщика папку, куда установится файл-менеджер: по умолчанию это диск C: и папка totalcmd. Нажмите кнопку «Далее» после выбора папки и снова «Далее» на следующем экране. Установщик спросит, где нужны ярлыки запуска — отметьте галочками нужные варианты и переходите к следующему экрану. Появится сообщение об успешной установке. Нажмите ОК.
Запустите Total Commander. Щелкните два раза по ярлыку на рабочем столе или откройте папку, куда была установлена программа, и запустите файл Totalcmd.exe. Появится окно с сообщением о платности программы и условиями бесплатного пробного использования. Щелкните кнопкой мыши по нужному варианту и отметьте галочкой пункт «Кнопки дисков» и «Две панели кнопок дисков» в верхней части окна.
Затем нажмите кнопку ОК для сохранения настроек. Вы увидите окно программы, разделенное на две половины, со списком файлов и папок слева и справа. Эти половины называются панелями файлового менеджера. Над ними имеется ряд кнопок с буквами ваших дисков.
Подключите вашу карточку к компьютеру. Если у вас мобильный телефон, плеер, фотоаппарат или другое устройство с возможностью прямого соединения с компьютером, то используйте комплектный USB-кабель. Воткните его одним концом в компьютер, а другим — в ваш прибор. Через несколько мгновений вы увидите сообщение о новом устройстве, которое обнаружила система. Также в окне Total Commander появится новая кнопка для диска, например, J или F. Она будет отмечена зеленой стрелкой, что подчеркивает статус временно подключенного устройства.
Включите режим отображения всех файлов в Total Commander. Нажмите кнопку «Конфигурация» в меню программы и выберите пункт «Настройка» — они находятся в самом верху окна, под заголовком. Выберите в столбце слева раздел «Содержимое панелей» и отметьте галочкой верхний пункт, который называется «Показывать скрытые и системные файлы». Щелкните по кнопке ОК, чтобы сохранить и применить настройки. Теперь программа настроена таким образом, чтобы можно было посмотреть все файлы на карте памяти.
Выберите кнопку с буквой диска, соответствующей вашему устройству. В панели вы увидите полный список файлов и папок, которые есть на носителе.
Войти на сайт
или
Забыли пароль?
Еще не зарегистрированы?
This site is protected by reCAPTCHA and the Google Privacy Policy and Terms of Service apply.
Просмотр карты памяти на Андроид
На чтение 2 мин Просмотров 6.8к. Опубликовано 28.03.2022
Обновлено 28.03.2022
Просмотр файлов или приложений, сохраненных на карте памяти
На телефоне можно посмотреть список всех файлов, приложений. Кроме того, Android позволяет узнать, сколько свободного места осталось на SD-карте.
Если при настройке устройства была выбрана «Внутренняя память
- Зайдите в настройки вашего устройства.
- Выберите Память».
- Выберите карту памяти из списка.
- Теперь вы можете видеть объем используемого пространства, а также объем свободной памяти на диске. Выбирая различные категории, вы можете увидеть, какие именно файлы загружаются на SD-карту.
Если вы выбрали «Съемный накопитель» при настройке накопителя
- Вытащите панель управления, проведя пальцем по экрану смартфона сверху вниз.
- Нажмите кнопку «Открыть» под активным уведомлением об установке карты памяти.
Программа X-Plore
Альтернативный файловый менеджер для телефонов X-Plore обладает широким функционалом и простым интерфейсом. После запуска приложения пользователь сможет увидеть встроенную память и карту памяти. В программе доступно создание новых папок, удаление файлов, переименование каталогов и копирование информации. Вы также можете передавать файлы на другие мобильные устройства через программу. Чтобы открыть карту памяти на смартфоне через X-Plore, нужно нажать на название съемного диска в главном меню.

Источники
- https://softdroid.net/instrukciya-po-ispolzovaniyu-sd-karty-os-android
- https://abckeys.ru/kak-v-telefone-samsung-posmotret-kartu-pamyati/
- https://zoom-mart.ru/instrukcii/kak-najti-kartu-pamyati.html
- https://tankistka.ru/kak-prosmotret-soderzhimoe-karty-pamyati-na-android/
- https://helmut-weisswald.ru/voprosy/kak-otkryt-kartu-pamyati-na-android.html
- https://gpoil.ru/rukovodstva/kak-otkryt-kartu-pamyati.html
- https://hd01.ru/info/kak-otkryt-kartu-pamjati-bez-formatirovanija/
- http://v-androide.com/instruktsii/obsluzhivanie/karta-pamyati-v-telefone.html
- https://gamesuit.ru/ob-igrah/kak-otkryt-kartu-pamyati.html
Открытие содержимого карты памяти microSD через родной проводник и диспетчеры файлов.
Многие современные телефоны работают с картами памяти, которые позволяют расширить дисковое пространство на мобильном устройстве. На съемный носитель можно записать любую информацию — фотографии, музыку, видеоролики, документы и другие файлы. Емкость мобильных карт памяти может достигать даже 1 ТБ.
Чтобы пользоваться картой памяти, необходимо наличие файлового менеджера на телефоне. Он позволяет просматривать подключенные носители информации, записывать, копировать и удалять файлы.
Родной проводник или Google Files Go
Все мобильные устройства обладают встроенной программой для отображения файлов. Обычно она называется «Проводник» и располагается в главном меню. В смартфона на чистом Android, например, используется диспетчер файлов Google Files Go.
Любой проводник позволяет просматривать подключенные карты памяти. Для этого откройте приложение и выберете раздел под названием «SDcard» ил что-то похожее (зависит от системы и прошивки). После выбора пользователь сможет просматривать хранящуюся информацию на съемном носителе и совершать любые операции с файлами.

Приложение ES Проводник
Альтернативный способ — установка стороннего приложения. Найти и загрузить это приложение можно бесплатно из Google Play. После установки пользователь получит полноценный файловый диспетчер, посредством которого можно управлять внутренней и внешней памятью. Здесь поддерживаются возможности копирования, удаления и переименования файлов и папок. Также разработчики предлагают создавать списки избранного или работать с архивами. Программа отличается простым интерфейсом, поэтому будет понятна даже новичку.

Программа X-Plore
Альтернативный файловый менеджер для телефонов X-Plore отличается широкими функциональными возможностями и простым интерфейсом. После запуска приложения пользователь сможет просматривать встроенную память и карту памяти. В программе доступно создание новых папок, удаления файлов, переименования директорий и копирования информации. Также через программу можно передавать файлы на другие мобильные устройства. Чтобы открыть карту памяти на смартфоне через X-Plore, необходимо нажать по названию съемного накопителя в главном меню.

Карта памяти не отрывается на смартфоне
Иногда пользователи сталкиваются с проблемой, когда карта памяти на телефоне не открывается. Рекомендуется использовать несколько перечисленных файловых менеджеров. Также бывают ситуации, когда емкость карты превышает допустимый порог. Обычно производитель телефона указывает в характеристиках максимальный размер поддерживаемых съемных накопителей и их характеристики. Если карту памяти все равно не видно, рекомендуем изучить эту инструкцию.
Читайте нас в Telegram — там самое интересное и актуальное

Для неопытных покупателей главным критерием при покупке нового телефона выступает объем внутренней памяти. Опытные пользователи знают, что объем – не проблема, ведь его всегда можно расширить через внешние носители информации и облачные хранилища. Проще говоря, каждый телефон поддерживает SD-карту, а она, в свою очередь, решает проблему с нехваткой памяти. Мы расскажем, как открыть карту памяти и пользоваться ею на телефонах с Андроид.
Зачем нужна SD-карта
Выше уже сказали, что SD – это тип внешнего накопителя, который постоянно находится в устройстве (что отличает это устройство от USB-флешек). Объем карты варьируется от 512 МБ до 512 ГБ (и больше). Разумеется, чем больше объем, тем выше цена. Однако не рекомендуем брать большие SD-карты, так как работают они медленно, а потому для работы с большими файлами не подойдут.
Помимо того, что SD подходит для хранения информации, ее часто используют и для передачи информации. Ее легко извлечь и вставить в другое устройство, сохранив файлы.
Однако у этого устройства есть и недостатки. Первый – это скорость передачи информации. Переместить файл из внутреннего хранилища во внешнее дольше, нежели перемещать его внутри внутренней памяти. Также стоит отметить, что SD не такие надежные, и порой выходят из строя. В лучшем случае активируется запрет на запись, а в худшем – автоматически удаляются все файлы.

Как найти ее содержимое
Во всех современных телефонах (да и старых тоже) есть специальное приложение «Проводник» (иногда называется «Файловый менеджер»), в котором пользователь может просмотреть файловое содержимое внутренней памяти и SD-карты. Открыть это приложение просто – достаточно найти нужную иконку на главном экране. Например, в телефонах с оболочкой MIUI она находится в папке «Инструменты».
Однако, если интерфейс встроенного проводника не устраивает пользователя, то он всегда может найти альтернативу в Play Market. Наиболее популярным сторонним файловым менеджером считается приложение Cx Explorer, которое устанавливается по этой ссылке. Для работы с приложением, достаточно выполнить действия ниже:
- Скачайте его с Play Market. Не беспокойтесь, программа полностью бесплатная.

- Откройте ее и выдайте нужные разрешения. Они сами появится, достаточно будет только нажать «Разрешить».
- Выберите вкладку «SD» на главном экране.

Готово. После этого вы сможете увидеть содержимое карты памяти.
Как извлечь карту
Явным преимуществом современных карт памяти считается простой процесс извлечения. На первых сенсорных телефонах карта памяти находилась возле SIM-ки под батарейкой. Чтобы добраться до батареи, нужно было снимать заднюю крышку. К счастью, все это осталось позади, а теперь для извлечения SD используется следующий алгоритм действий:
- Найдите любой тонкий продолговатый предмет. Может подойти не особо тонкая иголка (чтобы не сломалась).
- Вообще, в наборе с телефоном идет иголка-ключ, которая используется для таких задач. Правда, она обычно теряется в первый же месяц…

- Возьмите иголку в руки и поднимите телефон.
- Найдите на гранях круглое отверстие, возле которого будет прямоугольный закрытый слот.

- Протолкните иголку в отверстие. Иголка должна ровно войти в отверстие, а не под углом. Не бойтесь немного надавить. Результатом этих махинаций будет вытолкнутый слот.
- Полностью извлеките слот и вытащите карту памяти.

Готово. Будьте осторожны, так как в этом слоте находится и SIM-ка. После проделанных махинаций вставьте слот обратно в телефон. Не перепутайте сторону, иначе он может застрять.
Возможные проблемы
Ниже описаны частые проблемы, с которыми сталкиваются пользователи, а также способы их решения:
- В проводнике не отображается карта памяти. Скорее всего, она не определилась устройством. Алгоритм корректного подключения описан здесь.
- Устройство требует отформатировать внешний носитель. Скорее всего, карта повреждена. Можете рискнуть и отформатировать, потеряв все данные. Однако в будущем проблема может повториться. В таком случае рекомендуемс сразу заменить SD.
- SD не подходит к компьютеру. Существует два популярных размера SD – стандартная и microSD. Компьютер не имеет входа для microSD. В таком случае необходимо покупать флешку со специальным слотом.
Благодарим за прочтение.
