где находятся базы касперского на компе?
Профи
(782),
закрыт
8 лет назад
Sainte-Hélène-du-Prince
Мастер
(1344)
14 лет назад
ну незнаю как их перенести и зачем, проще с инета скачать и установить, иначе помоему не установишь, и уж точно не сможешь обновлять постоянно .Найти моно на диске С- Program Files-там найди папку касперского .Всё.С уважением!
Поклонник Мыла
Мыслитель
(8596)
14 лет назад
Базы лежат тут: %ALLUSERSPROFILE%Application DataKaspersky LabAVP7Bases
Вот только просто перетащить папку не получится, да и не желательно это – могут начаться проблемы с системой. Хотя у меня вроде получалось успешно. Просто потом пришлось перекачивать какой-то файлик.
Лучше скачать оффлайн обновления с офсайта (kaspersky.ru)

Вопрос от пользователя
Здравствуйте.
Помогите с одной проблемой. Пару дней назад я играл в игру (прим.: название вырезано) и вдруг на весь экран всплыло сообщение о том, что антивирус Касперского удалил мои файлы от этой игры (якобы в них был вирус), и теперь она не запускается. Как их можно восстановить? (диска для переустановки игры у меня нет)
Доброго времени.
Говорят, что во всем нужно искать положительные моменты: может быть и тут Касперский спас вашу систему от вируса (а не испортил файлы игры)? ![]()
В общем, как бы там ни было, скорее всего сами файлы игры не удалены, а просто помещены в карантин и их можно восстановить. В этой небольшой заметке покажу, как это можно сделать.
*
Что делать, если антивирус удаляет нужные файлы
1) Убедиться, что эти файлы вам реально нужны, и в них нет вируса.
Пожалуй, это первое, что я бы порекомендовал. Антивирусы, конечно, часто ошибаются и перестраховываются, удаляя (точнее помещают в карантин) многие файлы, которые гипотетически могут навредить системе. Но тем не менее, есть и другая статистика: больше 90% заражений компьютера вирусами происходит либо по прямой вине пользователя, либо с его согласия (иногда молчаливого).
*
📌 Как перепроверить файл:
- воспользоваться сторонним антивирусом (например, на другом ПК);
- воспользоваться онлайн версиями антивирусов (рекомендую https://www.virustotal.com/ru/ — на этом сайте файл проверяется сразу несколькими антивирусными продуктами). Об этом у меня на блоге отдельная статья: 👉https://ocomp.info/onlayn-antivirusyi.html#Virustotal
- можно также написать в поддержку той программы (игры), которую удалил антивирус (это несколько дольше, но разработчики вполне могут порекомендовать какой-нибудь патч…);
- кстати, если речь идет об игре, то наверняка, там, где вы ее загрузили, другие пользователи уже обсудили подобный вопрос (все популярные антивирусы так или иначе установлены у тысяч пользователей в сети и если “один из них” ругается на файл – скорее всего, вы не один столкнулись с этим).
Будем считать, что с файлом все в порядке, и он нужен (но антивирус его удаляет…). Идем дальше…
*
2) Открыть меню “Карантин” и восстановить удаленный файл (есть у большинства антивирусов).
В подавляющем большинстве антивирусов есть спец. раздел в настройках, называемый карантином. В него помещаются все файлы, которые антивирус посчитал подозрительными и изолировал* их от запуска пользователем (удалил). Собственно, карантин есть и в Касперском…
Чтобы просмотреть все файлы в карантине, необходимо сначала открыть главное окно антивируса и перейти во вкладку “Больше функций” (см. скрин ниже). 👇
Примечание! Все скрины в статье из программы Kaspersky Internet Security 2019.

Больше функций – антивирус Касперского (Kaspersky Internet Security 2019)
Далее выбрать раздел “Защита”, подраздел “Карантин” (пример ниже).

Защита – карантин
После выберите из списка тот файл, который вы считаете помещен сюда ошибочно, и нажмите по кнопке “Восстановить” (пример ниже).

Восстановить файл из карантина
Затем подтвердите восстановление.

Восстановить
После чего файл из карантина должен быть восстановлен в ту папку, откуда он был изолирован (т.е. вы сможете с ним работать из проводника, как и с другими обычными файлами).

Нет файлов на карантине
Отмечу, что если антивирус один раз посчитал ваш файл опасным*, то при следующей его проверке он снова его может поместить в карантин (т.е. опять удалить). Чтобы этого не происходило, необходимо папку, где он лежит (или сам файл) добавить в исключения (т.е. чтобы антивирус не проверял его и считал доверенным).
О том, как это делается – пару слов ниже…
*
3) Добавить восстановленный файл в “доверенные”.
Сначала открываем настройки антивируса (в левом нижнем углу нажмите на шестеренку), переходим во вкладку “Дополнительно”, а затем в “Угрозы и исключения”.

Угрозы и исключения (настройка Касперского)
Далее нажмите по ссылке “Настроить исключения”.

Настроить исключения
После нажмите по кнопке “Добавить”.

Добавить исключение
Далее укажите папку (или файл), которую вы хотите сделать доверенной. Например, можно указать всю папку игры (чтобы ни один файл из нее не пострадал…).
После чего нажмите по кнопке “Добавить”.

Добавить!
В списке исключений должно появиться созданное правило (см. пример ниже). Теперь файлы из этой папки будут считаться доверенными и антивирус не будет их удалять…

Исключение создано
*
4) Если файла в карантине нет…
В редких случаях бывает и такое (например, некоторые версии антивируса Касперского достаточно быстро чистят свой карантин (либо по ошибке очистили его сами)).
Во-первых, Windows может для некоторых системных папок делать бэкапы (и по умолчанию Windows 7, 8, 10* так и делает).
Чтобы посмотреть, есть ли бэкап папки, откройте “Мой компьютер” / “Этот компьютер” и нажмите правой кнопкой мышки по одной из системных папок (например, “Документы”) – выберите пункт “свойства”. См. скриншот ниже.

Мой компьютер – свойства папки “Документы”
Далее во вкладке “Предыдущие версии” посмотрите, нет ли там еще одной версии папки (от другой даты). Таким образом можно восстановить различные документы, сохранения от игр и пр.

Предыдущие версии файлов/папок – можно открыть или восстановить
Во-вторых, скорее всего (если вы вовремя обнаружили пропажу файлов) их можно восстановить с диска с помощью спец. программ (они восстанавливают файлы даже после их удаления из корзины или форматирования HDD). Тема это достаточно обширная, поэтом ниже порекомендую вам одну мою прошлую статью на эту тему.
📌 В помощь!
Как восстановить удаленные файлы (после очистки корзины или форматирования диска) – https://ocomp.info/kak-vosstanovit-udalennyie-faylyi.html
*
PS
Хочу всех поздравить с наступающими Новогодними праздниками! Пожелать здоровья, благополучия, терпения (а оно ой как нужно при решении комп. проблем ![]() ) и удачи!
) и удачи!

С Новым Годом!
*
Дополнения приветствуются…
Всего доброго!
👋
Первая публикация: 31.12.2018
Корректировка: 1.11.2022


Полезный софт:
-

- Видео-Монтаж
Отличное ПО для создания своих первых видеороликов (все действия идут по шагам!).
Видео сделает даже новичок!
-

- Ускоритель компьютера
Программа для очистки Windows от “мусора” (удаляет временные файлы, ускоряет систему, оптимизирует реестр).
Для восстановления удаленного или вылеченного объекта используется его резервная копия, сохраняемая в ходе проверки устройства. Мы настоятельно рекомендуем не восстанавливать такие файлы, так как они могут представлять угрозу для вашего компьютера.
Действия для восстановления файлов:
- Откройте главное окно программы;
- Нажмите на кнопку Больше функций, расположенную в нижней части окна программы;
- Появится окно Инструменты, в котором перейдите в раздел Защита;
- Далее, перейдите по ссылке Карантин, которая стала доступна в разделе Защита;
- В появившемся окне Карантин выберите нужный файл в списке и нажмите Восстановить.
Обращаем Ваше внимание, продукты Лаборатории Касперского не выполняют лечение приложений из магазина Windows. Если в результате проверки такое приложение признано опасным – оно будет удалено с устройства навсегда.
Удаление антивирусом Касперского важных файлов уже давно перестало быть редкостью для большинства пользователей ПК. Очень часто такие приложения помещают в карантин или даже стирают, казалось бы, безвредные файлы.
Тем не менее для антивируса они “вредоносные”. Почему так? Давайте разберем.

Антивирус считает потенциальной угрозой любой файл, который так или иначе вмешивается в работу системы или любого другого приложения. Согласитесь, не обладай он такими свойствами, наши компьютеры уже давно перестали бы работать под воздействием большого количества вирусов.
Хоть эти отчаянные попытки защиты ПК и являются невероятно полезными, иногда радикальные меры “стражи” компьютеров становятся чрезмерными, что приводит к невозможности восстановить файл из карантина по причине блокировок.
Поспешим вас обрадовать — выход есть!
В этой статье мы детально рассмотрим что из себя представляет антивирус Касперского, как включить или деактивировать его, основные функции и то как восстановить удаленные файлы.
Содержание статьи:
- Что такое антивирус Касперского?
- Карантин Касперского.
- Как в антивирусе Касперского добавить исключение?
- Антивирус Касперского удалил важный файл. Как восстановить?

Что такое антивирус Касперского?
Антивирус Касперского, известный также как AntiViral Toolkit Pro, — это антивирусная программа, разработанная компанией “Лаборатория Касперского”. Основная его задача — предоставление пользователям полной защиты от вредоносных программ и других файлов, способных так или иначе навредить операционной системе.
Целевой аудиторией Касперского являются компьютеры под управлением Microsoft Windows и macOS, хотя и для ОС Linux есть своя версия программы, которую могут запустить только бизнес-пользователи.
Данный антивирус не зря занимает лидирующие позиции на рынке антивирусов. Статистика по количеству диагностируемых вирусов и возможность их мгновенного устранения делают Касперского невероятно конкурентоспособным софтом.
Если вы все еще не установили на компьютер антивирус, рекомендуем попробовать именно этот продукт!
Как включить или отключить антивирус Касперского?
Иногда по какой-то причине защита операционной системы может быть отключена. Разумеется, в такой ситуации не стоит долго ждать, пока вирусы вирусы найдут вход в гостеприимно открытые двери, и нужно как можно скорее восстановить безопасность. Сделать это можно следующим образом.
1. Откройте окно приложение Антивирус Касперского.
2. Откройте меню Настроек, расположенное в левом нижнем углу.
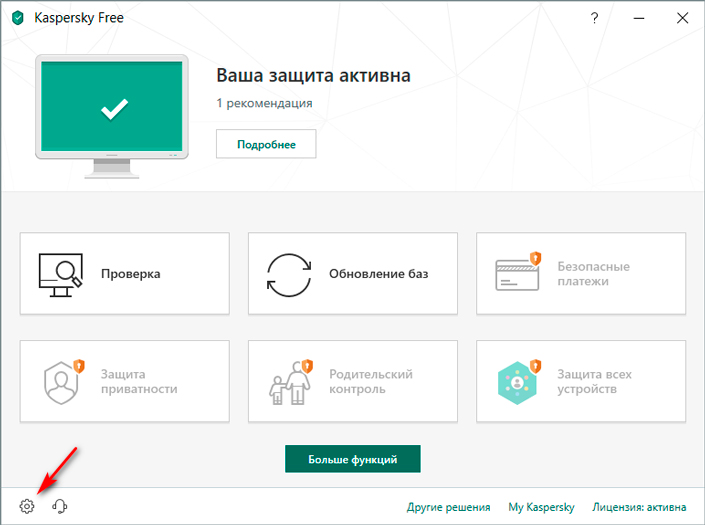
3. Во вкладке Общие измените состояние индикатора Защита на активное.
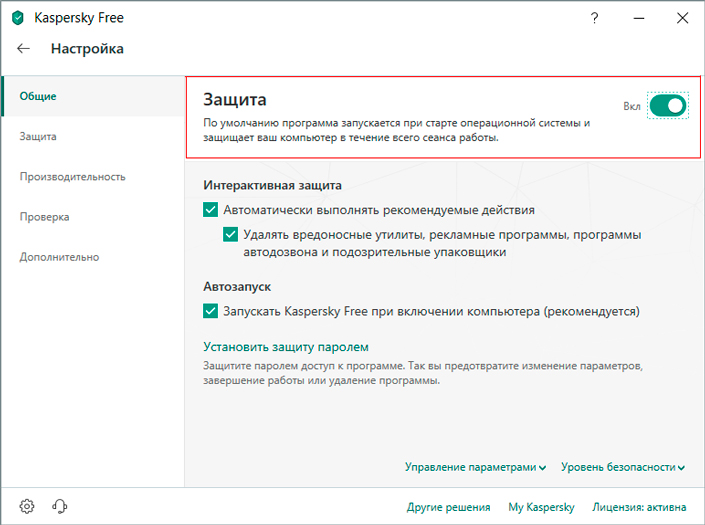
Примечание:
В этом же окне, при желании, вы всегда можете временно отключить защиту, чтобы повысить производительность компьютера на время игры.
Карантин Касперского
Карантин любого антивируса — раздел, который позволяет сохранить любой подозрительный файл для дальнейшего рассмотрения.
Касперский не удаляет вирус сразу же после обнаружения, если только он не представляет высокую угрозу для системы, а оставляет его в специально отведенном месте, позволяя вам вынести последний вердикт. Где найти карантин?
1. Откройте окно приложение Антивирус Касперского.
2. Перейдите в раздел Больше функций.
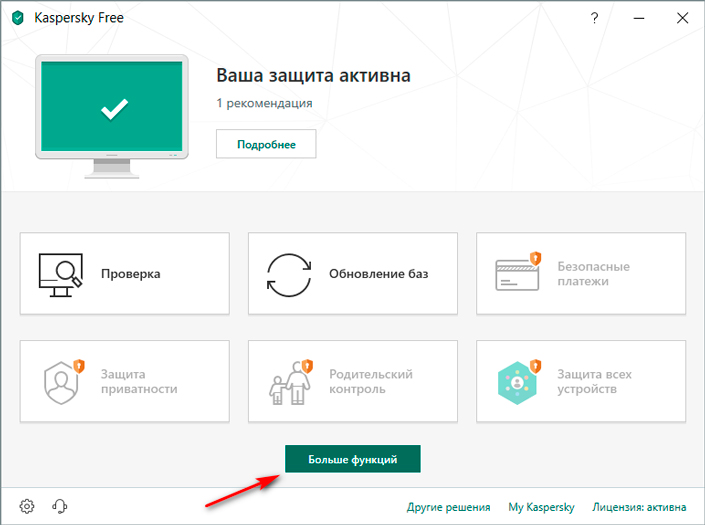
3. Перед вами откроется окно со списком всех доступных параметров приложения. Запустите Карантин.
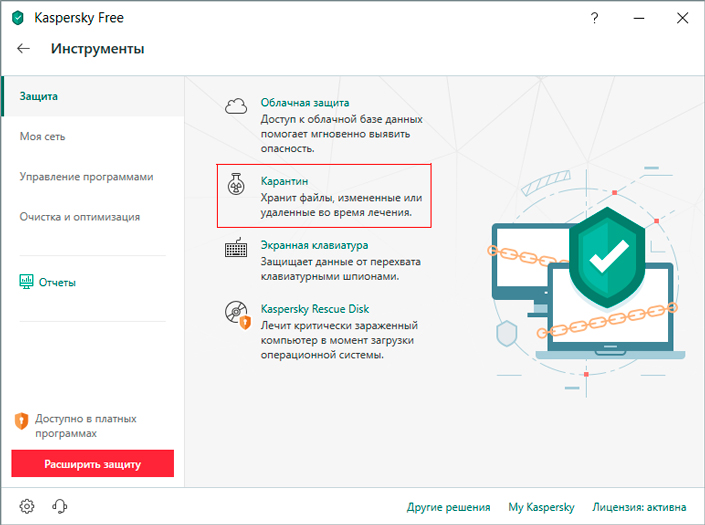
4. Здесь вы можете заняться работой и изучением зараженных файлов. Обратите внимание на графу Обнаружено. В ней отображается тип вируса (троян и т.д.), что позволяет предположить вероятную угрозу и тип воздействия приложения на систему.
При желании вы всегда можете Удалить вирус или Восстановить заблокированный файл, если его помещение в карантин было ошибочным.
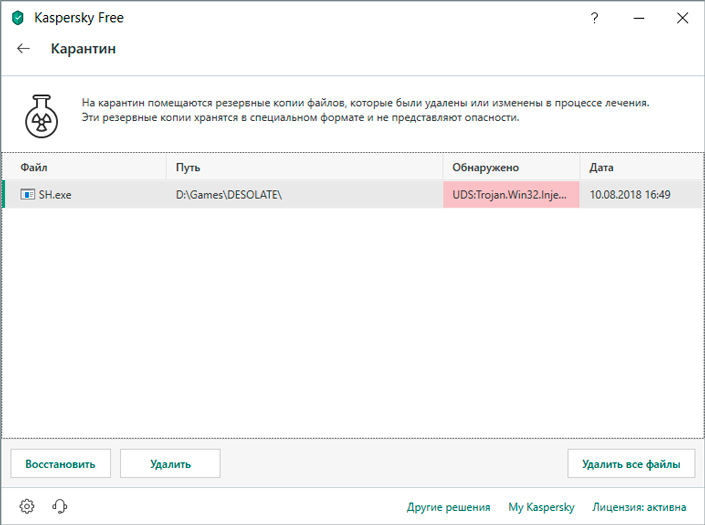
Как в антивирусе Касперского добавить исключение?
Нередка ситуация, когда блокируется важный файл и даже функция восстановления внутри антивируса не позволяет решить возникшую ситуацию — Касперский считает документ потенциальной угрозой и не позволяет вернуть его к жизни.
Можно ли это исправить? Легко! Давайте же разберем как:
1. Откройте окно приложение Антивирус Касперского.
2. Откройте меню Настроек, расположенное в левом нижнем углу.
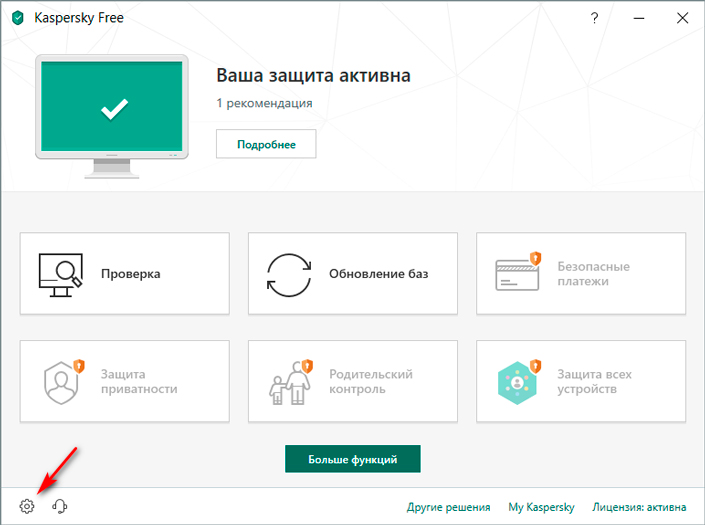
3. Перейдите в раздел Дополнительно и найдите параметр Угрозы и исключения.
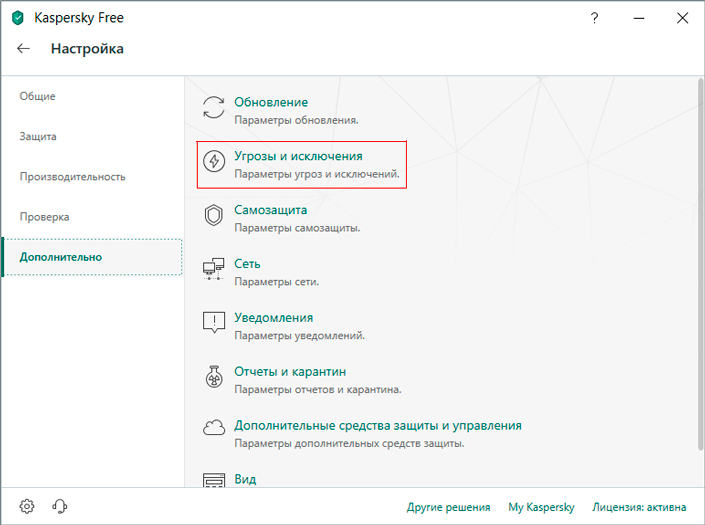
4. Перед вами появится подробная инструкция по Типу обнаруживаемых объектов с несколькими параметрами, которые, при желании, вы можете настроить самостоятельно. Кликните по Настроить исключения.
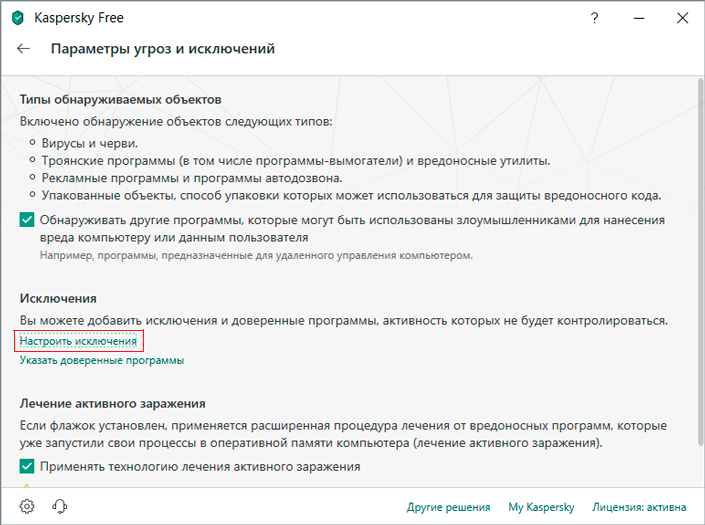
5. Перед вами появится окно со всеми активными исключениями. Для того, чтобы поместить в список новый файл, нажмите клавишу Добавить.
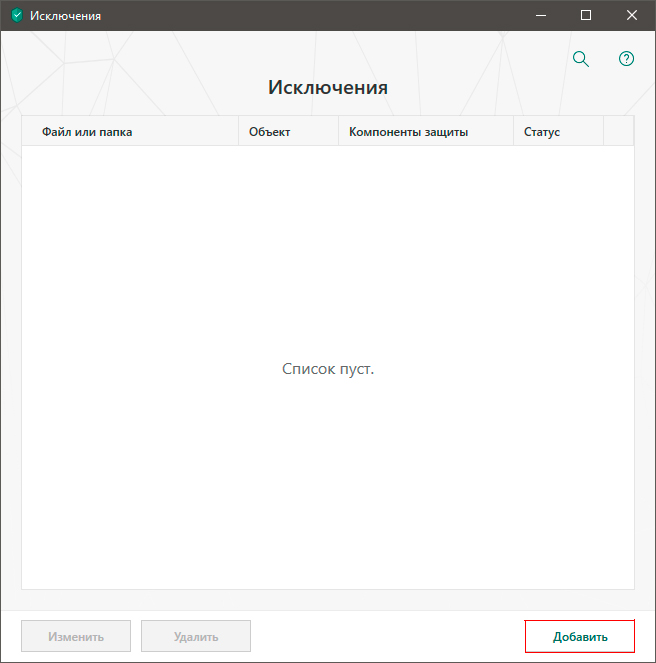
6. Укажите путь к файлу или папке через Обзор и, при необходимости, настройте Компоненты защиты, которые будут игнорировать “опасность” файла.
Не забудьте указать Статус исключения, установив значение Активно.
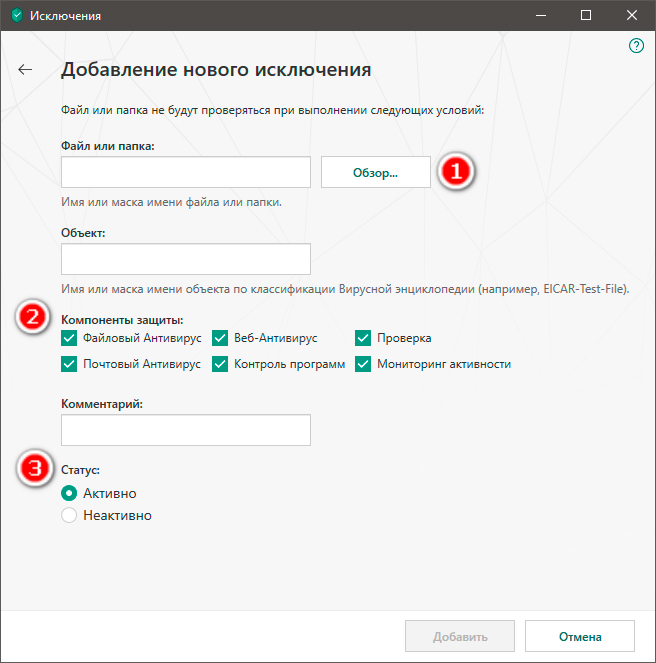
7. Подтвердите исключение, нажав клавишу Добавить.
Антивирус Касперского удалил важный файл. Как восстановить?
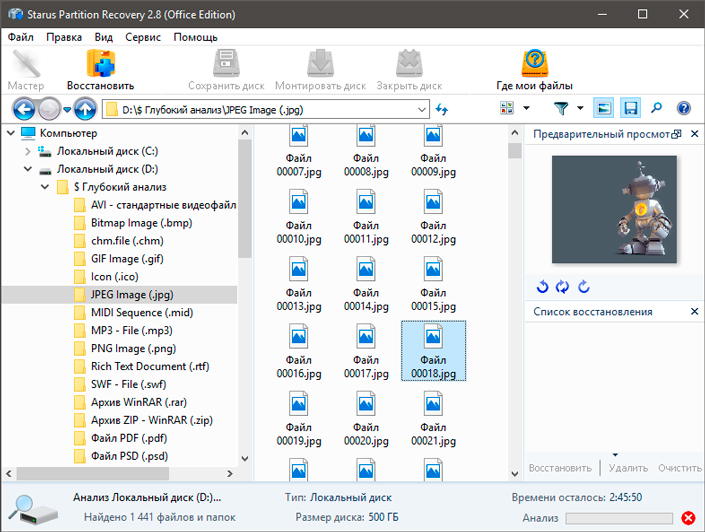
Нередки случаи, когда мы попросту не можем восстановить удаленный антивирусом файл. Касперский всеми доступными способами блокирует попытки восстановить документ, считая его потенциальной угрозой для здоровья нашей операционной системы.
Хоть это действие и позволяет в обычной ситуации дышать спокойно, не опасаясь внезапного возникновения экрана смерти по вине очередного вируса, иногда это может причинить вред.
Допустим, вы установили приложение и антивирус блокирует один из его файлов, поскольку тот так или иначе воздействует на системные файлы (при этом не причиняет никакого вреда). И именно из-за его неактивности программа не запускается вовсе.
Есть ли способ восстановить блокируемый или удаленный файл?
Проведите глубокий низкоуровневый анализ диска, на котором расположен файл, при помощи программы Starus Partition Recovery и совершите восстановление нужного файла на внешний накопитель.
Это действие поможет обойти блокировку антивирусной программы и “реанимировать” то, что недавно было безнадежно утраченным.
Программа обладает интуитивно понятным русскоязычным интерфейсом, а удобная классификация по типу файла позволит без путаницы и траты личного времени найти нужный документ!
Надеемся, статья оказалась для вас полезной и помогла решить поставленные вопросы или вернуть нужные файлы!
Похожие статьи про восстановление данных:
Дата: 14/08/2018
Теги: Антивирус, Документы, Как восстановить, Удаленный, Файл
Содержание
- Как удалить антивирус Kaspersky с компьютера
- Удаление антивируса Kaspersky через панель управления
- Удаление антивируса Kaspersky с помощью утилиты удаления KAV Removal Tool
- Как удалить Касперского с компьютера полностью Windows 7,10
- Общая информация
- Поддерживаемые антивирусные программы Лаборатории Касперского
- Штатные средства удаления
- Перед удалением
- Официальная утилита
- Удаление посредством KAV Remover Tool
- Стороннее ПО
- Удаление с помощью сторонних утилит
- Скачать
- Возможности
- Перезагрузка и получения отчёта в Kavremover
- Инструкция по удалению антивируса Касперского с компьютера полностью
- Как удалить антивирус Касперского
- Методы удаления
- Видео: Удаление Касперского
- Стандартные средства Windows
- KAV Removal Tool
- Чистка реестра
- Uninstall Tool
- Как удалить антивирус Касперского с компьютера, если забыл пароль
- Как удалить остаточные файлы касперского с компьютера
- Удаление антивируса в ручную с помощью стандартных средств Windows
- Нюансы очистки реестра компьютера
- Удаление Касперского посредством утилиты Kav Remover Tool
- Как полностью удалить Касперского с помощью сторонних утилит
- Удаление Касперского с помощью Revo Uninstaller
- Использование утилиты Crystalidea Uninstall Tool
- Как можно удалить «каспер»
- Проведение операции стандартными методами Windows
Как удалить антивирус Kaspersky с компьютера
Удаление антивируса Kaspersky через панель управления
Откройте панель управления Windows и выберите меню «Удаление программ», Установка и удаление программ» или «Программы и компоненты». Найдите в списке все продукты Kaspersky Lab и по очереди удалите их.


В окне «Сохранение объектов» будет предложено сохранить некоторые настройки и файлы антивируса. Если вы хотите удалить всё, то снимите отметки со всех пунктов нажмите «Далее»:

Подтвердите удаления ещё раз:

Дождитесь завершения удаления:

По окончании удаления, подтвердите перезагрузку компьютера:

Удаление антивируса Kaspersky с помощью утилиты удаления KAV Removal Tool
Если вы не можете удалить Антивирус Касперского из системы, антивируса нет в списке установленных программ, удаление не запускается или появляется ошибка при удалении, вы можете использовать специальную утилиту деинсталляции. Эта утилита поддерживает практически все версии продуктов Лаборатории Касперского.
Загрузите утилиту и сохраните её на рабочем столе:
 Скачать утилиту удаления Антивируса Касперского и Kaspersky Internet Security
Скачать утилиту удаления Антивируса Касперского и Kaspersky Internet Security
Запустите файл kavremover.exe, дважды щёлкнув по нему. Нажмите «Я согласен» для запуска утилиты:

Введите в поле защитный код, изображенный на картинке. Выберите продукт для удаления, если он не был определён автоматически, и нажмите «Удалить»:



Дождитесь появления окна с сообщением об успешном удалении продукта и нажмите «ОК»:

Перезагрузите компьютер. После перезагрузки, все программы Лаборатории Касперского будут удалены.
Дополнительно. В процессе удаления антивируса Касперского, возможно появление следующих ошибок:
Источник
Как удалить Касперского с компьютера полностью Windows 7,10


Антивирусное программное обеспечение, установленное на компьютере, обычно удаляется с трудом, потому что в силу специфики работы, антивирусы глубоко интегрируются в операционную систему. Поэтому при удалении антивируса возможны ошибки, неполное удаление всех следов и т. п.
Используйте для удаления антивируса встроенное средство операционной системы или специальные утилиты от производителей антивирусных программ. Удаление антивируса при помощи программы-деинсталлятора может привести к ошибкам системы.
Если на вашем компьютере установлен какой-либо Касперский, удаление антивируса можно доверить специальной утилите Kaspersky Lab Products Remover, которая поможет удалить Касперского полностью с компьютера пользователя в операционной системе Windows.
Общая информация
Итак, в рассматриваемой теме целевым антивирусным программным обеспечением являются продукты от всемирно известной «Лаборатории Касперского».
Антивирусы отечественного разработчика применяются во всём мире и уже давно признаны одними из лучших в своей категории, а пользовательский интерес (в том числе интерес, проявляемый крупнейшими мировыми компаниями) не спадает даже при такой сложной политической обстановке и всей критики, относительно «параноидальной» слежки, о которой любят говорить на Западе.
Подобная популярность «Касперского» обуславливается качественной всесторонней защитой компьютера. Это вполне логично приводит к тому, что при установке их продуктов в операционную систему внедряется множество инструментов, которые продолжают функционировать даже, после штатного удаления программы.
В связи с этим для полной деинсталляции потребуется осуществить несколько больше усилий, нежели с обычными программами. Но будет не лишним напомнить, что, решившись оставить свой компьютер без защиты, все возможные негативные последствия, образованные в результате деятельности вирусного ПО, придётся решать вам. Поэтому не стоит оставлять Windows без средств защиты на продолжительный срок.
Поддерживаемые антивирусные программы Лаборатории Касперского
Утилита Kaspersky Lab Products Remover удаляет следующие продукты Лаборатории Касперского:
Обратите внимание на то, что утилита удалит с компьютера все сведения о лицензии. Поэтому самостоятельно заранее позаботьтесь о сохранности кода активации антивируса.
Скачать kavremover можно с официального сайта Лаборатории Касперского. Программа KAV Remover Tool не требует установки на компьютер, приложение работает на русском языке в операционной системе Windows.
Перед запуском утилиты, выполните следующие действия:
Удаление антивирусного программного обеспечения в KAV Removal Tool производится в обычном режиме работы операционной системы (менее безопасный вариант), или в безопасном режиме загрузки Windows (более безопасный вариант).
Штатные средства удаления
Несмотря на то, что на различных площадка типа «Вопрос-ответ», некоторые пользователи, с сомнительным пониманием вопроса, предлагают просто удалять папку с программой из каталога «Program Files», делать это категорически запрещено! Последствия данного действия могут носить губительный характер для дальнейшего функционирования операционной системы. Есть другие средства и именно о них пойдёт речь далее.
Для начала, кликните по иконке антивируса на панели задач и нажмите «Выход», подтвердите своё решение, нажав на кнопку «ДА» в окне подтверждения.
Откройте меню «Пуск» и сделайте следующее (для Windows 10):

На этом этапе многие пользователи обычно останавливаются, и при условии наличия желания сохранить лицензию без каких-либо дополнительных проблем, это решение можно назвать правильным.
Стоит понимать, что полное удаление всех остаточных следов «Касперского» приведёт к тому, что в операционной системе не будет данных о вашей лицензии (конечно, если таковая имеется), и при повторной установке потребуется ввести лицензионный код.
А его наличие уже будет зависеть от способа приобретения. Поэтому, стоит убедиться, что все действия, которые будут описаны далее, не вызовут в итоге новых проблем.










Перед удалением
Чтобы удалить Касперский стандартными средствами Windows, можно попробовать удалить через вашу учетную запись, если не получится, то зайдите в безопасный режим и оттуда попробуйте удалить. Далее найдите значок антивируса в трее, нажмите на него правой кнопкой мыши и выберите «Выход» (как на скриншоте ниже).
После этого можно удалять антивирус.
Выше я рассказал, как удаляется антивирус Касперский без каких-либо программ. Но если не получается удалить антивирус простым путем: в вашей учетной записи или под безопасным режимом, тогда читайте статью дальше.
Помните, что антивирус прописал себя в системном реестре, заходим в редактор реестра, нажав клавишную комбинацию «Win+R» или «Пуск» — «Выполнить», затем набрав «regedit» и нажав «Enter».
Далее в редакторе ищем любые упоминания о Касперском (например, «kav» или «kaspersky») и удаляем найденные строки.
Чтобы научиться искать остатки данных в редакторе реестра, прочитайте статью: «Как удалить Avast c компьютера»
Запускаем поиск по всему компьютеру, внимательно просматриваем содержимое дисков, находим файлы, связанные с удаляемым продуктом и избавляемся от них.
Официальная утилита
Посетите официальный сайт разработчика — https://support.kaspersky.ru/common/uninstall/1464 и скачайте утилиту под названием «kavremover».
Там же вы сможете ещё раз ознакомиться с информацией и возможной потери лицензионных данных.
Работа с данной утилитой не отличается своей сложность, требуется сделать лишь следующее:
По завершению утилита выведет информацию о том, что удаление прошло успешно, и укажет на необходимость перезагрузить компьютер.
Приложение разработано создателями антивируса Касперского специально для удаления любой версии антивируса, если возникли проблемы с его деинсталляцией классическим способом (рассмотрен выше).
Ввод капчи создан специально, чтобы вредоносные приложения или скрипты не смогли удалить антивирусную программу в автоматическом режиме.

Стороннее ПО
Изложенная выше информация представляет собой официальные и санкционированные варианты удаления «Касперского», но в решение данного вопроса можно использовать и стороннее программное обеспечение.
Уже давно и с самой лучшей стороны себя зарекомендовала небольшая утилита под названием «UninstallTool», которая доступна для скачивания на официальном сайте компании-разработчика — https://www.crystalidea.com/ru/uninstall-tool.
Данный деинсталлятор предлагает достаточно мощный функционал по удалению различного рода программ, очистки временных файлов, по удалению записей в реестре, которые оставили после себя приложения, а также позволяет провести углубленную настройку автозапуска.
Кроме того, данная утилита станет хорошим помощником для тех, кто испытывает желание «подчистить» предустановленное программное обеспечение Windows, которое обычными средствами удалить не представляется возможным.
«UninstallTool» имеет полную локализацию, а интерфейс состоит всего из несколько основных и дополнительных вкладок. В рамках настоящей статьи особый интерес представляет вкладка «Деинсталлятор»:
«UninstallTool» — это бесспорно, полезная утилита, которая оправдывает ожидания, возлагаемые на неё. А наличие бесплатного 30-ти дневного периода добавляет плюсов в «общую копилку».
Она также отлично справляется с остаточными следами от продуктов «Касперского», подчищая все оставшиеся хвосты, которые могли пропустить штатные средства.
Удаление с помощью сторонних утилит
Многим пользователям удобнее деинсталлировать софт при помощи сторонних приложений — например, Revo Uninstaller(можете найти странице «») или CCleaner. Это бывает оправдано, так как такие утилиты подчищают «хвосты», в реестре, которые могут остаться при использовании базовых средств операционной системы.
В случае с Касперским делать этого не следует — лучше использовать официальную утилиту для удаления Kavremover. Что касается Kaspersky Virus Removal Tool, то ее удаление не требуется: программа не устанавливается на компьютер и не прописывается в реестре.
Также советую почитать «Нужно ли устанавливать антивирус на Windows 10 или достаточно встроенного защитника». Буду признателен всем, кто расшарит этот пост в социальных сетях. До скорой встречи!
С уважением, автор блога Андрей Андреев.
Скачать
Интерфейс официального сайта Касперского несколько пресыщен, что найти необходимую программу там бывает сложно. Чтобы скачать KAVRemover 2020 с официального сайта кликните по ссылке ниже, вы будете перенаправлены на официальный сайт, на страницу где можно скачать эту утилиту. Весь софт на нашем сайте проверен антивирусами, загружая у нас полные версии программ вы можете быть уверены, что не заразите компьютер вирусами.
| Операционная система: | Windows 7, 8, 10 и разрядность: 32 / 64 bit и другие |
| Язык: | Русский |
| Лицензия: | официальная версия |
Возможности
KAVRemover позволяет удалить любой продукт от «Лаборатории Касперского»: в случае, если закончилась лицензия, когда стандартным способом антивирус не удаляется. И если он сам заражен, поэтому не видит вирусов. Защитник Касперского потребляет много ресурсов, и чтобы его переустановить или поставить другой, необходимо полное удаление, без «хвостов». Антивирус из таких программ, которые делают записи в реестре и системных разделах, и интегрируются в операционную систему настолько глубоко, что стандартным способом удалить эти записи практически невозможно. Поэтому, чтобы избавиться от лишнего мусора нужно удалять такое ПО специальными утилитами. Поддерживает операционные системы Windows XP/Vista/7/8/8.1/10.

Важно: при удалении Касперского с помощью утилиты KAVRemover будет удалена и вся информация о лицензии. Чтобы переустановить защитник следует сохранить ключ активации в отдельный файл.
Введите проверочный код с картинки в поле и нажмите «Удалить». Если вы не можете определить какие символы изображены на картинке нажмите на значок рядом с картинкой, чтобы обновить изображение. Ввод символов необходим для предупреждения удаления защитника вредоносными программами.
Программа автоматически определяет, какой именно антивирус от касперского у вас установлен.

Весь процесс длится не больше 2 минут. По окончании удаления перезагрузите компьютер в обычном режиме. Если на компьютере установлено несколько антивирусных решений от Касперского, удалить их следует по очереди. Чтобы удалить сам файл KAVRemover достаточно его просто поместить в корзину.

Перезагрузка и получения отчёта в Kavremover
По завершении удаления в программе откроется диалоговое окно. Чтобы все изменения вступили в силу, потребуется перезагрузить компьютер. Если на ПК установлено сразу несколько программ Касперского, запустите Kavremover снова и повторите все действия, поочерёдно выбирая другие утилиты из списка. Перезагрузите компьютер после удаления всех антивирусных приложений. Для получения отчёта о работе Kavremover проверьте папку, в которой находится исполняемый файл программы. Отчёт будет сохранён в отдельном текстовом файле.
Источник
Инструкция по удалению антивируса Касперского с компьютера полностью
Зачастую удалить антивирус Касперского с компьютера довольно сложно, для многих пользователей это представляет настоящую проблему.
Осуществить деинсталляцию можно как стандартными средствами операционной системы Windows, так и специальными программами. Каждый способ имеет как свои достоинства, так и недостатки. Редактирование реестра после ликвидации антивируса обязательно, так как обычно в нём остаются следы.
Как удалить антивирус Касперского
Удалить рассматриваемое программное обеспечение можно различными способами.

Оптимальным вариантом является использование стандартной процедуры, осуществляемой приложением, идущим в комплекте с «Касперским».
Операция выполняется следующим образом:




после окончания процесса желательно перезагрузить компьютер, операционная система предложит сделать это в специальном окне.
По возможности желательно осуществить перезагрузку сразу же по окончании процесса.

Таким образом, осуществляется стирание в стандартном порядке. Если осуществить деинсталляцию, таким образом, не получается, то произвести её можно стандартными сервисами операционной системы Windows (предназначенных для чистки ОС), либо всевозможными утилитами от сторонних производителей (их существует очень большое количество).
Методы удаления
Но часто случается, что по каким-либо причинам сделать это невозможно.
Такая ситуация может возникнуть по самым разным причинам:
Во всех перечисленных или иных подобных случаях потребуется использование сторонних приложений для выполнения процедуры деинсталляции. Существует большое количество различных приложений, позволяющих выполнить ликвидацию «Касперского».
Наиболее удобные и часто используемые:
Если требуется, можно в ручном режиме файловым менеджером «Проводник» стереть все файлы, после чего почистить ОС утилитой regedit. Либо воспользоваться специализированной утилитой KAV Remover Tool. Она специально написана для работы с различного рода программным обеспечением производства Kaspersky Lab.
Unistal Tool является универсальной утилитой, позволяющей выполнить как деинсталляцию, так и дальнейшую чистку ОС в автоматическом режиме.
Видео: Удаление Касперского
Стандартные средства Windows
Также можно выполнить удаление стандартными утилитами, присутствующими в операционной системе Windows по умолчанию.
Сделать это можно, соблюдая порядок действий:




С чисткой реестра при необходимости можно повременить. Хотя очистить его необходимо, во избежание возникновения всевозможных конфликтов при работе системы.

KAV Removal Tool
Лаборатория Касперского довольно давно реализовала специальную утилиту, предназначенную для деинсталляции любых приложений от Kaspersky Lab. Она называется KAV Removal Tool. Данной утилитой можно абсолютно корректно деинсталлировать не только KAV, но также Internet Security.

Сама процедура деинсталляции выполняется следующим образом:

Несмотря на то, что рассматриваемая утилита создана Kaspersky Lab, необходимо после выполнения удаления KAV осуществить тщательную чистку реестра. Сделать это можно как стандартными средствами Windows, так и приложениями от сторонних производителей.
Чистка реестра
Выполнить чистку можно стандартным сервисом Windows под названием regedit. Запускать её необходимо от имени администратора, так как в противном случае она либо не запустится вообще, либо редактировать реестр будет попросту невозможно.
После того, как утилита будет запущена, необходимо выполнить следующие действия в строгом порядке:


Желательно удалить все ключи, добавленные рассматриваемым приложением. В противном случае возможно возникновение различного рода конфликтов и ошибок.
Uninstall Tool
Одной из самых простых утилит, отлично подходящих для деинсталляции всевозможных приложений (в том числе Kaspersky Antivirus), является Uninstall Tool. Она чрезвычайно проста в использовании и в автоматическом режиме удаляет не только все файлы приложения, но также присутствующие в реестре ключи.
Для удаления Kaspersky Antivirus при помощи Uninstall Tool необходимо выполнить следующие действия:

После этого остается лишь подождать завершения процесса деинсталляции.
Как удалить антивирус Касперского с компьютера, если забыл пароль
На случай несанкционированного использования антивирус защищается при помощи специального пароля. И иногда случается, что пользователь забывает его. Но из такой сложной ситуации имеется выход. Забытый пароль восстановить невозможно. Но имеется возможность отключить защиту, даже не зная его.
Для этого следует выполнить в строгом порядке следующие действия:
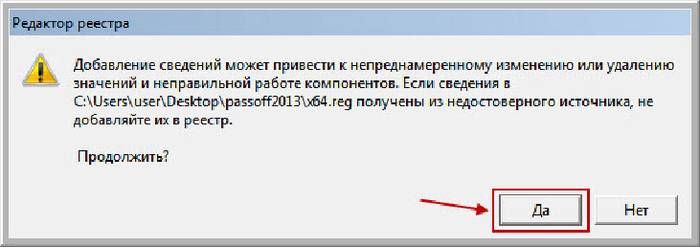
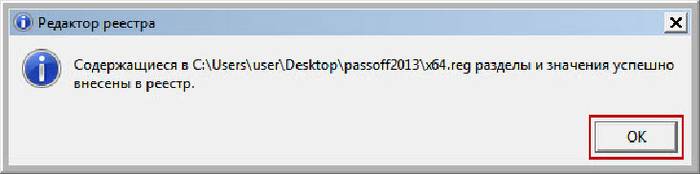
После перезагрузки ПК защита будет отключена, и можно в обычном режиме выполнить деинсталляцию Kaspersky Antivirus. Либо воспользоваться какой-то специализированной утилитой.
Процесс удаления продукции Kaspersky Lab не сложен, если он осуществляется в штатном режиме при помощи стандартной процедуры деинсталляции. Некоторые сложности порой возникают при возникновении различных ошибок и конфликтов. Но при наличии достаточного количества свободного времени и терпения можно с легкостью преодолеть данные неприятности.
При выполнении деинсталляции стоит быть максимально внимательным. Так как если редактирование осуществляется в ручном режиме, то ни в коем случае не следует удалять в реестре записи, назначение которых не известно. Это может привести к неработоспособности операционной системы.
Выполняя удаление продукции Kaspersky Lab необходимо осуществлять все операции согласно инструкциям производителя программного обеспечения.
Источник
Как удалить остаточные файлы касперского с компьютера
Многие действительно смогли убедиться в том, что удалить вышеописанный антивирус не так просто, как кажется сначала. Даже в случае запуска деинсталляции с помощью встроенной программы, ее компоненты все равно часто остаются в реестре или других файлах, а после установки новой антивирусной защиты появляются нестыковки и масса ошибок, на экране всплывают окна, свидетельствующие о том, что софт не был устранен на сто процентов.
Удаление антивируса в ручную с помощью стандартных средств Windows
Для деинсталляции ручным методом необходимо следовать таким шагам:
Примечание! В большинстве случаев некоторые файлы программы не удаляются из реестра и препятствуют функционированию других утилит, поэтому их также нужно удалить.
Нюансы очистки реестра компьютера
Чтобы окончательно удалить остатки Антивируса Касперского из реестра системы, требуется выполнение таких шагов:
По завершении данных манипуляций программу получится полностью деинсталлировать с ПК.
Удаление Касперского посредством утилиты Kav Remover Tool
Если никак не получается удалить утилиту описанными ранее способами, можно воспользоваться официальным софтом под названием Kav Removal Tool, разработкой которого занималась компания Kaspersky Lab. Специалисты знали о том, что всегда может возникнуть подобная внештатная ситуация, поэтому предоставили клиентам возможность попробовать утилиту, которая без труда удалит вышеописанный продукт.
Осталось лишь подождать, когда закончится процедура деинсталляции и софт полностью удалится с ПК.
Как полностью удалить Касперского с помощью сторонних утилит
Если у пользователя нет желания использовать официальный софт, для него доступно несколько сторонних программ, которые также прекрасно справляются с задачей удаления защитного программного обеспечения от Касперского.
Удаление Касперского с помощью Revo Uninstaller

Программа Revo Uninstaller
Одна из крайне востребованных и популярных утилит носит название Revo Uninstaller. Она прекрасно справляется с задачей полного удаления программ, поэтому нужно скачать ее с официального ресурса и инсталлировать.

Находим антивирус в списке и нажимаем «Удалить»
После прохождения нескольких стандартных шагов получится полностью очистить систему от антивирусной программы и при этом ликвидировать сторонние записи из реестра  .
.
Использование утилиты Crystalidea Uninstall Tool
Также к использованию рекомендуется утилита под названием Crystalidea Uninstall Tool. Ее активно используют опытные пользователи для того, чтобы деинсталлировать любой мешающий им софт.

Принудительно удаляем антивирус нажав на кнопку «Да»
Таким образом, сегодня удаление вышеописанной антивирусной системы возможно как в ручную, так и сторонним софтом. В первом случае пользователю будет предложено самостоятельно ликвидировать реестровые записи, а согласно второму варианту все данные об антивирусе очистятся в автоматическом режиме. Оба метода являются крайне действенными и подойдут как для самых древних версий софта, так и недавно вышедших. В итоге пользователи смогут деинсталлировать антивирус, если из-за него происходят проблемы с запуском игрового приложения или каких-либо файлов.
Как можно удалить «каспер»
Иной раз эта процедура бывает необходима в силу разных причин. Простым удалением с помощью «Корзины» здесь не поможешь.
Рассмотрим, как удалить антивирус Касперского с компьютера полностью, при предустановленной ОС Win. 7 или какой-либо другой версии ОС.
Есть всего три способа избавления вашего компьютера от надоевшей программы:
Эта инструкция применима для всех версий:
Важно! Не удаляйте ни одну программу простым скидыванием ее папки из Program Files в корзину. Это обязательно приведет к непредсказуемым последствиям и может довести до полной переустановки Windows.
Проведение операции стандартными методами Windows
Для удаления антивируса старой версии есть два пути:
Первый способ самый легкий, но не для всех версий он пригоден:
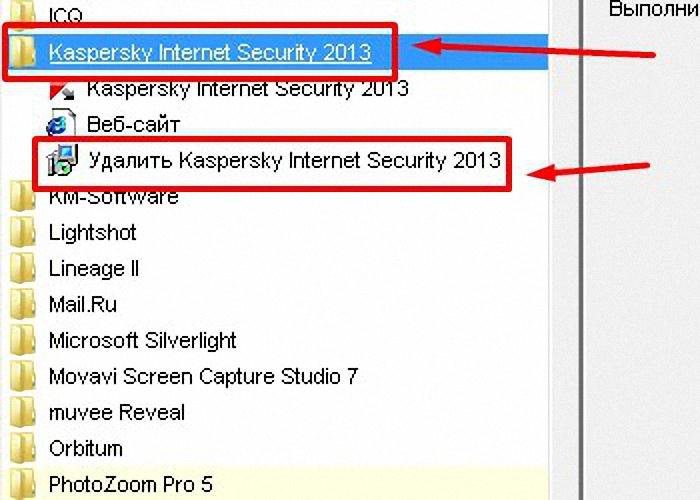
Второй способ реализуют так:
В ОС Windows 8 необязательно переходить в Управленческую панель – просто откройте на первом экране «Все программы»: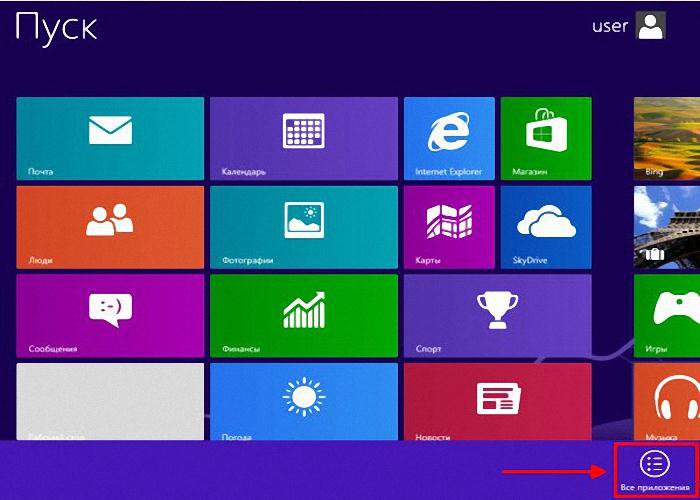
От новых Kaspersky (после 2013 серии) так избавиться нельзя. На вопрос, как полностью удалить антивирус Касперского такого типа – отвечаем:
Все наглядно показано ниже: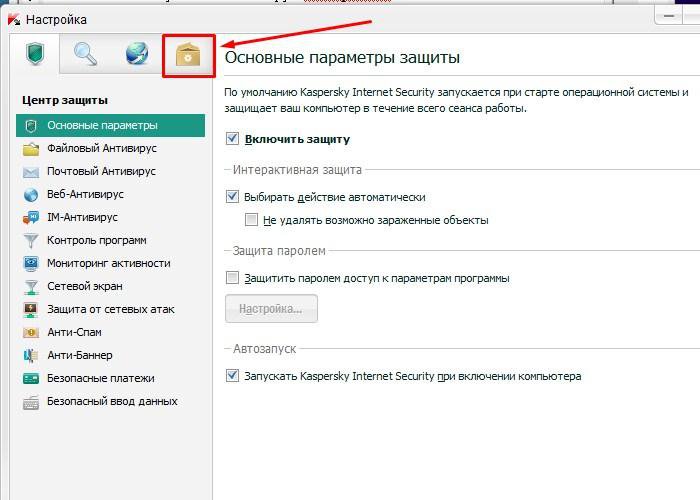
В конце закрываем все окна и выполняем те же инструкции, описывающие выше, как полностью удалить антивирус Касперского.
Источник

