Вернуться к результатам поиска
Вы можете просматривать все фотографии, отправленные и полученные в отдельных чатах Skype. В коллекции чатов Skype все фотографии за последние 6 месяцев хранятся в одном месте. Вот как можно получить доступ к коллекции:
Skype для Windows, Mac, Linux, Web и Skype для Windows 10 & 11 (версия 15)
- Во время беседы щелкните “
 Галерея” в верхней части заголовка чата или группы.
Галерея” в верхней части заголовка чата или группы. - В коллекции можно прокрутить страницу, чтобы найти изображения, файлы или ссылки, к которым предоставлен общий доступ.
Кончик:Вы можете отфильтровать
 результаты коллекции, нажав стрелку вниз вверху, а затем выбрав в меню “Все“, “Мультимедиа“, “Ссылки” или “Файлы”.
результаты коллекции, нажав стрелку вниз вверху, а затем выбрав в меню “Все“, “Мультимедиа“, “Ссылки” или “Файлы”. - Нажмите, чтобы выбрать нужный раздел.
Skype на Android (6.0+), планшет с Android, iPhone и iPad
- Во время беседы коснитесь имени пользователя или имени группы в заголовке.
- В профиле прокрутите вниз до раздела ” Галерея чатов” и нажмите кнопку “Показать больше”.
- В коллекции можно отфильтровать результаты по
 любым мультимедиа,веб-ссылкам
любым мультимедиа,веб-ссылкам или файлам,
или файлам,  к которым предоставлен общий доступ.
к которым предоставлен общий доступ.
Заметка: Для планшетов можно
 отфильтровать результаты коллекции, нажав стрелку вниз вверху, а затем выбрав в меню “Все“, “Мультимедиа“, “Ссылки” или “Файлы”.
отфильтровать результаты коллекции, нажав стрелку вниз вверху, а затем выбрав в меню “Все“, “Мультимедиа“, “Ссылки” или “Файлы”. - Нажмите, чтобы выбрать нужный раздел.
Примечание. Библиотека недоступна в Skype для Android 4.0.4–5.1.
Вы можете щелкнуть правой кнопкой мыши фотографию, файл или ссылку в беседе, чтобы выбрать один из доступных вариантов в Skype для Windows, Mac, Linux и Skype для Windows 10 & 11 (версия 15)
Для полученных фотографий, файлов или ссылок:
- Копирование (только фотографии и ссылки)
- Сохранить в “Загрузки” (только фотографии)
- Сохранить как… (только фотографии и файлы)
- Цитировать
- Вперёд
- Добавление или удаление закладки
- Выбор сообщений
- Непрочитано отсюда
- Сообщить о проблеме
Для отправленных фотографий, файлов или ссылок:
- Изменить (только ссылки)
- Копирование (только фотографии и ссылки)
- Сохранить в “Загрузки” (только фотографии)
- Сохранить как… (только фотографии и файлы)
- Цитировать
- Вперёд
- Добавление или удаление закладки
- Выбор сообщений
- Убирать
Вы можете щелкнуть правой кнопкой мыши фотографию, файл или ссылку в беседе, чтобы выбрать один из доступных вариантов в Skype для браузера.
Для полученных фотографий, файлов или ссылок:
- Открыть на новой вкладке (только фотографии)
- Копировать ссылку (только ссылки)
- Цитировать
- Вперёд
- Добавление или удаление закладки
- Выбор сообщений
- Непрочитано отсюда
- Сообщить о проблеме
Для отправленных фотографий, файлов или ссылок:
- Открыть на новой вкладке (только фотографии)
- Изменить (только ссылки)
- Копировать ссылку (только ссылки)
- Цитировать
- Вперёд
- Добавление или удаление закладки
- Выбор сообщений
- Убирать
Коснитесь и удерживайте фотографию, файл или ссылку в беседе, чтобы выбрать один из доступных вариантов в Skype на Android (6.0+), планшете с Android, iPhone и iPad.
Для полученных фотографий, файлов или ссылок:
- Сохранить (только фотографии)
- Копировать ссылку (только ссылки)
- Цитировать
- Вперёд
- Добавление или удаление закладки
- Выбор сообщений
- Непрочитано отсюда
- Сообщить о проблеме
Для отправленных фотографий, файлов или ссылок:
- Сохранить (только фотографии)
- Изменить (только ссылки)
- Копировать ссылку (только ссылки)
- Цитировать
- Вперёд
- Добавление или удаление закладки
- Выбор сообщений
- Убирать
Для Skype на мобильных устройствах вы можете управлять открытием общей веб-ссылки из чата Skype. Чтобы изменить ссылку для открытия в браузере, а не в Skype:
- Коснитесь своего аватара.
- Нажмите
 Настройки.
Настройки. - Перейдите в раздел
 Сообщения.
Сообщения. - Включите или отключите переключатель для веб-ссылок, открытых в Skype .
Готовы узнать больше?
Как долго файлы и данные доступны в Skype?
машинный перевод
ВНИМАНИЕ! Эта статья переведена с помощью средств машинного (автоматического) перевода, а не человеком. Дополнительные сведения см в следующей статье. В Skype машинный перевод используется для предоставления статей службы поддержки и справки на дополнительных языках. При этом автоматически переведенные статьи могут содержать ошибки, а также синтаксические и грамматические неточности, аналогичные тем, которые допускают носители других языков. Skype не несет ответственности за неточности, ошибки и ущерб, вызванные некачественным переводом или его использованием клиентами.
См. исходный текст на английском языке: FA34801
Дополнительные ресурсы
Содержание
- Ручное сохранение файлов
- Изменение каталога для загрузки файлов
- Просмотр коллекции во время разговора
- Файлы пользователя
- Вопросы и ответы

Ручное сохранение файлов
Файлы, полученные через Skype, не придется искать на компьютере, если их сохранить вручную, предварительно выбрав для этого папку. Это можно сделать абсолютно со всеми документами, архивами, видео и музыкой.
- Найдите необходимую картинку или другой элемент в беседе Скайпа и щелкните по нему правой кнопкой мыши.
- Отобразится контекстное меню, в котором вы можете выбрать пункт «Сохранить в «Downloads»». Это установленная по умолчанию папка для сохранения.
- Если хотите изменить путь, нажмите «Сохранить как», но такой вариант доступен не для всех типов данных: например, при вызове контекстного меню аудиофайла присутствует только первый пункт.
- Откроется окно «Проводника», в котором укажите предпочитаемый путь, по необходимости измените название объекта и сохраните его.




Если речь идет об архиве, то возле него всегда есть кнопка для скачивания. Как только кликнете по ней, начинается загрузка в установленную по умолчанию директорию, а как вы уже поняли, это «Downloads» или «Загрузки». В случае, когда такой каталог не устраивает, перейдите к следующему разделу статьи, чтобы понять, как его изменить.
Изменение каталога для загрузки файлов
Не всегда удается использовать кнопку «Сохранить как», постоянно заниматься перемещением входящих файлов тоже хочется не всем. Тогда проще просто изменить стандартную папку, куда Скайп и помещает все загрузки.
- Для этого напротив своего имени нажмите по значку в виде трех горизонтальных точек.
- Появится выпадающее меню, где нужно выбрать «Настройки».
- Перейдите к категории «Сообщения».
- Вас интересует самый последний пункт — «При получении файлов». Щелкните «Изменить каталог» для редактирования параметра.
- Отобразится окно «Выбор папки», где найдите необходимую директорию и подтвердите выбор ее в качестве основной.





Нет никаких ограничений по многоразовому изменению данного каталога, поэтому можете возвращаться в это меню и вносить редактирование в любой момент, как только это потребуется.
Просмотр коллекции во время разговора
Иногда просмотреть отправленные или полученные файлы нужно еще во время беседы с пользователем. Возвращаться к чату не всегда удобно, тем более, что разработчики предусмотрели опцию, позволяющую сразу вывести на экран список со всем медиаконтентом.

- Во время разговора в окне управления беседой нажмите по строке «Коллекция».
- Справа отобразится список уже полученных или отправленных файлов — используйте их для просмотра или сохранения в любом месте на компьютере.
- Если необходимо отправить еще файлы, нажмите по соответствующей кнопке сверху.
- Как только вы получите изображение или другой файл, на экране отобразится уведомление.




Файлы пользователя
С медиаконтентом все понятно, осталось разобраться только с пользовательскими файлами, к которым относятся: кеш, истории переписок и другие временные данные. Иногда юзер заинтересован в том, чтобы просмотреть логи, другие объекты или удалить их, для чего и нужно отыскать соответствующий системный каталог.
- Откройте «Проводник» и перейдите по пути
C:UsersИМЯ_ПОЛЬЗОВАТЕЛЯAppDataRoaming, где отыщите папку «Skype». «ИМЯ_ПОЛЬЗОВАТЕЛЯ» здесь — название папки вашей учетной записи. Если папка «AppData» не отображается, значит, она скрыта настройками операционной системы. Включить ее видимость можно при помощи нашей инструкции.Подробнее: Отображение скрытых папок в Windows 10 / Windows 7
- В ней вы можете ознакомиться со всеми присутствующими каталогами и их содержимым.
- При использовании Скайпа, установленного через Microsoft Store, файлы, скорее всего, сохранятся в другом месте. Находясь в папке «Roaming», откройте «Microsoft».
- Там отыщите «Skype for Desktop».
- В корне вы найдете все то, что может оказаться полезным при управлении кешем и логами.





Часто пользователи, занимающиеся поиском таких файлов, заинтересованы в удалении истории сообщений или других данных. В этом случае советуем ознакомиться с материалами на нашем сайте, где вы найдете все вспомогательные инструкции.
Подробнее:
Как удалить историю звонков и переписки в Skype
Очистка истории сообщений в Skype
Еще статьи по данной теме:
Помогла ли Вам статья?
Где Skype хранит фото и файлы на компьютере и телефоне
На чтение 4 мин Просмотров 2.6к.
Если вы выберете, куда «Скайп» сохраняет записи (видео, а также другие файлы), их потом будет легче отыскать. Это нужно, чтобы не потерять нужный контент при переустановке или очистке кэша.
.jpg)
Содержание
- Место хранения файлов в Skype на ПК или телефоне
- Медиа
- Сообщения
- Запись звонков
- Учетные записи и основные данные
- Настройки
- Длительность хранения файлов в «Скайпе»
- Обзор
Место хранения файлов в Skype на ПК или телефоне
Место, куда попадают мультимедийные и другие файлы из «Скайпа», зависит от устройства и операционной системы. Кроме того, отдельное хранилище выделяется для сообщений, аудио- и видеозаписей звонков, учетных данных и параметров. На компьютерах с Mac OS служебные файлы «Скайпа» загружаются в каталог, расположенный в папке системных библиотек.
Некоторый графический и служебный контент, включая аватар абонента, дублируется в кэше, т. к. текущая версия мессенджера использует движок Chrome. Папка, куда «Скайп» сохраняет записи (видео и прочие медиа), на смартфонах с Android – Downloads во встроенной памяти.
Медиа
Место сохранения полученных фотографий и видеороликов на Windows зависит от того, какой пункт я выбрала при нажатии на кнопку с 3 точками в окне просмотра:
- в папку «Загрузки»;
- в каталог, указанный через диалоговое окно.

В последнем случае я могу сохранить фото на другой носитель, чтобы не переполнять системный диск.
Остальные файлы на компьютере, например документы, презентации и архивы, сохраняются в папку, которую я задала в настройках «Скайпа», в разделе управления сообщениями. Там я также могу разрешить автоматическую загрузку контента, отправленного контактами. Этот параметр задается отдельно для фотографий и иных объектов.
Сообщения
Переписка в «Скайпе» с привязкой к контактам хранится локально на ПК в проиндексированной базе данных в незашифрованном виде.
Чтобы попытаться прочесть некоторые сообщения, потребуется:
- Зайти в каталог Skype for Desktop, расположенный в хранилище программных данных.
- Открыть папку Indexed DB, а затем – file__0.indexeddb.leveldb.
- Найти там файл с расширением log.
- Открыть его, используя кодировку UTF-16.
- Нажать на Ctrl+F и ввести ник контакта или фразу из сообщения.
- Если отображается набор иероглифов, сменить байтовый порядок на противоположный и повторить попытку.
Если надо быстро очистить переписку, когда нет возможности войти в Skype, следует удалить файлы из каталога file__0.indexeddb.leveldb.
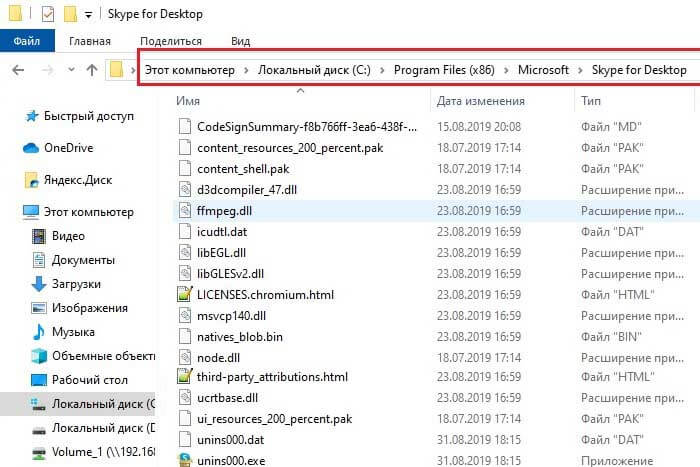
Стоит учитывать, что на Android и iOS, в отличие от системы Windows, хранилище сообщений скрыто от пользователя.
Запись звонков
Записи звонков хранятся на серверах Skype в течение 30 дней. Пока не истек этот срок, пользователь может скачать видеофайл на компьютер или мобильное устройство. В первом случае доступно сохранение в папку загрузок или любой другой каталог. На смартфоне запись видеозвонка загружается в альбом камеры во внутреннем хранилище или на карте памяти.
Учетные записи и основные данные
Сведения о пользователях, вошедших в Skype, а также информация о компьютере, типе подключения к интернету и другие идентификационные сведения хранятся в файле slimcore-aria-cache с расширением data-wal. Этот объект представляет собой смешанную базу данных в формате SQLite 3. Если пользователь перед выходом разрешил сохранение введенных ранее учетных данных, то они записываются в индексный файл кэш-памяти в одноименном каталоге.
Настройки
В файле settings.json, который находится в Skype for Desktop каталога User Roaming App Data, хранятся лишь некоторые параметры приложения:
- положение и состояние окна (свернутое или развернутое);
- статус автозапуска;
- отправка дополнительной телеметрии.
.jpg)
Остальные параметры связаны с аккаунтом и сохраняются на серверах Skype.
Длительность хранения файлов в «Скайпе»
На компьютере и смартфоне контент, который был получен по Skype, хранится до тех пор, пока пользователь не удалит приложение. Если в чате открывается фотография, то она попадает во временную папку. Если не сохранить снимок, то он потеряется при переустановке мессенджера Skype на другом устройстве.
Обзор
Если вам прислали сообщение с каким-то документом и его необходимо получить на свой компьютер, просто скачиваем его. Даже если вы его сразу не смогли найти не переживайте, все файлы остаются только у вас на устройстве и никуда они от вас не денутся. Все принятые Skype файлы сохраняются в системной папке. Ее можно найти по такому пути:
C:UsersИмя_ПользователяAppDataRoamingSkypeMy Skype Received Files.
Подробности:
В старых версиях при получении файла программа запрашивала у пользователя место, куда требуется сохранить его. В новых же версиях по умолчанию в качестве хранилища полученных файлов установлена папка по адресу C:UsersИмя_ПользователяAppDataRoamingSkypeMy Skype Received Files.
Для Windows XP, которая до сих пор установлена на немалом количестве компьютеров, таким адресом является C:Documents and SettingsИмя_ПользователяApplication DataSkypeMy Skype Received Files.
Отыскать ее можно как вручную через Проводник, так и в самом Скайпе. Для этого требуется через главное меню выбрать «Инструменты» — «Настройки» — «Чаты и СМС» — «Настройки чата», далее внизу окна отыскать параметр «Сохранять все файлы в» и щелкнуть левой кнопкой мыши по ссылке, выделенной синим цветом.
Сохранение файлов в произвольной папке
Скайп позволяет самостоятельно установить папку по умолчанию, куда будут записываться все принятые от собеседника файлы. Для того, чтобы сделать это, нужно:
- через главное меню выбрать «Инструменты» — «Настройки» — «Чаты и СМС» — «Настройки чата»;
- в нижней части окна установить флажок на «Сохранять все файлы в»;
- нажать на экранную кнопку «Выбрать папку»;
- в открывшемся диалоговом окне выбрать нужную папку. При необходимости, можно также создать новую папку, не закрывая диалоговое окно.
Достаточно создать ярлык этой папки, находящейся, например, по адресу C:UsersИмя_ПользователяAppDataRoamingSkypeMy Skype Received Files, или C:Documents and SettingsИмя_ПользователяApplication DataSkypeMy Skype Received Files – для Windows XP, и поместить его на Рабочий стол. Теперь, чтобы добраться до нужных файлов, не нужно будет вызывать меню настроек приложения.
Куда Скайп сохраняет файлы по умолчанию, скопированные пользователем из чата? Давайте поговорим, как найти документы на устройстве за несколько секунд и получить к ним полный доступ. А еще затронем вопрос, можно ли поменять установленный по умолчанию путь на свой собственный.
Где находится папка
Чтобы понять, куда сохраняются файлы из Скайпа, нужно рассмотреть несколько версий операционной системы – более старую и самую последнюю. Приступим к этому вопросу, обсудим его детально?
На Windows 7
Начнем с Windows 7 – файлы из Skype скачиваются и сохраняются на ваш компьютер автоматически, это могут быть видео или фото, текстовые документы или гифки. Найти искомый каталог можно по следующему адресу:
- Откройте «Мой компьютер»;
- Найдите диск С: и отыщите на нем папку мессенджера;
- Перейдите к каталогу Received Files;
- Именно здесь лежат искомые документы по умолчанию.
Напомним, что найти, где Skype хранит скаченные файлы по умолчанию, можно простейшим способом – просто кликните на документ, скачанный в приложении. Папка откроется автоматически.
На Windows 10
А теперь обсудим, как отыскать, куда Скайп сохраняет файлы на Windows 10:
- Откройте «Проводник»;
- Найдите кнопку «Этот компьютер»;
- Отыщите в каталоге папку «Загрузки»;

- Вот и все – здесь по умолчанию сохраняются документы из мессенджера Скайп.
Где хранятся файлы Скайпа, вы уже знаете – теперь ваши документы не спрячутся, вы с легкостью получите к ним быстрый доступ. Если вас не устраивает хранилище, установленное автоматически, можно самостоятельно поменять путь и установить свое значение!
Как поменять адрес хранения
Вы можете выбрать адрес сохранения самостоятельно – ориентируйтесь на свои пожелания и удобство. Чтобы добиться нужного результата, сделайте следующее:
- Откройте мессенджер;
- Нажмите на кнопку в виде трех точек на верхней панели;
- Выберите из меню пункт «Настройки»;

- На панели с левой стороны экрана выберите раздел «Сообщения»;
- Ищите строку «При получении файлов»;
- Рядом вы увидите кнопку «Изменить каталог»;

- Нажимайте на нее и прописывайте собственный путь в адресной строке;
- Или выберите папочку на экране из доступных вариантов;
- Кликните на кнопку «Выбор», чтобы сохранить внесенные изменения.
Готово! Вы справились с поставленной задачей – теперь документы будут сохраняться по адресу, который выбран вами.
59.8%
пользователей считают эту статью полезной.
