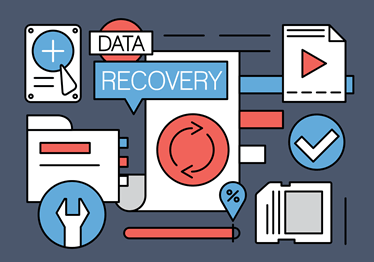В какой папке хранятся временные файлы? Очень нужно!
Гуру
(3635),
закрыт
15 лет назад
Кирилл Борисенко
Мастер
(2194)
15 лет назад
<Буква диска>windowsTemp
<Буква диска>Documents and SettingsLocal settingsИмя_пользователяTemp
Word как правило хранит несколько резервных копий редактируемого документа в виде скрытых файлов в той же папке, где создан документ.
Зайди в папку, где ты его сохранила. Вверху окна папки (проводника) зайди в меню : Инструменты–>Свойства папки
В открывшемся окне выбери закладку “Вид” (вверху) , на ней прокрути список настроек вниз и выбери в разделе “Отображать скрытые файлы и папки”, если повезёт, ты увидишь, что в окне проводника появятся отображаемые блеклыми цветами скрытые файлы с тем же названием, что и была твоя курсовая или файлы с названиями вроде WRD0001.tmp – жмёшь на них правой кнопкой мыши и в появившемся меню выбираешь пункты “Открыть с помощью–>Microsoft Word”. Если повезёт – откроется одна из резервно сохранённых копий документа.
AngeГуру (3635)
15 лет назад
Так не получается, зато я нашла свой курсач в папке Recent, но как только я пытаюсь его открыть мне выпадает окно “Windows требуется файл “Название моей курсовой”. Чтобы найти его самостоятельно, нажмите кнопку Обзор” – но я его же не нахожу! Что делать?…
Кирилл БорисенкоМастер (2194)
15 лет назад
Recent – папка, где хранятся ярлычки-ссылки на недавно открываемые файлы, а не сами файлы, содержимое этой папки отображается в меню Пуск–>Недавние документы и служит только для удобства, чтобы быстро открыть необходимый документ (не заходя в папки, подпапки и т.д., в котором ты его сохранила), с которым ты сейчас работаешь, но отошла попить чаю и машинально закрыла. Это то же самое, что и ярлыки для запуска программ. Если ты зайдёшь в эту папку и нажмёшь правой кнопкой мыши на ярлычок, а в появившемся меню на “свойства” (внизу), то в открывшемся окне увидешь адрес, где у тебя документ ХРАНИЛСЯ, так как потому, что ярлык существует, а windows файл открыть не может – значит файл либо удалён, либо перемещён (по этому, windows предлагает найти его самостоятельно, чтобы исправить ссылку). Ну так вот, исходя из того, что файл был в этой папке можно предположить, что он стёрт. Но ничего – кинь ссылку на свой E-mail, – я вышлю тебе программу Recovery For All (с неограниченной лицензией),
Oleg
Профи
(645)
15 лет назад
Посмотри в Word -е, куда он сохраняет по умолчанию. Для этого в меню: Сервис – Параметры – Расположение. Там увидишь в какую папку сохраняются документы
Андрей
Профи
(596)
15 лет назад
c:Documents and Settings Имя пользователя Local SettingsAplicattion Datamicrosoft и ещё c:Documents and SettingsИмя пользователя Local SettingsTemp
Файл TMP — это временный файл, который создается различными программами или операционной системой. Временные файлы играют роль служебных и используются приложениями или операционной системой во время работы для сохранения резервных копий, кэшированных и промежуточных данных. Например, при загрузке из интернета, установке программы, редактировании документа и т.п. Как правило, приложения автоматически удаляют созданные ими файлы TMP после завершения выполняемой задачи. Большинство временных файлов являются скрытыми, т.е. не видны пользователям при параметрах операционной системы по умолчанию. Для их отображения в настройках свойств папки (Сервис > Свойства папки > Вид) необходимо разрешить показ скрытых и защищенных системных файлов.
Как восстановить утерянные .TMP файлы?
Во время работы компьютера, ноутбука или других стационарных и мобильных устройств, даже несмотря на регулярное обновление и очистку, возникают баги, зависания, аппаратные или системные сбои. В результате, важный .TMP файл может быть удалён.
Далеко не во всех случаях единственным способом восстановления .TMP файла, будет его повторное создание.
Используйте программы для восстановления .TMP файлов после намеренного или случайного удаления, форматирования памяти устройства или карты памяти, заражения вирусом, сбоя или очистки памяти.
Восстановление несохраненных документов Word
Вы можете попытаться восстановить несохраненный документ Word с помощью:
Для получения информации о том, как восстановить последние файлы Office, см. следующие статьи:
Если вы не можете открыть документ или содержимое документа повреждено, см. раздел Устранение неполадок, связанных с поврежденными документами в Word.
Чтобы найти потерянный документ, выполните следующие действия:
Выполните поиск документов Word
Попробуйте найти документ в Windows:
- Нажмите Пуск, введите имя документа (в Windows 8.1 введите имя документа в поле поиска), затем нажмите клавишу ВВОД.
- Если список документов (или список файлов в Windows 8.1) содержит документ, дважды щелкните его, чтобы открыть в Word.
Если результаты поиска не содержат файл, перейдите к следующему методу.
Поиск файлов резервного копирования Word
Имена файлов резервной копии Word имеют расширение .wbk. Если вы выбрали в Word параметр «Всегда создавать резервную копию», возможно, существует резервная копия файла.
Чтобы проверить, включен ли этот параметр, выберите Файл > Параметры > Дополнительно, прокрутите вниз к разделу Сохранение , затем нажмите Всегда создавать резервную копию.
Если у вас есть подписка на Microsoft 365, проверьте эти два расположения папки для файла резервной копии:
- C:Users<UserName>AppDataRoamingMicrosoftWord
- C:Users<UserName>AppDataLocalMicrosoftOfficeUnsavedFiles
Примечание. В этих путях замените <UserName> на имя пользователя.
Чтобы найти резервную копию файла, нажмите Пуск, введите .wbk в поле поиска, затем нажмите клавишу ВВОД. Если вы обнаружите файлы с именем «Резервная копия», за которым следует имя отсутствующего файла, дважды щелкните имя файла, чтобы открыть его.
Если вам не удалось найти файл резервной копии для документа, перейдите к следующему методу.
Проверка корзины
Если вы удалили документ Word, не очищая корзину, возможно, вы сможете восстановить документ.
- Дважды щелкните значок корзины на рабочем столе.
- Просмотрите список документов с целью поиска удаленного документа Word. Если вы не знаете имя файла, выполните поиск типов файлов, таких как .doc, .docx и .dot.
- Если вы нашли нужный файл Word, щелкните правой кнопкой мыши имя файла и выберите Восстановить, чтобы восстановить файл.
Если вам не удалось найти нужный файл, перейдите к следующему методу.
Cредство восстановления файлов Windows
Если вы используете Windows 10 версии 2004 или более поздней версии, вы можете воспользоваться средством восстановления файлов Windows. Средство восстановления файлов Windows доступно в Microsoft Store. Вы можете использовать его для восстановления файлов, которые были окончательно удалены. Для получения дополнительной информации об этом средстве см. раздел Восстановление потерянных файлов в Windows 10.
Восстановление документов, сохраненных в SharePoint и OneDrive
Дополнительные сведения о документах, сохраненных или синхронизированных с SharePoint, см. в разделе Восстановление элементов, удаленных из корзины SharePoint или Teams.
Дополнительные сведения о документах, сохраненных или синхронизированных с OneDrive, см. в разделе Восстановление удаленных файлов или папок в OneDrive.
Чтобы найти отсутствующее содержимое или более новую версию, выполните следующие действия:
Word предпринимает различные действия для защиты изменений в документах Word:
Если Word открывает документ из SharePoint или OneDrive, программа использует автосохранение для сохранения изменений в «облачном» документе. Рекомендуется оставить для функции автосохранения установленное значение On.
Если Word открывает документ с локального диска или из общей сетевой папки, Word использует автовосстановление для сохранения изменений в файле автовосстановления. Интервал сохранения для автовосстановления по умолчанию составляет 10 минут. Рекомендуется оставить для функции восстановления установленное значение On.
Перезапуск Word для открытия файлов автовосстановления
Word выполняет поиск файлов автовосстановления при каждом запуске. Таким образом, вы можете попробовать воспользоваться функцией автовосстановления, закрыв и снова открыв Word. Если Word находит любой автоматически восстановленный файл, открывается область задач Восстановление документов, а отсутствующий документ отмечен как «имя документа [Оригинал]» или как «имя документа [Восстановлено]». В этом случае дважды щелкните файл на панели восстановления документов, выберите Файл > Сохранить как, а затем сохраните документ как DOCX-файл. При необходимости вручную измените расширение на .docx, щелкнув правой кнопкой мыши файл и выбрав Переименовать.
Примечание. В подписке на Microsoft 365 при запуске Word выполняется поиск файлов автовосстановления. Если какие-либо восстановленные файлы найдены, Word открывает их с помощью панели сообщений. Выберите Сохранить, чтобы сохранить восстановленный файл как DOCX-файл. Если найдено много восстановленных файлов, Word обычно открывает последние измененные файлы и помещает оставшиеся файлы в область задач Восстановление документов.
Поиск файлов автовосстановления
Если у вас есть подписка на Microsoft 365, проверьте следующие расположения папок для файлов резервной копии:
- C:Users<UserName>AppDataRoamingMicrosoftWord
- C:Users<UserName>AppDataLocalMicrosoftOfficeUnsavedFiles
Примечание. В этих путях замените <UserName> на имя пользователя.
Если вам не удалось найти отсутствующий файл в этих расположениях, откройте Word и выберите Файл > Сведения > Управление документом > Восстановить несохраненные документы.
Если файл так и не был найден, попробуйте выполнить поиск файлов автовосстановления вручную. Для этого нажмите кнопку Пуск, введите .asd в поле поиска, затем нажмите клавишу ВВОД.
Если вам удалось найти файлы с расширением .asd, выполните следующие действия:
- Откройте Word и выберите Файл > Открыть > Обзор.
- В списке Тип файлов справа от имени файла выберите Все файлы.
- Щелкните правой кнопкой мыши найденный файл резервной копии, затем нажмите Открыть.
Если файлы с расширением .asd отсутствуют, перейдите к следующему методу.
Поиск временных файлов
Имена временных файлов имеют расширение .tmp. Чтобы найти эти файлы, выполните следующие действия:
- Выберите «Пуск», введите .tmp (в Windows 8.1 введите .asd в поле поиска), затем нажмите клавишу ВВОД.
- Выберите вкладку Документы.
- Пролистайте файлы и найдите те имена файлов, которые соответствуют нескольким последним датам и времени редактирования документа.
- Если вам удалось найти отсутствующий файл, перейдите к шагу 4.
- Если вам не удалось найти файл, повторите шаги 1–3, выполнив поиск по символу тильды (
Файл TMP – что это такое – как открыть или удалить
Файл TMP – это временный файл, автоматически создаваемый программой, которая обычно заполняет его данными резервной копии. Время от времени он создается как необнаружимый файл и регулярно стирается при закрытии программы. Файлы TMP также могут временно содержать данные, пока создается другой файл.
Файлы TMP могут хранить различные виды данных. Обычно TMP-файлы – это просто переименованные файлы разных типов. Именно поэтому часто трудно открыть файл TMP, не понимая, что именно находится внутри него.
Как открыть файл TMP
Файлы TMP стираются рабочей системой, когда они больше не используются. Как бы то ни было, в некоторых случаях они могут быть оставлены системой и «пожирать» дисковое пространство. Приложения и рабочие системы, по большей части, создают временные файлы для конкретного сеанса, подразумевая, что файлы создаются и используются по-отдельности во время текущего использования приложения или рабочей системы. Windows закрывает временные файлы, созданные системой, когда она закрывается, как и большинство приложений, которые используют временные файлы.
Во время установки некоторые приложения используют временные файлы, а не занимают место на жестком диске системы. Это основная мотивация того, почему проектам требуется достаточно места для временных файлов в определенной области на ПК.
Далее мы приводит некоторые рабочие шаги, чтобы открыть файл TMP:
- Узнайте, какое приложение создало файл
- Щелкните правой кнопкой мыши файл TMP
- Выберите Открыть с помощью в меню
- Выберите соответствующее приложение для этого файла TMP
Как восстановить файл TMP
В системе Windows вы должны выполнить следующие простые шаги для восстановления файла TMP:
- Нажмите на строку меню Пуск
- Нажмите на кнопку поиска
- Введите имя файла с расширением .tmp
- Нажмите Enter и получите файл.
Технические сведения о файлах TMP
Файлы TMP содержат необработанную информацию. Эта необработанная информация представляет собой промежуточный шаг между преобразованием файла и созданием.
Файлы TMP становятся избыточными, если выполнена конфигурация целевого файла или программа, создавшая файл временного хранилища, закрыта. Файлы TMP обычно создаются, когда программе требуется больше памяти для выполнения задачи. В частности, программы, которые управляют большим количеством информации, такие как программы редактирования звука или видео, часто нуждаются в создании файлов TMP.
Типы файлов, похожие на TMP
- SWP или SWAP – это файлы подкачки.
- Файлов BAK – это часто файл резервной копии.
- Временные файлы также могут иметь расширение – TEMP
Временные файлы, сами по себе, не несут угрозы для системы. Но, некоторые инфекции, связанные с памятью, регулярно связываются с временными файлами. Некоторые даже делают временные файлы, изменяя их расширения .com и .exe для распространения.
Вы можете открывать файлы TMP, используя редактор содержимого или hex-редактор. В случае, если данные внутри файла TMP являются читаемыми, у вас будет возможность увидеть и понять, что скрыто внутри. Файлы TMP могут содержать введение или определение данных и другую информацию, которые помогут найти совместимое приложение.
Конвертер файлов TMP
- Конвертировать в Word: конвертировать файл .tmp в Microsoft word очень просто. Просто переименуйте файл, добавив расширение .docx.
- Преобразовать в Excel: чтобы преобразовать файл .tmp в Microsoft Excel, необходимо переименовать файл, добавив расширение .xlsx.
- Преобразовать в PDF: чтобы преобразовать файл .tmp в PDF, переименуйте архив, удалив предыдущее название и добавив новое с расширением .pdf.
Операционные системы и временные файлы
Операционная система и приложения обычно создают временный файл для одного сеанса. Это подразумевает, что файлы используются в течение текущего сеанса работы системы или приложения. Файлы, сохраняемые как .tmp, могут быть открыты на любой промежуток времени, в течение которого ПК активен. Они естественным образом удаляются, как только вы выключите свою платформу ПК или закроете приложение.
Ужасно, когда файлы .tmp не стираются автоматически после того, как они больше не используются. Вместе с тем, файлы .tmp довольно часто содержат деликатные данные и не должны удаляться без оглядки. Прежде чем стирать файлы физически, вы должны сначала понять, использует ли их ваш компьютер или нет.
Сначала выясните, являются ли данные, сохраненные в файле .tmp, ценными или нет, прежде чем физически их удалить. Если вы больше не нуждаетесь в информации из файла .tmp, вы можете удалить его. Это не вызовет каких-либо проблем для используемого вами приложения или вашего ПК.
Команда find в Linux — это мощный инструмент, который позволяет системным администраторам находить файлы и каталоги и управлять ими на основе широкого диапазона критериев поиска. Он может находить каталоги и файлы по их имени, типу или расширению, размеру, разрешениям и т. д.
Помимо поиска файлов и каталогов, сочетание команды find с другими командами позволяет вам действовать в соответствии с результатами. Добавление параметра -exec позволяет системным администраторам запускать внешние команды и выполнять такие действия, как копирование, перемещение, удаление или изменение разрешений для файлов, соответствующих указанным критериям, таким как размер, имя и т. д.
В этой статье мы начнем с объяснения основных команд поиска Linux с примерами. Это покажет вам, как найти файлы и каталоги. Затем мы покажем вам, как использовать параметр -exec для работы с файлами или каталогами в зависимости от их размера, разрешений и т. д.
Общий синтаксис команды поиска:
find {path} {name -of-file or dir-to-search} {action-to-take}
Где,
- путь указывает каталог.
- name-of-file or dir-to-search : имя файла или каталога для поиска
- действие, которое необходимо выполнить: например, скопировать, удалить, переместить и т. д.
В этом руководстве мы объясним, как найти файлы и каталоги, соответствующие указанным шаблонам. Мы также увидим, как выполнять действия с файлами или каталогами, которые находит команда find. Руководство основано на Ubuntu, но применимо к большинству дистрибутивов и версий Linux.
Найти файлы и каталоги
Поиск определенных файлов по имени или расширению
Чтобы найти определенный файл, выполните следующую команду из корня (/). Команда содержит точное имя файла, который вы ищете.
find . -name file22.txt
Выход
./test/file22.txt ./sales/file22.txt
Обратите внимание, что результаты включают путь. Это важно, если вы не знаете каталог, в котором находится файл, или если он находится более чем в одном месте.
Вы также можете искать файл в другом каталоге, оставаясь в текущем местоположении. В этом случае вам необходимо указать путь к каталогу, в котором вы хотите выполнить поиск.
find ./test -name file22.txt
Поиск определенных файлов в другом каталоге
В нашем случае мы будем искать все, начинающиеся с файла letter в тестовом каталоге.
find ./test -name file*
Выход
./test/file22.txt ./test/file30.doc ./test/file1.txt ./test/file5,doc
Поиск файлов по расширению
Чтобы найти файл в Linux с определенным расширением, добавьте его в команду.
find . -name *.txt
Выход
./test/subtest/subfil.txt ./test/file22.txt ./test/file1.txt ./home1/files32.txt ./home2/file22.txt ./qa/tags.txt
Поиск файлов и каталогов по имени
Используйте приведенную ниже команду для поиска файлов и каталогов, начинающихся с букв qa. На нашем компьютере есть файлы qatree.txt и qa.txt, а также каталог с именем qa.
Если мы запустим команду;
find ./ -name "qa*"
Он возвращает следующий вывод
./test/qatree.pdf ./test/qa.txt ./home/qa
Команда возвращает как файлы, так и каталоги, соответствующие критериям поиска. Чтобы найти только файлы или каталоги, вам нужно указать это в команде.
Найти только файлы или каталоги
Только для файлов используйте переключатель типа f.
Только файлы
find ./ -type f -name "qa*"
Выход
./test/qatree.pdf ./test/qa.txt
Только каталоги
Добавьте опцию type d, чтобы найти только каталоги.
find ./ -type d -name "qa*"
Выход
./home/qa
Команда поиска без учета регистра
Все поиски с ключом -name чувствительны к регистру и не будут давать результаты с заглавными буквами. Чтобы получить все случаи, используйте параметр -iname.
find ./ -iname "qa*"
Выход
./test/qatree.pdf ./test/qa.txt ./test/QAtest.txt ./home/qa
Поиск файла из нескольких каталогов
Чтобы найти файлы в разных каталогах, добавьте их пути в команду. В нашем случае мы проверим тестовый и числовой каталоги.
find ./test ./numeric -name file22.txt -type f
Выход
./test/file22.txt /root/numeric/file22.txt
Найти несколько файлов с разными расширениями из всех каталогов
Вы можете использовать команду find, чтобы найти несколько файлов с разными расширениями, такими как *.doc, *.txt, *.pdf и т. д. Это можно сделать отдельно, по одному расширению за раз или с помощью одной команды, которая включает все нужные расширения.
найти . -type f ( -name «*.txt» -o -name «*.pdf» -o -name «*.doc»)
выход
./test/subtest/subfil.txt ./test/qatree.pdf ./test/file22.txt ./test/qa.txt ./test/file30.doc ./books/acro.pdf ./data1/FILE22.txt ./docs/files32.txt
Найти файлы, содержащие определенный текст
Иногда вы хотите получить доступ к файлу, содержащему определенный текст, но не можете вспомнить его имя или местоположение. Эта команда позволяет вам найти все файлы, содержащие целевой текст.
Чтобы найти все файлы, содержащие слово «гиперконвергенция», используйте;
find / -type f -exec grep -l -i "hyperconvergence" {} ;
Выход
/root/numeric/hci /root/HCIP
Опция –i позволяет команде игнорировать регистры и находит текст независимо от того, написан он с заглавной буквы или нет, т. е. гиперконвергенция, гиперконвергенция и т. д.
Чтобы искать файлы в определенном каталоге, просто добавьте их в команду
find ./numeric -type f -exec grep -l -i "hyperconvergence" {} ;
Выход
./numeric/hci
Ознакомьтесь с другими примерами команд grep.
Поиск файлов и каталогов по размеру
Вы можете найти все файлы или каталоги, которые меньше, равны или больше определенного размера, в пределах определенного диапазона или пусты. Используйте подходящий формат размера в зависимости от типа файлов или каталогов, которые вы ищете.
Варианты размера включают в себя;
в — байты
к — килобайт
М — Мегабайты
Г – гигабайты
Найти файлы определенного размера — равно 30 МБ
Для поиска найдите все файлы размером 30 МБ.
find / -size 30M
Найти файлы больше указанного размера
find -size +2M
Выход
. /Downloads/ubuntu18043.iso ./.cache/pip/http/6/e/3/8/3/6e38383f41850c3e5705d48116bc52f81b92a80500f414305057 7a9c
Найти файлы размером менее 10 МБ в текущем каталоге
find . -type f -size -10M
Найдите файлы размером от 100 до 200 МБ.
При поиске файлов в пределах определенного диапазона, например, от 100 до 200 МБ
find / -size +100M -size -200M
Ищите каталоги размером более 20 КБ
найти / -тип d -размер +20k
Найдите пустые файлы и каталоги.
Файлы
найти ./ -тип f -размер 0
или же
find ./ -type f –empty
Каталоги
find ./ -type d –empty
Поиск файлов по возрасту или времени модификации
Найти файлы старше n дней
find /path/ -type f -name '*.txt' -mtime +8
-mtime +8 будет искать текстовые файлы старше 8 дней.
По дате модификации
Это будет искать файлы, измененные в течение последних 17 часов.
find . -mtime -17 -type f
Ищет каталоги, измененные за последние 10 дней.
find . -mtime -10 -type d
Поиск файлов на основе доступа или модификации
Поиск файлов по дате или времени доступа. Это позволяет вам видеть файлы, которые были или не были доступны в течение указанного периода.
Для просмотра файлов, к которым не обращались в течение последних 10 дней в домашнем каталоге.
find /home -atime +10
Файлы доступны ровно 10 дней назад
find /home -atime 10
Доступ в течение последних 10 дней
find /home -atime -10
Найти файлы, измененные за последние n дней
Вы также можете найти файлы в каталоге /home, измененные за последние 10 дней, с помощью команды;
find /home -mtime -10
Найти файлы, измененные в течение определенного периода.
Например, все файлы, измененные от 6 до 15 дней назад в домашнем каталоге.
find /home -type f -mtime +6 -mtime -15
Файлы и каталоги, к которым обращались в течение последних 10 минут
Чтобы найти файлы, к которым обращались в течение последних 10 минут, используйте параметр -amin.
find . -amin -10 -type f
Выход
./.bash_history ./[email protected]:~#
Каталоги, к которым обращались в течение последних 10 минут
find . -amin -10 -type d
Найти файлы, соответствующие определенным разрешениям
Синтаксис
$ find -perm mode
Где режим — это разрешение, которое может быть либо числовым, например 644, 655, 700, 777 и т. д., либо буквами, например u=x, a=r+x и т. д.
Вы можете задать режим следующими тремя различными способами.
Найти файлы с разрешением 777
find -perm 777
Выход
./file1
Найдите файлы с размером не менее 766
найти -пермь -766
Выход
./file2 ./file1
Команда ищет все файлы, в которых
- Владелец файла имеет права на чтение/запись/выполнение.
- Группа имеет права на чтение/запись
- Другие имеют разрешение на чтение/запись
Таким образом, он возвращает два файла, соответствующих этому критерию — файл1 и файл2. Файлы не обязательно должны иметь точные разрешения 766 и могут иметь дополнительные разрешения такой же длины, но должны иметь как минимум указанные.
Найти файлы, доступные для записи владельцу
Теперь мы будем использовать «/» для поиска файлов, доступных для записи либо их владельцу, либо группе, либо другим лицам.
find -perm /222 . ./file2 ./file3 ./file1
Приведенное выше ищет файлы, которые доступны для записи либо их владельцу, либо группе.
Это возвращает файлы, которые доступны для записи одним из них, но не обязательно обоими. Чтобы просмотреть файлы, для которых оба имеют права на запись, используйте префикс –.
find -perm -220
Выход
./file2 ./file1
Найти файлы, принадлежащие пользователю
Найти все файлы, принадлежащие Джеку
find /home -user jack
Выход
/home/jack /home/jack/examples.desktop /home/jack/.gnupg /home/jack/.gnupg/private-keys-v1.d /home/jack/ans.cgi
Найти определенные файлы, принадлежащие пользователю
Найдите все текстовые файлы, принадлежащие Джеку.
find /home -user jack -iname "*.txt"
Выход
/home/jack/docs/file32.txt
Найдите и перечислите файлы и каталоги вместе с их разрешениями
find -name "*.conf" | ls -l
Выход
total 120 drwxr-xr-x 2 root root 4096 Dec 31 13:19 backup2 drwxr-xr-x 2 root root 4096 Jan 4 11:57 Desktop drwxr-xr-x 2 root root 4096 Dec 31 11:50 Documents drwxr-xr-x 2 root root 4096 Dec 31 12:27 Downloads -rw-r--r-- 1 root root 0 Jan 4 12:02 file22.doc drwxr-xr-x 2 root root 4096 Jan 4 12:14 file23 -rw-r--r-- 1 root root 0 Jan 4 12:23 file23.txt
Найдите и действуйте в соответствии с результатами
В этом разделе мы рассмотрим, как вы можете действовать с файлами, которые соответствуют шаблону, указанному в команде find.
Поиск файлов и изменение разрешений
Найдите и измените разрешения для определенных типов файлов. В нашем случае мы будем работать с файлами PHP с разными разрешениями, как показано ниже.
[email protected]:~/ver$ ls -la total 8 drwxrwxr-x 2 jack jack 4096 Jan 3 14:11 . drwxr-xr-x 8 jack jack 4096 Jan 3 14:05 .. -rwxr-xr-x 1 jack jack 0 Jan 3 14:06 ans.php -rw-rw-r-- 1 jack jack 0 Jan 3 14:11 base.php -rwxr-xr-x 1 jack jack 0 Jan 3 14:06 query.php -rw-rw-r-- 1 jack jack 0 Jan 3 14:11 qust.php -rwxr-xr-x 1 jack jack 0 Jan 3 14:06 text.php -rw-rw-r-- 1 jack jack 0 Jan 3 14:11 vary.php
Теперь мы будем искать все файлы PHP (выше) и заменим их разрешения на 755.
find ver -name "*.php" -type f -exec chmod 755 {} ;
Команда ищет файлы PHP в каталоге ver, а затем устанавливает для них разрешение 755 (rwxr-xr-x).
Полученные результаты
[email protected]:~/ver$ ls -la total 8 drwxrwxr-x 2 jack jack 4096 Jan 3 14:11 . drwxr-xr-x 8 jack jack 4096 Jan 3 14:05 .. -rwxr-xr-x 1 jack jack 0 Jan 3 14:06 ans.php -rwxr-xr-x 1 jack jack 0 Jan 3 14:11 base.php -rwxr-xr-x 1 jack jack 0 Jan 3 14:06 query.php -rwxr-xr-x 1 jack jack 0 Jan 3 14:11 qust.php -rwxr-xr-x 1 jack jack 0 Jan 3 14:06 text.php -rwxr-xr-x 1 jack jack 0 Jan 3 14:11 vary.php
Поиск и изменение прав доступа к файлам и каталогам
Найдите файлы с разрешениями 644 и измените их на разрешения 655.
find . -type f -perm 644 -exec chmod 655 {} ;
Вы также можете найти каталоги с правами 644 и заменить их на 755.
find . -type d -perm 644
Выход
./docs
Папка docs имеет 644 разрешения.
drwxrwxr-x 2 jack jack 4096 Jan 3 12:45 docs
Чтобы установить его на 755, мы запускаем
find . -type d -perm 644 -exec chmod 755 {} ;
Теперь мы можем еще раз проверить, что именно 755
find . -type d -perm 755
Выход
.
./документы
Сверху мы видим, что корневые каталоги и каталоги документов имеют разрешения 755.
Команда Ls –la дает следующие данные
drwxr-xr-x 2 jack jack 4096 Jan 3 12:45 docs
Поиск и копирование файлов или каталогов
Найти и скопировать определенный файл в каталог
Приведенная ниже команда найдет файл file22.txt и скопирует его в каталог ~/tmp/images.
find -iname file22.txt -exec cp {} ~/tmp/images ;
Найдите и скопируйте один тип файлов в каталог
Чтобы найти файлы, такие как изображения с расширением jpg, в текущем каталоге и скопировать их в другое место, например в папку с изображениями, используйте;
find -iname '*.jpg' -exec cp {} ~/tmp/images ;
Это найдет и скопирует все файлы jpg в папку ~/tmp/images.
Найдите и скопируйте один файл во многие каталоги
Найдите и скопируйте один в несколько каталогов.
find ~/tmp/dir1/ ~/tmp/dir2/ $HOME/3/ -maxdepth 0 -exec cp ~/numeric/hci {} ;
Это найдет файл hci и скопирует его в три каталога /tmp/dir1/, /tmp/dir2/ и $HOME/3/.
Найти и переместить файлы в другой каталог
Чтобы переместить известный файл из каталога в другой. Переместить файл universal.php;
find ~/folder/ -type f -name universal.php -exec mv {} ~/numeric/ ;
Поиск и перемещение файлов с определенным расширением в другую папку
find ~/numeric/ -type f -name '*.php' -exec mv {} ~/folder/ ;
Найдите определенные файлы и перейдите в другую папку
find -type f -name uni*.* -exec mv {} ~/unifiles/ ;
Команда ищет все файлы с именами, начинающимися с uni и имеющими любое расширение. Затем он перемещает их в каталог /unifiles/
Поиск и перемещение файлов по возрасту
Найдите и переместите файлы старше указанного числа дней в другое место, например в архив.
find /path/ -type f -name '*.pdf' -mtime +20 -exec mv {} /backup1/ ;
Это будет искать файлы PDF старше 20 дней и перемещать их в каталог backup1.
Поиск и удаление файлов и каталогов
Синтаксис для поиска и удаления файлов или каталогов в текущем каталоге:
найти . -type f -name «файл для удаления» -exec rm -f {} ; удалить только файлы или
найти . -type d -name «каталог для удаления» -exec rm -rf {} ; удалять только каталоги
Найти и удалить только определенные файлы
Чтобы найти и удалить файлы, начинающиеся с til, используйте;
find . -type f -name "til*" -exec rm {} ;
Чтобы найти и удалить каталоги, начинающиеся с til
find . -type d -name "til*" -exec rm {} ;
Удалить как файлы, так и каталоги
find . -name "til*" -exec rm -rf {} ;
Это удалит как файлы, так и каталоги, начинающиеся с букв til.
Удалить по расширению
Ниже показано, как найти и удалить все текстовые файлы в текущем каталоге. Замените txt другим расширением, таким как bak, pdf или любым другим, которое вы хотите удалить.
find . -type f -name "*.txt" -exec rm -f {} ;
Если вы хотите, чтобы система запрашивала подтверждение перед удалением каждого файла, добавьте параметр -i, как показано ниже.
find . -type f -name "*.txt" -exec rm -i {} ;
Выход
rm: remove regular empty file './File22.txt'? y rm: remove regular empty file './file22.txt'? y rm: remove regular empty file './file23.txt'?
По умолчанию -rm не удаляет каталоги, и вам необходимо использовать параметр –r, чтобы обеспечить рекурсивное удаление. Это гарантирует удаление пустых каталогов и каталогов, содержащих файлы. Параметр -f вызывает принудительное удаление и используется как для файлов, так и для каталогов.
Найти и удалить файлы старше n дней
Найдите и удалите файлы резервных копий старше 20 дней из текущего каталога.
find . -type f -name '*.bak' -mtime +20 -exec rm {} ;
Это приведет к удалению всех файлов .bak старше 20 дней.
Найти и удалить только каталоги
Чтобы удалить каталог с именем dir22
find . -type d -name dir22 -exec rm -rf {} ;
Убедитесь, что вы соответствуете регистру имени каталога, или используйте параметр -iname.
find . -type d -iname Dir22 -exec rm -rf {} ;
Удаляет как Dir22, так и dir22
Для подтверждения перед удалением используйте параметр -i.
find . -type d -iname Dir22 -exec rm -rf -i {} ;
Выход
rm: удалить каталог ‘./Dir22’? н
rm: удалить каталог ‘./dir22’? у
В нашем случае мы ввели n для каталога Dir22, который не будет удален, и y для каталога dir22, который теперь будет удален.
Найти и удалить пустые файлы
Вы можете использовать любую из следующих команд, чтобы найти пустые файлы и удалить их автоматически.
find ./ -type f -size 0 -exec rm -f {} ;
или же
найти ./ -тип f -размер 0 | xargs rm -f
или же
найти ./ -тип f -размер 0 –удалить
Найти и удалить пустые каталоги
Чтобы удалить пустые каталоги, мы будем использовать параметр d.
find ./ -type d -empty -exec rmdir {} ;
Другой альтернативой является использование удаления вместо удаления.
find ./ -type d -empty -delete
Обратите внимание, что удаление системных или важных файлов с вашего компьютера может повредить операционную систему или приложения или привести к потере важных данных.
Чтобы избежать случайного удаления, рекомендуется использовать учетную запись пользователя без полномочий root. Кроме того, убедитесь, что вы удаляете нужные файлы, которые не нужны, и что у вас есть резервная копия всех ваших файлов данных на всякий случай.
Что дальше?
Идите вперед и попробуйте приведенные выше команды поиска Linux в своей лаборатории или НЕПРОИЗВОДСТВЕННОЙ среде. Посмотрите, можете ли вы использовать некоторые из них для автоматизации очистки файловой системы с помощью Crontab. И, чтобы освоить Linux, проверьте это онлайн курс.
Как удалить временные файлы в Windows 7. Log, tmp, bak – поиск и удаление.

Перед началом поиска временных файлов с целью их удаления закройте все приложения, которые можете. Может оказаться, что работающие приложения используют временные файлы для краткосрочного хранения данных или других нужд. Удаление временного файла в этом случае может привести к потере данных и прочим нежелательным последствиям.
Использование командной строки вместо проводника
Хотя проводник и не обнаруживает все временные файлы (лишь их большую часть), он располагает замечательным интерфейсом, а возможность увидеть файлы перед удалением делает очистку значительно безопаснее, чем при использовании утилит командной строки. Все, что Вам требуется сделать после обнаружения временных файлов для их безвозвратного удаления из системы, — выделить и нажать клавиши Shift+Del.
Существует две утилиты командной строки, составляющие альтернативу проводнику — Del и Erase. Однако при их выполнении я рекомендую соблюдать осторожность. Убедитесь в наличии полной резервной копии системы и закройте как можно больше открытых приложений (по возможности оставьте только окно командной строки). Действуют утилиты Del и Erase одинаково, поэтому в качестве примера рассмотрим только утилиту Del. Чтобы удалить файл, введите в командной строке следующую команду:
Del имя_файла
Этот способ не предполагает возможности восстановления, поэтому Вы не обнаружите удаленные файлы в корзине. Ниже перечислены ключи утилиты Del.
- /А — удаляет файлы с заданным атрибутом. Атрибут указывается путем добавления идентифицирующей его буквы: А (архивный), Н (скрытый), R (только чтение) и S (системный). Атрибут может содержать знак – (минус), указывающий на то, что файлы с данным атрибутом, напротив, не следует удалять. Например, чтобы удалить файлы для чтения без системного атрибута, следует указать два ключа — /AR и /А-S.
- /F — удаляет файлы только для чтения. По умолчанию утилита Del игнорирует их, поскольку удаление таких файлов требует изменения их статуса. Никогда не используйте этот ключ при удалении временных файлов. При обнаружении временного файла с атрибутом «только чтение» выясните причину его установки. Возможно, это обусловлено проблемами в приложении, которое создало временный файл.
- /Р — предписывает утилите Del выводить запрос на подтверждение при удалении файла. Используйте этот ключ, если сомневаетесь в необходимости удаления всех файлов по заданному критерию. Хотя подобный метод займет у Вас некоторое время, это лучше, чем совершить ошибку, удалив полезные файлы.
- /Q — этот ключ самый опасный, поскольку отключает вывод на экран удаляемых файлов. Если Вы не желаете видеть файлы-, то более удачным решением является перенаправить вывод с экрана в файл. Например, чтобы удалить все файлы, начинающиеся с символа ~ (тильда), и перенаправить вывод в файл MyDeletions.TXT, введите команду:
Del /S > Удаленные_файлы.ТХТ

Список файлов не появится на экране, однако будет сохранен для последующего анализа.
- /S — удаляет все файлы, удовлетворяющие заданному критерию, в текущей папке и всех вложенных в нее папках. При использовании в корневой папке этот ключ позволяет удалить файлы определенного вида на всем замененном жестком диске. Следует пользоваться данной функцией с осторожностью — во вложенных папках могут оказаться файлы, соответствующие критерию удаления, которые, на самом деле, нужно сохранить.
Достоинства утилиты Del — ее высокое быстродействие и полнота. В отличие от проводника она не пропускает файлы и работает гораздо быстрее. С ее помощью можно очистить жесткий диск за считанные секунды, в то время как использование проводника занимает минуты.

Удаление файлов, начинающихся с тильды
Пожалуй, «самыми» временными файлами можно назвать те, чьи имена начинаются с символа ~ (тильда). Windows и многие приложения, используют файлы, начинающиеся с символа ~ (тильда) и не имеющие расширения, в основном, для хранения битов и фрагментов информации. При этом ни Word, ни другие приложения не прикладывают должных усилий к удалению этих файлов.
При наличии расширения (как, например, файлы, создаваемые Microsoft Word) временный файл представляет собой промежуточную форму документа, над которым Вы работаете. Тем не менее, если окно Word не открыто, а Вы видите подобные файлы на жестком диске, то это обычно указывает на некорректное завершение Word. В этом случае временные файлы могут быть использованы для восстановления потерянных данных документа. К сожалению, после восстановления временные файлы не удаляются, поэтому, возможно, имеет смысл удалить их вручную. Общая идея такова: файл с расширением, как правило, является временной версией документа, и ее не следует удалять, не приняв взвешенного решения.
Вне зависимости от того, сколько приложений Вы закроете при очистке жесткого диска, несколько файлов, начинающихся с символа ~ (тильда), все равно останутся открытыми. Как проводник, так и утилита Del выведут сообщения о том, что эти файлы используются, и откажутся удалять их при любых условиях. Просто оставьте эти файлы в покое.
Не удивляйтесь тому, что размер некоторых временных файлов равен 0 байт (другими словами, в них отсутствует информация). Часть этих файлов действительно пуста, а часть скрывает свою информацию при помощи так называемых потоков данных. Тем не менее, их следует удалить, чтобы освободить элементы каталога для других приложений. Иногда записей каталога не остается, что приводит к нестабильности системы.
Уничтожение ТМР и ВАК-файлов
Обычно удалить ТМР-файлы с жесткого диска можно, закрыв все приложения. Возможно, Windows оставит 1-2 файла открытыми, однако в ТМР-файле никогда не содержатся данные, которые пригодятся Вам в будущем. Удаление ТМР-файлов — дело вполне безопасное и безусловно полезное.

Аналогично ВАК файлы (резервные файлы) содержат старые копии документов, с которыми Вы работаете. После закрытия приложения ВАК-файл перестает использоваться, и Вы можете смело удалить его. Я, как правило, сохраняю ВАК-файлы до создания резервной копии жесткого диска, и удаляю их в процессе последующей очистки. ВАК-файл представляет собой временную резервную копию данных; Вы можете использовать его для восстановления данных, потерянных в результате сбоя приложения.
Не все приложения присваивают файлам расширение ВАК, например, Microsoft Word вместо ВАК использует расширение WBK. Назначение этих файлов то же самое, просто компания-разработчик делает все возможное, чтобы запутать пользователей. Расширения временных файлов должны быть указаны в руководстве пользователя приложения, однако иногда, чтобы определить их, необходимо создать файл и несколько раз сохранить его, а между сеансами сохранения обязательно модифицировать. Временный файл располагается в той же папке, что и исходный, имеет такое же имя, но использует расширение, выделенное приложением для резервных файлов.
Поиск LOG-файлов
LOG-файлы, как правило, представляют собой текстовые документы, описывающие результаты какой-либо процедуры, например, процедуры установки приложения. В случае ошибки LOG-файл сообщает о ней и иногда предлагает возможные варианты ее исправления. Windows создает LOG-файлы при обновлении, указывая в них имена обновленных файлов и описывая свои действия. Говоря кратко, LOG-файлы — это полезные протоколы системной деятельности.
К сожалению, ни Windows, ни приложения никогда не удаляют LOG-файлы, и в этом не следует обвинять компанию-поставщика или программиста, создавшего приложение. Предполагается, что Вы ознакомитесь с содержимым LOG- файла и, следуя соглашению с компанией, удалите или заархивируете его. Иногда само приложение уведомляет Вас о LOG-файле и действиях, которые следует предпринять. В большинстве же случаев приложение даже не сообщает о генерации LOG-файла. Узнать о моменте его создания и определить его местоположение — полностью ваша задача.
Любопытный факт заключается в том, что иногда Вы можете натолкнуться на приложения, использующие LOG-файлы постоянно. В этих случаях удалять LOG- файлы, разумеется, не следует. Например, UPS-приложения, которые я использую, пользуются LOG-файлом для вывода сообщений о событиях, связанных с питанием, например, скачках напряжения. В LOG-файле также содержится информация о времени последнего запуска процедуры диагностики и других выполненных действиях. Тем не менее, если я удалю этот файл, с UPS-приложением не произойдет ничего страшного — оно просто «забудет» прошлые события.
LOG-файлы, которые Вы можете безболезненно удалить, находятся в папках приложений и в папке Windows. Как правило, не следует удалять LOG-файлы из таких папок, как WindowsSystem32 и др. Вы можете начать с удаления LOG-файлов из папки Windows, предварительно прочитав или заархивировав их. После этого займитесь поиском остальных LOG-файлов системы. LOG-файлы, расположенные в папках приложений, следует прочитать, чтобы определить, используются ли они приложением. Если окажется, что нет, можете смело удалять их.
02.08.2017
Просмотров: 94144
Папка Temp в Windows 10 предназначена для хранения временных файлов, которые необходимы для работы системы или какого-то приложения. К сожалению, содержимое этой папки не всегда очищается автоматически после выполнения определенного задания. Поэтому, данную папку пользователи часто очищают вручную. Однако, для того, чтобы удалить ненужные файлы из этой папки, нужно знать, как найти папку Темп в Виндовс 10.
Читайте также: Как удалить временные файлы в Windows 10
Как попасть в папку Temp на Windows 10?
Папок Temp в Windows 10 несколько. Все они хранятся в различных местах, а именно:
- С:Temp;
- C:WindowsTemp;
- C:UsersВАШЕ_ИМЯ_ПОЛЬЗОВАТЕЛЯAppDataLocalTemp.
Чтобы попасть в эти папки, можно вручную пройти по указанных адресах или выполнить несколько несложных действий.
Способ №1. С помощью строки Выполнить
- Жмем «Win+R» и вводим «%TEMP%».
- Откроется папка с временными файлами.
Способ №2. С помощью адресной строки Проводника
Для того, чтобы попасть в папку Temp в Windows 10, стоит открыть Проводник и в адресную строку ввести «%USERPROFILE%AppDataLocalTemp» или «%TEMP%» (без кавычек).
Как очистить папку Temp на Windows 10?
О том, где находится папка Temp в Windows 10, вы узнали. Теперь можно её очистить. Для этого стоит воспользоваться следующими рекомендациями.
Способ №1. Стандартная очистка Temp
- Открываем Проводник. Нажимаем правой кнопкой мыши на диске С и выбираем «Свойства». Откроется небольшое окно. Нажимаем «Очистка диска».
- Ставим отметку возле пункта «Временные файлы» и жмём «Очистить».
- Ожидаем завершение очистки папки.
Способ №2. С помощью .bat файла
Чтобы создать .bat файл, стоит выполнить следующее:
- Жмём «Пуск», выбираем «Блокнот».
- В «Блокнот» вставляем строчку «rd %temp% /s /q md %temp%».
- Сохраняем файл как «%appdata%microsoftwindowsstart menuprogramsstartupcleantemp.bat». Таким образом, вы создаете пакетный файл, cleantemp.bat, в подменю Startup вашего Меню «Пуск». Созданный bat-файл будет загружаться автоматически.
Способ №3. С помощью Планировщика заданий
- Запускаем Планировщик заданий. Для этого нужно перейти в «Панель управления», «Администрирования» и выбрать «Планировщик заданий».
- Появится новое окно. Выбираем «Создать простую задачу». Задаем любое название задачи, а в действиях указываем «forfiles.exe /p “%TEMP%” /s /m * /d -3 /c “cmd /c del /F /Q /A @file”» и «forfiles.exe /p “%TEMP%” /s /m * /d -3 /c “cmd /c rd /S /Q @file”».
- Задаем время выполнения задачи. Папка Темп будет очищаться автоматически.
Важно отметить, что два последних способа подходят для очистки папки с временными файлами только одного пользователя. Если на вашем ПК есть несколько профилей, то очистку нужно провести для каждого профиля отдельно.
Как перенести папку Temp в Windows 10?
Чтобы каждый раз не переходить по адресу: C:UsersИМЯ_ПОЛЬЗОВАТЕЛЯAppDataLocalTemp, папку с временными файлами можно перенести в каталог верхнего уровня, например в папку С:Temp. Для этого выполняем следующее:
- Вызываем свойства системы. Откроется новое окно. В меню слева выбираем «Дополнительные параметры системы».
- Откроется новое окно. Переходим во вкладку «Дополнительно» и нажимаем на кнопку «Переменные среды».
- Откроется новое окно. В нем можно увидеть две переменные: TEMP и TMP. Для обеих переменных нажимаем «Изменить» и вводим новое значение переменной: «C:Temp».
- Сохраняем результат.
После выполнения вышеуказанных действий расположение папки с временными файлами измениться.