В этом материале мы расскажем, как быстро отыскать все возможные изображения на macOS без использования сторонних программ. Быстро, легко и самое главное бесплатно.

♥ ПО ТЕМЕ: Как быстро искать письма в приложении «Почта» на Mac.
Хранение изображений является одной из самых распространенных проблем среди новых пользователей macOS. Mac предлагает хранить фотографии и прочие картинки в библиотеке Фото (и соответственно просматривать их непосредственно из самой программы). Те, кто обновился со старых версий OS X вдобавок имеют библиотеку iPhoto. Photo Booth сохраняет отснятые материалы в собственном месте. А ещё есть папка с изображениями с кучей подпапок. А тут ещё рано или поздно сталкиваешься с дубликатами. Чтобы разобраться во всей этой помойке для начала необходимо отыскать все изображения. Самым простым вариантом станет создание смарт-папки с определёнными параметрами. Сделать это очень просто.
♥ ПО ТЕМЕ: Как перенести фото и видео с компьютера (Windows или Mac) в облако Google Фото и освободить место на накопителе.
1. Запустите поиск в Finder для чего одновременно зажмите клавиши Command (⌘) + Option (⎇) + пробел в любом месте системы.
2. Кликните на плюсик (+) в правом верхнем углу окна Finder.


3. Рядом с полем «Тип» тапните по полю «Любой» и выберите пункт «Изображение». В качестве формата можно выборочно переключиться на какой-нибудь конкретный (JPEG, PNG, TIFF и так далее). По умолчанию Finder будет искать все типы изображений.

При необходимости отыскать несколько конкретных форматов, необходимо создать дополнительное условие. Для этого зажмите клавишу Option (⎇) и нажмите на кнопку с многоточием (…) в правом верхнем углу (до того как вы зажали кнопку на клавиатуре там был плюсик). Теперь вы можете добавлять несколько равнозначных запросов поиска.
Если нужного формата в списке нет, то вместо «Изображение» выберите «Другое» и в поле укажите точное название формата, например «photoshop».

♥ ПО ТЕМЕ: «Просмотр» на Mac (macOS): скрытые возможности редактора фото.
Как отыскать на Mac все фото (изображения) кроме определённого формата
В этом случае необходимо создать исключение.
1. Выберите связку «Тип – Изображение – Все».
2. Откройте меню с дополнительными условиями (нажмите плюсик (+) с зажатой клавишей Option (⎇)).
3. Укажите условие «Ни одно», а затем выберите «Тип – Изображение – формат» или если необходимого формата в списке нет, то воспользуйтесь следующими опциями «Тип – Другое – формат».

Полученный результат поиска (а это у нас смарт-папка) можно сохранить, для чего в правом верхнем углу нажмите кнопку «Сохранить», а затем укажите имя смарт-папки и место.


Внимание! Сохранённая смарт-папка не содержит физические файлы! Это всего лишь шаблон для мгновенного получения результатов заданных параметров поиска. При каждом открытии смарт-папки Mac продемонстрирует свежие результаты поиска.
♥ ПО ТЕМЕ: Размер папок в Finder на Mac: как включить.
Как отсортировать найденные изображения?
Отыскав все или какие-то конкретные изображения на Mac, вам останется их физически растасовать по новым папкам. Для этого в окне поиска нажмите сочетание клавиш Command (⌘) + A или в строке меню откройте Файл → Выбрать всё и затем переместите изображения в нужную папку на диске.
Если файлов окажется ну очень много (несколько сотен тысяч), то скорее всего в поиск попали какие-то системные изображения, которые так или иначе создаются сторонними приложениями. В таком случае мы рекомендуем добавить исключающий параметр по размеру. Для этого:
1. Повторите пункты 1 и 2 предыдущего абзаца.
2. Выберите условие «Ни одно».
3. Вместо «Тип» выберите «Другое», а затем в контекстном меню «Размер файла» установите галочку.


4. Останется выбрать «Менее чем» и размер в килобайтах. Можно спокойно ставить значение 30, а то и 100 КБ.

Смотрите также:
- Как быстро создать папку на основе выбранных файлов в Mac (macOS).
- Как сделать функциональные F-клавиши на Mac действительно функциональными.
- 4 бесплатных аналога Microsoft Office, с возможностью работы в «облаке».
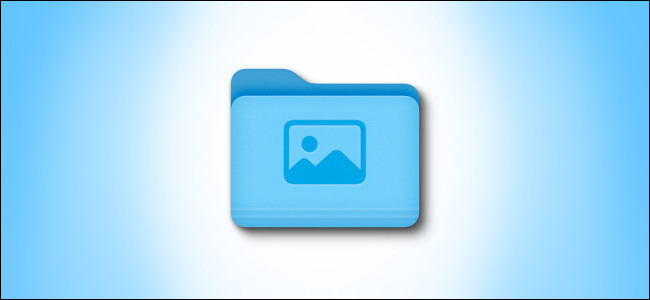
Если вы недавно приобрели новый Mac, возможно, вы больше не увидите свою папку «Изображения» на боковой панели «Избранное» в Finder. Но не волнуйтесь, он все еще там. Вот как найти папку «Изображения» и как снова добавить ее на боковую панель.
Сначала выведите Finder на передний план, щелкнув его значок в Dock.
В строке меню в верхней части экрана выберите «Перейти», затем выберите «Домой» в появившемся меню. Или, как вариант, вы можете нажать Shift + Command + H на клавиатуре.
Когда ваше главное окно откроется в Finder, найдите папку «Изображения». Дважды щелкните значок, чтобы открыть его.
Для облегчения доступа к папке «Изображения» в будущем щелкните и перетащите значок папки «Изображения» в раздел «Избранное» на боковой панели Finder.
Пока вы наводите курсор на боковую панель, значок папки превращается в небольшой индикатор размещения. Когда индикатор будет указывать в нужном месте списка, отпустите кнопку мыши. Папка «Изображения» появится в этом месте в списке «Избранное».
Вы также можете добавить папку «Изображения» на боковую панель Finder другим способом. При активном Finder нажмите «Finder»> «Настройки» в строке меню. Открыв «Настройки», выберите «Боковая панель», затем установите флажок рядом с «Изображения» в списке.
Этот метод удобен, потому что он позволяет вам добавлять другие специальные папки, которые могут отсутствовать на вашей панели задач, такие как «Музыка» или «Фильмы». Когда вы закончите, закройте настройки Finder.
С этого момента, когда вы захотите быстро перейти в папку «Изображения», просто откройте любое окно Finder и щелкните ярлык «Изображения» на боковой панели. (И теперь, когда вы знаете, где она находится, вы также можете легко найти свою библиотеку фотографий, если вам когда-нибудь понадобится.)
Содержание
- Где находится папка изображений на Mac?
- Как найти все имеющиеся фото на Mac (macOS) или изображения конкретного формата
- Как найти все фотографии на Mac?
- Как отыскать на Mac все фото (изображения) кроме определённого формата
- Как отсортировать найденные изображения?
- Как открыть в Finder оригинал изображения из «Фото» на Mac (macOS): 3 способа
- Экспорт файла
- Drag&Drop
- Где находится корневая папка приложения Фото, в котором хранятся оригиналы изображений
- Где хранятся файлы фотографий на Mac
- Расположение файлов фотографий в Mac OS
- Как получить доступ к файлам фотографий, хранящихся в Mac OS
- Где хранятся фотографии, импортированные в приложение «Фото» на Mac?
Где находится папка изображений на Mac?

Если вы недавно приобрели новый Mac, возможно, вы больше не увидите свою папку «Изображения» на боковой панели «Избранное» в Finder. Но не волнуйтесь, он все еще там. Вот как найти папку «Изображения» и как снова добавить ее на боковую панель.
Сначала выведите Finder на передний план, щелкнув его значок в Dock.
В строке меню в верхней части экрана выберите «Перейти», затем выберите «Домой» в появившемся меню. Или, как вариант, вы можете нажать Shift + Command + H на клавиатуре.

Когда ваше главное окно откроется в Finder, найдите папку «Изображения». Дважды щелкните значок, чтобы открыть его.
Для облегчения доступа к папке «Изображения» в будущем щелкните и перетащите значок папки «Изображения» в раздел «Избранное» на боковой панели Finder.

Пока вы наводите курсор на боковую панель, значок папки превращается в небольшой индикатор размещения. Когда индикатор будет указывать в нужном месте списка, отпустите кнопку мыши. Папка «Изображения» появится в этом месте в списке «Избранное».

Вы также можете добавить папку «Изображения» на боковую панель Finder другим способом. При активном Finder нажмите «Finder»> «Настройки» в строке меню. Открыв «Настройки», выберите «Боковая панель», затем установите флажок рядом с «Изображения» в списке.

Этот метод удобен, потому что он позволяет вам добавлять другие специальные папки, которые могут отсутствовать на вашей панели задач, такие как «Музыка» или «Фильмы». Когда вы закончите, закройте настройки Finder.
С этого момента, когда вы захотите быстро перейти в папку «Изображения», просто откройте любое окно Finder и щелкните ярлык «Изображения» на боковой панели. (И теперь, когда вы знаете, где она находится, вы также можете легко найти свою библиотеку фотографий, если вам когда-нибудь понадобится.)
Источник
Как найти все имеющиеся фото на Mac (macOS) или изображения конкретного формата
В этом материале мы расскажем, как быстро отыскать все возможные изображения на macOS без использования сторонних программ. Быстро, легко и самое главное бесплатно.
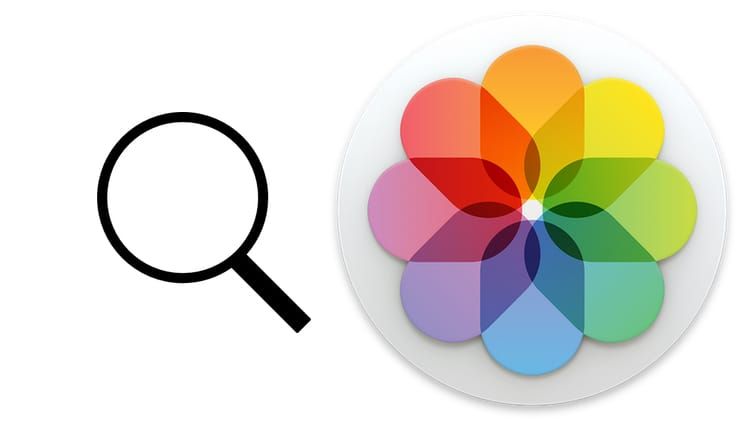
Хранение изображений является одной из самых распространенных проблем среди новых пользователей macOS. Mac предлагает хранить фотографии и прочие картинки в библиотеке Фото (и соответственно просматривать их непосредственно из самой программы). Те, кто обновился со старых версий OS X вдобавок имеют библиотеку iPhoto. Photo Booth сохраняет отснятые материалы в собственном месте. А ещё есть папка с изображениями с кучей подпапок. А тут ещё рано или поздно сталкиваешься с дубликатами. Чтобы разобраться во всей этой помойке для начала необходимо отыскать все изображения. Самым простым вариантом станет создание смарт-папки с определёнными параметрами. Сделать это очень просто.
Как найти все фотографии на Mac?
1. Запустите поиск в Finder для чего одновременно зажмите клавиши Command (⌘) + Option (⎇) + пробел в любом месте системы.
2. Кликните на плюсик (+) в правом верхнем углу окна Finder.
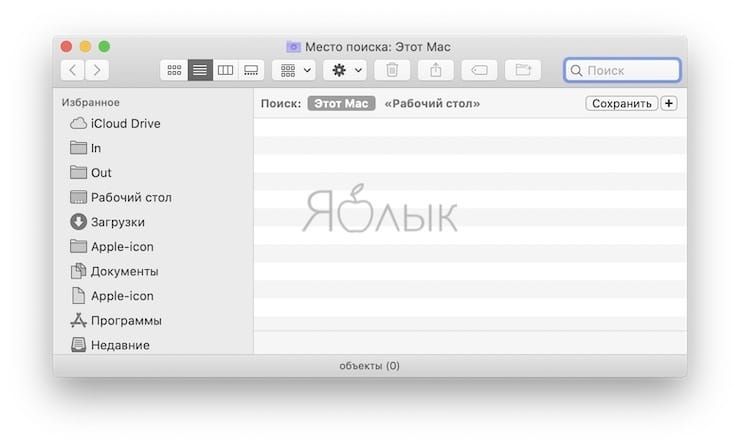
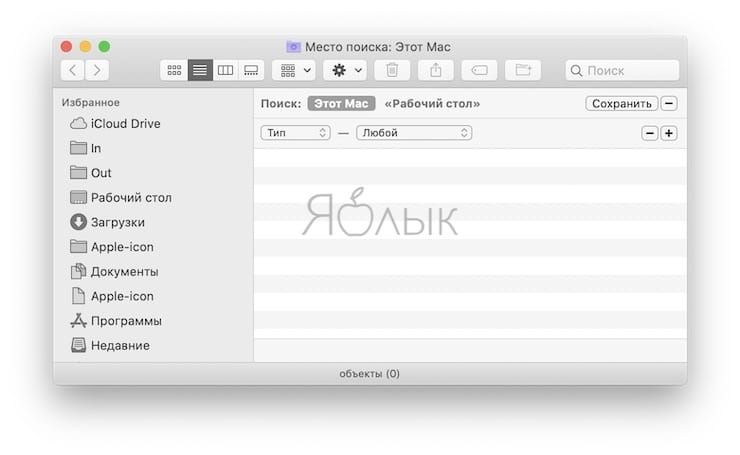
3. Рядом с полем «Тип» тапните по полю «Любой» и выберите пункт «Изображение». В качестве формата можно выборочно переключиться на какой-нибудь конкретный (JPEG, PNG, TIFF и так далее). По умолчанию Finder будет искать все типы изображений.
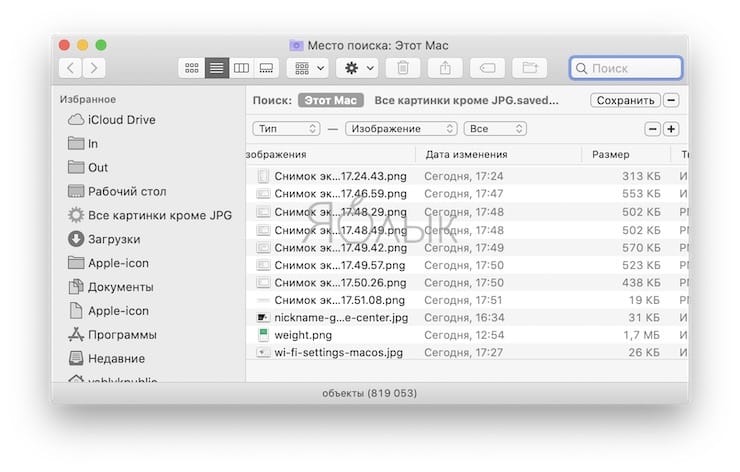
При необходимости отыскать несколько конкретных форматов, необходимо создать дополнительное условие. Для этого зажмите клавишу Option (⎇) и нажмите на кнопку с многоточием (…) в правом верхнем углу (до того как вы зажали кнопку на клавиатуре там был плюсик). Теперь вы можете добавлять несколько равнозначных запросов поиска.
Если нужного формата в списке нет, то вместо «Изображение» выберите «Другое» и в поле укажите точное название формата, например «photoshop».
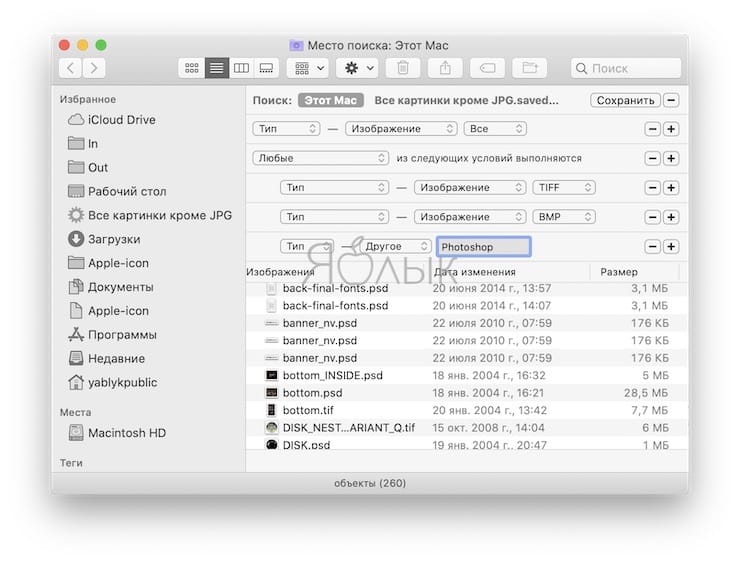
Как отыскать на Mac все фото (изображения) кроме определённого формата
В этом случае необходимо создать исключение.
1. Выберите связку «Тип — Изображение — Все».
2. Откройте меню с дополнительными условиями (нажмите плюсик (+) с зажатой клавишей Option (⎇)).
3. Укажите условие «Ни одно», а затем выберите «Тип — Изображение — формат» или если необходимого формата в списке нет, то воспользуйтесь следующими опциями «Тип — Другое — формат».
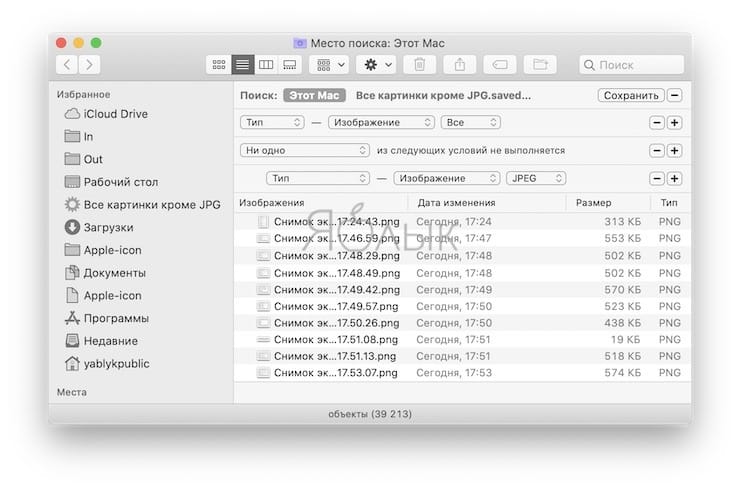
Полученный результат поиска (а это у нас смарт-папка) можно сохранить, для чего в правом верхнем углу нажмите кнопку «Сохранить», а затем укажите имя смарт-папки и место.
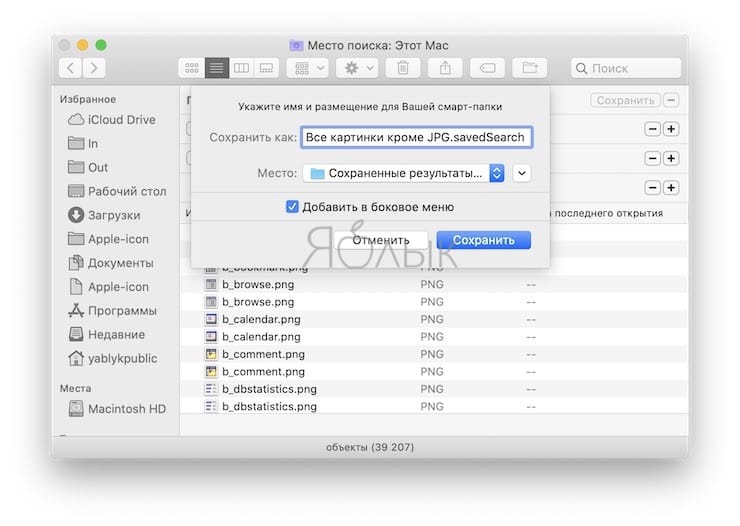
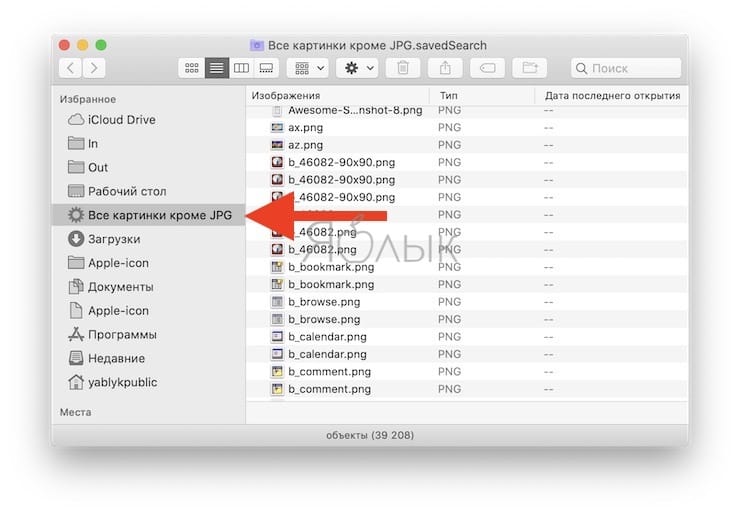
Внимание! Сохранённая смарт-папка не содержит физические файлы! Это всего лишь шаблон для мгновенного получения результатов заданных параметров поиска. При каждом открытии смарт-папки Mac продемонстрирует свежие результаты поиска.
Как отсортировать найденные изображения?
Отыскав все или какие-то конкретные изображения на Mac, вам останется их физически растасовать по новым папкам. Для этого в окне поиска нажмите сочетание клавиш Command (⌘) + A или в строке меню откройте Файл → Выбрать всё и затем переместите изображения в нужную папку на диске.
Если файлов окажется ну очень много (несколько сотен тысяч), то скорее всего в поиск попали какие-то системные изображения, которые так или иначе создаются сторонними приложениями. В таком случае мы рекомендуем добавить исключающий параметр по размеру. Для этого:
1. Повторите пункты 1 и 2 предыдущего абзаца.
2. Выберите условие «Ни одно».
3. Вместо «Тип» выберите «Другое», а затем в контекстном меню «Размер файла» установите галочку.
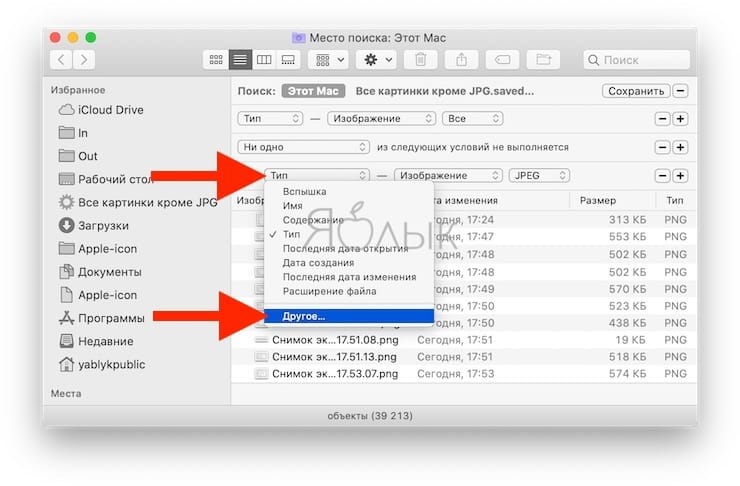
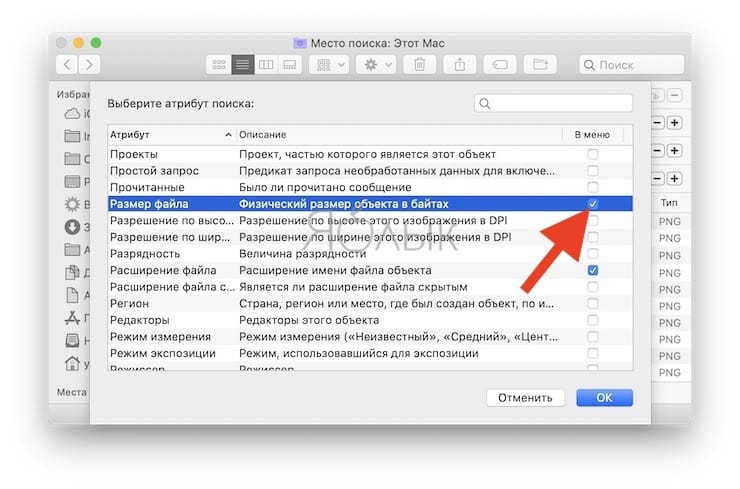
4. Останется выбрать «Менее чем» и размер в килобайтах. Можно спокойно ставить значение 30, а то и 100 КБ.
Источник
Как открыть в Finder оригинал изображения из «Фото» на Mac (macOS): 3 способа
Многие пользователи приложения «Фото» для Mac, которое появилось взамен устаревших iPhoto и Aperture, заметили отсутствие привычного меню «Показать в Finder», при помощи которого можно было быстро просмотреть исходный файл в штатном проводнике macOS. В этом материале мы покажем как это сделать.
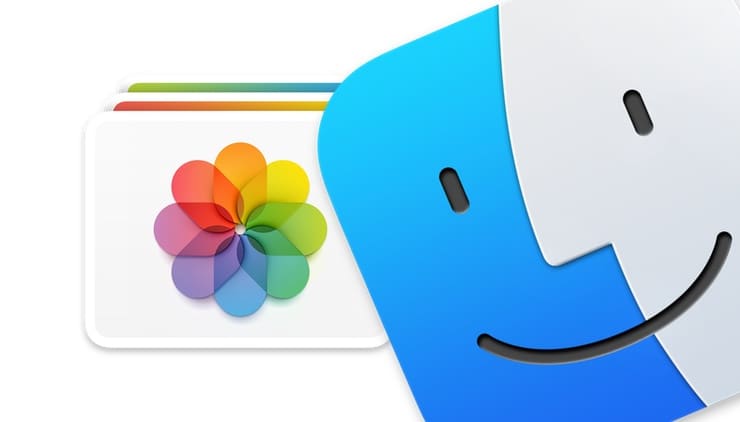
Экспорт файла
В приложении «Фото» для Mac есть удобная функция экспорта. Выделите необходимые фотографии и нажмите Файл → Экспортировать и выберите один из вариантов действий:

— экспортировать … фото (возможность экспорта с указанием формата, качества и размера);

— экспортировать оригинал без изменений;
— экспортировать слайд-шоу;
— экспортировать GIF.
Drag&Drop
Привычный многим жест работает и тут. Просто выберите фотографию или группу фото и перетяните их на рабочий стол или в любое место проводника Finder. Перемещается оригинал изображения.


Где находится корневая папка приложения Фото, в котором хранятся оригиналы изображений
Ещё одним довольно эффективным способом доступа ко всем оригиналам может стать обращение к корневой папке с медиатекой «Фото» через проводник Finder. Способ поначалу кажется несколько сложным, но, попав в нужную директорию, вы увидите удобную хронологию фотографий, растасованных по папкам.
1. Откройте приложение Фото и перейдите в настройки программы (Файл → Настройки).
2. Перейдите в раздел Основные и нажмите кнопку Показать в Finder.

3. Откройте файл любой интересуемой медиатеки, имеющей расширение .photoslibrary, нажав по нему правой клавишей мыши и выбрав пункт меню «Показать содержимое пакета».


5. Отыщите папку Originals. В этой папке и будут находиться оригиналы всех изображений Медиатеки приложения Фото.



Какие-либо изменения в директории файла .photoslibrary выполнять крайне не рекомендуется ввиду возможности нарушить работу программы «Фото».
Источник
Где хранятся файлы фотографий на Mac
Приложение «Фотографии» в Mac OS предназначено для управления всеми изображениями, находящимися в приложении, включая изображения, скопированные с iPhone или карты памяти, в приложение «Фотографии» и импортированные в приложение. Но вы когда-нибудь задумывались, где хранятся фактические файлы фотографий на Mac?
Мы покажем вам, как найти файлы изображений, содержащиеся в приложении «Фотографии» в Mac OS. Это касается приложения «Фотографии», если вы не используете приложение «Фотографии» для управления фотографиями на вашем Mac, тогда ваши фотографии не будут храниться в библиотеке пакетов приложений, и вместо этого вы, скорее всего, найдете их через Finder в общей папке «Изображения» или в другом месте Mac OS.
Расположение файлов фотографий в Mac OS
Фотографии файлов изображений хранятся в следующем месте в Mac OS:
/ Фотографии / Фотографии Library.photoslibrary / Masters /
Tilde представляет собой домашний каталог пользователей, если вы собираетесь использовать отличную команду Go To Folder для доступа к этому каталогу, не пропустите префикс

Это, очевидно, фокусируется на локальных файлах изображений, а не на том, что хранится в iCloud, к которым обращаются через iCloud Photo Library или приложение Photos.
Как получить доступ к файлам фотографий, хранящихся в Mac OS

Папка Masters содержит каталоги фотографий, упорядоченных по дате в подпапках года, месяца и дня. В каждой папке находятся файлы изображений с указанной даты.
Обратите внимание, что если вы удалите изображение из каталога мастеров, оно больше не будет доступно в приложении «Фотографии». Это не рекомендуется по очевидным причинам. Скопируйте файл из каталога, если вы хотите его отредактировать.
Эта папка пакета не предназначена для того, чтобы быть ориентированной на пользователя, поэтому она скрыта, тем не менее вы можете получить доступ к своим файлам напрямую, если хотите.
Если вы сбиты с толку, приведенное ниже видео показывает подход правой кнопки мыши / управления кликом для доступа к файлам основных файлов фотографий:
Другой подход к поиску исходного файла из приложения «Фотографии» на Mac — это использование функции «Показать ссылки», которая откроет окно Finder непосредственно в файл, выбранный из приложения «Фотографии».
Пользователи Savvy Mac заметят, что изображения приложений Photos находятся в том же стиле, что и в других стандартных приложениях Mac, и в том же родительском каталоге, где найдены изображения iPhoto и где находятся файлы Photo Booth.
Источник
Где хранятся фотографии, импортированные в приложение «Фото» на Mac?
При первом использовании приложения «Фото» необходимо создать новую медиатеку. Новые фотографии и объекты, которые Вы добавляете в приложение «Фото», сохраняются в медиатеке приложения «Фото». Эта медиатека автоматически становится Системной медиатекой, к которой приложение «Фото» обращается при каждом открытии приложения. Фотографии, переданные функцией «Фото iCloud», могут быть добавлены только в Системную медиатеку. По умолчанию Системная медиатека Mac находится в папке «Изображения» на Mac.
Можно также создавать дополнительные медиатеки фотографий на компьютере Mac и на устройствах хранения. Для доступа к фотографиям в медиатеке приложения «Фото» необходимо всегда использовать приложение «Фото».
ПРЕДУПРЕЖДЕНИЕ. Чтобы избежать случайного удаления или повреждения медиатеки приложения «Фото», не пытайтесь изменять содержимое медиатеки в Finder. Чтобы скопировать, переместить или перенести файлы, сначала экспортируйте их из медиатеки приложения «Фото». Не пытайтесь вручную открывать или изменять медиатеку в Finder.
При импорте объектов с устройства хранения или другой папки на Mac можно оставить объекты в исходных местоположениях, чтобы они не занимали лишнего места на Mac.
Несмотря на то что хранение файлов за пределами медиатеки приложения «Фото» позволяет экономить место на Mac, учтите следующие моменты.
Если Вы используете Фото iCloud, фотографии и видео, хранящиеся за пределами медиатеки приложения «Фото», не сохраняются в iCloud и недоступны на любом другом Mac или устройстве, где используется Фото iCloud.
Если отсоединить устройство, на котором расположены файлы, либо переместить или переименовать файлы в Finder, приложение «Фото» не сможет их найти.
Совет. Если Вы используете Фото iCloud, можно также сэкономить пространство, включив параметр Оптимизировать хранилище Mac в настройках iCloud. Затем функция «Фото iCloud» помещает уменьшенные файлы фотографий на Mac, когда это необходимо, но все полноразмерные фотографии и видео по-прежнему доступны на Mac через iCloud.
Источник

Приложение «Фотографии» в Mac OS предназначено для управления всеми изображениями, найденными в приложении, включая изображения, скопированные с iPhone или карты памяти в приложение «Фотографии», а также изображения, импортированные в приложение. Но задумывались ли вы, где эти настоящие файлы фотографий хранятся на Mac?
Мы собираемся показать вам, как найти файлы изображений, которые содержатся в приложении «Фото» в Mac OS. Это характерно для приложения «Фото». Если вы не используете приложение «Фото» для управления изображениями на Mac, ваши фотографии не будут храниться в библиотеке пакетов приложений, и вместо этого вы, скорее всего, найдете их через Finder в общей папке «Изображения» или в другом месте Mac OS.
Расположение файлов фотографий в Mac OS
Файлы изображений фотографий хранятся в Mac OS в следующем месте:
~/Pictures/Photos Library.photoslibrary/Masters/
Тильда ~ представляет домашний каталог пользователя, если вы собираетесь использовать отличную команду Go To Folder для доступа к этому каталогу, не пропускайте префикс ~.

Очевидно, это фокусируется на локальных файлах изображений, а не на чем-либо, хранящемся в iCloud, доступ к которым вместо этого осуществляется через библиотеку фотографий iCloud или приложение «Фотографии».
Как получить доступ к месту хранения файлов фотографий в Mac OS
Если вы собираетесь вручную перейти к местоположению файла фотографий с помощью Finder, вы должны выполнить следующие шаги;
- Откройте Finder в Mac OS и перейдите в свой домашний каталог.
- Перейдите в папку «Картинки».
- Найдите файл с именем «Photos Library.photoslibrary».
- Щелкните правой кнопкой мыши (или Control + Click) на «Photos Library.photoslibrary» и выберите «Show Package Contents».
- Откройте папку «Мастера», чтобы найти файлы изображений, содержащиеся в приложении «Фото».


Папка Masters содержит каталоги фотографий, упорядоченные по дате во вложенных папках года, месяца и дня. В каждой папке находятся файлы изображений с определенной даты.
Обратите внимание, что если вы удалите изображение из каталога мастеров, оно больше не будет доступно в приложении «Фото». Это не рекомендуется по понятным причинам. Скопируйте файл из каталога, если хотите его отредактировать.
Эта папка пакета не предназначена для просмотра пользователем, поэтому она скрыта, тем не менее, вы можете получить доступ к своим файлам напрямую, если хотите.
Если вы запутались, в видео ниже показано, как можно щелкнуть правой кнопкой мыши или удерживать клавишу Control для доступа к файлам основных изображений фотографий:
Другой подход к поиску исходного файла из приложения «Фото» на Mac — это использование функции «Показать ссылки», которая открывает окно Finder непосредственно для файла, выбранного в приложении «Фото».
Опытные пользователи Mac заметят, что изображения приложения Photos находятся в том же пакете, что и другие распространенные приложения Mac, и в том же родительском каталоге, где находятся изображения iPhoto и файлы Photo Booth.
Download Article
Download Article
Selecting all photos on a Mac can sometimes be a tedious process, especially if you have a lot of photos. There are a few reasons why you may want to select all photos, such as deleting them or dragging them to another location. Luckily, there’s an easy and quick way to select all photos in your Photo Library or in specific albums. This wikiHow article will teach you how to select all photos on a Mac.
Steps
-

1
Open the Photos app. On your Mac, click on the photos application within your dock. This looks like a square with a rainbow icon inside.
-

2
Click Library. This is located at the top of the left menu.
- You may already be directed here after opening the app. If that’s the case, you can skip this step.
- If you only want to select photos from a particular album, refer to Step 4 instead.
Advertisement
-

3
Select all photos. On your keyboard, press “Command” + “A.” All of your photos should now be selected.[1]
- You can also click on the first photo, hold the “Shift” key and click on the last one.[2]
- If you want to deselect specific photos, hold the “Command” key and click on them.[3]
- You can also click on the first photo, hold the “Shift” key and click on the last one.[2]
-

4
Go to a specific album. You may want to only select photos in a specific photo album. If that’s the case, click on a particular album or category in the left menu. Feel free to click on any option.
-

5
Select all photos in a specific album. Once you’ve navigated to an album, press “Command” + “A” on your keyboard. All of your photos in that album should now be selected.
-

6
Delete all photos (optional). You may want to delete the photos after you’ve selected all of them. If this is the case, simply press “Delete” on your keyboard. Then click the blue Delete button on your screen.
- Use this same method to delete all photos in a particular album.
-

7
Drag all photos somewhere else (optional). Perhaps you want to drag all your selected photos somewhere else. This could be to your desktop, Google Drive, or another application. To do so, click and hold your mouse over any photo (it doesn’t matter which one). Now drag your cursor to the desired location and release.[4]
- Dragging your photos somewhere else will not delete them in the Photos app. Rather, they will just duplicate wherever you drag them.
Advertisement
Ask a Question
200 characters left
Include your email address to get a message when this question is answered.
Submit
Advertisement
Thanks for submitting a tip for review!
References
About This Article
Article SummaryX
1. Open Photos.
2. Click Library.
3. Press Command + A.
Did this summary help you?
Thanks to all authors for creating a page that has been read 8,155 times.
