Я пользуюсь библиотекой фотографий iCloud с 2013 года, и недавно она пробила «юбилей» в 50 тысяч файлов. Одна мысль о том, как всё это можно почистить, вызывает лёгкий ужас.
Однако больше половины из этих файлов — совсем не мои фотографии, а скриншоты и картинки, сохранённые из интернета. Они копятся десятками в день. И когда начинаешь скроллить медиатеку в поисках фото (или просто так), постоянно натыкаешься то на скриншот, то на скачанное изображение.
Иногда хочется также найти снимки, сделанные на камеру определённого iPhone или iPad. Сейчас в системе можно быстро посмотреть EXIF-данные конкретной фотографии, сделав по ней свайп вверх — но для этого её надо открыть.
Чтобы решить эти маленькие неудобства, советую простой лайфхак.
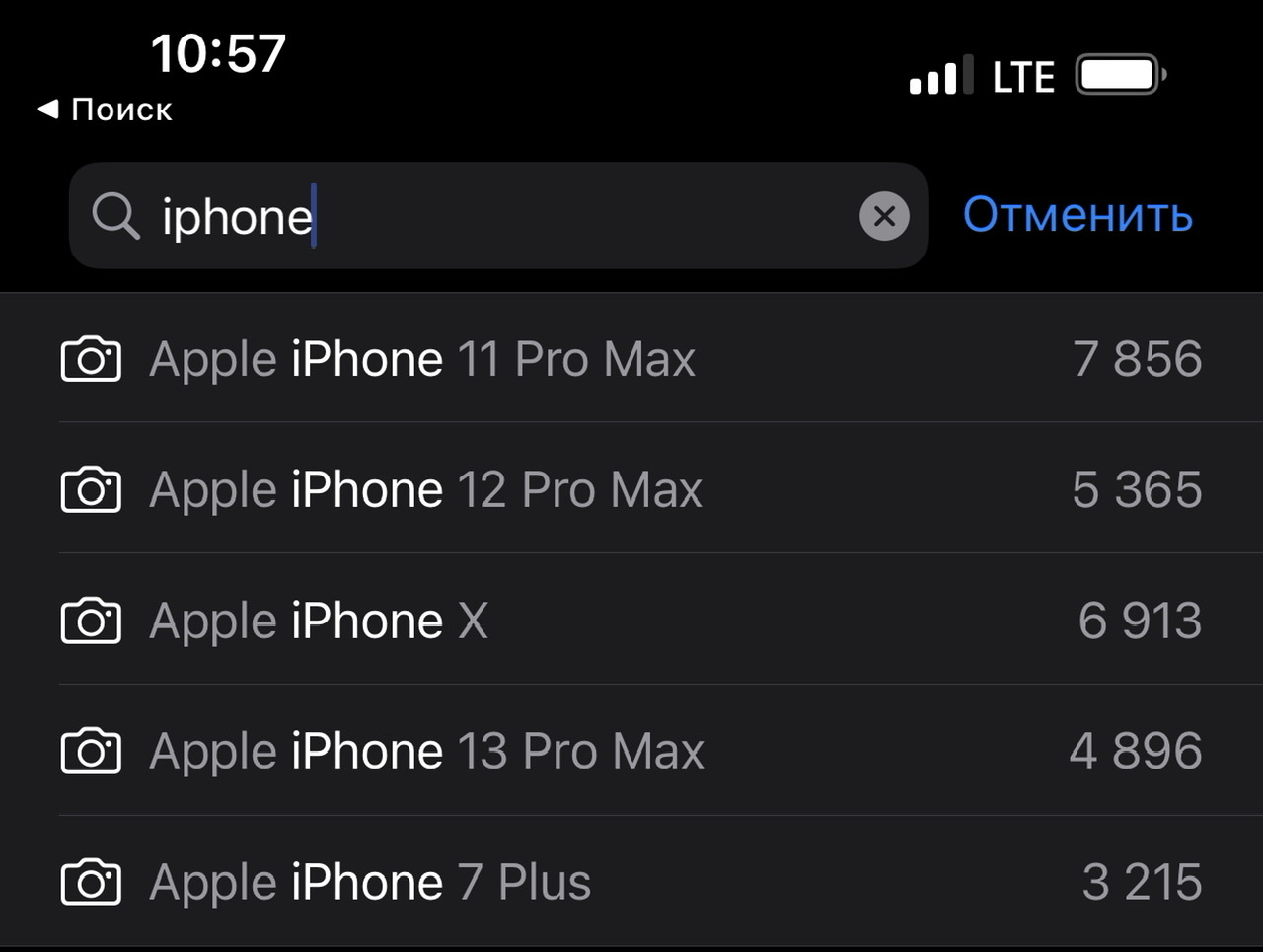
Введите в поиск Фото слово iPhone. Или iPad. И всё.
Этого достаточно, чтобы в результатах отобразились все снимки, сделанные на ваш iPhone или iPad.
iOS также предложит отфильтровать их по конкретным моделям айфонов и айпадов — из числа тех, что у вас были.
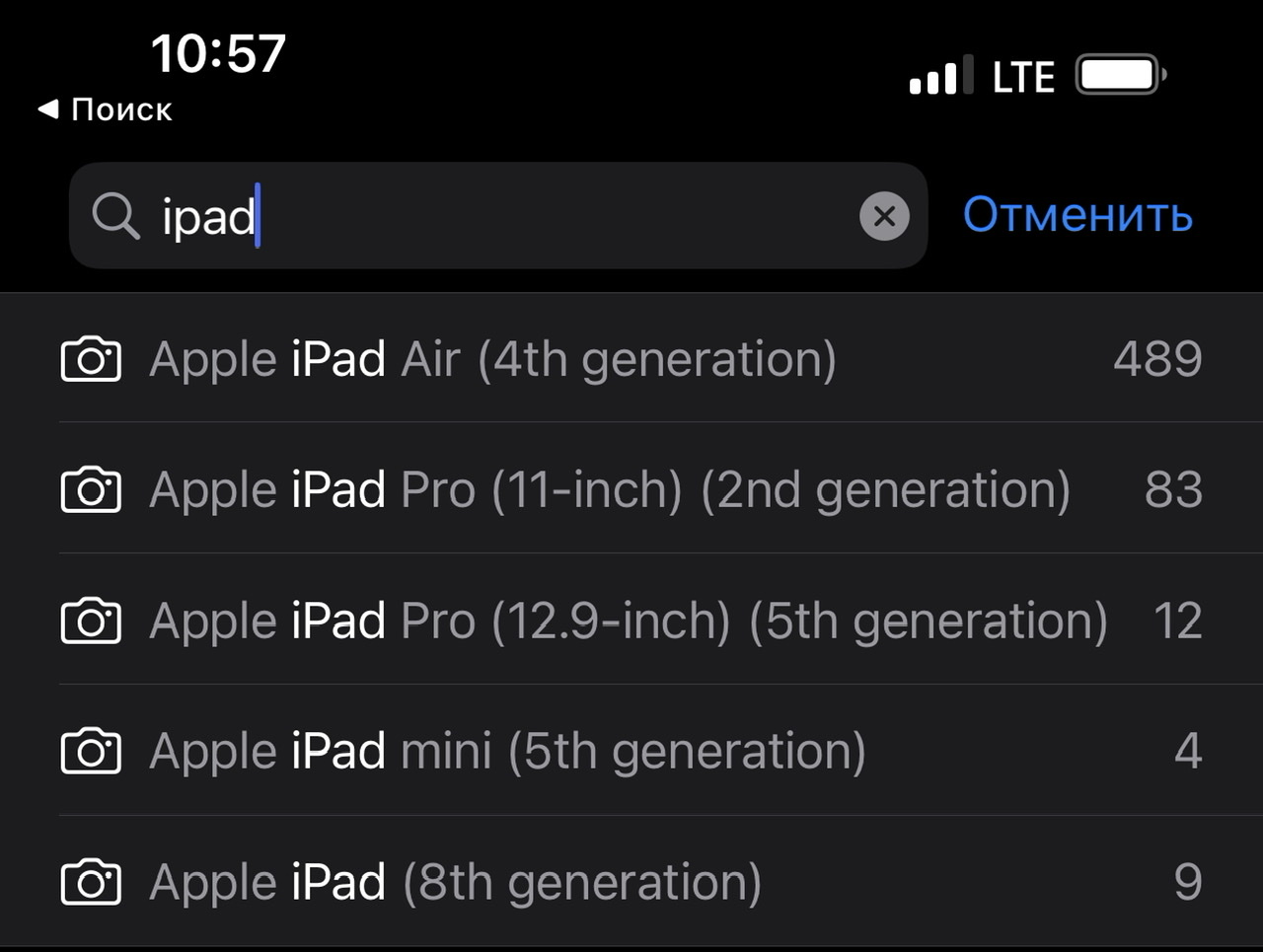
Очень удобно.
P.S. Вообще, поиск фото в iOS давно удивляет тем, как глубоко он анализирует все картинки и снимки на устройстве. Повбивайте в поиск разные слова, убедитесь. Что самое позитивное, в отличие от аналогичной функции Android, база данных нейроанализа не отправляются на сервера Apple. Это всё делается и остаётся на устройстве.




 (21 голосов, общий рейтинг: 4.62 из 5)
(21 голосов, общий рейтинг: 4.62 из 5)
🤓 Хочешь больше? Подпишись на наш Telegram.

iPhones.ru
Я пользуюсь библиотекой фотографий iCloud с 2013 года, и недавно она пробила «юбилей» в 50 тысяч файлов. Одна мысль о том, как всё это можно почистить, вызывает лёгкий ужас. Однако больше половины из этих файлов — совсем не мои фотографии, а скриншоты и картинки, сохранённые из интернета. Они копятся десятками в день. И когда начинаешь…
- iOS,
- фото
![]()
Никита Горяинов
@ngoryainov
Главный редактор iPhones.ru. Спасибо, что читаете нас. Есть вопрос, предложение или что-то интересное? Пишите на [email protected]
Несмотря на всю технологическую продвинутость iOS, Apple до сих пор не додумалась встроить в систему единую корзину, куда перемещались бы все данные после удаления. Это было бы очень удобно, потому что зачастую мы необдуманно стираем какие-то файлы, а потом жалеем об этом, но возможности восстановить большинство из них уже нет. Ведь, если приложения можно просто скачать заново из App Store, то вот со всем остальным такой трюк уже не сработает. Но выход из ситуации есть.

Случайно или необдуманно удалили все фото? Их ещё можно восстановить
На самом деле довольно странно, что Apple не предусмотрела быстрое восстановление удалённых данных на iOS, хотя такая возможность в системе есть. Дело в том, что если мы подключим iPhone к компьютеру и запустим утилиту Tenorshare UltData, она сможет найти файлы, которые были удалены, и предложит восстановить их.
Чаще всего люди не знают, как восстановить удалённые фото на iPhone, потому что они предварительно не озаботились созданием резервной копии или не выгрузили их в облако. Сделать это довольно просто, особенно, если у вас под рукой есть приложение для восстановления удалённых фотографий на Айфоне.
Содержание
- 1 Как восстановить фото на айфоне
- 2 Как восстановить фото из удалённых на Айфон
- 3 Как синхронизировать фото в Айклауд
- 4 Как восстановить фото из iCloud
- 5 Как восстановить фото через Айтюнс
Как восстановить фото на айфоне
- Скачайте приложение Tenorshare UltData по этой ссылке;
- Подключите iPhone к компьютеру по Lightning-кабелю;

Для восстановления удалённых фото нажмите большую синюю кнопку
- Запустите Tenorshare UltDate и нажмите «Восстановить»;

На этом этапе можно выбрать виды данных для восстановления
- Выберите данные, которые хотите вернуть, и начните сканирование;

Выбирайте удалённые фото и восстанавливайте их в любом формате
- Выберите фото для восстановления (можно восстановить их на iPhone, а можно – на компьютер);
- Подтвердите восстановления и дождитесь окончания восстановления.
Скачать Tenorshare UltData
Таким образом можно восстановить фотографии на iOS, даже если вы удалили их из удалённых, а также довольно широкий спектр данных – от истории поисковых запросов в Safari и списка контактов до видеороликов и входящих и исходящих сообщений с вложениями. Тут даже можно восстановить данные WhatsApp, которые вы по случайности удалили.
Как восстановить фото из удалённых на Айфон
Несмотря на то что на iOS нет единой корзины, для фотографий Apple предусмотрела отдельный альбом, куда сгружаются все удалённые снимки и видеозаписи перед финальным удалением. Он так и называется «Удалённые». Весь контент, который вы удаляете, предварительно перемещается туда и хранится там 30 дней. В течение этого времени его ещё можно восстановить.
Вот как это сделать:
- Запустите штатное приложение «Фото» у себя на iPhone;
- Пролистайте альбомы вниз до раздела «Недавно удалённые»;

Фотографии хранятся в альбоме «Удалённые» в течение 30 дней
- Нажмите кнопку «Выбрать» и выберите нужные фото;
- Теперь нажмите кнопку «Восстановить» и подтвердите восстановление.
Как синхронизировать фото в Айклауд
Для тех, кто заранее озаботился сохранением резервной копии с нужными данными, есть другой способ. Он заключается в том, чтобы восстановить фото из Айклауд. Сделать это очень просто, но нужно соблюсти одно условие – необходимо включить функцию синхронизации фотографий с облаком.
Чтобы включить синхронизацию фото с iCloud, необходимо:
- Перейдите в «Настройки» и нажмите на своё имя вверху;
- Выберите раздел iCloud и откройте вкладку «Фото»;

Чтобы восстанавливать данные из iCloud, не забудьте включить синхронизацию с облаком
- В открывшемся окне включите параметр «Фото iCloud»;
- Убедитесь, что в облаке хватает места для выгрузки фото.
Как восстановить фото из iCloud
После того, как вы включите синхронизацию фотографий с iCloud, они будут сохраняться в облако, а вы сможете удалить их с устройства без риска безвозвратной утери. Просто тогда, когда они вам понадобятся, вы сможете быстро и непринуждённо восстановить фото на Айфоне из iCloud, загрузив себе на устройство заново.
Для восстановления фотографий из iCloud, нам тоже пригодится утилита Tenorshare UltData:
- Запустите утилиту Tenorshare UltData на компьютере;
- Подключите iPhone к компьютеру по Lightning-кабелю;

Восстанавливать данные из iCloud через UltData намного удобнее, чем напрямую
- В интерфейсе утилиты нажмите «Восстановление из iCloud»;

После окончания загрузки все фото появятся в этом окне
- Войдите в свою учётную запись Apple ID и выберите нужные фото;
- Отметьте их галочками и нажмите «Восстановить».
Как восстановить фото через Айтюнс
Устройства Apple синхронизируются не только с облаком, но и с iTunes. Да, многие пренебрегают таким способом сохранения резервных копий, потому что для этого нужно подключать смартфон по кабелю к компьютеру. Однако это один из самых надёжных и к тому же единственный бесплатный способ вернуть удалённые фото на Айфон. Поэтому не пренебрегайте им.
Предположим, что вы уже синхронизировали фотографии с iTunes. Вот, что вам нужно сделать:
- Подключите iPhone к компьютеру и запустите iTunes (или Finder);
- Перейдите в раздел «Фото» и отметьте фото для восстановления;

Восстанавливать фото через iTunes не люблю больше всего на свете
- Перейдите в основной раздел и запустите синхронизацию данных;
- Дождитесь завершения синхронизации – фото появятся в iPhone.
Кстати говоря, если вам по какой-то причине не нравится iTunes или Finder (в новых версиях macOS), вы можете воспользоваться Tenorshare UltData для восстановления резервной копии. Просто откройте вкладку «Восстановить из Backup», дайте утилите разрешение на чтение резервных копий и восстановите нужную с её помощью.
Обзоры приложений для iOS и MacСоветы по работе с AppleФото на iPhone
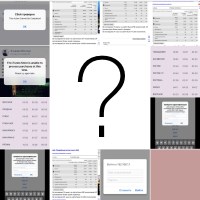
Всех с наступающим! Большинство фотографий и видео с iPhone я храню именно на устройстве и крайне редко перекидываю их на компьютер. Почему? Просто немного лень. Нет, на самом деле, резервная копия периодически делается, но до недавнего момента я не придавал этому особого значения.
По всей видимости, очень даже зря.
Ведь буквально вчера мне задали вопрос, который заставил меня крепко задуматься. Звучит он так: «Здравствуйте! Подскажите пожалуйста, на моем iPhone неожиданно сами по себе пропали все фотографии. Еще вчера все было на месте, а сейчас их просто нет! Как это могло произойти и можно ли что-то со всем этим сделать?».
Вот с таким я точно еще не сталкивался, какой-то телефон вредитель получается — берет и сам удаляет фото и видео! А если у меня произойдет аналогичная ситуация и все вдруг исчезнет? Надо срочно разбираться!
И для начала определимся с ответом на главный вопрос — может ли устройство самостоятельно удалять ваши данные?
Вряд ли.
А значит, у этого явления есть вполне логичные причины. Самое время узнать их и выяснить, где искать пропавшие медиафайлы? Поехали!
- Начнем с очевидного вопроса — у вас есть сохраненные резервные копии? Если да, то и выискивать ничего не нужно — просто восстановите копию!
- Можно заглянуть в папку «Недавно удаленные» (находится в стандартном приложении «Фото»). Ведь именно туда отправляются все ваши фотографии и видеозаписи перед полным удалением с устройства. Срок хранения 30 дней — именно за это время нужно успеть восстановить файлы. Важно! Как быть если папка «Недавно удаленные» отсутствует?
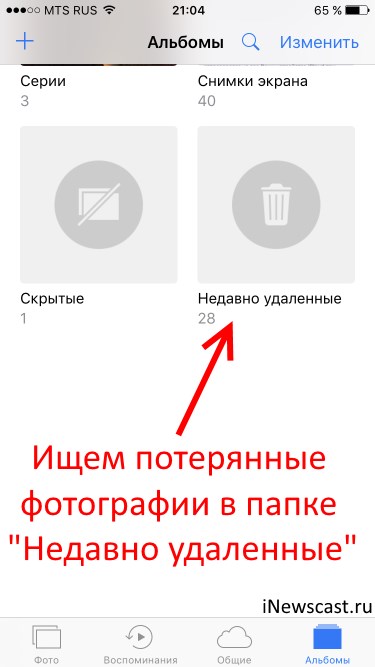
- Причиной резкой пропажи фотографий может стать Медиатека iCloud и ее функция «Оптимизация хранилища». Для проверки откройте «Настройки — Фото и камера» и посмотрите, активирована ли данная опция? Если да, то все ваши изображения и видео вы сможете отыскать на сайте iCloud.com (необходимо будет ввести логин Apple ID и пароль). Важно! Подробная статья о медиатеке и оптимизации хранилища iCloud.
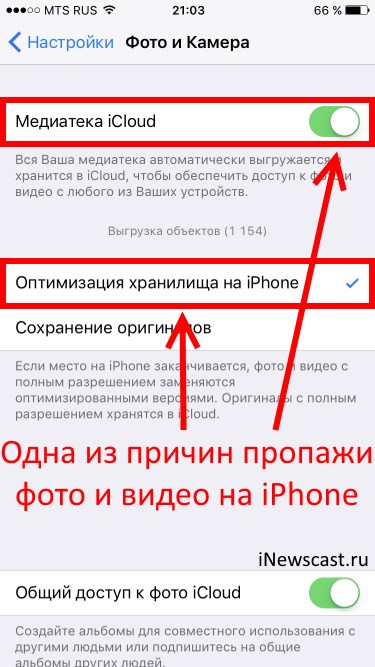
- Стоит обратить внимание на еще одну папку в приложении фото — «Скрытые». Был у меня один друг-шутник, который таким образом спрятал несколько фотографий на моем iPhone. А я потом думал — куда исчезли фотки из разделов «Моменты», «Коллекции», «Годы»?
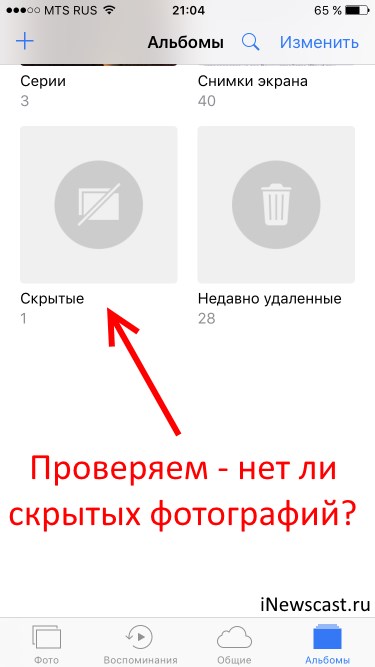
- Во всем могут быть виноваты и «глюки» iOS. Куда же без них? Иногда, когда свободная память на устройстве подходит к концу, некоторые фотографии перестают отображаться в фотопленке. Хотя по факту они есть и место занимают. В данном случае, будет достаточно освободить немного памяти (удалить одно-два приложения) и сделать обычную жесткую перезагрузку устройства — все файлы «вернутся» в фотопленку.
Согласитесь, на первый взгляд — ничего сложного.
Да и на второй, в принципе, тоже.
Впрочем, у iOS бывают и другие, более серьезные сбои, когда фото и видео удаляются сами по себе после обычных в общем-то действий — обновления прошивки или ремонта.
В данной ситуации нужно посмотреть:
- Стерлись ли они полностью?
- Или только «виртуально», то есть по-прежнему занимают место на iPhone и «просто» не показываются?
В первом случае шансов вернуть файлы немного.
Да, вроде бы есть специальные программы для iPhone, которые восстанавливают даже полностью удаленную информацию, но скажу честно:
Я ими не пользовался, поэтому посоветовать что-либо не могу.
Если у кого-то есть опыт — обязательно напишите в комментарии, очень интересно!
Во втором случае обнаружить медиафайлы можно таким образом:
- Подключить iPhone к компьютеру и поискать фотки при помощью стандартных средств Windows или Mac.
- Воспользоваться такими программами для ПК, как iTools или iFunbox. Скачиваем, подключаемся и ищем исчезнувшие файлы во внутренней памяти iPhone.
- Сделать резервную копию и «вскрыть» ее, опять же, при помощи специализированных программ. Об одной из них я уже рассказывал в этой статье.
В общем, в самых запущенных случаях без компьютера никак не обойтись. Да и то, к сожалению, положительный результат достигается не всегда.
Однако, я как обычно надеюсь на лучшее и желаю вам обязательно отыскать все пропавшие фотографии и видеозаписи!
P.S. «Лайк» за то, чтобы все закончилось хорошо! Остались вопросы или есть желание поделиться личным опытом? Смело пишите в комментарии — с удовольствием выслушаю и постараюсь помочь!
![]()
Дорогие друзья! Минутка полезной информации:
1. Вступайте в группу ВК — возможно, именно там вы сможете получить всю необходимую вам помощь!
2. Иногда я занимаюсь ерундой (запускаю стрим) — играю в игрушки в прямом эфире. Приходите, буду рад общению!
3. Вы всегда можете кинуть деньги в монитор (поддержать автора). Респект таким людям!
P.S. Моя самая искренняя благодарность (карта *9644, *4550, *0524, *9328, *1619, *6732, *6299, *4889, *1072, *9808, *7501, *6056, *7251, *4949, *6339, *6715, *4037, *2227, *8877, *7872, *5193, *0061, *7354, *6622, *9273, *5012, *1962, *1687 + перевод *8953, *2735, *2760 + без реквизитов (24.10.2021 в 18.34; 10.12.2021 в 00.31; 16.02.2023 в 10.32)) — очень приятно!
Оглавление
- 1 Что такое iCloud?
- 2 Как выгрузить фото в iCloud?
- 3 Как посмотреть фото в iCloud?
- 4 Как чистить iCloud?
- 5 Как вернуть фото из iCloud на iPhone?
iCloud – это спасательный круг на случай, если ваш iPhone, iPad или Mac сломались или были утеряны. Он позволяет получить доступ к данным, которые, порой, могут быть важнее, чем сам гаджет.
Что такое iCloud?
Это облачный сервис от Apple, где хранится ваш контент. Например, резервные копии, фото, видео, заметки, календари и многое другое. Данные синхронизированы между всеми вашими устройствами, которые подключены к одному Apple ID:
- iPhone;
- iPad;
- iPod touch;
- Mac;
- Компьютеры на Windows и Android-смартфоны.
При регистрации в iCloud бесплатно предоставляется 5 ГБ пространства для хранения данных. Этот объем можно увеличить до 2 ТБ с помощью платной подписки на iCloud+.

Как выгрузить фото в iCloud?
Чтобы посмотреть фото в iCloud, их нужно сначала туда выгрузить. Для этого на устройствах iOS:
- в настройках откройте раздел «Фото»;
- активируйте параметр «Фото iCloud».
После этого фото и видео с iPhone и iPad будут автоматически выгружаться в iCloud.
На MacBook или iMac:
- Откройте «Системные настройки», кликните на идентификатор Apple ID. Затем нажмите iCloud на боковой панели и выберите «Фото».
Как посмотреть фото в iCloud?
Шаг 1: в браузере устройства перейдите на сайт icloud.com и авторизуйтесь под своим Apple ID.
Шаг 2: нажмите на иконку «Фото».
Ваши снимки и видеоролики упорядочены по категориям «Годы», «Месяцы», «Дни», «Все фото». Коллекции «Воспоминания» и «Люди» также синхронизированы на всех устройствах – вы в любой момент можете найти нужное фото родственника или друга.

Как чистить iCloud?
Освободить место в iCloud от ненужных медиафайлов можно двумя способами: удалить уже имеющиеся фото и отключить выгрузку новых снимков.
1. Если у вас включена синхронизация iPhone (iPad, Mac) с iCloud, то те фото и видео, которые вы удаляете в галерее устройства, стираются и из «облака». Также можно почистить iCloud с любого устройства (в том числе на Windows и Android). Для этого:
- Авторизуйтесь под своим Apple ID на сайте icloud.com.
- В разделе «Фото» выберите несколько или все фотографии, видео и нажмите на значок корзины.
- Данные переместятся в папку «Недавно удаленные» -– все как на iPhone или Mac. Эта папка тоже «съедает» место, поэтому очистите и ее. Но учтите: фото удалятся без возможности восстановления.
Чтобы удалить фото в iCloud, не стирая их с девайса, заранее отключите синхронизацию с «облаком».
2. Чтобы отключить выгрузку новых фото в iCloud, зайдите в «Настройки» – ваше имя – iCloud. А затем нажмите «Выкл» рядом с пунктом «Фото iCloud». Это не приведет к удалению имеющихся снимков на сервере, и они по-прежнему будут доступны.
Важно: если у вас включена функция «Оптимизация хранилища», то ваши снимки в хорошем качестве хранятся именно в iCloud. На телефоне они доступны в виде уменьшенных копий. Если вы отключите синхронизацию с «облаком», но оставите активированной оптимизацию, получить доступ к полноценным снимкам будет проблематично.

Как вернуть фото из iCloud на iPhone?
C помощью icloud.com. Этот метод подходит для любых устройств, не только iPhone. Для этого:
- На сайте зайдите в раздел «Фото».
- Когда загрузится галерея медиафайлов, откройте нужный файл и нажмите на «Дополнительно (кружок с тремя точками в правом нижнем углу).
- Выберите «Загрузить» и откройте скачанный файл (он будет находиться в загрузках).
- Кликните на значок «Поделиться» и нажмите «Сохранить изображение». После этого фото появится в галерее iPhone.
Возникли вопросы? Вы можете обратиться в i-Store: наши специалисты помогут вам разобраться с iCloud. А также проконсультируют по любому вопросу, связанному с использованием техники Apple.
Будьте в курсе всегда!
Подпишитесь на рассылку и узнавайте первым о новых акциях и спецпредложениях магазина!
1 Проверьте папку «Недавно удалённые»
Чаще всего восстановить удаленные фото или видео можно из корзины — на айфонах эта папка называется «Недавно удаленные». По умолчанию файлы в ней хранятся 30 дней после удаления, а не сразу бесследно пропадают с телефона. Так что если срок еще не вышел — есть все шансы вернуть нужные фото.
- Откройте галерею на своем iPhone и перейдите во вкладку «Альбомы».
- Пролистайте страницу — в самом низу будет раздел «Недавно удаленные». В нем содержатся все фотографии, видео, скриншоты и другие картинки, которые вы удалили.
- Выберите файлы, которые хотите вернуть в галерею. После установки галочек в нижней части экрана появится кнопка «Восстановить». Нажмите ее — и выбранные фото перенесутся в те папки, из которых вы их удалили.
Метод простой и действенный, но будьте внимательны: на восстановление из корзины у вас есть только 30 дней. Также на превью фото, которые содержатся в этой папке, можно увидеть, сколько времени они будут храниться на телефоне до полного удаления.
2 Восстановление через UltData без резервной копии
Если вы уже удалили файлы из корзины и не сделали резервную копию, их все равно можно восстановить — через приложение UltData.
- Скачайте UltData с официального сайта и установите на свой компьютер. Запустите программу и выберите пункт “Восстановление с устройства iOS”.
- Подключите iPhone к своему ПК с помощью USB-кабеля. Софт автоматически обнаружит гаджет. Айфон может попросить дополнительно подтвердить, что вы доверяете конкретному компьютеру. Если смартфон не распознается, то UltData покажет инструкцию по решению проблемы.
- После обнаружения iPhone программа предложит выбрать типы файлов для сканирования. С помощью UltData можно восстановить не только фото, но и удаленные чаты WhatsApp, музыку, записи вызовов, заметки, историю Safari и т.д. После выбора нужных данных нажмите «Сканировать».
- После сканирование приложение покажет все найденные файлы в режиме предпросмотра, разделив их по категориям. Можно включить отображение только удаленных или всех данных.
- Поставьте галочки напротив файлов, которые хотите вернуть, и нажмите «Восстановить». Выбранные фото загрузятся на компьютер, после чего их можно будет перенести на iPhone.
Данный метод хорош тем, что работает вне зависимости от того, как были удалены файлы: случайно перенесены в корзину, потеряны из-за джейлбрейка или сброса настроек. Программа совместима со всеми старыми и актуальными iPhone, в том числе на базе iOS 15, а также с планшетами iPad.
3 Восстановление из резервной копии iCloud
Если на вашем iPhone настроено резервное копирование в iCloud, вы сможете восстановить из облака даже те файлы, которые удалили на смартфоне. Но для этого придется выполнить сброс устройства и настроить его заново, загрузив данные из бэкапа.
Сбросьте iPhone к заводским настройкам. Для этого откройте «Настройки» — «Основные» – «Перенос или сброс iPhone». Нажмите «Сброс», введите пароль Apple ID и дождитесь удаления данных со смартфона. Не забудьте заранее сохранить файлы, которые не хотите потерять.

Во время дальнейшей настройки не отключайте Wi-Fi — в зависимости от размера копии, процесс восстановления может занять от нескольких минут до часа. Если связь прервется, загрузка данных приостановится и возобновится при подключении к Сети. При восстановлении данных из iCloud мы также рекомендуем подключить айфон к источнику питания.
4 Восстановление данных с помощью iTunes
Данный метод подойдет в том случае, если у вас есть возможность подключить айфон к компьютеру. Установите на ПК приложение iTunes — версии для Windows и Mac можно скачать с официального сайта Apple. Данный способ удобен тем, что сбрасывать айфон к заводским настройкам не придется. Однако, если вы не сохраняли резервные копии, то и восстанавливать будет нечего.
- Подключите iPhone к ПК с помощью USB-кабеля. Подтвердите, что компьютеру можно доверять, если система покажет соответствующее уведомление.
- Выберите свое устройство, когда программа его обнаружит.
- Выберите функцию «Восстановить из копии». Проверив даты доступных бэкапов, найдите тот, в котором есть необходимые файлы для восстановления.
- Кликнув по кнопке «Восстановить», вы запустите процесс загрузки резервной копии на подключенный iPhone. Не отключайте смартфон в процессе восстановления и дождитесь окончания процедуры.
Читайте также:
- Как сделать резервную копию WhatsApp на смартфоне: инструкция для Android и iPhone
- 5 лайфхаков, которые позволяют разграничить работу и личную жизнь в смартфоне

Редактор направлений «Мобильные устройства» и «Техника для дома»
