В Облаке Mail.ru можно быстро находить любые фото, видео, файлы и папки, которые вы храните.
- Откройте Облако в браузере с компьютера.
- Установите курсор в строку поиска в верхнем правом углу.
- Напишите слово или фразу, по которым хотите выполнить поиск.
- Чтобы сделать поиск более точным, выберите категорию: изображения, музыка, видео, документы, архивы или папки.
- Нажмите
.
Облако покажет все подходящие результаты.
В приложении Облака для Android, в разделах «Галерея» и «Альбомы» можно находить фото людей или объектов. В разделе «Файлы» можно находить по названию фото, видео, любого другого файла или папки. В «Документах» — по типу документа: паспорт, загранпаспорт, СНИЛС и так далее.
-
Откройте приложение Облака.
-
Перейдите в нужный раздел, нажав одну из кнопок внизу экрана:
,
,
или
.
- Нажмите
.
-
Напишите слово или фразу, по которым хотите выполнить поиск.
Облако покажет все подходящие результаты.
В приложении Облака для iOS, в разделах «Альбомы» можно находить фото людей или объектов. В разделе «Файлы» можно находить по названию фото, видео, любого другого файла или папки. В «Документах» — по типу документа: паспорт, загранпаспорт, СНИЛС и так далее.
-
Откройте приложение Облака.
-
Перейдите в нужный раздел, нажав одну из кнопок внизу экрана:
,
или
.
-
Зажмите любую область на экране и проведите вниз, чтобы вверху появилась строка поиска.
-
Коснитесь строки поиска.
-
Напишите слово или фразу, по которым хотите выполнить поиск.
Облако покажет все подходящие результаты.
-
Откройте Облако в браузере с телефона.
-
Нажмите
в правом верхнем углу.
-
Напишите в строке поиска слово или фразу, по которым хотите выполнить поиск.
Облако покажет все подходящие результаты.
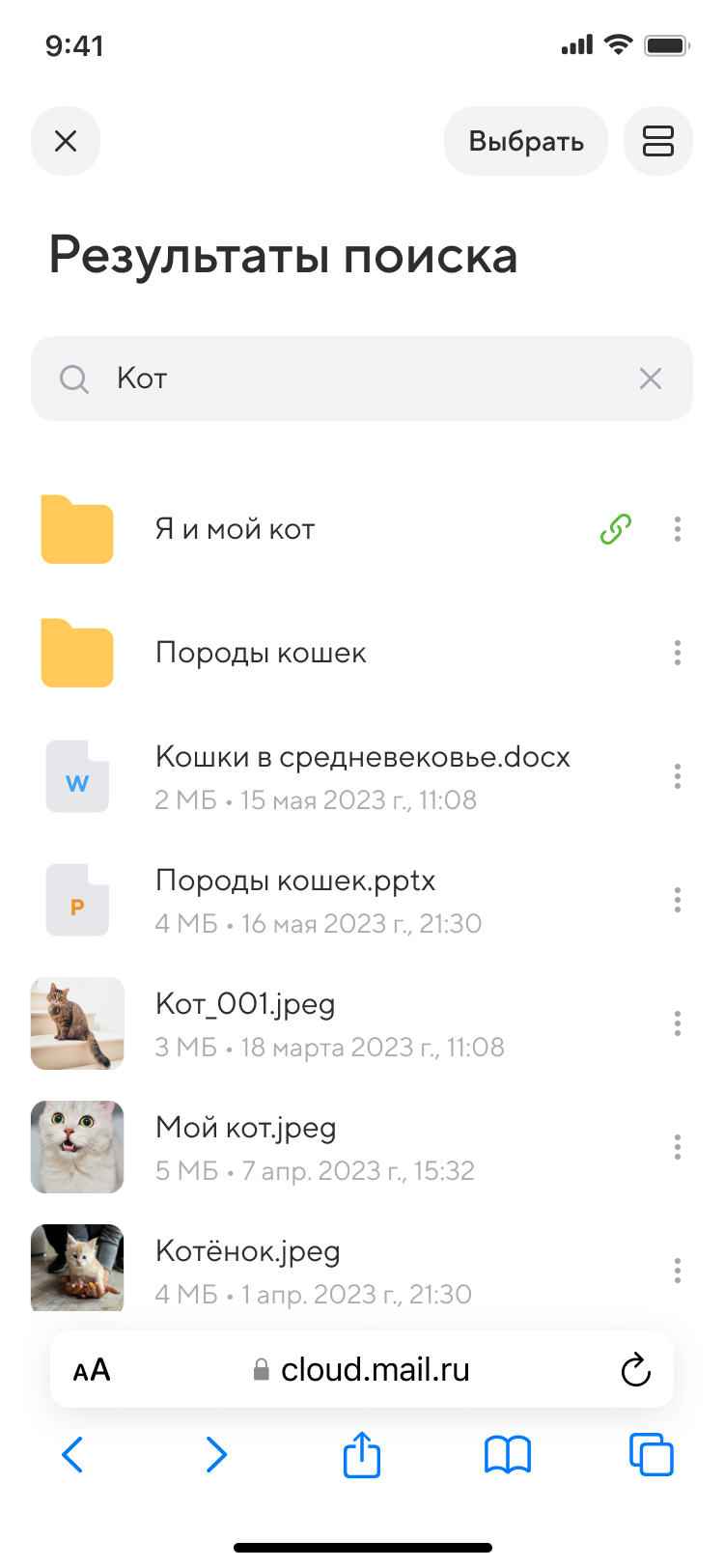
Вы также можете пользоваться поисковыми рекомендациями Облака. Перейдите в разделы «Галереи» или «Альбомы», коснитесь
и нажмите фото объекта или аватар человека, которые предлагает приложение. Облако покажет все фото с этим человеком или объектом.
__
__
Как найти пропавшие фотографии и видео
Важно!
- Если вы не используете Google Фото в течение двух и более лет, ваш контент может быть удален. Подробнее о правилах в отношении неактивных аккаунтов Google Фото…
- Если вы превышаете квоту на хранение в течение двух и более лет, ваш контент может быть удален. Подробнее о том, как работает хранилище аккаунта Google…
Шаг 1. Проверьте аккаунт, в который вы вошли
Возможно, вы вошли не в тот аккаунт.
- Откройте приложение “Google Фото”
на телефоне или планшете Android.
- Войдите в аккаунт Google.
- Убедитесь, что вы выбрали аккаунт, в который загрузили фотографии.
Шаг 2. Проверьте папки других приложений, таких как Facebook и Instagram
Фотографии могут находиться в других папках на устройстве.
- Откройте приложение “Google Фото”
на телефоне или планшете Android.
- В нижней части экрана нажмите Библиотека.
- Посмотрите папки в разделе “Фото на устройстве”.
Чтобы в раздел “Фото” попадали фотографии из других приложений, настройте автозагрузку папок.
Шаг 3. Проверьте, не удалена ли фотография
- Если фотография все ещё в корзине, ее можно восстановить. Подробнее о том, как это сделать…
- Если фотография находилась в корзине более 60 дней, возможно, она удалена без возможности восстановления.
- Если у вас есть другое приложение для просмотра фотографий, возможно, вы удалили снимки из него до того, как они были загружены в Google Фото.
Другие способы поиска фотографий
Если у вас есть другое приложение для просмотра фотографий, но вы воспользовались функцией “Освободить место” в Google Фото
Важно! Прежде чем удалять фотографии с устройства, убедитесь, что они загружены в Google Фото. Подробнее о том, как включить автозагрузку…
Если вы недавно использовали функцию “Освободить место”, снимки или видео, возможно, были удалены с вашего устройства, однако остались в приложении “Google Фото”. Подробнее об освобождении места на устройстве…
Проверьте, включено ли копирование в облако
- Откройте приложение “Google Фото”
на телефоне или планшете Android.
- Убедитесь, что вы вошли в нужный аккаунт.
- Нажмите на значок профиля, чтобы проверить статус автозагрузки.
Если копирование в облако включено
- Возможно, фотография ещё загружается. Если в верхней части экрана вы видите сообщение об ожидании подключения к сети Wi-Fi или число, это означает, что процесс загрузки не завершен.
- Убедитесь, что загружаемые фотографии или видео имеют допустимый размер. Подробнее о размерах файлов…
Если автозагрузка отключена
Важно! Прежде чем удалять фотографии с устройства, убедитесь, что они загружены в Google Фото. Подробнее о том, как включить автозагрузку…
Если вы удалите фотографию с устройства, возможно, ее не удастся восстановить. Фотографии загружаются в Google Фото с небольшой задержкой.
Проверьте архив
Если вы ищете фотографии, которые редко просматриваете, они могли попасть в архив. Подробнее об архиве…
- Откройте приложение “Google Фото”
на телефоне или планшете Android.
- Убедитесь, что вы вошли в нужный аккаунт.
- В нижней части экрана нажмите Библиотека
Архив.
Воспользуйтесь функцией поиска
Важно! Убедитесь, что копирование в облако включено. С помощью функции поиска можно найти только скопированные ранее фотографии. Подробнее о том, как включить автозагрузку…
Найти фото и видео
При поиске фотографий или видео нужно указывать правильные даты и ключевые слова. Возможно, у нужной вам фотографии неправильная временная метка, так как она была добавлена с устройства, на котором неверно установлены дата и время. Подробнее о том, как изменить дату и время съемки…
Чтобы найти недавно добавленные фотографии и видео, выполните следующие действия:
- Откройте приложение “Google Фото”
на устройстве Android.
- Войдите в аккаунт Google.
- В нижней части экрана нажмите Поиск.
- Введите Недавно добавленные.
- Откроется список последних загруженных в Google Фото объектов.
Вы также можете искать снимки по изображенным на них людям, местам или объектам:
- Откройте приложение “Google Фото”
на телефоне или планшете Android.
- В верхней части экрана нажмите на строку поиска и введите слово для поиска, например “собаки”, “Санкт-Петербург” или имя человека, который отмечен на фотографии.
Если вам не удалось ничего найти, сделайте следующее:
- Выполните поиск по другому ключевому слову.
- Попробуйте повторить поиск через 3–5 дней. Фотографии становятся доступны для поиска через некоторое время после загрузки.
Эта информация оказалась полезной?
Как можно улучшить эту статью?
Чтобы найти недавно добавленные фотографии и видео, выполните следующие действия:
- Откройте приложение ‘ Google Фото ‘ на устройстве Android.
- Войдите в аккаунт Google.
- В нижней части экрана нажмите Поиск.
- Введите Недавно добавленные.
- Откроется список последних загруженных в Google Фото объектов.
Как посмотреть свои фотографии в облаке?
Как получить доступ к « Фото iCloud» Откройте приложение « Фото ». Для просмотра фотографий перейдите на вкладку «Медиатека». Нажмите на вкладку «Альбомы» для просмотра разделов «Мои альбомы», «Общие альбомы», «Люди и места», «Типы медиафайлов» и «Другие альбомы».
Где находится облачное хранилище Гугл фото?
Откройте приложение ‘ Google Фото ‘ на устройстве Android. В нижней части экрана нажмите Библиотека выберите нужную папку в разделе Фото на устройстве. Если в списке есть папки, проверьте, нет ли в них нужных вам фотографий или видео.
Как войти в хранилище Гугл фото?
Войдите в аккаунт Google. В правом верхнем углу экрана нажмите на значок профиля. Управление хранилищем. Вверху экрана вы увидите приблизительную оценку того, когда в вашем хранилище закончится свободное место.
Как долго хранятся фото на гугл диске?
Если в течение двух лет вы не освободите место в хранилище или не купите дополнительное пространство, ваш контент на Google Диске (включая файлы Google Документов, Таблиц, Презентаций, Рисунков, Форм и Jamboard), в Gmail и Google Фото может быть удален.
Почему в гугл фото пропали фотографии?
Если фотография находилась в корзине более 60 дней, возможно, она удалена без возможности восстановления. Если у вас есть другое приложение для просмотра фотографий, возможно, вы удалили снимки из него до того, как они были загружены в Google Фото.
Кто нибудь видит мои фото в гугл фото?
Для всех: любой в сети сможет просматривать ваш альбом. Общедоступные альбомы отображаются в результатах поиска в сети, на вкладке Фотографии аккаунта Google, а также в службе Google Plus. Дополнительные круги: ваши расширенные круги, куда входят участники ваших кругов, а также люди с их кругов.
Какие фото сохраняются в гугл фото?
Об автозагрузке и синхронизации В результате эти фотографии и видео доступны вам на любом устройстве, на котором вы вошли в свой аккаунт. Надежное облачное хранилище. Все фотографии и видео, сделанные с помощью устройства, на котором включена автозагрузка, сохраняются в аккаунте Google.
Как вернуть Фото с облака на телефон?
Восстановление файлов, удаленных из других приложений Откройте раздел «Настройки» на сайте iCloud.com и выберите «Восстановить файлы» в разделе «Дополнительные». Выберите поочередно файлы, которые нужно восстановить, или нажмите «Выбрать все». Нажмите «Восстановить».
Как посмотреть фото в облаке майл ру?
В разделе «Галерея» хранятся все изображения, загруженные в Облако вами самостоятельно или через автозагрузку. По умолчанию фотографии в галерее рассортированы по годам. и выберите вид галереи: день, неделя, месяц, год. Также вы можете изменить вид галереи, нажав на любое изображение.
Как зайти в облако и посмотреть удаленные фото
Как вернуть фото в галерею из Гугл Фото
- Откройте приложение Google Photos на вашем телефоне (установить его можно через Google Play)
- Через нижнюю панели перейдите в раздел Библиотека.
- Тапните по разделу Корзина.
- Выберите в списке элементы, которые требуется восстановить: удаленные файлы, папки с изображениями и видео
- Чтобы вернуть удаленные фото в галерею из Гугл Фото, нужно открыть приложение Google Photos на телефоне и перейти в раздел Библиотека. Затем нажать на раздел Корзина и выбрать элементы, которые нужно восстановить.
- Чтобы посмотреть удаленные фото в облаке и восстановить их, нужно открыть приложение Google Photos на телефоне и перейти в раздел Корзина в разделе Библиотека. Затем выбрать нужный объект и нажать на кнопку Восстановить.
- Удаленные фото и видео хранятся в альбоме Недавно удаленные на протяжении 30 дней. Их можно восстановить или окончательно удалить со всех устройств.
- Файлы, удаленные после заморозки Облака, невозможно восстановить. Они удаляются навсегда с серверов.
- Корзина в облаке находится в приложении для Android. Чтобы найти ее, нужно взмахнуть по экрану вправо и нажать на папку Корзина. Для восстановления файлов нужно нажать на кнопку Восстановить.
- Чтобы найти свои фото в гугл облаке, нужно открыть приложение Google Photos на телефоне, перейти в раздел Библиотека и выбрать раздел Фото на устройстве.
- Чтобы достать все фото из iCloud на iPhone, iPad или iPod touch, нужно зайти на сайт iCloud.com, нажать на раздел Фото, выбрать нужные фотографии или видео и нажать на кнопку Загрузить.
- Чтобы посмотреть фотографии в облаке на Android, нужно открыть приложение Google Photos, войти в аккаунт Google, нажать на раздел Поиск и ввести Недавно добавленные. Откроется список последних загруженных объектов.
- Все удаленные файлы хранятся в корзине на жестком диске персонального компьютера в определенной зарезервированной области пространства.
- Как посмотреть удаленные фото в облаке
- Где хранятся удаленные фото с телефона
- Как восстановить удаленные файлы в облаке
- Где находится корзина в облаке
- Как найти свои фото в гугл облаке
- Как достать все фото из iCloud
- Как посмотреть фотографии в облаке на Android
- Где хранятся все удаленные файлы
- Можно ли восстановить удаленные фотографии с телефона
- Как восстановить удалённые фото в облаке
- Как восстановить удаленные фото из галереи если их нет в корзине
- Как восстановить фото в гугл диске Если удалены из корзины
- Как найти старые фото в облаке айфон
Как посмотреть удаленные фото в облаке
Если вы хотите восстановить удаленный объект, проверьте, есть ли он в корзине:
- Откройте приложение «Google Фото» на телефоне или планшете Android.
- В нижней части экрана нажмите «Библиотека» Корзина.
- Нажмите и удерживайте объект, который хотите восстановить.
- В нижней части экрана нажмите Восстановить.
Где хранятся удаленные фото с телефона
Удаленные фото и видео хранятся в альбоме «Недавно удаленные» в течение 30 дней. Из этого альбома можно восстановить фото или видео либо окончательно удалить их со всех устройств.
Как восстановить удаленные файлы в облаке
Можно ли восстановить файлы после заморозки Облака? Увы, нельзя. Файлы удаляются навсегда с серверов Облака, и мы не храним их запасную копию. Восстановить такие файлы не по силам даже службе поддержки.
Где находится корзина в облаке
В приложении для Android. В приложении для Android вы можете найти папку «Корзина» также в общем списке папок, взмахнув по экрану вправо. Для восстановления файлов, нажмите на знак многоточия и в выпадающем меню нажмите кнопку «Восстановить».
Как найти свои фото в гугл облаке
Если вы включили копирование в облако, резервные копии фотографий и видео хранятся в Google Фото.Увидеть их можно только на телефоне:
- Откройте приложение «Google Фото» на мобильном устройстве.
- В нижней части экрана нажмите Библиотека Альбомы.
- Посмотрите папки в разделе «Фото на устройстве».
Как достать все фото из iCloud
На iPhone, iPad или iPod touch:
- На сайте iCloud.com нажмите «Фото».
- Нажмите «Выбрать» и выберите фотографию или видео. Можно выбрать несколько фотографий или видео.
- Нажмите кнопку дополнительных параметров.
- Выберите «Загрузить», а затем нажмите «Загрузить» для подтверждения.
Как посмотреть фотографии в облаке на Android
Чтобы найти недавно добавленные фотографии и видео, выполните следующие действия:
- Откройте приложение «Google Фото» на устройстве Android.
- Войдите в аккаунт Google.
- В нижней части экрана нажмите Поиск.
- Введите Недавно добавленные.
- Откроется список последних загруженных в Google Фото объектов.
Где хранятся все удаленные файлы
Он именуется «Корзина» («Recycle Bin» в английской версии) и представляет собой определенную зарезервированную область пространства на жестком диске персонального компьютера, на котором временно располагаются удаленные файлы.
Можно ли восстановить удаленные фотографии с телефона
Если у Вас Android 10, 9
Откройте приложение «Галерея», нажмите на три точки, выберите пункт «Корзина». Выберите нужные файлы, нажмите «Восстановить».
Как восстановить удалённые фото в облаке
Шаг 1: Откройте приложение Google на своем телефоне или планшете Android. Шаг 2: Нажмите «Меню» слева и нажмите «Корзина». Шаг 3: Теперь выберите те фотографии, которые вы хотите восстановить. Шаг 4: Щелкните вкладку «Восстановить», расположенную внизу.
Как восстановить удаленные фото из галереи если их нет в корзине
Если объекта нет в корзине, его нельзя восстановить.Как проверить, были ли объекты удалены без возможности восстановления:
- Объект удален более 60 дней назад.
- Вы переместили объект в корзину, а затем очистили ее.
- Вы удалили объект из корзины без возможности восстановления.
Как восстановить фото в гугл диске Если удалены из корзины
Файлы, помещенные в корзину, автоматически удаляются через 30 дней Восстановить файлы из корзины можно в течение 30 дней.Как восстановить удаленные файлы:
- На компьютере откройте страницу drive.google.com/drive/trash.
- Нажмите правой кнопкой мыши на нужный файл.
- Выберите Восстановить.
Как найти старые фото в облаке айфон
Как восстановить фото из iCloud:
- Войдите в свою учётную запись Apple ID и выберите нужные фото;
- Отметьте их галочками и нажмите «Восстановить».
Оставить отзыв (1)
- Где в Айклауде удаленные фото
- Как войти в Облако и посмотреть Фото
- Как зайти в Облако и посмотреть Фото
- Как зайти к себе в Облако
- Как найти в облаке удаленные фотографии
- Как найти удаленные Фото из облака
- Как попасть в облачное хранилище
- Как посмотреть Фото которые находятся в облаке
- Как посмотреть Фото хранящиеся в облаке
- Как посмотреть в облаке
- Как посмотреть корзину в облаке
- Как посмотреть старые Фото в облаке
- Как посмотреть удаленное Фото в облаке
- Как посмотреть удаленные Фото из облака
- Как посмотреть удаленные фотографии в облаке
- Как посмотреть что находится в облаке
Облачное хранилище iCloud связывает воедино устройства Apple, позволяя синхронизировать и передавать файлы. Технология экономит память смартфона или планшета, поскольку медиа, в том числе музыка и снимки, выгружаются на сторонние серверы компании. Доступ к загруженным файлам осуществляется несколькими способами. Войти можно с ПК и устройств Apple. В статье описывается, как посмотреть фотографии в iCloud с компьютера и через веб-сайт.
Как смотреть фото и другие файлы на iCloud
Нужно подключить синхронизацию гаджета с облаком, а также несколько других опций, так как посмотреть хранилище iCloud без них не удастся.
Предварительная настройка
Последовательность действий следующая:
- Зайти в настройки телефона.
- Найти кнопку iCloud и нажать.
- С помощью переключателей выбрать синхронизируемую информацию и данные, которые будут выгружены.
Что находится в iCloud:
- медиа — фото, видео, музыка;
- почта;
- контакты, календарь и напоминания;
- история браузера;
- заметки, пароли;
- бэкапы.
Управление хранением фотографий
Первичная настройка выполнена. Следующий шаг — найти пункт «Фото» в меню АйКлауда. Здесь производится управление синхронизацией фото в iCloud с iPhone. Доступны следующие возможности:
- Медиатека — соответствующие медиафайлы отправляются на сервер Эппл. Доступ к данным есть у всех гаджетов, привязанных к одному ID.
- Оптимизация хранения — оригинальные документы выгружаются, на устройстве остаются сжатые копии для экономии места. Противоположная опция — «Сохранение оригиналов».
- Выгрузить в фотопоток — свежие фотографии загрузятся на остальные устройства по сети Wi-Fi.
- Выгрузить фото серий — избранные фотки окажутся в потоке.
- Общий доступ — позволяет создать отдельный альбом, доступный к просмотру другим людям. Соответственно, появляется возможность смотреть чужие альбомы с общим доступом.
Бесплатно предоставляется хранилище объёмом 5 Gb.
По желанию пользователю доступно платное расширение пространства: для этого используется система ежемесячных подписок. Большие объёмы стоят дешевле в пересчёте на 1 Гб. Содержимое Айклауд может быть любым.
Просмотр фото с компьютера
Доступ с ПК с установленной Windows или Linux происходит через Медиатеку.
Порядок действий:
- Загрузить программу iCloud с сайта поддержки Эппл, после чего запустить.
- Открыть меню «Параметры» возле кнопки «Фото».
- Нажать «Медиатека», затем кнопки «Готово» и «Применить».
Медиатека должна быть включена на тех гаджетах Эппл, фотографии с которых пользователь желает смотреть на компьютере.
Просмотр доступен в программе iCloud, во время установки ярлык можно вывести на Рабочий стол.
Для работы с АйКлауд на Mac и ПК под управлением macOS используется утилита «Фото». Она загружается из встроенного менеджера приложений.
Доступ через сайт
Скачивать инструменты управления iCloud необязательно. Базовые функции предоставляет веб-сайт, на котором можно увидеть содержимое облака.
Для просмотра потребуется авторизация с помощью Apple ID. Ярлык «Фото» находится на главном экране.
Если медиатека активирована, а снимки выгружены в облако, они будут доступны.
Компания Apple, продолжая совершенствовать компьютерные технологии, предлагает своим пользователям новое приложение своего облачного хранилища. Владельцы iPhone и iPad первыми оценили преимущества, как посмотреть фото в iCloud на других устройствах без использования кабеля подключения и установки дополнительной программы синхронизации на ПК.
Просмотр содержимого хранилища iCloud
Чтобы посмотреть файлы требуется настроить выгрузку фото и видео в медиатеку iCloud, к которой у вас будет доступ с любого устройства.
Чтобы посмотреть фото в iCloud с iPhone требуется сделать предварительную активацию медиатеки, используя простые шаги.
- Включите iOS-устройство.
- Перейдите в раздел «Настройки».
- Откройте iClod и опцию «Фото».
- Перетащите переключатель в положение ON.
Вся медиатека загрузится в облачное хранилище и будет открыта для просмотра с любого устройства.
Важно! При активации в облачное хранилище опции «Мой фотопоток» вместо «Фото» настраивается автоматическая загрузка в облако всех будущих снимков, содержимое будет храниться на сервере 30 дней
Просмотр фото в iCloud с iPhone
Чтобы открыть доступ в облачное хранилище и посмотреть фото в iCloud с iPhone или другого устройства Apple воспользуйтесь простыми шагами.
- Включите iPhone.
- Перейдите в меню «Приложение».
- Найдите значок «Фото» (цветок с разноцветными лепестками), нажмите на него один раз.
Перед вами откроется приложение со всеми фотографиями, которые хранятся в облаке. Для удобства здесь есть три опции:
- «Общие» — снимки может посмотреть любой пользователь.
- «Фото» — все ваши файлы, которые хранятся в облаке.
- «Альбомы» — снимки, разложенные по группам.
Кроме фотографий вам будут доступны видеофайлы и документы, которые находятся в облаке с подробной информацией о времени загрузки и всех обновлениях. Используя приложение «Фото» пользователи могут:
- Загрузить новые снимки;
- Перенести медиа файл с облака в соцсеть или отправить по почте;
- Сохранить снимок на ПК;
- Удалить ненужный файл.
Важно! Удаляя файл из медиатеки iCloud с одного устройства, происходит синхронное удаление контента со всех устройств пользователя, использующих общий Apple ID
Просмотр хранилища iCloud с компьютера
Чтобы посмотреть фотографии в облаке используя ПК, можно воспользоваться соответствующей утилитой для Windows или зайти в облачное хранилище через веб-сайт приложения.
Просмотр фотографий через сайт iCloud
Веб-сайт становится доступным после процедуры авторизации, когда вы вносите в соответствующее поле ваш Apple ID. Чтобы проверить содержимое хранилища, посмотреть контент, внести изменения воспользуйтесь простыми инструкциями.
- Откройте в браузере сайт iCloud.
- Внесите свой Apple >
- Выберите в меню иконку «Фотографии», нажмите на значок.
- На экране компьютера откроется полная медиатека хранилища, разложенная на две вкладки «Моменты», «Альбомы». В разделе «Альбомы» хранятся все серии снимков, созданные ранее и разложенные по альбомам. Во вкладке «Моменты» собраны последние загрузки.
Важно! После того, как вы сделали снимок на свой смартфон, в облачное хранилище фото может перенестись только через время. В зависимости от скорости загрузки, тарифа, доступа к сети, перенос снимка занимает от нескольких минут до нескольких часов
Если нужно удалить картинку, кликните на значок «Корзина» в правом углу. Файл удалится со всех устройств. Чтобы скачать файл на ПК, откройте опцию «Выбрать» и нажмите на значок «Стрелка в квадрате». Загруженные фото с хранилища открываются в ПК в папке, которая стоит как загрузочная по умолчанию.
Просмотр фото через установку iCloud для Windows
После активации установочной программы приложения для Windows, все файлы облачного хранилища синхронизируются с выбранной папкой на ПК. Чтобы легко смотреть свои фотографии в iCloud с компьютера воспользуйтесь простой инструкцией.
- Скачайте установщик для Windows с официального сайта.
- Запустите программу через прием лицензионного соглашения.
- Нажмите в окне значок «Принять».
Установка занимает до 10 минут.
- Нажмите на скачанную программу.
- В открывшемся окне введите свои данные Apple >
Важно! В последующем вы сможете входить в хранилище, если нажмете на клавишу ⊞ Win, и введете слово «iCloud». В браузере будет создана специальная папка, где отобразятся все файлы с облачного сервиса
- Нажмите на значок «Галочка» в окне «Фото». Этим вы запустите процесс синхронизации облачного хранилища с браузером. На ПК создастся папка, где отобразится весь контент с облака.
- Найдите на рабочем столе, или в загрузках папку «Фото iCloud».
- Нажмите на значок «Применить», чтобы сохранить папку на ПК.
После того, как вы активировали приложение, нажмите «Галочку» в тех окнах, которые вы желаете синхронизировать с ПК вместе с файлами фотографий. Перед тем, как устанавливать программу iCloud на ПК необходимо убедиться, что компьютер использует последнюю версию iOS.
Для этого перейдите в раздел «Настройки компьютера», выберите опцию «Обновление ПО» и проверьте версию на доступность
Облачное хранилище от корпорации «Яблоко» это удобный сервис, который отличается простотой управления и понятным функционалом. С помощью приложения можно смотреть, отправлять, удалять фото со всех синхронизированных устройств.
Надежные облачные сервисы для хранения: бесплатно и за деньги
Многие из нас по привычке хранят фотографии в компьютере или внешнем жестком диске, однако это далеко не лучший способ сберечь ваши воспоминания о поездках и путешествиях. Лучше всего, когда они хранятся и на диске, и в облачном хранилище, где они, с одной стороны, надежно защищены, а с другой — легко доступны.
Разумеется, существуют как платные, так и бесплатные сервисы, куда можно загрузить фотографии и не бояться за их дальнейшую судьбу. Мы выбрали самые надежные облачные хранилища, которые предлагают основные игроки рынка – такие как Google, Яндекс, Mail.ru Group и другие. Если не доверять им, то кому же еще?
Google Фото, он же Google Photo
Самое известное хранилище фотографий в Google это, конечно же, облачный сервис Google Фото.
В нем предлагается два варианта хранения фотографий – безлимитное, когда фотография «ужимается» в качестве, и «исходный файл» — когда фотография загружается в Google в оригинальном качестве. При этом если вы выберете последний вариант, стоит понимать, что место будет ограничено.
В своем сервисе Гугл предоставляет всем ровно 15 Гбайт для хранения данных, за остальное же придется доплатить. Однако владельцы «гуглофонов» (смартфонов, работающих на «чистом» Android) получают от корпорации бонус – например, покупателям Asus предоставляется 100 Гбайт данных на год, после чего хранилище уменьшается до стандартных 15 Гбайт.
Разумеется, больше всего повезло владельцам смартфонов Pixel. Google предоставляет им абсолютно безлимитный доступ к сервису, а это значит, что вы сможете хранить неограниченное количество фотографий в оригинальном качестве.
Что касается цен, то тарифы Google Фото аналогичны ценам на дисковое пространство Google Drive. Поэтому, когда вы берете подписку на сервис Google One, ваше место увеличивается автоматически. В настоящее время Google предлагает 100 Гбайт за 139 рублей в месяц (или 1390 рублей в год), 200 Гбайт за 219 (2190 рублей в год) и 2 Тбайт за 699 рублей в месяц (6990 рублей в год). Максимальный объем данных, который можно купить у Google, составляет 30 Тбайт, и стоит он совершенно сумасшедшие 20990 рублей в месяц. Более подробно цены на хранилище можно посмотреть здесь.
Лучшее в облачном хранилище Google:
- поддержка любых платформ;
- понятный и доступный интерфейс;
- дополнительные услуги, вроде автоматического создания коллажей, улучшения фотографий или создания тематических видео.
Яндекс.Диск
Яндекс тоже готов предоставить безлимитное и бесплатное хранилище для ваших фотографий.
Но (всегда есть «но») безлимит доступен только тогда, когда вы загружаете фотографии непосредственно с вашего смартфона. Во всех остальных случаях придется заплатить.
Подписка на Яндекс.Диск на 100 Гбайт обойдется дешевле, чем у Google – 80 рублей в месяц или 800 рублей в год, а за 1 Тбайт данных придется отдать 200 рублей в месяц или 2000 рублей в год.
Подписчикам Яндекс.Плюс доступны дополнительные бонусы. Во-первых, +10 Гбайт к уже существующему хранилищу Яндекс.Диска и 30% скидка на покупку места. Подписка на Яндекс.Плюс стоит 169 рублей в месяц и включает в себя безлимитный доступ к музыке, фильмам и сериалам на «Кинопоиске», а также 10% скидку на Яндекс.Такси.
В целом, Яндекс достаточно неплохой вариант для хранения фотографии с учетом цены, особенно если вы фотографируете только на смартфон.
Лучшее в облачном хранилище Яндекса:
- безлимитное хранение фотографий со смартфона;
- Возможность сэкономить, если вы пользуетесь другими сервисами или устройствами «Яндекса».
Облако Mail.RU
Несколько лет назад Mail.ru Group проводил аттракцион неслыханной щедрости – можно было бесплатно получить облачное хранилище размером 1 Тбайт! Но, к сожалению, его быстро прикрыли. Поэтому, кто успел – тот молодец, а кто не успел – извольте пользоваться стандартными тарифами.
Теперь стандартный объем облака от Mail.Ru Group совсем невелик — всего 8 Гбайт. Его увеличение на 64 Гбайт обойдется вам в 749 рублей в год, на 128 – 1490 рублей год, а 256 Гбайт предлагают купить за 2290 рублей в год. Самый дорогой тариф у Mail.Ru Group – 4 Тбайт, 26990 рублей в год.
Как мы видим, по сравнению с конкурентами – Яндекс и Google цены у Mail.Ru Group сильно «кусаются». И очевидно, что это далеко не лучший вариант для ваших фотографий. При этом никаких безлимитов не предоставляется даже при загрузке фотографий непосредственно с мобильного телефона. Посмотреть цены на остальные тарифы можно здесь.
Лучшее в облачном хранилище Mail.ru:
- высокая скорость загрузки;
- интеграция с почтовым сервисом Mail.ru.
Apple iCloud
Компания Apple в 2019 году не изменяет своим традициям и бесплатно предоставляет в облаке всего 5 Гбайт данных. Стоит понимать, что бесплатные 5 Гбайт не только для фотографий, но и для ваших резервных копий iOS устройств. А если «яблочных» девайсов у вас много, то это очень мало. Поэтому пользователи устройств из Купертино вынуждены докупать место в облачном хранилище.
Увеличение объема до 50 Гбайт обойдется вам в 59 рублей в месяц, до 200 Гбайт – в 149 рублей в месяц, а за 2 Тбайт данных в облачном хранилище с вас попросят уже 599 рублей в месяц или 7188 рублей в год.
Но если вы не пользуйтесь никакими iOS устройствами, то облако Apple будет не самым удобным вариантом. Все фотографии придется просматривать только через Web-версию. Никаких приложений для Android-устройств у «яблочников» нет. Для Windows же вы можете скачать специальное приложение – iCloud для Windows.
Лучшее в облачном хранилище iCloud:
- быстрая синхронизация и легкий доступ с iPhone или Mac.
Samsung Cloud
У пользователей смартфонов Samsung есть возможность хранить фотографии не только в Google Фото, куда по умолчанию загружаются все фотографии с Android-устройств, но и в персональном облаке – Samsung Cloud.
Бесплатно предоставляется 15 Гбайт данных. А вот расширить их уже нельзя. Сейчас для российских пользователей доступна только опция бесплатного облачного пространства. Впрочем, этого объема вполне хватает для резервной копии самого устройства, а также для хранения нескольких тысяч фотографий.
Кроме того, важно помнить, что облаком Samsung могут воспользоваться только владельцы смартфонов компании. Никакой веб-версии не предусмотрено.
Лучшее в облачном хранилище Samsung Cloud:
- хорошо оптимизировано для устройств Samsung;
- полностью бесплатное.
Microsoft One Drive
Облачное хранилище от Microsoft называется Microsoft One Drive. Базовый бесплатный объем, как и у Apple, составляет всего 5 Гбайт. Для фотографий и данных это очень мало.
Однако если вы пользуетесь Office 365 (подписка на приложения Microsoft Office), то редмондцы предоставляют вам 1 Тбайт данных и вы можете использовать его по своему усмотрению. А если у вас семейная подписка на Office 365, то вместо 1 Тбайт данных вы получаете уже целых 6 Тбайт, но использовать их одному не выйдет – каждому из участников семейного доступа (их может быть до 6 человек) предоставляется ровно по 1 Тбайт.
Как мы уже упоминали раньше, купить подписку на Office 365 на официальном сайте компании сейчас нельзя и приобрести ключ можно только у одного из магазинов-партнеров Microsoft. Например, в одном из магазинов лицензионного софта – AllSoft.ru – Office 365 персональный можно купить за 2297 рублей в год, а Office 365 домашний – за 2815 рублей в год.
Лучшее в облачном хранилище Microsoft One Drive:
- интеграция с Office 365;
- богатые возможности для совместной работы;
- большой объем, особенно при использовании семейной подписки.
Dropbox
Dropbox нельзя назвать сервисом исключительно для хранения фотографий – скорее это облачное хранилище для данных, причем вы можете делиться ими с другими пользователями.
Бесплатный объем в Dropbox – ровно 2 Гбайт. Это даже меньше, чем у Apple, и чтобы хранить здесь свои фото и другие документы, придется увеличить объем пространства. И тут существует 2 варианта – тариф Plus (1 Тбайт данных, $8,25 в месяц) и тариф Professional (2 Тбайта данных, $16,58 в месяц).
Как мы видим, минусы Dropbox очевидны – все цены на тарифные планы вне зависимости от региона, где вы находитесь, указаны в долларах. Поэтому данные сервис рассчитан скорее на американских пользователей или тех, кому очень нравится именно Dropbox, и они готовы за это заплатить соответствующую цену.
Лучшее в облачном хранилище Dropbox:
- солидный сервис с отличной репутацией;
- при использовании платной подписки предоставляется куча полезных опций — настройки доступа, использование паролей и так далее.
Acronis True Image Cloud
Российская компания Acronis, известная в первую очередь по своей программе Acronis True Image также является одним из важных игроков на рынке облачных сервисов. При покупке подписки на True Image Cloud (решения, завязанного на облаках), вам предоставляется некоторое количество гигабайт данных в облачном хранилище, которые вы можете использовать по своему усмотрению.
Годовая подписка на Acronis True Image Cloud включает в себя 250 Гбайт данных в хранилище и стоит 1700 рублей в год. Вариант Premium c 1 Тбайт данных 3400 рублей в год. Стоит отметить, что бэкап фотографий доступен как с персонального компьютера, так и со смартфона: для этого у Acronis есть специальное мобильное приложение для iOS и Android.
Лучшее в облачном хранилище Acronis Cloud:
- бесплатно при наличии подписки на Acronis True Image Cloud.
Mega.nz
Сервис Mega.nz, основанный немецко-финским предпринимателем Кимом Доткомом (да-да, дотком это настоящая фамилия этого человека!) на рынке облачных решений присутствует с 2013 года.
Сервис позиционирует себя скорее как бесплатный файлообменник, пользователям сразу после регистрации доступно целых 50 Гбайт данных.
Впрочем, как и у любой «халявы» у Mega.nz есть подводные камни. Они действуют по хорошо знакомой в интернете многим схеме. В частности, вы можете расширить свое дисковое пространство на 10 Гбайт, если приведете друга, а за установку мобильного приложения получить еще 15.
Но как и в других хранилищах, количество гигабайт можно и докупить. Более подробно цены на Mega.nz можно посмотреть здесь https://mega.nz/pro
Обратите внимание на домен nz. Все сервера этого облачного хранилища находятся в Новой Зеландии, поэтому пользователей из Европы возможны проблемы со скоростью.
Лучшее в облачном хранилище Mega:
- можно установить не только приложения, но и расширение для браузера, а также почтовый клиент, который позволяет пересылать по почте файлы любого размера.
- Огромные объемы для хранения данных — фактически даром.
Какое облачное хранилище лучше?
Однозначно ответить на этот вопрос не получится. Наиболее универсальным и заточенным под хранение фотографий на сегодняшний день является Google Фото. У него удобная загрузка, есть возможности для обработки и сортировки файлов.
Но и у других облачных хранилищ есть свои сильные стороны. iCloud или Samsung Cloud хорошо заточены под конкретные устройства от компании Apple и Samsung.
Яндекс Диск, облако Mail.ru хороши, когда требуется хранилище для хранения любых данных, а не только фотографий.
Microsoft One Drive и Acronis отлично подойдут, если вы используете другие решения этих производителей.
Ну а Mega — это много гигабайт фактически бесплатно.
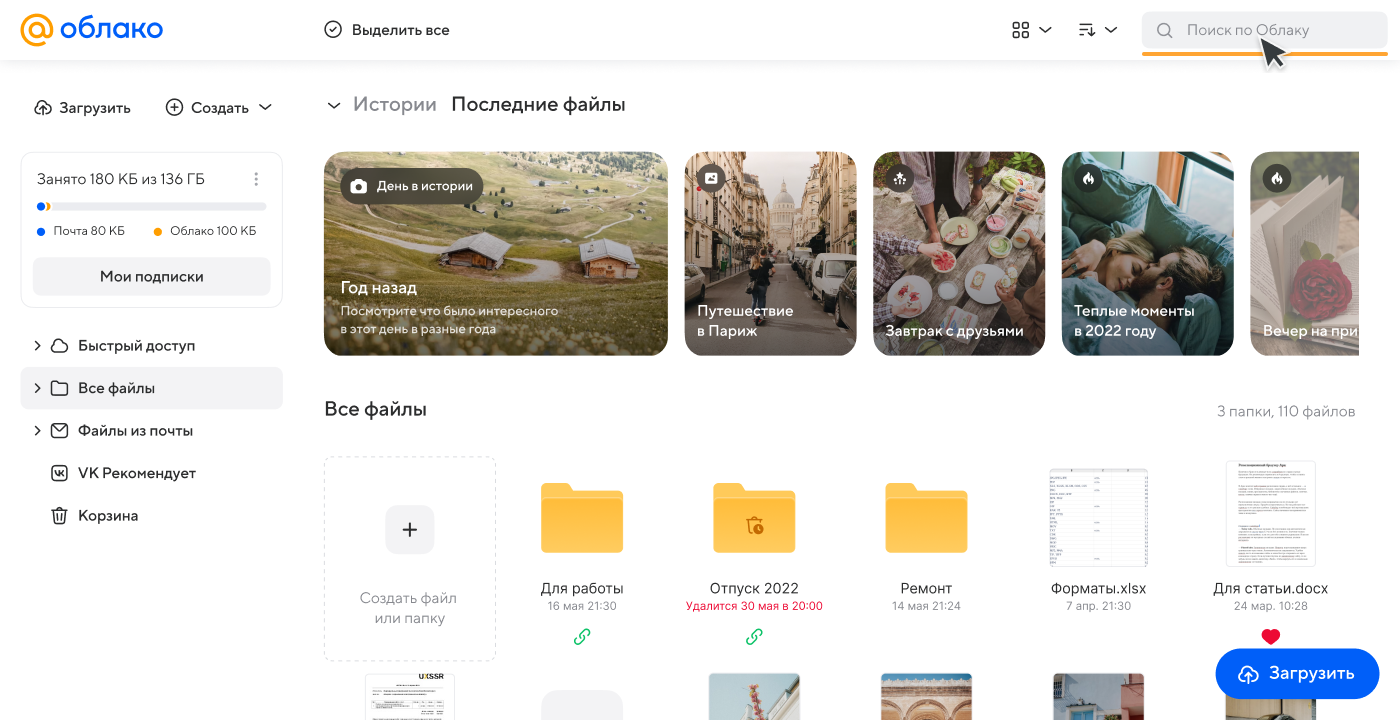

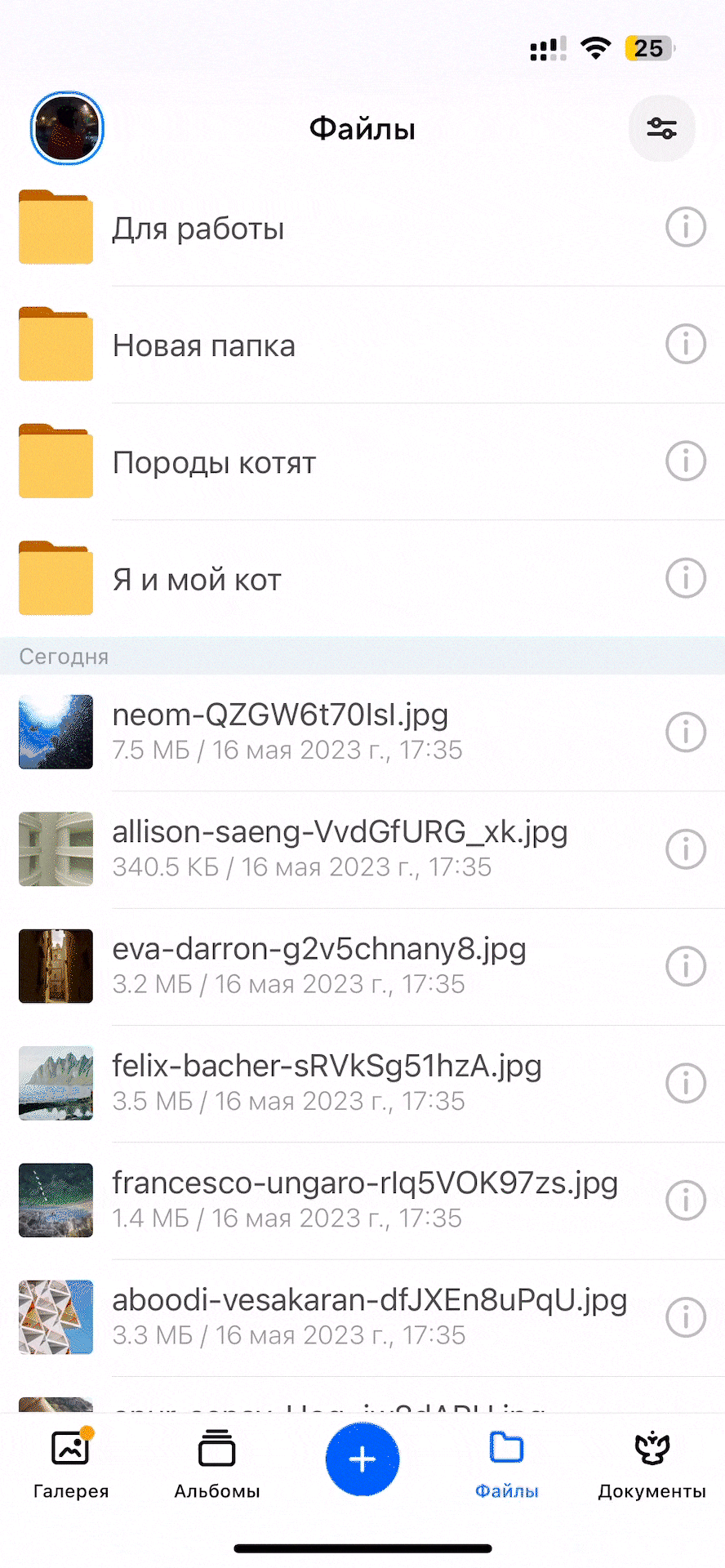
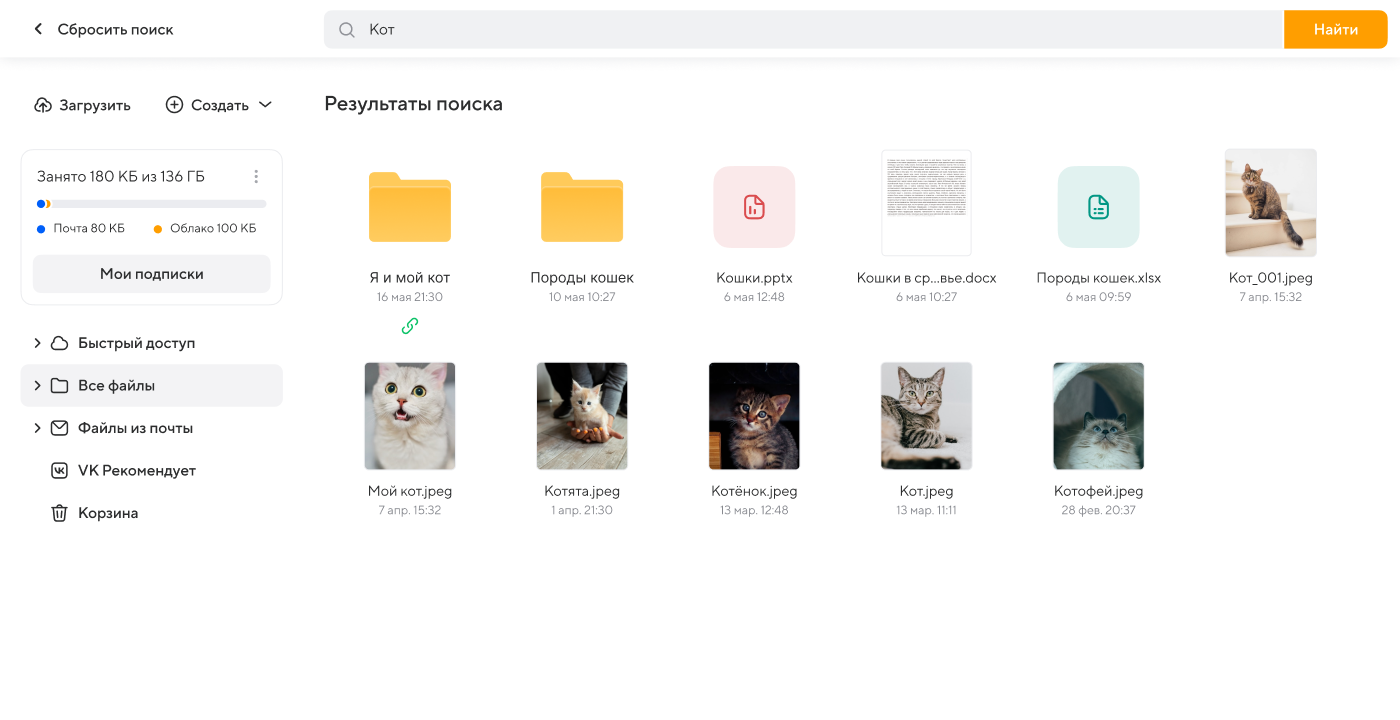

















.jpg)
.jpg)
.jpg)
.jpg)
.jpg)
.jpg)
.jpg)
.jpg)
_700.jpg)
.jpg)
