Лучший ответ
BOBS
Мудрец
(15291)
11 лет назад
http://ewgk.com/knijki/7372-biblioteka-iz-serii-dlja-chajjnikov-14-knig.html
http://www.yachaynik.ru/content/view/150
Мой компьютер, съемный диск.
Остальные ответы
Saturn
Мудрец
(19727)
11 лет назад
Открыть флешку в проводнике.
Ministr Oleg
Мастер
(1867)
11 лет назад
Флешка была заражена вирусом, поэтому некоторые файлы скрыты.. . Зайди в панель управления параметры папок показывать скрытые и системные файлы.
Обычный Человек
Мыслитель
(6689)
11 лет назад
Вставь флэшку, выбери “съемный диск” и смотри1
Elegantly Wasted
Гуру
(4821)
11 лет назад
Там в проводнике 7-ки справа наверху есть окно поиска.. . Открой флешку, и в этом окне напиши “*.jpg” без кавычек.
Содержание
- Пропали файлы на флешке
- Диагностическая часть
- Пропали файлы на флешке
- Часть 1.
- Часть 2.
- Восстановить фотографии с SD-карты
- Решения для восстановления фотографий, пропавших с SD-карты
- Решение 1. Попробуйте быстрые способы восстановления [для Android]
- Решение 2. Используйте программу для восстановления данных EaseUS [как для Android, так и для камеры]
- Как найти фотографии на флешке
- Как найти файл на флешке с использованием ПК под Windows
- Как найти файл на флешке с использованием Mac
- Видео: Как открыть скрытые файлы на флешке?
- Пошаговое восстановление фото
- Задайте вопрос или прокомментируйте.
Пропали файлы на флешке
Часто приходя домой в вставляя флешку с любимыми фотографиями (любыми файлами) люди обнаруживают что пропали файлы на флешке. К счастью все на месте и они никуда не пропали, просто мы их не видим. Все это работа вирусов и в этой статье я покажу как вернуть файлы.
Диагностическая часть
- Проверяем компьютер на вирусы с помощью Malwarebytes Anti-Malware.
- Открываем Мой компьютер, кликаем по флешке правой кнопкой и выбираем свойства.
- В открывшемся окне мы видим свободное и занятое место на флешке. Если занятого места нет — пробуем восстановить удаленные файлы, если есть — эта статья для вас.
Пропали файлы на флешке
Часть 1.
- Заходим в флешку и открываем сервис — свойства папки.

- Открываем вкладку вид и снимаем галочку с пункта «Скрывать защищенные системные файлы» и выбираем «Показывать скрытые файлы и папки», нажимаем кнопку «ок».

- Если вы увидели на флешки свои файлы — скачиваем и устанавливаем Total Commander, если файлы не отобразились — переходим к части 2.
- Открыв Total Commander открываем «конфигурация» — «настройка».

- Переходим в меню «Содержимое панелей» ставим галочку «Показывать скрытыесистемные файлы» и нажимаем «ок».

- В правой панели открываем вашу флешку.

- В меню «выделение» выбираем «выделить все», в правой панели файлы должны «покраснеть».

- В меню «файлы» выбираем «Изменить атрибуты».

- Снимаем галочки (квадратики) с пунктов «Скрытый» «Системный», нажимаем «ок» и закрываем Total Commander.

- Заходим на флешку и радуемся файлам. Так же нужно вернуть правильно отображение скрытых файлов, для этого выполняем пункт 1 и во вкладке «вид» выбираем «Восстановить умолчания».
Часть 2.
Умные китайские хакеры используя критическую ошибку Windows решили создать неуловимый вирус … и это у них удалось. Суть заключается в следующем, на флешке (любом носителе) создается папка с именем E2E2
1 которую не может отобразить проводник Windows и следовательно все антивирусы, но неприятность заключается в том, что вирус переносит в эту папку все найденные папки и файлы на этой флешке. Работает только с флешками имеющими формат FAT32.
- Открываем «меню пуск» — «выполнить», в окне «выполнить» вводим команду «cmd» и нажимаем ок.

- В открывшемся окне командной строки переходим в флешку, для этого вводим f: (в нашем примере буква f обозначает букву флешки, у вас она может быть другой) и нажимаем enter.

- Теперь вводим команду dir /x и нажимаем enter. Эта команда покажет нам все папки и файлы на флешке.

- Если в выводе мы увидим наличие папки E2E2
1 (возможны другие вариации), вводим команду ren E2E2
1 NewFolder и нажимаем enter, она переименует эту папку.
Источник
Восстановить фотографии с SD-карты
Потеряли все фотографии на вашей SD-карте с Android? В нашей статье мы расскажем, как вернуть пропавшие фотографии с SD-карты. Во-первых, чтобы восстановить отсутствующие фотографии с вашей SD-карты, попробуйте базовые решения. А если они не помогут, то воспользуйтесь надежной программой восстановления EaseUS и верните все свои файлы.
«Сегодня я хотел глянуть в смартфоне фотки со своей поездки. Но все фотографии на SD-карте внезапно просто исчезли! Как это произошло и как мне вернуть мои потерянные фотографии? Вы можете помочь?»
Решения для восстановления фотографий, пропавших с SD-карты
Возможно, сначала трудно понять, почему же фотографии с SD-карты внезапно просто исчезли, но подобная проблема время от времени происходит со смартфонами Android, а также цифровыми камерами Canon, Nikon и др. Но не стоит волноваться о потери фото или файлов на вашем устройстве, потому что с помощью нескольких способов, их всё же возможно восстановить.
Существует два решения, которые могут помочь вам вернуть потерянные фотографии.
Решение 1. Попробуйте быстрые способы восстановления [для Android]
Даже если изображения не отображаются в приложении Галерея, они перечислены в корневом каталоге. Если вы думаете, что ваши фотографии исчезли с SD-карты, вы можете попробовать следующие решения:
- Перезагрузите ваш телефон
- Повторно вставьте SD-карту
- Удалите файл Nomedia
- Замените приложение галереи по умолчанию
- Удалите приложения, которые могут привести к этой проблеме
- Восстановите ваш телефон до заводских настроек
Если вы все еще не можете найти свои отсутствующие фотографии, это может означать, что исчезнувшие фотографии были удалены самой картой. Следующее решение — установить программу для восстановления SD-карт и вернуть потерянные файлы!
Решение 2. Используйте программу для восстановления данных EaseUS [как для Android, так и для камеры]
EaseUS Data Recovery Wizard — это популярная программа восстановления данных, которая обслуживает миллионы пользователей в мире. Это универсальное программное обеспечение для восстановления данных, которое поддерживает все типы устройств хранения данных, включая SD-карту для Android. Программа имеет следующие специальные функции для восстановления:
Фильтр: он обеспечивает быстрый способ поиска нужных файлов. Чтобы найти нужные изображения, выберите «Графика» в списке фильтров.
Поиск: поиск точного имени или типа файла. Например, введите .png, .jpg, .jpeg, .tif и др. для поиска конкретных типов изображений.
Теперь же, следуйте подробному руководству, чтобы восстановить удаленные фотографии:
Шаг 1: Выберите место
Выберите диск с правильной буквой диска (это может быть локальный диск или внешнее устройство) и нажмите кнопку Сканировать.

Шаг 2: Сканирование потерянных данных
Вскоре, отобразится результат «Удаленные файлы». После завершения сканирования, появятся больше вкладок с результатами сканирования, отображаемых в различных категориях.
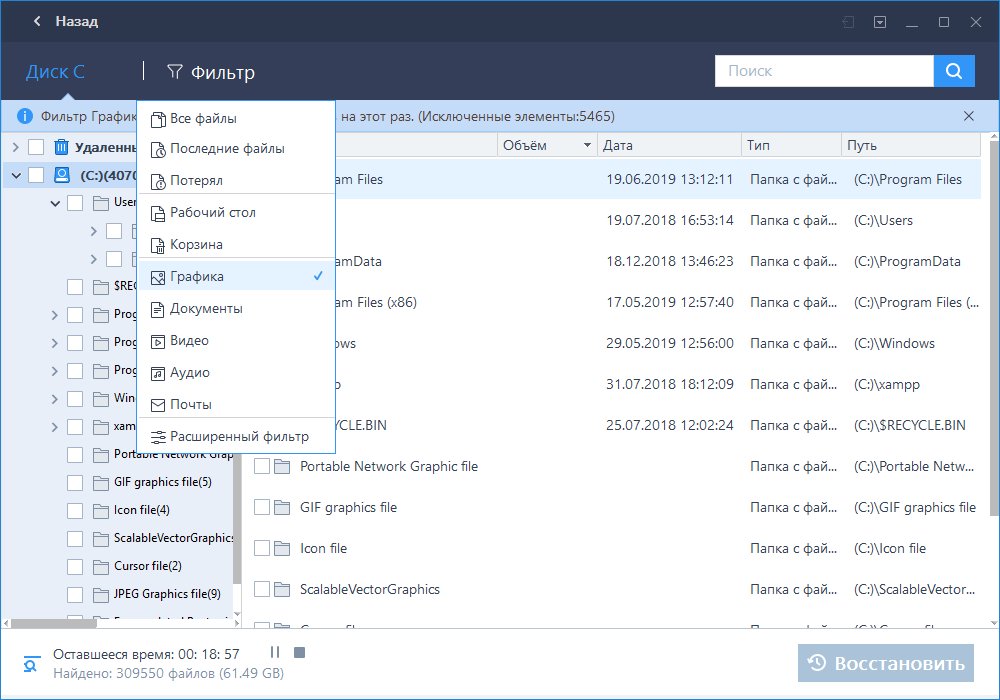
Шаг 3: Фильтрация изображений и восстановление
Используйте функцию фильтра, чтобы быстро найти определённые файлы. Затем выберите нужные фотографии и нажмите кнопку Восстановить.
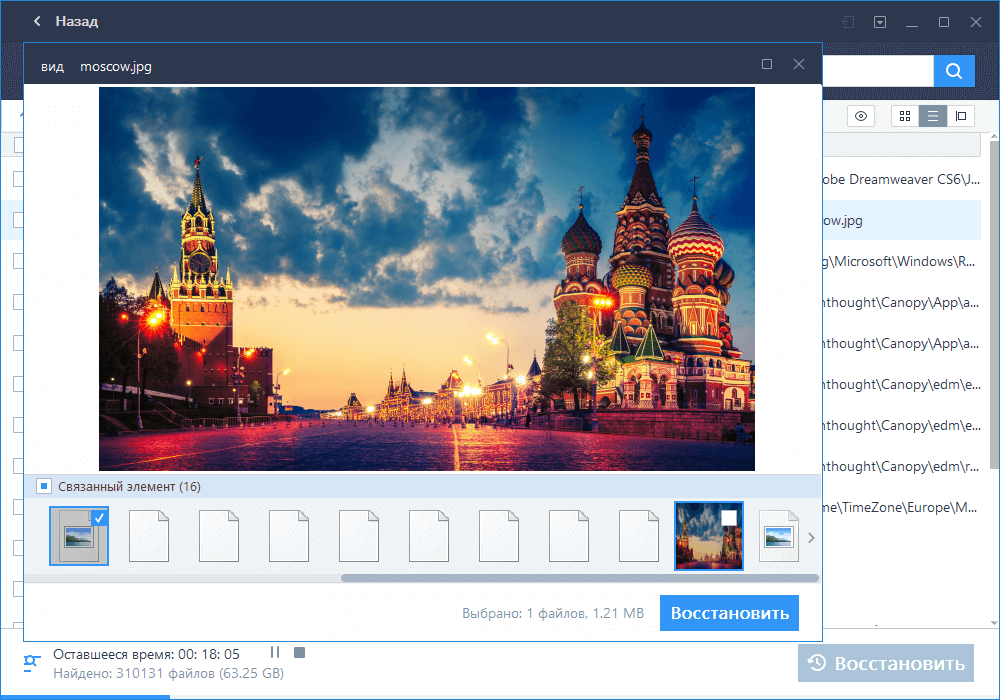
Последние статьи — Также в программе EaseUS
Какая лучшая программа для исправления фотографий на ПК и Mac? Как исправить пов.
На этой странице вы узнаете, как же восстановить данные с помощью командной стро.
В этой статье вы узнаете 4 эффективных способа восстановить несохраненный докуме.
Потеряли файлы Numbers из-за случайного отключения питания или сбоя ОС? Эта стат.
Источник
Как найти фотографии на флешке
В этой статье рассказывается о том, как найти любые (в том числе скрытые) файлы, которые находятся на USB-накопителе. Мы демонстрируем весь процесс как для компьютеров на Windows, так и на Mac.
Как найти файл на флешке с использованием ПК под Windows
- Подключите USB-накопитель к компьютеру. Вставьте флешку в один из тонких прямоугольных слотов в корпусе вашего компьютера.
 Прямоугольные слоты на корпусе компьютера
Прямоугольные слоты на корпусе компьютера
Если вы используете настольный компьютер, порты USB обычно находятся в передней или задней части процессорного блока компьютера. Откройте меню «Старт» в нижнем левом углу экрана.
Далее откройте «Проводник», чтобы увидеть диски, которые имеются на вашем компьютере. Нажмите на название нужного USB-накопителя. 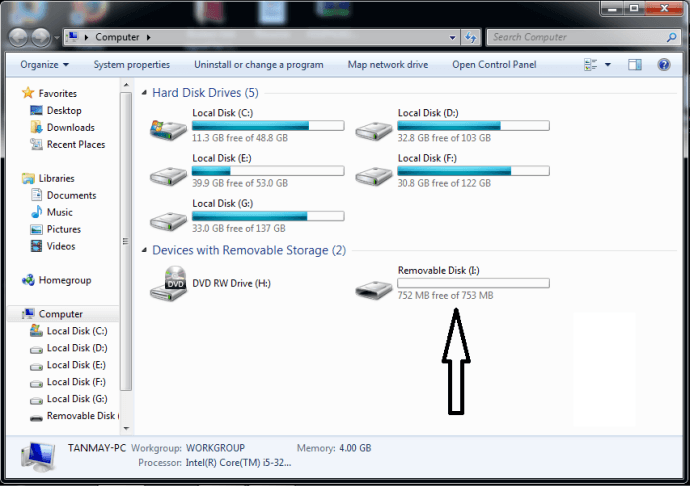 USB-накопитель в проводнике
USB-накопитель в проводнике
Возможно, вам придется прокрутить страницу вниз, чтобы найти свою флешку. Если вы не можете найти USB-накопитель, щелкните вкладку «Мой компьютер», а затем дважды щелкните имя своего USB-накопителя под заголовком «Устройства и диски».
Перейдите на вкладку «Просмотр». Он находится в верхней левой части окна Проводника. Для этого вызывается раскрывающаяся панель меню в верхней части окна. Установите флажок «Скрытые файлы и папки». Если в поле «Скрытые элементы» уже есть галочка, значит, на вашем USB-накопителе отображаются скрытые файлы. Скрытые файлы, как правило, более темные и прозрачные, чем обычные файлы. Дважды щелкните скрытый файл, который вы хотите открыть.
Как найти файл на флешке с использованием Mac
- Подключите USB-накопитель к компьютеру. Если вы используете iMac, вы можете найти порты USB на боковой панели клавиатуры или на задней панели iMac. Не все компьютеры Mac имеют USB-порты. Если вы используете новый Mac, возможно, вам необходимо будет приобрести USB-адаптер. Нажмите «Go». Этот пункт меню находится в верхней левой части экрана вашего Mac. Появится раскрывающееся меню. Если вы не видите этого меню, откройте Finder, который представляет собой синее, похожее на лицо приложение в док-станции Mac.
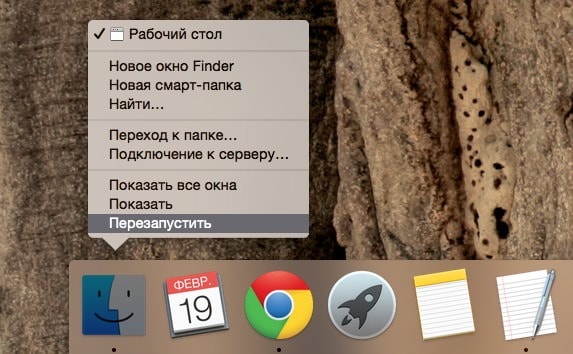 Программа Finder
Программа Finder
Нажмите «Утилиты». Этот параметр должен находиться в нижней части раскрывающегося меню Go.
Видео: Как открыть скрытые файлы на флешке?

Сегодня случайно удалил папку с фотографиями отпуска на телефоне (они был сохранены на MicroSD карте). Вынул карту памяти и подключил ее к кардридеру компьютера: проверил, на самом деле фото нет. Подскажите, можно ли хотя бы какую-то часть фото восстановить?
Я думаю, что скорее всего да. Нередко, когда карта памяти вообще перестает читаться, и при подключении ее к кардридеру: ПК либо вообще ее не видит (что еще хуже) , либо Windows предлагает отформатировать.
При вашем «простом» удалении фото, физически они также находятся на карте памяти (просто телефон пометил эти сектора, как не используемые) . ☝
Но эти сектора могут быть заполнены другой информацией: поэтому если вы наделаете новых фото на этой карте (или что-то запишите на нее) — восстановление может стать невозможным! Поэтому, очень рекомендую поскорее вынуть карту памяти из телефона, и ничего на нее не записывать! 👌
Сейчас есть достаточно много утилит, способных полностью просканировать ваш накопитель, не обращая внимания на то, помечены ли сектора свободными или нет.
Благодаря чему, они найдут на нем все записанные данные, в том числе и все удаленные файлы (которые еще «живые», и поддаются восстановлению) . Собственно, ниже в статье рассмотрю, как это сделать (статью оформлю в виде инструкции, все действия будут по шагам).
Пошаговое восстановление фото
ШАГ 1. Подключите карту памяти (флешку) к компьютеру/ноутбуку
Думаю, здесь особо комментировать нечего. Если у вас нет картридера для SD-карт — то сейчас в продаже есть небольшие универсальные устройства, подключаемые к USB-порту (см. пример ниже). Стоят относительно дешево.

Подобные адаптеры можно купить очень дешево в китайских онлайн-магазинах (к тому же у них регулярно проводятся акции, и можно использовать кэшбек).

Подключаем флешку к USB порту

Вставляем SD карту в картридер ноутбука
Важно!
Этого делать не нужно:
- если при подключении флешки/карты памяти Windows будет предлагать отформатировать или проверить, исправить ошибки — не соглашайтесь! Просто сверните или закройте это окно;
- ничего не копируйте на этот накопитель (на котором пропали файлы);
- не сохраняйте восстанавливаемые файлы на эту же карту памяти! Иначе новая записываемая информация начнет затирать те данные, которые не были восстановлены.
ШАГ 2. Установите одну из спец. утилит для восстановления данных
Таких утилит сейчас очень много. Для первоначального знакомства я бы порекомендовал выбрать одну из этих: Recuva, R.Saver, Disk Drill, MiniTool Power Data Recovery.
 Скачать и найти подробное описание представленных утилит, можете в одной из моих прошлых статей. Ссылка ниже.
Скачать и найти подробное описание представленных утилит, можете в одной из моих прошлых статей. Ссылка ниже.
Мне, например, очень импонирует утилита R.Saver. Собственно, на ней и остановлюсь в этой статье (скрины и примеры ниже).
R.Saver
- отличные алгоритмы позволяют проводить глубокое сканирование накопителей и восстанавливать даже давно удаленную информацию;
- поддерживаются файловые системы FAT, FAT32, exFAT, NTFS и др.;
- поддерживает множество типов накопителей: HDD, SSD, USB-флешки, SD-карты и др.;
- утилита бесплатна для российской аудитории (для некоммерческого использования);
- поддерживает русский язык;
- не нуждается в установке (достаточно скачать из запустить!).
ШАГ 3. Проведите сканирование накопителя
И так, покажу все действия в R.Saver. После запуска утилиты, прочтите информацию в главном окне программы, поставьте галочки и нажмите кнопку «Начнем» .

Первый запуск, соглашаемся // R.Saver
Затем укажите накопитель, на котором пропала (была удалена) нужная информация. В моем случае будет указана флешка (Generic Flash Disk).
👉 Если вдруг флешка/карта памяти не отображается, рекомендую ознакомиться вот с этими двумя мануалами:

Выбор накопителя, с которого пропали файлы
Далее программа попросит указать конкретный раздел (вдруг у вас их несколько). Как бы там ни было, рекомендую сканировать весь накопитель, и просто нажать кнопку «Игнорировать» , как в примере ниже.
Если на флешке несколько разделов.
Собственно, дальше должно запуститься сканирование. Оно может быть достаточно длительным, все зависит от скорости работы вашего накопителя, его объема. В это время лучше не мешать утилите, и не запускать на ПК сторонние приложения.

Анализ содержимого хранилища
ШАГ 4. Выберите и восстановите нужные данные
Когда сканирование будет завершено, вы должны увидеть все файлы, доступные для восстановления, которые нашла программа. Отмечу, что в некоторых случаях удается даже восстановить структуру папок!
Вам остается слева выбрать те папки, которые хотите просмотреть. Затем отметить галочками что хотите восстановить, и нажать кнопку «Восстановить выбранное» (см. цифру 3 и 4 на скрине ниже).
Отмечу, что, если вам все подряд файлы не требуются, вы можете восстановить вручную что-то конкретное: используйте кнопку «Сохранить как» (см. цифру 2 на скрине ниже).

Несколько вариантов восстановления (кликабельно)
Последний момент: укажите место для восстанавливаемых файлов.
На всякий случай напомню : нельзя их восстанавливать на ту же флешку/карту памяти, которую вы сканировали. Т.е. сначала ВСЕ файлы, которые вам нужны, восстановите на жесткий диск, а потом можете их вновь записать на желанный накопитель.
Примечание : дело в том, что, если сразу же восстанавливать и сохранять информацию на тот же накопитель, который сканировали — восстанавливаемые данные затрут те, которые еще не успели восстановиться (извиняюсь за тавтологию).

Выбор жесткого диска для восстановления
На этом пока всё. Дополнения по теме приветствуются.

Сегодня я опишу метод восстановления фоток на телефоне с OS Android .
Название программы о которой пойдет речь называется DiskDigger.
Работает эта программа без root прав, но некоторые фишки программы если нету root прав невозможно будет запустить!
И так, я закинул на флешку 4 фотки и 1 видео файл, после чего вставил флешку в телефон и удалил эти файлы.

2. После запуска появится вот такое окно, жмем на НЕТ СПАСИБО . Хотя если у вас есть желание, то вы можете и купить PRO версию данной программы.

3. После этого программа должна определить вашу флешку, у меня тестовая флешка на 2 гига.

4. Далее жмем на вашу флешку и выбираем формат фала который вы будите восстанавливать. Я выбрал JPG и MP4

5. Жмем ОК и пойдет процесс сканирования. В процессе на экране будут появляться файлы которые программа нашла для восстановления.
Как видим программа нашла все 4 удаленные фотографии и 1 видео, но если посмотреть на вес видео то видно, что найденное весит 791.04 kb, а оригинальное весило 159.6 mb, значит видео я уже не смогу восстановить.

6. Отмечаем интересующие вас удаленные фото и жмем вверху на слово ВОССТАНОВЛЕНИЕ .

7. Далее появится такое окно, где программа предлагает куда сохранить восстанавливаемые файлы.
Внимание! Ни в коем случае нельзя сохранять файлы на ту флешку с которой хотите восстановить.
В моем случае я сохраняю все фото во внутреннюю память телефона.

8. После того как указали папку для сохранения ваших файлов, жмем ОК и начнется процедура восстановления. По завершению, программа выдаст такое сообщение —

9. Можно закрывать программу и зайти открыть ту папку в которую восстанавливали.
Как видим 4 фото восстановились и открываются нормально, но вес их немного уменьшился, хотя качество не потерялось.
Видео не восстановилось.

Желаю успехов и ни когда не терять ваши файлы.
Задайте вопрос или прокомментируйте.
Привет как я могу восстановить свои фотки и видео с флешке микро
Бекхан, так же как в инструкции, или воспользоваться программами для ПК. Например — http://recuva.su/
У меня востановил то что сейчас есть га телефоне, а то что нужно нет
Елена, тогда Вам уже не поможет ни чего.
Здравствуйте . После того , как я сохранила восстановленные файлы в телефон , флешку надо отформатировать ? Я могу скинуть потом на неё ? У меня часто , по непонятным причинам , пропадают данные с флешки .
Спасибо за ответ
Да, флешку можно очистить. Но если с флешки данные начали пропадать, я бы что то важное на нее не сбрасывал уже.
Семейные фото спасены! Мега- респект!До этого потратила пять часов жизни,чтобы восстановить фото с компа,а тут с телефона всё гуд! Ура!
Ольга, Я очень рад за Вас, жаль, что не у всех получается.
Источник
Страх фотографа №121 — на карте памяти не оказалось фотографий, которые там должны быть. Такое происходит в силу разных причин — это может быть поломка карты, может банальная рассеянность, когда человек забыл скинуть фото на компьютер, а карту отформатировал. Что делать в такой ситуации, разбираемся в этой статье.
 Что делать, если всё пропало? В первую очередь, не паниковать / Фото: unsplash.com
Что делать, если всё пропало? В первую очередь, не паниковать / Фото: unsplash.com
Нельзя дальше снимать на карту, если пропали фото
Программы для восстановления удалённых фото
Одна страшная ошибка новичка, которую не исправить
Как защититься от возможной потери отснятых фото
Нельзя дальше снимать на карту, если пропали фото
Первое, что нужно сделать, если вы заметили, что с карты исчезли важные снимки — немедленно перестать ей пользоваться. Дело в том, что эффективность восстановления пропавших файлов напрямую связана с количеством перезаписей карты. Если после того, как снимки пропали, поверх них что-то было снято, шансы на восстановление резко идут вниз.
Дальше стоит вставить карту в компьютер и внимательно просмотреть все папки. Если вы, например, заметили пропажу, когда отсматривали снимки с камеры, возможно, что фото никуда не пропали. А просто камера по каким-то причинам перестала их распознавать и отображать. Такие ошибки бывают.
Если снимков на карте всё же нет, придётся знакомиться с софтом для восстановления утраченных данных.
Программы для восстановления удалённых фото
Если карта не была перезаписана, шансы восстановить нечаянно удалённые фото достаточно высоки. Для этого понадобится специальный софт.
Recuva. Одна из самых распространённых программ для восстановления потерянных файлов. У неё есть русификатор, есть бесплатная версия.
Программа позволяет просканировать флешку и показывает, какие файлы там можно найти. Также Recuva показывает их состояние. Восстановить можно те файлы, состояние которых программа сочтёт отличным или хорошим. Затем можно выбрать, какие файлы нужно восстановить.
 Recuva — простое приложение. Она хорошо подходит для простых случаев — восстановления недавно стёртых файлов / Иллюстрация: Алиса Смирнова, Фотосклад.Эксперт
Recuva — простое приложение. Она хорошо подходит для простых случаев — восстановления недавно стёртых файлов / Иллюстрация: Алиса Смирнова, Фотосклад.Эксперт
Феникс. Ещё одно популярное русскоязычное приложение. Также ищет файлы и позволяет выбрать, что восстанавливать. Хорошо подходит для всех случаев утраты файлов, кроме повреждения носителя.
Disk Drill. У этого приложения есть версии для Windows и для Mac. Есть бесплатная версия, в рамках которой можно восстановить файлы объёмом до 500 Мб. Pro-версия стоит порядка 8 тысяч рублей.
EaseUS Data Recovery. Мощный инструмент для восстановления файлов. Часто справляется, когда та же Recuva говорит, что у неё лапки. Например, когда фото не просто случайно удалены, а именно повреждён диск. Но есть несколько минусов: нет русификатора и долгое время работы. Сканирование и поиск файлов может занять несколько часов. Однако, если пропавшие фото действительно важны, стоит запастись терпением и дать программе отработать. Распространяется бесплатно.
 Интерфейс EaseUS Data Recovery / Иллюстрация: Алиса Смирнова, Фотосклад.Эксперт
Интерфейс EaseUS Data Recovery / Иллюстрация: Алиса Смирнова, Фотосклад.Эксперт
Puran File Recovery. Бесплатна и русифицирована. Есть несколько вариантов сканирования: быстрый, глубокий и полный. Программа обладает хорошим интерфейсом, хорошо работает с флешками, подходит для Windows.
Нужно сказать, что удастся или нет восстановить файлы какой-то конкретной программой, это во многом вопрос удачи. Если вернуть пропавшие с карты фото действительно важно, нужно быть готовым поставить и опробовать несколько разных приложений.
Скорее всего, если карту просто случайно отформатировали, восстановить фото удастся. Если же карта именно выдала ошибку или сломалась, всё становится несколько сложнее. Можно попробовать прогнать её через восстановители, но быть готовым к тому, что это не даст результата. В таком случае можно попробовать отдать карту в сервис. Иногда профессионалам удаётся достать данные даже с повреждённых карт.
Одна страшная ошибка новичка, которую не исправить
Есть одна ситуация, с которой может столкнуться совсем начинающий фотограф: «снимать» на камеру, в которой нет карты. Дело в том, что многие модели камер, когда в них нет карты, начинают снимать в тестовом режиме. Со стороны это выглядит так: человек нажимает кнопку, на экране появляется снимок. Он никуда не сохраняется, существует только во внутренней памяти камеры. И со следующим нажатием на кнопку спуска картинка сбрасывается. Человек продолжает «снимать», а на деле никакие фотографии никуда не записываются.
Такую ошибку исправить нельзя никак, поскольку фото просто никуда не записывались. Можно только предотвратить: раз в несколько минут заглядывать в меню просмотра и проверять, есть ли там фото. Во внутренней памяти камеры ничего не хранится, без карты камера делает снимок только для того, чтобы хозяин мог убедиться, что она вообще работает.
Может показаться, что в такую ситуацию может попасть только уж совсем человек неумный или зелёный новичок — ну, кто вообще пойдёт снимать без карты. Тогда представьте себе вот такой поворот событий: человек снимает, например, свадебную церемонию, в какой-то момент карта выдаёт какую-то ошибку. А молодожёны в этот момент меняется кольцами. Он быстро перезагружает камеру, камера дальше вроде как продолжает снимать. А после регистрации оказывается, что в момент, когда карта показала ошибку, она сломалась. А всё, что снималось после перезагрузки, уже не записывалось. Хотя физически карта находилась внутри камеры.
 Не забудьте вставить карту / Фото: unsplash.com
Не забудьте вставить карту / Фото: unsplash.com
Как защититься от возможной потери отснятых фото
Снимать на две карты сразу. Если камера поддерживает две карточки, обязательно пользуйтесь этой функцией. Как правило, на одну записываются RAW, на другую — JPEG. И даже если одна карточка испортится или будет неосторожно отформатирована, вторая останется и съёмка будет не утрачена. Да, из JPEG можно вытянуть меньше, чем из RAW, но лучше что-то, чем совсем ничего. Можно настроить полное дублирование на обе карты, но это уже немного пахнет паранойей и неразумным расходованием ресурсов.
Всегда носить запасную карту с собой на все съёмки. И если карта во время работы выдаёт какие-то проблемы или осечки, сразу же менять. Не рисковать тем, что потом снимки с подглючивающей карты полностью или частично исчезнут.
Не экономить на картах памяти. Более дорогая и защищённая карта и работать будет лучше и быстрее, и в случае чего переживёт и купание в воде (особенно актуально для дронов) и другие экстремальные условия.
 Например, SanDisk SDHC Extreme Pro не боится воды и ударов / Фото: unsplash.com
Например, SanDisk SDHC Extreme Pro не боится воды и ударов / Фото: unsplash.com
Копировать готовые фото. После завершения съёмок сразу сбрасывать отснятое на компьютер, жёсткий диск или облако. Таким образом шансы потерять фото снижаются. Когда снимки скопированы, можно не бояться, что карта испортится, вы её потеряете или нечаянно отформатируете, забыв обо всём перед очередной ответственной съёмкой.
Кстати, этот лайфхак стоит использовать в обе стороны: не стоит очищать карты раньше, чем вы хотя бы отсмотрели снятые фото. В идеале форматировать карту стоит уже после того, как фото полностью готовы и отданы клиенту, если эта была коммерция. Жёсткие диски также могут портиться, ноутбуки — ломаться. Облачные хранилища в этом плане несколько надёжнее, но всякое бывает.
Кроме того, камеры некоторых систем (например, Fujifilm) раскладывают каждую тысячу снимков в отдельную папку. Поэтому всегда есть шансы, что в рассеянности можно скопировать фото только из одной папки и потерять часть съёмки.

Добрый день, друзья. Как найти фото на компьютере Windows 10? Я думаю, что почти все пользователи загружали свои фото на ПК, а после забывали, куда их спрятали. Это случается с людьми довольно часто. Давайте рассмотрим метод поиска фото на Виндовс 10.
Большинство людей сохраняет фото в разные участки своего ЖД. По большей части туда, куда человеку более удобно поместить изображения. Система на автомате помещает картинки в папочку «Изображения». Часть служб синхронизации принимают это в расчёт и проводят синхронизацию этой папочки со своим облачным диском.

Но, часть фотографий система помещает в отдельные директории. Когда вы переносите картинки с вашей камеры или иного прибора на ПК, данные картинки система может поместить в различные места вашего компьютера. Это зависит от того, как именно вы перенесли изображения на компьютер. К примеру, если картинки скачиваются с интернета, то они попадут в ту папочку, которая настроена как «папка для загрузки» определённого браузера.
Как отыскать фото ручным методом?
Если у пользователя появилось немного свободного времени, или пользователь примерно представляет, где он мог поместить фотографии, тогда их можно поискать ручным методом. Скорее всего изображения были помещены в одну из двух папок: «Загрузки» или «Картинки». Данные папочки находятся в «Проводнике» в каталоге «Быстрый доступ», который находится в левой колонке в «Проводнике».

Применяем системный «Поиск» чтобы отыскать изображения
В «Проводнике» Виндовс есть опция, созданная, чтобы быстро отыскать документы разных вариантов. Большая часть юзеров о ней понятия не имеют и соответственно ей не пользуются. А зря, так как если вы будете правильно использовать поиск Виндовс, то сможете отыскать не только картинки, но и разнообразные варианты файлов.
В «Проводнике» системы нужно перейти к тому месту, где вы собрались искать фотографии. Можно начать поиск как с отдельной папочки, так и со всего компьютера, или же нужно выбрать «Этот компьютер» проводника.
- После этого, нужно нажать на строку поиска, находящуюся справа вверху;

- Далее, у нас появится ещё одно меню, которого раньше не было, называющееся «Поиск». Под этим меню нам нужно выбрать вкладку «Тип» и в ниспадающем меню выбрать «Изображения»;

- Система начинает искать все изображения, которые находятся на компьютере. Это видно по зелёной полосе, которая появилась в адресной строке. Как мы видим, внизу появляются изображения, которые система нашла. Были найдены как отдельные изображения, так и папочки с изображениями.

- Данный поиск нашел картинки, у которых форматы JPG, PNG, GIF и BMP, являющиеся самыми известными из форматов. Если у вас есть картинки иных форматов, к примеру RAW, то их искать нужно другим методом. У меня система нашла 148 элементов. Повторюсь, это именно элементы, а не только картинки. Тут есть и папочки с изображениями.

- Итак, мы отыскали кучу картинок. Теперь можно кликнуть по нужному изображению ПКМ и в ниспадающем меню перейти во вкладке «Расположение файла». После этого откроется папочка, где содержится нужная нам картинка.

Затем, отыскав все картинки, которые находятся у вас на ПК, можно переместить изображения в прочие папочки. К примеру, в папочку «Изображения» или просто скопировать их и переместить на внешний носитель, где вы их с лёгкостью можете найти.
Ищем потерянные изображения применив сторонний софт
Есть специальные приложения, помогающие увидеть, что за картинки помещены на ваш компьютер. Для этих целей применяю следующие программы:
Everything – эта программа довольно быстро функционирует, применяется, чтобы отыскать нужные файлы (используется в том числе на компьютерах со слабым железом и малой ёмкостью оперативки). Чтобы применять программу, скачиваем нужный набор элементов. Затем активируем программу, в правой её части выбираем вкладку «Картинки» и, немного подождём.

Скачать Everything
Запомните! Во время первого запуска приложения поиск данных может занять довольно много времени, так как программе нужно провести синхронизацию с ОС вашего ПК. Зато после этого программа отлично ищет файлы. Более подробно про Everything можно узнать из моей статьи…
Total Commander – я уверен, что о данной программе вы слышали и многие из вас её применяют. Это довольно известная программа. Запускаем программу, затем нужно указать диск, на котором будет проводиться поиск. Можно прописать формат искомых файлов (если нужно, можете поставить сразу несколько форматов) и Total Commander начнёт свой поиск.

Видео как найти фото на компьютере windows если не помнишь, куда сохранил?
Вывод: как найти фото на компьютере Windows вы теперь знаете. Если у вас довольно много фотографий, то поиск конкретного фото может затянуться по времени. Советую найденные фотографии рассортировать по тем критериям, которые вам подходят. После этого, найти нужное фото будет легче. Успехов!
С уважением, Андрей Зимин 12.03.2021
Понравилась статья? Поделитесь с друзьями!
Как быстро найти любой файл на компьютере, съемном диске, флешке
29.08.2022
Тот, кто хоть раз пользовался стандартным поиском на Windows, знает, что зачастую таким образом невозможно найти какие-то файлы. Точно знаешь, что они есть на компьютере, вводишь их название, а в результате получаешь «не удается найти указанный файл». Даже в передовой Windows 10 поиск работает не так как хотелось бы. Неужели за столько лет нельзя было нормально сделать одну из самых востребованных опций?!
Разработчики маленькой программки под названием «Everything» предлагают вовсе отключить стандартное средство поиска Windows, а использовать их разработку, которая делает свою работу буквально за секунды!

После запуска программы она мгновенно индексирует содержимое не только HDD и SSD, но и съемных накопителей (флешки, карты памяти), если они подключены. В это трудно поверить, но индексация файлов происходит буквально за секунды, Вы убедитесь в этом сами. К примеру, все установочные файлы Windows 10 (порядка 120 тыс.) индексируются за 1 секунду! Смотрите сами:
Секрет Everything состоит в том, что она напрямую обращается к таблице NTFS Master File – базе данных, где хранится информация о содержимом диска, и отслеживает все изменения в ней. А так как в данной таблице все файлы уже проиндексированы, то это и дает возможность программе показывать такие ошеломляющие скорости работы. Вроде бы то же самое делает и поиск Windows, но результат там почему-то ниже плинтуса…
Кстати в этом кроется главная особенность программы: она может работать только с накопителями с файловой системой NTFS. FAT32 и пр. не поддерживаются.
Программа абсолютно бесплатна, не содержит никакой рекламы, есть поддержка русского языка. Скачать её можно с официального сайта разработчиков (есть версии для 32 и 64-битных ОС).
Как только начинаешь вводить какие-то буквы в поисковой строке программы, она сразу выводит список файлов, в названии которых они присутствуют. Нет никакого ожидания поиска – Вы сразу, мгновенно получаете результат!

Есть различные опции расширенного поиска:

Список найденных файлов можно сортировать по различным параметрам (имя, размер, дата изменения, время последнего запуска и пр.), сортировать с использованием фильтров (картинки, видео, аудио, папки и пр.). Есть окно быстрого предпросмотра. На самом деле, опций очень много, можно хоть черта в ступе найти за секунду! 🙂

После того, как я начал пользоваться Everything, стандартный поиск от Windows я забыл как страшный сон. Уверен, Вы тоже по достоинству оцените эту замечательную программу!
P.S. Рекомендую также познакомиться с лучшим интервальным таймером для Windows! Прекрасно подойдет для тренировок по системе Табата.
Похожие публикации:
- Как сделать темную тему Инстаграм на компьютере в браузере
- Как отобразить секунды в часах на панели задач Windows 10
- Детский аккаунт в Яндекс – что это, как создать и настроить
- Как поменять раскладку клавиатуры нажатием всего одной клавиши
- Найти человека по фото при помощи нейросети
Понравилось? Поделитесь с друзьями!

Сергей Сандаков, 42 года.
С 2011 г. пишу обзоры полезных онлайн сервисов и сайтов, программ для ПК.
Интересуюсь всем, что происходит в Интернет, и с удовольствием рассказываю об этом своим читателям.
