В этом материале мы расскажем, как быстро отыскать все возможные изображения на macOS без использования сторонних программ. Быстро, легко и самое главное бесплатно.

♥ ПО ТЕМЕ: Как быстро искать письма в приложении «Почта» на Mac.
Хранение изображений является одной из самых распространенных проблем среди новых пользователей macOS. Mac предлагает хранить фотографии и прочие картинки в библиотеке Фото (и соответственно просматривать их непосредственно из самой программы). Те, кто обновился со старых версий OS X вдобавок имеют библиотеку iPhoto. Photo Booth сохраняет отснятые материалы в собственном месте. А ещё есть папка с изображениями с кучей подпапок. А тут ещё рано или поздно сталкиваешься с дубликатами. Чтобы разобраться во всей этой помойке для начала необходимо отыскать все изображения. Самым простым вариантом станет создание смарт-папки с определёнными параметрами. Сделать это очень просто.
♥ ПО ТЕМЕ: Как перенести фото и видео с компьютера (Windows или Mac) в облако Google Фото и освободить место на накопителе.
1. Запустите поиск в Finder для чего одновременно зажмите клавиши Command (⌘) + Option (⎇) + пробел в любом месте системы.
2. Кликните на плюсик (+) в правом верхнем углу окна Finder.


3. Рядом с полем «Тип» тапните по полю «Любой» и выберите пункт «Изображение». В качестве формата можно выборочно переключиться на какой-нибудь конкретный (JPEG, PNG, TIFF и так далее). По умолчанию Finder будет искать все типы изображений.

При необходимости отыскать несколько конкретных форматов, необходимо создать дополнительное условие. Для этого зажмите клавишу Option (⎇) и нажмите на кнопку с многоточием (…) в правом верхнем углу (до того как вы зажали кнопку на клавиатуре там был плюсик). Теперь вы можете добавлять несколько равнозначных запросов поиска.
Если нужного формата в списке нет, то вместо «Изображение» выберите «Другое» и в поле укажите точное название формата, например «photoshop».

♥ ПО ТЕМЕ: «Просмотр» на Mac (macOS): скрытые возможности редактора фото.
Как отыскать на Mac все фото (изображения) кроме определённого формата
В этом случае необходимо создать исключение.
1. Выберите связку «Тип – Изображение – Все».
2. Откройте меню с дополнительными условиями (нажмите плюсик (+) с зажатой клавишей Option (⎇)).
3. Укажите условие «Ни одно», а затем выберите «Тип – Изображение – формат» или если необходимого формата в списке нет, то воспользуйтесь следующими опциями «Тип – Другое – формат».

Полученный результат поиска (а это у нас смарт-папка) можно сохранить, для чего в правом верхнем углу нажмите кнопку «Сохранить», а затем укажите имя смарт-папки и место.


Внимание! Сохранённая смарт-папка не содержит физические файлы! Это всего лишь шаблон для мгновенного получения результатов заданных параметров поиска. При каждом открытии смарт-папки Mac продемонстрирует свежие результаты поиска.
♥ ПО ТЕМЕ: Размер папок в Finder на Mac: как включить.
Как отсортировать найденные изображения?
Отыскав все или какие-то конкретные изображения на Mac, вам останется их физически растасовать по новым папкам. Для этого в окне поиска нажмите сочетание клавиш Command (⌘) + A или в строке меню откройте Файл → Выбрать всё и затем переместите изображения в нужную папку на диске.
Если файлов окажется ну очень много (несколько сотен тысяч), то скорее всего в поиск попали какие-то системные изображения, которые так или иначе создаются сторонними приложениями. В таком случае мы рекомендуем добавить исключающий параметр по размеру. Для этого:
1. Повторите пункты 1 и 2 предыдущего абзаца.
2. Выберите условие «Ни одно».
3. Вместо «Тип» выберите «Другое», а затем в контекстном меню «Размер файла» установите галочку.


4. Останется выбрать «Менее чем» и размер в килобайтах. Можно спокойно ставить значение 30, а то и 100 КБ.

Смотрите также:
- Как быстро создать папку на основе выбранных файлов в Mac (macOS).
- Как сделать функциональные F-клавиши на Mac действительно функциональными.
- 4 бесплатных аналога Microsoft Office, с возможностью работы в «облаке».

Приложение «Фотографии» в Mac OS предназначено для управления всеми изображениями, найденными в приложении, включая изображения, скопированные с iPhone или карты памяти в приложение «Фотографии», а также изображения, импортированные в приложение. Но задумывались ли вы, где эти настоящие файлы фотографий хранятся на Mac?
Мы собираемся показать вам, как найти файлы изображений, которые содержатся в приложении «Фото» в Mac OS. Это характерно для приложения «Фото». Если вы не используете приложение «Фото» для управления изображениями на Mac, ваши фотографии не будут храниться в библиотеке пакетов приложений, и вместо этого вы, скорее всего, найдете их через Finder в общей папке «Изображения» или в другом месте Mac OS.
Расположение файлов фотографий в Mac OS
Файлы изображений фотографий хранятся в Mac OS в следующем месте:
~/Pictures/Photos Library.photoslibrary/Masters/
Тильда ~ представляет домашний каталог пользователя, если вы собираетесь использовать отличную команду Go To Folder для доступа к этому каталогу, не пропускайте префикс ~.

Очевидно, это фокусируется на локальных файлах изображений, а не на чем-либо, хранящемся в iCloud, доступ к которым вместо этого осуществляется через библиотеку фотографий iCloud или приложение «Фотографии».
Как получить доступ к месту хранения файлов фотографий в Mac OS
Если вы собираетесь вручную перейти к местоположению файла фотографий с помощью Finder, вы должны выполнить следующие шаги;
- Откройте Finder в Mac OS и перейдите в свой домашний каталог.
- Перейдите в папку «Картинки».
- Найдите файл с именем «Photos Library.photoslibrary».
- Щелкните правой кнопкой мыши (или Control + Click) на «Photos Library.photoslibrary» и выберите «Show Package Contents».
- Откройте папку «Мастера», чтобы найти файлы изображений, содержащиеся в приложении «Фото».


Папка Masters содержит каталоги фотографий, упорядоченные по дате во вложенных папках года, месяца и дня. В каждой папке находятся файлы изображений с определенной даты.
Обратите внимание, что если вы удалите изображение из каталога мастеров, оно больше не будет доступно в приложении «Фото». Это не рекомендуется по понятным причинам. Скопируйте файл из каталога, если хотите его отредактировать.
Эта папка пакета не предназначена для просмотра пользователем, поэтому она скрыта, тем не менее, вы можете получить доступ к своим файлам напрямую, если хотите.
Если вы запутались, в видео ниже показано, как можно щелкнуть правой кнопкой мыши или удерживать клавишу Control для доступа к файлам основных изображений фотографий:
Другой подход к поиску исходного файла из приложения «Фото» на Mac — это использование функции «Показать ссылки», которая открывает окно Finder непосредственно для файла, выбранного в приложении «Фото».
Опытные пользователи Mac заметят, что изображения приложения Photos находятся в том же пакете, что и другие распространенные приложения Mac, и в том же родительском каталоге, где находятся изображения iPhoto и файлы Photo Booth.
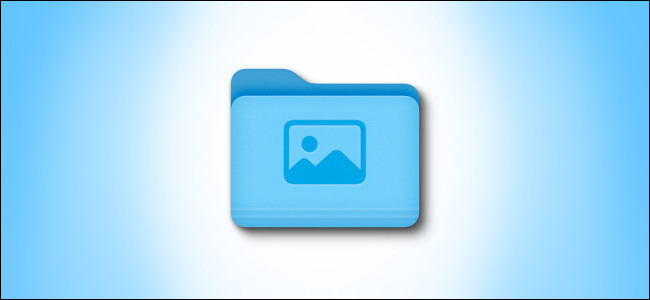
Если вы недавно приобрели новый Mac, возможно, вы больше не увидите свою папку «Изображения» на боковой панели «Избранное» в Finder. Но не волнуйтесь, он все еще там. Вот как найти папку «Изображения» и как снова добавить ее на боковую панель.
Сначала выведите Finder на передний план, щелкнув его значок в Dock.
В строке меню в верхней части экрана выберите «Перейти», затем выберите «Домой» в появившемся меню. Или, как вариант, вы можете нажать Shift + Command + H на клавиатуре.
Когда ваше главное окно откроется в Finder, найдите папку «Изображения». Дважды щелкните значок, чтобы открыть его.
Для облегчения доступа к папке «Изображения» в будущем щелкните и перетащите значок папки «Изображения» в раздел «Избранное» на боковой панели Finder.
Пока вы наводите курсор на боковую панель, значок папки превращается в небольшой индикатор размещения. Когда индикатор будет указывать в нужном месте списка, отпустите кнопку мыши. Папка «Изображения» появится в этом месте в списке «Избранное».
Вы также можете добавить папку «Изображения» на боковую панель Finder другим способом. При активном Finder нажмите «Finder»> «Настройки» в строке меню. Открыв «Настройки», выберите «Боковая панель», затем установите флажок рядом с «Изображения» в списке.
Этот метод удобен, потому что он позволяет вам добавлять другие специальные папки, которые могут отсутствовать на вашей панели задач, такие как «Музыка» или «Фильмы». Когда вы закончите, закройте настройки Finder.
С этого момента, когда вы захотите быстро перейти в папку «Изображения», просто откройте любое окно Finder и щелкните ярлык «Изображения» на боковой панели. (И теперь, когда вы знаете, где она находится, вы также можете легко найти свою библиотеку фотографий, если вам когда-нибудь понадобится.)
Download Article
Download Article
Selecting all photos on a Mac can sometimes be a tedious process, especially if you have a lot of photos. There are a few reasons why you may want to select all photos, such as deleting them or dragging them to another location. Luckily, there’s an easy and quick way to select all photos in your Photo Library or in specific albums. This wikiHow article will teach you how to select all photos on a Mac.
Steps
-

1
Open the Photos app. On your Mac, click on the photos application within your dock. This looks like a square with a rainbow icon inside.
-

2
Click Library. This is located at the top of the left menu.
- You may already be directed here after opening the app. If that’s the case, you can skip this step.
- If you only want to select photos from a particular album, refer to Step 4 instead.
Advertisement
-

3
Select all photos. On your keyboard, press “Command” + “A.” All of your photos should now be selected.[1]
- You can also click on the first photo, hold the “Shift” key and click on the last one.[2]
- If you want to deselect specific photos, hold the “Command” key and click on them.[3]
- You can also click on the first photo, hold the “Shift” key and click on the last one.[2]
-

4
Go to a specific album. You may want to only select photos in a specific photo album. If that’s the case, click on a particular album or category in the left menu. Feel free to click on any option.
-

5
Select all photos in a specific album. Once you’ve navigated to an album, press “Command” + “A” on your keyboard. All of your photos in that album should now be selected.
-

6
Delete all photos (optional). You may want to delete the photos after you’ve selected all of them. If this is the case, simply press “Delete” on your keyboard. Then click the blue Delete button on your screen.
- Use this same method to delete all photos in a particular album.
-

7
Drag all photos somewhere else (optional). Perhaps you want to drag all your selected photos somewhere else. This could be to your desktop, Google Drive, or another application. To do so, click and hold your mouse over any photo (it doesn’t matter which one). Now drag your cursor to the desired location and release.[4]
- Dragging your photos somewhere else will not delete them in the Photos app. Rather, they will just duplicate wherever you drag them.
Advertisement
Ask a Question
200 characters left
Include your email address to get a message when this question is answered.
Submit
Advertisement
Thanks for submitting a tip for review!
References
About This Article
Article SummaryX
1. Open Photos.
2. Click Library.
3. Press Command + A.
Did this summary help you?
Thanks to all authors for creating a page that has been read 8,155 times.
Is this article up to date?
Содержание
- Как передавать файлы (документы, видео) с Mac на iPhone (iPad) через кабель и наоборот
- LilyView
- Копируем информацию на Маке
- Копирование файлов и папок
- Копирование текста
- Решение некоторых проблем
- Как и где приложение Фото на Mac хранит фотографии и видео
- Часть 1. Как делать снимки в Photo Booth
- Делаем скриншоты в макОС
- Способ 1: Стандартное средство macOS Mojave
- Способ 2: Универсальные сочетания клавиш
- Использование Finder
- Манипуляции текстом в macOS
- Способ 1: Строка меню
- Способ 2: Контекстное меню
- Способ 3: Комбинации клавиш
- Заключение
- Раздел Коррекция и управление инструментами редактирования
- Как быстро кадрировать фото в macOS при помощи программы Просмотр
Как передавать файлы (документы, видео) с Mac на iPhone (iPad) через кабель и наоборот
До 2019 года Apple предлагала использовать приложение iTunes в качестве стандартного инструмента для обмена файлами и управления iOS-устройствами на Mac и Windows. Для передачи данных приложение на iPhone или iPad должно поддерживать прямой обмен файлами. Таким образом, используя кабель USB-Lightning, вы можете легко передавать файлы между iPhone (iPad) и Mac. В большинстве случаев это очень удобно при передаче больших файлов, например, видео, прямо в приложение-плеер (подробно).
Однако, при помощи данного способа не удастся получить доступ ко всем каталогам, видным в приложении «Файлы». На Mac вы можете всего лишь получить файлы из приложений на iPhone (iPad), поддерживающих передачу данных посредством USB-кабеля. С выходом macOS Catalina Apple отказалась от использования с iTunes. Функционал приложения, отвечающий за работу с iPhone (iPad) был перенесен в файловый менеджер Finder.
Вот как можно передавать файлы между iPhone (iPad) и Mac по кабелю.
1. Подключите iPhone (iPad) к Mac через USB-кабель.
2. Если вы пользуетесь старыми версиями macOS (до macOS 10.15 Catalina), то подключенное устройство должно определиться в приложении iTunes на Mac.
3. Если вы используете macOS Catalina или последующие версии ПО, откройте окно Finder. Найдите подключенное устройство на Боковой панели и кликните на нем.
В случае, если устройство не отображается, перейдите в Настройки Finder и установите галочку возле пункта Диски CD, DVD и устройства iOS.
5. Вы можете работать с Музыкой, Видео, Фильмами, Аудиокнигами, Книгами, Файлами и т.д. прямо из этого окна.
6. Перейдите на вкладку «Файлы», где вы сможете найти перечень поддерживаемых приложений.
7. Если вы захотите перенести какой-либо файл с вашего Mac в приложение «Файлы» на iPhone или iPad, вы можете скопировать его прямо в файловую систему любого из доступных приложений.
8. Скопированные файлы можно окажутся в соответствующем каталоге в приложении «Файлы» на iPhone (iPad).
9. Для того чтобы перенести файлы с iPhone (iPad) на Mac через USB-кабель, предварительно скопируйте файлы в любую папку приложения, которое поддерживает передачу данных по кабелю. А затем просто выделите необходимые файлы и перетащите в папку на Mac.
LilyView
Сверхпростая и минималистичная программа которая справляется с просмотром на все 100%. Просто ассоциируете все форматы изображений в ней и дважды кликнув по любой фотографии в папке вы сможете или с помощью стрелок, или с помощью трекпада осуществлять навигацию.

Многим понравится то, что все элементы интерфейса скрыты и изображение открывается почти на весь экран (как QuickTime открывает видео). Дополнительное меню c информацией можно посмотреть подведя курсор к правому краю окна. Также вам понравится поворот или масштабирование фото при помощи жестов трекпада.

LilyView без проблем открывает даже GIF-анимацию. А ещё есть встроенная утилита для контроля умных лампочек Philips HUE.
Копируем информацию на Маке
Обычно юзеров интересует создание копий и файлов, и текста. Процедуры для обоих случаев похожи, однако имеют различия, поэтому рассмотрим каждый отдельно.
Копирование файлов и папок
Для того чтобы скопировать один или несколько документов либо директорий, потребуется выполнить следующие действия:
- Откройте Finder и перейдите к каталогу с целевыми данными. Далее выделите нужные – для единичного файла достаточно просто один раз кликнуть левой кнопкой мыши, для выбора нескольких кликайте по ним с зажатой клавишей Cmd.
- После выделения требуемых элементов воспользуйтесь панелью Файндера – выберите последовательно пункты «Правка» и «Скопировать *имя файла или файлов*».
Горячие клавиши, которые отвечают за эти опции – Cmd+C.
После создания копии переходите к папке или внешнему накопителю, на который хотите поместить созданную копию. Затем снова выберите «Правка», но на этот раз появившийся там пункт «Вставить объект».
Также доступен пункт «Показать буфер обмена», в нём пользователь может ознакомиться со списком скопированных элементов. Увы, но по умолчанию из буфера нельзя убирать отдельные позиции.
Готово – копии документов будет помещены в новый каталог.
Как видим, копирование файлов в макОС не представляет собой ничего сложного.
Копирование текста
Скопировать текст почти из любого места на Маке можно по тому же алгоритму, что и другие данные – отличаются лишь названия пунктов, которые нужно задействовать.
Решение некоторых проблем
Иногда даже такая элементарная операция может происходить с проблемами. Рассмотрим наиболее распространённые из них.
Файлы не копируются, а система не сообщает причины ошибки Обычно macOS сообщает причину проблемы при невозможности копирования или перемещения файлов в ту или иную директорию (например, накопитель переполнен или защищён от записи, у текущей учётной записи недостаточно прав доступа и прочее), однако в редких случаях никакой ошибки не отображается, а система не реагирует на команды вставки. Как правило, это признак проблем с накопителем – откройте «Дисковую утилиту» и проверьте HDD или SSD на наличие неисправностей.
Не копируются файлы с флешки Тут всё просто и очевидно – скорее всего, целевой USB-накопитель отформатирован в системе NTFS, с которой macOS не умеет работать «из коробки». Впрочем, возможности чтения такого носителя существуют, более подробно мы рассказывали о них в отдельной статье.
На этом заканчиваем нашу инструкцию по копированию файлов, папок и текста на Маке. Как видите, освоить эту процедуру не составит никакого труда.
Мы рады, что смогли помочь Вам в решении проблемы.
Опишите, что у вас не получилось. Наши специалисты постараются ответить максимально быстро.
Как и где приложение Фото на Mac хранит фотографии и видео
Любые изображения или видеоролики, импортированные в программу Фото, хранятся в собственной Медиатеке приложения. По факту, происходит копирование данных, а именно поэтому после перетаскивания медиафайлов в окно Фото и завершения процесса импорта вы можете спокойно удалять папку с оригиналами в Finder.
По умолчанию, библиотека хранится в папке Изображения, расположенной в вашей учётной записи macOS и называется она Медиатека Фото.photoslibrary (Photos Library.photoslibrary). Библиотека представлена в виде одного цельного файла в Finder, но на самом деле это всего лишь специфический элемент содержащий набор физических папок.
Чтобы открыть библиотеку Фото и посмотреть её содержимое кликните по файлу правой клавишей мыши и выберите пункт всплывающего меню «Показать содержимое пакета». Проводник покажет скрытые директории и файлы библиотеки.
Когда попадёте в библиотеку через Finder и откроете папку «Originals» (в старых версиях macOS эта папка называлась «Masters»), вы сможете увидеть подпапки с фото и видео. Имейте ввиду, что Finder отобразит только оригиналы изображений и видео, вне зависимости от того применяли ли вы к ним инструменты редактирования (обрезка, фильтры и прочие настройки). Этот момент мы распишем в отдельной главе этого мануала.
Если никаких файлов в папке «Originals» («Masters») не оказалось, значит вы отключили автоматическое копирование файлов в Медиатеку программы Фото при импорте. Необходимо очистить библиотеку и заново перетащить файлы в окно программы.
ВНИМАНИЕ! Ни в коем случае самостоятельно не редактируйте файлы внутри библиотеки через Finder! В противном случае приложение Фото может потерять как некоторые изменения или настройки, так и испортить или вовсе удалить библиотеку с данными. Библиотеку Фото можно перемещать как в другое место диска, так и на другой диск или Mac, копировать при помощи Time Machine или делать резервную копию в любое надёжное место
При перемещении на другой диск, убедитесь в том что он отформатирован в нужный формат файловой системы, иначе вы не сможете использовать Медиатеку iCloud (iCloud Photo Library)
Библиотеку Фото можно перемещать как в другое место диска, так и на другой диск или Mac, копировать при помощи Time Machine или делать резервную копию в любое надёжное место. При перемещении на другой диск, убедитесь в том что он отформатирован в нужный формат файловой системы, иначе вы не сможете использовать Медиатеку iCloud (iCloud Photo Library).
Часть 1. Как делать снимки в Photo Booth
Photo Booth — это профессиональная программа для съемки, разработанная Apple. Обычно он предустановлен на всех компьютерах Mac. Вы можете использовать Photo Booth, чтобы делать фотографии через iSight. Помимо фотографирования, он также предоставляет несколько специальных эффектов для их полировки. Чтобы сделать снимок с помощью Photo Booth на Mac, выполните следующие действия.
Шаг 1. Запустите приложение Photo Booth на вашем Mac. Вы можете найти программу в папке Applications. После этого ваша камера FaceTime активируется автоматически. Зеленый индикатор загорается после активации веб-камеры.
Шаг 2. Если вы хотите добавить к своему изображению особый эффект, вы можете нажать на эффекты в правом нижнем углу и сделайте выбор. В противном случае вы можете перейти к следующему шагу.
Шаг 3. В нижнем левом углу есть три варианта. Левая — это Съемка режим, позволяющий делать четыре снимка одновременно. Средний — это Одно фото Режим. И правильный — Видео Режим. Выберите режим для фотосъемки на Mac в зависимости от ваших требований.
Шаг 4. Когда будете готовы, нажмите кнопку камера кнопку, чтобы сделать снимок. Лучше сделайте несколько снимков и выберите лучший.
Шаг 5. После съемки перейдите к Файл меню и выберите Экспортировать возможность сохранить картинку на Mac. Или вы можете нажать Share кнопку внизу, чтобы опубликовать изображение в Интернете.
Photo Booth предоставляет более десяти спецэффектов. Вы можете попробовать сделать уникальные селфи с помощью Photo Booth и FaceTime камеры.
Делаем скриншоты в макОС
Первым делом огорчим пользователей, которые перешли на эту ОС из Виндовс: привычное нажатие PrintScreen невозможно, так как на стандартной клавиатуре устройств от Apple такая клавиша просто отсутствует. Тем не менее, возможность делать скриншоты есть, просто для них следует использовать иные сочетания клавиш.
Способ 1: Стандартное средство macOS Mojave
В новейшей версии «яблочной» операционной системы можно вызвать продвинутое средство снятия снимков экрана.
- Обратитесь к клавиатуре устройства — нажмите сочетание клавиш Shift+Command+5, и появится выделенная область с тулбаром ниже.
Для снимка всего экрана используйте крайнюю левую кнопку на панели утилиты, затем — крайнюю правую, «Снимок».
Следующая кнопка позволяет сделать снимок отдельного окна.
Нажатие на неё приведёт к тому, что значок курсора изменится на стилизованное изображение камеры. Для снятия снимка курсор следует навести на нужное окошко и щёлкнуть мышью.
Вариант «Снимок выбранной области» функционирует аналогично инструменту «Ножницы» из Windows: выделяете фрагмент экрана и кликаете мышкой для того, чтобы сохранить его.
Две последние кнопки позволяют сделать видеозапись всего десктопа либо отдельного его фрагмента соответственно.
По умолчанию сделанные скриншоты сохраняются в формате PNG на рабочем столе macOS, где в качестве наименования задано время съёмки.
Работать с ними можно точно так же, как и с любыми другими изображениями.
Также, если требуется, этот инструмент можно открыть через «Launchpad»: кликните по соответствующей иконке в доке.
Найдите папку под названием «Other» (также может называться «Utilites» или «Утилиты») и зайдите в неё.
Приложение называется «Снимок экрана», кликните по нему для вызова.
Способ 2: Универсальные сочетания клавиш
Кроме средства для снятия скриншотов, в macOS Mojave и более старых вариантах доступен снимок по сочетаниям клавиш.
- Комбинация Shift+Command+3 делает скриншот всего экрана.
Вариант Shift+Command+4 позволяет сделать снимок области: когда курсор сменится на крестик, зажмите левую кнопку мыши и выделите нужную область, скриншот будет сделан автоматически.
Если же после нажатия упомянутого сочетания воспользоваться Пробелом, можно сделать снимок отдельного окна. Нажатие комбинации Option+Пробел уберёт со снимка тень.
Как видим, делать скриншоты в macOS несложно, а порой и удобнее, чем в Windows или других ОС.
Опишите, что у вас не получилось.
Наши специалисты постараются ответить максимально быстро.
Использование Finder
Знаете ли вы, что вы можете использовать Finder для передачи фотографий с iPhone на Mac через USB? Нет, затем следуйте инструкциям по передаче фотографий между iPhone и Mac через Finder.
Примечание: Для этого метода необходимо отключить Фото iCloud.
- Подключите свой iPhone к Mac с помощью USB-кабеля.
- Откройте Finder на вашем Mac.
- Щелкните свой iPhone на вкладке «Устройства» на боковой панели, затем нажмите «Доверие».
- Теперь нажмите «Фотографии» и установите флажок «Синхронизировать фотографии на ваше устройство» из следующих источников:
- По умолчанию изображения будут синхронизироваться из приложения «Фото».
- Вы также можете выбрать конкретную папку, из которой хотите синхронизировать фотографии.
- Вы также можете синхронизировать все фотографии или выбранные альбомы.
- Наконец, нажмите Применить.
Это были одни из самых простых способов переноса фотографий с iPhone на Mac. Но что, если у вас есть ПК с Windows? Не волнуйтесь; мы вас прикрыли.
Манипуляции текстом в macOS
На самом деле макОС во многом похожа на Виндовс, поэтому способы копирования и вставки текстовых блоков подобны для обеих ОС. Доступно два основных способа совершения рассматриваемых операций: через строку меню или посредством контекстного меню. Также эти возможности дублируют комбинации клавиш, о которых мы тоже расскажем.
Способ 1: Строка меню
Одной из особенностей интерфейса macOS является строка меню: своего рода панель инструментов, отображаемая поверх рабочего стола. Она характерна для всех системных и некоторых сторонних приложений, причём набор доступных в ней опций зависит от конкретной программы. Тем не менее, большинство из них имеют в себе пункты для копирования или вставки текста. Использовать их можно следующим образом:
- Откройте программу, из которой вы хотите скопировать текстовый фрагмент. В нашем примере мы будем использовать веб-браузер Safari. Для выделения текста используйте мышь или тачпад: в первом случае зажмите левую кнопку и используйте курсор для выбора фрагмента, а во втором прикоснитесь к тачпаду для выделения, затем протяните для выделения.
Далее обратитесь к строке меню, в которой выберите пункт «Правка». Кликните по нему и выберите вариант «Скопировать».
Далее откройте или выберите в Dock программу, куда желаете вставить скопированное – в нашем примере это будет редактор TextEdit.
Для вставки текста снова используйте пункт «Правка» строки меню, но на этот раз выберите вариант «Вставить».
Текст будет помещён в выбранную программу. Обратите внимание, что форматирование скопированного фрагмента обычно сохраняется.
Как видите, ничего сложного эта операция собой не представляет.
Способ 2: Контекстное меню
Операционная система Apple, как и её конкурент от Microsoft, имеет в себе функцию контекстного меню. Как и в случае Виндовс, оно вызывается правой кнопкой мыши. Однако многие пользователи МакБуков используют свои устройства в дороге, где мышь заменяет сенсорная панель Multitouch. Она тоже поддерживает вызов контекстного меню, но следует убедиться, что включены жесты двумя пальцами.
- Щёлкните по значку меню Apple и выберите пункт «Системные настройки».
Найдите в списке настроек вариант «Трекпад» и кликните по нему.
Перейдите на вкладку «Выбор и нажатие». Обратите внимание на опцию «Двойной клик» – для работы функции вызова контекстного меню с помощью Multitouch указанная опция должна быть включена.
После этого можно переходить непосредственно к инструкции по использованию.
- Выделите текст в первой программе (обратитесь к первому способу за подробностями) и нажмите правую кнопку мыши. На Multitouch коснитесь панели одновременно двумя пальцами. Появится меню, выберите в нём вариант «Скопировать».
Перейдите к программе, в которую хотите поместить скопированный фрагмент, снова вызовите контекстное меню тем же способом, и используйте пункт «Вставить».
Текст будет помещён в выбранное приложение.
Этот вариант манипуляций с текстовыми блоками представляет собой более удобный вариант первого, с теми же преимуществами и недостатками.
Способ 3: Комбинации клавиш
Манипулировать текстом можно и с помощью разнообразных сочетаний клавиш. Забегая наперёд, отметим, что клавиша Ctrl, пусть и присутствует на клавиатурах современных MacBook, используется не так обширно. Её функции на себя взяла клавиша Command, поэтому комбинации для копирования и вставки текста используют именно её.
- За копирование выделенного фрагмента отвечает сочетание Command+C.
Вставить выделенный текст можно комбинацией Command+V. Если вам требуется вставить текст без сохранения форматирования, используйте клавиши Command+Option+Shift+V.
Эти комбинации работают практически везде в системе macOS.
Заключение
Мы рассмотрели методы копирования и вставки текста на MacBook. Как видим, эти операции проводится не сложнее, чем на ноутбуках под управлением Microsoft Windows.
Опишите, что у вас не получилось.
Наши специалисты постараются ответить максимально быстро.
Раздел Коррекция и управление инструментами редактирования
В разделе «Скорректировать» теперь расположены тринадцать опций, для большинства из них доступны дополнительные возможности.
- Свет;
- Цвет;
- Черно-белый;
- Ретушь;
- Красные глаза;
- Баланс белого;
- Уровни;
- Кривые;
- Четкие;
- Определяемый цвет;
- Снижение шума;
- Резкость;
- Виньетка.
К примеру, слайдер «Свет» позволяет корректировать уровень света на фотографии, а если нажать на меню «Параметры» вы увидите семь дополнительных возможностей, позволяющих откорректировать блеск, экспозицию, уровень яркости, контрастности и пр.

Опция «Черно-белый» включает дополнительные инструменты для изменения уровня интенсивности, баланса нейтральных тонов, удаления шума.

В предыдущих версиях «Фото» приходилось активировать скрытые настройки, чтобы получить доступ к различным опциям. Теперь же все инструменты на виду и использовать их достаточно просто (если вы хотите увидеть рекомендации приложения, нажмите кнопку «Авто» рядом с названием каждого раздела).
Если вы хотите просмотреть предыдущую версию изображения, но не хотите отменять уже сделанные изменения, снимите галочку в значке голубого круга, расположенного рядом с секцией. Для возращения к отредактированной версии вновь поставьте галочку в кружке.

На многих непрофессиональных фотографиях часто появляется эффект красных глаз, в приложении «Фото» удалить его проще простого: нажмите изображение кисти и выберите глаз, который нужно откорректировать. Функция ретуширования работает так же просто: нажмите на кисть, затем используйте ⌥Option (Alt) + клик для выбора области фотографии, дальше щелкните и перетащите объект, который хотите удалить. Помимо вышеуказанных, в данном разделе имеются разные интересные эффекты, например, «Определяемый цвет». Для того чтобы им воспользоваться, откройте меню, выберите цвет, а затем с помощью слайдера измените цвет на фотографии.

Как быстро кадрировать фото в macOS при помощи программы Просмотр
Просмотр – программа, которой многие Mac-юзеры пользуются каждый день. Но не все знают, что в Просмотре можно не только смотреть фотографии, но и редактировать их – обрезать, делать надписи и т.п.
1. Откройте фото в программе Просмотр.
2. При помощи мышки или трекпада (на MacBook или Magic Trackpad) выберите ту часть снимка, которую хотите оставить.
3. Чтобы вырезать всё остальное, нажмите ⌘Cmd + K или кликните по кнопке с изображением карандаша, чтобы показать панель инструментов разметки.

4. Нажмите кнопку Обрезать (справа от иконки «Аа»).

Готово – теперь на фотографии осталось только то, что нужно вам. Сохраните и пользуйтесь!

