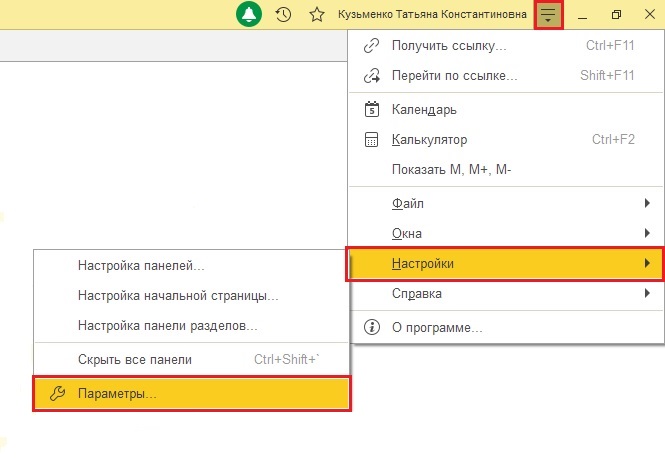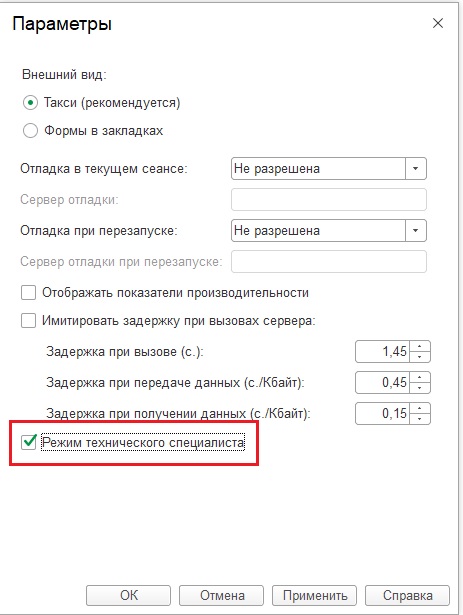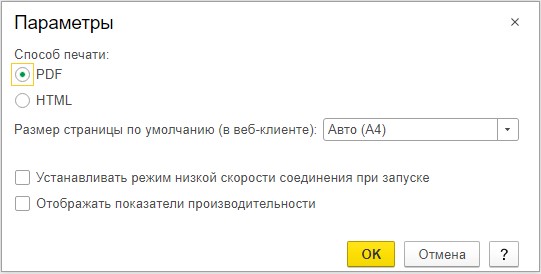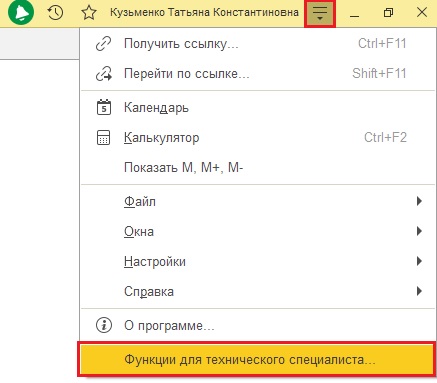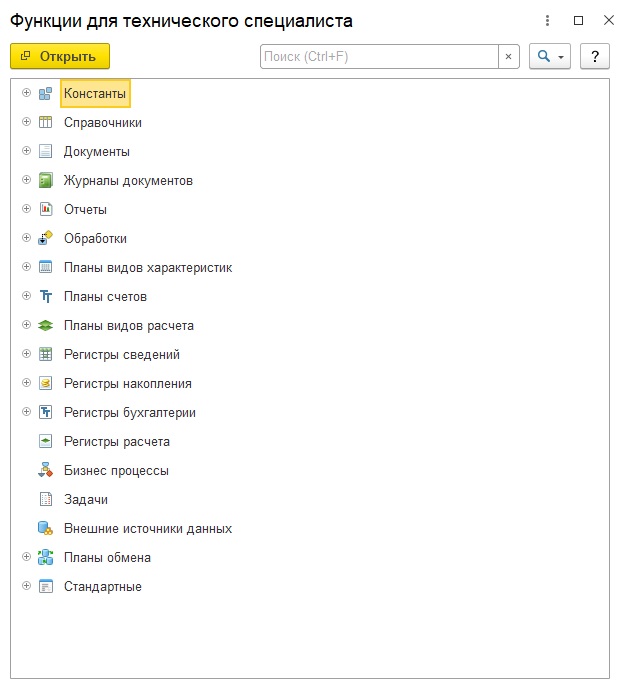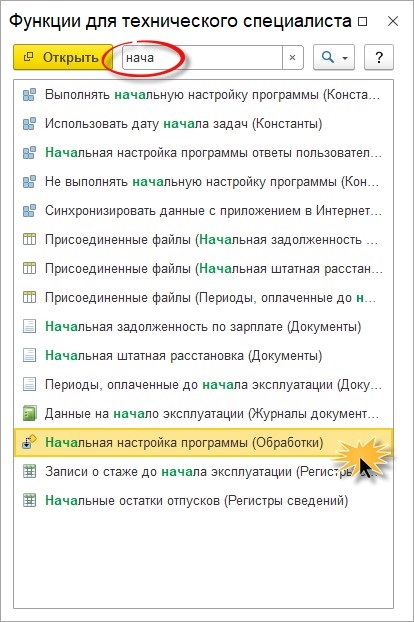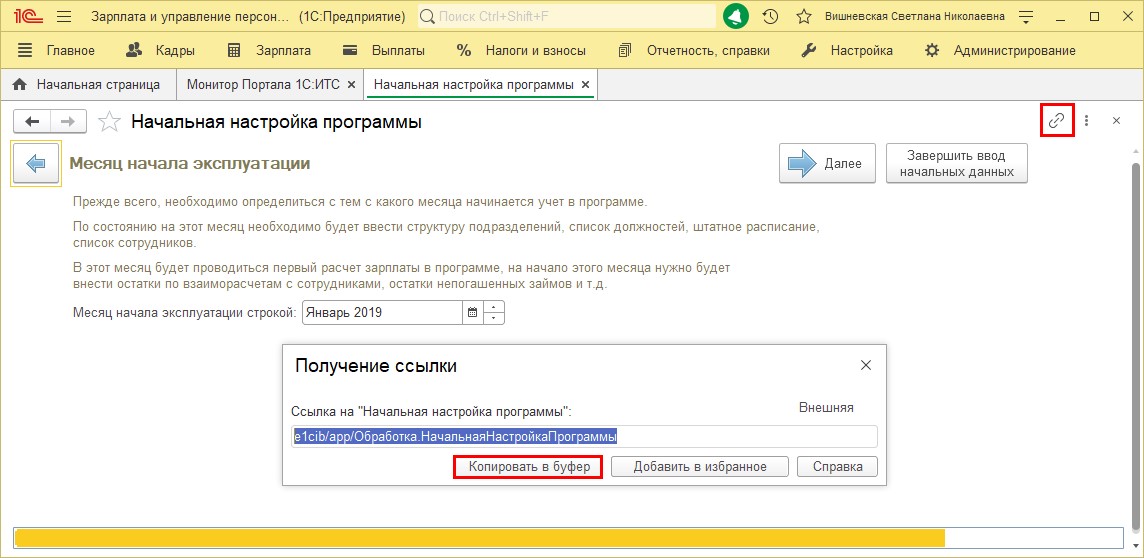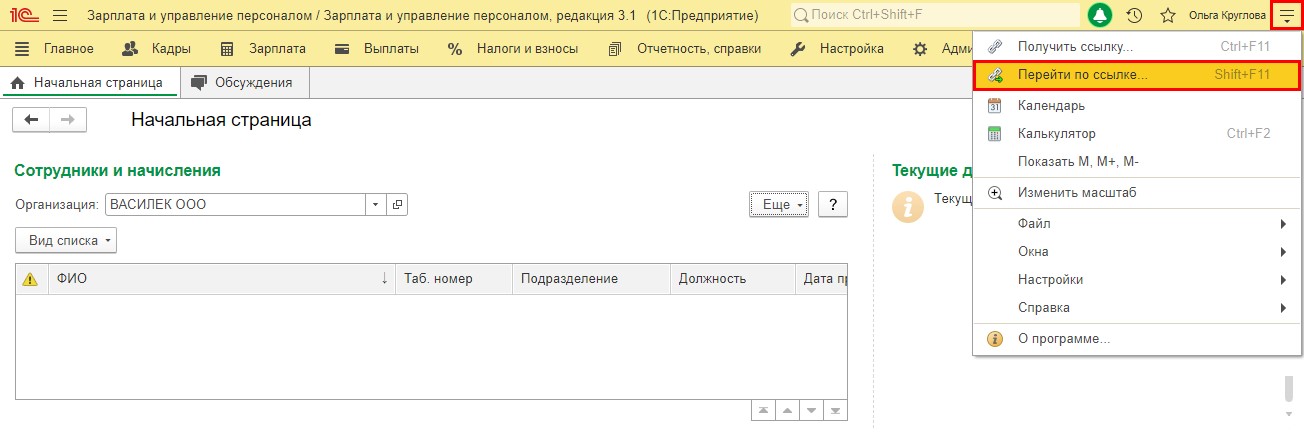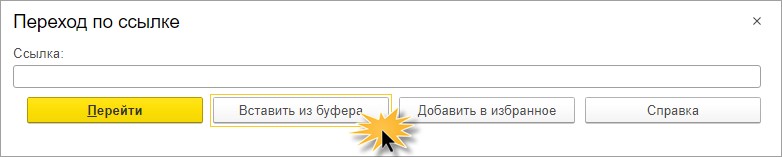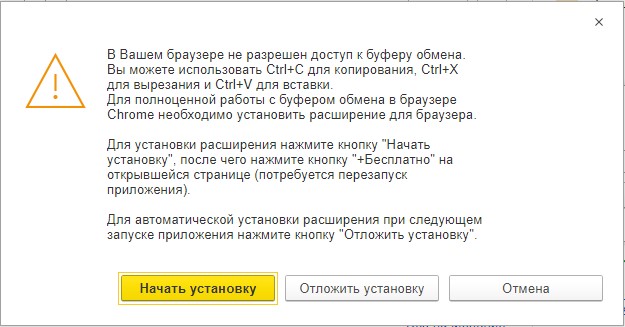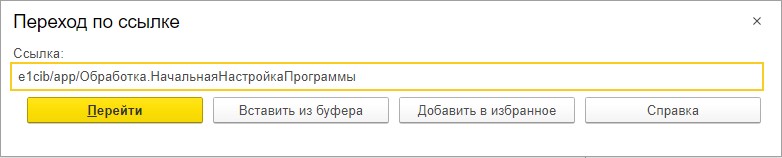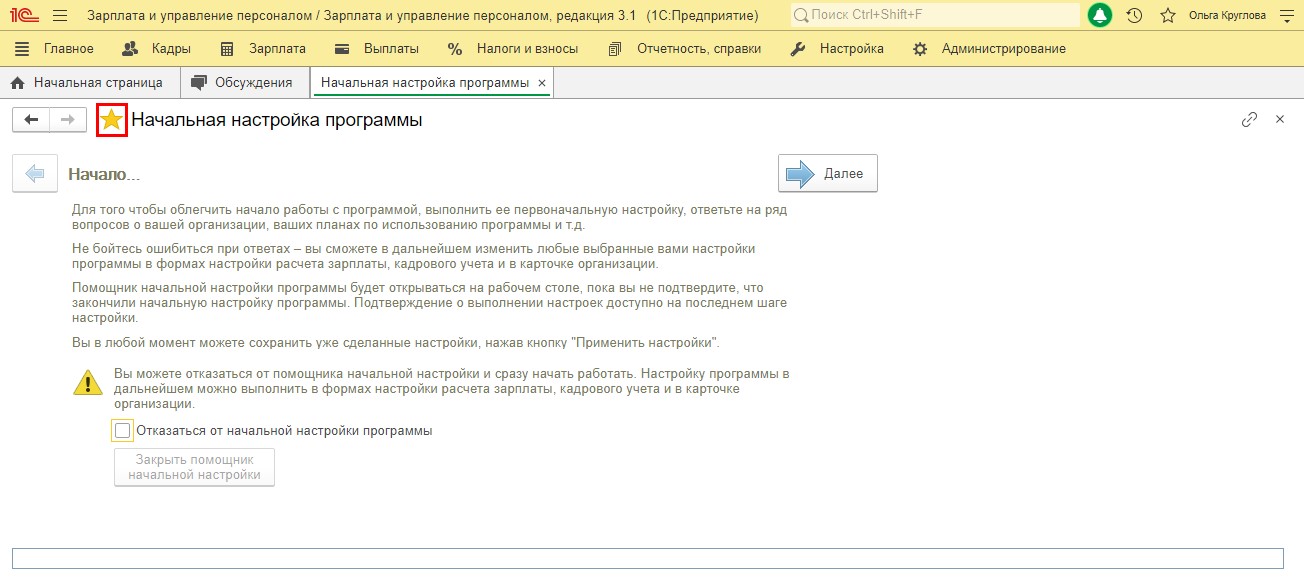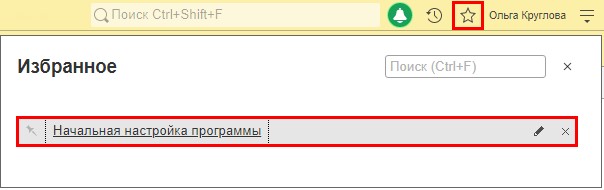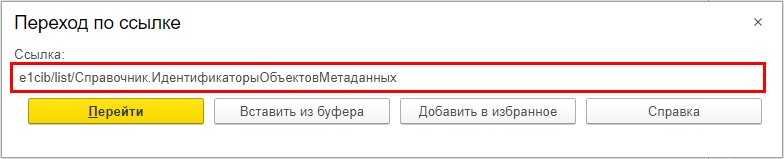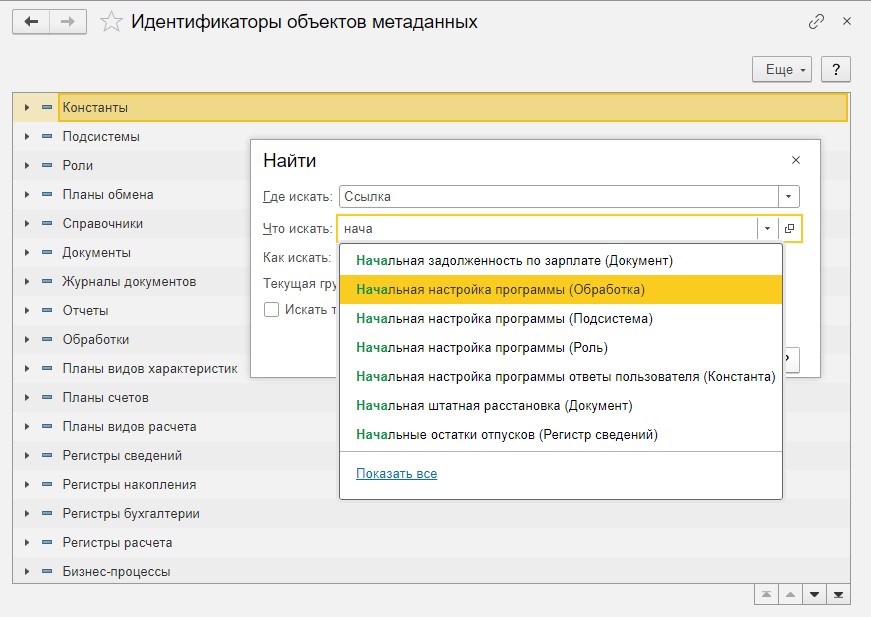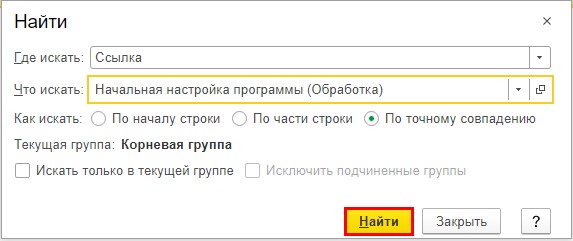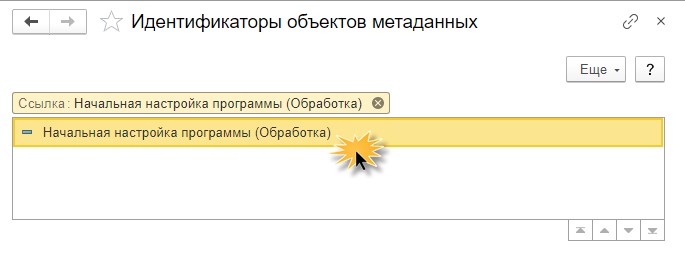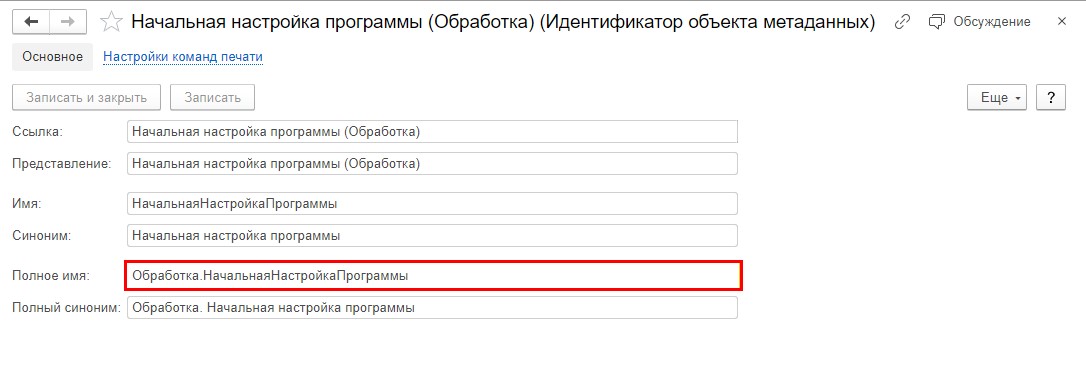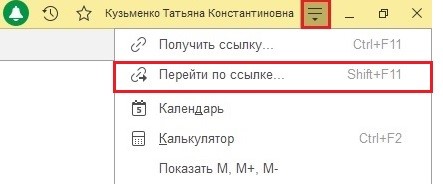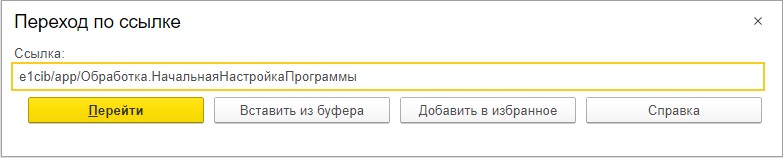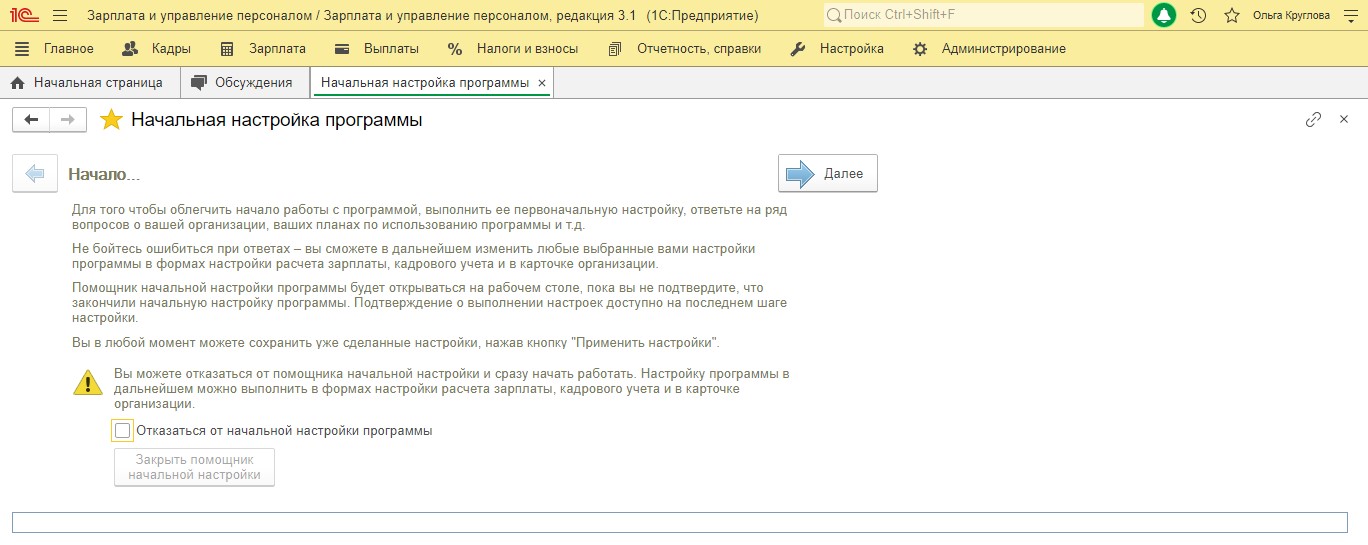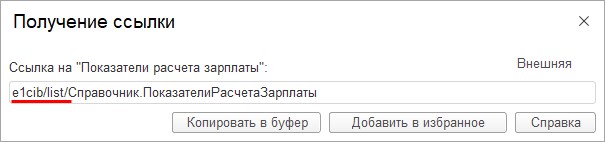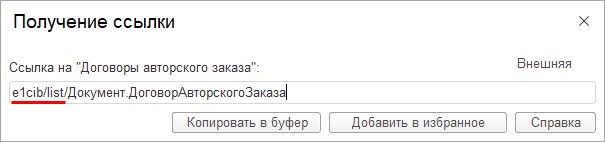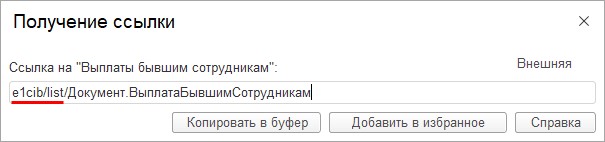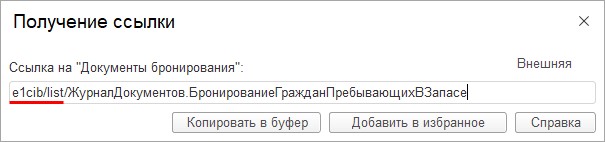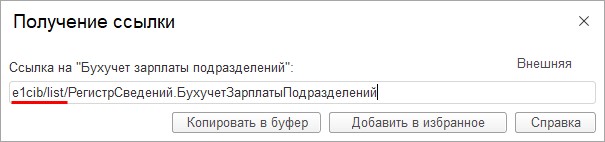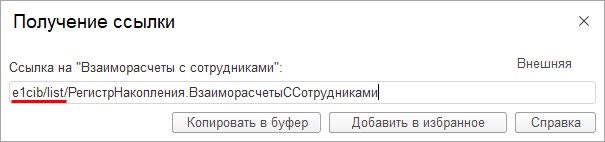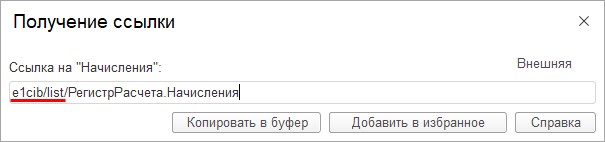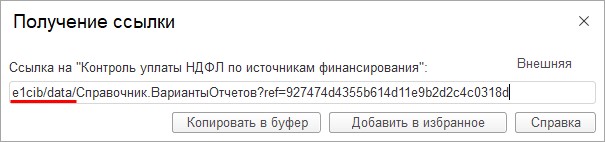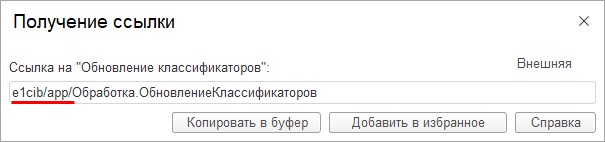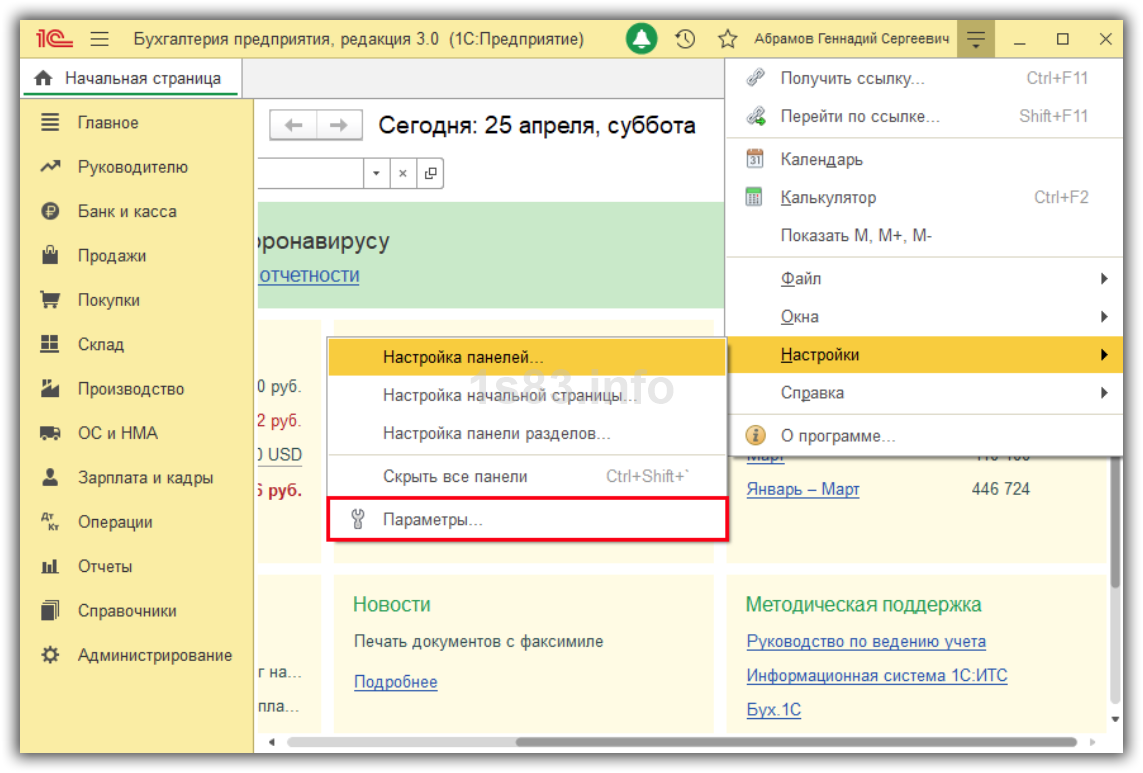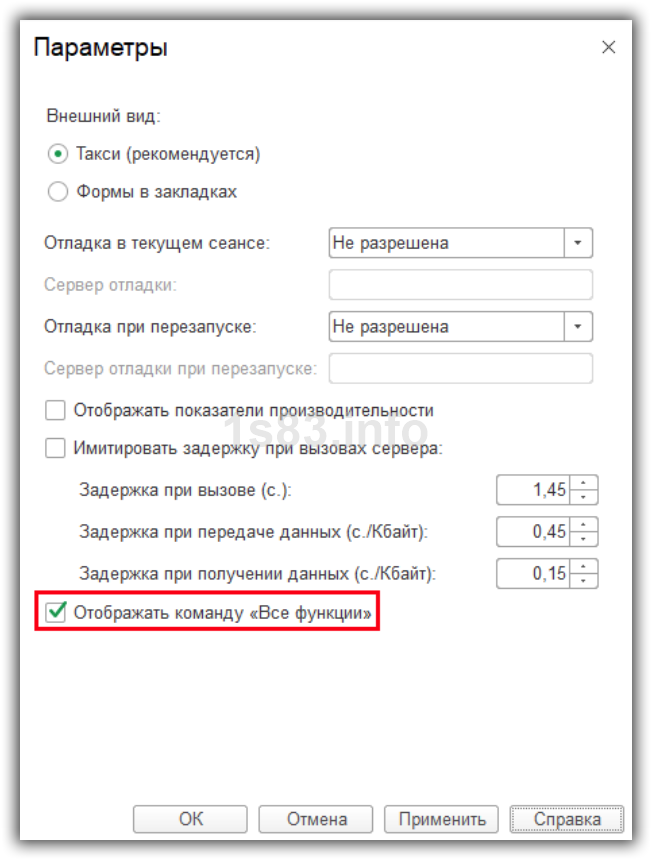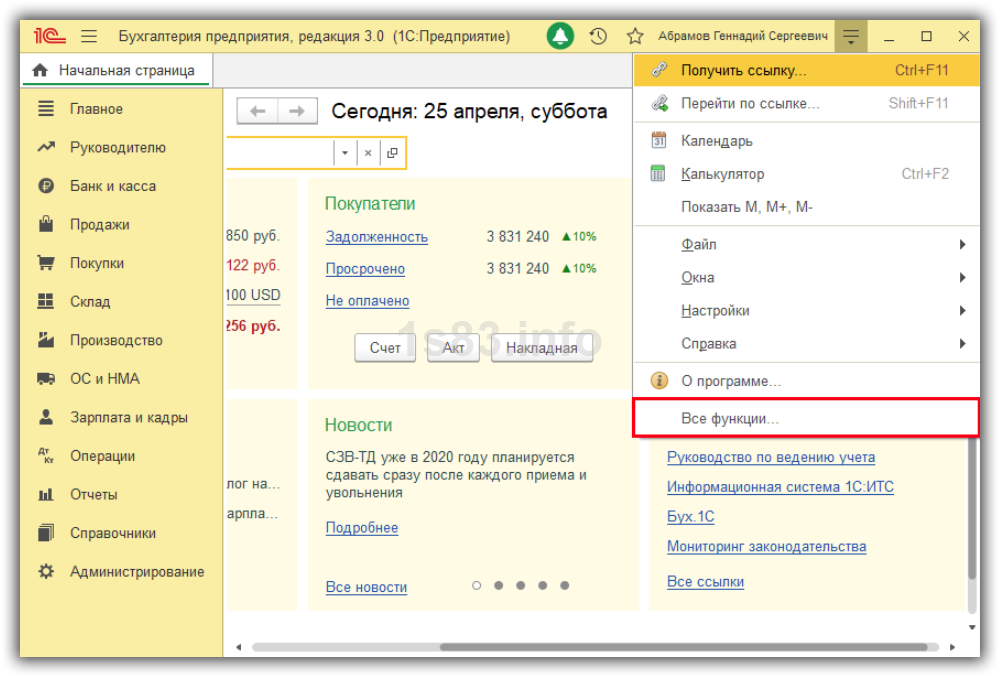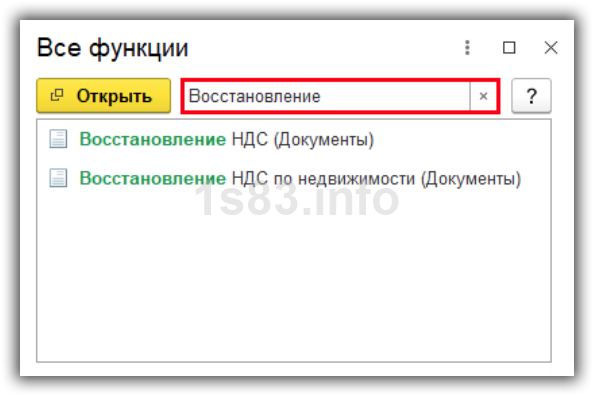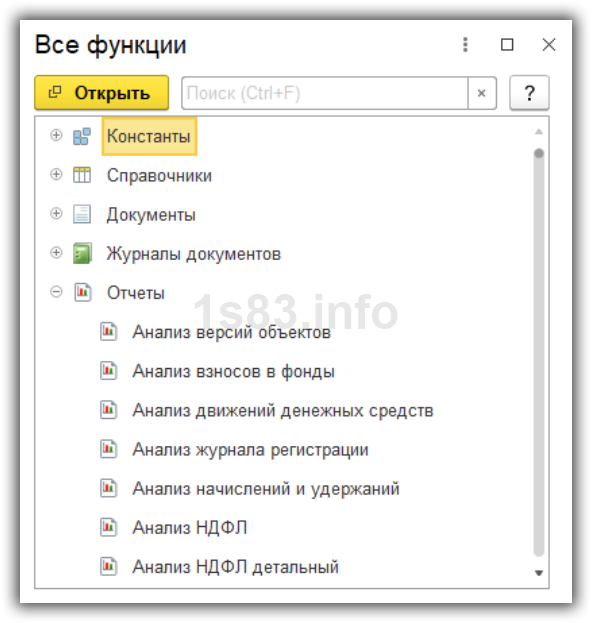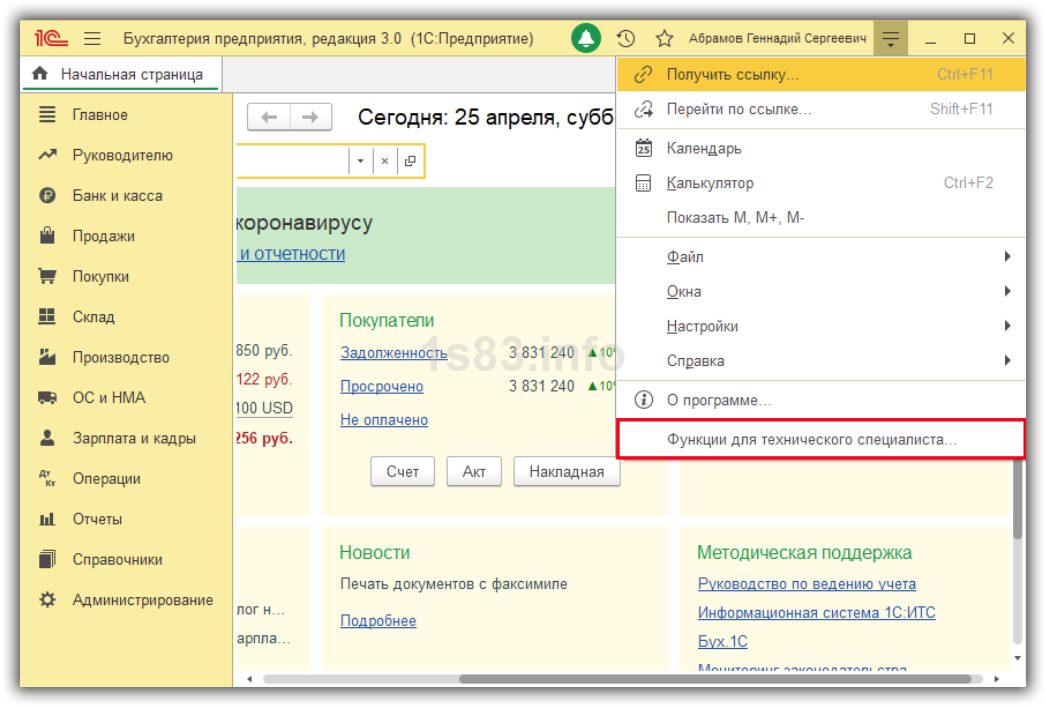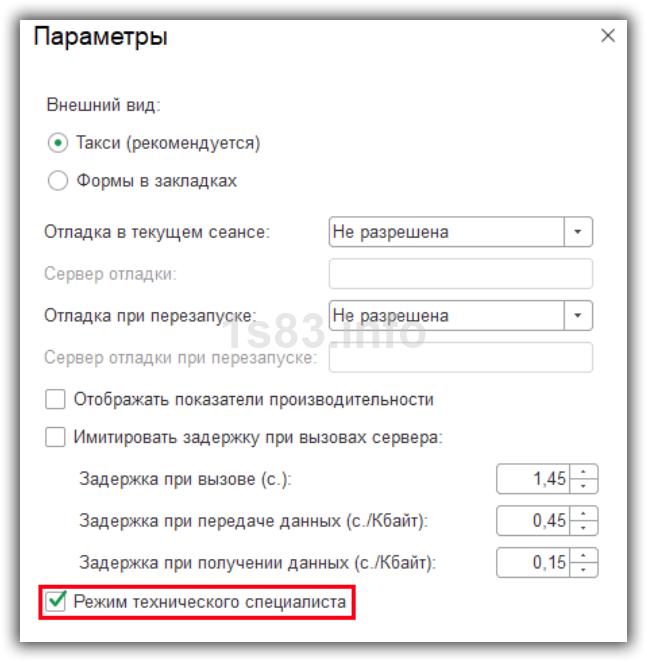И снова о многострадальном меню «Все функции» в ЗУП 3.0
В сети Интернет во многих источниках говорится о том, как включить меню «Все фукции» через меню «Сервис-Параметры» — якобы достаточно включить соответствующую галочку:
Но что делать, если окно выглядит вот так:
Т.е. этой галочки там нет в принципе?
То, что поля для этой галочки в окне просто нет, означает, что Вы зашли под пользователем, в правах которого не активирована Роль РежимВсеФункции
Чтобы активировать эту Роль у данного пользователя, нужно сначала под правами администратора зайти в меню Администрирование-Настройка пользователей и прав, создать новую Группу доступа:
назначив ей новый Профиль групп доступа, и в этом профиле в огромном перечне возможных ролей найти Роль «Режим «Все функции»» (см. по алфавиту):
Все, осталось только пойти в Настройку пользователей и прав — Пользователи — Выбрать пользователя-Права доступа — Включить в группу – и там выбрать только что созданную Группу «Все функции»:
Меню «Все функции» станет доступно этому пользователю по обычному пути «Сервис-Параметры» после того, как он заново зайдет в базу.
P.S. На самом деле считается, что этот пункт меню не нужен — все, что может потребоваться, пользователь найдет в интерфейсе. Т.е. официально заявляется следующее: «Как правило, это команда не отображается в режиме 1С:Предприятие. Это связано с тем, что перечисленные функции не предназначены ни для пользователя, ни для администратора системы. Эти функции предназначены для разработчиков и могут активно использоваться на этапе разработки или внедрения прикладного решения». Но так как типовые конфигурации 1С вечно находятся на «этапе разработки», без этого меню бывает трудно и даже невозможно расследовать ошибки.
Next Post
-
WordPress
-
Сайтостроение
Иерархия (очередность вызова) файлов шаблонов WordPress: Сайтостроение: WordPress
Пт Фев 20 , 2015
Картинка, отображающая очередность вызова файлов шаблонов вашей конкретной Темы при работе WordPress
📝 Что это за кнопка? — Открывает дерево объектов, которые присутствуют в конфигурации. Бывает, что быстрее и проще найти документ или справочник в дереве, нежели в интерфейсе.
🎯 Разберём, как вывести кнопку по шагам:
- Откройте программу 1С.
- В правом верхнем углу нажмите на кнопку с двумя горизонтальными линиями и треугольником, указывающим вниз. Далее «Настройки» — в выпадающем меню нажмите на «Параметры…».
- В окне с настройками параметров поставьте «галочку» напротив «Отображать команду «Все функции».
- Сохраните изменения, нажав на «Ок».
❓ Что делать, если в параметрах нет опции «Все функции»?
В некоторых конфигурациях потребуется добавление опции через включение роли «Режим «Все функции» для учетной записи пользователя.
Вызов через меню в правой части окна по значку с линиями и треугольником. По клику откроется дерево всех объектов системы.
✅ После выполнения рекомендаций в 1С 8.3 станет доступна эта кнопка.
_____________________________________
⚡ Подписывайтесь на канал или задавайте вопрос на сайте — постараемся помочь всеми техническими силами. Безопасной и производительной работы в Windows и 1С.
Привет, Гость! Выйти?
Вкладка “Все функции” в ЗУП 3.1
Отправлять новые сообщения на мою почту
|
Екатерина 0 – 22.02.2019 15:09:41 |
Вопрос от посетителя сайта Михаила: |
| 1С Программист Эксперт | |
|
Специалист 1 – 26.02.2019 13:10:58 |
Сначала надо проверить включено ли в базе отображение команды «Все функции». |
|
Специалист 2 – 26.02.2019 13:11:49 |
Смотрите, отметила на скриншоте путь включения команды Все функции Вложенные файлы:
|
Отправить быстрое сообщение
Ваше Имя Заполните поле
Сообщение Заполните поле
Цитировать
- Создано 05.04.2021 10:04
- Опубликовано 05.04.2021 10:04
- Автор: Administrator
- Просмотров: 9837
Развитие технологий не стоит на месте. Все больше пользователей отдают предпочтение работе с облачными программами 1С (1C: Fresh). Это сервис, позволяющий работать с программой 1С через интернет, находясь при этом в любой точке мира. Но возникают ситуации, когда пользователь, привыкший к каким-либо функциям в обычной локальной 1С, не может найти их в облачной версии. В данной публикации речь пойдет об объектах, доступных в разделе «Все функции», с недавних пор переименованном в «Функции технического специалиста». Напоминаем, что обращаться к этому разделу программы нужно только в самых крайних ситуациях, а в идеале – стоит доверить этот шаг консультанту 1С!
В локальных версиях 1С данный пункт меню включается в разделе «Настройки» – Параметры».
После его активации он добавляется в нижнюю часть меню «Сервис и настройки». Доступен он для любых конфигураций 1С.
В описании сервиса 1C: Fresh относительно команды «Функции технического специалиста» пояснено, что данная функция отключена из соображений безопасности. В настройке параметров отсутствует переключатель активации «Функций технического специалиста».
Но пользователь может воспользоваться объектами, используя штатный интерфейс, а при отсутствии нужного элемента получить доступ к нему, используя ссылки.
Рассмотрим, как можно то сделать.
Как получить ссылку на объект с помощью локальной версии 1С?
Сразу рассмотрим, как и где получить ссылку на объект раздела «Функции технического специалиста» на примере 1С: ЗУП ред. 3.1.
Для получения ссылки воспользуйтесь локальной версией, установленной на компьютере. Это может быть демоверсия или ваша старая информационная база.
В ЛОКАЛЬНОЙ ВЕРСИИ 1С воспользуйтесь механизмом, который мы описали выше установите галочку в поле «Режим технического специалиста» и у вас появится доступ в этот раздел.
Шаг 1. Откройте «Функции технического специалиста».
Все объекты в разделе представлены в виде дерева-каталога, включающего справочники, документы, различные регистры и обработки. Часть объектов доступны пользователю в «рабочем» интерфейсе, а часть скрыто.
Шаг 2. Разворачивая группы по кнопке «+» найдите нужный объект. Зная его название, можно воспользоваться строкой поиска.
Для примера, найдем объект «Начальная настройка программы» в разделе «Обработки».
По условиям нашего примера, мы еще раз хотим пройтись по этапам первоначальной настройки программы и уточнить некоторые детали. Но данная функция во фреше недоступна.
Шаг 3. Введите в строке поиска начало ее названия и выберите найденный элемент из списка.
Откроется обработка «Начальная настройка программы».
Шаг 4. Нажмите кнопку «Получить ссылку…» в правом верхнем углу в виде цепочки. В открывшемся окне «Получение ссылки» появится ссылка на данный объект. Нажмите кнопку «Копировать в буфер».
Как открыть объект по ссылке в 1С: Fresh?
Шаг 1. Перейдите в облачную 1С и вызовите команду «Перейти по ссылке».
Сделать это можно двумя способами:
• в разделе «Сервис и настройки – кнопка-стрелка в правом верхнем углу программы;
• комбинация клавиш «Shift+F11».
В результате откроется окно «Переход по ссылке».
Шаг 2. Нажмите кнопку «Вставить из буфера».
Если ваш браузер не поддерживает использование буфера обмена, отобразится окно с предупреждением и предложением установить разрешение. Но мы не будем усложнять себе жизнь и воспользуемся кнопками на клавиатуре.
Для вставки, нажмите комбинацию клавиш «Ctrl+V» – вставить из буфера.
В результате скопированная в буфер ссылка отобразится в поле окна.
Шаг 3. Нажмите «Перейти».
Нажав кнопку «Добавить в избранное» можно сразу добавить элемент на панель «Избранное».
Обработка «Первоначальная настройка» из раздела «Все функции» открыта.
Шаг 4. Нажмите «кнопку-звездочку» – «Добавить в избранное».
Теперь даже после закрытия окна, данная обработка будет доступна пользователю: достаточно нажать «кнопку-звездочку» – «Избранное» в правом верхнем углу программы и выбрать добавленный элемент.
Таким образом, можно открывать и сохранять в «Избранное» любые объекты из раздела «Все функции» – регистры, обработки, документы, справочники и т.д. Данный способ применим к любой конфигурации 1С.
Как быть, если под рукой нет установленной на компьютере программы 1С?
Рассмотрим этот вариант.
Как получить ссылку на объект, если нет локальной базы 1С?
Пользователь ссылку может сформировать сам. Для этого нужно знать идентификатор объекта.
Для этого откройте справочник «Идентификаторы объектов метаданных».
Воспользуйтесь командой «Перейти по ссылке…» и укажите:
e1cib/list/Справочник.ИдентификаторыОбъектовМетаданных
Шаг 1. Укажите ссылку на справочник в окне «Переход по ссылке».
Шаг 2. Нажмите «Перейти» и откроется указанный в ссылке справочник.
В нем содержится перечень всех объектов программы. Нужный объект можно найти так же с помощью поиска.
Шаг 3. Перейдите по кнопке «Еще» – «Расширенный поиск».
В строке «Что искать» введите начальные буквы названия и выберите найденный элемент в списке.
Шаг 4. Нажмите «Найти».
Шаг 5. Откройте найденный объект.
Вы увидите его идентификатор, т.е. имя, как он называется в программе – поле «Полное имя».
Скопируйте его, используя комбинацию клавиш «Ctrl+C».
И сформируйте ссылку в виде:
e1cib/app/ и укажите имя объекта.
В нашем примере – Обработка.НачальнаяНастройкаПрограммы
У нас получилось:
e1cib/app/Обработка.НачальнаяНастройкаПрограммы
Это ссылка на обработку «Начальная настройка программы». Она в том же виде, как мы получили из локальной 1С.
Используя эту ссылку, сделайте переход с помощью команды «Перейти по ссылке…» в облачной 1С.
Вставьте наши данные:
Как видите, результат получился тот же. Обработка «Начальная настройка программы» из раздела «Все функции» открыта».
Чтобы попробовать этот прием на своей базе, вы можете скопировать текст команды отсюда. Но обратите внимание, что команды на разные объекты отличаются. В нашем примере рассмотрен переход в обработке и использовалась команда e1cib/app.
Команды видны при формировании ссылок в локальной версии 1С.
e1cib/list/ – переход к справочникам, документам, журналам документов, регистрам сведений, регистрам накоплений, регистрам расчета – начислений и удержаний.
Пример ссылки на справочник.
Примеры ссылок на документы.
Пример ссылки на журнал документов.
Пример ссылки на регистр сведений.
Пример ссылки на регистр накоплений.
Пример ссылки на регистр расчета – начисления.
e1cib/data/ – переход к отчетам.
e1cib/app – переход к обработкам.
Формируя ссылку вручную, учтите эти моменты. Команду можно скопировать из текста статьи и добавить идентификатор нужного объекта из раздела «Функции технического специалиста».
Автор статьи: Ольга Круглова
Понравилась статья? Подпишитесь на рассылку новых материалов
Добавить комментарий
При работе в программах 1С бывает, что пользователям трудно получить доступ к нужному объекту в обычном интерфейсе. Когда и почему так бывает?
Приведем пару примеров:
- Мы знаем название объекта, но не знаем, в каком разделе он находится.
- Объект 1С недоступен в интерфейсе. Обычно это относится к регистрам накопления и регистрам сведений.
- Где находится объект мы знаем, но до него долго добираться.
В таких случаях пригодится команда 1С 8.3 — Все функции, которая есть в любой 1С. С её помощью вы сможете быстро открыть любой объект. Рассмотрим подробнее.
Содержание
- Где найти и как включить «Все функции»
- Как искать объекты через Все функции
- Все функции на платформе 8.3.17
Где найти и как включить «Все функции»
Найти команду можно главном в меню 1С “Сервис и настройки”, но по умолчанию может быть отключена. Чтобы включить Все функции зайдем в меню “Сервис и настройки — Настройки — Параметры”.
Наша команда предоставляет услуги по консультированию, настройке и внедрению 1С.
Связаться с нами можно по телефону +7 499 350 29 00.
Услуги и цены можно увидеть по ссылке.
Будем рады помочь Вам!
Установим флажок “Отображать команду Все функции” и нажмем “ОК”.
Теперь эта команда появилась.
Как искать объекты через Все функции
Искать объекты через Все функции просто. Если знаем название объекта, вводим в строке поиска ключевые слова и программа подберет подходящие объекты.
Если название объекта не знаем, ищем по типу объекта. Например, хотим найти отчет, соответственно раскрываем ветку “Отчеты” и вручную проходимся по списку.
Все функции на платформе 8.3.17
Отметим, что на платформе 8.3.17 команду Все функции переименовали.
Теперь она называется Функции для технического специалиста.
В настройках флажок для включения команды называется Режим технического специалиста.