Вы сделали множество фотографий или скачали ряд изображений из Сети, но не знаете, где они хранятся в смартфоне? Знакомьтесь с нашей статьей. В ней мы разберем, где находятся ваши фото во внутренней памяти устройства и на внешнем накопителе.
В современном смартфоне хранится большое количество изображений. Это фотографии, скачанные картинки из Интернета, социальных сетей и мессенджеров, эскизы и т.д. Чтобы избежать захламления памяти устройства, рекомендуется знать, где хранятся фото на Андроиде. Это позволит иметь к ним доступ и при необходимости удалять ненужные файлы, копировать, перемещать (например, на ПК или карту MicroSD) или отправлять другим пользователям.
В этой статье мы разберем, где сохраняются фото на Android, а также куда помещаются другие изображения, например, после загрузки из интернета или скачанные из иных источников.
Содержание
- 1 Где хранятся фото на Android
- 2 Что такое миниатюры изображений и где они хранятся
- 3 Где хранятся изображения из социальных сетей, мессенджеров и интернета
- 4 Хранение изображений в облаке
- 5 Заключение
Фото на Android хранятся по умолчанию в папке DCIM (Digital Camera Images, что переводится как «Изображения с цифровой камеры»). Она находится в корне внутренней памяти или внешнего накопителя, в зависимости от того, куда отправляются изображения. Это местоположение является стандартным для всех цифровых фотоаппаратов и смартфонов, оснащенных камерой.
Если вы желаете посмотреть фотографии через встроенный проводник ОС Android, путь к ним следующий: /внутренняя память/DCIM/Camera или /CD-карта (карта памяти)/DCIM/Camera. Аналогичным образом путь выглядит в некоторых файловых менеджерах, например, в Cx Проводник или в Mi проводник.

В других файловых менеджерах путь к папке во внутренней памяти может выглядеть как: /storage/emmc/DCIM/Camera или /storage/emulated/DCIM/Camera. Если же это внешний накопитель, то найти фотографии можно следующим образом: /storage/sdcard/DCIM/Camera.

Фотографии, сделанные основной камерой, находятся в папке Camera. Но помимо нее, в DCIM могут быть и другие папки, догадаться о предназначении и содержимом которых можно по их названию:
- Video – видеозаписи, снятые пользователем;
- Selfie – фотографии, сделанные фронтальной камерой;
- Panorama – изображения, снятые с помощью режима «Панорама»;
- Screenshots – скриншоты, сделанные владельцем гаджета.
Наличие и количество папок зависит от марки смартфона, встроенной оболочки от производителя и версии Android. Кроме того, в DCIM могут быть папки приложений, сохраняющих изображения на телефон. Это программы для обработки фото, создания анимации и т.д. Обычно такие папки имеют название, как и у приложения, к которому относятся.

В названиях папок в DCIM могут быть цифры от 100 до 999. Фотографии по умолчанию отображаются в том порядке, в котором они были созданы. В их названии, как правило, зашифровано точное время и дата съемки.
Что такое миниатюры изображений и где они хранятся
После сохранения в телефоне каждое изображение получает эскиз или миниатюру. Они используются, чтобы ускорить загрузку фотографий при навигации или просмотре. Хранятся такие миниатюры в папке «.thumbnails», которая обычно находится в Pictures, но иногда встречается и в других разделах, например, в DCIM.

По умолчанию папка «.thumbnails» является скрытой и для ее просмотра потребуется включить отображение скрытых файлов во встроенном проводнике Android или в файловом менеджере.

Данные из «.thumbnails» занимают достаточно большой объем памяти, поэтому их рекомендуется периодически удалять. Рассмотрим, как это сделать на примере проводника Files от Google, который сегодня часто предустановлен по умолчанию на смартфоне. Инструкция:
Шаг 1. Откройте Files и нажмите на кнопку в виде трех горизонтальных полос, чтобы вызвать меню.

Шаг 2. Выберите «Настройки».

Шаг 3. Напротив строки «Показывать скрытые файлы» переведите переключатель вправо.

Шаг 4. Откройте внутренний накопитель смартфона и перейдите в «Pictures».

Шаг 5. Найдите скрытую папку «.thumbnails» и перейдите в нее.

Шаг 6. В меню кнопки в виде трех точек в правом верхнем углу выберите «Выделить все».

Шаг 7. Повторно нажмите на кнопку в виде трех точек и выберите «Удалить навсегда». Это позволит избежать перемещения файлов в корзину, где они хранятся в течение 30 дней для возможности восстановления, и только потом стираются. Также их можно оттуда удалить вручную.

Начнется удаление файлов. Продолжительность процесса зависит от их количества и размера. Очистку «.thumbnails» рекомендуется выполнять регулярно, чтобы избежать захламления внутреннего накопителя гаджета. Этот процесс можно выполнять и с помощью утилит для очистки памяти смартфона, например, CCleaner.
Где хранятся изображения из социальных сетей, мессенджеров и интернета
Изображения из социальных сетей и мессенджеров, например, Вайбер или WhatsApp, сохраняются в памяти устройства в папках под собственным названием.
Все фотографии и другие картинки, полученные от сторонних пользователей в Телеграм, хранятся в корне внутренней памяти. Для доступа к ним найдите папку Telegram, а в ней – Telegram Images. Если же вы хотите посмотреть фото, сделанные камерой смартфона через интерфейс мессенджера, то путь будет иной: Внутренняя память/Pictures/Telegram.

Изображения из WhapsApp хранятся в корне по пути: Внутренняя память/WhatsApp/Media/WhatsApp Images. Однако основная папка может находиться и папке Android в корне. В таком случае искать фото нужно по следующему адресу: Внутренняя память/Android/media/com.whatsapp/WhatsApp/media/WhatsApp Images. Здесь находятся как изображения, полученные от других пользователей, так и сделанные камерой через интерфейс мессенджера.

Фотографии, сделанные на камеру в Viber на Андроид, а также изображения, загруженные из других чатов, сохраняются по пути: внутренняя память/Pictures/Viber. По схожему пути: Внутренняя память/Pictures/Instagram размещаются данные из популярной социальной сети Инстаграм.

Изображения, скачанные из ВКонтакте, сохраняются в папку Download, где находятся совместно с другими скачанными файлами. Для более удобного поиска выберите в настройках «Сортировать» и установите значение «Сначала новые».
Если вы хотите посмотреть картинки или фото, загруженные из «Одноклассников», то их вы найдете, открыв путь: Внутренняя память/Pictures/Odnoklassniki.
Изображения, скачанные из интернета, по умолчанию отправляются в папку «Download». Однако в настройках браузера вы можете изменить папку на другую по вашему желанию.
Хранение изображений в облаке
Если на телефоне есть приложение Google Фото, то ваши изображения могут сохраняться в облаке, при условии, что вы не отключали автозагрузку. Это – удобная функция, т.к. она позволяет вам получать доступ к снимкам с других гаджетов или упростить перенос данных при переходе с одного устройства на другое. Также через этот сервис вы можете быстро делиться изображениями с друзьями и близкими.
Чтобы убедиться, что автозагрузка включена, выполните следующие действия:
Шаг 1. Откройте приложение Google Фото.
Шаг 2. Нажмите на кнопку с вашими инициалами в правом верхнем углу для вызова меню.

Шаг 3. В поле «Автозагрузка» нажмите «Включить».

Шаг 4. Выберите, в каком качестве должны храниться файлы – в исходном или сжатыми. Во втором случае экономится память, но уменьшается разрешение изображений. Для подтверждения нажмите «ОК».

Отключить автозагрузку вы можете аналогичными действиями.
Заключение
В смартфонах с ОС Android фотографии, сделанные на встроенную камеру, хранятся в папке DCIM во внутренней памяти гаджета или на внешнем накопителе. Если у вас есть приложение Google Фото и в нем включена автосинхронизация, то копии изображений вы найдете в облачном хранилище, откуда легко можете получить к ним доступ с другого устройства или просто поделиться ими с родными или друзьями.
Изображения, загруженные из социальных сетей, мессенджеров или из Интернета, находятся в папках Download, Pictures или просто в корне памяти телефона в папке с названием приложения. Получить доступ к ним можно через встроенный проводник, но удобнее воспользоваться файловым менеджером.

Сколько фотографий сейчас хранится в памяти вашего смартфона? Наверное, не одна сотня, а скорее — больше тысячи. И если среди кучи изображений нужно найти какой-то конкретный снимок — листать галерею можно до безобразия долго.
Но это если искать вручную. Мы предлагаем вариант получше — умный поиск через Google Фото. Данным сервисом пользуется большинство владельцев Android смартфонов, а вот про волшебный поиск, который там есть, почему-то знают единицы.
Google Фото умеет распознавать, что именно находится на снимке. Конечно, с мелкими деталями сервис может и не справится, но вот определить, что на фотографии есть собака, машина или нужный человек, а также показать снимки в определенном месте и в конкретное время — он может железно.
Давайте посмотрим, как этот лайфхак работает на практике:
-
Открываем Google Фото. Это предустановленное приложение, которое по умолчанию есть на всех Android-смартфонах. Возможно, у вас оно будет называться Google Photos, или просто Photos. На iOS программу нужно качать отдельно.
-
Открываем строку поиска (на планшетах строка расположена вверху, на смартфонах — появляется по нажатию на иконку лупы внизу).

-
Пишем, что хотим найти. Например: «собака», или «лето», или «футбол» или «документы», и получаем снимки, которые Google Photos распознал, как подходящие. Как можно видеть на примере, сервис довольно сообразительный — при запросе «рыба», он показывает не только фото с рыбалки, но и еду, где собственно рыба тоже присутствует.

Чтобы все это работало, фотографии должны находиться в облаке, то есть автозагрузка и синхронизация снимков должна быть включена.
Кроме поиска по словам Photos умеет находить фото по дате, геометкам (например, можно найти все снимки, сделанные в Москве на улице Тверской), событию (свадьба, пикник), и даже по именам людей.
Для поиска по именам нужно «познакомить» Google с вашими близкими: в приложении Photos открыть вкладку поиска, после чего нажать на появившиеся уменьшенные изображения лиц, выбрать нужное, и написать его имя.

И еще один плюс — запросы можно комбинировать. Например, вбиваем в поиск «велосипед вода» или «велосипед июль», и Google покажет только те снимки, которые подходят под эти теги.

Кстати, организовать поиск таким образом можно не только по фотографиям, но и среди обычных изображений. Все, что для этого требуется — сделать на Google Photo отдельную папку, и выгрузить в облако все картинки, которые хранятся на телефоне.
Подписывайтесь на наш Яндекс.Дзен, чтобы не пропустить крутые статьи
Telegram-канал с лучшими скидками и оперативным обновлением новостей
Geekville во «Вконтакте» — наша группа со всем актуальным контентом
На смартфонах мы храним самые разные файлы от песен и документов до игр и приложений. Порой их бывает сложно найти. Особенно, когда дело доходит до того, чтобы перекинуть фото с телефона на компьютер. Мы всегда видим снимки и скачанные картинки в галерее, но не понимаем, в какой папке они хранятся. Давайте разберемся, куда сохраняются фото с камеры, интернета и сторонних приложений наподобие WhatsApp для получения быстрого доступа к ним.
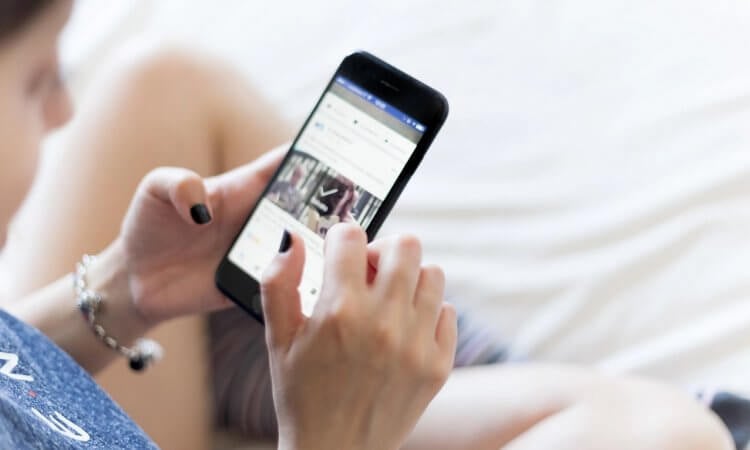
Все фотографии отображаются в галерее, но знаете ли вы, в какой папке они лежат?
Содержание
- 1 Куда сохраняются фотографии
- 2 Куда сохраняются скриншоты
- 3 Где хранятся фото Ватсап
- 4 Куда скачиваются картинки
- 5 Как найти фото в телефоне Андроид
Куда сохраняются фотографии
Папка камеры на всех смартфонах под управлением Android одинакова, а располагается она по пути DCIM/Camera. Чтобы получить к ней доступ, сделайте пару простых шагов:
- Запустите приложение «Проводник» (может называться «Менеджер файлов»).
- Выберите отображение папок.
- Перейдите в каталог «DCIM», а затем — «Camera».
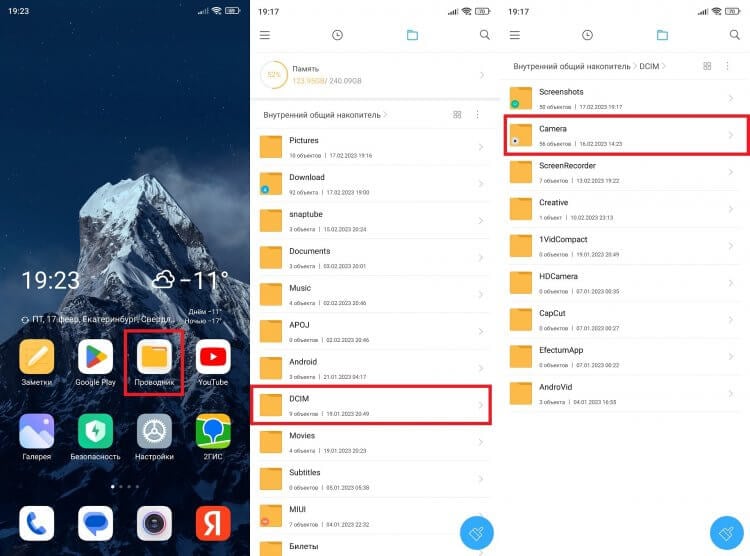
Фотографии могут храниться как на внутреннем накопителе смартфона, так и на карте памяти
Важное уточнение: если в настройках камеры выбрано сохранение фото на карту памяти, в проводнике нужно переключиться на SD-карту. То же самое касается случаев, если мы подключаем телефон к ПК.
⚡ Подпишись на Androidinsider в Дзене, где мы публикуем эксклюзивные материалы
Еще одна делать касается сценария, когда создается отдельный альбом в Галерее. Выполняя перенос фотографий, вы помещаете их в папку, расположенную по пути Pictures/Gallery. Будьте внимательны.
Куда сохраняются скриншоты
Как и фотографии с камеры, скриншоты на Андроиде попадают в «DCIM». Но хранятся они в папке с говорящим названием «Screenshots», а полный путь выглядит как DCIM/Screenshots. Кстати, здесь же вы найдете каталог «ScreenRecorder», где находятся записи экрана.
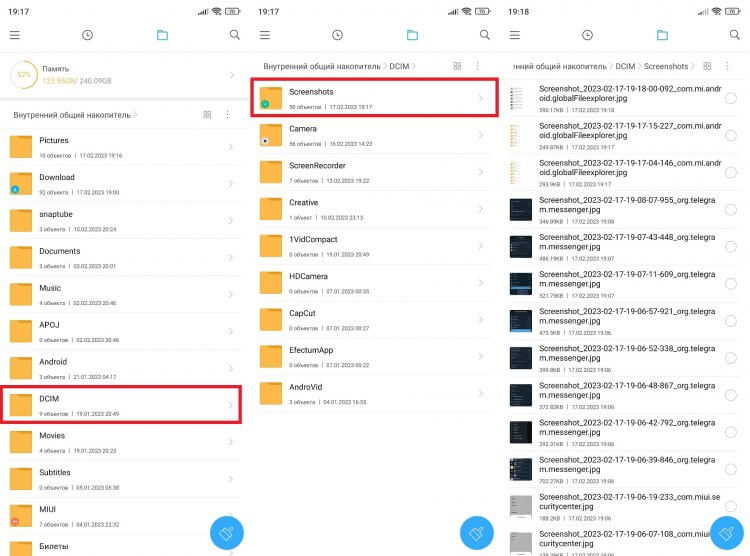
Также в каталоге «DCIM» могут находиться папки, в которых хранятся картинки из сторонних приложений, но чаще всего они оказываются не здесь
Если для создания скриншотов вы используете не стандартные средства системы, а сторонние приложения, то они могут оказаться в другой папке. Далее вам станет ясно, в какой именно.
🔥 Загляни в телеграм-канал Сундук Али-Бабы, где мы собрали лучшие товары с АлиЭкспресс
Где хранятся фото Ватсап
Часто нам требуется найти фото Ватсап на Андроиде. Но в папке «DCIM» их нет. Дело в том, что этот каталог предназначен лишь для хранения картинок, созданных на смартфоне. Данные извне попадают в иной раздел. В случае с WhatsApp он располагается по пути Android/Media/com.whatsapp/WhatsApp/Media/WhatsApp Images.
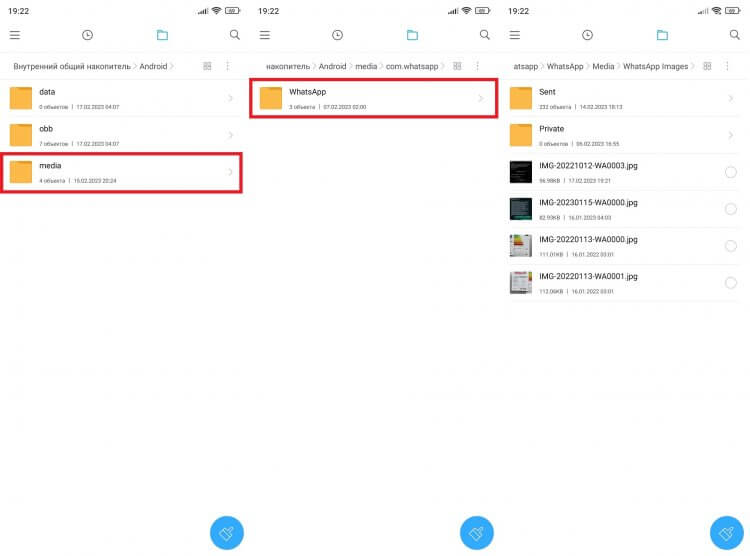
Фотографии из WatsApp прячутся очень глубоко
В той же логике стоит действовать, занимаясь поиском фото из сторонних приложений (например, Telegram). Перейдите в Android/Media и выберите каталог, чье имя совпадает с названием приложения.
Куда скачиваются картинки
Папка с картинками из интернета находится в совершенно другом месте. Если говорить точнее, все скачанные файлы (то есть не только изображения) попадают в каталог «Download», который вы можете видеть сразу после запуска проводника.
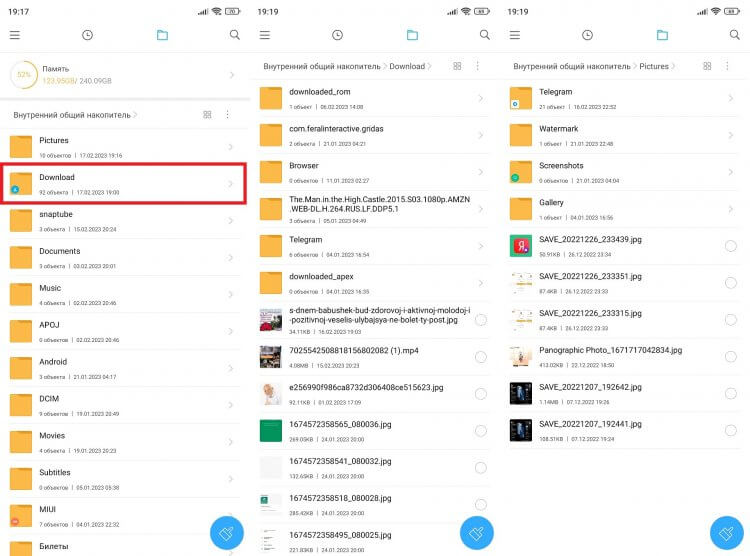
Иногда скачанные из интернета картинки попадают в каталог «Pictures»
Отдельного внимания заслуживает папка «Pictures». Она вообще представляет из себя сборную солянку. В ней могут оказаться как изображения из интернета, так и отредактированные фотографии, сделанные на камеру смартфона. Очень сложно все это держать в голове, правда?
⚡ Подпишись на Androidinsider в Пульс Mail.ru, чтобы получать новости из мира Андроид первым
Как найти фото в телефоне Андроид
Разнообразие папок с фото значительно затрудняет их поиск. Но есть несколько способов быстро найти картинку на телефоне. В этом вам поможет либо «Проводник», либо стандартное приложение «Галерея»:
- Запустите приложение «Проводник».
- Переключитесь с просмотра папок на недавние файлы.
- Выберите «Фото».
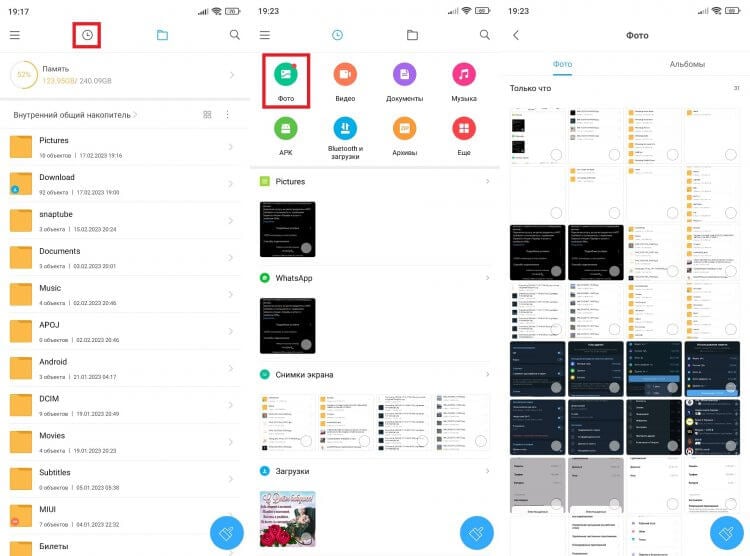
Проводник умеет сортировать файлы по типу, что помогает быстрее найти фото
Так вы увидите все фотографии на смартфоне. Однако, глядя на их список, сложно понять, в какой именно папке они находятся. Чтобы уточнить эту информацию, воспользуйтесь краткой инструкцией:
- Откройте фотографию через галерею или менеджер файлов.
- Нажмите на «три точки».
- Перейдите в раздел «Сведения».
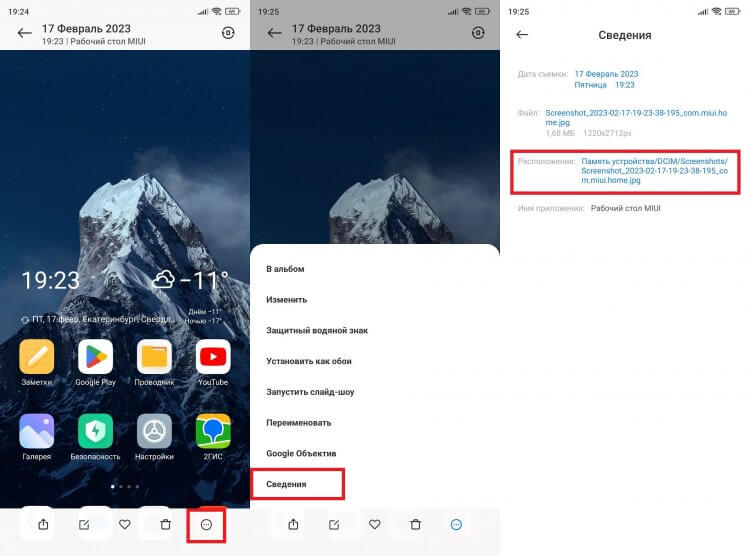
В сведениях файла можно посмотреть точное расположение фото
Здесь вам нужно обратить внимание на пункт «Расположение». Именно он сообщает, по какому пути располагается папка с фотографиями. Также здесь можно заметить имя файла и дату его создания. А еще не стесняйтесь пользоваться обращаться к поисковой строке, доступной в приложении «Проводник».
❗ Поделись своим мнением или задай вопрос в нашем телеграм-чате
Она поможет найти картинку, если вы помните хотя бы примерное название. В случае с фото и скриншотами отталкивайтесь от даты создания, поскольку на большинстве смартфонов она зашифрована в имени: например, «IMG_20230217_75387», где вторая часть — это день, в который была сделана фотография (2023.02.17).
 Всем доброго здравия!
Всем доброго здравия!
Довольно забавная ситуация: сделать фото или скриншот — на современных смартфонах не так уж и сложно, а вот найти потом его в памяти среди множества каталогов — вопрос тот еще… (а уж если аппарат не стандартный с “кривой” прошивкой — может потребоваться время).
Обычно с этой задачей сталкиваются начинающие пользователи при подключении аппарата к компьютеру для передачи фото на жесткий диск.
Вообще, телефоны довольно строго разграничивают изображения по крайней мере на 2 категории:
- снимки, полученные с камеры устройства;
- картинки и фото, загруженные из соц. сетей, мессенджеров и пр.
Разумеется, в этой заметке рассмотрим поиск и тех, и других (а то мало ли?.. 👀).
*
📌 Важно!
Если к вашему телефону подключена SD-карта — то проверьте нижеперечисленные каталоги не только во внутренней памяти телефона, но и на ней!
*
Содержание статьи
- 1 Где хранятся фото и картинки
- 1.1 Первое — см. сведения, свойства
- 1.2 Каталог DCIM
- 1.3 Каталоги Pictures, Movies
- 1.4 Каталог Download
- 1.5 Каталоги Viber, Telegram и пр.
- 1.6 Облачные диски: Яндекс-диск, например

→ Задать вопрос | дополнить
Где хранятся фото и картинки
Первое — см. сведения, свойства
Для начала дам банальный совет… (для тех, у кого телефон в порядке и исправен)
Какой бы марки не был ваш телефон — попробуйте в его галерее найти нужное вам фото/картинку, открыть ее и посмотреть свойства (сведения). Помимо размера изображения, даты, и его имени — там должна быть информация о папке, в которой оно сохранено.
В моем случае — каталог “Download” (в него помещаются всё загружаемое с др. сайтов по умолчанию). 👇

Смотрим в каком каталоге сохранена картинка
*
Каталог DCIM
Этот каталог телефон использует по умолчанию на подавляющем большинстве смартфонов для размещения фотографий с камеры и скриншотов.
Чтобы его найти — вам нужно либо на телефоне запустить приложение “Проводник” (“Мои файлы”), либо 📌подключить аппарат к USB-порту компьютера и просмотреть его память. См. скрин ниже. 👇
*
📌 Примерное расположение:
Galaxy M31PhoneDCIM (где Galaxy M31 — марка телефона, обычно, она отображается в “Моем компьютере” при подключении аппарата к ПК).
Galaxy M31CardDCIM
*
📌 Обратите внимание, что в “DCIM” могут быть несколько других папок: например, в “Camera” — расположены снимки с камеры, а в “ScreenShots” — скрины с экрана.

Camera — фото с камеры
Обратите внимание, что каталог “DCIM” может быть как во внутренней памяти телефона, так и на SD-карте! И, разумеется, что снимки могут быть в одном из этих каталогов!
*
Каталоги Pictures, Movies
Эти каталоги используются для хранения:
- скриншотов и видеороликов;
- медиа-файлов из соц. сетей и мессенджеров (Viber, Telegram и пр.).*
*
* Правда, что касается мессенджеров — то у них могут быть доп. и свои каталоги, в которых и будут автоматически сохранятся все файлы, которые вы видите при переписке (просмотре каналов).

Pictures
*
Каталог Download
“Download” — каталог, используемый большинством приложений (Chrome, uTorrent, Viber и пр.) для сохранения скачиваемых файлов. Т.е. после того, как вы нажали кнопочку “Скачать”, — с высокой долей вероятности файл будет загружен и сохранен в “Download”. 👇
Разумеется, в этой папке сохраняются не только фото и картинки, но и видео, и документация, и др. типы файлов.
*
📌Важно: обратите внимание, что на некоторых устройствах по умолчанию включена опция очистки папки загрузки (т.е., скажем, через 30-60 дней все загруженные файлы будут удалены).

Google Chrome – скачать изображение
*
Каталоги Viber, Telegram и пр.
С этими каталогами, наверное, всё очевидно — в них хранятся файлы от одноименных программ (мессенджеров). Чаще всего, те файлы, которые вы видите в различных каналах – автоматически “прогружаются” к вам в эти каталоги: “Viber”, “Telegram” и пр.
📌 Обратите внимание, что в них могут быть свои внутренние подкаталоги: “Telegram Images” (для картинок), “Telegram Video” (для видео) и т.д.
📌 Да, и на некоторых устройствах они могут автоматически “чистится” по истечении определенного времени (если вам кто-то скинул нужное фотографии в одном из мессенджеров — рекомендовал бы их пересохранить!).

Telegram Images — картинки из Телеграмма
*
Облачные диски: Яндекс-диск, например
Если у вас на телефоне установлены облачные диски (например, Яндекс-диск, Dropbox, облако от Mail и пр.) — обязательно проверьте настройки этого приложения!
Дело в том, что в настройках приложения может быть включена автозагрузка фото, картинок и видео — и, само собой, всё это “добро” вы можете найти не только в памяти телефона, но и в “облаке”. 👀
*
📌 В помощь!
Яндекс Диск: как им пользоваться, загружать и скачивать файлы, фото. Как настроить авто-создание копии моих документов.

Яндекс-диск — автозагрузка фото и видео включена в настройках
*
Иные “места” и рекомендации — можно указать в комментариях!
Удачи!
👋


Полезный софт:
-

- Видео-Монтаж
Отличное ПО для создания своих первых видеороликов (все действия идут по шагам!).
Видео сделает даже новичок!
-

- Ускоритель компьютера
Программа для очистки Windows от “мусора” (удаляет временные файлы, ускоряет систему, оптимизирует реестр).
Загрузить PDF
Загрузить PDF
В этой статье мы расскажем вам, как на Android-смартфоне просмотреть скрытые изображения. Это можно сделать с помощью файлового менеджера, у которого есть функция просмотра скрытых файлов. К сожалению, из-за различий между файловой системой Android и файловой системой Windows или Mac OS X, компьютер нельзя использовать для поиска скрытых файлов на Android-устройстве.
-

1
Установите ES Проводник. ES Проводник — это файловый менеджер, в котором можно просматривать скрытые фото. Чтобы установить это приложение:
- откройте Play Маркет

;
- коснитесь строки поиска;
- введите es проводник;
- нажмите «ES Проводник» в списке результатов поиска;
- коснитесь «Установить» > «Разрешить».
- откройте Play Маркет
-

2
Запустите ES Проводник. Нажмите «Открыть» в Play Маркете или коснитесь значка приложения ES Проводник на Панели приложений.
-

3
Пролистайте несколько страниц со справочной информацией. На последней странице нажмите «Приступить». Затем нажмите «X» в верхнем правом углу всплывающего окна «Что нового».
-

4
Коснитесь ☰. Этот значок находится в верхнем левом углу экрана.
-

5
Коснитесь ползунка у «Показывать скрытые файлы»

. Так вы активируете эту опцию.
- Чтобы найти эту опцию, прокрутите меню вниз.
-

6
Нажмите «Назад». Эта кнопка находится в нижнем правом или нижнем левом углу лицевой панели устройства; также можно нажать на стрелку «Назад»

в верхнем левом углу экрана.
-

7
Просмотрите скрытые фотографии. Перейдите в нужную папку, коснувшись соответствующего хранилища (например, коснитесь «Внутренняя память»), а затем нажмите на папку со скрытыми изображениями.
- Значки скрытых файлов будут прозрачными.
- В начале имени фото, скрытого пользователем, будет стоять точка. Например, «.pictures» вместо «pictures».
Реклама
-

1
Установите Amaze File Manager. Amaze File Manager — это файловый менеджер, в котором можно просматривать скрытые фото. Чтобы установить это приложение:
- откройте Play Маркет

;
- коснитесь строки поиска;
- введите Amaze File Manager;
- нажмите «Amaze File Manager» в списке результатов поиска;
- коснитесь «Установить» > «Разрешить».
- откройте Play Маркет
-

2
Запустите Amaze File Manager. Нажмите «Открыть» в Play Маркете или коснитесь значка приложения Amaze File Manager на Панели приложений.
-

3
Коснитесь Разрешить, когда появится запрос. Так Amaze получит доступ к файлам Android-устройства.
-

4
Коснитесь ☰. Этот значок расположен в левом верхнем углу экрана. Откроется меню.
-

5
Коснитесь Настройки. Вы найдете эту опцию внизу меню.[1]
-

6
Прокрутите вниз и нажмите на белый ползунок у «Показать скрытые файлы и папки»

. Эта опция находится посередине страницы настроек.
-

7
Нажмите «Назад». Эта кнопка находится в нижнем правом или нижнем левом углу лицевой панели устройства; также можно нажать на стрелку «Назад»

в верхнем левом углу экрана.
-

8
Просмотрите скрытые фотографии. Перейдите в нужную папку, коснувшись соответствующего хранилища (например, коснитесь «Внутренняя память»), а затем нажмите на папку со скрытыми изображениями.
- В начале имени фото, скрытого пользователем, будет стоять точка. Например, «.pictures» вместо «pictures».
Реклама
Советы
- Чтобы скрыть фотографию на Android-устройстве, переименуйте ее, добавив в начало имени точку. Например, если JPG-файл называется «Flowers.jpg», переименуйте его во «.Flowers.jpg».
Реклама
Предупреждения
- Операционная система Android отличается от Windows или Mac OS X, поэтому компьютер нельзя использовать для просмотра скрытых файлов на Android-устройстве.
Реклама
Об этой статье
Эту страницу просматривали 225 515 раз.
