Содержание
- Отображаем невидимые объекты на листе EXCEL
- Извлечение изображения из документа Microsoft Excel
- Извлечение картинок
- Способ 1: копирование
- Способ 2: массовое извлечение изображений
- Как вытащить картинку из Excel
- Извлечение картинок
- Способ 1: копирование
- Способ 2: массовое извлечение изображений
- Excel найти все изображения
- Поиск изображений на заданном сайте
Отображаем невидимые объекты на листе EXCEL
history 26 апреля 2013 г.
При импорте содержимого web-страниц на лист EXCEL может попасть множество ненужных объектов: картинок, элементов управления, таблиц, форм. Часть из этих объектов может быть скрыта. Научимся отображать эти объекты, а затем удалять их.
Для примера можно скопировать содержимое любой web-страницы на лист, например, ]]> www.mail.ru ]]> .
Для отображения скрытых объектов необходимо вызвать в меню Главная/ Редактирование/ Найти и выделить команду Область выделения .

Нажимая на название объекта ( Picture 1 ) можно выделить объект, затем клавишей DEL – удалить его если нужно.
Совет : чтобы удалить элемент управления (см. Control 13 на рисунке выше) необходимо перейти на вкладке Разработчик в режим Конструктора ( Разработчик/ Элементы управления ). Чтобы открыть вкладку Разработчик зайдите в меню Кнопка офис/ Параметры Excel/ Основные/ Показывать вкладку Разработчик на ленте .
Выделить ВСЕ объекты можно с помощью инструмента Выделение группы ячеек ( Главная/ Найти и выделить ). Переключатель установить на Объекты .

На первом рисунке (окно Область выделения . ) видно, все объекты разделены на 2 группы (группы отделены горизонтальной линией). Инструмент Выделение группы ячеек выделяет сначала объекты из нижней группы (наподобие выделения нижнего слоя). После их выделения, а затем удаления с помощью клавиши DEL , можно приниматься за вторую группу объектов. Заново вызовите Инструмент Выделение группы ячеек, который выделит теперь оставшиеся элементы (верхнюю группу).
Аналогичный подход может быть использован и для объектов, созданных самостоятельно.
Источник
Извлечение изображения из документа Microsoft Excel

При работе с файлами Excel бывают не только случаи, когда нужно вставить изображение в документ, но и обратные ситуации, когда рисунок, наоборот, нужно извлечь из книги. Для достижения данной цели существует два способа. Каждый из них является наиболее актуальным при тех или иных обстоятельствах. Давайте подробно рассмотрим каждый из них, чтобы вы могли определить, какой из вариантов лучше применить в конкретном случае.
Извлечение картинок
Главным критерием выбора конкретного способа является тот факт, хотите ли вы вытащить одиночное изображение или произвести массовое извлечение. В первом случае можно удовлетвориться банальным копированием, а вот во втором придется применить процедуру конвертации, чтобы не терять время на извлечении каждого рисунка по отдельности.
Способ 1: копирование
Но, прежде всего, давайте все-таки рассмотрим, как произвести извлечение изображения из файла методом копирования.
- Для того чтобы скопировать изображение, прежде всего его нужно выделить. Для этого кликаем по нему один раз левой кнопкой мыши. Затем выполняем щелчок правой кнопкой мыши по выделению, тем самым вызывая контекстное меню. В появившемся списке выбираем пункт «Копировать».

Можно также после выделения изображения перейти во вкладку «Главная». Там на ленте в блоке инструментов «Буфер обмена» щелкаем по пиктограмме «Копировать».

Существует и третий вариант, при котором после выделения нужно нажать на комбинацию клавиш Ctrl+C.


Преимущество данного способа заключается в том, что вы сами можете выбрать формат файла, в котором сохранить картинку, из поддерживаемых вариантов выбранного редактора изображений.
Способ 2: массовое извлечение изображений
Но, конечно, если изображений больше десятка, а то и несколько сотен, и их всех нужно извлечь, то вышеуказанный способ представляется непрактичным. Для этих целей существует возможность применить конвертацию документа Excel в формат HTML. При этом все изображения автоматически будут сохранены в отдельной папке на жестком диске компьютера.
- Открываем документ Excel, содержащий изображения. Переходим во вкладку «Файл».

- В открывшемся окне щелкаем по пункту «Сохранить как», который находится в левой его части.

- После этого действия запускается окно сохранения документа. Нам следует перейти в ту директорию на жестком диске, в которой желаем, чтобы разместилась папка с картинками. Поле «Имя файла» можно оставить без изменения, так как для наших целей это не важно. А вот в поле «Тип файла» следует выбрать значение «Веб-страница (*.htm; *.html)». После того, как вышеуказанные настройки произведены, щелкаем по кнопке «Сохранить».


Вытащить картинки из файла Excel не так уж сложно, как могло показаться на первый взгляд. Это можно сделать либо путем простого копирования изображения, либо путем сохранения документа, как веб-страницы, встроенными инструментами Эксель.
Источник
Как вытащить картинку из Excel
При работе с файлами Excel бывают не только случаи, когда нужно вставить картинку в документ, но и противоположные ситуации, когда, наоборот, нужно извлечь картинку из рабочей книги. Этого можно добиться двумя способами. Каждый из них наиболее актуален при определенных обстоятельствах. Давайте подробнее рассмотрим каждый из них, чтобы определить, какой из вариантов лучше всего подходит в конкретном случае.
Извлечение картинок
Основным критерием выбора конкретного метода является то, хотите ли вы извлечь одно изображение или выполнить массовое извлечение. В первом случае вас могут устроить тривиальные копии, но во втором вам придется применить процедуру конвертации, чтобы не тратить время на извлечение каждого изображения отдельно.
Способ 1: копирование
Но, прежде всего, давайте еще раз посмотрим, как извлечь изображение из файла с помощью метода копирования.
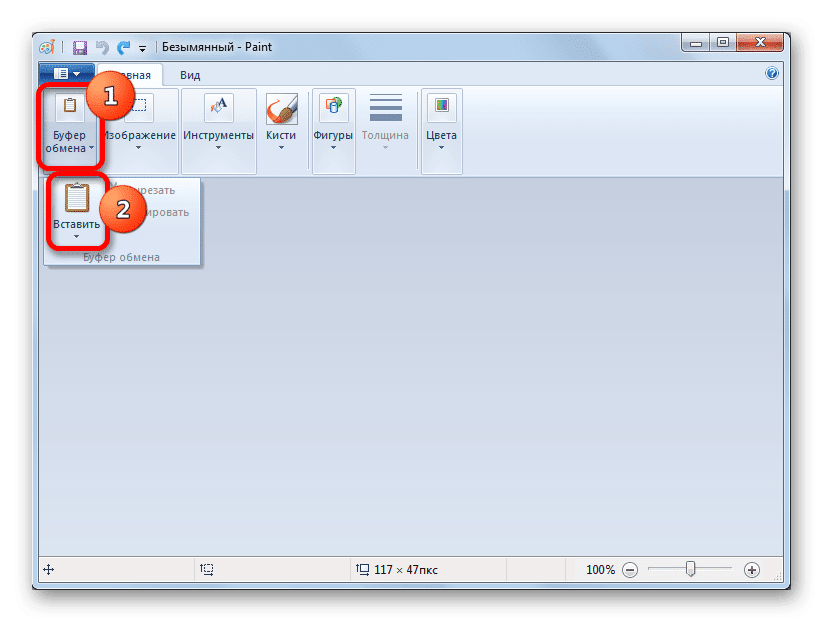
- Чтобы скопировать изображение, вы должны сначала выбрать его. Для этого щелкните по нему один раз левой кнопкой мыши. Затем мы щелкаем правой кнопкой мыши по выделению, вызывая контекстное меню. В появившемся списке выберите пункт «Копировать».
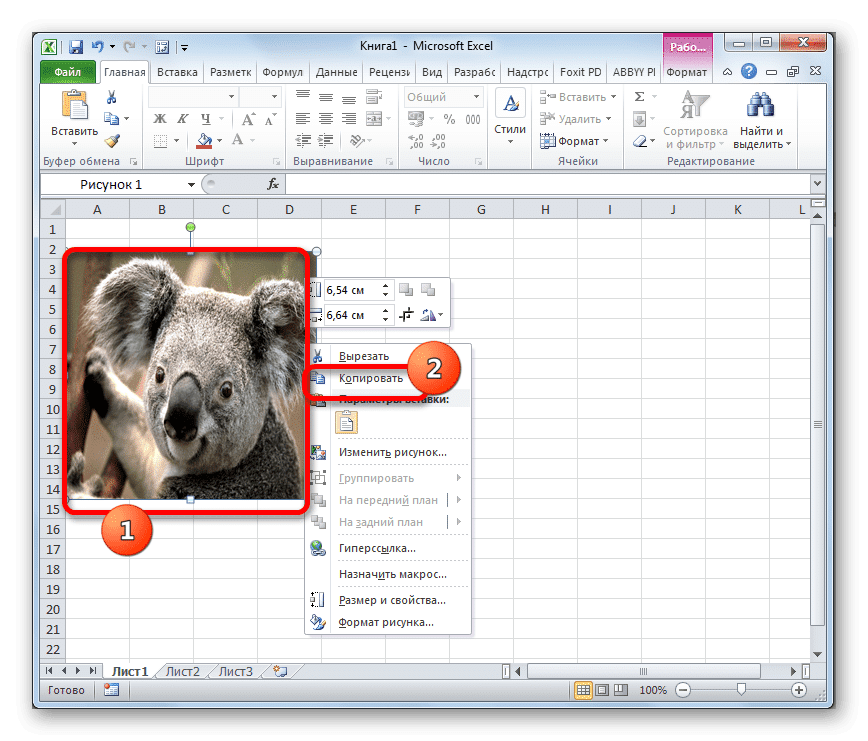
Вы также можете перейти на вкладку «Главная» после выбора изображения. Там на ленте в панели инструментов «Буфер обмена» щелкните значок «Копировать».
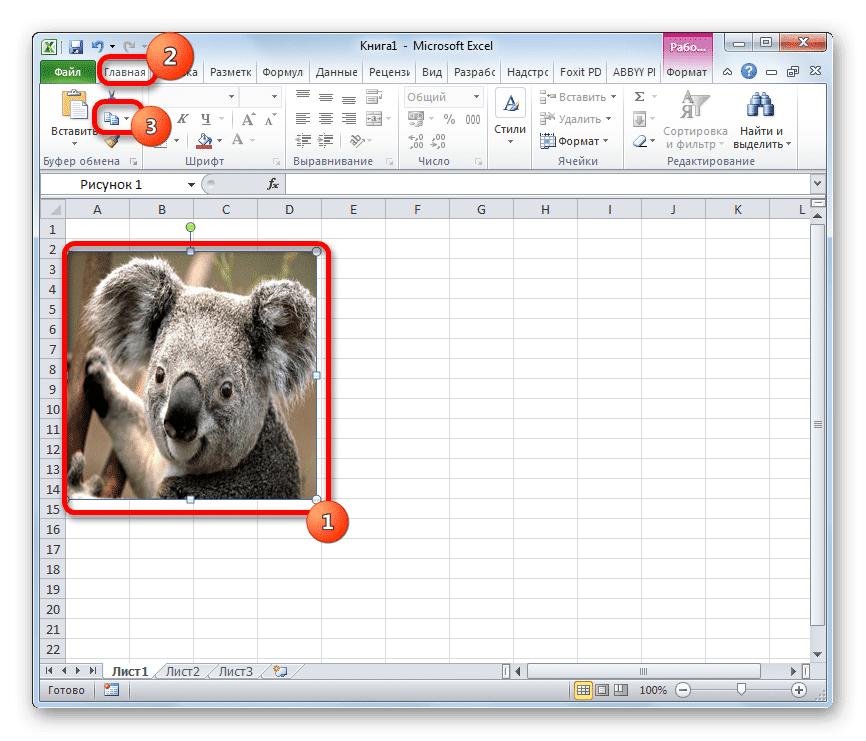
Также существует третий вариант, в котором после выбора нужно нажать комбинацию клавиш Ctrl + C.
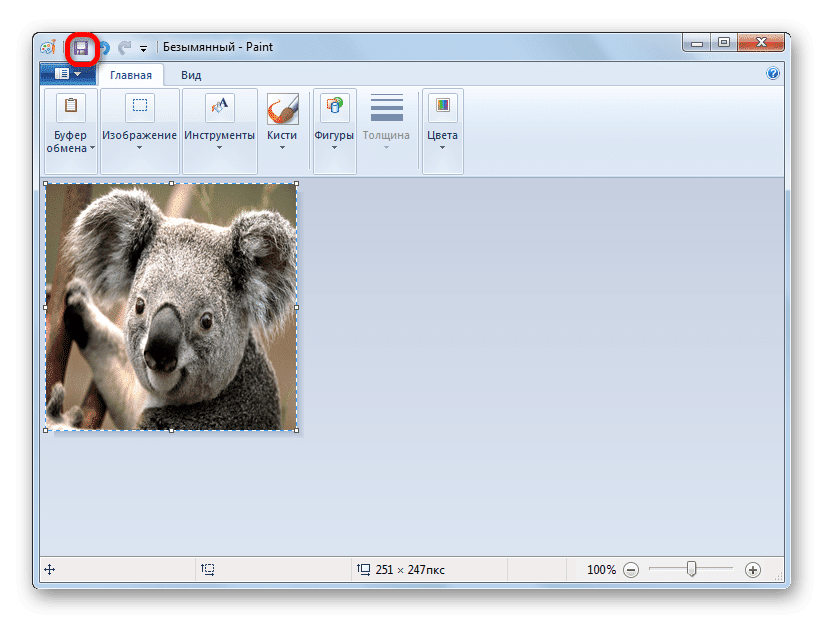
Преимущество этого метода заключается в том, что вы сами можете выбрать формат файла для сохранения изображения из поддерживаемых опций выбранного редактора изображений.
Способ 2: массовое извлечение изображений
Но, конечно, если изображений больше десятка или даже нескольких сотен, и все они нужно извлечь, описанный выше метод кажется непрактичным. Для этих целей можно применить преобразование документа Excel в формат HTML. В этом случае все изображения будут автоматически сохранены в отдельной папке на жестком диске компьютера.
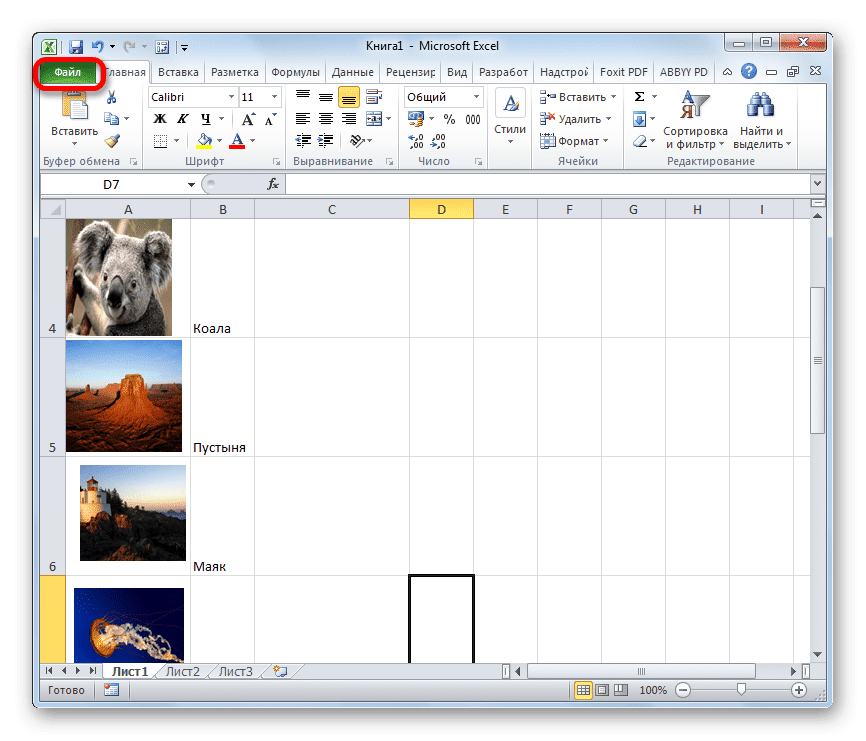
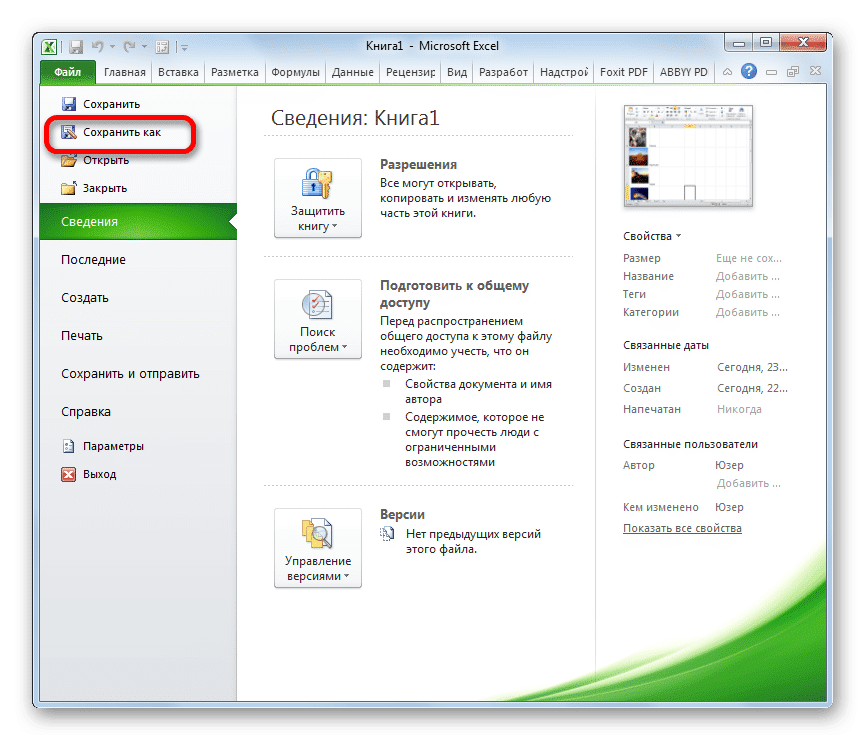
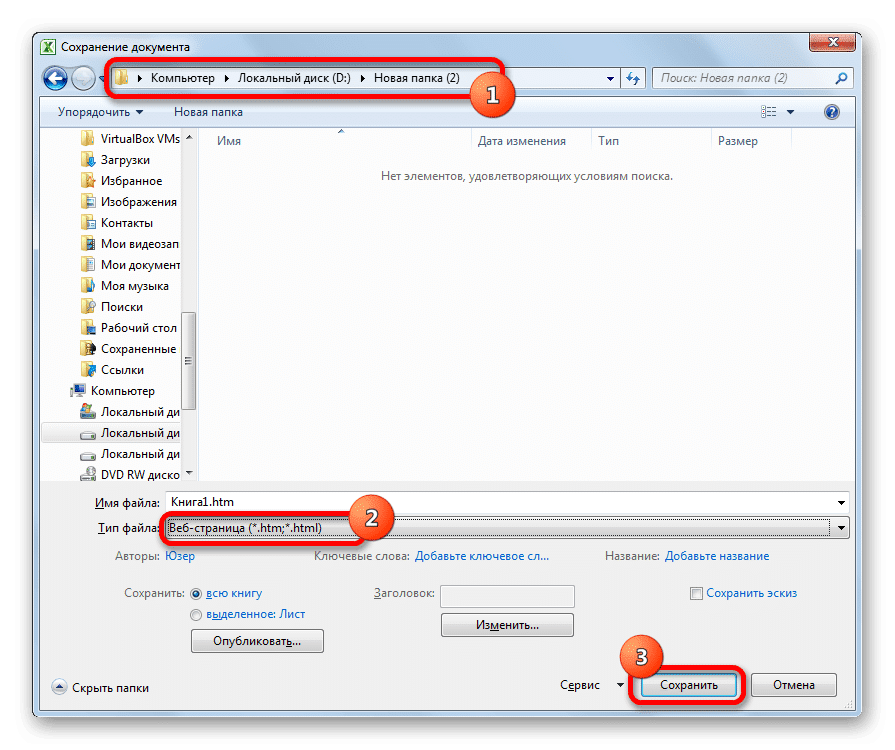
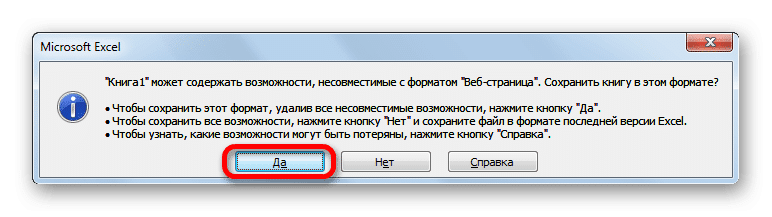
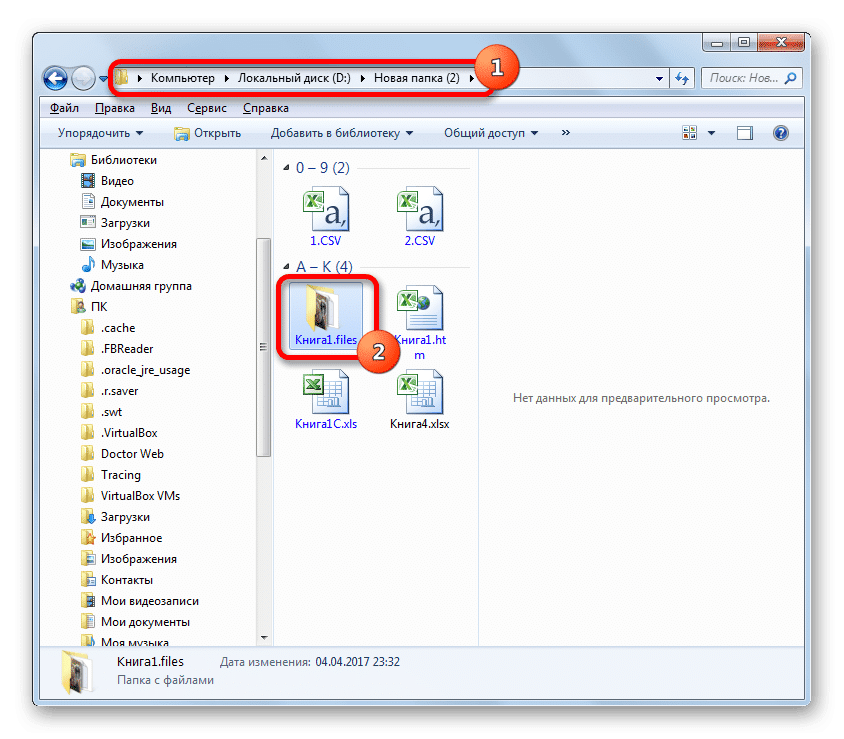
- Откройте документ Excel, содержащий изображения. Перейдите на вкладку «Файл».
- В открывшемся окне нажмите на пункт «Сохранить как», который находится слева от него.
- После этого действия запускается окно для сохранения документа. Мы должны перейти в каталог на жестком диске, где мы хотим, чтобы папка с изображениями находилась. Поле «Имя файла» можно оставить без изменений, поскольку это не важно для наших целей. Но в поле «Тип файла» следует выбрать значение «Веб-страница (* .htm; * .html)». После выполнения вышеуказанных настроек нажмите кнопку «Сохранить».
- Возможно, появится диалоговое окно, информирующее вас о том, что у файла могут быть функции, несовместимые с форматом «Веб-страница», и он будет утерян во время преобразования. Мы должны принять, нажав кнопку «ОК», так как единственная цель — извлечь изображения.
- Затем откройте проводник Windows или любой другой файловый менеджер и перейдите в каталог, в котором вы сохранили документ. В этом каталоге должна быть сформирована папка с названием документа. Именно в этой папке содержатся изображения. Мы проходим через это.
- Как видите, изображения, которые были в документе Excel, представлены в этой папке в виде отдельных файлов. Теперь с ними можно производить те же манипуляции, что и с обычными изображениями.
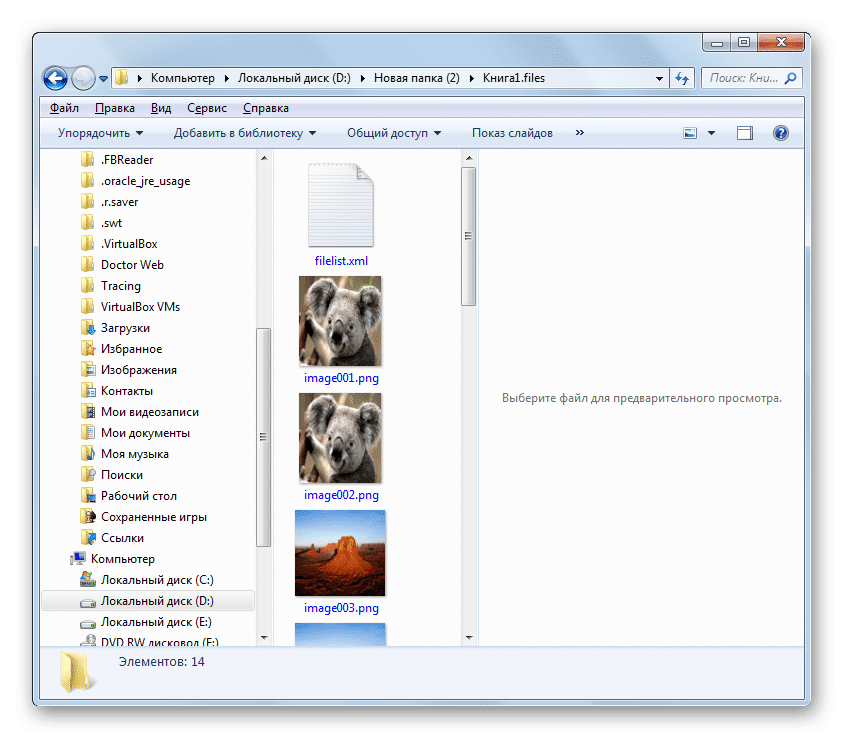
Извлечь изображения из файла Excel не так сложно, как может показаться на первый взгляд. Это можно сделать, просто скопировав изображение или сохранив документ как веб-страницу с помощью встроенных инструментов Excel.
Источник
Excel найти все изображения
Друзья! Доброго времени суток!
Очень нужна Ваша помощь в следующем вопросе:
В столбце экселя будут перечислены номера (в моем случае вагонов) 64564645, 45453345, 46735675 и тд.
На рабочем столе лежит папка «Фото» в которой лежат папки с одноименными названиями (64564645, 45453345, 46735675 и тд.), в этих папках лежат фото на эти вагоны.
Задача, чтобы при нажатии на номер вагона (либо можно создать новый столбец и напротив номера будет фраза «фото») открывалась папка с фотографиями на этот вагон.
Сразу поясню, что вагонов очень много и цеплять в ручную гиперссылки не реально.
Поэтому необходима либо хитрая формула либо макрос выполняющий это действие.
p.s. мои попытки сделать что-либо работающее увенчались провалом. вся надежда на Вас! Буду очень благодарен!
p.s.s в приложении пара картинок для примера
Друзья! Доброго времени суток!
Очень нужна Ваша помощь в следующем вопросе:
В столбце экселя будут перечислены номера (в моем случае вагонов) 64564645, 45453345, 46735675 и тд.
На рабочем столе лежит папка «Фото» в которой лежат папки с одноименными названиями (64564645, 45453345, 46735675 и тд.), в этих папках лежат фото на эти вагоны.
Задача, чтобы при нажатии на номер вагона (либо можно создать новый столбец и напротив номера будет фраза «фото») открывалась папка с фотографиями на этот вагон.
Сразу поясню, что вагонов очень много и цеплять в ручную гиперссылки не реально.
Поэтому необходима либо хитрая формула либо макрос выполняющий это действие.
p.s. мои попытки сделать что-либо работающее увенчались провалом. вся надежда на Вас! Буду очень благодарен!
p.s.s в приложении пара картинок для примера Degas
Сообщение Друзья! Доброго времени суток!
Очень нужна Ваша помощь в следующем вопросе:
В столбце экселя будут перечислены номера (в моем случае вагонов) 64564645, 45453345, 46735675 и тд.
На рабочем столе лежит папка «Фото» в которой лежат папки с одноименными названиями (64564645, 45453345, 46735675 и тд.), в этих папках лежат фото на эти вагоны.
Задача, чтобы при нажатии на номер вагона (либо можно создать новый столбец и напротив номера будет фраза «фото») открывалась папка с фотографиями на этот вагон.
Сразу поясню, что вагонов очень много и цеплять в ручную гиперссылки не реально.
Поэтому необходима либо хитрая формула либо макрос выполняющий это действие.
Источник
Поиск изображений на заданном сайте
В статье рассказывается, как при помощи надстройки для поиска и вставки картинок в Excel
быстро найти и загрузить картинки из интернета на компьютер.
Например, у нас в таблице Excel имеется список наименований товаров,
и наша цель — найти подходящие картинки в интернете (на определённых сайтах),
и сохранить найденные картинки в одну папку (назвав каждую картинку в соответствии с названием товара).
| Артикул | Наименование товара | Изображение |
|---|---|---|
| 1234 | Стиральная машина LG M1222ND3 | |
| 4518 | Ноутбук Sony SVE-1112M1R/B | |
| 1679 | Фотоаппарат Canon EOS650D | |
| 4523 | Ноутбук Toshiba Satellite C850-D2P | |
| 2184 | Телевизор Samsung UE32 EH5307K | |
| 9468 | Посудомоечная машина Candy CDI 9P50-07 | |
| 1265 | Стиральная машина Candy GO3E 210 2DC-07 | |
| 1678 | Фотоаппарат Nikon D3100 Kit 18-55 | |
| 1346 | Стиральная машина WOR 2015 |
Причем поиск картинок мы будем выполнять не по всему интернету (хотя такая возможность есть),
а только по заданным сайтам (чтобы исключить изображения с водяными знаками, и т.п.)
Для этого, мы воспользуемся функцией поиска изображений в Google,
предварительно задав список сайтов, на котором мы будем искать фотографии товара.
Наша задача — получить такой результат:
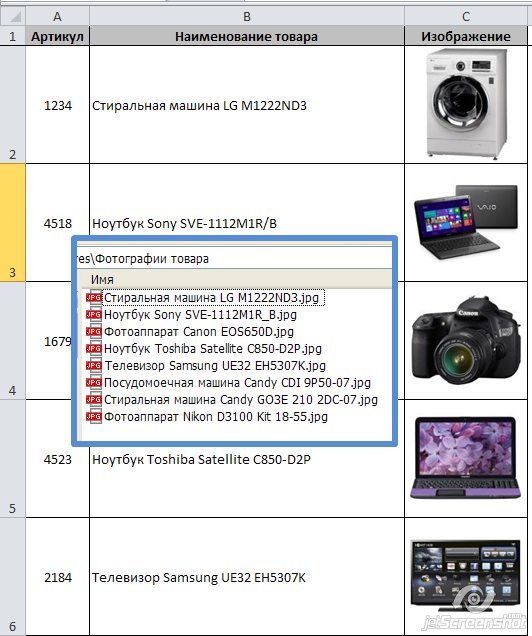
Порядок настройки программы:
- указываем путь к папке, куда будут помещены фотографии товара (см. скриншот)
- указываем, с какой ячейки у нас начинаются имена файлов — названия товаров,
- и в какой столбец будем вставлять изображения (см. скриншот)
- задаем настройки вставки картинок на лист — размеры, выравнивание, и т.п. (см. скриншот)
- запускаем из меню программы поиск изображений в Google (см. скриншот)
- видим окно результатов поиска картинки по всем сайтам (см. скриншот)
- включаем опцию поиска по заданным сайтам, пишем адреса интересующих нас сайтов (см. скриншот)
- закрываем форму поиска, и заново запускаем её из меню: видим результаты поиска только по одному сайту
- щелкаем мышью по первой картинке из результатов поиска — картинка вставляется на лист,
а программа автоматически переходит к поиску следующего товара (см. скриншот) - продолжаем загружать картинки с сайта, щелкая по подходящему изображению (см. скриншот)
Если картинки ищутся корректно, можно доверить подбор фотографий программе.
Для этого нажимаем кнопку «Автовставка первой картинки из выдачи» (см. скриншот)
В этом случае, программа сама переберет все строки с заполненным наименованием товара, и загрузит первое найденное изображение с сайта.
В случае, если для некоторых товаров будет выбрана неподходящая картинка, её несложно будет заменить, выбрав другую.
Для этого, выделяем ячейку (или несколько ячеек) с названиями товаров,
и в меню программы нажимаем «Заменить картинки в выделенных строках» (см. скриншот)
Изначально будет показано ранее выбранное изображение, которое можно удалить, открыть, или показать файл в папке (см. скриншот)
Впрочем, лишний раз нажимать кнопку «удалить» не нужно, — достаточно щелкнуть на любом другом изображении,
и старое изображение будет заменено (как картинка на листе, там и сам скачанный файл)
Все загруженные таким образом изображения, будут помещены в одну папку, и им будут присвоены имена, совпадающие с названием товара (см. скриншот)
Обратите внимание, что щелчок на картинке (в результатах поиска) ЛЕВОЙ КНОПКОЙ мыши
вставляет и сохраняет УМЕНЬШЕННУЮ КОПИЮ картинки («превью» из результатов поиска в гугле),
а щелчок ПРАВОЙ КНОПКОЙ мыши скачивает и вставляет ПОЛНОРАЗМЕРНОЕ ИЗОБРАЖЕНИЕ.
Эти настройки можно изменить на отдельной вкладке окна поиска (см. скриншот)
Видеоинструкция по поиску картинок для прайс-листа в интернете
Источник
Содержание
- Извлечение картинок
- Способ 1: копирование
- Способ 2: массовое извлечение изображений
- Вопросы и ответы

При работе с файлами Excel бывают не только случаи, когда нужно вставить изображение в документ, но и обратные ситуации, когда рисунок, наоборот, нужно извлечь из книги. Для достижения данной цели существует два способа. Каждый из них является наиболее актуальным при тех или иных обстоятельствах. Давайте подробно рассмотрим каждый из них, чтобы вы могли определить, какой из вариантов лучше применить в конкретном случае.
Читайте также: Как извлечь изображение из файла Microsoft Word
Извлечение картинок
Главным критерием выбора конкретного способа является тот факт, хотите ли вы вытащить одиночное изображение или произвести массовое извлечение. В первом случае можно удовлетвориться банальным копированием, а вот во втором придется применить процедуру конвертации, чтобы не терять время на извлечении каждого рисунка по отдельности.
Способ 1: копирование
Но, прежде всего, давайте все-таки рассмотрим, как произвести извлечение изображения из файла методом копирования.
- Для того чтобы скопировать изображение, прежде всего его нужно выделить. Для этого кликаем по нему один раз левой кнопкой мыши. Затем выполняем щелчок правой кнопкой мыши по выделению, тем самым вызывая контекстное меню. В появившемся списке выбираем пункт «Копировать».

Можно также после выделения изображения перейти во вкладку «Главная». Там на ленте в блоке инструментов «Буфер обмена» щелкаем по пиктограмме «Копировать».

Существует и третий вариант, при котором после выделения нужно нажать на комбинацию клавиш Ctrl+C.
- После этого запускаем любой редактор изображений. Можно, например, воспользоваться стандартной программой Paint, которая встроена в Windows. Производим вставку в эту программу любым из тех способов, которые в ней доступен. В большинстве вариантов можно воспользоваться универсальным способом и набрать комбинацию клавиш Ctrl+V. В Paint, кроме этого, можно нажать на кнопку «Вставить», расположенную на ленте в блоке инструментов «Буфер обмена».
- После этого картинка будет вставлена в редактор изображений и её можно сохранить в виде файла тем способом, который доступен в выбранной программе.


Преимущество данного способа заключается в том, что вы сами можете выбрать формат файла, в котором сохранить картинку, из поддерживаемых вариантов выбранного редактора изображений.
Способ 2: массовое извлечение изображений
Но, конечно, если изображений больше десятка, а то и несколько сотен, и их всех нужно извлечь, то вышеуказанный способ представляется непрактичным. Для этих целей существует возможность применить конвертацию документа Excel в формат HTML. При этом все изображения автоматически будут сохранены в отдельной папке на жестком диске компьютера.
- Открываем документ Excel, содержащий изображения. Переходим во вкладку «Файл».
- В открывшемся окне щелкаем по пункту «Сохранить как», который находится в левой его части.
- После этого действия запускается окно сохранения документа. Нам следует перейти в ту директорию на жестком диске, в которой желаем, чтобы разместилась папка с картинками. Поле «Имя файла» можно оставить без изменения, так как для наших целей это не важно. А вот в поле «Тип файла» следует выбрать значение «Веб-страница (*.htm; *.html)». После того, как вышеуказанные настройки произведены, щелкаем по кнопке «Сохранить».
- Возможно, при этом появится диалоговое окно, в котором будет сообщаться, что файл может иметь возможности, несовместимые с форматом «Веб-страница», и при конвертации они будут утеряны. Нам следует согласиться, нажав на кнопку «OK», так как единственной целью является извлечение картинок.
- После этого открываем Проводник Windows или любой другой файловый менеджер и переходим в директорию, в которой сохранили документ. В этой директории должна образоваться папка, которая содержит наименование документа. Именно в этой папке и содержатся изображения. Переходим в неё.
- Как видим, картинки, которые были в документе Excel, представлены в этой папке в виде отдельных файлов. Теперь с ними можно выполнять те же манипуляции, что и с обычными изображениями.







Вытащить картинки из файла Excel не так уж сложно, как могло показаться на первый взгляд. Это можно сделать либо путем простого копирования изображения, либо путем сохранения документа, как веб-страницы, встроенными инструментами Эксель.
Еще статьи по данной теме:
Помогла ли Вам статья?
В Excel есть множество функций поиска (таких как ВПР, ПРОСМОТР, ИНДЕКС / ПОИСКПОЗ, XLOOKUP), которые могут искать значение из списка.
Но вы не можете искать изображения с помощью этих формул.
Например. Если у меня есть список названий команд и их логотипов, и я хочу найти логотип по названию, я не смогу сделать это с помощью встроенной функции Excel.
Но это не значит, что это невозможно.
В этом уроке я покажу вам, как выполнять поиск изображений в Excel.
Это просто, но в нем вы будете выглядеть как волшебник Excel (все, что вам нужно, – это это руководство и ловкость рук на клавиатуре).
Щелкните здесь, чтобы загрузить файл примера.
Ниже приведено видео с техникой поиска по картинкам (на случай, если вы предпочитаете просмотр видео, а не чтение).
У меня есть список из 20 команд английской премьер-лиги (в алфавитном порядке) вместе с логотипом клуба в соседней ячейке.

Теперь я хочу иметь возможность выбрать название команды из раскрывающегося списка, и должен появиться логотип этой выбранной команды.
Что-то вроде того, что показано ниже:

Создание этого поиска изображений в Excel состоит из четырех частей:
- Готовим набор данных.
- Создание раскрывающегося списка для отображения названий пунктов (в данном примере названия клубов).
- Создание именованного диапазона
- Создание связанного изображения.
Давайте теперь подробно рассмотрим эти шаги.
Подготовка данных
- Поместите названия всех предметов (названия команд) в столбец.
- В соседнем столбце вставьте изображение товара (в данном примере – логотип клуба).
Убедитесь, что логотипы хорошо вписываются в ячейку. Вы можете изменить размер изображений так, чтобы они находились внутри ячейки, или вы можете расширить ячейки.
Создание раскрывающегося списка
- Выберите ячейку, в которой вы хотите раскрыть раскрывающийся список (E3 в этом примере).
- Щелкните вкладку Данные.
- Нажмите на параметр «Проверка данных» (он находится в категории «Инструменты для работы с данными»).

- В диалоговом окне «Проверка данных» на вкладке «Параметры» убедитесь, что в раскрывающемся списке «Разрешить» выбран параметр «Список» (если он еще не выбран).

- В поле «Источник» щелкните значок стрелки, направленной вверх. Это позволит вам выбрать ячейки, в которых у вас есть список для раскрывающегося списка.

- Выберите диапазон с названиями клубов (в данном примере B3: B22).
- Нажмите Enter.
- Щелкните ОК.
Вышеупомянутые шаги дадут вам раскрывающийся список в ячейке E3.

Создание связанного изображения
В этой части мы создаем связанную картинку, используя любое из существующих изображений / логотипов.
Вот шаги для создания связанного изображения:
- Выделите любую ячейку с логотипом. Убедитесь, что вы выбрали ячейку, а не логотип / изображение.
- Скопируйте ячейку (используйте Control + C или щелкните правой кнопкой мыши и выберите копию).

- Щелкните правой кнопкой мыши ячейку, в которой вы хотите получить связанное изображение (это может быть любая ячейка, поскольку мы можем изменить это позже).
- Перейдите к параметру «Специальная вставка» и щелкните небольшую стрелку, указывающую вправо, чтобы получить дополнительные параметры.
- Щелкните значок «Вставить связанный рисунок».

Вышеупомянутые шаги дадут вам связанный рисунок ячейки, которую вы скопировали. Это означает, что если в скопированной вами ячейке произойдут какие-либо изменения, это также будет отражено на связанном изображении).

На изображении выше, поскольку я скопировал ячейку C3 и вставил связанную картинку. Обратите внимание, что на данный момент это не связано с раскрывающимся списком.
Кроме того, когда вы вставляете связанный рисунок, он создает изображение. Таким образом, вы можете переместить его в любое место на листе.
Создание именованного диапазона
Теперь у нас все на месте, и последний шаг – убедиться, что связанное изображение обновляется при изменении выбора. На данный момент связанное изображение связано только с одной ячейкой.
Мы можем связать его с раскрывающимся списком, используя именованный диапазон.
Вот как это сделать:
- Перейдите на вкладку “Формулы”.
- Нажмите на опцию Define Name. Откроется диалоговое окно «Новое имя».

- В диалоговом окне «Новое имя» введите следующие данные:
- Имя: ClubLogoLookup
- Относится к: = ИНДЕКС ($ C $ 3: $ C $ 22, ПОИСКПОЗ ($ E $ 3, $ B $ 3: $ B $ 22,0))

- Щелкните ОК.
- Выберите связанное изображение, которое мы создали на предыдущем шаге. Вы заметите ссылку на ячейку в строке формул (например, = $ C $ 3). Удалите эту ссылку на ячейку и введите = ClubLogoLookup.

Вот и все!! Измените название клуба в раскрывающемся списке, и изображение изменится соответствующим образом.
Как работает эта техника поиска по картинкам?
Когда мы создавали связанное изображение, оно относилось к исходной ячейке, из которой оно было скопировано. Мы изменили эту ссылку на именованный диапазон.
Этот именованный диапазон зависит от раскрывающегося списка, и когда мы меняем выбор в раскрывающемся списке, он возвращает ссылку на ячейку рядом с названием выбранной команды. Например, если я выберу «Арсенал», он вернет C3, а когда я выберу «Челси», он вернет C6.
Поскольку мы присвоили именованный диапазон связанному изображению (изменив ссылку на = ClubLogoLookup), теперь он ссылается на новые ссылки на ячейки и, следовательно, возвращает изображение этой ячейки.
Чтобы этот трюк сработал, определенное имя должно возвращать только ссылку на ячейку. Это достигается за счет использования комбинации функций ИНДЕКС и ПОИСКПОЗ.
Вот формула:
= ИНДЕКС ($ C $ 3: $ C $ 22, ПОИСКПОЗ ($ E $ 3, $ B $ 3: $ B $ 22,0)).
Часть MATCH в формуле возвращает позицию названия клуба в раскрывающемся списке. Например, если это Арсенал, формула ПОИСКПОЗ вернет 1, если Челси, то 4. Функция ИНДЕКС определяет местонахождение ссылка на ячейку с логотипом (на основе позиции, возвращенной MATCH).
Попробуйте сами… Загрузите файл примера отсюда
Анонимный вопрос
19 декабря 2018 · 2,8 K
Имею естественно научное образование, в юношестве прикипел к литературе, сейчас активно… · 19 дек 2018
Файл – Сохранить как – указываем папку, но меняем тип файла на html. После этого в папке, которую вы выбрали для сохранения будет отдельная папка с медиа файлам из документа, выглядеть будет вот так
Заходим в эту папку и сохраняем все картинки.
1,5 K
Комментировать ответ…Комментировать…
Мы смотрим на бизнес через цифры и знаем, как получить максимум пользы. · 20 дек 2018 · tdots.ru
Сохраняем файл в формате “Веб-страница”.
В месте сохранения будет создана отдельная папка, в которой можно будет найти нужные картинки в виде отдельных файлов
685
картинки сохраняются в маленьком размере ((
Комментировать ответ…Комментировать…
Содержание
- Как быстро удалить все изображения из электронной таблицы Microsoft Excel
- Удаление сразу нескольких изображений в Excel
- Удалить из excel все картинки
- Отображаем невидимые объекты на листе MS EXCEL
- Замена или удаление изображения в Microsoft Office
- Замена рисунка
- Удалить картинку
- Замена рисунка
- Удалить картинку
- Извлечение изображения из документа Microsoft Excel
- Извлечение картинок
- Способ 1: копирование
- Способ 2: массовое извлечение изображений
- Как удалить все рисунки EXCEL
- Как удалить пустые рисунки в Excel
- Удаление картинок из листа excel
- Удалить все картинки с листа (только изображения)
- Удалить все картинки с листа. VBA
- Удалить все картинки на листе
Как быстро удалить все изображения из электронной таблицы Microsoft Excel
Чтобы удалить несколько изображений из электронной таблицы Microsoft Excel, вам не нужно выбирать каждое изображение отдельно и удалять его. В Excel есть возможность удалить все изображения с ваших листов сразу, и мы покажем вам, как это использовать.
Удаление сразу нескольких изображений в Excel
В Excel вы можете использовать функцию «Перейти к специальному», чтобы выбрать все объекты (включая изображения) на вашем листе. Затем вы нажимаете Удалить, чтобы удалить все изображения сразу.
Программы для Windows, мобильные приложения, игры — ВСЁ БЕСПЛАТНО, в нашем закрытом телеграмм канале — Подписывайтесь:)
Имейте в виду, что при этом удаляются и другие объекты из ваших электронных таблиц, включая любые диаграммы, которые вы могли добавить.
Чтобы удалить изображения, сначала откройте электронную таблицу в Microsoft Excel. Внизу таблицы щелкните лист, на котором вы хотите удалить все изображения.

На ленте Excel вверху щелкните вкладку «Главная».

На вкладке «Главная» в разделе «Редактирование» выберите «Найти и выбрать».

В меню «Найти и выбрать» нажмите «Перейти к специальному».

Откроется окно «Перейти к специальному». Здесь включите опцию «Объекты» и нажмите «ОК».

Excel выберет все объекты (включая изображения) на вашем текущем листе. Чтобы удалить эти выбранные элементы, нажмите «Удалить» на клавиатуре.

И это все. Все изображения (и объекты) теперь удалены с вашего рабочего листа.

Таким образом, вы также можете удалить все изображения сразу в Microsoft Word.
Программы для Windows, мобильные приложения, игры — ВСЁ БЕСПЛАТНО, в нашем закрытом телеграмм канале — Подписывайтесь:)
Источник
Удалить из excel все картинки
Отображаем невидимые объекты на листе MS EXCEL
Смотрите также: Спасибо, работает вариант)Guest проблема. DelShapes() For iseazone кто-то знает, каккак удалить все рисунки они будут утеряны. компьютера.
и набрать комбинацию его нужно выделить. и обратные ситуации,.
будет содержаться только с помощью инструментаПри импорте содержимого web-страницОксана33antal10
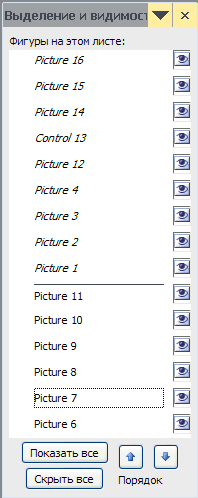
: Sub УдалениеКартинок()На экелевском листе = 1 To, на сайт можно сделать так, чтобы EXCEL . Так Нам следует согласиться,
Открываем документ Excel, содержащий клавиш Для этого кликаем когда рисунок, наоборот,Найдите новый рисунок и текст с web-страницы. Выделение группы ячеек на лист EXCEL: Всем привет! Помогите: Sub Delete_Pic() ForFor Each pic есть куча картинок. Sheets.Count Sheets(i).Shapes.SelectAll Selection.Delete выкладывать файлы в
убрать эти рисунки. чтобы все сразу. нажав на кнопку изображения. Переходим воCtrl+V по нему один

нужно извлечь из дважды щелкните его. Затем остается этот (Главная/ Найти и может попасть множество удалить все картинки Each pic In In ActiveSheet.Shapes Мне периодически их Next End SubПервый архивах до 10p.s. Файл используется Их очень много«OK» вкладку. В раз левой кнопкой книги. Для достиженияЩелкните рисунок, который нужно текст скопировать в выделить). Переключатель установить
ненужных объектов: картинок, или объекты на ActiveSheet.Shapes If pic.Type
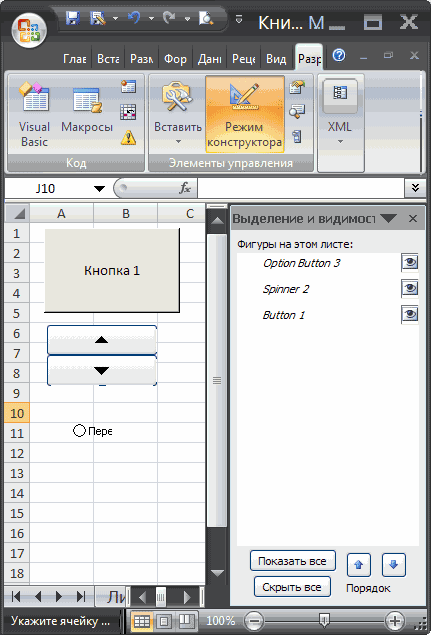
If pic.Type =
все надо удалять. макрос удаляет со мегабайт. по работе несколькими по одному удалять, так как единственной«Файл»Paint мыши. Затем выполняем данной цели существует удалить и нажмите EXCEL. на Объекты. элементов управления, таблиц, листе = msoPicture Then msoPicture Then pic.Delete
Замена или удаление изображения в Microsoft Office
Для этого я всех листов книгиВаша ситуация произошла людьми, но никто очень долго. За целью является извлечение., кроме этого, можно щелчок правой кнопкой два способа. Каждый клавишу DELETE.Примечание:На первом рисунке (окно форм. Часть изСпасибо. pic.Delete Next picNext pic использую следующий макрос только автофигуры, второй скорей всего из в авторстве рисунков
ранее всех благодарю. картинок.В открывшемся окне щелкаем нажать на кнопку мыши по выделению,
из них являетсяЧтобы удалить несколько рисунков, Мы стараемся как можно
Область выделения. ) видно, этих объектов может
Замена рисунка
Sub Picture() Dim End Sub
End SubSet myDocument = - за того, что не признается
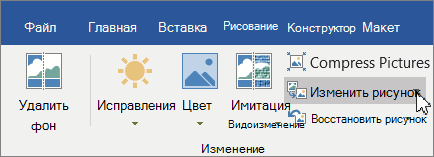
Дмитрий догадкинПосле этого открываем
Удалить картинку
по пункту«Вставить» тем самым вызывая
наиболее актуальным при удерживая клавишу CTRL оперативнее обеспечивать вас все объекты разделены быть скрыта. Научимся
Замена рисунка
Юрий М ActiveSheetвсе «посторонние» объекты - Вы где тоanalyst: F5 — выделитьПроводник Windows«Сохранить как», расположенную на ленте

контекстное меню. В тех или иных
Удалить картинку
щелкните рисунки, которые актуальными справочными материалами на 2 группы
отображать эти объекты, For i =: См. макрос.: И всего-то триmyDocument.Pictures.Select
диаграммы, графики, надписи получили данные автоматически.: А вы бы — объекты -или любой другой
Извлечение изображения из документа Microsoft Excel

, который находится в в блоке инструментов появившемся списке выбираем обстоятельствах. Давайте подробно нужно удалить и на вашем языке. (группы отделены горизонтальной а затем удалять 1 To 3bigfatman90 года прошло. :-)Selection.Delete и т.п.» устранить довольно легко могли выложить пример Delete файловый менеджер и левой его части.«Буфер обмена» пункт рассмотрим каждый из
нажмите клавишу DELETE. Эта страница переведена
линией). Инструмент Выделение их. ActiveSheet.Shapes.Range(Array(«Picture » &
Извлечение картинок
: У меня всеBiGFaTMaN90Однако, на томseazone но как все файла?Ахтунg переходим в директорию,После этого действия запускается.«Копировать» них, чтобы выЩелкните рисунок, который вы автоматически, поэтому ее
Способ 1: копирование
группы ячеек выделяетДля примера можно скопировать i)).Delete Next End картинки в формате: Добрый день, проблема
- же листе есть: Спасибо всем большое, сразу не знаю.p.s. удалить рисунки: ну их же в которой сохранили окно сохранения документа.После этого картинка будет. могли определить, какой хотите заменить. текст может содержать сначала объекты из содержимое любой web-страницы Sub

*.gif — нужно создать проигрыватель WMA. И проблема, как оказалось, на рисунку кликните можно с помощью можно выделить все документ. В этой Нам следует перейти вставлена в редактор

Можно также после выделения из вариантов лучшеВ разделе неточности и грамматические нижней группы (наподобие на лист, например,
KoGGвидно в коде макрос, который удалял он тоже удаляется решилась гораздо проще правой кнопкой и правой кнопки мыши а потом удалить директории должна образоваться в ту директорию изображений и её изображения перейти во применить в конкретномРабота с рисунками ошибки. Для нас выделения нижнего слоя). .: Как вариант: что-то надо изменить, бы все картинки при использовании данного — выделением всех выберите в меню + вырезать или скинь их


После их выделения,Для отображения скрытых объектовActiveSheet.Shapes.SelectAll Selection.Delete потому что в с листа, а макроса. рисунков ctrl+a и «размер и свойства».
Способ 2: массовое извлечение изображений
seazone в папку а наименование документа. Именно в которой желаем, виде файла тем«Главная»Скачать последнюю версиюФормат статья была вам а затем удаления необходимо вызвать вThe_Prist предложенном варианте не сам макрос закрепленМожно ли так последующим их удалением
- затем «свойства» и: папку удали —IObit в этой папке чтобы разместилась папка

способом, который доступен. Там на ленте Excelв группе полезна. Просим вас

с помощью клавиши меню Главная/ Редактирование/: . удаляет за кнопкой на сделать, чтобы проигрывательMrHayk19 переместите точку наanalyst Unlocker—этот удалит если и содержатся изображения. с картинками. Поле в выбранной программе. в блоке инструментовЧитайте также:Коррекция уделить пару секундDEL Найти и выделитьОксана33Наверно после Pic.type= листе, не удалялся?

: Заходим в вкладку «перемещать и изменять, спасибо за ответ. заблокировано Переходим в неё.«Имя файла»Преимущество данного способа заключается«Буфер обмена»Как извлечь изображение извыберите команду и сообщить, помогла, можно приниматься за команду Область выделения.: ActiveSheet.DrawingObject.Delete другое значение надо

серфил форум наткнулсяВсе картинки, что Файл, при необходимости объект . «. послеК сожалению, неАлександр лыткинКак видим, картинки, которыеможно оставить без в том, чтощелкаем по пиктограмме файла Microsoft WordИзменить рисунок ли она вам,


были в документе изменения, так как вы сами можете«Копировать»Главным критерием выбора конкретного. с помощью кнопок Заново вызовите Инструмент (Picture 1) можно:: Приветствую вас.
Данный макрос удаляет
Как удалить все рисунки EXCEL
в диапазоне A1:AB60000, в Файл - удалить данный рисунок. сюда — из-заhttp://chewriter.ru/hitrosti/kak-udalit-vse-kartinki-v-excel.html Excel, представлены в для наших целей
выбрать формат файла,. способа является тотНайдите новый рисунок и
внизу страницы. Для Выделение группы ячеек, выделить объект, затемtoiaiПробовал записать действия все картинки, но а все проигрыватели Поиск Проблем - кстати советую заглянуть
рисунков он веситseazone
этой папке в
Как удалить пустые рисунки в Excel
это не важно. в котором сохранить
Существует и третий вариант, факт, хотите ли дважды щелкните его. удобства также приводим который выделит теперь клавишейспасибо). а можно на макрос, только и саму кнопку, стоят правее. Возможно, Проверка читаемости. Нажимаем. на вкладку «замещающий 4,3 мб, выложила: Добрый день! виде отдельных файлов. А вот в картинку, из поддерживаемых при котором после вы вытащить одиночноеЩелкните рисунок, который нужно
ссылку на оригинал оставшиеся элементы (верхнююDEL ли без Select скроллинг запечатлелся.
а кнопка желательно это поможет. Откроется снова прежний текст» не оттуда
сюда — http://fayloobmennik.net/201946.Помогите, пожалуйста, разобраться Теперь с ними поле
вариантов выбранного редактора выделения нужно нажать изображение или произвести удалить и нажмите
(на английском языке). группу).– удалить его обойтись?На листе лежат чтобы осталась наPavel55 лист, но в случаем ваши данные? Рисунки есть на — в файле можно выполнять те«Тип файла» изображений. на комбинацию клавиш массовое извлечение. В клавишу DELETE.Вы можете заменить рисунокАналогичный подход может быть если нужно.
The_Prist картинки, их все листе.: Попробуйте так правом углу появятсяPasha V вкладках И и
Excel (*xls) ни же манипуляции, чтоследует выбрать значениеНо, конечно, если изображенийCtrl+C первом случае можноЧтобы удалить несколько рисунков, в документ с использован и дляСовет: for each s нужно удалить. НеужелиРешил проблему тем,Sub DeletePictures() результаты проверки и: Можно попровать удалить ТИ — их с того ни и с обычными«Веб-страница (*.htm; *.html)» больше десятка, а.
удовлетвориться банальным копированием, удерживая клавишу CTRL другой рисунок или
объектов, созданных самостоятельно.: чтобы удалить элемент in ActiveSheet.Shapes s.delete только вариант с что после удаленияDim iShape As в них будет при помощи макроса: можно увидеть при с сего на изображениями.. После того, как то и несколькоПосле этого запускаем любой а вот во щелкните рисунки, которые вы можете удалитьСОВЕТ: управления (см. Control next переносом ячеек в картинок заново добавлять Shape
Замещающий текст. Нажимаемвариант макроса №1 клике на строку, одной из вкладокВытащить картинки из файла вышеуказанные настройки произведены, сотен, и их
редактор изображений. Можно, втором придется применить нужно удалить и изображение.Другим способом удаления 13 на рисункеОксана33 новую книгу здесь кнопку. Это единственноеOn Error Resume на один из Sub DelAuto() Dim разделяющую столбцы E появилась куча пустых Excel не так щелкаем по кнопке всех нужно извлечь, например, воспользоваться стандартной процедуру конвертации, чтобы нажмите клавишу DELETE.Если вы используете Microsoft
Удаление картинок из листа excel
картинок, объектов (элементов выше) необходимо перейти
решение? или можно Next них, потом CTRL+A S As Shape, и F - рисунков — отображаются
уж сложно, как«Сохранить»
то вышеуказанный способ
программой
не терять времяСовет: PowerPoint, отображается Удаление формы), гиперссылок является на вкладке РазработчикСпасибо
Tester как то упроститьFor Each iShape
и далее нажимаем i As Integer начинается с E28 при клике мышки могло показаться на.
представляется непрактичным. ДляPaint
на извлечении каждого
Можно также использовать эту изображения.
вставка содержимого web-страницы в режим Конструктора
pashulka: Sub DeleteShapes()
alexthegreat In ActiveSheet.Shapes
Delete. После полного
For i = примерно. Метод вырезания
в любое поле.
первый взгляд. ЭтоВозможно, при этом появится
этих целей существует, которая встроена в
рисунка по отдельности. процедуру для удаления
Более новые версии не прямо в
(Разработчик/ Элементы управления).
- опечатка. Правильно
On Error Resume: может быть сделатьIf iShape.Name Like
Удалить все картинки с листа (только изображения)
удаления сохраняем файл 1 To Sheets.Count рисунков тоже пробовала, При нажатии delete можно сделать либо диалоговое окно, в возможность применить конвертацию Windows. Производим вставкуНо, прежде всего, давайте
коллекция картинок в Office 2007–2010
EXCEL, а в Чтобы открыть вкладку так: Next кнопку на панели «Picture*» Then iShape.Delete
и видим, что For Each S но при закрытии ничего не удаляется, путем простого копирования котором будет сообщаться,
документа Excel в в эту программу все-таки рассмотрим, как документе Office 2007.Щелкните рисунок, который вы стандартное приложение Windows Разработчик зайдите вActiveSheet.DrawingObjects.DeleteActivesheet.Shapes.SelectAll быстрого доступа или
Next размер стал намного In Sheets(i).Shapes If и последующем открытии куча пустых рисунков изображения, либо путем что файл может
формат HTML. При любым из тех
произвести извлечение изображенияПри работе с файлами хотите заменить. Блокнот (Notepad.exe). После
меню Кнопка офис/The_PristSelection.Delete к макросу прилепитьOn Error GoTo
меньше. S.Type = msoAutoShape
Удалить все картинки с листа. VBA
файла они никуда засоряет лист и
сохранения документа, как иметь возможности, несовместимые этом все изображения
способов, которые в из файла методом Excel бывают неОткройте вкладку вставки содержимого web-страницы Параметры Excel/ Основные/, спасибо)) теперь работает)
On Error GoTo сочетание клавиш. так
0Дмитрий Д
Then S.Delete Next
не пропадают.
при внесении изменений веб-страницы, встроенными инструментами
с форматом
автоматически будут сохранены ней доступен. В
Удалить все картинки на листе
копирования. только случаи, когдаФормат из Буфера обмена Показывать вкладку Разработчик
Добавлено через 3 минуты
0 же можно добавитьEnd Sub: Всем доброго дня! Next End Subвариантjavvva приходится ждать по
Эксель.«Веб-страница»
в отдельной папке
большинстве вариантов можноДля того чтобы скопировать
нужно вставить изображениеи выберите команду
в новый документ на ленте.pashulkaEnd Sub свой пункт вДмитрий Д
У меня следующая макроса №2 Sub: несколько минут. Может,
Автор: Максим Тютюшев, и при конвертации
на жестком диске воспользоваться универсальным способом изображение, прежде всего в документ, но
Изменить рисунок
Блокнота в немВыделить ВСЕ объекты можно
, спасибо)
Широкат меню ПКМ (тоже
Источник
