Неважно, сколько у вас контактов — десятки, сотни или тысячи, — всегда наступает такое время, когда проще найти нужный контакт, чем листать весь список. В Outlook поиск людей и контактов можно выполнить различными способами.
Существует несколько способов поиска контактов. В любой папке Outlook можно воспользоваться полем “Поиск людей” на ленте. Вы также можно находить нужные контакты при создании сообщения или приглашения на собрание либо с помощью области “Люди” (прежнее название — папка “Контакты”).
Поиск контактов с помощью поля “Поиск людей” на ленте
Это самый быстрый и простой способ найти нужного человека в списке контактов. Установите курсор в поле “Поиск людей” и введите несколько букв из его имени или адреса электронной почты. По мере ввода Outlook будет уточнять результат поиска. Например, если ввести букву Н, Outlook покажет совпадение с такими именами, как Николай, Никита и Надежда. После того как вы введете На, список в Outlook сократится до Надежда.
Поиск контактов при создании нового сообщения
При нажатии в окне нового сообщения кнопок “Кому”, “Копия” или “СК” открывается адресная книга по умолчанию. Если вы пользуетесь учетной записью Exchange или Microsoft 365, это будет глобальный список адресов вашей организации. Если же вы работаете с учетной записью POP или IMAP, откроется ваша папка “Контакты”.
Если у вас несколько папок контактов или адресных книг, с помощью раскрывающегося меню на кнопке “Адресная книга” можно будет выбрать одну из них. После этого вы увидите упорядоченный по алфавиту (по имени) список.
Для поиска нужного контакта в поле “Поиск” введите часть его имени и нажмите “Найти”. Вы можете выбрать переключатель “Другие столбцы” для поиска по другим полям, включая подразделение, телефон и расположение. После того как на экране появится список контактов, дважды щелкните один из них, чтобы добавить его в поле “Кому”, либо выделите контакт и затем щелкните “Кому”, “Копия” или “СК”, чтобы добавить его в соответствующее поле.
Поиск контактов с помощью области “Люди”
-
Выберите Люди в нижней части экрана.

-
Над списком контактов установите курсор в поле Поиск контактов.
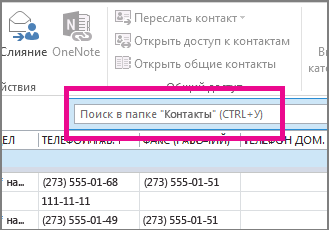
Примечание: Поле “Поиск контактов”, расположенное над списком контактов, отличается от поля Поиск людей в правом верхнем углу ленты Outlook. В поле “Поиск людей” можно искать контакты только по имени и адресу электронной почты. Поле “Поиск контактов” позволяет искать по номеру телефона, адресу, названию организации и прочим параметрам.
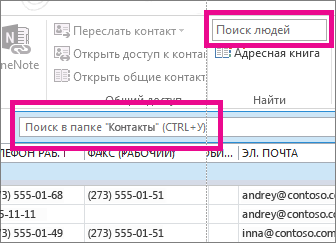
-
Введите имя пользователя или другие сведения, например номер телефона или название организации.
Совет: Данные не обязательно вводить полностью. Например, если вы ищете человека по имени Андрей Гладков, вы можете ввести его имя полностью или же только первые три буквы его фамилии (“Гла“).
-
Результаты поиска отображаются в Outlook в формате визитной карточки — с фотографией контакта, адресом электронной почты, домашним или рабочим адресом и номерами телефонов. Выберите нужного человека в результатах поиска.
Примечание: Outlook уточняет результаты поиска по мере ввода новых символов. Например, если ввести букву “А”, Outlook отобразит записи о людях с именами Анна, Артем, Андрей, Алексей и Александра. После того как вы введете “Алек”, в результатах поиска останутся только люди с именами Алексей и Александра, а также те, у кого введенные символы содержатся в любом поле, включая название организации, адрес электронной почты и физический адрес.
Ограничение области поиска
Если при поиске полных или частичных сведений получено слишком много результатов, рекомендуем уточнить параметры поиска. Щелкните поле Поиск людей на вкладке Люди, после чего откроется вкладка Средства поиска.
Совет: Вы также можете открыть вкладку Средства поиска, нажав клавиши CTRL+E.
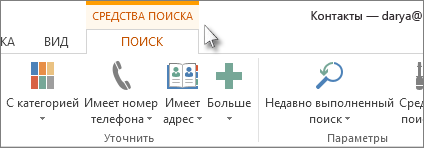
Существует множество параметров для ограничения области поиска, включая следующие группы параметров на вкладке Средства поиска:
-
Область. Измените папки, в которых нужно выполнить поиск.
-
Уточнение. Находите людей, в контактных данных которых содержатся номера телефонов или другие типы сведений.
-
Параметры. Используйте предыдущие параметры поиска или настройте дополнительные.
В разделе “Контакты” выполните одно из указанных ниже действий.
-
В поле Поиск в папке “Контакты” введите имя пользователя или другие контактные данные.

-
Нажмите клавиши CTRL+У.
Данные не обязательно вводить полностью. Например, введите часть названия организации или номера телефона.
-
В любом из представлений карточки, например Визитная карточка или Адресная карточка, щелкните любую из букв, расположенных в алфавитном порядке рядом с карточками.
-
В любом представлении таблицы, например Список телефонов или По организациям, щелкните заголовок столбца, чтобы отсортировать контакты по критериям, связанным с этим столбцом. К примеру, заголовком столбца может быть Полное имя, Должность, Организация и Категории.
Вы также можете искать контакты из любой папки в Outlook. Выполните указанные ниже действия.
-
На вкладке Главная в группе Найти введите имя контакта в поле Найти контакт.
Можно ввести неполное имя, например “Полин”, имя или фамилию, а также адрес электронной почты, отображаемое имя или название организации.
Ограничение области поиска
При щелчке в поле Поиск в папке “Контакты” появляется вкладка Средства поиска. Команды поиска позволяют уточнить результаты, чтобы найти именно нужный контакт.

-
Область Изменение папок Outlook, которые включены в поиск.
-
Уточнить Поиск элементов на основе категорий или только записи с номерами телефонов, адресами или полями контактов, которые вы выбрали.
-
Параметры Просмотр и повторное использование предыдущих результатов поиска или измерение параметров расширенного поиска.
Поиск в почтовом ящике
Вы также можете искать контакты из любой папки почтового ящика.
-
На вкладке Главная в группе Найти введите искомое имя человека в поле Найти контакт.
Можно ввести неполное имя, имя или фамилию, адрес электронной почты, отображаемое имя или название организации.
Поиск с использованием поля поиска в адресной книге

-
На панели инструментов Стандартная в поле поиск в адресной книге введите имя контакта, который требуется найти. Сперва поиск производится среди контактов Outlook. Если совпадения не найдены, начинается поиск во всех остальных доступных адресных книгах, включая все добавленные вами.
Совет: Можно ввести неполное имя, например “Полин”, имя или фамилию, отображаемое имя, псевдоним электронной почты или название организации. Чтобы быстро открыть контакт, который вы уже искали раньше, щелкните стрелку рядом с полем поиск в адресной книге и выберите нужное имя.
Составление сообщения для найденного имени или электронного адреса
-
В заголовке окна нового сообщения нажмите кнопку Кому, Копия или СК.
-
В поле Поиск введите имя.
-
Дважды щелкните имя в списке Имя и нажмите кнопку ОК.
Почему в моей адресной книге не отображается список (столбец) имен?
Возможно, во время последнего поиска в адресной книге вы использовали параметр Другие столбцы. Установите переключатель Только имя рядом с полем Поиск, чтобы вернуться к представлению списка.

Другие способы поиска
Когда вы вводите имя в поле Кому, Копия или СК сообщения электронной почты, Outlook автоматически проверяет, есть ли это имя в адресной книге. Если есть совпадение, отображаемое имя и адрес электронной почты заполняются, а вы можете сразу отправить сообщение. Если совпадений не выявлено, появляется диалоговое окно Проверить имена с запросом ввода дополнительных сведений. Если введенные вами буквы содержатся в нескольких именах, вы можете выбрать нужное имя из списка. Если имя не найдено, возможно, придется искать в другой адресной книге или создать новый контакт.
Если в поле ввести адрес или псевдоним электронной почты, при этом соответствующий ему человек или список рассылки присутствует в адресной книге, то в поле появляется его отображаемое имя, заменяя введенный вами текст.
-
На панели инструментов Стандартная нажмите кнопку Адресная книга
 .
.Совет: Вы также можете открыть адресную книгу из меню Сервис и в открытом сообщении. В открытом сообщении на вкладке Сообщение в группе Имена нажмите кнопку Адресная книга.
-
В списке Адресная книга выберите ту адресную книгу, в которой нужно искать имена.
Адресные книги в списке “Адресная книга”, за исключением глобального списка адресов (GAL), создаются на основе папок в ваших контактах. По умолчанию содержимое основной папки контактов Outlook наполняет адресную книгу Microsoft Outlook. Также в списке содержатся другие созданные вами папки контактов, если только вы не настроили в свойствах запрет отображать их. Список GAL в Microsoft Exchange создается и управляется администратором вашей организации.

-
В поле Поиск введите имя или часть имени, которое нужно найти.
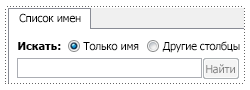
Чтобы найти имя по другим сведениям (например, по должности или местоположению), установите переключатель Другие столбцы и введите сведения. В этом поле можно искать по нескольким критериям. Вводите запятую после каждого критерия. Поиск будет производиться по всем включенным столбцам, также известным как “поля” таких сведений.
Почему в моей адресной книге не отображается список (столбец) имен?
Возможно, во время последнего поиска в адресной книге вы использовали параметр Другие столбцы. Установите переключатель Только имя рядом с полем Поиск, чтобы вернуться к представлению списка.

Примечания:
-
Если не удается найти нужное имя в определенной адресной книге, поищите его в другой. Список “Адресная книга” может содержать несколько адресных книг, содержимое которых может отличаться.
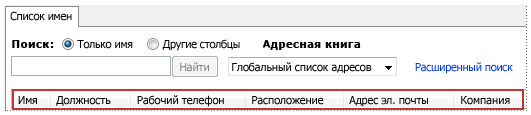
-
При поиске адреса электронной почты в службе каталогов Интернета LDAP вы можете искать имя по символу, с которого оно начинается, или по символам, которые оно содержит, выбрав параметр Начинается с или Содержит.
-
В диалоговом окне Адресная книга выберите другую адресную книгу в списке Адресная книга.
-
Чтобы просмотреть контакты из своего списка контактов Outlook, в списке Адресная книга выберите нужную папку контактов в разделе Адресная книга Outlook.
Чтобы контакт появился в папке Адресная книга Outlook/Контакты, у него должно быть заполнено поле Эл. почта или Факс.
-
Составление сообщения для найденного имени или электронного адреса
-
В заголовке окна нового сообщения нажмите кнопку Кому, Копия или СК.
-
Найдите имя или электронный адрес, выполнив действия из предыдущего раздела Поиск имен в адресной книге.
-
Дважды щелкните имя или электронный адрес в списке “Адресная книга” и нажмите кнопку ОК.
Почему в моей адресной книге не отображается список (столбец) имен?
Возможно, во время последнего поиска в адресной книге вы использовали параметр Другие столбцы. Установите переключатель Только имя рядом с полем Поиск, чтобы вернуться к представлению списка.

-
На панели инструментов Стандартная нажмите кнопку Адресная книга
 .
.Совет: Вы также можете открыть адресную книгу из меню Сервис и в открытом сообщении. В открытом сообщении на вкладке Сообщение в группе Имена нажмите кнопку Адресная книга.
-
В списке Адресная книга выберите ту адресную книгу, в которой нужно искать имена.

-
Возле поля Поиск установите переключатель Другие столбцы.
-
Введите сведения (или их часть), которые ищете. Например, введите номер телефона, местоположение или должность человека.
Примечания:
-
В этом поле можно искать по нескольким критериям. Вводите запятую после каждого критерия. Поиск будет производиться по всем включенным столбцам, также известным как “поля” таких сведений.
-
В поле Поиск можно также ввести полное или частичное имя человека, чтобы уточнить поиск.
-
Если не удается найти нужного человека, возможно, стоит поискать в другой адресной книге. Не все адресные книги содержат одинаковые поля.
-
Функция расширенного поиска позволяет использовать несколько ключевых слов или критериев, чтобы найти нужного человека. Все делается подобно обычному поиску при установленном в поле Поиск переключателе Другие столбцы, однако при этом критерии поиска вводятся в разных полях, вместо одного поля с разделением запятой. В зависимости от введенных для человека контактных данных не все поля могут применяться к поиску.
Расширенный поиск позволяет увидеть, какие поля используются при поиске по введенным ключевым словам или критериям.
-
На панели инструментов Стандартная нажмите кнопку Адресная книга
 .
.Совет: Вы также можете открыть адресную книгу из меню Сервис и в открытом сообщении. В открытом сообщении на вкладке Сообщение в группе Имена нажмите кнопку Адресная книга.
-
В списке Адресная книга выберите ту адресную книгу, в которой нужно искать имена.
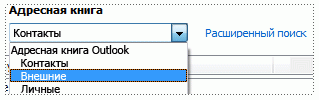
-
Щелкните ссылку Расширенный поиск.
-
В окне Поиск введите данные в соответствующие поля.
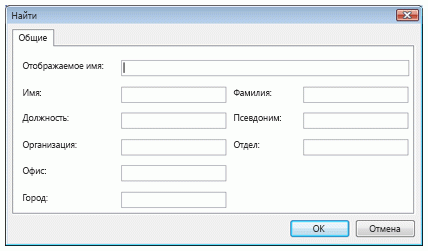
Чем больше данных ввести, тем точнее будут результаты поиска.
Примечание: Если не удается найти нужного человека, возможно, стоит поискать в другой адресной книге. Не все адресные книги содержат одинаковые сведения.
Существует несколько мест, Outlook используется для хранения контактов. Ваши личные контакты хранятся в папках в файле данных Outlook либо в почтовом Exchange или Microsoft 365 ящике. Контакты организации хранятся в глобальном списке адресов.
- Контакты в Outlook могут быть хранены в файле данных Outlook, почтовом Exchange или Microsoft 365 ящике.
- Личные контакты хранятся в папках в файле данных Outlook, а контакты организации хранятся в глобальном списке адресов.
- Для просмотра контактов в Outlook нужно выбрать Люди в нижней части экрана. Для просмотра других адресных книг нужно выбрать Адресная книга в группе Найти на ленте.
- Адресная книга в Outlook находится на вкладке Главная в группе Найти. Для доступа к командам Сервис > Параметры нужно в открывшемся диалоговом окне Адресная книга.
- Для экспорта контактов из Outlook нужно открыть на компьютере Outlook и перейти на вкладку Файл. Затем нужно выбрать команды Открыть и экспортировать > Импорт и экспорт и указать нужные настройки.
- Файл с кэшем введенных адресов в Outlook хранится по пути Documents and Settings/%username%/Application Data/Microsoft/Outlook/ и называется Outlook. NK2.
- Для доступа к списку контактов в почте нужно нажать клавиши G и C или выбрать соответствующую ссылку в левом нижнем углу под списком папок.
- Для просмотра адресной книги в Outlook нужно выбрать Адресная книга на вкладке Главная в группе Найти и выбрать нужную адресную книгу в поле Адресная книга.
- Для восстановления удаленных контактов в Outlook нужно выбрать Удалено в левой области на странице, выбрать нужный контакт и нажать кнопку Восстановить.
- Для создания папки с контактами в Outlook нужно открыть вкладку Люди в нижней части окна Outlook, щелкнуть правой кнопкой мыши папку Контакты в разделе Мои контакты, выбрать команду Создать папку и ввести название каталога в диалоговом окне Новая папка.
- Как посмотреть список контактов в Outlook
- Где в Outlook адресная книга
- Как выгрузить список контактов Outlook
- Где Outlook хранит набранные адреса
- Где в почте контакты
- Как открыть адресную книгу в Outlook
- Как восстановить адресную книгу в Outlook
- Как в Outlook создать папку с контактами
- Как найти нужный контакт
- Где находится Импорт контактов
- Как синхронизировать контакты с Outlook
- Как выгрузить все контакты
- Как перенести адреса с Outlook
- Как посмотреть место в Outlook
- Где находится автоответ в Аутлуке
- Как перенести контакты с Outlook на другой компьютер
- Как настроить контакты в Outlook
- Как синхронизировать контакты Outlook с Gmail
- Как сохранить контакты из почты
- Как экспортировать контакты из Outlook 2010
- Как сохранить контакты на почту
- Как в Outlook искать по отправителю
- Как очистить кэш автозаполнения Outlook
- Как в Outlook удалить адрес из автозаполнения
- Как удалить дубликаты контактов в Outlook
- Как перенести адресную книгу на другую почту
- Как добавить список контактов
- Как сделать Импорт контактов
- Как включить Импорт контактов
- Что такое СК в Outlook
- Как очистить место в Outlook
- Как посмотреть занятость человека в Outlook
- Как открыть список контактов
- Как вернуть список контактов
- Как настроить Контакты в Outlook
- Как обновить список контактов в Outlook
Как посмотреть список контактов в Outlook
Просмотр контактов в Outlook
В Outlook выберите Люди в нижней части экрана. По умолчанию вы увидите свои личные контакты. Чтобы просмотреть другие адресные книги, в группе Найти на ленте выберите Адресная книга. В раскрывающемся списке Адресная книга указаны все адресные книги и списки контактов в организации.
Где в Outlook адресная книга
На вкладке Главная в группе Найти нажмите кнопку Адресная книга. В открывшемся диалоговом окне Адресная книга выберите команды Сервис > Параметры.
Как выгрузить список контактов Outlook
Экспорт контактов из Outlook:
- Откройте на компьютере Outlook и перейдите на вкладку Файл.
- Выберите команды Открыть и экспортировать > Импорт и экспорт.
- Выберите пункт Экспорт в файл.
- Выберите Значения, разделенные запятыми.
- ЭТО ДЕЙСТВИЕ — САМОЕ ВАЖНОЕ, особенно в том случае, если вы пользуетесь компьютером друга.
Где Outlook хранит набранные адреса
Файл с кэшем введенных адресов хранится по пути Documents and Settings/%username%/Application Data/Microsoft/Outlook/ и называется Outlook. NK2. В том случае, если вы хотите сбросить историю набранных адресов в Outlook 2003/2007, файл Outlook.
Где в почте контакты
В левом нижнем углу под списком папок или клавиши G и C друг за другом. Откроется список контактов вашего ящика. Или перейдите в адресную книгу по прямой ссылке — contacts.mail.ru.
Как открыть адресную книгу в Outlook
Просмотр адресной книги:
- На вкладке Главная в группе Найти нажмите кнопку Адресная книга.
- В поле Адресная книга выберите нужную адресную книгу.
Как восстановить адресную книгу в Outlook
Примечание: Вы можете восстановить контакты или списки контактов, которые вы удалили ранее.Восстановление контакта или списка контактов:
- В Outlook.com выберите в левом нижнем углу страницы.
- В левой области выберите Удалено.
- Выберите контакт, который требуется восстановить, а затем нажмите кнопку Восстановить.
Как в Outlook создать папку с контактами
Откройте вкладку Люди в нижней части окна Outlook. На вкладке Главная в разделе Мои контакты щелкните правой кнопкой мыши папку Контакты и выберите команду Создать папку. В диалоговом окне Новая папка введите название каталога, выберите необходимое расположение и нажмите кнопку ОК.
Как найти нужный контакт
Как найти контакт Google:
- Откройте приложение «Google Карты» на устройстве Android.
- Войдите в аккаунт Google.
- Выполните поиск по имени или адресу контакта.
- Чтобы увидеть контакт на карте, выберите нужное имя или адрес.
- Чтобы просмотреть подробные сведения о контакте, нажмите на нижнюю часть экрана.
Где находится Импорт контактов
Импорт с SIM-карты:
- На телефоне или планшете Android откройте приложение «Контакты».
- Внизу экрана нажмите Управление контактами Импорт из файла.
- Если на вашем устройстве несколько аккаунтов, укажите, в каком из них нужно сохранить контакты.
- Выберите VCF-файл.
Как синхронизировать контакты с Outlook
Как Outlook синхронизируется с контактами устройства на Android?:
- перейдите к пункту «Параметры»;
- В разделе «Учетные записи» выберите учетную запись, с которой необходимо выполнить синхронизацию.
- Переведите ползунок «Синхронизация контактов» в положение «ВКЛ».
Как выгрузить все контакты
Экспорт контактов:
- На телефоне или планшете Android откройте приложение «Контакты».
- В нижней части экрана нажмите Управление контактами Экспорт в файл.
- Выберите один или несколько аккаунтов, из которых нужно экспортировать контакты.
- Нажмите Экспортировать в VCF-файл.
Как перенести адреса с Outlook
Для импорта контактов в свою учетную запись Outlook.com используйте файл данных с разделителями-запятыми (CSV):
- В Outlook.com щелкните значок
- В правой части панели инструментов выберите Управление > Импорт контактов.
- Нажмите кнопку Обзор, выберите CSV-файл и нажмите кнопку Открыть.
- Нажмите кнопку Импорт.
Как посмотреть место в Outlook
Какой размер моего почтового ящика?:
- Чтобы найти размер почтового ящика, в представлении Почта щелкните свою учетную запись.
- Щелкните Свойства >папки..
- В нижней части области щелкните Размер папки. Вы увидите, что размер почтового ящика и каждой вехи указаны в килобайтах (КБ).
Где находится автоответ в Аутлуке
Настройка автоматических ответов:
- Выберите пункты Файл > Автоответы.
- В диалоговом окне Автоответы выберите команду Отправлять автоответы.
- На вкладке В пределах организации введите текст ответа, который будет отправляться сотрудникам организации, если вас нет на рабочем месте.
- Чтобы сохранить параметры, нажмите кнопку ОК.
Как перенести контакты с Outlook на другой компьютер
Импорт контактов в Outlook:
- В верхней части ленты Outlook выберите вкладку Файл.
- Выберите Открыть и экспортировать > Импорт и экспорт.
- Выберите Импортировать из другой программы или файла и нажмите кнопку Далее.
- Выберите Значения, разделенные запятыми и нажмите Далее.
Как настроить контакты в Outlook
Добавление нового контакта с нуля:
- Войдите в Outlook в Интернете.
- Выберите значок «» в нижней части области навигации.
- На странице «Люди» на панели инструментов выберите «Новый контакт».
- Введите сведения о контакте.
- Нажмите кнопку Создать.
Как синхронизировать контакты Outlook с Gmail
Войдите в свою учетную запись Gmail и выберите в раскрывающемся меню Gmail пункт Контакты. В разделе Ещё выберите пункт Экспортировать. Выберите группу контактов, которые нужно экспортировать. Выберите формат экспорта Формат CSV для Outlook (для импорта в Outlook или другое приложение).
Как сохранить контакты из почты
Шаг 1. Экспортируйте контакты Gmail:
- Откройте Google Контакты на компьютере.
- В левой части экрана нажмите Экспортировать.
- Выберите контакты для экспорта.
- Нажмите Google CSV.
- Нажмите Экспортировать.
- В правом верхнем углу экрана нажмите на фото профиля Выйти.
Как экспортировать контакты из Outlook 2010
Если вы используете Outlook 2010, на вкладке Файл выберите пункт Параметры. В диалоговом окне «Параметры Outlook» выберите пункт Дополнительно, а затем в разделе Экспорт нажмите кнопку Экспорт.
Как сохранить контакты на почту
Нажмите здесь, если на устройстве Android 12, 11:
- Откройте приложение Контакты. Именно Контакты, а не Телефон.
- Нажмите Создать контакт (значок +).
- Сверху будет указано Место сохранения контакта. Нажмите на него и выберите ваш аккаунт Google.
- Заполните данные, нажмите Сохранить. Готово.
Как в Outlook искать по отправителю
Поиск сообщений:
- В панели навигации в нижней части экрана щелкните Почта.
- Найдите поле поиска.
- Чтобы найти слово, которое есть в сообщение, или сообщение от конкретного человека, введите в поле поиска слово или имя, фамилию или их часть.
- Вы можете сузить результаты, изменив свой поисковый запрос.
- ПРИМЕЧАНИЕ.
Как очистить кэш автозаполнения Outlook
Очистка списка автозаполнения:
- Откройте приложение Outlook.
- На вкладке Файл выберите пункт Параметры.
- Откройте вкладку Почта.
- В разделе Отправка сообщений выберите Очистить список автозавершения.
- Выберите Да.
Как в Outlook удалить адрес из автозаполнения
Outlook создает список автозавершения, сохраняя имена и адреса получателей сообщений, которые вы отправляли ранее.Удаление всех записей из списка автозаполнения:
- Выберите Файл > Параметры > Почта.
- В разделе Отправка сообщений щелкните Очистить список автозавершения.
- Выберите Да, чтобы подтвердить очистку списка.
Как удалить дубликаты контактов в Outlook
В списке контактов щелкните каждый контакт, который нужно удалить, удерживая нажатой кнопку CTRL. Выбрав все дубликаты, нажмите кнопку DELETE или CTRL+D.
Как перенести адресную книгу на другую почту
Выберите «Экспорт контактов». Выберите, какие контакты вы хотите экспортировать: все или из определенных групп. Выберите, в каком формате вы хотите получить файл: vCard, Outlook CSV или Google CSV. Нажмите «Продолжить».
Как добавить список контактов
Как добавить контакты:
- Откройте Контакты и нажмите Новый контакт.
- Укажите имя контакта и информацию о нем.
- Если вы хотите добавить дополнительные данные, например псевдоним или почтовый адрес, нажмите Показать другие поля и укажите нужную информацию.
- Нажмите Сохранить.
Как сделать Импорт контактов
В Android все элементарно и просто делается с помощью системного приложения «Контакты». Заходите туда, открываете меню, там строка «Импорт/экспорт». Щелкаете по ней, выбираете источник (сим-карту, телефон), указываете копировать в аккаунт Google — копируете.
Как включить Импорт контактов
Как отключить сохранение контактов в Google Контактах и переместить их из аккаунта Google:
- Откройте приложение «Настройки» на телефоне или планшете Android.
- Нажмите Google. Настройки для приложений Google. Синхронизация Контактов Google.
- Отключите параметр Автоматически копировать и синхронизировать контакты с устройства.
Что такое СК в Outlook
Если добавить имя получателя в поле СК (слепая копия) в сообщении электронной почты, копия сообщения будет отправлена этому получателю, но это имя не будет видно другим получателям сообщения. После того как вы включите поле «СК», оно будет появляться при создании каждого сообщения, пока вы не отключите его.
Как очистить место в Outlook
В Outlook выберите Файл > Средства очистки > Очистка почтового ящика. Вы можете сделать следующее: просмотреть общий размер почтового ящика и его отдельных папок; Поиск элементов, которые старше определенной даты или больше определенного размера.
Как посмотреть занятость человека в Outlook
На вкладке Организатор собрания нажмите кнопку Планирование. Появится календарь, в котором доступность время для организатора и пользователя в строке «К». Чтобы отобразить занятость для всего дня, а не только рабочего времени, снимите флажок Показывать только рабочие часы.
Как открыть список контактов
Как посмотреть контакты:
- На телефоне или планшете Android откройте приложение «Контакты».
- Внизу экрана выберите Контакты. Чтобы посмотреть контакты с определенным ярлыком, в левом верхнем углу экрана нажмите на значок меню выберите нужный ярлык в разделе «Ярлыки».
Как вернуть список контактов
Как восстановить контакты из резервных копий:
- Откройте настройки телефона.
- Нажмите Google.
- Выберите Установка и сброс настроек.
- Нажмите Восстановить контакты.
- Если у вас несколько аккаунтов Google, нажмите Из аккаунта и укажите нужный.
- Нажмите на телефон, с которого нужно скопировать контакты.
Как настроить Контакты в Outlook
Добавление нового контакта с нуля:
- Войдите в Outlook в Интернете.
- Выберите значок «» в нижней части области навигации.
- На странице «Люди» на панели инструментов выберите «Новый контакт».
- Введите сведения о контакте.
- Нажмите кнопку Создать.
Как обновить список контактов в Outlook
Для этого выполните указанные ниже действия:
- В меню Сервис выберите пункт Отправить/получить, а затем команду Загрузить адресную книгу.
- Убедитесь, что в диалоговом окне Автономная адресная книга установлен флажок Загрузить изменения со времени последней доставки.
- Нажмите кнопку ОК.
Оставить отзыв (1)
- В каком файле находятся контакты
- В каком файле хранятся контакты Outlook
- Где найти сохраненные контакты
- Где находится папка контакты Outlook
- Где находятся контакты Outlook
- Где посмотреть контакты в Outlook
- Где хранятся контакты в Аутлук
- Где храняться контакты
- Как вытащить все адреса из Outlook
- Как достать контакты из почты
- Как достать контакты с почты
- Как найти контакты в Outlook
Здравствуйте, друзья!
Поговорим о поиске в Outlook. Как же быстро найти нужную информацию? Письмо, вложение, человека? Какие есть способы и секреты?
У Microsoft имеется публикация о базовом использовании поиска. Я расскажу о своём опыте.
В первую очередь, чтобы поиск был эффективным и мгновенным – крайне желательно, чтобы ваш почтовый ящик имел локальную копию. Это называют “кэш”. Или OST файл. Это файл, расположенный на внутреннем, локальном диске компьютера. Поиск на локальном диске работает значительно быстрее, чем через подключение онлайн. Проверьте, настроен ли у вас OST файл. Для этого зайдите в настройку:
Файл -> Настройка учётных записей:
Выделите имя учётной записи и нажмите “Изменить”:
Проверьте наличие галочки “Использовать режим кэширования Exchange”:
Проверьте/включите индексацию
Индексация помогает искать данные “мгновенно”.
Проверьте состояние индексации поиска. Зайдите в Файл -> Параметры -> Поиск, параметры индексирования:
Убедитесь, что Microsoft Outlook находится среди индексируемых расположений. И в том, что индексирование завершено.
Зачастую не лишним будет пересоздать индекс (rebuild). Для этого нажмите “Дополнительно” и “Пересоздать”.
Настройте опции поиска
Там же: Файл -> Параметры -> Поиск:
Грамотно используйте поле поиска
Начинаем искать! 🙂 В поле “Поиск” напишите ключевое слово или фамилию адресата, от которого или которому было направлено письмо.
Результаты поиска будут подсвечены жёлтым (цвет можно изменить на предыдущем этапе).
Можно расширить поиск. Уточните где искать – только в этом почтовом ящике или везде где только можно (если подключено несколько ящиков и ещё архивы почты):
Кнопки поиска – в помощь
Если поставить курсор в поле поиска – появится панель “Поиск”. Используйте предложенные кнопки для уточнения поиска:
Обратите внимание – если встать не на папку “Входящие”, а на папку “Отправленные” – кнопки поиска изменятся на более логичные для данной папки:
Фильтр почты
В основном окне Outlook есть очень простая кнопка для простого и быстрого поиска. “Фильтр почты”. Возможностей фильтра может хватить для большинства простых случаев. Найти все письма с вложениями, за определённый промежуток времени или отправленные лично вам. Не нужно набирать никакой текст ни в каком поле:
Используйте сортировку по колонкам
Щелчок по колонке отсортирует письма по этому полю. Встаньте в область письма мышью и набирайте на клавиатуре начало фамилии (если сортируете по полю “Кому) или слово, содержащееся в теме письма (если сортируете по “Теме”):
Используйте группировку
“Показывать как беседы” – это отличная настройка, позволяет находить переписку по определённой теме из всех папок, раскрывая “Беседу”.
“Отображать в группах” – позволяет сгруппировать письма по одному из параметров. “Дата”, “Кому” и т. д.
Папки поиска
Эти смарт-папки – это бомбический лайфхак! Поиск уже сделан за нас! Нужно просто посмотреть внутрь папки. Создайте нужную вам папку поиска, например, как у меня – “Все письма от и кому“. Такая папка покажет сразу всю переписку конкретным человеком:
Раздел этих папок находится в самом низу после всех разделов Outlook слева. Папки поиска можно создавать по очень разным параметрам, заготовленным для вас или тонко настроить. Нажмите правой кнопкой на разделе “Папки поиска”, выберите “Создать папку поиска”. На картинке показан вариант создания папки, содержащей переписку с указанными адресатами:
Поиск связанных сообщений в беседе
Это одна из моих любимых фишек. Правой кнопкой щёлкаем на письме – и выбираем “Найти связанные сообщения в этой беседе”. Просто попробуйте! Будет показана вся переписка по ключевому слову темы выбранного письма:
Поиск людей – контактов
С этим всё просто, но почему-то мало кто пользуется этим полем. Просто напишите имя или фамилию в поле, находящемся над значком адресной книги:
Конечно, это не все секреты поиска. Напишите в комментариях о своих секретах. А пока, короткое видео для вас:
Все статьи канала на тему Outlook:
Продуктивной и суперскоростной работы вам!
Поддержите канал “лайком” и поделитесь ссылкой на статью, если она вам понравилась. И добро пожаловать в комментарии.
***
Искренне ваш,
© Иван С.
канал #мудрости
Данные о людях, с которыми вы контактируете каким-либо образом можно хранить в контактах Outlook. Папка “Контакты” в Outlook обеспечивает возможность хранить не только адреса электронной почты и телефоны контактов, но и дни рождения, годовщины, почтовые адреса, адреса web-узлов, организации, должности, изображения и др.
Для того, чтобы просмотреть контакты в Outlook 2007, необходимо зайти в меню “Переход” и выбрать пункт “Контакты”, либо нажать сочетание горячих клавиш Ctrl+3.

Контакты в Outlook можно просматривать в виде визитных карточек, адресных карточек, списка телефоном и так далее, текущее представление контактов можно настроить в соответствии со своими предпочтениями.
Как посмотреть адресную книгу в Outlook?
Адресная книга – это книга, в которой хранятся адреса электронной почты. Открыть и просмотреть адресную книгу Outlook можно разными способами, например, кликнуть на кнопку с изображением книги в стандартной панели инструментов, либо зайти в меню “Сервис” и выбрать пункт “Адресная книга”. Можно также воспользоваться сочетанием горячих клавиш Ctrl+Shift+B.

Следует заметить, что в адресной книге отображаются только те контакты, у которых заполнено поле “Электронная почта”. Если этот параметр у контакта не заполнен, то в адресной книге он не отображается. Адресная книга в Outlook 2007 выглядит следующим образом:

Удалять контакты, создавать, а также экспортировать и импортировать их можно как стандартными средствами Outlook, так и с помощью макросов VBA.
Другие материалы по теме:
Данные о людях, с которыми вы контактируете каким-либо образом можно хранить в контактах Outlook. Папка “Контакты” в Outlook обеспечивает возможность хранить не только адреса электронной почты и телефоны контактов, но и дни рождения, годовщины, почтовые адреса, адреса web-узлов, организации, должности, изображения и др.
Для того, чтобы просмотреть контакты в Outlook 2007, необходимо зайти в меню “Переход” и выбрать пункт “Контакты”, либо нажать сочетание горячих клавиш Ctrl+3.

Контакты в Outlook можно просматривать в виде визитных карточек, адресных карточек, списка телефоном и так далее, текущее представление контактов можно настроить в соответствии со своими предпочтениями.
Как посмотреть адресную книгу в Outlook?
Адресная книга — это книга, в которой хранятся адреса электронной почты. Открыть и просмотреть адресную книгу Outlook можно разными способами, например, кликнуть на кнопку с изображением книги в стандартной панели инструментов, либо зайти в меню “Сервис” и выбрать пункт “Адресная книга”. Можно также воспользоваться сочетанием горячих клавиш Ctrl+Shift+B.

Следует заметить, что в адресной книге отображаются только те контакты, у которых заполнено поле “Электронная почта”. Если этот параметр у контакта не заполнен, то в адресной книге он не отображается. Адресная книга в Outlook 2007 выглядит следующим образом:

Удалять контакты, создавать, а также экспортировать и импортировать их можно как стандартными средствами Outlook, так и с помощью макросов VBA.
Неважно, сколько у вас контактов — десятки, сотни или тысячи, — всегда наступает такое время, когда проще найти нужный контакт, чем листать весь список. В Outlook поиск людей и контактов можно выполнить различными способами.
Существует несколько способов поиска контактов. В любой папке Outlook можно воспользоваться полем “Поиск людей” на ленте. Вы также можно находить нужные контакты при создании сообщения или приглашения на собрание либо с помощью области “Люди” (прежнее название — папка “Контакты”).
Поиск контактов с помощью поля “Поиск людей” на ленте
Это самый быстрый и простой способ найти нужного человека в списке контактов. Установите курсор в поле “Поиск людей” и введите несколько букв из его имени или адреса электронной почты. По мере ввода Outlook будет уточнять результат поиска. Например, если ввести букву Н, Outlook покажет совпадение с такими именами, как Николай, Никита и Надежда. После того как вы введете На, список в Outlook сократится до Надежда.
Поиск контактов при создании нового сообщения
При нажатии в окне нового сообщения кнопок “Кому”, “Копия” или “СК” открывается адресная книга по умолчанию. Если вы пользуетесь учетной записью Exchange или Office 365, это будет глобальный список адресов вашей организации. Если же вы работаете с учетной записью POP или IMAP, откроется ваша папка “Контакты”.
Если у вас несколько папок контактов или адресных книг, с помощью раскрывающегося меню на кнопке “Адресная книга” можно будет выбрать одну из них. После этого вы увидите упорядоченный по алфавиту (по имени) список.
Для поиска нужного контакта в поле “Поиск” введите часть его имени и нажмите “Найти”. Вы можете выбрать переключатель “Другие столбцы” для поиска по другим полям, включая подразделение, телефон и расположение. После того как на экране появится список контактов, дважды щелкните один из них, чтобы добавить его в поле “Кому”, либо выделите контакт и затем щелкните “Кому”, “Копия” или “СК”, чтобы добавить его в соответствующее поле.
Поиск контактов с помощью области “Люди”
Выберите Люди в нижней части экрана.

Над списком контактов установите курсор в поле Поиск контактов.
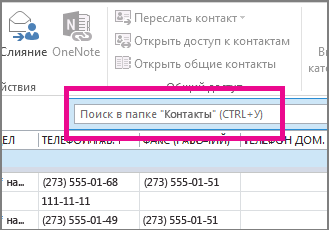
Примечание: Поле “Поиск контактов”, расположенное над списком контактов, отличается от поля Поиск людей в правом верхнем углу ленты Outlook. В поле “Поиск людей” можно искать контакты только по имени и адресу электронной почты. Поле “Поиск контактов” позволяет искать по номеру телефона, адресу, названию организации и прочим параметрам.
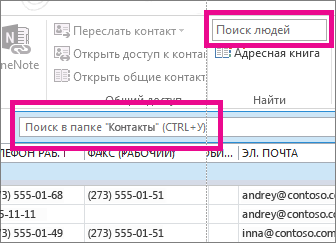
Введите имя пользователя или другие сведения, например номер телефона или название организации.
Совет: Данные не обязательно вводить полностью. Например, если вы ищете человека по имени Андрей Гладков, вы можете ввести его имя полностью или же только первые три буквы его фамилии (” Гла”).
Результаты поиска отображаются в Outlook в формате визитной карточки — с фотографией контакта, адресом электронной почты, домашним или рабочим адресом и номерами телефонов. Выберите нужного человека в результатах поиска.
Примечание: Outlook уточняет результаты поиска по мере ввода новых символов. Например, если ввести букву “А”, Outlook отобразит записи о людях с именами Анна, Артем, Андрей, Алексей и Александра. После того как вы введете “Алек”, в результатах поиска останутся только люди с именами Алексей и Александра, а также те, у кого введенные символы содержатся в любом поле, включая название организации, адрес электронной почты и физический адрес.
Ограничение области поиска
Если при поиске полных или частичных сведений получено слишком много результатов, рекомендуем уточнить параметры поиска. Щелкните поле Поиск людей на вкладке Люди, после чего откроется вкладка Средства поиска.
Совет: Вы также можете открыть вкладку Средства поиска, нажав клавиши CTRL+E.
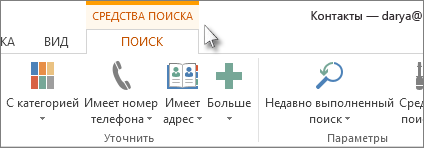
Существует множество параметров для ограничения области поиска, включая следующие группы параметров на вкладке Средства поиска:
Область. Измените папки, в которых нужно выполнить поиск.
Уточнение. Находите людей, в контактных данных которых содержатся номера телефонов или другие типы сведений.
Параметры. Используйте предыдущие параметры поиска или настройте дополнительные.
В разделе “Контакты” выполните одно из указанных ниже действий.
В поле Поиск в папке “Контакты” введите имя пользователя или другие контактные данные.

Нажмите клавиши CTRL+У.
Данные не обязательно вводить полностью. Например, введите часть названия организации или номера телефона.
В любом из представлений карточки, например Визитная карточка или Адресная карточка, щелкните любую из букв, расположенных в алфавитном порядке рядом с карточками.
В любом представлении таблицы, например Список телефонов или По организациям, щелкните заголовок столбца, чтобы отсортировать контакты по критериям, связанным с этим столбцом. К примеру, заголовком столбца может быть Полное имя, Должность, Организация и Категории.
Вы также можете искать контакты из любой папки в Outlook. Выполните указанные ниже действия.
На вкладке Главная в группе Найти введите имя контакта в поле Найти контакт.
Можно ввести неполное имя, например “Полин”, имя или фамилию, а также адрес электронной почты, отображаемое имя или название организации.
Ограничение области поиска
При щелчке в поле Поиск в папке “Контакты” появляется вкладка Средства поиска. Команды поиска позволяют уточнить результаты, чтобы найти именно нужный контакт.

Область Изменение папок Outlook, которые включены в поиск.
Уточнить Поиск элементов на основе категорий или только записи с номерами телефонов, адресами или полями контактов, которые вы выбрали.
Параметры Просмотр и повторное использование предыдущих результатов поиска или измерение параметров расширенного поиска.
Поиск в почтовом ящике
Вы также можете искать контакты из любой папки почтового ящика.
На вкладке Главная в группе Найти введите искомое имя человека в поле Найти контакт.
Можно ввести неполное имя, имя или фамилию, адрес электронной почты, отображаемое имя или название организации.
Поиск с использованием поля поиска в адресной книге

На панели инструментов Стандартная в поле поиск в адресной книге введите имя контакта, который требуется найти. Сперва поиск производится среди контактов Outlook. Если совпадения не найдены, начинается поиск во всех остальных доступных адресных книгах, включая все добавленные вами.
Совет: Можно ввести неполное имя, например “Полин”, имя или фамилию, отображаемое имя, псевдоним электронной почты или название организации. Чтобы быстро открыть контакт, который вы уже искали раньше, щелкните стрелку рядом с полем поиск в адресной книге и выберите нужное имя.
Составление сообщения для найденного имени или электронного адреса
В заголовке окна нового сообщения нажмите кнопку Кому, Копия или СК.
В поле Поиск введите имя.
Дважды щелкните имя в списке Имя и нажмите кнопку ОК.
Почему в моей адресной книге не отображается список (столбец) имен?
Возможно, во время последнего поиска в адресной книге вы использовали параметр Другие столбцы. Установите переключатель Только имя рядом с полем Поиск, чтобы вернуться к представлению списка.

Другие способы поиска
Когда вы вводите имя в поле Кому, Копия или СК сообщения электронной почты, Outlook автоматически проверяет, есть ли это имя в адресной книге. Если есть совпадение, отображаемое имя и адрес электронной почты заполняются, а вы можете сразу отправить сообщение. Если совпадений не выявлено, появляется диалоговое окно Проверить имена с запросом ввода дополнительных сведений. Если введенные вами буквы содержатся в нескольких именах, вы можете выбрать нужное имя из списка. Если имя не найдено, возможно, придется искать в другой адресной книге или создать новый контакт.
Если в поле ввести адрес или псевдоним электронной почты, при этом соответствующий ему человек или список рассылки присутствует в адресной книге, то в поле появляется его отображаемое имя, заменяя введенный вами текст.
На панели инструментов Стандартная нажмите кнопку Адресная книга  .
.
Совет: Вы также можете открыть адресную книгу из меню Сервис и в открытом сообщении. В открытом сообщении на вкладке Сообщение в группе Имена нажмите кнопку Адресная книга.
В списке Адресная книга выберите ту адресную книгу, в которой нужно искать имена.
Адресные книги в списке “Адресная книга”, за исключением глобального списка адресов (GAL), создаются на основе папок в ваших контактах. По умолчанию содержимое основной папки контактов Outlook наполняет адресную книгу Microsoft Outlook. Также в списке содержатся другие созданные вами папки контактов, если только вы не настроили в свойствах запрет отображать их. Список GAL в Microsoft Exchange создается и управляется администратором вашей организации.

В поле Поиск введите имя или часть имени, которое нужно найти.
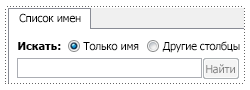
Чтобы найти имя по другим сведениям (например, по должности или местоположению), установите переключатель Другие столбцы и введите сведения. В этом поле можно искать по нескольким критериям. Вводите запятую после каждого критерия. Поиск будет производиться по всем включенным столбцам, также известным как “поля” таких сведений.
Почему в моей адресной книге не отображается список (столбец) имен?
Возможно, во время последнего поиска в адресной книге вы использовали параметр Другие столбцы. Установите переключатель Только имя рядом с полем Поиск, чтобы вернуться к представлению списка.

Если не удается найти нужное имя в определенной адресной книге, поищите его в другой. Список “Адресная книга” может содержать несколько адресных книг, содержимое которых может отличаться. 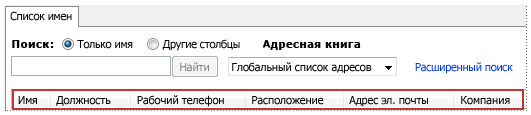
При поиске адреса электронной почты в службе каталогов Интернета LDAP вы можете искать имя по символу, с которого оно начинается, или по символам, которые оно содержит, выбрав параметр Начинается с или Содержит.
В диалоговом окне Адресная книга выберите другую адресную книгу в списке Адресная книга.
Чтобы просмотреть контакты из своего списка контактов Outlook, в списке Адресная книга выберите нужную папку контактов в разделе Адресная книга Outlook.
Чтобы контакт появился в папке Адресная книга Outlook/Контакты, у него должно быть заполнено поле Эл. почта или Факс.
Составление сообщения для найденного имени или электронного адреса
В заголовке окна нового сообщения нажмите кнопку Кому, Копия или СК.
Найдите имя или электронный адрес, выполнив действия из предыдущего раздела Поиск имен в адресной книге.
Дважды щелкните имя или электронный адрес в списке “Адресная книга” и нажмите кнопку ОК.
Почему в моей адресной книге не отображается список (столбец) имен?
Возможно, во время последнего поиска в адресной книге вы использовали параметр Другие столбцы. Установите переключатель Только имя рядом с полем Поиск, чтобы вернуться к представлению списка.

На панели инструментов Стандартная нажмите кнопку Адресная книга  .
.
Совет: Вы также можете открыть адресную книгу из меню Сервис и в открытом сообщении. В открытом сообщении на вкладке Сообщение в группе Имена нажмите кнопку Адресная книга.
В списке Адресная книга выберите ту адресную книгу, в которой нужно искать имена.

Возле поля Поиск установите переключатель Другие столбцы.
Введите сведения (или их часть), которые ищете. Например, введите номер телефона, местоположение или должность человека.
В этом поле можно искать по нескольким критериям. Вводите запятую после каждого критерия. Поиск будет производиться по всем включенным столбцам, также известным как “поля” таких сведений.
В поле Поиск можно также ввести полное или частичное имя человека, чтобы уточнить поиск.
Если не удается найти нужного человека, возможно, стоит поискать в другой адресной книге. Не все адресные книги содержат одинаковые поля.
Функция расширенного поиска позволяет использовать несколько ключевых слов или критериев, чтобы найти нужного человека. Все делается подобно обычному поиску при установленном в поле Поиск переключателе Другие столбцы, однако при этом критерии поиска вводятся в разных полях, вместо одного поля с разделением запятой. В зависимости от введенных для человека контактных данных не все поля могут применяться к поиску.
Расширенный поиск позволяет увидеть, какие поля используются при поиске по введенным ключевым словам или критериям.
На панели инструментов Стандартная нажмите кнопку Адресная книга  .
.
Совет: Вы также можете открыть адресную книгу из меню Сервис и в открытом сообщении. В открытом сообщении на вкладке Сообщение в группе Имена нажмите кнопку Адресная книга.
В списке Адресная книга выберите ту адресную книгу, в которой нужно искать имена.
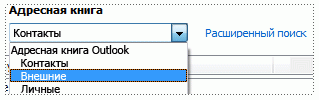
Щелкните ссылку Расширенный поиск.
В окне Поиск введите данные в соответствующие поля.
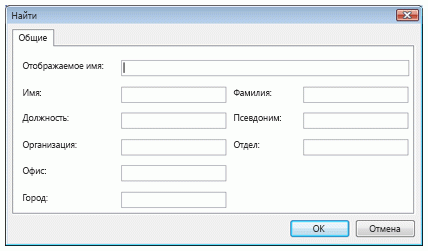
Чем больше данных ввести, тем точнее будут результаты поиска.
Примечание: Если не удается найти нужного человека, возможно, стоит поискать в другой адресной книге. Не все адресные книги содержат одинаковые сведения.
В комплект Microsoft Office по умолчанию входит программа Outlook, предназначенная для работы с несколькими электронными почтами одновременно, создания календарей и заметок, а также ведения адресной книги. Функционал адресной книги позволяет добавлять, удалять, импортировать, группировать и редактировать находящиеся в ней контакты.
Экспорт и импорт контактов
Если вы уже пользовались адресной книгой в Outlook и имеете в ней контакты, то вы можете выгрузить их в отдельный файл, чтобы перенести на другой носитель и не потерять в случае поломки компьютера. Если же у вас имеется список контактов в одном из поддерживаемых программой форматов, то можно быстро добавить их в Outlook при помощи «Импорта контактов». Учтите, что одни и те же задачи в разных версиях приложения выполняются немного по-разному, поэтому инструкции для Outlook 2007, 2010, 2013 и 2016 представлены в отдельном порядке.
Экспорт контактов
Экспорт контактов — выделение уже добавленных в программу контактов в отдельный файл с дальнейшей возможностью переноса и редактирования этого файла.
Outlook 2013, 2016
- Перейдите к вкладке «Файл».
Outlook 2010
- Разверните меню «Файл».
Outlook 2007
- В панели быстрого доступа разверните меню «Файл».
Импорт контактов
Если у вас есть список контактов в отдельном файле, электронной почте или программе, то вы сможете быстро перенести их в Outlook. Этим же способом можно импортировать из электронной почты адреса и письма.
Outlook 2013, 2016
- Откройте вкладку «Файл».
Outlook 2010
- Разверните меню «Файл».
Outlook 2007
- В панели быстрого доступа разверните меню «Файл».
Видео: экспорт и импорт контактов в Outlook
Где расположена адресная книга Outlook
Вся информация, находящаяся в Outlook, сохраняется в отдельных файлах, которые можно скопировать или удалить. Найти эти файлы можно по следующему пути:
- C:Пользователиназвание_учетной_записиAppDataLocalMicrosoftOutlook;
- C:Пользователиназвание_учетной_записиRoamingLocalMicrosoftOutlook;
- C:Usersимя_пользователяDocumentsФайлы Outlook;
- C:Пользователиназвание_учетной_записиМои документыФайлы Outlook;
- C:Documents and Settingsназвание_учетной_записиLocal SettingsApplication DataMicrosoftOutlook;
- C:Documents and Settings.
Для разных версий операционной системы и Outlook пути могут отличаться.
Создание адресной книги
Если вы располагаете большим количеством контактов, то лучший способ их упорядочить для быстрого и удобного поиска — создать адресную книгу. Создавая адресные книги, вы можете группировать контакты по папкам.
Outlook 2010, 2013, 2016
- Перейдите к разделу «Люди», в котором хранятся все контакты.
Outlook 2007
- В панели быстрого доступа программы разверните меню «Сервис».
Добавление контактов
Добавление контактов — основная функция Outlook, поэтому она не особо изменилась в различных версиях программы. Контакт можно добавить вручную или импортировать его из электронной почты или файла.
- Перейдите к разделу «Люди» или «Контакты».
Добавление контакта из сообщения электронной почты
Добавление контактов из почты осуществляется при помощи импорта, который был подробно описан выше. В процессе необходимо определить, откуда контакты будут импортированы. Выберите вариант «Импорт параметров учётной записи почты интернета» или «Импорт адресов и почты интернета».
Вы можете отправлять другим людям контактные данные Microsoft Outlook (свои или чьи-то ещё) в формате vCard (VCF-файл). Когда получатель откроет VCF-файл, вложенный в полученное сообщение, откроется форма контакта со сведениями о контакте.
Microsoft
https://support.office.com/ru-ru/article/%D0%9E%D1%82%D0%BF%D1%80%D0%B0%D0%B2%D0%BA%D0%B0-%D0%B8-%D1%81%D0%BE%D1%85%D1%80%D0%B0%D0%BD%D0%B5%D0%BD%D0%B8%D0%B5-%D0%BA%D0%BE%D0%BD%D1%82%D0%B0%D0%BA%D1%82%D0%BE%D0%B2-%D0%B2-%D1%84%D0%BE%D1%80%D0%BC%D0%B0%D1%82%D0%B5-vCard-94a17a6f-105f-46c7–9308–33658c1c2690
Создание группы контактов
Создание группы контактов поможет вам их упорядочить и рассортировать по определённым критериям.
Outlook 2010, 2013, 2016
- Перейдите к разделу «Люди».
Outlook 2007
- Разверните меню «Файл» и выберите раздел «Создать список рассылок».
Удаление контактов
Если вы обнаружили, что в вашем списке имеется лишний контакт, то вы можете его удалить, выполнив следующие действия:
- Перейдите к разделу «Люди» или «Контакты».
Outlook — удобная программа для людей, работающих с большим количеством контактов. Пользуясь ей, вы можете детально настроить список имеющихся контактов, упорядочить их, добавить новые и удалить лишние. В любой момент вы можете выгрузить в отдельный файл всю информацию из Outlook, чтобы в будущем иметь возможность загрузить её обратно или на другой компьютер.
