Cookie-файлы браузеров по-умолчанию хранятся в папке пользователя на диске с Windows: C:UsersИмя_ПользователяAppData. Лежащие в папках данные можно отредактировать или удалить, если очистка куки через настройки браузера не работает.
- Google Chrome
- Яндекс Браузер
- Opera
- Mozilla Firefox
- Internet Explorer 11
Google Chrome
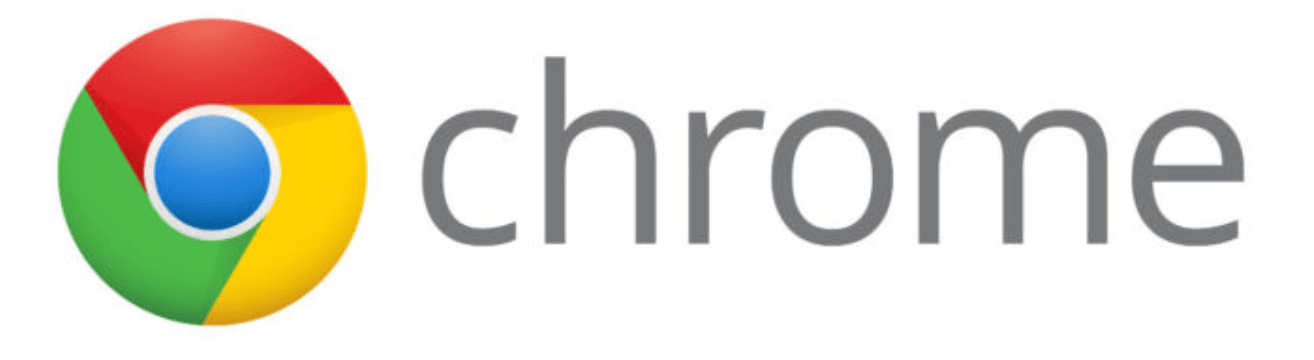
Где находятся cookie: C: Users Имя_пользователя AppData Local Google Chrome User Data Default. Файл с куками называется Cookies и не имеет расширения. В старых версиях Chrome последняя папка может называться Profile.
Как удалить/очистить: В правом верхнем углу браузера выбрать Настройки -> История -> История, слева нажать Очистить историю. Выбрать «За все время» или другой необходимый период, поставить галочку Файлы cookie и другие данные сайтов, нажать Удалить данные или Очистить историю и дождаться очистки.
Как выключить: Открыть в браузере Настройки -> Дополнительные -> Настройки контента -> Файлы cookie. Отключить настройку Разрешить сайтам сохранять и просматривать данные файлов cookie. Сохранить изменения.
Как включить: Перейти в то же меню, только включить обратно галочку Разрешить сайтам сохранять и просматривать данные файлов cookie. При этом можно оставить галочку Блокировать данные и файлы cookie сторонних сайтов. В этом случае куки посещенных сайтов будут сохраняться, под «сторонними» понимаются cookie от рекламы, картинок и других данных со сторонних серверов.
Яндекс Браузер

Расположение cookie: C:Users Имя_пользователя AppData Local Yandex YandexBrowser User Data Default, файл так и называется «Cookies».
Очистка/удаление: открыть Настройки -> Дополнительно, нажать Очистить историю. Как и в Google Chrome, нужно выбрать период очистки и поставить галочку напротив пункта Файлы cookie и другие данные сайтов и модулей, а затем нажать Очистить историю. Полная инструкция со скриншотами: Очистка Cookies в Яндекс.Браузере.
Включение записи: Открыть Настройки -> Показать дополнительные настройки. В блоке «Личные данные» нажать Настройка содержимого, выбрать пункт Разрешать сохранение локальных данных (рекомендуется). Нажать Готово для сохранения изменений.
Выключение записи: открыть Настройки -> Показать дополнительные настройки -> Настройки содержимого. В блоке Файлы cookie выбрать пункт Не разрешать сайтам сохранять данные и нажать Готово.
Opera
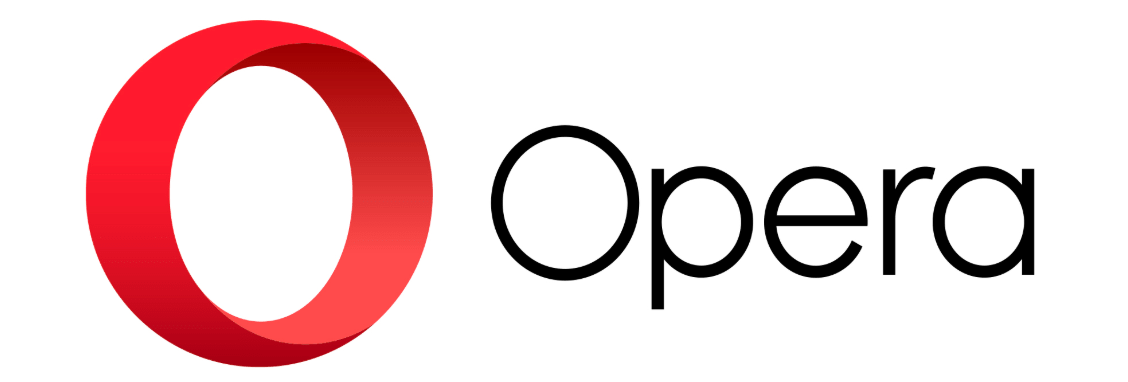
Расположение cookie: C:Users Имя_пользователя AppData Roaming Opera Software Opera Stable. Файл с сохраненными данными аналогично называется «Cookies».
Очистка/удаление: нажать кнопку главного Меню Opera, перейти в Настройки -> Безопасность. В разделе Конфиденциальность нажать на кнопку Очистить историю посещений… Поставить галочку у пункта Файлы cookie и прочие данные сайтов. Выбрать нужный период удаления данных и нажать Очистить историю посещений. В этом же окне можно очистить кэш и историю посещений.
Включение записи: открыть Меню -> Настройки, перейти в раздел Безопасность. В блоке «Файлы cookie» выбрать пункт Запретить сайтам хранить данные локально.
Выключение записи: аналогично открыть Настройки -> Безопасность, только на этот раз в блоке файлов куки выбрать Разрешить локальное сохранение данных (рекомендуется). Еще есть вариант Хранить локальные данные до выхода из браузера — в этом случае куки будут записываться во время сеанса и удаляться при закрытии браузера.
Mozilla Firefox
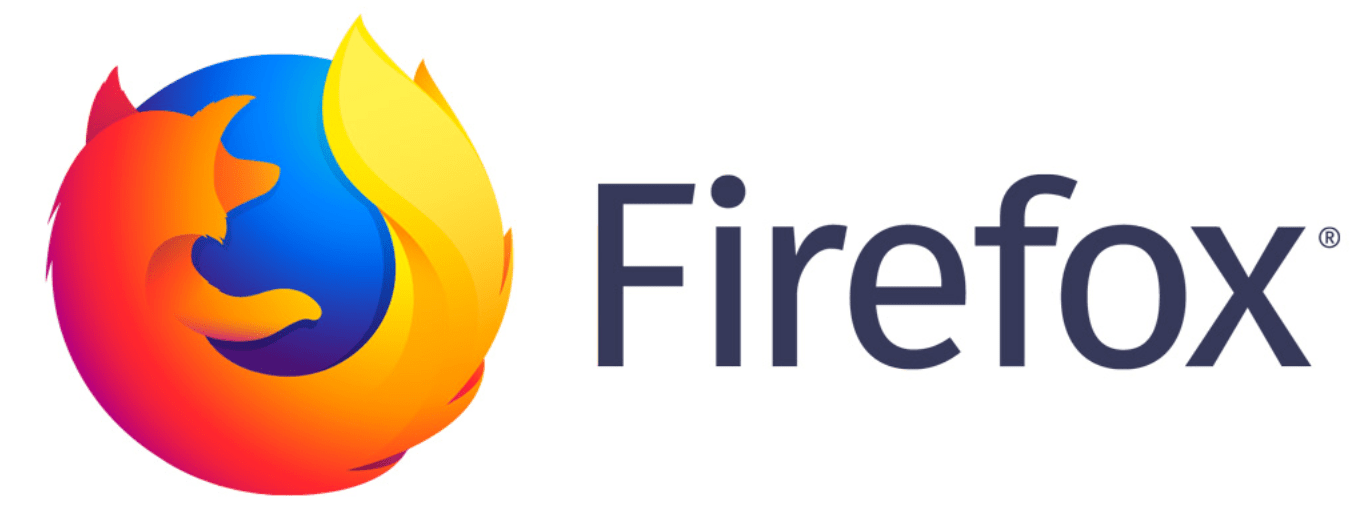
Расположение cookie: C:Users Имя_пользователя AppData Roaming Mozilla Firefox Profiles qx1fqa6b.Default User, файл носит нахвание «cookies.sqlite».
Очистка/удаление: открыть Настройки, перейти в Приватность. В разделе «История» в выпадающем меню выбрать Firefox: Будет использовать ваши настройки хранения истории. Ниже должны появиться настройки cookies, а также кнопка Показать куки…. При нажатии на эту кнопку откроется список со всеми сохраненными cookies. Можно удалить отдельные записи выборочно или все сразу.
Включение записи: открыть Настройки -> Приватность. В выпадающем меню напротив надписи Firefox выбрать Будет использовать ваши настройки… Поставить галочку около Принимать куки с сайтов и других даных, которые необходимо сохранять. Нажать Ок для сохранения изменений.
Выключение записи: все аналогично с включением cookies, только галочку рядом с пунктом Принимать куки с сайтов нужно будет снять.
Internet Explorer 11
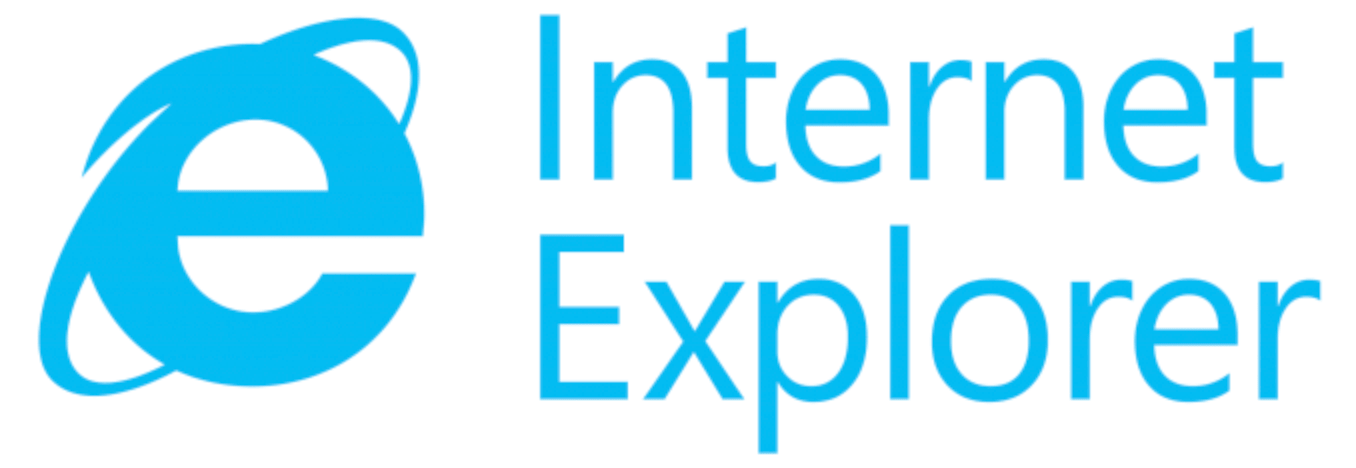
У IE куки браузера находятся сразу в двух местах:
- C:UsersПользовательAppDataLocalMicrosoftWindowsINetCookies
- C:UsersПользовательAppDataRoamingMicrosoftWindowsCookies
Очистка/удаление: нажать на «шестеренку» настроек в правом верхнем углу, перейти в Свойства браузера. Перейти во вкладку Общее и нажать кнопку Удалить в разделе Журнал Браузера. Появится окно «Удаление истории браузера», в котором нужно поставить галочку напротив пункта Файла cookie и данные веб-сайтов и нажать Удалить. На этой же странице можно стереть кэш и историю просмотров.
Включение записи: Открыть Настройки -> Свойства браузера -> Конфиденциальность. В разделе Параметры нажать Дополнительно. В открывшемся окне переставить точки в положение Принимать, а также поставить галочку Всегда разрешить файлы cookie сеанса.
Выключение записи: нажать Настройки, перейти в Свойства браузера. Открыть вкладку Конфиденциальность, в разделе «Параметры» нажать на кнопку Дополнительно. В открывшемся окне «Дополнительные параметры конфиденциальности» убрать галочку Всегда разрешать файлы cookie сеанса. Поставить оба чекбокса в положение Блокировать. Заблокировать можно как все куки, так и только данные со сторонних сервисов.
Загрузить PDF
Загрузить PDF
В этой статье рассказывается, как просмотреть куки браузера, которые представляют собой небольшие файлы, в которых хранится информация о сайтах. Описываются браузеры Google Chrome, Firefox, Microsoft Edge, Internet Explorer и Safari.
-

1
Откройте Google Chrome. Значок этого браузера имеет вид зелено-красно-желтого круга с синим центром.
-

2
Щелкните по ⋮. Этот значок находится в верхнем правом углу окна Chrome.
-

3
Щелкните по Настройки. Эта опция находится в нижней части раскрывшегося меню.
-

4
Прокрутите страницу вниз и нажмите Показать дополнительные настройки. Вы найдете эту ссылку в нижней части страницы.
-

5
Нажмите Настройки контента. Эта кнопка расположена в разделе «Личные данные».
-

6
Нажмите Все файлы куки и данные сайтов. Эта кнопка находится в верхней части страницы. Откроется список куки браузера Chrome и других временных файлов.
-

7
Просмотрите куки браузера. Они находятся в разделе «Все файлы куки и данные сайтов» в нижней части страницы. Любой элемент, помеченный как «Файлов куки: <число>», является файлом куки.
- Щелкните по элементу, чтобы открыть список файлов куки; щелкните по файлу куки, чтобы просмотреть его параметры.
Реклама
-

1
Откройте Firefox. Значок этого браузера имеет вид оранжевой лисы, которая опоясывает синий шар.
-

2
Щелкните по ☰. Этот значок находится в верхнем правом углу окна браузера.
-

3
Нажмите Настройки. Значок этой опции представляет собой шестеренку.
-

4
Нажмите Приватность. Эта вкладка находится в левой части страницы.
-

5
Нажмите удалить отдельные куки. Эта ссылка расположена посередине страницы. Откроется список файлов куки браузера Firefox.
- Если установлены пользовательские настройки приватности, ссылка «удалить отдельные куки» отображаться не будет; в этом случае нажмите кнопку «Показать куки» в правой части страницы.
-

6
Просмотрите куки браузера. Они упорядочены по папкам, которые соответствуют сайтам. Дважды щелкните по папке, чтобы открыть список файлов куки; щелкните по файлу куки, чтобы просмотреть его параметры.
Реклама
-

1
Откройте Microsoft Edge. Значок этого браузера имеет вид белой буквы «е» на синем фоне.
-

2
Перейдите на сайт, куки которого нужно просмотреть. Edge не хранит файлы куки в определенной папке, поэтому нужно открыть сайт, к которому относятся файлы куки.
-

3
Щелкните по …. Эта кнопка находится в верхней правой части окна Edge.
-

4
Щелкните по F12 Инструменты разработчика. Эта опция находится посередине раскрывшегося меню. В нижней части окна Microsoft Edge откроется всплывающее окно.
- Или нажмите клавишу F12, чтобы открыть это окно.
-

5
Щелкните по вкладке Отладчик. Она находится в верхней части всплывающего окна, которое расположено в нижней части окна Edge.
-

6
Дважды щелкните по Куки. Эта опция находится на левой стороне всплывающего окна.
-

7
Просмотрите файлы куки сайта. Список куки отобразится в разделе «Куки». Щелкните по файлу куки, чтобы просмотреть его параметры.
Реклама
-

1
Откройте Internet Explorer. Значок этого браузера имеет вид голубой буквы «e» с желтой полосой.
-

2
Щелкните по ⚙️. Эта кнопка находится в верхнем правом углу окна Internet Explorer.
-

3
Нажмите Свойства обозревателя. Эта опция находится в нижней части экрана.
-

4
Щелкните по Параметры. Эта кнопка расположена в нижней правой части раздела «История просмотров».
- Если вы не видите кнопку «параметры», перейдите на вкладку «Общие» в верхней части окна «Свойства обозревателя».
-

5
Нажмите Показать файлы. Вы найдете эту кнопку в нижней части всплывающего окна «Настройки».
-

6
Просмотрите куки Internet Explorer. Файлы, которые отобразятся в открывшейся папке, являются временными файлами браузера; любой файл, помеченный как «куки: <имя пользователя>», является файлом куки.
- В отличие от большинства браузеров, в Internet Explorer нельзя просматривать параметры файлов куки.
Реклама
-

1
Откройте Safari. Значок этого браузера имеет вид синего компаса.
-

2
Щелкните по Safari. Это меню находится в верхней левой части экрана.
-

3
Нажмите Предпочтения. Эта опция расположена в верхней части раскрывшегося меню.
-

4
Щелкните по вкладке Приватность. Она находится посередине верхнего ряда вкладок в окне «Настройки».
-

5
Нажмите Управление данными сайтов. Эта кнопка находится в средней части окна.
-

6
Просмотрите куки браузера. Все файлы, которые отобразятся в открывшемся окне, являются временными файлами веб-сайтов; любой файл, помеченный как «куки», является файлом куки.
Реклама
Советы
- Удаляйте куки браузера каждые две недели, чтобы поддерживать высокую производительность системы.
Реклама
Предупреждения
- Файлы куки позволяют быстрее открывать сайты, которые вы часто посещаете, поэтому, если удалить куки определенного сайта, он будет открываться медленнее.
Реклама
Об этой статье
Эту страницу просматривали 104 493 раза.
Была ли эта статья полезной?
В прошлом видео мы познакомились с таким понятием как cookies. А сейчас давайте посмотрим, где мы можем посмотреть эти cookies в браузере, где они у нас хранятся. Для того, чтобы их увидеть, нам понадобиться специальный инструмент, который называется панель разработчика.
В разных браузерах эта панель разработчика может называться по разному.
Как правило, это сочетание клавиш Ctrl + Shift + I на Windows и Cmd + Shift + I на Mac os.
Далее переходим во вкладку Application и Storage – Cookies.
Обратите внимание, что у каждой Cookie есть домен (Domain), к которому кука привязана.
Name – это ключ для куки, ее имя.
Value – это значение куки.
Далее мы видим колонку Expires (срок жизни) после которого она будет автоматически удаляться.
Также есть и ряд других параметров, которые встречаются реже.
- Комментарии
- Отзывы
![]()
Содержание
- Расположение cookie-файлов на компьютере
- Google Chrome
- Яндекс Браузер
- Opera
- Mozilla Firefox
- Internet Explorer 11
- Где файлы cookie находятся в Windows 10, для всех веб-браузеров
- Расположение файлов cookie Google Chrome в Windows 10
- Расположение файлов cookie Mozilla Firefox в Windows 10
- Где файлы cookie Microsoft Edge находятся в Windows 10?
- Расположение файлов cookie Opera в Windows 10
- Где файлы cookie Internet Explorer находятся в Windows 10?
- Почему вы захотите узнать, где находятся файлы cookie?
- Расположение папки Cookies в Windows 10/8/7
- Где файлы cookie в Windows 10/8/7
- Расположение папки Cookies в Windows 10/8/7
- Расположение папки файлов cookie в Windows 10/8/7 2021
- 🎶14 Brand New Songs From The Loud House Music Special! 🎶 | Nick
- Где находятся файлы cookie в Windows 10/8/7
- Местоположение файлов cookie в Windows 10/8/7
- Автоматическое создание папки и перемещение файлов в нее с помощью файлов 2 Папка
- Изменить расположение папки OneDrive в Windows 8.1
- Изменить расположение папки «Экран» в Windows 10/8/7
Расположение cookie-файлов на компьютере
Cookie-файлы браузеров по-умолчанию хранятся в папке пользователя на диске с Windows: C:UsersИмя_ПользователяAppData. Лежащие в папках данные можно отредактировать или удалить, если очистка куки через настройки браузера не работает.
Google Chrome
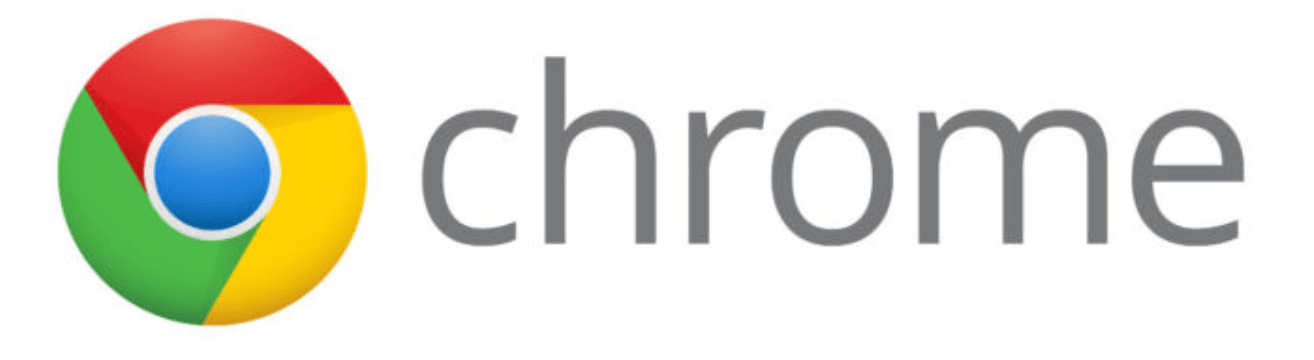
Где находятся cookie: C: Users Имя_пользователя AppData Local Google Chrome User Data Default. Файл с куками называется Cookies и не имеет расширения. В старых версиях Chrome последняя папка может называться Profile.
Как включить: Перейти в то же меню, только включить обратно галочку Разрешить сайтам сохранять и просматривать данные файлов cookie. При этом можно оставить галочку Блокировать данные и файлы cookie сторонних сайтов. В этом случае куки посещенных сайтов будут сохраняться, под «сторонними» понимаются cookie от рекламы, картинок и других данных со сторонних серверов.
Яндекс Браузер
Расположение cookie: C:Users Имя_пользователя AppData Local Yandex YandexBrowser User Data Default, файл так и называется «Cookies».
Opera
Расположение cookie: C:Users Имя_пользователя AppData Roaming Opera Software Opera Stable. Файл с сохраненными данными аналогично называется «Cookies».
Mozilla Firefox
Расположение cookie: C:Users Имя_пользователя AppData Roaming Mozilla Firefox Profiles qx1fqa6b.Default User, файл носит нахвание «cookies.sqlite».
Очистка/удаление: открыть Настройки, перейти в Приватность. В разделе «История» в выпадающем меню выбрать Firefox: Будет использовать ваши настройки хранения истории. Ниже должны появиться настройки cookies, а также кнопка Показать куки…. При нажатии на эту кнопку откроется список со всеми сохраненными cookies. Можно удалить отдельные записи выборочно или все сразу.
Выключение записи: все аналогично с включением cookies, только галочку рядом с пунктом Принимать куки с сайтов нужно будет снять.
Internet Explorer 11
У IE куки браузера находятся сразу в двух местах:
Очистка/удаление: нажать на «шестеренку» настроек в правом верхнем углу, перейти в Свойства браузера. Перейти во вкладку Общее и нажать кнопку Удалить в разделе Журнал Браузера. Появится окно «Удаление истории браузера», в котором нужно поставить галочку напротив пункта Файла cookie и данные веб-сайтов и нажать Удалить. На этой же странице можно стереть кэш и историю просмотров.
Выключение записи: нажать Настройки, перейти в Свойства браузера. Открыть вкладку Конфиденциальность, в разделе «Параметры» нажать на кнопку Дополнительно. В открывшемся окне «Дополнительные параметры конфиденциальности» убрать галочку Всегда разрешать файлы cookie сеанса. Поставить оба чекбокса в положение Блокировать. Заблокировать можно как все куки, так и только данные со сторонних сервисов.
Источник
Где файлы cookie находятся в Windows 10, для всех веб-браузеров

Вы, вероятно, знаете, что такое куки и что они делают, и теперь вы хотите найти их физически на вашем компьютере с Windows 10. В прошлом это было легко, когда веб-браузеры хранили файлы cookie по отдельности в отдельных текстовых файлах, в папке пользователя или непосредственно в каталоге установки браузера. В настоящее время веб-браузеры хранят свои куки в файле, который труднее найти, чем вы могли бы ожидать. Прочтите эту статью и узнайте, где Google Chrome, Mozilla Firefox, Microsoft Edge, Opera и Internet Explorer хранят свои куки.
ПРИМЕЧАНИЕ. Папки с файлами cookie и файлы из Windows 10 скрыты и помечены как защищенные системные элементы, поэтому, если вы хотите их просмотреть, сначала необходимо выполнить действия, описанные в этом руководстве: Как просмотреть все скрытые файлы и папки в Windows 10.
Расположение файлов cookie Google Chrome в Windows 10
Google Chrome хранит все файлы cookie в одном файле под названием Cookies. Файл находится по следующему пути: «C:UsersВаше имя пользователяAppDataLocalGoogleChromeUser DataDefault».

Не забудьте заменить «Ваше имя пользователя» на фактическое имя вашей учетной записи. Однако информация, найденная в файле Cookies, не читается человеком. Если вы хотите просматривать файлы cookie в Google Chrome и управлять ими, вам следует использовать интерфейс браузера.
Расположение файлов cookie Mozilla Firefox в Windows 10
Mozilla Firefox хранит все файлы cookie со всех посещаемых вами веб-сайтов в одном файле cookies.sqlite. Вы можете найти его в папке своего профиля Firefox по следующему пути: «C:UsersВаше имя пользователяAppDataRoamingMozillaFirefoxProfiles». Там вы должны найти папку вашего профиля, которая состоит из нескольких случайных символов плюс текст по умолчанию. Например, моя папка профиля Firefox называется mjzda4kw.default-release.

В папке профиля Firefox вы должны найти файл cookies.sqlite.

К сожалению, вы не можете просто открыть файл cookies.sqlite в текстовом редакторе и увидеть куки внутри. Для этой задачи вы должны использовать встроенные функции Firefox.
Где файлы cookie Microsoft Edge находятся в Windows 10?
В последних версиях Windows 10 Microsoft Edge не имеет определенного файла cookie. Причина в том, что Microsoft решила сделать файлы cookie доступными только программно, используя специальные интерфейсы прикладного программирования (API). К сожалению, это не то, что может сделать обычный пользователь. Однако, если у вас более старая версия Windows 10, до 1709 Fall Creators Update вы могли бы найти один или несколько файлов cookie в следующих местах:
— «C:UsersВаше имя пользователяAppDataLocalPackagesMicrosoft.MicrosoftEdge_8wekyb3d8bbweACMicrosoftEdgeCookies»
— «C:UsersВаше имя пользователяAppDataLocalPackagesMicrosoft.MicrosoftEdge_8wekyb3d8bbweAC#!001 MicrosoftEdgeCookies»
— «C:UsersВаше имя пользователяAppDataLocalPackagesMicrosoft.MicrosoftEdge_8wekyb3d8bbweAC#!002MicrosoftEdgeCookies»

Расположение файлов cookie Opera в Windows 10
Opera хранит все файлы cookie в одном файле под названием Cookies, как Google Chrome. Файл Cookies находится по следующему пути: «C:UsersВаше имя пользователяAppDataRoamingOpera SoftwareOpera Stable».

Где файлы cookie Internet Explorer находятся в Windows 10?

Почему вы захотите узнать, где находятся файлы cookie?
При использовании современных веб-браузеров, вы больше не можете управлять куки по-старому, используя File Explorer. Файлы cookie хранятся в зашифрованных базах данных и просматриваются с помощью самих веб-браузеров или с помощью сторонних интерфейсов прикладного программирования. Прежде чем закрыть это руководство, расскажите нам, почему вы хотите узнать, где находятся файлы cookie на вашем ПК с Windows 10. Это для рабочих целей или по другим причинам? Прокомментируйте ниже и поделитесь своей историей.
Источник
Расположение папки Cookies в Windows 10/8/7
Где файлы cookie в Windows 10/8/7

Расположение папки Cookies в Windows 10/8/7
Чтобы увидеть, где Internet Explorer хранит свои файлы «cookie» в Windows 10/8.1/8/7/Vista, откройте «Обозреватель»> «Организовать»> «Свойства папки»> «Представления»> «Не показывать скрытые файлы и папки» и снимите флажок «Скрыть защищенные файлы ОС»> «Применить». > ОК.
Теперь вы сможете увидеть два реальных расположения папок файлов cookie по следующему адресу в Windows 7 :
В Windows 8 и Windows 8.1 файлы cookie хранятся в этой папке:
Как уже упоминалось в других разделах этого сайта, начиная с Windows Vista, процессы выполняются с уровнями целостности, определенными функцией принудительного контроля целостности. Internet Explorer в защищенном режиме работает как процесс с низким уровнем привилегий. Это предотвращает запись в Internet Explorer областей файловой системы или реестра, для которых требуются более высокие привилегии! В результате Windows создает набор папок и файлов для использования в защищенном режиме «Интернет». Проводник. Эти папки и файлы имеют тот же уровень Низких привилегий, что и Internet Explorer.
Одна из этих 4 папок с «низкими привилегиями», используемая IE в Windows при повседневной работе, – это Cookies, другая – Cache, History & Temp, и она расположена по адресу:
Когда включен защищенный режим IE, браузер по сути работает как процесс с низким уровнем привилегий; в результате чего он может хранить/читать/записывать куки в НИЗКОЙ версии папки Cookies:
Но если вы выключили UAC или отключили защищенный режим в IE в Windows, они (например, кэш, временные данные и история) будут в основном храниться в:
Этот пост расскажет вам о типах интернет-куки, если вам это интересно. Хотите узнать местоположение папки временных файлов Интернета в Windows 10/8/7?
Пост портирован из WinVistaClub и обновлен и выложен здесь.
Говоря о компьютерных файлах cookie, вот несколько сообщений, которые могут вас заинтересовать:
Источник
Расположение папки файлов cookie в Windows 10/8/7 2021
🎶14 Brand New Songs From The Loud House Music Special! 🎶 | Nick
Где находятся файлы cookie в Windows 10/8/7

Местоположение файлов cookie в Windows 10/8/7
Чтобы узнать, где Internet Explorer хранит свои файлы cookie в Windows 10 / 8.1 / 8/7 / Vista откройте «Проводник»> «Упорядочить»> «Свойства папки»> «Представления»> «Не показывать скрытые файлы и папки» и снимите флажок «Скрыть защищенные файлы ОС»> «Применить»> «ОК».
Теперь вы смогут увидеть два реальных местоположения папок Windows Cookies по следующему адресу в Windows 7 :
В Windows 8 и Windows 8.1 Cookies хранятся в этой папке:
Как упоминалось в другом месте этого сайта, начиная с Windows Vista, процессы работают с уровнями целостности, как определено обязательной целостностью Функция управления. Internet Explorer в защищенном режиме работает как процесс «Низкая привилегия». Это предотвращает запись Internet Explorer в области файловой системы или реестра, для которых требуется более высокая привилегия! Что происходит, так это то, что Windows создает набор папок и файлов для использования в защищенном режиме `Internet Explorer. Эти папки и файлы имеют тот же низкий уровень привилегий, что и Internet Explorer.
При включенном режиме защиты IE браузер, по сути, работает как процесс с низкими привилегиями; в результате чего он может хранить / читать / записывать файлы cookie в LOW-версии папки Cookies:
Но если у вас есть выключил или отключил защищенный режим в IE в Windows, они (например, кеш, temp & history) будут храниться в основном:
Этот пост расскажет вам о типах интернет-куки, если вам интересно. Хотите узнать папку временного интернет-файла в Windows 10/8/7?
Опубликовать, перенесенную с WinVistaClub, и обновленную и размещенную здесь.
Говоря о компьютерных куках, вот несколько сообщений, которые могут вас заинтересовать:
Автоматическое создание папки и перемещение файлов в нее с помощью файлов 2 Папка

Файлы 2 Папка добавляет расширение оболочки правой кнопки мыши «Файлы 2 Папка «в ваш проводник Windows, который автоматически создаст папку на основе выбранного имени файла и переместит этот файл в эту папку.
Изменить расположение папки OneDrive в Windows 8.1

Узнайте, как изменить расположение папки SkyDrive или OneDrive в RTM Windows 8.1. Теперь вы можете сделать это легко с помощью параметра в Проводнике.
Изменить расположение папки «Экран» в Windows 10/8/7

Вы можете изменить местоположение папки сохранения по умолчанию для изображения на экране печати или Изображения PrtScr в любом другом, в Windows 10/8/7, следуя этому руководству.
Источник
В первую очередь, не стоит путать кукисы с историей и кэшом.
Это текстовые файлы, которые хранятся на Вашем компьютере в скрытой папке браузера. В cookies содержатся данные, которые Вы вводили на всех сайтах. Обычно это логины и пароли. Так же в них присутствуют различные настройки для сайтов (темы, виджеты, сохранения, прошлые поисковые запросы и т.п.). Так же их порой используют для сбора статистики всякого рода тулбары наподобие Яндекс бара.
Бывает антивирус ругается на них, но это происходит от того, что всякие зловредные сайты пытаются «впихнуть» в кукисы всякую рекламу или вирусы.
Поэтому наличие антивируса и фаервола при серфинге в интернете обязательно.
Как я уже писал выше, они находятся в папке браузера, которая является скрытой.
Google Chrom у меня его нет, тестировал на SPWare Iron




Где находятся и как удалить файлы кукис cookies в Google Chrome
Выбираем иконку гаечного ключа в верхнем правом углу






Кстати, с помощью данной программы можно не только очистить кукисы, но и многое другое, например реестр.
Источник
Автор вопроса: Тим Зубарев
Опубликовано: 02/04/2023
Как посмотреть куки в консоли?
У нас есть 20 ответов на вопрос Как посмотреть куки в консоли? Скорее всего, этого будет достаточно, чтобы вы получили ответ на ваш вопрос.
- Как найти cookies на компьютере?
- Как посмотреть куки в консоли? Ответы пользователей
- Как посмотреть куки в консоли? Видео-ответы
Отвечает Андрей Плуготаренко
В Google Chrome возможен просмотр куков и сопутствующих данных о сайтах. Осуществляется он через страницу параметров браузера, вкладку «Настройки контента».
Куки обычно устанавливаются веб-сервером при помощи заголовка Set-Cookie. Затем браузер будет автоматически добавлять их в (почти) каждый запрос на тот же домен при помощи заголовка Cookie. Один из наиболее частых случаев использования куки – это аутентификация:
У куки есть ряд настроек, многие из которых важны и должны быть установлены. Эти настройки указываются после пары ключ=значение и отделены друг от друга разделителем ;, вот так: URL-префикс пути, куки будут доступны для страниц под этим путём. Должен быть абсолютным.
Куки следует передавать только по HTTPS-протоколу. По умолчанию куки, установленные сайтом http://site.com, также будут доступны на сайте https://site.com и наоборот. То есть, куки, по умолчанию, опираются на доменное имя, они не обращают внимания на протоколы.
В этой статье рассказывается, как просмотреть куки браузера, которые представляют собой небольшие файлы, в которых хранится информация о сайтах. Описываются браузеры Google Chrome, Firefox, Microsoft Edge, Internet Explorer и Safari. Откройте Google Chrome.
Как найти cookies на компьютере?
В браузере ChromeЗапустите Chrome на компьютере.В правом верхнем углу экрана нажмите на значок “Настройка и управление Google Chrome” Настройки.В разделе “Конфиденциальность и безопасность” нажмите Настройки сайта.Нажмите Файлы cookie.В этом окне вы можете: Включить файлы cookie.
Отвечает Айваз Белов
Открываем целевой сайт в новой вкладке. · Кликаем ПКМ по любому месту страницу и выбираем «Просмотреть код». · В навигационном меню в консоли …
Отвечает Наталия Херманс
Как посмотреть cookie сайта в браузере. … проще всего открыть консоль браузера и ввести одну из строк JavaScript в строку ввода консоли и нажать Enter .
Отвечает Анжелика Тихонов
Посмотреть куки-файлы в любом браузере, в том числе и Яндексе, … В навигационном меню в консоли разработчика рядом с «Elements», …
Отвечает Андрей Петров
В Microsoft Edge DevTools используйте область файлов cookie средства “Приложение”, чтобы просматривать, изменять и удалять файлы cookie HTTP …Открытие области “Файлы… · Поля
Отвечает Коля Белый
А кто-то задавался вопросом как обновить куки не обновляя при этом страницу? Rafik Gajiyev • 1 год назад. А через консоль разработчика ?
Отвечает Оксана Павлова
Есть 2 способа просмотреть куки файлы: через консоль разработчика;. Для этого достаточно в Google Chrome на той странице, где установлен …
Отвечает Кирюха Бруяка
Доступ к файлам cookie также возможен через консоль браузера (F12 > application > storage > cookies >). Как сохраняются cookie-файлы? Приведем …
Отвечает Куругли Сидоров
Некоторые сайты при таких настройках могут работать неправильно. Как разрешать файлы cookie всегда. Снимите флажок «Блокировать все файлы cookie». Веб-сайты, …
Отвечает Екатерина Андрейченко
В статье собраны инструкции, как очистить cookies (куки) в разных браузерах: Google Chrome, Opera, Mozilla Firefox и так далее.
Как увидеть все cookies для открытой страницы
Вся серия видео по работе с cookies здесь: https://webkyrs.info/category/baza-dannykh-indexeddb.
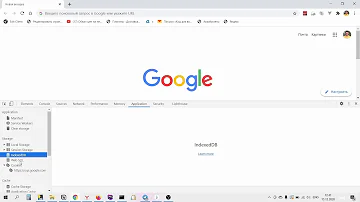
DevTools за 30 минут! (новичкам в HTML/CSS)
Учишь HTML/CSS?? Тогда смотри. Научись пользоваться Chrome DevTools, это спасёт тебе жизнь еще не раз!

Как узнать куки пользователя через блокнот.
Копируем до строчек 613-616.

Что такое Cookie SameSite, какие значения может иметь этот атрибут и как убрать ошибки в консоли
Появление нового атрибута Cookie SameSite вызвало ошибки на некоторых сайтах, но они решаются достаточно просто.

ОСНОВЫ ИСПОЛЬЗОВАНИЯ DEV TOOLS
Здравствуйте друзья! В этом видео я расскажу о самых основах использования Dev Tools или инструментов разработчиков …

