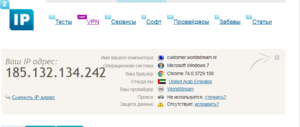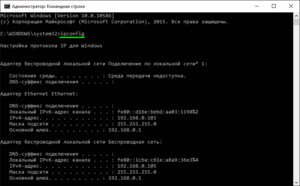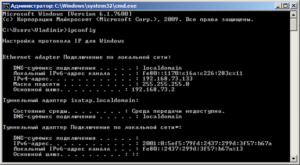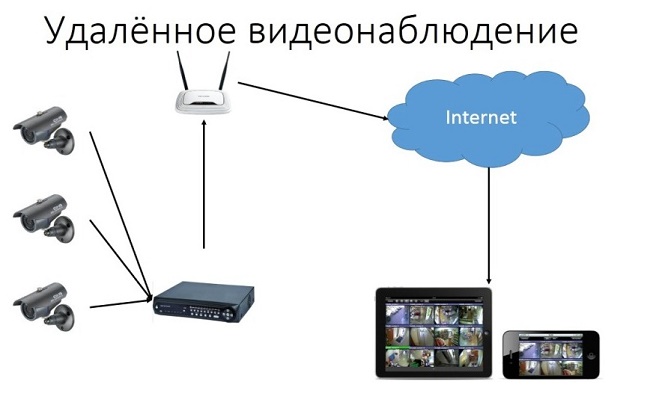0
1
Есть роутер, он образует локальную подсеть 192.168.0.1/24 В сети той несколько машин, все на Linux. Иногда я использую ssh для управления одной машиной с другой, и в этом нет проблем.
Но для ssh необходимо знать IP компа, так как ssh не понимает hostname, если его нет в /etc/hosts А так как это роутер, то IP динамические.
выводит только активные IP в сети, а
тоже не помогает, даже из-под root
Сейчас смотрю IP и hostname в админке роутера, что не совсем удобно. Я конечно могу всем дать статичные IP, а потом настроить /etc/hosts, но это костыль какой-то.
Нужна команда, что выведет список всех активных IP в подсети 192.168.0.1/24 и их hostnames. Гуглить пробовал, но он путает hostname c netbios, и часть команд под винду, причем без указания этого.
Как посмотреть все устройства в локальной сети
Содержание
- Все о локальных сетях и сетевом оборудовании
- Как вывести список ip адресов в сети?
- Сканирование сети на ip адреса
- Все о локальных сетях и сетевом оборудовании
- Как вывести список ip адресов в сети?
- Сканирование сети на ip адреса
- Что такое IP-адрес и для чего он нужен
- Виды IP
- Зачем знать свой IP
- Как узнать IP-адрес компьютера в локальной сети
- Какие IP используются в локальной сети
- Как узнать частный IP-адрес своего компьютера
- Командная строка
- Панель управления
- Свойства локальной сети
- Возможность узнать IP-адрес чужого компьютера в локальной сети
- Программы для отображения внутренних IP
- Advanced IP Scanner
- «10-Страйк: сканирование сети »
- Free IP Scanner
- MyLanViewer
- Узнать имя компьютера в локальной сети по IP
Все о локальных сетях и сетевом оборудовании
Недавно мне предстояло решить интересную задачу, а именно узнать все ip адреса оборудования в локальной сети. Вроде, задачка ординарная, но решить ее можно было разными способами. Хотелось бы рассмотреть в рамках данной статьи некоторые из них.
Как вывести список ip адресов в сети?
Первый способ узнать все ip адреса в локальной сети — это работа через командную строку.
Для этого мы нажимаем на кнопку пуска, в поисковом запросе пишем «cmd» и нажимаем клавишу «Enter».
Перед нами откроется окно редактора командной строки. В редакторе очень много команд, которые могут нам пригодиться, но в данном случае нам нужна команда «arp -a».
Введите данную команду в терминал как показано на следующем рисунке:
Команда «arp» нам дает не только возможность определить ip оборудования, но и так же показывает mac адреса этого оборудования, что так же может быть нам интересно.
Итак, после того как вы ввели команду и нажали «Enter» перед вами откроется весь список ip адресов оборудования в локальной сети.
Если же вас интересует всего лишь ip адрес только вашего компьютера, то нужно ввести в терминал команду «Ipconfig»- тогда вы увидите все данные по вашему компьютеру.
Однако такое команды определяют все Ip в локальной сети далеко не всегда. И в таком случае потребуется программа для поиска ip адресов в сети «Advanced IP Scanner» — это сетевой сканер. Скачать ее можно на просторах интернета, а я в свою очередь расскажу, как с ней работать.
Сканирование сети на ip адреса
После установки программы мы щелкаем по значку «Advanced IP Scanner».
В результате запуска мы видим, как откроется рабочее окно программы.
Далее все просто: нажимаем на кнопку «IP» (определяет подсеть этого компьютера), после чего нажимаем на кнопку «Сканировать» и через несколько минут видим результат.
Как видите, сканирование нам показало не только IP оборудования, но также имя производителя и mac адреса — то есть полную информацию о сети.
Но не всегда у нас бывает доступ к компьютерам локальной сети: в таком случае приходится пользоваться смартфоном, в моем случае это смартфон на базе андроид. Скачиваем программу сетевого сканера (например, у меня Network IP scanner). И после запуска нажимаем кнопку сканирования сети: как правило, через несколько минут видим результат сканирования сети на ip адреса.
- 5
- 4
- 3
- 2
- 1
Добавлено Июнь 28, 2017 в 08:29
Команда «arp -a» показала локальный адрес контроллера домена, адрес локальной машины на которой выполнялась команда и адрес основного шлюза. А ещё три десятка компов этой локальной сети почему-то остались не замечены…
Добавлено Июль 1, 2017 в 12:53
Первое, что сразу хочется уточнить – были ли эти 30 компьютеров активны в момент сканирования?
А также:
- компьютеры получают адреса автоматически?
- находятся ли компьютеры в одной «группе»?
- компьютеры в разных подсетях или нет?
- включено ли сетевое обнаружение?
- отключен ли фаервол?
- есть ли один известный ip адрес из этих 30, если да то пробовали пропинговать его?
- пробовали просканировать диапазон возможных адресов командами «pings» или «$ nmap»?
- пробовали воспользоваться сторонними сканерами, Advanced IP Scanner к примеру?
Возможно, вам будут полезны следующие примеры:
arp -a — отобразить все записи таблицы ARP.
arp -a 192.168.0.9 — отобразить запись, соответствующую IP-адресу 192.168.0.9
arp -a 192.168.1.158 -N 192.168.1.1 — отобразить таблицу ARP для адреса 192.168.1.158 на сетевом интерфейсе 192.168.1.1
arp -a -N 10.164.250.148 — отобразить все записи таблицы ARP на сетевом интерфейсе 10.164.250.148 .
arp -s 192.168.0.1 00-22-15-15-88-15 — добавить в таблицу ARP статическую запись, задающую соответствие IP — адреса 192.168.0.1 и MAC-адреса 00-22-15-15-88-15
arp -s 192.168.0.1 00-22-15-15-88-15 192.168.0.56 — то же самое, что и в предыдущем случае, но с указанием сетевого интерфейса, для которого выполняется добавление статической записи.
arp -d 192.168.1.1 192.168.1.56 удаление записи из таблицы ARP для IP-адреса 192.168.1.1 на сетевом интерфейсе 192.168.1.56
arp -d * — полная очистка таблицы ARP. Аналогично — arp -d без параметров. Если имеется несколько сетевых интерфейсов, то очистка может быть выполнена только для одного из них — arp -d * 192.168.0.56.
Все о локальных сетях и сетевом оборудовании
Недавно мне предстояло решить интересную задачу, а именно узнать все ip адреса оборудования в локальной сети. Вроде, задачка ординарная, но решить ее можно было разными способами. Хотелось бы рассмотреть в рамках данной статьи некоторые из них.
Как вывести список ip адресов в сети?
Первый способ узнать все ip адреса в локальной сети — это работа через командную строку.
Для этого мы нажимаем на кнопку пуска, в поисковом запросе пишем «cmd» и нажимаем клавишу «Enter».
Перед нами откроется окно редактора командной строки. В редакторе очень много команд, которые могут нам пригодиться, но в данном случае нам нужна команда «arp -a».
Введите данную команду в терминал как показано на следующем рисунке:
Команда «arp» нам дает не только возможность определить ip оборудования, но и так же показывает mac адреса этого оборудования, что так же может быть нам интересно.
Итак, после того как вы ввели команду и нажали «Enter» перед вами откроется весь список ip адресов оборудования в локальной сети.
Если же вас интересует всего лишь ip адрес только вашего компьютера, то нужно ввести в терминал команду «Ipconfig»- тогда вы увидите все данные по вашему компьютеру.
Однако такое команды определяют все Ip в локальной сети далеко не всегда. И в таком случае потребуется программа для поиска ip адресов в сети «Advanced IP Scanner» — это сетевой сканер. Скачать ее можно на просторах интернета, а я в свою очередь расскажу, как с ней работать.
Сканирование сети на ip адреса
После установки программы мы щелкаем по значку «Advanced IP Scanner».
В результате запуска мы видим, как откроется рабочее окно программы.
Далее все просто: нажимаем на кнопку «IP» (определяет подсеть этого компьютера), после чего нажимаем на кнопку «Сканировать» и через несколько минут видим результат.
Как видите, сканирование нам показало не только IP оборудования, но также имя производителя и mac адреса — то есть полную информацию о сети.
Но не всегда у нас бывает доступ к компьютерам локальной сети: в таком случае приходится пользоваться смартфоном, в моем случае это смартфон на базе андроид. Скачиваем программу сетевого сканера (например, у меня Network IP scanner). И после запуска нажимаем кнопку сканирования сети: как правило, через несколько минут видим результат сканирования сети на ip адреса.
- 5
- 4
- 3
- 2
- 1
Добавлено Июнь 28, 2017 в 08:29
Команда «arp -a» показала локальный адрес контроллера домена, адрес локальной машины на которой выполнялась команда и адрес основного шлюза. А ещё три десятка компов этой локальной сети почему-то остались не замечены…
Добавлено Июль 1, 2017 в 12:53
Первое, что сразу хочется уточнить – были ли эти 30 компьютеров активны в момент сканирования?
А также:
- компьютеры получают адреса автоматически?
- находятся ли компьютеры в одной «группе»?
- компьютеры в разных подсетях или нет?
- включено ли сетевое обнаружение?
- отключен ли фаервол?
- есть ли один известный ip адрес из этих 30, если да то пробовали пропинговать его?
- пробовали просканировать диапазон возможных адресов командами «pings» или «$ nmap»?
- пробовали воспользоваться сторонними сканерами, Advanced IP Scanner к примеру?
Возможно, вам будут полезны следующие примеры:
arp -a — отобразить все записи таблицы ARP.
arp -a 192.168.0.9 — отобразить запись, соответствующую IP-адресу 192.168.0.9
arp -a 192.168.1.158 -N 192.168.1.1 — отобразить таблицу ARP для адреса 192.168.1.158 на сетевом интерфейсе 192.168.1.1
arp -a -N 10.164.250.148 — отобразить все записи таблицы ARP на сетевом интерфейсе 10.164.250.148 .
arp -s 192.168.0.1 00-22-15-15-88-15 — добавить в таблицу ARP статическую запись, задающую соответствие IP — адреса 192.168.0.1 и MAC-адреса 00-22-15-15-88-15
arp -s 192.168.0.1 00-22-15-15-88-15 192.168.0.56 — то же самое, что и в предыдущем случае, но с указанием сетевого интерфейса, для которого выполняется добавление статической записи.
arp -d 192.168.1.1 192.168.1.56 удаление записи из таблицы ARP для IP-адреса 192.168.1.1 на сетевом интерфейсе 192.168.1.56
arp -d * — полная очистка таблицы ARP. Аналогично — arp -d без параметров. Если имеется несколько сетевых интерфейсов, то очистка может быть выполнена только для одного из них — arp -d * 192.168.0.56.
Большинство пользователей ПК читали или слышали о термине «IP-адрес». Что это, как им пользоваться, нужно ли знать свой адрес и зачем — обо всем этом ниже.
Что такое IP-адрес и для чего он нужен
Когда много лет назад компьютеры начали объединять в сети с числом устройств больше двух, встал вопрос об идентификации элементов, связанных между собой. Как передать данные именно тому устройству, для которого они предназначены? Как найти это устройство среди остальных? Вопрос решился присвоением каждому элементу своего уникального номера — IP-адреса (Internet Protocol Address). Неоднократно видоизменившись, система работает до сих пор.
Виды IP
Адреса классифицируют по разным критериям. Один из вариантов:
- статический IP, назначаемый раз и навсегда при организации сети. Такое цифровое сочетание прописывается вручную;
- динамический IP присваивается автоматически каждый раз заново при подключении устройства к Сети.
Можно категорировать IP по иерархии. Для локальной (например, домашней сети) с выходом в Интернет это будет выглядеть так:
- внешний адрес (публичный, «белый ») – это адрес устройства, непосредственно подключенного к Интернету (роутера);
- внутренний адрес (частный, «серый») — IP всех устройств (компьютеров, смартфонов, принтеров), соединенных в «локалку » и имеющих доступ к Глобальной сети через роутер.
Зачем знать свой IP
Рядовому пользователю — практически незачем. Для него вопрос, как узнать IP-адрес компьютера в локальной сети, возникает крайне редко. А вообще эту цифровую комбинацию требуется находить при настройке или перенастройке «локалки». Внешний адрес иногда требуется знать при подозрении на несанкционированный доступ к личным данным — электронной почте, аккаунту соцсетей и т. п. IP последнего входа на таких сайтах сохраняется, и можно увидеть, с верного ли адреса заходили на ресурс.
Обратите внимание! Также знать свой айпи адрес потребуется тем, кто держит сервер для подключения его к домену.
Как узнать IP-адрес компьютера в локальной сети
Возможность определения адреса в Интернете предлагают многие веб-ресурсы. Но для определения «серого» IP они не помогут, ведь «локалка» бывает без выхода в Интернет, а если выход и есть,то частные IP «спрятаны » за сетевым узлом. Поэтому для решения данной задачи рекомендуется пользоваться другими методами, и большинство из них требуют, чтобы сетевое соединение было установлено.
Какие IP используются в локальной сети
Принципиальных ограничений на использование внутренних IP нет, но лучше выбирать выделенные блоки во избежание совпадения с внешними цифровыми сочетаниями и возникновением конфликтов. Для данных целей подойдут:
- 10.0.0.0–10.255.255.255 — класс А;
- 172.16.0.0–172.31.255.255 — группа класса В;
- 192.168.0.0–192.168.255.255 — группа класса C.
Как узнать частный IP-адрес своего компьютера
Для этого существует несколько путей:
Командная строка
В командной строке следует набрать «ipconfig». После нажатия ввода компьютер выдаст требуемый IP и еще некоторую информацию.
Важно! «Добираться» до командной строки в разных версиях Виндовс придется различными путями. В Win XP, например, следует нажать «Пуск» — «Выполнить». Но для всех ОС имеется универсальное сочетание клавиш Win+R, запускающее искомую строку.
Панель управления
Сначала следует зайти в панель управления через меню Пуск. Дальше действовать в зависимости от настроек интерфейса:
- в режиме отображения пунктов по категориям — выбрать «Сеть и Интернет» — «Просмотр состояния сети и задач»;
- в режиме отображения крупных значков — «Центр управления сетями».
В колонке слева выбрать «Изменение параметров адаптера », после чего будет доступен список сетевых подключений. Выбрать из него нужное соединение, левой клавишей мыши вызвать меню, выбрать пункт «Состояние». В появившемся окне нажатием кнопки «Сведения » открыть окно информации, в котором и будет отображаться искомый адрес.
Важно! Таким образом можно получить сведения и о «белом » IP, выбрав в списке компьютерную сеть, подключенную к Интернету.
Свойства локальной сети
В области уведомлений (в правом нижнем углу монитора рядом с часами) с помощью щелчка ПКМ на значке сетевых подключений перейти в центр доступных подключений. Войти в раздел изменения состояния адаптера, выбрать нужную сеть. Щелчком ПКМ вызвать выпадающее меню, выбрать раздел «Свойства». Для чтения сведений об IP нужно выбрать строку протокола Интернета версии 4, после чего нажать кнопку «Свойства». Далее возможны два варианта:
- Адрес назначен автоматически. Его можно только посмотреть и только в том случае, если сетевое соединение активно.
- Адрес назначен вручную. Тогда просмотр доступен и в автономном режиме, а также разрешено редактирование этого параметра.
Важно! Изменять значение адреса можно только в том случае, если есть уверенность в осознанности своих действий. В противном случае это может привести к неработоспособности сетевого подключения.
Возможность узнать IP-адрес чужого компьютера в локальной сети
Кроме IP каждому компьютеру может быть присвоен еще один идентификатор — имя (или доменное имя). Этот параметр не должен быть длиннее 15 символов, и в нем нельзя использовать некоторые знаки препинания. В остальном ограничений нет. Имя нужно для удобства построения сети, чтобы было проще узнавать, с каким компьютером имеет дело администратор. В офисах чаще всего компьютеру присваивается имя реального пользователя или название рабочего места, в домашних сетях — абсолютно любое сочетание букв и цифр.
Другая возможность использовать имя — определение IP удаленного компьютера. Для этого нужно запустить проверку связи с этим устройством. Потребуется вызвать консоль и ввести команду «ping ИМЯ_КОМПЬЮТЕРА». В ответ компьютер выдаст сведения о качестве связи и искомый адрес.
Обратите внимание! Если имя компьютера неизвестно, то единственное возможное действие — получение списка адресов всех устройств, подключенных к сети, командой «arp -a». Получив список, вычислять нужный элемент сети придется самостоятельно.
Программы для отображения внутренних IP
При настройке сети администраторам часто нужно посмотреть все IP-адреса в локальной сети и как можно быстро и для большого количества устройств. С этой целью они в своей работе используют программы, которые называются сетевыми сканерами.
Advanced IP Scanner
Программа пользуется заслуженной популярностью у сетевых администраторов. Среди ее достоинств выделяют:
- быстроту работы;
- возможность управления удаленными компьютерами;
- бесплатное распространение.
Обратите внимание! Из минусов называют невозможность слежения за выбранными устройствами.
«10-Страйк: сканирование сети »
Плюсами этой платной программы являются:
- удобный русскоязычный интерфейс;
- широкий функционал с возможностью диагностики сети;
- удобная работа с удаленными компьютерами.
Обратите внимание! К недостаткам программы относят высокую цену.
Free IP Scanner
Многие администраторы предпочитают работать с этой бесплатной программой. Кроме скорости многопоточного сканирования, удобного интерфейса, небольшой нагрузки на ЦП, программа привлекает возможностью гибких настроек под потребности пользователя. Но на старых компьютерах программа может работать медленно .
MyLanViewer
Администраторы отмечают широкую функциональность программы для поиска сетевых адресов при малом объеме и низкой нагрузке на процессор. Для некоторых пользователей неприемлем англоязычный интерфейс и высокая цена.
Узнать имя компьютера в локальной сети по IP
Иногда при администрировании «локалки» требуется обратная задача — по IP узнать доменное имя компьютера. Это делается с помощью консольной команды «tracert». Ее формат: «tracert<пробел>IP_КОМПЬЮТЕРА». В ответ компьютер выдаст доменное имя искомого устройства.
Таким образом, узнать айпи адрес компьютера в локальной сети совсем не сложно. Главное, определится, для каких целей это нужно пользователю и выбрать соответствующий способ.
Как узнать IP адрес камеры видеонаблюдения? Без этой информации камеру невозможно будет подключить к сети интернет. . Эта разработка позволяет узнать об адресе любого устройства, если оно соединено с локальной сетью.
Ввести имя компьютера или IP—адрес в пределах локальной сети. Добавить или использовать текущую учетную запись . VPN объединяет два компьютера в сеть, это удобно для массивов информации, когда необходимо взаимодействие с ними на программном уровне. Функция конференции сродни связи в.
При настройке устройства и IP—адреса производитель предлагает воспользоваться инструкцией. . Как правило, этот компьютер станет исполнять роль сервера в данной локальной сети и раздавать интернет с него можно будет «напрямую».
Беспроводные сети всегда были желанной целью для начинающих «хакеров». Кроме того, беспроводные сети обычно более уязвимы к атакам, чем обычные проводные.
Я не предлагаю никого взламывать, а прошу задуматься, не подключился ли к вашей сети такой «новичок»? И дело даже не в том, что сосед может пользоваться оплаченным вами доступом в интернет, а в том, что вы можете понести ответственность за его действия.
Для того, чтобы избежать такой ситуации, нужно знать, как найти все устройства, подключенные к вашей беспроводной сети. Кроме того, это будет полезно не только с точки зрения безопасности. Например, знание ip-адреса других машин в сети позволит передать файлы на эту машину, даже не вставая со стула.
Ближе к делу, ниже приводится краткая инструкция, как найти все устройства, подключенные к сети.
Поиск устройств в сети с помощью командной строки Linux
Установите nmap
nmap — одна из самых популярных утилит для сканирования сети в Linux. Для того, чтобы установить nmap в Ubuntu (или других дистрибутивах Linux на базе Debian), выполните следующую команду:
sudo apt-get install nmapЭта утилита должна быть доступна в официальных репозиториях всех остальных дистрибутивов.
Узнайте диапазон адресов сети
Теперь нам нужно узнать диапазон IP-адресов в сети. Это можно сделать с помощью команды ifconfig. В результатах нужно найти фрагмент, начинающийся с wl, если вы подключены к сети по Wi-fi или e, если используете кабельное соединение Ethernet.
user@user-notebook:~$ ifconfig wlp3s0: flags=4163<UP,BROADCAST,RUNNING,MULTICAST> mtu 1500 inet 192.168.1.69 netmask 255.255.255.0 broadcast 192.168.1.255 inet6 fe80::2847:8e90:ef28:3d12 prefixlen 64 scopeid 0x20<link> ether 3c:95:09:1a:fe:c3 txqueuelen 1000 (Ethernet) RX packets 10871731 bytes 15494573470 (15.4 GB) RX errors 0 dropped 0 overruns 0 frame 0 TX packets 5460677 bytes 596624992 (596.6 MB) TX errors 0 dropped 0 overruns 0 carrier 0 collisions 0
Нужная нам информация находится во второй строке. Как видно, мой локальный IP-адрес 192.168.1.69, а маска подсети 255.255.255.0, что означает, что в локальной сети адреса будут отличаться от 192.168.1.0 до 192.168.1.255.
Просканируйте устройства, подключенные к сети
Для получения более точной информации лучше выполнять сканирование от имени администартора. Используйте команду nmap следующим образом:
irina@irina-X541UA:~$ sudo nmap -sn 192.168.1.0/24 [sudo] пароль для irina: Starting Nmap 7.60 ( https://nmap.org ) at 2018-11-21 22:32 MSK Nmap scan report for router.asus.com (192.168.1.1) Host is up (0.0020s latency). MAC Address: 18:31:BF:3E:AE:50 (Unknown) Nmap scan report for GoUbuntu-desktop (192.168.1.96) Host is up (0.089s latency). MAC Address: C0:25:E9:2A:06:47 (Tp-link Technologies) Nmap scan report for Redmi5Plus-Redmi (192.168.1.172) Host is up (0.19s latency). MAC Address: 20:47:DA:D9:B8:60 (Unknown) Nmap scan report for Redmi5A-Redmi (192.168.1.250) Host is up (0.13s latency). MAC Address: D8:63:75:B1:C6:57 (Unknown) Nmap scan report for Acer-X541UA (192.168.1.69) Host is up. Nmap done: 256 IP addresses (5 hosts up) scanned in 23.81 seconds
Как видно, в сети работает 5 устройств, одно — роутер, два компьютера и два телефона. Регулярно проверяйте вашу беспроводную сеть, это может обезопасить вас от многих проблем!
Содержание
- linux-notes.org
- Топ-10 Основных сетевых команд в Linux
- Сетевые команды в примерах в Linux
- Примеры использования сетевых команд в Linux
- hostname — Имя хоста
- ping — пинг
- Ifconfig
- traceroute
- netstat
- nslookup
- finger
- telnet
- One thought on “ Топ-10 Основных сетевых команд в Linux ”
- Добавить комментарий Отменить ответ
- Linux просмотр компьютеров в локальной сети
- ARP сканирование локальной сети Linux
- Как выполнить ARP сканирование локальной сети?
- Утилита ARP Scan
- Установка ARP Scan
- Сканирование сети
- ARP спуфинг и ARP прокси
- Выводы
- Linux просмотр компьютеров в локальной сети
- Как найти все устройства, подключенные к локальной сети
- Поиск устройств в сети с помощью командной строки Linux
- Установите nmap
- Узнайте диапазон адресов сети
- Просканируйте устройства, подключенные к сети
- Показать список компьютеров в локальной сети в Linux
- Способ № 1.
- Способ № 2. Я знаю, что это работает, но я не могу сказать, если это правильный путь.
linux-notes.org
Топ-10 Основных сетевых команд в Linux
Сеть является неотъемлемой частью Linux и предлагает множество инструментов и команд для диагностики любой сетевой проблемы.
Сетевые команды в примерах в Linux
• Найти хост / доменное имя и IP-адрес — hostname
• Сделать тест сетевого соединения — ping-
• Получение конфигурации сети — Ifconfig
• Сетевые соединения, таблицы маршрутизации, статистики интерфейсов — NETSTAT
• Поиск имени DNS запрос — Nslookup
• Подключение к другим хостам — Telnet
• Получить сетевой хост — информация для пользователя трассировку
• Сделать трассировку — traceroute
• Просмотр информации пользователя – finger
• Проверка статуса хоста назначения — Telnet
Примеры использования сетевых команд в Linux
hostname — Имя хоста
Имя хоста (hostname) без вариантов отображает хозяина машины. По этому чтобы проверить кто владелец выполните команду:
ping — пинг
Можно задать время перед отправкой пакета, например подождать 3 секунды перед отправкой следующего пакета.
Чтобы проверить локальный интерфейс существует несколько способов:
Можно так же посылать N количество пакетов и после чего завершить работу, для этого:
Так же можно узнать версию самого пинга, для этого выполните команду:
Вы запустили утилиту пинг, а ответа от вашего хоста вовсе нет, вы начинаете выяснять в чем же дело, и как решите эту проблему то удаленный хост выдаст звуковое предупреждение.
С опцией «-q» Вы сможете пропустить ответы от вашего удаленного хоста и показать полученную статистику:
Можно изменить размер передаваемого пакета (допустим с 56 на 120), а сделать это можно так:
Мы так же можем изменять длительность выполнение команды пинг, например нам нужно пинговать сервис 15 секунд, то для этого выполните:
Не прервав команду пинг, вы сможете увидеть статистику выполнения, нужно нажать CTRL + |
Ifconfig
traceroute
Можно вывести информацию о всех сетевых картах что подключены, для этого выполните:
netstat
Самая полезная и очень универсальная для нахождения подключений к и от хозяина. Вы можете узнать все о многоадресной группы (multicast groups) сети выполнив:
Чтобы увидеть кто «сидит» на порту (допустим на 21) выполните команду:
Чтобы увидеть все соединения в том числе TCP и UDP выполните команду:
Параметр что выполнена программа будет отображать только соединение TCP:
Параметр что выполнена программа будет отображать только соединение UDP:
nslookup
Если вы знаете IP-адрес он будет отображать как имя хоста. Чтобы найти все IP-адреса для данного доменного имени, команда Nslookup используется. Вы должны быть подключение к Интернету для этой утилиты. Пример использования:
Вы также можете использовать Nslookup преобразовать имя хоста в IP-адрес и с IP-адреса из имени хоста.
finger
Посмотреть информацию о пользователях, отображает имя пользователя логин, настоящее имя, имя терминала и статус записи. это довольно старая команда для Linux и редко используемые в настоящее время.
telnet
Подключается хозяина назначения по протоколу Telnet, если телнет соединение установить на любом порту означает соединения между двумя хостами работает нормально.
Обычно он используется для того чтобы узнать жив ли хост или сетевое соединение в порядке.
Тема «Топ-10 Основных сетевых команд в Linux» завершена, но если я не упомянул о более хороших команд на Ваш взгляд, то пишите в комментарии и я дополню эту статью. Если есть вопросы и предложения, пишите все в комментарии. Спасибо.
One thought on “ Топ-10 Основных сетевых команд в Linux ”
Ну что прикольная статься. Норм короче. Автор красавчик.
Добавить комментарий Отменить ответ
Этот сайт использует Akismet для борьбы со спамом. Узнайте, как обрабатываются ваши данные комментариев.
Источник
Linux просмотр компьютеров в локальной сети
Иногда просто необходимо сделать сканирование всей сети инайти в ней все активные компьютеры. В Linux есть несколько методов, как это можно сделать.
Допустим, есть сеть 10.153.0.0/24. Поиск активных хостов возможен через следующую команду NMAP:
Starting Nmap 5.51 ( http://nmap.org ) at 2017-07-18 09:19 MSK
Nmap scan report for 10.153.168.1
Nmap scan report for 10.153.168.2
Host is up (0.00047s latency).
MAC Address: CC:46:D6:17:CA:1C (Unknown)
Nmap scan report for 10.153.168.3
Host is up (0.00013s latency).
MAC Address: 00:E0:4C:A1:EB:D4 (Realtek Semiconductor)
Nmap done: 65536 IP addresses (547 hosts up) scanned in 357.14 seconds
Если есть возможность войти на консоль Linux-компьютера, накотором крутится DHCP-сервер, то можно посмотреть кеш активных обращений к нему через программу ARP:
Address HWtype HWaddress Flags Mask Iface
10.106.175.18 ether 08:05:23:53:bf:c0 C eth1
10.106.173.254 ether cc:5d:41:fb:71:df C eth1
10.106.168.204 ether 60:e1:29:05:c1:c6 C eth1
Вариант 3. Скрипт-однострочник
Можно написать скрипт, который будет пинговать хосты из определенного диапазона, и в случае если ответ от хоста есть, выдавать информацию о нем. Скрипт выглядит так:
64 bytes from 192.168.1.101: icmp_req=1 ttl=64 time=0.042 ms
64 bytes from 192.168.1.1: icmp_req=1 ttl=64 time=37.4 ms
64 bytes from 192.168.1.102: icmp_req=1 ttl=64 time=208 ms
Источник
ARP сканирование локальной сети Linux
Иногда возникает необходимость узнать какие устройства подключены к локальной сети Linux. Это может понадобиться если вы хотите подключиться к одному из компьютеров и не помните его адрес или хотите убедиться в безопасности вашей сети и найти все скрытые устройства.
Как выполнить ARP сканирование локальной сети?
Как вы знаете, у всех компьютеров в сети есть IP адреса. Никогда не задавались вопросом, как сеть определяет, какому компьютеру принадлежит тот или иной адрес? Ведь сети бывают разные, проводные, беспроводные, ppp и т д. И в каждой из этих сетей аппаратный адрес компьютера имеет свой формат, зависящий от конструктивных особенностей сети, а IP адреса одни и те же.
Тело сообщения состоит из четырех адресов, аппаратные и сетевые адреса отправителя и получателя.
Если в вашей сети есть устройства, которые не отвечают на любые запросы, такие как Ping, HTTP, HTTPS и т д, то их можно найти послав ARP запрос. Это могут быть различные фаерволы и маршрутизаторы, в том числе маршрутизаторы компании Cisco, такое поведение заложено их протоколом. В таком случае ARP сканирование сети Linux будет единственным способом найти такое устройство.
Утилита ARP Scan
ARP Scan находит все активные устройства, даже если у них включен брандмауэр. Компьютеры не могут скрыться от ARP также как они скрываются от ping. Но ARP сканирование не подходит для поиска компьютеров за пределами локальной сети, в таких ситуациях используйте ping сканирование.
Установка ARP Scan
Этот arp сканер сети доступен для следующих операционных систем:
Для установки в Ubuntu выполните:
sudo apt install arp-scan
Сканирование сети
ARP Scan позволяет находить активные компьютеры как в проводных сетях ethernet, так и в беспроводных Wifi сетях. Также есть возможность работать с Token Ring и FDDI. Не поддерживаются последовательные соединения PPP и SLIP, поскольку в них не используется ARP. Программу нужно запускать с правами суперпользователя.
Но сначала надо узнать сетевой интерфейс, который используется для подключения к сети. Для этого можно воспользоваться программой ip:
Здесь параметр —interface, задает интерфейс для сканирования, а —localnet, говорит, что нужно использовать все возможные IP адреса для текущей сети.
ARP сканирование можно использовать, даже если у вашего интерфейса нет IP адреса. Тогда в качестве исходящего адреса будет использован 0.0.0.0. Правда, на такие запросы могут ответить не все системы. Тогда ARP сканер сети не так эффективен.
ARP спуфинг и ARP прокси
Выводы
ARP Scan это простой, но очень мощный инструмент, с помощью которого можно выполнять сканирование ip адресов в локальной сети linux. Те, кто знаком с Cisco маршрутизаторами и коммутаторами, знают что найти такие устройства можно только с помощью ARP. Это полезный инструмент, возможно, когда-то вам он пригодится.
Источник
Linux просмотр компьютеров в локальной сети
Переходим на Ubuntu
Как найти все устройства, подключенные к локальной сети
Беспроводные сети всегда были желанной целью для начинающих «хакеров». Кроме того, беспроводные сети обычно более уязвимы к атакам, чем обычные проводные.
Я не предлагаю никого взламывать, а прошу задуматься, не подключился ли к вашей сети такой «новичок»? И дело даже не в том, что сосед может пользоваться оплаченным вами доступом в интернет, а в том, что вы можете понести ответственность за его действия.
Для того, чтобы избежать такой ситуации, нужно знать, как найти все устройства, подключенные к вашей беспроводной сети. Кроме того, это будет полезно не только с точки зрения безопасности. Например, знание ip-адреса других машин в сети позволит передать файлы на эту машину, даже не вставая со стула.
Ближе к делу, ниже приводится краткая инструкция, как найти все устройства, подключенные к сети.
Поиск устройств в сети с помощью командной строки Linux
Установите nmap
nmap — одна из самых популярных утилит для сканирования сети в Linux. Для того, чтобы установить nmap в Ubuntu (или других дистрибутивах Linux на базе Debian), выполните следующую команду:
Эта утилита должна быть доступна в официальных репозиториях всех остальных дистрибутивов.
Узнайте диапазон адресов сети
Нужная нам информация находится во второй строке. Как видно, мой локальный IP-адрес 192.168.1.69, а маска подсети 255.255.255.0, что означает, что в локальной сети адреса будут отличаться от 192.168.1.0 до 192.168.1.255.
Просканируйте устройства, подключенные к сети
Для получения более точной информации лучше выполнять сканирование от имени администартора. Используйте команду nmap следующим образом:
Как видно, в сети работает 5 устройств, одно — роутер, два компьютера и два телефона. Регулярно проверяйте вашу беспроводную сеть, это может обезопасить вас от многих проблем!
Источник
Показать список компьютеров в локальной сети в Linux
Это то, что я использую, nmap и адрес, используя блочную нотацию CIDR для сети, которую вы хотите сканировать. Для начала вам нужно установить nmap, так как он может не поставляться с предустановленным дистрибутивом. На Ubuntu:
Затем выясните ваш сетевой адрес, используя ifconfig:
вывод ifconfig для интерфейса, который я хочу сканировать:
Вывод nmap будет выглядеть примерно так:
Вот и все, если вам нужна дополнительная помощь по nmap, посмотрите официальную документацию по nmap или запустите:
«Все единицы» (в двоичном формате) широковещательный адрес. Обратите внимание, что большинство IP-стеков преобразует это в широковещательные адреса подсетей для всех подсетей, к которым вы подключены:
Широковещательный адрес подсети для вашей текущей подсети. Итак, если вы находитесь на 192.168.1.0/24:
Многоадресный адрес «все хосты». Мне это очень нравится, потому что больше шансов найти хосты, настроенные для других IP-подсетей, которые подключены к той же локальной сети Ethernet, что и вы:
Обратите внимание, что этот метод и другие методы, о которых я уже упоминал в других ответах, ищут только узлы с достижимым IP-адресом в текущей сети. Это, вероятно, все, что вам нужно заботиться, но злоумышленник может отслеживать или совершать плохие действия в сети, не будучи видимым через IP.
Основываясь на этом, вы можете создать скрипт на Python:
Способ № 1.
Способ № 2. Я знаю, что это работает, но я не могу сказать, если это правильный путь.
Буду рад узнать, есть ли более эффективные способы. До тех пор я придерживаюсь этого.
Например, вы можете попробовать пропинговать всю данную подсеть с помощью небольшого сценария оболочки Linux.
Для более компактного списка подключенных устройств:
Причудьте,
что если два устройства имеют одинаковое имя, nmap будет отображаться только то, которое было подключено к маршрутизатору последним
Для сканирования состояния диапазона IP-адресов это удобно и просто:
Я сделал это на Mac OS X (которая основана на BSD). Я не уверен, если версия для Linux имеет какие-либо различия.
Вы можете использовать fping sudo apt-get install fping (в Debian-подобных ОС).
fping похож на ping, но гораздо лучше работает при пинге нескольких хостов. -R 1 флаг указан Fping выполнить только один раунд. Часть 2> 1 позволяет grep фильтровать вывод.
Будет отображать что-то вроде:
Вы получите, например:
1. Альтернативное решение, если вещание nmap не доступно:
2а. или просто спросите свой сервер доменных имен :
2b. без awk
пингует все проверяемые сетевые устройства в подсети 192.168.2.0/24 параллельно (для сокращения времени выполнения). После этого arp должно отображаться каждое устройство, которое ответило.
не проверяет наличие активных или текущих соединений, но перечисляет все соединения, которые хранит служба локального домена, даже очень старые.
Более подробное объяснение:
Я называю это моей командой pingall и сделал ее доступной через псевдоним в
Источник
Содержание
- Определение ip адреса и mac адреса компьютера в сети
- Содержание статьи:
- Как узнать свой mac-адрес и ip-адрес в сети
- Определение ip-адреса чужого компьютера в сети
- Определение mac-адреса чужого компьютера в локальной сети
- Полезные мелочи Windows администратора, поиск компьютеров пользователей и не только
- Описание
- Использование
- Переменные среды
- Операционная система
- Пользователь
- Компьютер
- Материнская плата
- Центральный процессор
- Оперативная память
- Графический процессор
- Сетевой адаптер
- Жёсткий диск
- Твердотельный накопитель
- Сменный накопитель
- Специализированный накопитель
- Оптический привод
- Программное обеспечение
- Другие переменные
- Примеры использования
- Получение данных
- Экспорт данных
- Импорт данных
- Использование данных
- Инвентаризация компьютеров
- env.send
- Описание
- Использование
- Примеры использования
- env.search
- Описание
- Использование
- Поиск объектов
- Переменные среды
- Операционная система
- Пользователь
- Сетевой адаптер
- Другие переменные
- Примеры использования
- Как найти все компьютеры в локальной сети?
- Как узнать имена всех компьютеров в локальной сети?
- Как узнать IP адреса всех компьютеров в локальной сети?
- Как узнать есть ли компьютеры в локальной сети?
- Как найти все устройства в локальной сети?
- Как узнать свое имя хоста?
- Как узнать имя локального хоста?
- Как найти все IP адреса в локальной сети?
- Как найти свободный IP в локальной сети?
- Как узнать свободные IP адреса в локальной сети Windows?
- Как узнать кто подключен к моему компьютеру по локальной сети?
- Как узнать ip адрес чужого компьютера через cmd?
- Как проверить работает ли локальная сеть?
- Как просмотреть все устройства в сети?
- Как посмотреть все устройства подключенные к роутеру?
- Обнаружение сетевых устройств
- Обнаружение
- Сбор сведений
- Как это работает на примере Zabbix
- Твой Сетевичок
- Все о локальных сетях и сетевом оборудовании
- Как узнать полный список ip адресов в сети: сканирование сети на ip адреса
- Как вывести список ip адресов в сети?
- Сканирование сети на ip адреса
Определение ip адреса и mac адреса компьютера в сети
Содержание статьи:
Как узнать свой mac-адрес и ip-адрес в сети
Для начала, в двух словах обозначим, чем ip-адрес отличается от mac-адреса.
В отличии от ip-адреса машины, который может быть как статическим (постоянным), так и динамическим (изменяющимся), mac-адрес компьютера присваивается оборудованию и изменение его возможно только заменой составных частей машины. Не случайно этот идентификатор иначе называется Hardware Address. То есть, говоря проще:
Благодаря этой особенности данного параметра, использование mac-адреса порой оказывается более выгодно в сравнении с ip
Чтобы узнать свой ip адрес в локальной сети через командную строку, а также узнать mac-адрес своего оборудования, воспользуемся двумя основными способами:

В ответ вы увидите информацию о адресе своего узла в локалке (локальной сети) и физическом адресе сетевого оборудования
Определение ip-адреса чужого компьютера в сети
Также, список NetBIOS имён компьютеров в локальной сети можно просканировать командой
Допустим, нам интересен ip-адрес компьютера с именем APRESN-PC из скриншота, прикреплённого выше. Запускаем командную строку Windows и выполняем в ней следующую команду:
Консоль системы начнёт обмен пакетами с конечным узлом, отобразив его адрес
Определение mac-адреса чужого компьютера в локальной сети
Если нас интересует, как узнать mac-адрес компьютера, находящегося в одной локальной сети с нами, достаточно в командной строке Windows на своей машине выполнить следующую команду:
В появившейся информации мы получим искомый mac компьютера APRESN-PC
И последняя команда, которой мы сегодня уделим внимание.
Если вам не интересно имя компьютера, а проверять mac-адрес каждой машины по ip слишком муторно, можно просто послать запрос arp с параметром -a
Результатом выполнения этой команды будет таблица соответствия mac-адресов и ip-адресов в сети
Теперь мы можем узнать и ip-адрес, и mac-адрес компьютеров в локальной сети.
Всем сетевой безопасности и высокоскоростной передачи данных
Источник
Полезные мелочи Windows администратора, поиск компьютеров пользователей и не только
Как-то давно на хабре публиковалась статья Опытные мелочи Windows-админа. В ней рассказывалось как быстро и достаточно эффективно находить компьютеры на которых залогинился тот или иной пользователь.

Мне эта идея понравилась, т.к. всё делается достаточно просто, быстро и без модификации схемы Active Directory. Я постепенно улучшал изложенные в статье подходы и в итоге появились три скрипта, которыми я и хочу поделится с вами.

env – с помощью этого скрипта получаем данные по компьютеру и добавляем эти данные во временные переменные среды.
env.send – с помощью этого скрипта данные из переменных среды передаём в описание компьютера в Active Directory.
env.search – с помощью этого скрипта ищем нужный нам компьютер в Active Directory и подключаемся к нему.
На самом деле скрипты более универсальные и с помощью них можно делать не только изложенные выше действия, а например:

Можно делать инвентаризацию компьютеров по сети в csv файл или в папку с ini файлами.
При отсутствии Active Directory можно по данным из переменных среды автоматически создавать ярлычок, который в своём названии будут содержать нужные данные по компьютеру, а при клике подключатся к нему или делать другое полезное системному администратору действие.
Поиск нужных компьютеров можно выполнять не только в Active Directory, но и в простом хранилище в виде папки с ini файлами.
А так же можно использовать временные переменные среды в других скриптах, например для установки программного обеспечения нужной разрядности и т.д.
Ниже привожу описание всех скриптов, что бы можно было более детально ознакомится с их возможностями. Надеюсь что они будут вам полезны, так же как мне. Сами скрипты и их исходные коды доступны в моём профиле на GitHub.
Описание
JScript для добавления в переменные среды временных переменных. Которые затем можно использовать в вызове других скриптов и приложений. Данные для переменных получаются через WMI с локального или удалённого компьютера в сети. Дополнительно переменные можно импортировать из файла и экспортировать в файл, поддерживается несколько форматов.
Достаточно часто системному администратору требуется получить общую информацию о компьютере и пользователе, чтобы затем её использовать в вызове другого скрипта или приложений. А также эту информацию иногда требуется сохранить в файл, например для инвентаризационного учёта или для использования в дальнейшем. Данный скрипт предоставляет такие возможности.
Использование
— Сетевое имя или ip адрес компьютера, в контексте которого нужно получить данные для переменных.
— Формат текстовых данных стандартного потока ввода для импорта переменных.
— Кодировка текстовых данных, направленных в стандартный поток ввода (можно использовать значение auto ).
— Формат текстовых данных стандартного потока вывода для экспорта переменных.
— Дополнительные опции (можно указать несколько).
Переменные среды
Скрипт добавляет описанные ниже временные переменные в среду процесса. Если нет данных для формирования переменной, то переменная не создаётся.
Операционная система
Пользователь
Компьютер
Материнская плата
Центральный процессор
Оперативная память
Графический процессор
Сетевой адаптер
Жёсткий диск
Твердотельный накопитель
Сменный накопитель
Специализированный накопитель
Оптический привод
Программное обеспечение
Браузер Google Chrome
Проигрыватель VLC Media Player
Приложение Spargo eFarma
Приложение SoftLine Ulus
Другие переменные
Примеры использования
Получение данных
Вывести в консоль все созданные переменные среды в контексте текущего компьютера.
Экспорт данных
Экспортировать все созданные переменные среды в ini файл с кодировкой CP 866 в контексте текущего компьютера.
Экспортировать все созданные переменные среды в ini файл с кодировкой UTF-16 LE в контексте текущего компьютера.
Импорт данных
Импортировать переменные среды из ini файла с кодировкой CP 866 и вывести их в консоль.
Импортировать переменные среды из ini файла с кодировкой UTF-16 LE и затем ещё и получить переменные среды в контексте компьютера RUS000WS001 и вывести их в консоль.
Импортировать переменные среды из csv файла с заголовком и с кодировкой UTF-16 LE и затем ещё и получить переменные среды в контексте компьютера RUS000WS001 и вывести их в консоль.
Использование данных
Выполнить тихую установку msi пакета с именем, соответствующим разрядности операционной системы текущего компьютера.
Открыть в VLC Media Player воспроизведение mp4 видео файла с именем, соответствующим логину пользователя и не дожидаться окончания воспроизведения.
Инвентаризация компьютеров
Загрузить из txt файла список компьютеров и сохранить о них информацию в папке inventory в виде ini файлов.
Загрузить из txt файла список компьютеров и сохранить о них информацию в один csv файл с заголовком.
Сконвертировать и объединить ini файлы из папке inventory в один tsv файл с заголовком.
env.send
Описание
JScript для отправки переменных среды в объект Active Directory по протоколу LDAP или в файл ярлыка в папке. Основная задача скрипта сохранить собранные данные с помощью другого скрипта env в любой атрибут (или атрибуты) объекта Active Directory или на основании этих данных создать по шаблону ярлык в папке. Чтобы затем использовать этот ярлык или данные из Active Directory в целях системного администрирования.
Использование
— Режим отправки переменных (заглавное написание выполняет только эмуляцию).
— Путь к папке или guid (допускается указание пустого значения).
Примеры использования
Предполагается использовать данный скрипт совместно с другим скриптом env, поэтому сразу в примерах будут использоваться два скрипта.
Когда компьютер в домене, то в групповых политиках при входе пользователя в компьютер, можно прописать следующий скрипт, что бы информация о компьютере и пользователе прописалась в атрибуты описания и местоположения компьютера в Active Directory в пределах Organizational Unit c guid . Что бы затем быстро находить нужный компьютер пользователя или анализировать собранную информацию. Что бы узнать guid контейнера в Active Directory можно воспользоваться программой Active Directory Explorer. Так же не забудьте пользователям выдать права на изменения нужных атрибутов компьютеров в соответствующем контейнере.
Когда компьютер не в домене то в планировщике задач, можно прописать следующий скрипт, чтобы информация о компьютере и пользователе сохранялась в виде ярлычка в сетевой папке. И затем использовать эти ярлычки чтобы одним кликом разбудить WOL пакетом нужный компьютер и подключится к нему через Помощник для оказания технической поддержки. Для отправки WOL пакета можно использовать утилиту Wake On Lan.
Когда компьютер не в домене, но есть административная учётная запись от всех компьютеров, можно выполнить следующий скрипт, чтобы загрузить из txt файла список компьютеров, получить о них информация по сети через WMI и создать аналогичные ярлычки в локальной папке.
Или можно сделать то же самое, что в предыдущем примере, но разбить всё на два этапа. Сначала получить данные с компьютеров по сети через WMI и сохранить их в локальной папке. А затем на основании этих данных создать аналогичные ярлычки в другой локальной папке.
env.search
Описание
JScript для поиска данных для переменных среды в объектах Active Directory по протоколу LDAP или в папке с ini файлами. Основная задача скрипта найти, добавить в переменные среды данные по компьютеру и используя эти переменные, выполнить необходимую команду в целях системного администрирования. Данные по компьютерам можно собрать с помощью другого скрипта env и выгрузить их в ini файлы в папке или добавить в атрибуты объектов Active Directory с помощью другого скрипта env.send.
Использование
— Режим поиска данных для переменных среды.
— Путь к папке или guid (допускается указание пустого значения).
— Дополнительные опции (может быть несколько, порядок не важен).
— Шаблоны для получения данных из атрибутов объекта (только для режима ldap ).
Поиск объектов
Переменные среды
Скрипт добавляет временные переменные в среду процесса. В режиме folder переменные добавляются по ключам в ini файле. В режиме ldap добавляются описанные ниже переменные. Если нет данных для формирования переменной, то переменная не создаётся. Если задана дополнительная опция user, то по ключам USR-NAME-FIRST и USR-NAME-SECOND дополнительно запрашиваются данные о пользователе. Применяя шаблоны для получения данных из атрибутов объекта, можно получить любые данные и добавить их в любые переменные. Причём данные из одного атрибута по шаблону можно разделить на несколько переменных.
Операционная система
Пользователь
Сетевой адаптер
Другие переменные
Примеры использования
Вывести предложение для ввода поискового запроса, номера компьютера и выбора последующего действия. Поиск осуществлять в Active Directory в пределах Organizational Unit c guid . Для отображаемой информации использовать оформление цветом, найденные компьютеры проверять на доступность и запрашивать информацию о пользователе. Что бы узнать guid контейнера в Active Directory можно воспользоваться программой Active Directory Explorer.
Вывести предложение для ввода поискового запроса, номера компьютера и выбора последующего действия. Поиск осуществлять в папке с ini файлами. Для отображаемой информации использовать оформление цветом.
Сохранить в файл список всех компьютеров расположенных в Active Directory в пределах Organizational Unit c guid .
Источник
Как найти все компьютеры в локальной сети?
Как узнать имена всех компьютеров в локальной сети?
Чтобы узнать имя компьютера по ip адресу в локальной сети необходимо в вашей операционной системе нажать пуск — выполнить, после чего напишите cmd. В открытом окне командной строки напишите команду ipconfig. Вывод этой команды покажет напротив поля желаемый ip-адрес компьютера.
Как узнать IP адреса всех компьютеров в локальной сети?
Чтобы посмотреть IP-адрес локальной сети на компьютере или моноблоке с ОС Windows:
Как узнать есть ли компьютеры в локальной сети?
Чтобы просмотреть полный список компьютеров и устройств, доступ которым разрешен данному пользователю, выберите в Панели управления категорию Сеть и Интернет, и в открывшемся окне щелкните на ссылке Просмотр сетевых компьютеров и устройств. В результате на экране отобразится окно, изображенное на рис.
Как найти все устройства в локальной сети?
Чтобы проверить устройства в локальной сети на Android
Как узнать свое имя хоста?
Поиск с помощью командной строки (только Windows)
Как узнать имя локального хоста?
Для этого нажмите комбинацию клавиш Windows-R и выполните команду «CMD» либо запустите командную строку любым другим удобным способом. В открывшемся окне командной строки нужно выполнить команду «hostname», после чего операционная система выведет текущее название системы в локальной сети.
Как найти все IP адреса в локальной сети?
Попробуйте выполнить следующие действия:
Как найти свободный IP в локальной сети?
Как посмотреть неиспользуемые IP-адреса в сети
Как узнать свободные IP адреса в локальной сети Windows?
Как узнать кто подключен к моему компьютеру по локальной сети?
Зайдите в Управление компьютером:
В разделе Общие папки откройте раздел Сеансы: Вы увидите список активных подключений к вашему компьютеру. Здесь можно увидеть, какой пользователь подключился, с какого компьютера установлено подключение, просмотреть активность пользователя (колонка Время простоя).
Как узнать ip адрес чужого компьютера через cmd?
IP-адрес чужого компьютера тоже можно узнать через интернет. В этом вам поможет командная строка Windows.
…
Поиск чужого IP-адреса
Как проверить работает ли локальная сеть?
Чтобы протестировать работоспособность сети, зайдите в “Пуск” – “Выполнить” – введите команду cmd и нажмите “ОК”. Затем в окне командного интерпретатора введите команду: ping 192.168.0. X, где X – номер компьютера, соединение с которым вы хотите проверить.
Как просмотреть все устройства в сети?
Способ 1: через командную строку
Как посмотреть все устройства подключенные к роутеру?
В настройках перейдите на вкладку «Wireless» (беспроводной режим). Если у вас двухдиапазонный роутер, то откройте вкладку с нужной сетью (2.4 GHz, или 5 GHz). И сразу переходим на «Wireless Statistics» (статистика беспроводного режима). Там в таблице будут отображаться все устройства, которые подключены к вашему Wi-Fi.
Источник
Обнаружение сетевых устройств
Сканирование сети с построением списка устройств и их свойств, таких как перечень сетевых интерфейсов, с последующим снятием данных в системах мониторинга, если не вникать в происходящее, может показаться особой, компьютерной, магией. Как же это работает — под катом.
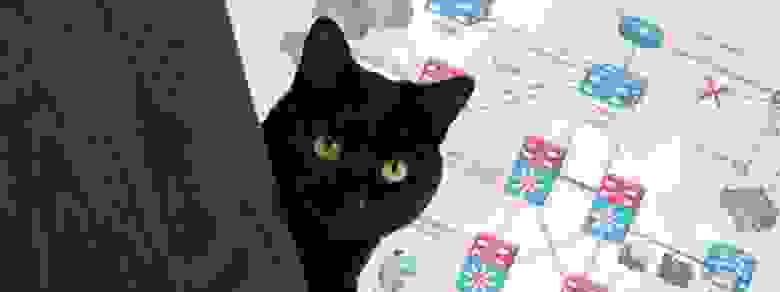
Disclaimer
Автор не имеет профильного образования, связанного с администрированием сетей, поэтому наверняка имеются неточности и упомянуто не всё, что можно.
Обнаружение
Для обнаружения устройства, т.е. определения есть ли на выбранном ip-адресе что-либо, можно применить следующие методы:
Данные доступны по SNMP и telnet, и могут быть использованы при построении физической карты сети.
Сбор сведений
После того, как устройство обнаружено, можно переходить к сбору сведений о нем.
Используя ARP протокол, по ip можно получить MAC-адрес, а по нему вероятного производителя (часть оборудования допускает смену адреса, так что метод не очень надежен). Далее можно воспользоваться утилитой nmap, которая сканируя открытые порты, сверяется со своей базой отпечатков и делает предположение об используемой операционной системе, её версии и типе устройства.
Чтобы получить более подробные сведения по устройству потребуется один из следующих способов:
Для работы с SNMP можно использовать пакет утилит Net-SNMP. Чтобы получить, к примеру, описание устройства, надо указать версию протокола, пароль на чтение (community read, по умолчанию public) и адрес, в нотации SNMP называемый OID (object identificator) и состоящий из чисел и точек. Все адреса устройства можно представить в виде дерева, где адреса отсортированы в лексикографическом порядке. Протокол позволяет запросить текущее значение по адресу, а также адреса следующие за текущим.
Стандартный набор адресов весьма ограничен и содержит описание устройства, контакты, расположение и время работы (uptime). Остальные адреса зависят от производителя устройства и могут быть получены сканированием, например, утилитой snmpwalk. К счастью, Linux и Windows имеют типовые адреса для сетевых интерфейсов и загруженности процессоров/памяти, поэтому для них лишь знать (или уметь определить) используемую операционную систему.
Данные можно запрашивать, разумеется, только с Windows машин.
Также имеется консольная утилита wmic и ее Linux-порт
Как это работает на примере Zabbix
Как известно Zabbix может самостоятельно обнаруживать новые устройства в сети и автоматически опрашивать некоторые их параметры. Называется это — Low Level Discovery.
Обнаружение устройств задается правилами сетевого обнаружения, которые комбинируют перечисленные ранее методы обнаружения, определяют доступно ли устройство и какой шаблон к нему применить (обычно исследуется описание устройства). Шаблон содержит список свойств, которые можно получить с устройства, а также правила для обнаружения и создания новых, выполняемые по таймеру.
Источник
Твой Сетевичок
Все о локальных сетях и сетевом оборудовании
Как узнать полный список ip адресов в сети: сканирование сети на ip адреса
Недавно мне предстояло решить интересную задачу, а именно узнать все ip адреса оборудования в локальной сети. Вроде, задачка ординарная, но решить ее можно было разными способами. Хотелось бы рассмотреть в рамках данной статьи некоторые из них.
Как вывести список ip адресов в сети?
Первый способ узнать все ip адреса в локальной сети — это работа через командную строку.
Для этого мы нажимаем на кнопку пуска, в поисковом запросе пишем «cmd» и нажимаем клавишу «Enter».
Введите данную команду в терминал как показано на следующем рисунке:
Команда «arp» нам дает не только возможность определить ip оборудования, но и так же показывает mac адреса этого оборудования, что так же может быть нам интересно.
Итак, после того как вы ввели команду и нажали «Enter» перед вами откроется весь список ip адресов оборудования в локальной сети.
Если же вас интересует всего лишь ip адрес только вашего компьютера, то нужно ввести в терминал команду «Ipconfig»- тогда вы увидите все данные по вашему компьютеру.
Однако такое команды определяют все Ip в локальной сети далеко не всегда. И в таком случае потребуется программа для поиска ip адресов в сети «Advanced IP Scanner» — это сетевой сканер. Скачать ее можно на просторах интернета, а я в свою очередь расскажу, как с ней работать.
Сканирование сети на ip адреса
После установки программы мы щелкаем по значку «Advanced IP Scanner».
В результате запуска мы видим, как откроется рабочее окно программы.
Далее все просто: нажимаем на кнопку «IP» (определяет подсеть этого компьютера), после чего нажимаем на кнопку «Сканировать» и через несколько минут видим результат.
Как видите, сканирование нам показало не только IP оборудования, но также имя производителя и mac адреса — то есть полную информацию о сети.
Но не всегда у нас бывает доступ к компьютерам локальной сети: в таком случае приходится пользоваться смартфоном, в моем случае это смартфон на базе андроид. Скачиваем программу сетевого сканера (например, у меня Network IP scanner). И после запуска нажимаем кнопку сканирования сети: как правило, через несколько минут видим результат сканирования сети на ip адреса.
Источник