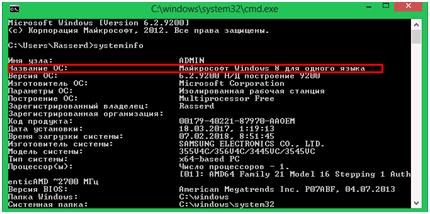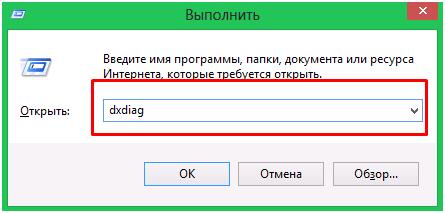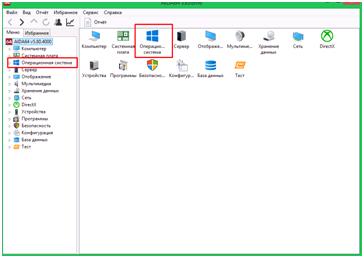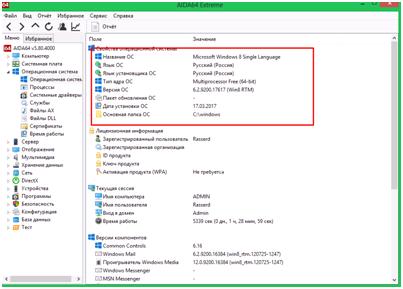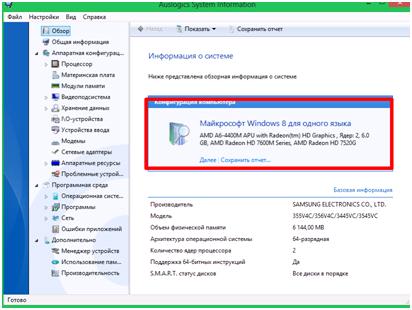В настоящее время наибольшей популярностью пользуются следующие операционные системы: Windows 7, Windows 8, Windows XP, Windows Vista, Linux, Mac OS. Пользователи Linux и Mac OS, как правило, знают название операционной системы на своем компьютере. А вот многочисленная армия пользователей Windows частенько бывает в затруднении относительно того, как узнать операционную систему на своем компьютере.
Это бывает необходимо, прежде чем подписываться на какой-то курс или, тем более, покупать информационный продукт или устанавливать новую программу или игру.
Содержание:
1. Как узнать операционную систему компьютера с помощью команды winver
2. Как узнать операционную систему своего компьютера с помощью ПКМ (правой кнопки мыши) или Поиска
3. Microsoft нам в помощь
4. О версии Андроида
К сожалению, авторы платных (и бесплатных) курсов далеко не всегда указывают, на примере какой операционной системы они учат компьютерной грамотности и аналогичным вещам. А если у Вас на компьютере Windows XP, то вряд ли Вам поможет курс по Windows 7 или Windows 8. К тому же, многие драйвера, программы и игры рассчитаны на конкретную операционную систему.
Чтобы узнать систему компьютера есть, как минимум, три способа:
- команда winwer,
- клик ПКМ (правой кнопкой мыши) по кнопке «Пуск» или по значку «Компьютер»,
- Microsoft нам в помощь.
Второй и третий способы представляет более полную информацию об операционной системе на компьютере, но начнем все-таки с первого способа.
1. Как узнать операционную систему компьютера с помощью команды Winver
Как ввести команду winver? Быстрый способ (о другом способе речь пойдет ниже):
1) нажать одновременно на две клавиши: с логотипом Windows + R,

Рис. 1. Красным выделены две клавиши: нижняя — с логотипом Windows и верхняя — с буквой R
2) появится окно «Выполнить», в котором без ошибок и без кавычек следует ввести команду «winver»:

Рис. 2. Окно «Выполнить» в Windows 10 (окно так же выглядит в Win 7, 8.1, XP), где в строке «Открыть» вводим «winver»
3) затем выбрать ОК (рис. 2).
У Вас на клавиатуре нет клавиши с логотипом Windows? Можно обойтись и без нее, рассмотрим это отдельно для четырех разных версий.
1.1.Windows 10 и команда winver
Если приведенный выше вариант на рисунках 1 и 2 не подходит, например, по причине отсутствия клавиши с логотипом Windows, воспользуемся системой поиска, которая есть во всех системах Windows.

Рис. 3. Поиск в Windows 10 команды winver
- 1 на рис. 3 – жмем значок лупы, который открывает Поиск на компьютере,
- 2 – печатаем в появившееся строке поиска: winver,
- 3 на рис. 3 – клик по «winver Выполнить команду».
В итоге появится окно с описанием операционной системы на вашем устройстве:

Рис. 4. Результат выполнения команды Winver: сведения об операционной системе
Информации, предоставленной на рис. 4, бывает недостаточно. Как узнать больше о системе 10-ке, смотрите ЗДЕСЬ.
1.2. winver для Windows 8 (8.1)
Чтобы воспользоваться этой командой, можно воспользоваться кнопкой с логотипом Windows + R, подробнее ТУТ.
Другой вариант, который без команд – это использовать поиск Windows 8 (8.1):

Рис. 5. Поиск в Windows 8 команды winver
- 1 на рис. 5 – открываем Поиск,
- 2 – вводим winver,
- 3 на рис. 5 – клик по winver.exe.
В итоге получим примерно следующее:

Рис. 6. Итог выполнения winver – сведения о Windows 8
В свое время я обновила Win 8 до 8.1 и все было хорошо, пока в один не самый удачный день после обновления планшет с 8.1 вдруг перестал работать. Диагноз сервисного центра Самсунга был неутешителен: только родной Win 8, который был изначально установлен производителем планшетного компьютера, и никаких обновлений до 8.1. Поэтому на рис. 6 надпись именно с 8-кой, а не 8.1.
Как узнать больше о своей 8-ке, читайте ТУТ.
1.3. Windows 7 и команда winver
Если есть кнопка «Пуск» такая, как обозначена цифрой 1 на рис. 7, то у Вас, вероятно, Windows 7 или Windows Vista. Чтобы убедиться в этом, кликаем по кнопке «Пуск».
В появившемся окне в нижней строке с надписью «Найти программы и файлы» вводим «winver» без кавычек (цифра 2 на рис. 7) и нажимаем клавишу Enter.

Рис. 7. Команда Winver для Windows 7
Вверху появляется программа Winver (цифра 3 на рис. 7).
Кликаем по ней, после чего выскакивает окно «О программе Windows» (рис. 8). Изучаем информацию в этом окне и после этого уверенно называем операционную систему своего компьютера. На рис. 8 представлена операционная система Windows 7 Профессиональная.

Рис. 8. Результат выполнения команды для Windows 7
Есть шесть различных версий Windows 7, которые отличаются набором возможностей (от минимального до максимального), которые предоставляются пользователю.
Если хотите узнать больше про 7-ку, смотрите ТУТ.
1.4. Windows XP и команда winver
Если кнопка Пуск имеет такой вид, как на рис. 9, то у Вас, вероятно, операционная система Windows XP.

Рис. 9. Где находится команда Выполнить для Windows XP
- Щелкаем по кнопке Пуск.
- В появившемся после этого меню щелкаем по команде Выполнить (рис. 9).
Появляется окно «Запуск программы» (рис. 10).

Рис. 10. Ввод команды Winver для Windows XP
Вводим команду winver, как показано на рис. 10, и щелкаем по кнопке “OK”.
Появляется окно «О программе Windows» (рис. 11), где можно узнать информацию об операционной системе на своем компьютере, в том числе, о ее версии:

Рис. 11. Результат выполнения команды Winver для Windows XP
Также о системе Windows XP можно ТАКИМ образом.
Есть более простой способ, чтобы узнать больше о своей операционной системе, причем без ввода каких-либо команд.
2. Как узнать операционную систему своего компьютера с помощью ПКМ (правой кнопки мыши)
Коротко суть этого способа состоит в том, что надо кликнуть ПКМ (Правой Кнопкой Мыши) по значку «Компьютер» или «Мой компьютер», либо «Пуск».
Если способ с ПКМ не подходит, тогда в строку Поиска вводим без кавычек «система» или «компьютер». Останется только кликнуть по тому варианту, который будет найдет в результате поиска. Тогда откроется окно с полной информацией по операционной системе вашего компьютера.
2.1. О системе Windows 10
Чтобы получить больше сведений о своей операционной системе (объем оперативной памяти, процессор, 64 или 32-разрядная и др.), можно
- кликнуть ПКМ (правой кнопкой мыши) по кнопке «Пуск»,
- либо кликнуть по значку с лупой (рядом с кнопкой Пуск) и в строке поиска ввести без кавычек «система».

Рис. 12. Клик правой кнопкой мыши по значку «Пуск»
- 1 на рис. 12 – щелкаем «Пуск» правой кнопкой мыши,
- 2 на рис. 12 – в появившемся меню клик опцию «Система».
В итоге откроется окно «О системе»:

Рис. 13. Сведения о системе Windows 10
2.2. О системе Windows 8

Рис. 14. Ищем с помощью Поиска приложение Компьютер
- 1 на рис. 14 – кликаем Поиск,
- 2 – в строку поиска вводим без кавычек «компьютер»,
- 3 на рис. 14 – кликаем приложение «Компьютер»,
В появившемся после этого окне надо кликнуть левой (или правой) кнопкой мыши по опции «Свойства». В итоге откроется окно «Просмотр основных сведений о вашем компьютере» (рис. 15):

Рис. 15 (кликните по рис. для его увеличения). Основные сведения о системе Windows 8
2.3. О системе в Windows 7

Рис. 16. ПКМ (правая кнопка мыши) для опции Компьютер в Windows 7
Если кнопка Пуск имеет вид, как на рис. 16 (цифра 1), значит, у Вас Windows 7.
- 1 на рис. 16 – Кликаем по кнопке Пуск.
- 2 – Затем щелкаем ПКМ (правой кнопкой мыши) по значку «Компьютер».
- 3 на рис. 16 – Появляется контекстное меню, в котором кликаем по ссылке «Свойства».
Появится окно «Просмотр основных сведений о Вашем компьютере» (рис. 17), в котором можно будет узнать операционную систему, установленную на вашем компьютере, а также сведения о процессоре, оперативной памяти и т.п.

Рис. 17. Основные сведения о компьютере для Windows 7
2.4. О системе в Windows XP
Если на Рабочем столе есть значок «Мой компьютер», как на рис. 18, значит, у Вас операционная система Windows XP. Кликаем по этому значку ПКМ (правой кнопкой мыши), а в выпадающем при этом меню кликаем по ссылке «Свойства» (рис. 18).

Рис. 18. Свойства для значка Мой компьютер в Windows XP
Появляется окно «Свойства системы» (рис. 19):

Рис. 19. Свойства системы с Windows XP
В этом окне на вкладке «Общие» можно узнать название своей операционной системы, а также информацию о процессоре и ОЗУ (оперативная память).
Microsoft нам в помощь
1) Чтобы перейти на официальный сайт Майкрософта, кликаем по ссылке
https://support.microsoft.com/ru-ru/help/13443/windows-which-operating-system
2) Откроется окно «Как узнать свою версию операционной системы Windows?»

Рис. 20. Майкрософт определяет версию Windows после перехода на страницу его официального сайта
Здесь Вы сразу увидите, какая именно из Windows у Вас стоит (если система лицензионная).
Кликнув по маленькому треугольничку (обведен в рамку на рис. 20) и выбрав версию Windows: 10, 8.1 или 7, Вы увидите инструкции от Microsoft о том, как узнать операционную систему компьютера и получить о ней больше сведений (сколько оперативной памяти, какой процессор, 32 или 64-разрядная система).
Это бывает важно, например, чтобы определить, почему при установке той или иной программы или игры, компьютер вдруг начинает выключаться (а он просто не рассчитан на такую мощную программу или игру).
О версии Андроида
Узнать версию Андроида на телефоне Самсунг можно, если
- открыть «Настройки» (обычно значок этого приложения имеет вид шестеренки),
- в настройках кликнуть по опции «Об устройстве»,
- наконец, найти и тапнуть «Версия Андроид».
Прошу проголосовать для самопроверки компьютерной грамотности (можно выбрать 1, 2 или одновременно 3 ответа):
![]() Загрузка …
Загрузка …
P.S. По компьютерной грамотности можно еще посмотреть:
1. Плюсы лицензионной Windows и как узнать лицензионный ключ
2. Два интерфейса Windows 8 – два способа управления
3. Windows 7 справка
4. Как я изменил Windows, не устояв перед Mac
5. Как узнать версию программы?
Получайте новые статьи по компьютерной грамотности на ваш почтовый ящик:
Необходимо подтвердить подписку в своей почте. Спасибо!
Как выбрать виндовс (Windows) при загрузке?
У многих пользователей компьютеров установлено более одной операционной системы и поэтому возникает логичный вопрос — как выбрать виндовс при загрузке? Вообще по умолчанию, нам не нужно ничего делать, но бывают тяжёлые случаи.
Как уже сказал, загрузчик не требует каких-либо действий от пользователей для выбора виндоус при загрузке компьютера, так как предлагает список из установленных ОС на компьютере из которого стрелочками необходимо выбрать нужную. Прежде чем выбрать ОС по умолчанию у пользователя есть 30 секунд для совершения действия.

Однако если это окно не появляется или же вы не успеваете совершить действие, то есть 2 возможные причины происходящего —
- На компьютере установлена только одна операционная система
- Время на выбор ОС слишком короткое.
Как проверить сколько ОС на компьютере?
При загрузке компьютера необходимо нажимать клавишу F8 до появления списка. Список будет состоять из всех ОС, которые видит компьютер. Из этого списка мы можем выбрать виндовс для загрузки, ну или другую систему.
Если время на выбор ОС слишком короткое.
В данном случае нужно его увеличить.
Для Windows XP — выбираем «Свойства» у компьютера (ПКМ по значку). На вкладке «Дополнительно» щёлкаем по «Загрузка и восстановление» и там «Параметры». Откроется такое окно —
![1360739778_vibor-sistemy-pri-zagruzke[1]](https://howwindows.ru/wp-content/uploads/2014/12/1360739778_vibor-sistemy-pri-zagruzke1.jpg)

Для Windows 7 — «Свойства» у значка моего компьютера. Слева «Дополнительные параметры системы». На вкладке «Дополнительно» выбираем «Загрузка и восстановление». Далее, думаю, понятно, что необходимо редактировать. По умолчанию даётся 30 секунд на выбор, можно уменьшить или увеличить этот параметр под свои нужны, чтобы успевать выбирать windows или другую ОС при загрузке.

Пользователи Windows 10 нередко сталкиваются с ситуацией возникновения синего или черного экрана при запуске системы с сообщением об ошибке. Ошибки при загрузке очень неприятны пользователю, тем более, что даже воспользоваться компьютером не.

Работа компьютера — сложный процесс, который задействуем много процессов и соответственно данных, которые часто остаются в системе, даже когда не используются. Эта статья посвящена чистке виндовс 7 2-мя разными.

Часто при запуске компьютера мы запускаем одни и те же программы, поэтому для экономии времени можно указать, какие программы запускать при загрузке ОС. В этой статье я расскажу о том, как настроить автозапуск в Windows 7. Существует 2 способа.
Как узнать какой windows установлен на компьютере
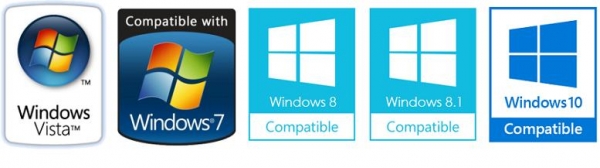
Доброго времени суток. Сегодня мы рассмотрим способы того, как узнать какой виндовс стоит на компьютере.
Зачем знать версию ОС компьютера?
Время идёт, человеку требуется всё большее количество функционала от ОС, что заставляет производителей выпускать всё новые системы. Они отличаются по назначению, занимают разное количество места на жёстком диске и каждая по — своему грузит систему.
Универсальные способы
С помощью панели «Пуск»
Первый способ самый распространённый. Если в вашей операционной системе Windows есть панель «Пуск» (флажок слева внизу экрана), нажмите на него и в выпавшем меню найдите «Панель управления». В выпавшем окне найдите «Система», где в разделе «Выпуск Windows» можно посмотреть данные о вашей системе.
Если панели нет
Если её нет, то ищите на рабочем столе значок «Компьютер», нажмите на него и перейдите в раздел с жёсткими дисками. Справа вверху будет кнопка «Свойств системы», кликнув на которую, вы перейдёте в раздел с характеристиками вашей ОС.
Задействуем командную строку
Следующий способ поможет более опытным пользователям узнать больше о своих системах.
Нажмите комбинацию клавиш Win (флажок, вторая слева внизу кнопка на клавиатуре) + R. В появившемся окне переключитесь на латиницу и введите команду cmd. Таким образом вы запустите командную строку.
В выпавшем окне введите systeminfo, выглядит это так:
После чего нажмите Enter и после сборка статистики, прокрутите окно вверх, где будет информация о вашей ОС.
DxDiag
Следующий способ хорош, если вам нужно узнать комплексную характеристику ОС и отправить по ней данные для анализа.
Нажав на Win+R, в выпавшем окне введите dxdiag:
Нажмите на ОК, после чего вашему вниманию будет представлен документ с информацией о вашей ОС Windows.
Чтобы сохранить все данные, нажмите на «Сохранить все сведения…» и выберите местом хранения рабочий стол, чтобы не потерять файл.
Сторонние программы
AIDA64 Extreme
Простая и понятная утилита с детальным представлением данных об операционной системе. Запустите программу и выберите пункт «Операционная система»;
Выбрав один из вариантов, вы перейдете в окно с детальными данными о вашей системе.
Auslogics Boost Speed 5.5
Выберите вкладку «Инструменты» — «Состояние системы» — «Информация». Через несколько секунд высветится окно со статистикой вашей ОС, установленной на компьютере. Выглядит оно так:
Определение для «чайников»
Бывают пользователи, которым вообще не поддаётся управление компьютером, поэтому они могут узнать, какая windows стоит на их компьютере.
Если у вас синяя адресная строка (внизу экрана) и слева внизу написано «Пуск» на кнопке с зелёной иконкой, это значит, что у вас Windows XP. Кроме того, на рабочем столе вы можете обнаружить значок «Мой компьютер».
Отличительная особенность Windows 7 – значок «Компьютер» и наличие панели «Пуск» в виде кружка с флажком слева внизу.
Windows 8 – особая головная боль для пользователя ПК. Её особенности:
- Наличие «планшетного» рабочего стола с ячейками программ;
- Полное отсутствие панели «Пуск» слева внизу;
- Если навести мышку в правую крайнюю часть экрана, вам высветится планшетное меню, а слева появится время.
Схожими чертами обладает и 8.1, только теперь здесь есть флажок «Пуск», который выглядит как 4 прямоугольника.
Windows 10 – новая операционная система, у которой есть много отличий от старших собратьев.
- «Этот компьютер» — основная отличительная особенность. Если увидите его, знайте – перед вами «десятка»;
- Новый «Пуск» — значок более правильной формы, очень большое меню, включающее в себя настройки и закладки магазина Windows. Панель задач несколько шире, чем у других систем;
- Значок «Корзина» будет в форме коробки, а не обычной корзины;
- Общее оформление операционной системы – оно выполнено в строгом и минималистическом стиле со множеством прямых линий и отсутствием излишеств.
Заключение
Таким образом, мы рассмотрели, как узнать операционную систему компьютера. Мы выбрали наиболее универсальные и не зависящие от версии ОС способы, которые подойдут как для рядовых пользователей, так и более продвинутых юзеров.
Как узнать полную информацию о компьютере в Windows 10?
Читайте, где в Windows 10 посмотреть полную информацию о компьютере и его устройствах. Какие стандартные приложения или сторонние утилиты для этого использовать.Иногда вам может понадобиться быстро найти информацию о конфигурации вашего компьютера, операционной системе, установленных драйверах и поддерживаемых технических модулях, например, точную модель сетевой карты, версию «BIOS» или «UEFI», или какая версия «DirectX» установлена на вашем ПК.

В данной статье, я расскажу о некоторых стандартных инструментах операционной системы, которые предоставляют эту системную информацию, как общую, так и более детализированную.

Узнаём базовую информацию с помощью стандартного приложения «Параметры»
Если вы хотите посмотреть базовый обзор вашей системы, то его можно найти в стандартном приложении «Параметры», как Windows 8 так и Windows 10. Чтобы открыть приложение, нажмите «Пуск» и далее кликните на кнопке «Параметры» (иконка в виде шестерёнки) в левом нижнем углу окна, или нажмите сочетание клавиш «Windows + I». Далее в приложении щелкните по значку «Система».

После этого, на открывшейся странице, перейдите на вкладку «О системе» в меню слева.

В правой части окна будут выведены три раздела с информацией. В первом, будет показана информация о защите вашего ПК в реальном времени, в разделе «Характеристики устройства» приведены основные сведения о конфигурации вашего ПК, модель процессора, объем оперативной памяти, идентификаторы устройства и продукта, а также тип используемой системы (32-разрядной или 64-разрядной).

В разделе «Характеристики Windows» указаны название и версия вашей операционной системы, дата установки и номер сборки Windows. Также в этом окне можно перейти по ссылкам: обновление ключа и переактивация ОС, прочитать лицензионное соглашение и соглашение об использовании служб «Microsoft».

Стандартная подпрограмма «Сведения о системе» даёт более детальную информацию
Приложение «Сведения о системе» (System Information) было добавлено ещё в Windows XP. С его помощью можно посмотреть гораздо более подробный обзор как системной информации, так и сведений об используемом оборудовании, намного информативней чем предыдущий способ.
Чтобы открыть окно «Сведения о системе», нажмите сочетание «Windows + R», и в открывшемся диалоге «Выполнить» введите «msinfo32» и кликните «Enter».

Главная страница сразу предоставит гораздо больше информации, чем мы видели в приложении «Параметры». Здесь она указана более подробно, изготовитель вашего ПК, детальная информация о конфигурации, версия BIOS, модель материнской платы, установленная оперативная память и т. д.

Но это только начало. Разверните дерево вкладок в меню слева, и перед вами откроется настоящий функционал данного приложения. Большая часть этой информации пригодится, наверное, только разработчикам программного обеспечения и системным администраторам, но в тоже время, здесь имеются почти все необходимы данные о системе.

Например, в разделе «Компоненты» кликните по полю «Сеть» и далее «Адаптер» и программа выдаст полную информацию об устройстве: название, модель вашей сетевой карты, производитель, версии драйвера, текущее состояние, а также все связанные с ней настройки, которые используются в данный момент.

Есть еще одна превосходная функция данного программного обеспечения – это возможность экспортировать интересующую вас информацию в текстовый файл. Эта опция крайне полезна, когда вам понадобится отправить данные о своей системе или о возникающих ошибках оборудования другому пользователю, например, в службу поддержки, или если вы просто захотите сохранить копию вашей конфигурации и настроек системы на всякий случай.
Сначала необходимо выбрать нужный раздел или подраздел, информацию из которого вы хотите экспортировать. Если вы выберете раздел «Сведения о системе», то экспортируемый файл будет содержать данные из всех разделов, которые доступны в приложении. Но также можно выбрать любой отдельный раздел или подраздел, чтобы сохранить только конкретную информацию.
Затем откройте меню «Файл» и кликните на команду «Экспорт».

Откроется стандартный диалог сохранения файла в Windows, просто перейдите в нужный каталог и введите названия нового отчёта и нажмите кнопку «Сохранить».

Теперь в любое время, вы сможете без проблем открыть данный файл и просмотреть все, интересующие вас, сведения и настройки.

Информация о системе в Командной строке
Если Windows не загружается в нормальном рабочем режиме, то для получения сведений о системе можно использовать специальную команду для «Командной строки». Используя этот вариант, вы не сможете получить столь детальную информацию, как в приложении «Сведения о системе», и, возможно, данный вариант является более сложным, по сравнению с обычным приложением, но все же эта команда будет крайне полезной в случае, когда операционная система начинает «выделываться» и перестаёт нормально загружаться.
После стандартного приглашения командной строки, нужно перейти в каталог, где расположена данная программа, ведите следующую команду «cd C:WindowsSystem32». Далее введите команду «systeminfo» и нажмите «Enter». После небольшого анализа, программа выведет несколько строк нужной вам информации о сборке и версии ОС, процессоре, версии BIOS, загрузочном диске, памяти и сведениях о сети.

Диспетчер устройств в Windows 10
Диспетчер устройств – это стандартный компонент операционной системы, который предоставляет информацию обо всех устройствах, подключенных и используемых в данный момент. Также является единственным инструментом управления драйверами для каждого установленного устройства, управляет выделенными им ресурсами (запросами на прерывания, каналами DMA, областями памяти, портами ввода-вывода). Ещё предоставляет большой объём дополнительной информации.
Открыть «Диспетчер устройств» в Windows 10 можно несколькими способами, самый простой через поиск, для этого кликните на иконку «Поиск» и начните вводить выражение «Диспетчер устройств», наш вариант будет в самом верху списка результатов поиска.

В открывшемся окне, будут представлены все установленные устройства на вашем ПК.

Перейдите в любой раздел, например, «Сетевые адаптеры» и щёлкните на строке с названием устройства.

Сразу откроется окно свойств данного оборудования, вверху вы увидите несколько закладок: события связанные с работой устройства, ресурсы, которые оно использует, управление электропитанием, общие сведения об устройстве и управление драйверами. Собственно, здесь собран весь функционал управления данным устройством, вы можете обновить драйвер, удалить устройство, отключить его и так далее.
Как узнать версию «DirectX»
«DirectX» – это специальный набор готовых графических элементов, процедур и функций, которые операционная система Windows предоставляет для использования внешними программами. «DirectX» специально разработан компанией «Microsoft» для облегчения разработки графических приложений под Windows, большинство программ, так или иначе, но используют его для визуализации всевозможных данных. Чаще всего его используют для написания компьютерных игр. И если вы установили игру, которой для нормальной работы нужна более новая версия «DirectX», чем та которая установлена на вашем ПК. То, узнав какая версия установлена, вы сможете понять нужно его обновлять или нет.
Самый простой способ сделать это, запустив стандартную утилиту ОС. Для этого нажмите сочетание клавиш «Windows + R», и в появившемся окне «Выполнить» введите «dxdiag» и нажмите «Enter».

В результате запустится утилита «Средство диагностики DirectX». На первой вкладке окна программы будут выведены некоторые сведения о ПК и информация о версии «DirectX». На самом деле, данная надпись говорит лишь о том какая версия программы активна и используется в данный момент, а не какая последняя установлена на ваш ПК. После обновления «Windows 10 Fall Creators Update» в этом окне, утилита всегда показывает версию 12. Но тут встаёт вопрос, о том, что не каждая видеокарта может поддерживать этот «DirectX». Версию программы, которую поддерживает ваше устройство можно найти в разделе «Экран» стандартного приложения «Параметры» Windows.
Содержание
- Как узнать полную информацию о компьютере в Windows 10?
- Узнаём базовую информацию с помощью стандартного приложения «Параметры»
- Стандартная подпрограмма «Сведения о системе» даёт более детальную информацию
- Информация о системе в Командной строке
- Диспетчер устройств в Windows 10
- Как узнать версию «DirectX»
- Как узнать полную информацию о компьютере в Windows 10?
- Содержание:
- Расширенная информация о системе через команду «Выполнить»
- Как узнать данные о сетевой карте?
- Информация о системе в командной строке (Windows PowerShell)
- Информация в диспетчере устройств
- Версия DirectX
- Часто задаваемые вопросы
- 5 способов, как узнать версию Windows и его разрядность
- Как узнать какой виндовс на компьютере или ноутбуке
- Как посмотреть версию Windows 10
- Способ 1. Через свойства системы
- Способ 2. Через панель управления
- Способ 3. Через параметры Windows
- Способ 4. Команда msinfo32
- Способ 5. Командная строка
- Как узнать версию Windows 7
- Способ 1. Через свойства компьютера
- Способ 2. Через панель управления
- Способ 3. Через проводник WIN+E
- Способ 4. Через команду winver
- Способ 5. Через командную строку
- Подведем итоги
Как узнать полную информацию о компьютере в Windows 10?
Читайте, где в Windows 10 посмотреть полную информацию о компьютере и его устройствах. Какие стандартные приложения или сторонние утилиты для этого использовать.Иногда вам может понадобиться быстро найти информацию о конфигурации вашего компьютера, операционной системе, установленных драйверах и поддерживаемых технических модулях, например, точную модель сетевой карты, версию «BIOS» или «UEFI», или какая версия «DirectX» установлена на вашем ПК.

В данной статье, я расскажу о некоторых стандартных инструментах операционной системы, которые предоставляют эту системную информацию, как общую, так и более детализированную.

Узнаём базовую информацию с помощью стандартного приложения «Параметры»
Если вы хотите посмотреть базовый обзор вашей системы, то его можно найти в стандартном приложении «Параметры», как Windows 8 так и Windows 10. Чтобы открыть приложение, нажмите «Пуск» и далее кликните на кнопке «Параметры» (иконка в виде шестерёнки) в левом нижнем углу окна, или нажмите сочетание клавиш «Windows + I». Далее в приложении щелкните по значку «Система».

После этого, на открывшейся странице, перейдите на вкладку «О системе» в меню слева.

В правой части окна будут выведены три раздела с информацией. В первом, будет показана информация о защите вашего ПК в реальном времени, в разделе «Характеристики устройства» приведены основные сведения о конфигурации вашего ПК, модель процессора, объем оперативной памяти, идентификаторы устройства и продукта, а также тип используемой системы (32-разрядной или 64-разрядной).

В разделе «Характеристики Windows» указаны название и версия вашей операционной системы, дата установки и номер сборки Windows. Также в этом окне можно перейти по ссылкам: обновление ключа и переактивация ОС, прочитать лицензионное соглашение и соглашение об использовании служб «Microsoft».

Стандартная подпрограмма «Сведения о системе» даёт более детальную информацию
Приложение «Сведения о системе» (System Information) было добавлено ещё в Windows XP. С его помощью можно посмотреть гораздо более подробный обзор как системной информации, так и сведений об используемом оборудовании, намного информативней чем предыдущий способ.
Чтобы открыть окно «Сведения о системе», нажмите сочетание «Windows + R», и в открывшемся диалоге «Выполнить» введите «msinfo32» и кликните «Enter».

Главная страница сразу предоставит гораздо больше информации, чем мы видели в приложении «Параметры». Здесь она указана более подробно, изготовитель вашего ПК, детальная информация о конфигурации, версия BIOS, модель материнской платы, установленная оперативная память и т. д.

Но это только начало. Разверните дерево вкладок в меню слева, и перед вами откроется настоящий функционал данного приложения. Большая часть этой информации пригодится, наверное, только разработчикам программного обеспечения и системным администраторам, но в тоже время, здесь имеются почти все необходимы данные о системе.

Например, в разделе «Компоненты» кликните по полю «Сеть» и далее «Адаптер» и программа выдаст полную информацию об устройстве: название, модель вашей сетевой карты, производитель, версии драйвера, текущее состояние, а также все связанные с ней настройки, которые используются в данный момент.

Есть еще одна превосходная функция данного программного обеспечения – это возможность экспортировать интересующую вас информацию в текстовый файл. Эта опция крайне полезна, когда вам понадобится отправить данные о своей системе или о возникающих ошибках оборудования другому пользователю, например, в службу поддержки, или если вы просто захотите сохранить копию вашей конфигурации и настроек системы на всякий случай.
Сначала необходимо выбрать нужный раздел или подраздел, информацию из которого вы хотите экспортировать. Если вы выберете раздел «Сведения о системе», то экспортируемый файл будет содержать данные из всех разделов, которые доступны в приложении. Но также можно выбрать любой отдельный раздел или подраздел, чтобы сохранить только конкретную информацию.
Затем откройте меню «Файл» и кликните на команду «Экспорт».

Откроется стандартный диалог сохранения файла в Windows, просто перейдите в нужный каталог и введите названия нового отчёта и нажмите кнопку «Сохранить».

Теперь в любое время, вы сможете без проблем открыть данный файл и просмотреть все, интересующие вас, сведения и настройки.

Информация о системе в Командной строке
Если Windows не загружается в нормальном рабочем режиме, то для получения сведений о системе можно использовать специальную команду для «Командной строки». Используя этот вариант, вы не сможете получить столь детальную информацию, как в приложении «Сведения о системе», и, возможно, данный вариант является более сложным, по сравнению с обычным приложением, но все же эта команда будет крайне полезной в случае, когда операционная система начинает «выделываться» и перестаёт нормально загружаться.
После стандартного приглашения командной строки, нужно перейти в каталог, где расположена данная программа, ведите следующую команду «cd C:WindowsSystem32». Далее введите команду «systeminfo» и нажмите «Enter». После небольшого анализа, программа выведет несколько строк нужной вам информации о сборке и версии ОС, процессоре, версии BIOS, загрузочном диске, памяти и сведениях о сети.

Диспетчер устройств в Windows 10
Диспетчер устройств – это стандартный компонент операционной системы, который предоставляет информацию обо всех устройствах, подключенных и используемых в данный момент. Также является единственным инструментом управления драйверами для каждого установленного устройства, управляет выделенными им ресурсами (запросами на прерывания, каналами DMA, областями памяти, портами ввода-вывода). Ещё предоставляет большой объём дополнительной информации.
Открыть «Диспетчер устройств» в Windows 10 можно несколькими способами, самый простой через поиск, для этого кликните на иконку «Поиск» и начните вводить выражение «Диспетчер устройств», наш вариант будет в самом верху списка результатов поиска.

В открывшемся окне, будут представлены все установленные устройства на вашем ПК.

Перейдите в любой раздел, например, «Сетевые адаптеры» и щёлкните на строке с названием устройства.

Сразу откроется окно свойств данного оборудования, вверху вы увидите несколько закладок: события связанные с работой устройства, ресурсы, которые оно использует, управление электропитанием, общие сведения об устройстве и управление драйверами. Собственно, здесь собран весь функционал управления данным устройством, вы можете обновить драйвер, удалить устройство, отключить его и так далее.
Как узнать версию «DirectX»
«DirectX» – это специальный набор готовых графических элементов, процедур и функций, которые операционная система Windows предоставляет для использования внешними программами. «DirectX» специально разработан компанией «Microsoft» для облегчения разработки графических приложений под Windows, большинство программ, так или иначе, но используют его для визуализации всевозможных данных. Чаще всего его используют для написания компьютерных игр. И если вы установили игру, которой для нормальной работы нужна более новая версия «DirectX», чем та которая установлена на вашем ПК. То, узнав какая версия установлена, вы сможете понять нужно его обновлять или нет.
Самый простой способ сделать это, запустив стандартную утилиту ОС. Для этого нажмите сочетание клавиш «Windows + R», и в появившемся окне «Выполнить» введите «dxdiag» и нажмите «Enter».

В результате запустится утилита «Средство диагностики DirectX». На первой вкладке окна программы будут выведены некоторые сведения о ПК и информация о версии «DirectX». На самом деле, данная надпись говорит лишь о том какая версия программы активна и используется в данный момент, а не какая последняя установлена на ваш ПК. После обновления «Windows 10 Fall Creators Update» в этом окне, утилита всегда показывает версию 12. Но тут встаёт вопрос, о том, что не каждая видеокарта может поддерживать этот «DirectX». Версию программы, которую поддерживает ваше устройство можно найти в разделе «Экран» стандартного приложения «Параметры» Windows.
Источник
Как узнать полную информацию о компьютере в Windows 10?
Как узнать полную информацию о компьютере в Windows 10 без использования стороннего ПО? Ниже мы приведем несколько удобных способов получения всей информации о системе и компонентах компьютера.
Содержание:
Полная информация о компьютере состоит из целого ряда данных, которые необходимо собственноручно собирать, обращаясь к различным инстанциям системы. Такая информация может понадобиться в самых различных ситуациях. Для примера приведем системные требования игр, программ или приложений. Сопоставление рекомендуемых требований с характеристиками компонентов компьютера, позволят оценить возможность правильной работы программ на ПК.
Ниже будет переведен полный список действий, необходимых для получения всей информации о характеристиках компонентов компьютера.
Расширенная информация о системе через команду «Выполнить»
Чтобы узнать более широкую информацию о системе, следует воспользоваться информацией «Сведенья о системе».
Для получения этой информации следует нажать правой кнопкой мыши по кнопке «Пуск», выбрать пункт «Выполнить» и в открывшейся строке ввести msinfo32, после чего подтвердить действие «Ок».

В открывшемся окне доступна детальная информация про различные параметры системы. К примеру, здесь можно узнать размер файла подкачки, разрядность системы, модель процессора, версию ОС и другие данные.

Как узнать данные о сетевой карте?
Помимо правой колонки со списком основных функций в окне «Сведения о системе», существует колонка слева, где можно найти детальную информацию о каждом из подключенных устройств. Иногда пользователи сталкиваются с проблемой поиска драйверов сетевой карты, поскольку банально не знают модель и производителя производителя. В сведениях системы можно быстро узнать нужную информацию, для этого достаточно выбрать пункт «Компоненты», затем «Сеть» и «Адаптер».

Функционал «Сведенья о системе» позволяет не только просматривать информацию в реальном времени, но и экспортировать её в текстовом документе.
Для этого следует перейти во вкладку «Файл», из выпадающего списка выбрать пункт «Экспорт» и указать место, где будет размещен документ с информацией.
Информация о системе в командной строке (Windows PowerShell)
Если пользователь по каким-либо причинам (повреждение ОС и загрузчика, установка ОС на чистый диск и т.д.) не может запустить «Сведенья о системе», следует воспользоваться командной строкой.
Чтобы получить информацию о системе через командную строку необходимо зайти в неё (при помощи «Выполнить» в «Пуск» и команды cmd)

Находясь в командной строке следует ввести «cd C:WindowsSystem32», затем «systeminfo» и подождать несколько секунд, пока система соберет все данные.

Информация в диспетчере устройств
В диспетчере устройств можно быстро найти информацию о драйверах, работе и других параметрах отдельных компонентов ПК. Также с диспетчера устройств можно выполнять различные манипуляции с драйверами, что очень полезно при решении проблем несовместимости и других неполадок.
Для вызова диспетчера устройств следует нажать ПКМ по «Пуск» и выбрать пункт «Диспетчер устройств».

В окне диспетчера устройств можно быстро узнать модель видеокарты, а также проверить драйвера, нажав ПКМ по названию видеоадаптера, выбрав пункт «Свойства» и «Драйвер».

Версия DirectX
DirectX является сложным комплексом систем, которые позволяют работать на компьютере играм и различным графическим приложениям, требующим мощностей видеокарты.
Как правило, при установке нового приложения, версия DirectX будет автоматически обновлена, но, если возникла нужда узнать дополнительную информацию, следует выполнить команду «dxdiag».
Нажимаем ПКМ по «Пуск», выбираем пункт «Выполнить» и вводим команду dxdiag.

В открывшемся окне будут показаны все основные данные о системе и версии DirectX. Также вверху можно обнаружить вкладки «Система», «Экран», «Звук», где можно посмотреть информацию о драйвере и характеристиках оборудования.

Также узнать полную информацию о компьютере можно с помощью специализированных программ, в которых можно увидеть температуру видеокарты, процессора и других компонентов или отслеживать стабильность работы конкретного компонента. Программы CPU-Z, AIDA или их аналоги – превосходно сгодятся для этих задач.
Часто задаваемые вопросы
Это сильно зависит от емкости вашего жесткого диска и производительности вашего компьютера. В основном, большинство операций восстановления жесткого диска можно выполнить примерно за 3-12 часов для жесткого диска объемом 1 ТБ в обычных условиях.
Если файл не открывается, это означает, что файл был поврежден или испорчен до восстановления.
Используйте функцию «Предварительного просмотра» для оценки качества восстанавливаемого файла.
Когда вы пытаетесь получить доступ к диску, то получаете сообщение диск «X: не доступен». или «Вам нужно отформатировать раздел на диске X:», структура каталога вашего диска может быть повреждена. В большинстве случаев данные, вероятно, все еще остаются доступными. Просто запустите программу для восстановления данных и отсканируйте нужный раздел, чтобы вернуть их.
Пожалуйста, используйте бесплатные версии программ, с которыми вы можете проанализировать носитель и просмотреть файлы, доступные для восстановления.
Сохранить их можно после регистрации программы – повторное сканирование для этого не потребуется.
Источник
5 способов, как узнать версию Windows и его разрядность
Для чего нужно знать версию виндовс и разрядность системы на компьютере? Это пригодится в трех случаях:
Если скачать драйвер не для того виндовса или перепутать разрядность, то драйвер или программа, просто не установится из-за несовместимости.
В этой статье я покажу, как проверить какой виндовс стоит на компьютере и как посмотреть разрядность системы 32 или 64 бита.
Как узнать какой виндовс на компьютере или ноутбуке
Узнать версию виндовс на компьютере или ноутбуке можно разными способами, но я покажу только 5 самых распространенных способов:
У меня есть группа ВК — https://vk.com/ruslankomp вступайте и задавайте свои вопросы по компьютерам. Чем смогу помогу.
Теперь разберем каждый способ подробнее.
Как посмотреть версию Windows 10
Способ 1. Через свойства системы
Если на рабочем столе Windows 10 нет значка Этот компьютер, то можно узнать версию и разрядность виндовс через корзину.
Способ 2. Через панель управления
В поле поиска открываем панель управления.
В панели управления:
В открывшемся окне смотрим версию виндовс и разрядность системы.
В моем случае Windows 10 версия Pro, тип системы 64-разрядная.
 Свойства системы Windows 10
Свойства системы Windows 10
Способ 3. Через параметры Windows
Нажимаем WIN+I в Windows 10.
 Горячие клавиши Win+I для открытия параметров Windows 10
Горячие клавиши Win+I для открытия параметров Windows 10
Откроется окно — параметры. Далее переходим в раздел — Система.
 Параметры в Windows 10 открываем через Win+I
Параметры в Windows 10 открываем через Win+I
В левой колонке в самом низу выбираем — О системе.
 О системе в параметрах Windows 10
О системе в параметрах Windows 10
В правой колонке смотрим характеристики Windows:
Способ 4. Команда msinfo32
Следующий способ узнать версию windows с помощью команды.
Откроется окно — сведения о системе, где можно узнать какой виндовс стоит.
 Версия Windows в сведениях о системе
Версия Windows в сведениях о системе
Способ 5. Командная строка
И последний способ, как можно узнать о названии Windows, разрядности системы — командная строка.
В командной строке видим:
А также можно определить дату установки операционной системы.
Как узнать версию Windows 7
Теперь перейдем к Windows 7.
Способ 1. Через свойства компьютера
Кликаем правой кнопкой мыши по значку Компьютер и выбираем Свойства.
 Вход в свойства системы Windows 7
Вход в свойства системы Windows 7
Способ 2. Через панель управления
Откройте Пуск в Windows 7 и откройте панель управления. В панели управления кликните по пункту Система.
 Панель управления Windows 7
Панель управления Windows 7
Способ 3. Через проводник WIN+E
Зайдите в проводник кликнув по значку Компьютер или нажмите одновременно клавиши WIN+E.
 Горячие клавиши WIN+E для открытия проводника
Горячие клавиши WIN+E для открытия проводника
В проводнике нажмите свойства системы.
 Свойства системы в проводнике Windows 7
Свойства системы в проводнике Windows 7
В свойствах системы увидете версию виндовс и разрядность системы.
 Версия Windows и разрядность смотрим в свойствах системы
Версия Windows и разрядность смотрим в свойствах системы
Способ 4. Через команду winver
С помощью команды winver можно узнать версию и сборку виндовса.
Нажмите одновременно клавиши WIN+R.
 Горячие клавиши Win+R
Горячие клавиши Win+R
Введите команду winver
Откроется информация о программе Windows.
 Windows 7 Домашняя расширенная
Windows 7 Домашняя расширенная
Способ 5. Через командную строку
Последний вариант узнать версию и разрядность Windows 7 с помощью командной строки или PowerShell.
Чтобы открыть командную строку, нажмите одновременно WIN+R.
 Горячие клавиши Win+R
Горячие клавиши Win+R
Введите команду — cmd /k systeminfo
Откроется командная строка с информацией о названии ОС — Microsoft Windows 7 Домашняя расширенная и тип системы — 64-разрядная.
 Сведения о виндовс в командной строке
Сведения о виндовс в командной строке
Вместо командной строки еще можно использовать PowerShell.
В PowerShell введите команду systeminfo.
После обработки команды смотрите название ОС и тип системы.
 Сведения Windows в PowerShell
Сведения Windows в PowerShell
Подведем итоги
На самом деле есть ещё способы, как узнать о версии и разрядности системы, но согласитесь и этих предостаточно.
Например, я использую первый или второй способ, когда нужно узнать какой windows установлен на компьютере клиента.
В случае, если нужно узнать, когда была установлена система, то использую команду systeminfo через командную строку.
Источник
Доброго времени суток, дорогие друзья, знакомые и прочие личности.
Если Вы имеете на компьютере 2 и более операционных систем, то наверняка у Вас на определенной стадии загрузки компьютера появляется список этих операционных систем, предлагающий их выбрать в течении, скажем, 30 секунд. Или же, бывает такое, что после установки очередной операционной системы, вторая вдруг исчезла из списка, а то и вовсе перестала загружаться. Еще частая проблема, когда Вы недоустановили (или удалили вовсе) систему, но она уже успела прописаться в загрузчик и висит там мертвой строчкой, или же.. Или что-то еще 🙂

Сегодня я помогу Вам устранить ряд конфузов с этим самым списком и вообще сделать работу с ним удобнее или убрать его насовсем, а так же отредактировать и прочее прочее.
Немного подробнее о том, что можно, ну а потом уже как это сделать.
Поехали.
-
Редактирование списка загрузки Windows
-
Редактирование и настройка списка загрузки ОС. Что к чему, как и зачем.
-
Послесловие.
Редактирование списка загрузки Windows
Пару слов о желаемых, на мой взгляд, и местами даже полезных, настройках и способах применения редактирования списка операционных систем, а так же о часто возникающих проблемах где оное может понадобиться.
- Во-первых, как по мне, 30 секунд – для кого-то много, для кого-то мало. Как может быть много? Ну, например, Вы включаете компьютер и идете ставить чайник, а по возвращению видите, что система, если и выбралась, то всё еще грузится. Так вот можно поменять это самое время на, в общем-то, любое значение от 1 до n. Возможно есть предел сего значения, но я не проверял, да и сильно сомневаюсь, что кому-то надо, чтобы система грузилась через 30 минут 🙂
- Во-вторых, как я уже говорил выше, возможно, Вы (или Ваши знакомые) ставили второйтретийпятый Windows (или другую операционную систему), но прервали установку или что-то не получилось в ходе неё, или Вы вовсе удалили одну из систем с жесткого диска. Только вот запись то об этой самой недопоставленнойудаленной Windows осталась и всячески надоедает, т.к. приходится всё время выбирать рабочую систему из списка. Так вот можно избавиться от лишних строк.
- В-третьих. Многие любят всякие забавные примочки. В данном случае, можно, например, переименовать системы в списке как угодно, например, вместо Microsoft Windows XP поставить Mega Winda Vasi.
- В-четвертых, допустим, Вам друг принес жесткий диск со своим Windows, но Вы не знаете как добавить операционную систему в список доступных, чтобы её можно было выбрать. Опять же это можно сделать там, где я сейчас расскажу.
- В-пятых, есть несколько бредовая идея по использованию нижеописанного способа редактирования списка доступных для загрузок систем. Можно создать список из скажем 25 систем, но грузится из них будет одна, остальные в силу своего несуществования будут выдавать ошибку. Какая по счету работает будете знать только Вы, т.к Вы этот список и создадите, а злоумышленнику, включившему Ваш компьютер, придется раз 20 перезагружать компьютер в поисках рабочей системы. Кстати использовать это можно не только в целях безопасности, но и просто как розыгрыш друга, или подруги 😉
..и прочее прочее прочее.
к содержанию ↑
Редактирование и настройка списка загрузки ОС. Что к чему, как и зачем.
А сейчас, собственно, о том как это всё делать и где же редактируется сей список систем и его настройки в различных операционных системах Windows.
Для Windows XP картина выглядит следующим образом.
Открываем “Пуск -> Настройка -> Панель управления -> Система -> Дополнительно -> Загрузка и восстановление – Параметры“:

Здесь мы можем настроить время отображения списка операционных систем, систему загружаемую по умолчанию, а так же настроить некоторые параметры отказа ОС. Если надо, то настраиваем здесь всё как нам удобно, после чего жмём в кнопочку “Правка“.
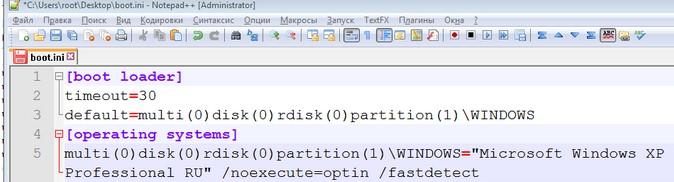
Перед нами открывается файл boot.ini (по умолчанию скрытый), хранящийся на загрузочном жестком диске. Рекомендую перед его исправлением сделать его резервную копию, т.е нажать “Файл -> Сохранить как” и сохранить где-нибудь в новосозданной папочке. После чего можно смело приступать к редактированию текущего файла.
Если у нас одна система, установленная на диске С:, то вот что мы, скорее всего, увидим в boot.ini нечто подобное:
[boot loader]
timeout=30
default=multi(0)disk(0)rdisk(0)partition(1)WINDOWS
[operating systems]
multi(0)disk(0)rdisk(0)partition(1)WINDOWS=”Microsoft Windows XP Professional RU” /noexecute=optin /fastdetect
Где:
timeout – время отображения списка операционных систем
default – операционная система загружаемая по умолчанию
partition(1) – номер раздела физического (именно физического, а не логического, т.е одно устройство разделено на 2, 3 и более частей) диска, где расположена система. Т.е например (1) – это диск C, (2) – это диск D: и тд.
rdisk(1) – номер не раздела, а самого физического диска. Т.е. (1) – это первый жесткий диск, (2) – это второй. Не буква диска, а именно жесткий диск.
Microsoft Windows XP Professional RU – название операционной системы. Изменяйте как хотите, хоть на Super Linux-Mac Pupkin. Система останется прежней.
Приведу пример:
Windows XP Eng расположен на диске C:, а Windows XP Rus на втором жестком диске (slave, а не master) на первом разделе. По умолчанию грузится Windows XP Eng. Время выбора 15 сек.
[boot loader]
timeout=15
default=multi(0)disk(0)rdisk(0)partition(1)WINDOWS
[operating systems]
multi(0)disk(0)rdisk(0)partition(1)WINDOWS=”Windows XP Eng” /fastdetect
multi(0)disk(0)rdisk(1)partition(1)WINDOWS=”Windows XP Rus” /fastdetect
Вы можете создаватьудалять записи о системах в файле, всячески редактировать список и тд и тп, как угодно по своему усмотрению. В случае ошибки система может не загрузится, но в этом случае файл нужно будет просто заменить на сохраненный ранее (сделать это можно, например, с помощью WindowsPE, который грузится напрямую с CD/DVD-диска или используя консоль восстановления).
Вообще я рекомендую продублировать все записи после [operating systems] и работать с ними, а не с первоначальными. А уж когда добьетесь результата – первоначальные можно удалить, а отредактированные оставить.
Отредактировав список его надо сохранить там, где он и был, а именно “Файл -> Сохранить как –> boot.ini” –> диск C: и нажать на кнопку “Сохранить“. На предложение заменить – соглашаемся.
Для “Windows Vista/7/8” картина правки загрузочного списка выглядит примерно следующим образом.
В общем и целом, для базовой правки можно воспользоваться программой MultiBoot, но она скорее предназначена для восстановление загрузчиков, нежели для полноценного редактирования (хотя её можно использовать и так при некоторой сноровке).
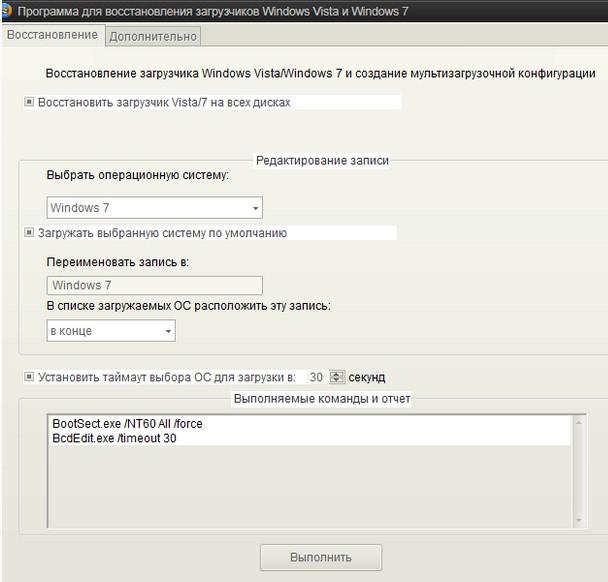
Подробней о MultiBoot можно почитать в моей статье “Как вернуть загрузку Windows 7/Vista после установки XP [восстановление загрузчика, MultiBoot]”, а мы прибегнем пока к работе со списком загрузки при помощи средств системы:
- Для начала создайте в корне любого диска папку с именем BCDREZ.
- Затем нажмите “Win+R” на клавиатуре, либо пройдите по пути “Пуск-Выполнить“.
- В появившемся окне введите cmd и нажмите “ОК“.
- Откроется консоль. В ней вводим команду “dcedit C:BCDREZbcd“, где С: – диск, где Вы создали папку BCDREZ

- Далее вводим команду “bcdedit” на что нам должно выдать большой такой список:
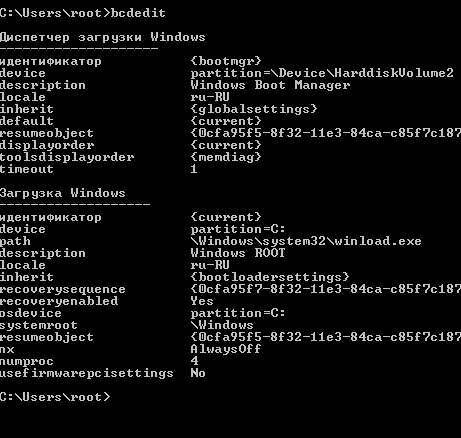
- С которым мы и будем работать. Тут есть две колонки Здесь нас интересует следующее:
- идентификатор – ну собственно, идентификатор, той или иной, записи и есть;
- device – раздел диска, где лежат файлы загрузки;
- osdevice – раздел, где лежат файлы операционной системы, указанный в виде буквы;
- path – определяет путь к загрузчику операционной системы, т.е остаток пути после device;
- default – показывает идентификатор операционной системы, что загружается по умолчанию;
- displayorder – показывает порядок, в котором расположены записи о загружаемых системах;
- timeout – время в секундах до выбора загружаемой по умолчанию ОС;
- locale – язык;
- description – название системы в загрузочном меню.
Перейдем к командам с помощью которых мы можем тут что-либо менять.
- Список базовых команд с пояснениями:
- bcdedit /default {current}
Задает систему, загружаемую по умолчанию, где {current} – это идентификатор в списке, что вы получили выше. Например это может быть {ID3} или еще какое-либо значение (здесь и далее по тексту предполагает, что Вы можете увидеть в полученном у Вас списке выше различные значения идентификатора для различных систем, если у Вас их несколько). - bcdedit /timeout 99
Задает значение таймаута, где 99 – время в секундах. Что есть таймаут смотрите выше по тексту. - bcdedit /displayorder {ID3} /remove
Убирает загрузку определенной системы из меню, т.е удаляет строку с ней. Тут может быть {current}, {ID99} или что еще угодно - bcdedit /set {current} locale ln-Ln
Задает язык. В данном примере английский. - bcdedit /set {current} description “Windows Vasya Pupkin”
Изменяет название строки в меню загрузки операционной системы, где указанное в кавычках и есть новое название.

- bcdedit /set {current} osdevice partition=D:
Меняет букву раздела, где лежат файлы операционной системы, где D: – буква диска. Обычно почти всегда требуется так же указать команду bcdedit /set {current} device partition=D: , дабы поменять еще и раздел, где лежат файлы загрузки. - bcdedit /delete {current}
Удаление записи.
На напоследок предупреждаю, что все эксперименты стоит проделывать осторожно и лучше запасаться резервными копиями, а то восстановлением загрузчика заниматься не так уж и весело.
- bcdedit /default {current}
- Необходимый минимум, пожалуй, такой. На сим наверное всё.
Ну что ж, давайте к послесловию.
к содержанию ↑
Послесловие.
Вот такие дела. Колдуйте, но колдуйте осторожно.
Если есть какие-то вопросы, мысли, дополнения и прочее прочее, то пишите в комментариях или с помощью формы обратной связи, а так же на нашем форуме.
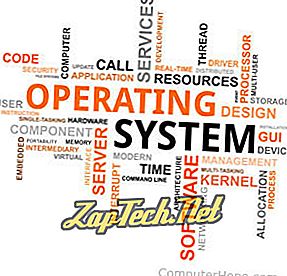
Знание того, какая операционная система работает на вашем компьютере, смартфоне или планшете, может помочь вам устранить неполадки и узнать совместимость вашего компьютера или устройства. Ниже приведены инструкции по определению операционной системы на вашем компьютере, смартфоне или планшете.
Совет. Если вы не уверены, какой у вас компьютер, начните с наших шагов по идентификации вашего компьютера. Вы также можете использовать наш инструмент системной информации для автоматического определения вашей операционной системы.
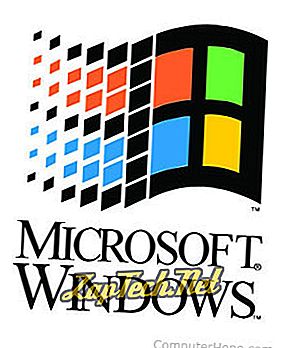
На большинстве компьютеров, совместимых с IBM (ПК), установлена Microsoft Windows. Хороший метод определения того, используете ли вы Microsoft Windows 95 или более позднюю версию, – это найти кнопку «Пуск» в левом нижнем углу экрана. Если вы видите кнопку «Пуск», вы используете Microsoft Windows.
- Как определить, какая версия Windows установлена на компьютере.
Если вы не видите кнопку «Пуск», скорее всего, вы работаете в другой операционной системе. Ниже приведены некоторые различные визуальные указания, чтобы определить, какую операционную систему вы используете. Если у вас нет графики или графического интерфейса (только текст), перейдите к разделу командной строки.
Визуальные индикаторы операционной системы GUI
- Логотип Microsoft Windows или флаг Microsoft Windows, но кнопка «Пуск» часто указывает на более раннюю версию Microsoft Windows, например Microsoft Windows 3.11.
- Красная шляпа в углу экрана – компьютер работает под управлением Red Hat Linux.
- Зеленая или синяя буква “L” в углу экрана – компьютер работает под управлением Windows или Linspire.
- Серый или черный отпечаток в углу экрана, на котором у вас работает GNOME на Linux или Unix.
- Фиолетовый фон с любой визуальной индикацией «Sun» или «Solaris» указывает на то, что операционная система Sun Solaris используется с X.
Операционная система командной строки
Если у вас есть только текст на компьютере или только консоль для работы, часто вы можете определить, какую операционную систему вы используете, используя любую из следующих команд.
Примечание. В некоторых системах команда для просмотра операционной системы или ее версии будет отключена по соображениям безопасности, и не все операционные системы будут поддерживать все следующие команды.
Примечание для пользователей Linux и Unix: Часто пользователи, использующие вариант Linux или Unix, имеют вариант Linux с любым количеством графических пользовательских интерфейсов. Например, вы можете использовать Red Hat Linux, используя GNOME в качестве графического интерфейса. Часто лучше использовать консоль, чтобы определить, какой вариант Linux или Unix вы используете. Команда uname будет работать практически со всеми вариантами Linux и Unix.
Если команда uname работает и вам нужна информация о версии, введите uname -a .
Дополнительную информацию о версии Linux также можно найти с помощью следующих команд, если команда uname недоступна.
tail / etc / redhat-release
кошка / и т.д. / проблема
Визуальная идентификация
Наконец, если вы находитесь перед компьютером, вы обычно можете определить, какая операционная система запускается на компьютере, перезагрузив компьютер. Как компьютер загружается, он будет указывать операционную систему при запуске.
Совет. Если экран загружается слишком быстро, вы можете нажать клавишу «Пауза» на клавиатуре, чтобы приостановить экран во время загрузки.
Пользователи Apple macOS X

Все версии операционных систем Apple Macintosh имеют меню Apple, маленький значок Apple в верхнем левом углу экрана. Если на вашем экране нет логотипа Apple, убедитесь, что вы используете компьютер Apple.
- Нажмите меню Apple в верхнем левом углу экрана.
- В меню Apple нажмите «Об этом Mac» или «Об этом компьютере».
Примечание. Компьютер Apple также может использовать Microsoft Windows через Boot Camp.
Пользователи Apple iPhone и iPad
Знание версии операционной системы Apple iOS на вашем iPhone или iPad может помочь в исследовании и решении проблем, характерных для версии iOS. Выполните следующие действия, чтобы определить версию iOS на устройстве Apple.
- Доступ к утилите настроек .
- Прокрутите вниз и коснитесь параметра Общие .
- Нажмите « О программе» .
- Версия iOS на устройстве указана в строке « Версия» .
Пользователи Android смартфонов и планшетов
Существует множество различных устройств, включая смартфоны и планшеты, которые используют операционную систему Android. Выполните следующие действия, чтобы определить версию ОС Android на вашем устройстве Android.
- Доступ к утилите настроек .
- Найдите и коснитесь « О телефоне» или « Об устройстве» .
- Версия Android OS будет указана под записью версии Android .