При первом включении смартфона после покупки, мы проходим обязательный процесс первоначальной настройки, в котором создаём новый аккаунт Гугл, либо входим в ранее используемый личный кабинет.
К данному аккаунту привязаны все полезные сервисы, такие как Гугл Диск, Фото, Карты, фирменный магазин Плей Маркет и.т.д.
Так-же, в нём присутствует очень полезная функция «Менеджер паролей», через него мы и получим необходимую информацию.
Работает он по следующему принципу, как только пользователь ввёл новые данные авторизации, в каком либо приложении или на сайте, открывается небольшое окно, с предложением сохранить логин с паролем.
Если мы дали согласие, эти данные сохраняются и лежат там пока вновь не понадобятся.
В любой момент, мы можем зайти туда и посмотреть секретный код, ниже в статье, я наглядно покажу как это делается, на смартфоне китайского производителя.
Как найти все сохраненные пароли в Xiaomi
1. Заходим в настройки, нажав на иконку в виде «шестерёнки». 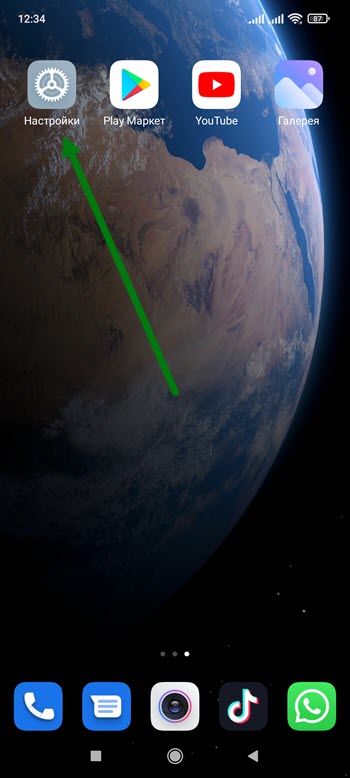
2. Прокручиваем страницу в самый низ, и открываем раздел «Google». 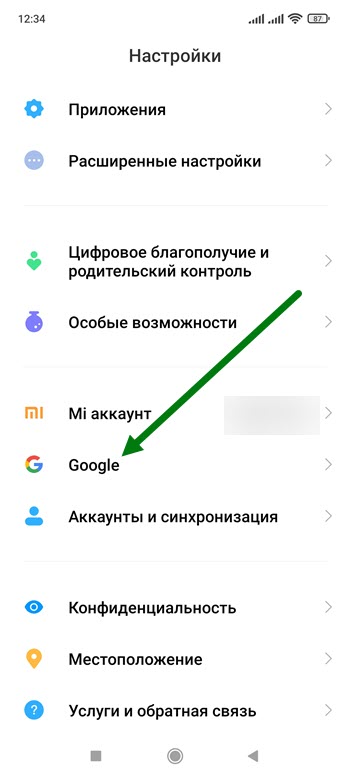
3. Дале необходимо нажать на кнопку «Управление аккаунтом», иногда она отображается на английском языке. 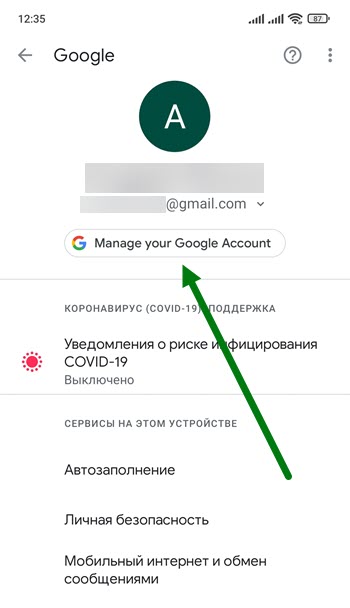
4. Прокручиваем меню, свайпом в право. 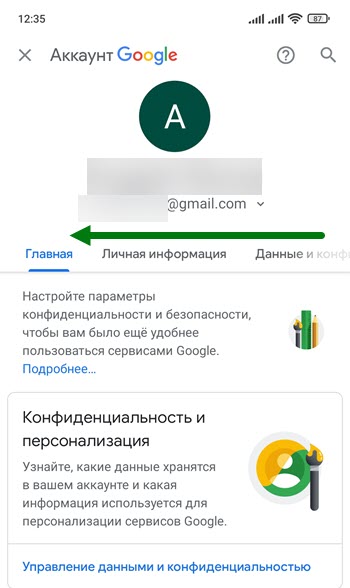
5. Переходим в раздел «Безопасность». 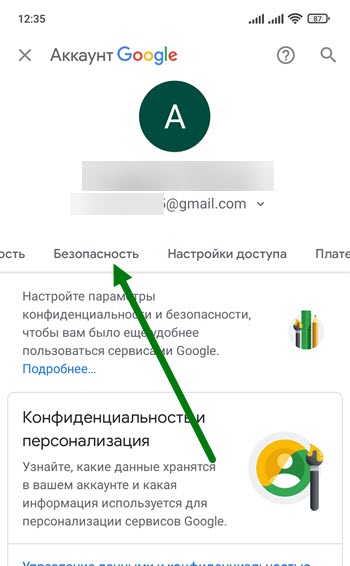
6. Прокручиваем открывшуюся страницу в самый низ, и открываем соответствующий подраздел. 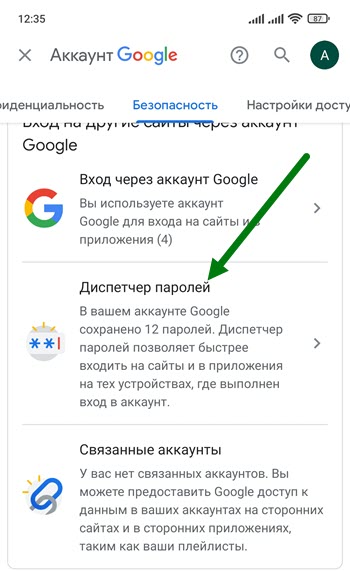
7. На моём гаджете сохранено 12 комбинаций, находим нужное приложение и жмём на него, я для примера выбрал Алиэкспресс. 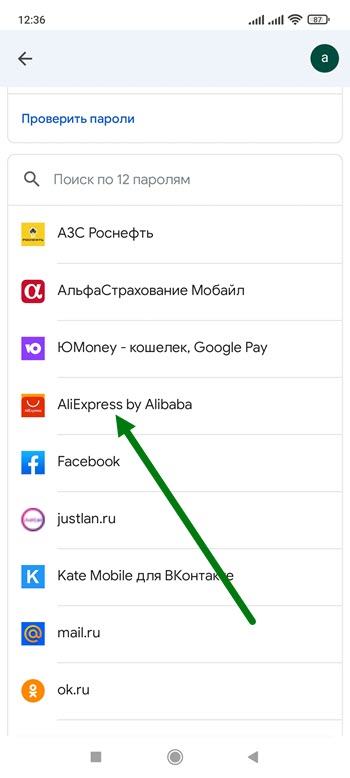
8. Остаётся нажать на иконку в виде глаза. 
В наше время, когда мы используем большое количество различных онлайн-сервисов, сохранение паролей является одним из наиболее важных аспектов безопасности. Однако, когда у нас есть множество учетных записей с разными паролями, очень легко забыть их. Это может быть особенно проблематично, когда мы переходим на новый устройство или сбрасываем настройки старого. Как же найти сохраненные пароли на телефоне Xiaomi?
Xiaomi — китайский производитель электроники, который предлагает широкий ассортимент мобильных телефонов, планшетов и других устройств. Если вы являетесь счастливым обладателем телефона Xiaomi, то вам повезло, потому что на этих устройствах сохранение паролей довольно простое и удобное. В этой статье мы расскажем о том, как найти сохраненные пароли на телефоне Xiaomi.

Содержание
- Как посмотреть сохраненные пароли на телефоне Xiaomi
- Использование менеджера паролей Xiaomi
- Использование сторонних приложений
- Просмотр сохраненных паролей в браузере
- Просмотр сохраненных паролей в приложениях
- Вывод
Как посмотреть сохраненные пароли на телефоне Xiaomi
-
Использование менеджера паролей Xiaomi
В большинстве случаев, на телефонах Xiaomi используется менеджер паролей, который автоматически сохраняет пароли от различных сервисов и приложений. Если вы включили эту функцию, то можете легко найти свои сохраненные пароли на телефоне Xiaomi, выполнив следующие шаги:
- Откройте приложение «Настройки» на вашем телефоне Xiaomi.
- Прокрутите вниз и выберите «Пароли и безопасность».
- Выберите «Управление паролями».
- Введите ваш пароль или отпечаток пальца для подтверждения.
- Вы увидите список всех сохраненных паролей на вашем телефоне Xiaomi.
-
Использование сторонних приложений
Если вы не используете менеджер паролей Xiaomi, вы можете воспользоваться сторонними приложениями для управления паролями, такими как LastPass, 1Password или KeePass. Эти приложения помогут сохранять ваши пароли в безопасном месте и автоматически заполнять их при необходимости.
-
Просмотр сохраненных паролей в браузере
Если вы использовали браузер на вашем телефоне Xiaomi для сохранения паролей, то вы можете легко найти их, выполнив следующие шаги:
- Откройте браузер на вашем телефоне Xiaomi.
- Нажмите на иконку «Три точки» в правом верхнем углу экран.
- Выберите «История» или «Настройки браузера».
- Найдите опцию «Сохраненные пароли» и выберите ее.
- Введите ваш пароль или отпечаток пальца для подтверждения.
- Вы увидите список всех сохраненных паролей в браузере на вашем телефоне Xiaomi.
-
Просмотр сохраненных паролей в приложениях
Некоторые приложения на вашем телефоне Xiaomi могут также сохранять пароли. Чтобы найти сохраненные пароли в приложениях, выполните следующие шаги:
- Откройте приложение, в котором вы хотите найти сохраненные пароли.
- Перейдите в настройки приложения.
- Найдите опцию «Сохраненные пароли» или «Учетные записи».
- Введите ваш пароль или отпечаток пальца для подтверждения.
- Вы увидите список всех сохраненных паролей в выбранном приложении.
Важно отметить, что сохранение паролей на телефоне может представлять риск безопасности, особенно если ваш телефон попадает в руки злоумышленника. Поэтому рекомендуется использовать надежный пароль или отпечаток пальца для защиты своего телефона Xiaomi. Также важно выбирать надежные пароли для своих учетных записей и не использовать одинаковые пароли для разных сервисов.

Вывод
В заключение, найти сохраненные пароли на телефоне Xiaomi довольно просто, если вы используете менеджер паролей, сторонние приложения или просматриваете сохраненные пароли в браузере или приложениях. Однако, важно помнить о безопасности своих паролей и не забывать обновлять их регулярно, чтобы защитить свою учетную запись от несанкционированного доступа.
Если вы хотите дополнительно защитить свои сохраненные пароли на телефоне Xiaomi, вы можете использовать двухфакторную аутентификацию (2FA) для своих учетных записей. 2FA требует дополнительного подтверждения, такого как код из приложения аутентификации или SMS-сообщение, при попытке входа в вашу учетную запись, что делает ее более защищенной.
Кроме того, если вы больше не используете определенный сервис или приложение, рекомендуется удалить соответствующую учетную запись или, по крайней мере, изменить пароль на случай, если ваша учетная запись была скомпрометирована.
Также стоит отметить, что некоторые браузеры и приложения могут хранить пароли в облаке, что позволяет синхронизировать их между устройствами. Например, если вы используете Google Chrome на своем телефоне Xiaomi и на своем компьютере, то сохраненные пароли будут синхронизироваться между ними. Это очень удобно, но также может быть рискованным, поэтому рекомендуется использовать надежные пароли и включать 2FA для защиты своих учетных записей.
В целом, сохранение паролей на телефоне Xiaomi может значительно упростить вашу жизнь, позволяя быстро входить в свои учетные записи без необходимости каждый раз вводить пароль. Однако, помните, что это также может представлять риск безопасности, поэтому важно выбирать надежные пароли, использовать 2FA и не забывать обновлять свои пароли и удалять учетные записи при необходимости.
Главное:
- Android обеспечивает простой и безопасный способ хранения, управления и защиты учетных данных.
- Менеджер от Google – это встроенная функция на устройствах Xiaomi под управлением Android, которая позволяет пользователям управлять кодами.
- Пользователи могут получать доступ, просматривать, копировать, удалять и проверять и управлять паролями в телефоне с его помощью.
- Через инструмент от Google удобно проверить надёжность кода и обнаружить факт взлома хакерами аккаунта.
Пароли – важнейший аспект нашей повседневной жизни, защищающий личные и конфиденциальные данные от несанкционированного доступа.
С быстрым ростом числа онлайн-услуг и развитием культуры удаленной работы количество веб-сайтов, приложений и онлайн-сервисов, требующих регистрации, растет в геометрической прогрессии.
В результате запоминать коды становится все труднее. К счастью, встроенный в Android менеджер паролей предлагает решение этой проблемы.
В этой статье мы подробно рассмотрим то, где на телефоне Xiaomi хранятся коды и причины их важности, уделив особое внимание Android.
Также объясним, как получить доступ к сохраненным кодам доступа и управлять ими с помощью встроенного менеджера Google.
Содержание:
- Почему менеджеры паролей на Android важны
- Как использовать менеджер паролей Google
- Доступ к сохраненным паролям на Xiaomi
- Управление сохраненными паролями
- Проверка безопасности паролей на Xiaomi
- Заключение
Почему менеджеры паролей на Android важны
Менеджер паролей – это инструмент, который позволяет пользователям безопасно хранить и управлять своими учетными данными, а также легко в телефоне найти пароли.
Он работает путем хранения кода в зашифрованном виде и предоставления пользователю мастер-пароля или биометрической аутентификации для доступа к ним.
Менеджеры предоставляют пользователям множество преимуществ:
- Повышенная безопасность: Менеджеры помогают повысить безопасность учетных записей, генерируя сложные и уникальные коды, которые трудно угадать или взломать. Они также помогают предотвратить фишинговые атаки и кражу личных данных, а ещё найти сохраненные пароли в телефоне за 5 секунд.
- Удобство: с ним вам больше не нужно запоминать несколько секретных ключей или записывать их на бумаге. Они также могут автоматически заполнять учетные данные для входа в систему, экономя время.
- Простота управления: они позволяют хранить и управлять всеми кодами в одном месте. Это облегчает отслеживание и периодическое обновление секретных ключей, обеспечивая безопасность учетных записей.
Вернуться к содержанию
Как использовать менеджер паролей Google на Android, чтобы их посмотреть
Менеджер от Google является встроенной функцией на Android.
Это эффективный инструмент, который позволяет пользователям удобно хранить и управлять своими учетными данными.
Вернуться к содержанию
Доступ к сохраненным паролям на Xiaomi
Чтобы узнать, где найти пароли в телефоне андроид, выполните следующие действия:
- Откройте общие настройки Xiaomi.
- Прокрутите страницу до раздела «Google» и нажмите на него.
- Нажмите на «Автозаполнение», затем выберите «Автозаполнение от Google».
- Выберите пункт «Пароли», и вы увидите список всех сохраненных данных.




Вернуться к содержанию
Управление сохраненными паролями
Теперь, когда понятно где хранятся пароли от приложений на андроиде, вы можете управлять ими следующими способами:
- Просмотр и копирование: Чтобы просмотреть кодовое выражение или скопировать его, выберите учетную запись и подтвердите вход отпечатком пальца.
- Удаление: Чтобы удалить код, выберите учетную запись, нажмите на три точки в правом верхнем углу и выберите «Удалить».
- Аудит: Чтобы проверить код и выяснить, не были ли он скомпрометирован, нажмите на опцию «Проверить пароли». Google проанализирует ваши данные и сообщит вам, не были ли они взломаны.
Вернуться к содержанию
Проверка безопасности паролей на Xiaomi
Сервис от Google также предоставляет удобный способ проверки надежности кода.
Выполните следующие действия, чтобы проверить безопасность хранимой информации:
- Откройте «общие настройки».
- Прокрутите страницу до раздела «Google» и нажмите на него.
- Нажмите на «Автозаполнение», затем выберите «Автозаполнение от Google».
- Выберите «Пароли», нас интересует меню «Проверить пароли».
- Подтвердите личность с помощью отпечатка пальца.
- Дождитесь завершения процесса проверки.





В процессе проверки Google использует базу данных Have I Been Pwnd и другие алгоритмы для обнаружения взломов, утечек и несанкционированного доступа к вашим аккаунтам.
Если Google обнаружит скомпрометированный секретный ключ, он предложит вам сбросить его или обновить на более надежный.
Вернуться к содержанию
Заключение
Менеджер от Google – это важный инструмент, который повышает безопасность, удобство и управление в Интернете. Это отличный инструмент для хранения, управления и проверки кодов на Android, проверяет есть ли нарушения безопасности.
Регулярно проверяя секретные коды и обновляя их на более надежные, вы обеспечите безопасность личных и конфиденциальных данных.
Вернуться к содержанию
Об авторе: MiMaster
Привет, меня зовут Тимур. Я с детства увлекался компьютерами и IT-Индустрией, мне это нравится, это моя страсть. Последние несколько лет глубоко увлёкся компанией Xiaomi: идеологией, техникой и уникальным подходом к взрывному росту бизнеса. Владею многими гаджетами Xiaomi и делюсь опытом их использования, но главное – решением проблем и казусов, возникающих при неожиданных обстоятельствах, на страницах сайта mi-check.ru
Где хранятся пароли на Android

Эксперты в области IT-технологий рекомендуют использовать уникальный пароль для каждого интернет-ресурса. Однако, со временем, даже у одного пользователя может накопиться столько паролей, что запомнить их будет попросту невозможно.
Для решения этой задачи можно использовать диспетчер паролей. Кроме того, большинство современных браузеров имеет встроенный диспетчер паролей. В последних версиях Android доступ к таким данным имеет защиту на уровне системы.
Где посмотреть пароли на Андроиде? Ниже рассмотрим самые распространенные способы. Мы также увидим, как можно проверить свои пароли на надежность, чтобы впоследствии, избежать их кражи.
Просмотр всех паролей в приложении Google
В приложении Google хранится множество настроек, которые связаны с вашей учетной записью. Есть здесь и отдельный раздел, в котором сохраняются пароли для доступа к сайтам и приложениям, когда-либо установленным на вашем смартфоне. Для того, чтобы найти этот раздел, сделайте следующее:
Шаг 1. Откройте «Настройки Android». Отыщите соответствующий ярлык в меню приложений или на рабочем столе.

Шаг 2. Прокрутите страницу вниз и найдите раздел «Google».

Шаг 3. Нажмите на «Управление аккаунтом Google».

Шаг 4. Сделайте свайп влево.

Шаг 5. Сделайте еще один свайп влево.

Шаг 6. Нажмите кнопку «Начать».

Шаг 7. Прокрутите горизонтальное меню до пункта «Безопасность» и нажмите по нему.

Шаг 8. Пролистайте страницу вниз до раздела «Диспетчер паролей» и откройте его.

Диспетчер паролей – программа, которая хранит все ваши пароли в скрытом и/или зашифрованном виде, и, при необходимости, использует автозаполнение. Доступ к вашим паролям может быть защищен отпечатком пальца или Face ID.
Шаг 9. В открывшемся списке можно найти нужный ресурс с помощью строки поиска. Для этого, нажмите по ней.

Шаг 10. Начните вводить адрес сайта, к которому хотите узнать пароль. В выпавшем списке выберите нужное.

Шаг 11. Подтвердите, что это вы. Для этого, используйте свой отпечаток пальца или другой способ разблокировки.

Шаг 12. Нажмите на изображение глаза, чтобы посмотреть пароль. При необходимости, пароль можно удалить или изменить.

Как проверить свои пароли на надежность
Некоторые пользователи устанавливают откровенно слабые пароли. Кто-то даже использует один и тот же пароль для всех сайтов. Однако, это небезопасно.
Google поможет автоматически проверить, какие пароли слабые, а какие, возможно даже были взломаны. Чтобы проверить все свои пароли, сделайте следующее:
Шаг 1. Вернитесь к главному окну «Диспетчера паролей» и нажмите на кнопку «Проверить пароли».

Шаг 2. Нажмите на кнопку «Перейти на страницу проверки паролей».

Шаг 3. Нажмите кнопку «Продолжить».

Шаг 4. Коснитесь сканера отпечатков пальцев для прохождения идентификации.

Шаг 5. Если у вас нет, ни сканера, ни разблокировки по лицу, нажмите кнопку «Использовать ключ» и следуйте подсказкам.

Шаг 6. Дождитесь, пока система отобразит полученную информацию. Нажмите на кнопку «Пароль был похищен. Смените пароли прямо сейчас».

Шаг 7. Выберите «Сменить пароль».

Шаг 8. Дождитесь, пока на экране будет запущен выбранный ресурс. Затем, введите новый пароль и его подтверждение. Следуйте подсказкам, которые появятся на экране.
Обратите внимание! Для того, чтобы у вас не было повторяющихся паролей, вы можете использовать автоматический генератор паролей от Google.
Генератор паролей — программа, которая создает произвольные комбинации цифр, символов и букв. Сгенерированные таким образом пароли очень трудно взломать. Конечно, запомнить такие комбинации очень сложно. Поэтому, обычно, генератор паролей используют вместе с диспетчером паролей.
Где пароли хранятся в браузере
Пароли для доступа к различным веб-сайтам также сохраняются в ваших браузерах. Рассмотрим, как их найти.
Google Chrome
Шаг 1. Запустите браузер Google Chrome.

Шаг 2. Нажмите на три точки в правом верхнем углу.

Шаг 3. Откройте «Настройки».

Шаг 4. Выберите пункт «Пароли».

Шаг 5. Пароли можно найти и посмотреть в нижней части открывшейся страницы.

Yandex Браузер
Шаг 1. Нажмите на три точки в нижнем правом углу.

Шаг 2. Откройте «Настройки».

Шаг 3. В разделе «Мои данные» запустите «Менеджер личных данных».

Шаг 4. Нажмите на кнопку «Пароли» для получения дополнительной информации.

Firefox
Шаг 1. Нажмите на три точки в нижнем правом углу.

Шаг 2. Нажмите на кнопку «Настройки».

Шаг 3. Перейдите в раздел «Логины и пароли».

Шаг 4. Затем откройте «Сохраненные логины».

Шаг 5. Пройдите идентификацию с помощью отпечатка пальца или ключа разблокировки.

Шаг 6. Перейдите к нужному сайту и посмотрите сохраненные логин и пароль.
Opera
Чтобы посмотреть пароли на Андроиде в Opera, сделайте следующее:
Шаг 1. Нажмите на логотип «Opera», который находится в правом нижнем углу.

Шаг 2. Откройте «Настройки».

Шаг 3. Прокрутите страницу вниз до раздела «Конфиденциальность» и найдите подраздел «Пароли». Нажмите по нему.

Шаг 4. В открывшемся окне перейдите в «Сохраненные пароли».
Источник
Как на андроиде посмотреть сохранённые пароли
Пароли – это явление, с которым мы живём уже много лет. Несмотря на то что современные смартфоны, планшеты и даже некоторые компьютеры оснащаются биометрическими датчиками идентификации, отказаться от цифробуквенных защитных комбинаций человечеству пока не удалось. Однако по мере роста числа сайтов, приложений и онлайн-сервисов, каждый из которых требует регистрации, запоминать пароли становится всё сложнее и сложнее. Поэтому популярность стали обретать менеджеры паролей – специальные приложения для хранения защитных комбинаций. Точно такое же есть и у Google. Рассказываем, где оно хранит пароли и как их найти.

Не можете найти пароль в Android? Это проще, чем вы думаете
Начнём с того, что менеджер паролей в Android действительно есть, но почему-то скрыт от глаз рядовых пользователей, будучи вшитым в настройки Google. Он позволяет сохранять пароли как от веб-сайтов, так и от сервисов и приложений, которые вы устанавливаете. В результате, даже если вы удалите ту или иную программу, а потом установите её заново, вам не придётся вводить учётные данные вручную, потому что система предложит подставить пару логин-пароль, ускорив авторизацию и при этом защитив пароль от посторонних глаз. А что делать, если пароль нужен сам по себе?
Как увидеть все пароли на Android

Менеджер паролей скрывается в меню Google

Пароли тщательно защищены, а доступ к ним открывается только по отпечатку

Вы можете вносить в пароли изменения, удалять их и просто просматривать
Google Ассистент на Android получил поддержку быстрых команд. Как настроить
Все пароли, которые вы видите, привязаны к вашей учётной записи Google, и вы можете делать с ними всё, что угодно. Вы можете просмотреть их, скопировать, упростить или усложнить и, конечно, удалить. Достаточно просто перейти на страницу конкретного аккаунта и совершить нужное действие. А при необходимости можно провести аудит всех паролей. Google проанализирует их и покажет, какие пароли были украдены, какие повторяются, а какие слишком просты, чтобы продолжать ими пользоваться. Периодически это необходимо делать для того, чтобы поддерживать безопасность своих аккаунтов.
Как проверить пароль на Android

Не пренебрегайте проведением проверки паролей

Google определяет повторяющиеся, взломанные и слишком простые пароли
Как на Huawei скачать любые приложения и даже Google Play. Официальный способ
На самом деле у Google очень продвинутая система проверки паролей, которая задействует базу данных Have I Been Pwnd и какие-то свои алгоритмы, которые выявляют факты взлома или несанкционированного доступа к учётной записи. Если Google удалось обнаружить у вас взломанный аккаунт, а вы по-прежнему продолжаете им пользоваться, перейдите на сайт этого сервиса и сбросьте пароль, а потом замените его на новый, более сложный. То же самое рекомендуется сделать с повторяющимися комбинациями, которые, откровенно говоря, являются первым шагом на пути к взлому.
Ведь если вы везде используете один и тот же пароль, злоумышленникам будет заметно проще захватить контроль над всеми вашими аккаунтами. Он сможет взломать только один, а потом методом подбора применить его к остальным вашим учётным записям. У меня, к моему стыду, повторяющихся паролей оказалось так много, что я даже постеснялся их показывать и сразу после написания сего опуса взялся за собственноручный аудит учётных записей, чтобы предотвратить вероятность их взлома посторонними. Да и нехорошо это, когда на экране появляются предупреждения о том, что ты что-то делаешь не так.
Новости, статьи и анонсы публикаций
Свободное общение и обсуждение материалов


Что не так с Android? Да по большому счёту, в общем-то, всё так. И по части функциональности, и по части безопасности, и по части быстродействия. Единственная претензия, которую зачастую предъявляют операционной системе Google, состоит разве что в том, что она – не iOS. Нет, ну правда. Android почему-то всегда пытаются сопоставлять с мобильной платформой Apple, причём почему-то всегда не в её пользу. А, между тем, с точки зрения пользовательского опыта Android весьма и весьма хороша. Другое дело, когда о недостатках начинают говорить сами разработчики.

Источник
Как посмотреть все свои пароли, которые хранятся в браузере Google Chrome на телефоне Xiaomi
Если вы используете смартфон Xiaomi для выхода в интернет через браузер, скорее всего вы используете Google Chrome. Этот браузер достиг невероятной популярности, по статистике около 70% пользователей в интернете используют его. Он предустановлен на все телефоны, которые работают на операционной системе Android, значит и на Xiaomi он есть.
Через браузер мы регистрируемся на сайтах и сервисах, для удобства возможно сохранить в памяти устройства логин и пароль с той целью, чтобы в следующий раз не вводить их руками, что с телефона долго и неудобно. Chrome автоматически заполнит поля «Логин» и «Пароль» на тех сайтах, данные по которым есть в его памяти и вы авторизуетесь.
Помните: безопасность учётной записи на сайте зависит от сложности пароля. Пользуйтесь сервисами по генерации сложных наборов символов, никогда не используйте простые комбинации цифр и букв, и тем более не используйте словарные слова. Подобная защита ломается за 5 минут системами автоматического подбора комбинаций и не защитит ваши личные данные. Надёжный пароль должен выглядеть так: «UT!pu9@RVZE^V$Yj3Gg4Cx$TqUNvh6». Такую защиту не взломать традиционными методами, которые используют коварные хакеры.
Это удобно, но при постоянном использовании этой функции вы забудете учётные данные, и что делать, если придётся авторизоваться на сайте с другого устройства, где браузер ничего не знает о ваших паролях?
Одним из способов вспомнить забытые данные – посмотреть в памяти Chrome на Xiaomi, но как это сделать?
Запустите браузер, нажмите на иконку «Троеточие» в правом верхнем углу. 

Во всплывающем окне нажмите на меню «Настройки». 
Теперь найдите пункт «Пароли» и войдите в него. 
Отобразится список сайтов, сервисов и логинов, и паролей для них, о которых знает браузер. Нажав на интересующий вас пункт, вы увидите подробности. 
Источник
Пароли на Android: где хранятся и как посмотреть сохраненные пароли на устройстве
Смартфоны Android оснащены хорошим уровнем безопасности данных владельца, сегодня доступны вход по отпечатку пальца и распознаванию лица. Однако наиболее распространенным средством защиты информации остается пароль. Когда их количество становится большим, пользователь может забыть их – вход в нужное приложение может стать проблематичным. Поэтому полезно знать, как посмотреть пароли на Андроиде, а также систематизировано их хранить.
В сегодняшней статье я расскажу вам, как и где посмотреть сохраненные пароли на Android смартфонах и планшетах различных марок и моделей. А так же как систематизировать их хранение на устройстве
Защита данных на OC Android (как шифруются и защищают информацию устройства)
Система безопасности на Android смартфонов и планшетов – многоуровневая, начиная от элементарного пользования смартфоном до входа в приложения и папки. Тип пароля выбирает пользователь, это может быть графический ключ или отпечаток пальца.

Следующим уровнем защиты является вход на сервисы, где требуется авторизация: почта, онлайн-банки, социальные сети и другие. Зачастую систему предлагает автоматический вход, чтобы каждый раз не вводить данные. Однако такой подход нельзя назвать безопасным, при разблокированном устройстве посторонний может узнать ключи.

Последний «рубеж» безопасности заключается в правах администратора – без них узнать ключи смартфона невозможно. Чтобы не путаться каждый раз, можно запомнить, где сохраняются сохраненные пароли на Андроиде. Помимо этого, существуют специальные приложения для их систематизированного хранения.
Как посмотреть сохраненные пароли в браузере Google Chrome Mobile – пошаговая инструкция
Местонахождение сохраненных паролей в мобильной версии Google Chrome не сильно отличается от его «большого» аналога, и найти их можно следующим способом:
Как посмотреть и восстановить сохраненные пароли приложений ВК Одноклассники и Инстаграмм и других на смартфоне Android
Пароли от приложений в OC Android посмотреть без специальных утилит невозможно. Данные хорошо зашифрованы в программных файлах смартфона. Но все же посмотреть их способ есть
ВКонтакте
Сразу обратим внимание, что узнать вводимые пароли через мобильное приложение ВКонтакте не представляется возможным. Конечно, можно использовать какие-то способы обхода с root-правами, но это очень трудное и не всегда эффективное решение. Проще всего восстановить забытый пароль от страницы через стандартную форму. Если вы используете мобильное приложение, то выполните такие действия:
Также можно использовать предыдущий способ, связанный с аккаунтом Google. Если к вашей учетной записи были привязаны данные от входа, то вы всегда можете их просмотреть. Это же касается и браузеров, где реализована опция запоминания паролей.
Одноклассники
Что касается мобильного приложения социальной сети «Одноклассники», то здесь ситуация аналогичная. В настройках программы можно увидеть пароль, но только в зашифрованном виде. Однако его всегда можно восстановить:
Опять-таки, вы можете использовать и предыдущие способы восстановления данных. С тем же аккаунтом Google и браузером, конечно, если была выполнена синхронизация.
Инстаграм
Узнать пароль в мобильном приложении Инстаграма не представляется возможным. Восстановить входные данные можно, для этого достаточно перейти на главное окно программы и выполнить такие действия:
При выборе варианта восстановления через электронную почту, переходим по ссылке в письме и меняем данные. Если возникли неполадки, то рекомендуем ознакомиться с информацией на официальном сайте Instagram.
Как посмотреть сохраненные пароли Wi-Fi на Android смартфоне – инструкция
На сегодняшний день мне известно несколько способов просмотра паролей от Wi-Fi на смартфонах на базе OC Android, они довольно сложные, но воспользовавшись инструкциями которые я предоставлю далее вы сможете без труда от искать сохраненный пароль от Wi-Fi на вашем устройстве.
Как посмотреть сохраненные пароли Wi-Fi на Android смартфоне (способ с использованием Root)
Самый быстрый способ узнать пароль от Wi-Fi на рутированном Android-устройстве – установить специальное приложение из Google Play Маркет, например, WiFi Key Recovery.
Приложение выводит список всех сетей Wi-Fi, к которым когда-либо подключался телефон/планшет. В строке «psk» для каждой сети отображается пароль. Если нажать на сеть, появится контекстное меню, где можно скопировать пароль (Copy password), всю информацию о сети (Copy All) или сгенерировать QR код (Show QR Code), чтобы отсканировать другим телефоном/планшетом для подключения к Wi-Fi.
Как узнать пароль Wi-Fi Android без root доступа
К сожалению, какие-либо встроенные функции на Android ранних версий, которые бы позволяли посмотреть пароли Wi-Fi без root доступа отсутствуют, однако мы можем использовать следующих подход:

Как посмотреть пароль от Wi-Fi на Android используя «Проводник» (нужен Root)
Принцип работы приложений для просмотра паролей от Wi-Fi сводится к анализу конфигурационного файла «/data/misc/wifi/wpa_supplicant.conf» в системе Android. Поэтому вместо их использования можно напрямую просмотреть этот файл. Для доступа к системным файлам нужен файловый менеджер с ROOT-доступом и встроенным текстовым редактором. Для этой цели вполне подойдет ES Проводник.
По умолчанию ROOT-доступ в ES Проводнике отключен, активировать его можно в боковой панели меню приложения. Кстати, если Вы не знаете, установлен ли ROOT на устройстве, при попытке включить этот режим ES Проводник уведомит Вас об этом. Если ROOT в системе не установлен приложение выдаст предупреждение, а если установлен – появится запрос на разрешение предоставления ROOT-прав приложению ES Проводник, в котором нужно нажать на кнопку «ПРЕДОСТАВИТЬ».

В той же боковой панели нажмите на пункт «Локальное хранилище > Устройство», перейдите в каталог «/data/misc/wifi» и найдите файл «wpa_supplicant.conf».

Скорее всего открыть этот файл в указанном месте не получится из-за ограничений прав доступа. Чтобы не модифицировать системный файл, нажмите и удерживайте его, пока рядом с ним не загорится зеленая галочка. Нажмите на пункт «Еще» внизу экрана и выберите из открывшегося списка пункт «Копировать в». По умолчанию приложение предложит скопировать в корень карты памяти или внешней памяти устройства (путь прописан в верху окна копирования).

Нажмите кнопку ОК и перейдите в указанное место, тапните по копии файла «wpa_supplicant.conf» и во всплывающем окне «Выбор» выберите пункт «ES Редактор». Найдите в тексте блок для сети, к которой Вы хотите узнать пароль.

Как видно, можно узнать пароль не только до текущей, но и до раннее подключенных сетей
Пошаговая инструкция для смартфонов Xiaomi
Почти в каждый мой обзор каким-то боком залезают устройства Xiaomi. Вот и в этот раз они отличились безрутовым способом передачи пароля. Для этого заходим в настройки беспроводных сетей, далее выбираем Home WiFi и получите QR-код для подключения: 
Код можно как и взаправду сразу передать другу, так и расшифровать встроенным сканером – там и будет лежать пароль.
Приложения и утилиты для просмотра паролей Android
Уберечься от случайной утраты паролей помогут специальные программы. В них вы можете вводить важные данные, а после в любой момент к ним вернуться. Как раз о таких приложениях мы подробно расскажем далее.
KeePassDroid
KeePass – одно из самых простых приложений для сохранения паролей. Установить его можно из Google Play на любой телефон, будь то Самсунг или Xiaomi. После первого запуска потребуется выполнить базовые настройки:
Что касается настроек, то они в программе стандартные. Вы можете включить или отключить скрытие паролей звездочками, изменить размер шрифта в списке, настроить блокировку базы при бездействии и так далее.

В общем, приложение KeePassDroid действительно заслуживает внимания.
Dashlane
Dashlane это ещё одно приложение, доступное пользователям продолжительное время. Dashlane предлагает все необходимые функции, включая поддержку паролей, кредитных карточек и других чувствительных видов информации. Приложение также поддерживает автозаполнение паролей на веб-сайтах и в приложениях. Вы можете сделать резервную копию локально или с помощью облака. Шифрование в 256 бит AES работает должным образом. Вы можете использовать большинство функций бесплатно, но если вы хотите использовать все функции, придется оформить платную подписку. Это один из наиболее солидных менеджеров паролей для Android.
Keepass2Android
Keepass2Android является одним из самых базовых приложений менеджеров паролей в этом списке. Keepass имеет базовые функции, с которыми вы сможете создавать резервные копии паролей и тому подобное. Тем не менее, приложение не предлагает более слоны особенностей большинства конкурентов. Главной особенностью приложения становится совершенно бесплатное распространение с открытым исходным кодом. Приложение основано на коде Keepassdroid (ещё один бесплатный менеджер паролей с открытым исходным кодом), оба приложения совместимы друг с другом.
Видео: Как посмотреть сохраненные пароли на Android устройстве
Ошибки и популярные вопросы читателей
Просмотр паролей на смартфоне на базе OC Android рядовому пользователю довольно сложное занятие, поэтому не редко владельцы гаджетов сталкиваются со сложностями. Давайте рассмотрим наиболее распространенные из них и попытаемся ответить на популярные вопросы читателей к данной статье.
Как посмотреть сохраненные пароли на Huawei P10 Lite
В телефонах Huawei P 10 Lite встроен специальный функционал Smart Lock, который сохраняет все пароли на сервере. Опция присутствует также в системе компьютеров и планшетов. Если ключ для входа на сайт выпал из памяти, не обязательно генерировать новый.
Как посмотреть сохраненные пароли в браузере Mi на Xiaomi Redmi Note 7
Для того, чтобы посмотреть сохраненные пароли в браузере Mi на любом смартфоне Xiaomi воспользуйтесь инструкцией для Google Chrome которая описана выше
Не могу найти сохраненные пароли на iPhone 8 – что делать?
Основное место хранения паролей на мобильных устройствах от Apple – это учетная запись, а точнее, фирменное облачное хранилище, которое предоставляется вместе с ней. Помимо этого, если вы активно пользуетесь сервисами Гугл, в частности, браузером, пароли для доступа к сайтам будут храниться в привязанном к нему аккаунте.
Источник
Где хранятся пароли на Android

Эксперты в области IT-технологий рекомендуют использовать уникальный пароль для каждого интернет-ресурса. Однако, со временем, даже у одного пользователя может накопиться столько паролей, что запомнить их будет попросту невозможно.
Для решения этой задачи можно использовать диспетчер паролей. Кроме того, большинство современных браузеров имеет встроенный диспетчер паролей. В последних версиях Android доступ к таким данным имеет защиту на уровне системы.
Где посмотреть пароли на Андроиде? Ниже рассмотрим самые распространенные способы. Мы также увидим, как можно проверить свои пароли на надежность, чтобы впоследствии, избежать их кражи.
Просмотр всех паролей в приложении Google
В приложении Google хранится множество настроек, которые связаны с вашей учетной записью. Есть здесь и отдельный раздел, в котором сохраняются пароли для доступа к сайтам и приложениям, когда-либо установленным на вашем смартфоне. Для того, чтобы найти этот раздел, сделайте следующее:
Шаг 1. Откройте «Настройки Android». Отыщите соответствующий ярлык в меню приложений или на рабочем столе.

Шаг 2. Прокрутите страницу вниз и найдите раздел «Google».

Шаг 3. Нажмите на «Управление аккаунтом Google».

Шаг 4. Сделайте свайп влево.

Шаг 5. Сделайте еще один свайп влево.

Шаг 6. Нажмите кнопку «Начать».

Шаг 7. Прокрутите горизонтальное меню до пункта «Безопасность» и нажмите по нему.

Шаг 8. Пролистайте страницу вниз до раздела «Диспетчер паролей» и откройте его.

Диспетчер паролей – программа, которая хранит все ваши пароли в скрытом и/или зашифрованном виде, и, при необходимости, использует автозаполнение. Доступ к вашим паролям может быть защищен отпечатком пальца или Face ID.
Шаг 9. В открывшемся списке можно найти нужный ресурс с помощью строки поиска. Для этого, нажмите по ней.

Шаг 10. Начните вводить адрес сайта, к которому хотите узнать пароль. В выпавшем списке выберите нужное.

Шаг 11. Подтвердите, что это вы. Для этого, используйте свой отпечаток пальца или другой способ разблокировки.

Шаг 12. Нажмите на изображение глаза, чтобы посмотреть пароль. При необходимости, пароль можно удалить или изменить.

Как проверить свои пароли на надежность
Некоторые пользователи устанавливают откровенно слабые пароли. Кто-то даже использует один и тот же пароль для всех сайтов. Однако, это небезопасно.
Google поможет автоматически проверить, какие пароли слабые, а какие, возможно даже были взломаны. Чтобы проверить все свои пароли, сделайте следующее:
Шаг 1. Вернитесь к главному окну «Диспетчера паролей» и нажмите на кнопку «Проверить пароли».

Шаг 2. Нажмите на кнопку «Перейти на страницу проверки паролей».

Шаг 3. Нажмите кнопку «Продолжить».

Шаг 4. Коснитесь сканера отпечатков пальцев для прохождения идентификации.

Шаг 5. Если у вас нет, ни сканера, ни разблокировки по лицу, нажмите кнопку «Использовать ключ» и следуйте подсказкам.

Шаг 6. Дождитесь, пока система отобразит полученную информацию. Нажмите на кнопку «Пароль был похищен. Смените пароли прямо сейчас».

Шаг 7. Выберите «Сменить пароль».

Шаг 8. Дождитесь, пока на экране будет запущен выбранный ресурс. Затем, введите новый пароль и его подтверждение. Следуйте подсказкам, которые появятся на экране.
Обратите внимание! Для того, чтобы у вас не было повторяющихся паролей, вы можете использовать автоматический генератор паролей от Google.
Генератор паролей — программа, которая создает произвольные комбинации цифр, символов и букв. Сгенерированные таким образом пароли очень трудно взломать. Конечно, запомнить такие комбинации очень сложно. Поэтому, обычно, генератор паролей используют вместе с диспетчером паролей.
Где пароли хранятся в браузере
Пароли для доступа к различным веб-сайтам также сохраняются в ваших браузерах. Рассмотрим, как их найти.
Google Chrome
Шаг 1. Запустите браузер Google Chrome.

Шаг 2. Нажмите на три точки в правом верхнем углу.

Шаг 3. Откройте «Настройки».

Шаг 4. Выберите пункт «Пароли».

Шаг 5. Пароли можно найти и посмотреть в нижней части открывшейся страницы.

Yandex Браузер
Шаг 1. Нажмите на три точки в нижнем правом углу.

Шаг 2. Откройте «Настройки».

Шаг 3. В разделе «Мои данные» запустите «Менеджер личных данных».

Шаг 4. Нажмите на кнопку «Пароли» для получения дополнительной информации.

Firefox
Шаг 1. Нажмите на три точки в нижнем правом углу.

Шаг 2. Нажмите на кнопку «Настройки».

Шаг 3. Перейдите в раздел «Логины и пароли».

Шаг 4. Затем откройте «Сохраненные логины».

Шаг 5. Пройдите идентификацию с помощью отпечатка пальца или ключа разблокировки.

Шаг 6. Перейдите к нужному сайту и посмотрите сохраненные логин и пароль.
Opera
Чтобы посмотреть пароли на Андроиде в Opera, сделайте следующее:
Шаг 1. Нажмите на логотип «Opera», который находится в правом нижнем углу.

Шаг 2. Откройте «Настройки».

Шаг 3. Прокрутите страницу вниз до раздела «Конфиденциальность» и найдите подраздел «Пароли». Нажмите по нему.

Шаг 4. В открывшемся окне перейдите в «Сохраненные пароли».
Источник
Где посмотреть сохранённые пароли на Android телефоне Xiaomi
При первом включении смартфона после покупки, мы проходим обязательный процесс первоначальной настройки, в котором создаём новый аккаунт Гугл, либо входим в ранее используемый личный кабинет.
К данному аккаунту привязаны все полезные сервисы, такие как Гугл Диск, Фото, Карты, фирменный магазин Плей Маркет и.т.д.
Так-же, в нём присутствует очень полезная функция «Менеджер паролей», через него мы и получим необходимую информацию.
Работает он по следующему принципу, как только пользователь ввёл новые данные авторизации, в каком либо приложении или на сайте, открывается небольшое окно, с предложением сохранить логин с паролем.
Если мы дали согласие, эти данные сохраняются и лежат там пока вновь не понадобятся.
В любой момент, мы можем зайти туда и посмотреть секретный код, ниже в статье, я наглядно покажу как это делается, на смартфоне китайского производителя.
Как найти все сохраненные пароли в Xiaomi
1. Заходим в настройки, нажав на иконку в виде «шестерёнки». 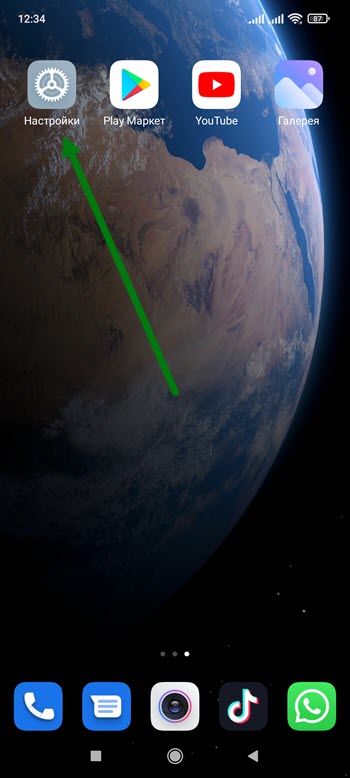
2. Прокручиваем страницу в самый низ, и открываем раздел «Google». 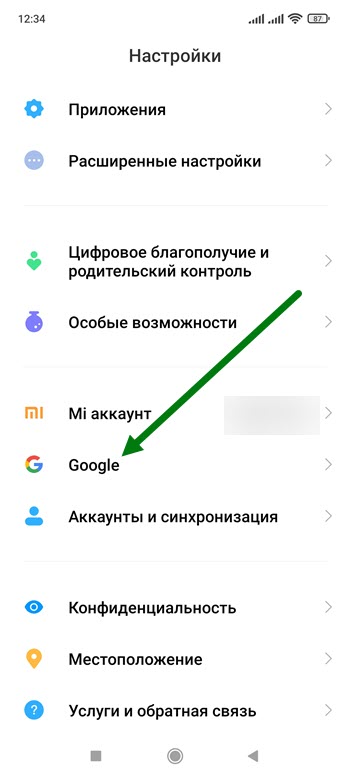
3. Дале необходимо нажать на кнопку «Управление аккаунтом», иногда она отображается на английском языке. 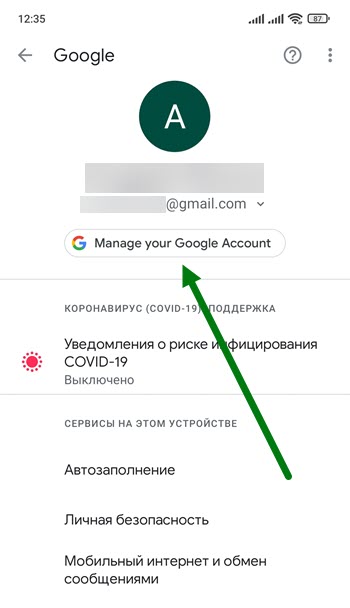
4. Прокручиваем меню, свайпом в право. 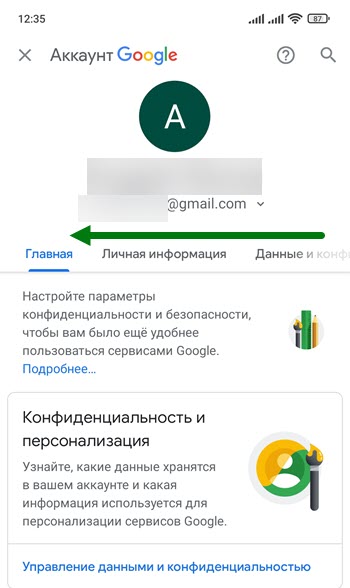
5. Переходим в раздел «Безопасность». 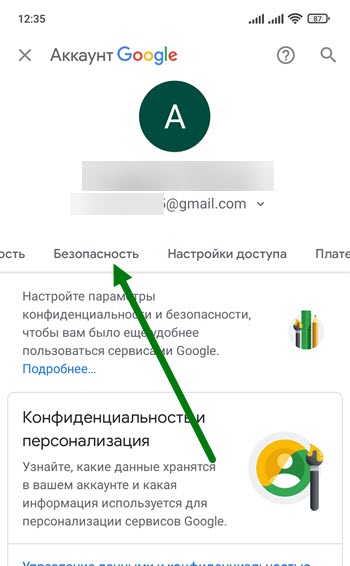
6. Прокручиваем открывшуюся страницу в самый низ, и открываем соответствующий подраздел. 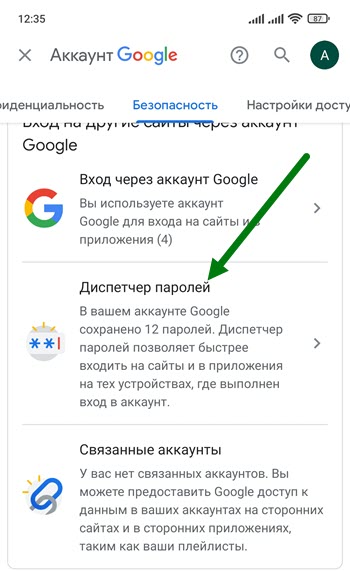
7. На моём гаджете сохранено 12 комбинаций, находим нужное приложение и жмём на него, я для примера выбрал Алиэкспресс. 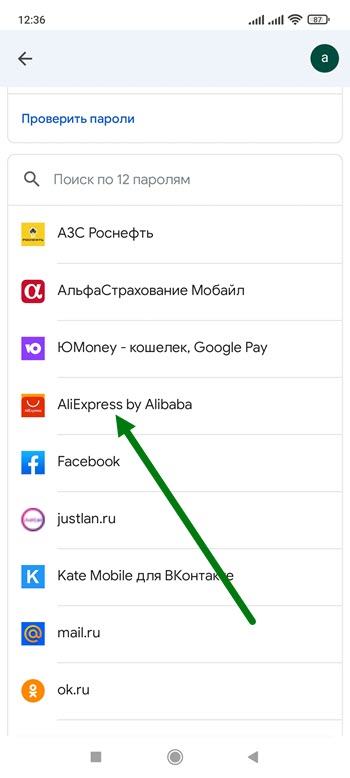
8. Остаётся нажать на иконку в виде глаза. 
Источник
Как на андроиде посмотреть сохранённые пароли
Пароли – это явление, с которым мы живём уже много лет. Несмотря на то что современные смартфоны, планшеты и даже некоторые компьютеры оснащаются биометрическими датчиками идентификации, отказаться от цифробуквенных защитных комбинаций человечеству пока не удалось. Однако по мере роста числа сайтов, приложений и онлайн-сервисов, каждый из которых требует регистрации, запоминать пароли становится всё сложнее и сложнее. Поэтому популярность стали обретать менеджеры паролей – специальные приложения для хранения защитных комбинаций. Точно такое же есть и у Google. Рассказываем, где оно хранит пароли и как их найти.

Не можете найти пароль в Android? Это проще, чем вы думаете
Начнём с того, что менеджер паролей в Android действительно есть, но почему-то скрыт от глаз рядовых пользователей, будучи вшитым в настройки Google. Он позволяет сохранять пароли как от веб-сайтов, так и от сервисов и приложений, которые вы устанавливаете. В результате, даже если вы удалите ту или иную программу, а потом установите её заново, вам не придётся вводить учётные данные вручную, потому что система предложит подставить пару логин-пароль, ускорив авторизацию и при этом защитив пароль от посторонних глаз. А что делать, если пароль нужен сам по себе?
Как увидеть все пароли на Android
- Перейдите в «Настройки» и откройте раздел Google;
- В открывшемся окне выберите «Автозаполнение» — «Автозаполнение от Google»;

Менеджер паролей скрывается в меню Google

Пароли тщательно защищены, а доступ к ним открывается только по отпечатку
- Перед вами откроется список всех сохранённых паролей, из которого вам нужно выбрать искомый (можно воспользоваться поиском);

Вы можете вносить в пароли изменения, удалять их и просто просматривать
- Выберите нужный аккаунт и подтвердите вход отпечатком пальца.
Google Ассистент на Android получил поддержку быстрых команд. Как настроить
Все пароли, которые вы видите, привязаны к вашей учётной записи Google, и вы можете делать с ними всё, что угодно. Вы можете просмотреть их, скопировать, упростить или усложнить и, конечно, удалить. Достаточно просто перейти на страницу конкретного аккаунта и совершить нужное действие. А при необходимости можно провести аудит всех паролей. Google проанализирует их и покажет, какие пароли были украдены, какие повторяются, а какие слишком просты, чтобы продолжать ими пользоваться. Периодически это необходимо делать для того, чтобы поддерживать безопасность своих аккаунтов.
Как проверить пароль на Android
- Перейдите в «Настройки» и откройте раздел Google;
- В открывшемся окне выберите «Автозаполнение» — «Автозаполнение от Google»;

Не пренебрегайте проведением проверки паролей
- Здесь откройте вкладку «Пароли» — «Проверить пароли»;

Google определяет повторяющиеся, взломанные и слишком простые пароли
- Перейдите на страницу проверки паролей и авторизуйтесь по отпечатку пальца;
- Дождитесь окончания проверки и при необходимости внесите изменения.
Как на Huawei скачать любые приложения и даже Google Play. Официальный способ
На самом деле у Google очень продвинутая система проверки паролей, которая задействует базу данных Have I Been Pwnd и какие-то свои алгоритмы, которые выявляют факты взлома или несанкционированного доступа к учётной записи. Если Google удалось обнаружить у вас взломанный аккаунт, а вы по-прежнему продолжаете им пользоваться, перейдите на сайт этого сервиса и сбросьте пароль, а потом замените его на новый, более сложный. То же самое рекомендуется сделать с повторяющимися комбинациями, которые, откровенно говоря, являются первым шагом на пути к взлому.
Ведь если вы везде используете один и тот же пароль, злоумышленникам будет заметно проще захватить контроль над всеми вашими аккаунтами. Он сможет взломать только один, а потом методом подбора применить его к остальным вашим учётным записям. У меня, к моему стыду, повторяющихся паролей оказалось так много, что я даже постеснялся их показывать и сразу после написания сего опуса взялся за собственноручный аудит учётных записей, чтобы предотвратить вероятность их взлома посторонними. Да и нехорошо это, когда на экране появляются предупреждения о том, что ты что-то делаешь не так.
Новости, статьи и анонсы публикаций
Свободное общение и обсуждение материалов

Найти несколько отпечатков пальцев на идеально чистом дисплее смартфона очень неприятно. К сожалению, большинство современных гаджетов не поддерживают защиту от отпечатков пальцев. Таким образом, существует постоянная необходимость всегда протирать их экраны, чтобы они выглядели чище. В то время, как многим людям удобно просто протирать их любой чистой тканью, не всем это нравится. Некоторые пользователи считают, что им нужно какое-то дезинфицирующее средство, чтобы очистить экран смартфона. Кто прав? Сейчас разберемся

Попробуйте посчитать, сколько раз за день вы скидываете куда-нибудь различную информацию или просто ссылки. Скорее всего, вы собьетесь со счета. Последнее время большее количество того, что мы находим в сети, обязательно куда-нибудь отправляется. Самый простой способ для этого — использовать мессенджеры. Это же максимально очевидное действие: скопировать ссылку в Хроме и просто вставить ее в сообщение в условном Телеграме или Ватсапе. Но что, если есть способы сделать это элементарное действие значительно проще?

Если вам увлекает тема смартфонов и вы как минимум в курсе последних новинок, то наверняка слышали про Nothing Phone. Но что это такое? С одной стороны, вроде бы всё понятно. Раз в названии используется слово Phone, стало быть, это телефон и есть. Но, с другой, почему в бренде фигурирует слово Nothing, которое обозначает буквально «ничего»? В общем, вопросов пока больше, чем ответов. Однако мы во всём разобрались и готовы рассказать вам, что из себя представляет Nothing Phone, кто будет его выпускать и почему о нём говорят на каждом углу.
Источник

