Как перейти с Microsoft Outlook на Gmail
Как просматривать и искать письма
Далее: Как упорядочивать и архивировать письма
В Gmail вы можете выбрать, будут ли сообщения сгруппированы в цепочки или каждое письмо будет показываться в папке “Входящие” отдельно. Кроме того, мощные возможности ИИ и поиска помогут быстро находить письма.
Содержание
- Как посмотреть отдельные письма или их цепочки
- Как изменить порядок сортировки писем
- Как использовать поиск писем
- Как настроить уведомления о новых письмах
- Как посмотреть архивированные и удаленные сообщения
Примечание. Эти инструкции применимы только к веб-версии. Инструкции по переходу для мобильных устройств
Развернуть все | Свернуть все
Как посмотреть отдельные письма или их цепочки
- В Outlook. Упорядочьте по цепочке или отправителю. Прокрутите, чтобы увидеть все элементы (в версии для ПК). В цепочках Outlook письма отсортированы от новых к старым.
- В Gmail. Используйте быстрые настройки, чтобы изменить просмотр в виде цепочки. Просматривайте до 100 элементов на экране (веб-версия). В цепочках Gmail письма отсортированы от старых к новым.
Инструкции
Примечание. Настройки также доступны на боковой панели “Быстрые настройки”. Нажмите “Настройки” и в быстрых настройках найдите раздел “Объединение писем в цепочки”.
Как изменить порядок сортировки писем
- В Outlook. Используйте меню “Фильтр” или “Сортировка” в папке “Входящие”.
- В Gmail. Вы можете настроить папку “Входящие” таким образом, чтобы сообщения и цепочки сортировались в порядке их получения (по умолчанию) или чтобы сначала показывались помеченные, непрочитанные или важные письма. Письма также можно отсортировать от новых к старым.
Инструкции
Как выбрать стиль папки “Входящие”
Примечание. Настройки также доступны на боковой панели “Быстрые настройки”. Нажмите “Настройки” и в быстрых настройках найдите раздел “Вид по умолчанию”.
Дополнительную информацию можно найти в Справочном центре Gmail.
Как задать порядок сортировки писем от новых к старым
- Откройте Gmail.
- В окне письма наведите указатель на числа над содержимым папки “Входящие”. Они обозначают количество писем на странице и в папке. Например 1–42 из 42 означает, что вы просматриваете на странице письма 1–42, а всего в папке “Входящие” их 42.
- Чтобы сначала показывались самые старые письма, нажмите Самые старые.
- Чтобы сначала отображались последние письма, выберите Самые новые.
- Если в папке больше 100 писем, нажмите
, чтобы перейти на следующую страницу.
Как использовать поиск писем
- В Outlook. Используйте строку поиска или меню фильтров в папке “Входящие”.
- В Gmail. Выполняйте поиск с использованием расширенных критериев, готовых фильтров и оверлея поиска приложений.
Инструкции
- Open Gmail.
- At the top, in the search box, enter your search criteria.
- Press Enter.
- (Chat in Gmail enabled only) Choose where to search by clicking Mail, Messages, or Spaces:
- Mail searches your email.
- Messages searches existing messages in chats and spaces.
- Spaces searches the names of spaces that you have joined and spaces that you can join.
Как сузить область поиска писем
В верхней части папки “Входящие” можно выполнять поиск по одному или нескольким ключевым словам, упоминаемым в теме письма, в самом сообщении или в имени отправителя.
Если вы ищете определенные данные, нажмите на значок “Показать параметры поиска” и воспользуйтесь расширенным поиском.
Пример. Можно выполнять поиск по следующим категориям:
- Отправители, например from:(sergey@kompaniya.com)
- Диапазоны дат, например after:2019/3/29 before:2019/4/5
- Ключевые слова, например Конфиденциальная информация
- Атрибуты сообщений, такие как прикрепленные файлы, например has:attachment
Дополнительную информацию можно найти в Справочном центре Gmail.
Как настроить уведомления о новых письмах
- В Outlook. Настройте уведомления на рабочем столе.
- В Gmail. Настройте уведомления в браузере.
Инструкции
Как посмотреть архивированные сообщения
- В Outlook. Выполните поиск в папке архива. Если вы используете автоматическое архивирование, откройте файл PST.
- В Gmail. Выполните поиск по всей почте.
- В Outlook. Перейдите в папку удаленных сообщений. Возможность перемещения и восстановления удаленных сообщений зависит от ваших настроек.
- В Gmail. Выполните поиск в корзине. После переноса письма в корзину у вас есть 30 дней, чтобы его восстановить.
Далее: Как упорядочивать и архивировать письма
Эта информация оказалась полезной?
Как можно улучшить эту статью?
Загрузить PDF
Загрузить PDF
Из данной статьи вы узнаете, как найти старые или затерявшиеся электронные письма в Gmail на компьютере, смартфоне и планшете. Искать письма можно по дате, отправителю и содержимому.
-

1
Откройте приложение Gmail. Иконка выглядит как конверт с красной буквой «M». Приложение Gmail доступно в магазине Google Play для устройств на Android и в магазине App Store для iPhone или iPad.
- Если вы не вошли в свою учетную запись Gmail, тогда нужно добавить свой аккаунт в Google для устройств на Android, iPhone или iPad.
-

2
Нажмите на строку поиска в верхней части экрана. В этой строке можно отсортировать письма по получателю, теме или дате.
-

3
Напечатайте before: в строке поиска. Эта команда позволит найти электронные письма до конкретной даты.
-

4
Укажите дату в формате ГГГГ/ММ/ДД. Система выполнит поиск писем до конкретной даты. Если вам необходимо найти сообщения до 2019 года, то напечатайте before:2019/01/01 в строке поиска.
- Также можно указывать конкретный временной промежуток, если использовать команду «after:» (после) и указать первую дату в формате ГГГГ/ММ/ДД, а затем «before:» (до) и конечную дату как ранее в формате ГГГГ/ММ/ДД. Например, для поиска писем за май укажите after:2019/05/01 before:2019/05/31 в строке поиска.
- Можно сузить поиск еще сильнее, если указать имя или электронный адрес получателя или отправителя после даты, либо слова и фразы из текста письма. Например, можно напечатать before:2019/01/01 wiki@wikiHow.com или after:2019/05/01 before:2019/05/31 запись к врачу.
-

5
Нажмите Поиск или иконку в виде лупы. Будет выполнен поиск писем за указанный промежуток времени.
Реклама
-

1
Перейдите по ссылке. Войдите в свою учетную запись, если вы еще не выполнили вход.
-

2
Щелкните по иконке в виде треугольника

в строке поиска. Она находится с правой стороны. Откроются доступные фильтры поиска.
-

3
Выберите «Дата» в выпадающем меню. Этот пункт находится в нижней части выпадающего окна фильтров поиска.
-

4
Укажите временной диапазон. Здесь можно выбрать диапазон дат до и после от одного дня до одного года.
-

5
Щелкните по следующему полю в строке «Дата». Справа от данного поля находится иконка в виде календаря. Выберите нужную дату в выпадающем календаре.
-

6
Выберите дату. Нажмите на желаемый день в календаре. Используйте кнопки «<» или «>» в верхней части календаря для переключения месяцев.
- Убедитесь, что выбран вариант «Вся почта» в строке «Поиск» в нижней части фильтров поиска.
- Для более узкого поиска можно указать имя или электронный адрес получателя или отправителя в полях «От:» или «Кому:» в окне фильтров поиска. Для поиска по словам или фразам в теле письма или строке темы напечатайте слова или фразы в строке «Содержит слова».
-

7
Щелкните Поиск. Эта синяя кнопка находится в нижней части окна фильтров поиска. Будет выполнен поиск в указанном диапазоне дат.
- Также для поиска писем до конкретной даты можно напечатать «before:» и указать дату формата ГГГГ/ММ/ДД в строке поиска. Так, укажите before:2018/04/08 для поиска старых писем.
- Также можно указывать конкретный временной промежуток, если использовать команду «after:» (после) и указать первую дату в формате ГГГГ/ММ/ДД, а затем «before:» (до) и конечную дату как ранее в формате ГГГГ/ММ/ДД. Например, для поиска писем за май укажите after:2019/05/01 before:2019/05/31 в строке поиска.
- Можно сузить поиск еще сильнее, если указать имя или электронный адрес получателя или отправителя после даты, либо слова и фразы из текста письма.
Реклама
-

1
Перейдите по ссылке. Войдите в свою учетную запись, если вы еще не выполнили вход.
- Если вы используете Gmail на смартфоне или планшете, нажмите на иконку приложения «Gmail» в виде красно-белого конверта на домашнем экране или в меню приложений.
- Будет выполнен поиск по всем сообщениям в вашей учетной записи Gmail, включая архивные сообщения.
-

2
Нажмите на строку поиска. Она находится в верхней части экрана.
-

3
Введите критерии поиска в строке поиска. Строка поиска находится в верхней части окна или приложения Gmail. Доступны различные варианты поиска по отправителю, получателю, ключевым словам:
- Поиск по отправителю: введите from:отправитель в строке поиска, но замените «отправитель» именем или электронным адресом человека, который отправил вам письмо.
- Поиск по получателю: введите to:получатель, но замените «получатель» именем или электронным адресом человека, которому вы отправляли письмо.
- Поиск по слову или фразе: Введите слово или фраза, но замените «слово или фраза» ключевыми словами из письма.
- Поиск по теме письма: введите subject:слово, но замените «слово» тем словом из темы письма, которое вы помните.
- Можно также объединять критерии поиска. Например, если вы хотите увидеть сообщения от webmaster@wikihow.com со словом «научиться» в теме письма, то введите: from:webmaster@wikihow.com subject:научиться.
- Смотрите шаг «Как искать письма по дате», чтобы искать письма, полученные до, после конкретной даты или в указанный промежуток времени.
-

4
Нажмите ↵ Enter или ⏎ Return. На экране отобразятся все результаты поиска, упорядоченные по дате от более новых сообщений к более старым.
- На компьютере в правом верхнем углу окна результатов вы увидите точное количество писем, соответствующих критериям поиска. Значения вроде «1–50 из 133» (цифры могут быть другими) означают, что результаты поиска занимают несколько страниц. Для перехода между страницами используйте стрелки.
- Если результатов поиска несколько сотен, то можно изменить порядок выдачи от старых писем к новым. Нажмите на количество результатов, затем выберите Самые старые.
Реклама
-

1
Перейдите по ссылке. Войдите в свою учетную запись, если вы еще не выполнили вход.
- Используйте данный способ для просмотра или восстановления удаленных сообщений.
- Удаленные сообщения хранятся в папке «Корзина» 30 дней до полного удаления. После этого письма уже невозможно восстановить.
-

2
Щелкните Корзина. Данный пункт находится в меню с левой стороны экрана. Здесь отображаются письма, которые еще не были удалены навсегда.
- Если отображаются только иконки вместо названий пунктов меню, то выберите иконку в виде корзины.
- Иногда нужно нажать кнопку Еще в нижней части меню.
-

3
Откройте письмо. Для этого просто нажмите на тему письма. На экране откроется изначальное содержание электронного письма.
-

4
Щелкните иконку в виде папки со стрелкой, направленной вправо. Она находится в верхней части экрана под строкой поиска. Это иконка «Переместить в». Отобразится выпадающее меню папок из вашей учетной записи Gmail и Google.
-

5
Щелкните Входящие. Этот пункт находится в выпадающем меню, которое можно вызвать по нажатию кнопки «Переместить в». При этом письмо из папки «Корзина» переместится в папку «Входящие».
Реклама
-

1
Откройте приложение Gmail на смартфоне или планшете. Иконка в виде красно-белого конверта обычно находится на домашнем экране (iPhone/iPad) или в меню приложений (Android).
- Используйте данный способ для просмотра или восстановления удаленных сообщений.
- Удаленные сообщения хранятся в папке «Корзина» 30 дней до полного удаления. После этого письма уже невозможно восстановить.
-

2
Нажмите кнопку ≡. Она находится в левом верхнем углу экрана.
-

3
Нажмите Корзина. В зависимости от размера экрана может потребоваться листать список вниз. Здесь отображаются письма, которые еще не были удалены навсегда.
-

4
Нажмите на письмо. Откроется изначальное содержание письма. Если вы хотите восстановить сообщение, то продолжайте читать.
-

5
Нажмите ⋮. Кнопка находится в правом верхнем углу экрана справа от небольшого конверта.
-

6
Нажмите Переместить. Это один из верхних пунктов меню. Далее откроется список доступных папок.
-

7
Выберите желаемое назначение. Если вы хотите переместить письмо в папку «Входящие», тогда выберите Несортированные. Письмо переместится в указанную папку.
- Если не удается найти сообщение, которое вы удалили менее 30 дней назад, то оно наверняка попало в архив. Воспользуйтесь подходящим методом поиска из статьи.
Реклама
Советы
- Если не удается найти письмо в папке «Несортированные», то загляните в папки Спам, Соцсети, Промоакции или Корзина.
- Для поиска по всем письмам не забудьте выбрать Вся почта в списке входящих папок.
Реклама
Об этой статье
Эту страницу просматривали 36 386 раз.
Была ли эта статья полезной?
В почтовом ящике Gmail письма можно архивировать — то есть убирать из видимых разделов. В мобильной версии для этого достаточно смахнуть письмо влево, в веб-версии — нажать на кнопку «Архивировать». Функция полезна, когда нужно скрыть сообщения, но при этом не удалить их.
При необходимости можно восстановить архивированные письма. Но не всегда понятно, как это сделать. Рассказываю, что такое архив Gmail, где его найти и как восстановить письма.
Что такое архив в Gmail
Как найти и переместить архивированные письма в веб-версии
Как найти и переместить архивированные письма на Android
Как найти и переместить архивированные письма на iOS
Как убрать письмо из «Входящих» без архивирования
Как скачать письма из Gmail, чтобы сохранить их на своём устройстве
Что такое архив в Gmail
Архив Gmail — это скрытый раздел почтового ящика. При архивировании электронное письмо исчезает из видимых папок, но не удаляется, а просто перестаёт отображаться среди входящих (или в других папках). Однако отдельной папки «Архив» в Gmail не существует. Поэтому когда нужно восстановить письмо, не всегда ясно, где его искать.
Заархивированные письма попадают в папку «Вся почта». В ней хранятся абсолютно все полученные сообщения.
Есть несколько моментов, которые нужно знать про архив Gmail:
- Архивные письма отображаются в результатах внутреннего поиска по всем сообщениям.
- Если кто-то ответит на заархивированное сообщение, то оно автоматически отобразится в папке «Входящие».
- Для писем в архиве нет срока хранения. Например, удалённые сообщения в корзине хранятся 30 дней и потом безвозвратно удаляются. В архиве письмо остаётся до тех пор, пока его не восстановят или удалят вручную.
В зависимости от устройства процесс разархивации писем может немного отличаться.
Как найти и переместить архивированные письма в веб-версии
Если вы помните тему письма или некоторые слова и фразы из сообщения, можно воспользоваться внутренним поиском.
Для этого в поисковой строке в верхней части страницы укажите отправителя, тему или слова из сообщения. Используя фильтры, можно задать дополнительные параметры поиска. В результатах отобразится нужное письмо.
Например, вот так выглядит пример поиска по отправителю. Вариант удобен, если нужно найти письма из какой-то рассылки, от конкретной компании или человека:
Для поиска сообщений в папке «Вся почта»: откройте почтовый ящик → нажмите на «Ещё», чтобы развернуть меню → кликните на «Вся почта».
Чтобы вернуть письмо из архива во входящие, поставьте флажок возле нужного сообщения и кликните по кнопке «Переместить во входящие».
Как найти и переместить архивированные письма на Android
В версии почтового ящика для Android заархивированное письмо также можно найти через функцию поиска. Поисковая строка находится непосредственно в верхней части интерфейса.

Также можно открыть папку «Вся почта» и найти нужное письмо: откройте почтовый ящик Gmail на устройстве Android → в левом верхнем углу нажмите на значок «гамбургер» — три параллельных линии → выберите «Вся почта».

Чтобы перенести письмо из архива во входящие, откройте найденное сообщение. Затем нажмите на троеточие в правом верхнем углу и в открывшемся меню выберите «Поместить во входящие».

Как найти и переместить архивированные письма на iOS
В версии для iOS найти заархивированное письмо можно также через поисковую строку.

Чтобы открыть папку со всей полученной почтой на iOS, откройте меню и перейдите в раздел «Вся почта».

Чтобы вернуть письмо из архива во входящие, откройте сообщение. Далее вызовите меню, кликнув на троеточие в правом верхнем углу. Нажмите «Переместить» и выберите папку, в которую нужно отправить письмо.

Как убрать письмо из «Входящих» без архивирования
Для разархивации письма требуется проделать достаточно много действий. Кроме того, если сложно точно вспомнить тему письма или ключевые фразы, то придётся пересмотреть все сообщения. Чтобы этого избежать, можно создать специальную папку и отправлять в неё важные письма. Также можно сделать несколько папок и сортировать сообщения по тематике.
Чтобы создать новую папку, нужно присвоить ей ярлык. Разверните меню почты и кликните на пункт «Создать ярлык». В открывшемся окне напишите название новой папки. Также можно указать родительский элемент — раздел, под которым будет размещена созданная папка.
Как скачать письма из Gmail, чтобы сохранить их на своём устройстве
Если вы всё-таки переживаете, что в почтовом ящике нужные сообщения затеряются, то вы можете скачать письма на свой компьютер. Для этого откройте сервис «Google Архиватор». Здесь можно экспортировать любые данные из Google-аккаунта, чтобы создать резервную копию или использовать их в стороннем сервисе.
Выберите нужные данные — найдите раздел «Почта» и поставьте галочку.

По умолчанию Google готов выгрузить всё, что есть в ящике. Если нажать на «Выбраны все данные Почты», то можно отметить только нужные папки для скачивания.

Нажмите «Ок» и ждите. Когда письма для экспорта будут готовы, вы получите уведомление на email и сможете скачать данные на компьютер. Учтите, что если писем много, то процесс подготовки к экспорту может занять несколько часов или дней.
ЭКСКЛЮЗИВЫ ⚡️
Читайте только в блоге
Unisender
Поделиться
СВЕЖИЕ СТАТЬИ
Другие материалы из этой рубрики
Не пропускайте новые статьи
Подписывайтесь на соцсети
Делимся новостями и свежими статьями, рассказываем о новинках сервиса
«Честно» — авторская рассылка от редакции Unisender
Искренние письма о работе и жизни. Свежие статьи из блога. Эксклюзивные кейсы
и интервью с экспертами диджитала.
 При использовании жеста смахивания влево в мобильной версии Gmail или кнопки «Архивировать» в веб-версии, письма не удаляются, а помещаются в архив, откуда их легко восстановить. Однако, когда возникает такая задача, не всегда ясно, как именно это сделать.
При использовании жеста смахивания влево в мобильной версии Gmail или кнопки «Архивировать» в веб-версии, письма не удаляются, а помещаются в архив, откуда их легко восстановить. Однако, когда возникает такая задача, не всегда ясно, как именно это сделать.
В этой инструкции подробно о том, где находится архив в Gmail и как получить к нему доступ в браузере на компьютере или телефоне Android и iPhone, а затем — восстановить письма из хранящихся в архиве.
Восстановление письма Gmail из архива
Отдельной папки «Архив» в Gmail нет, чтобы найти письма в архиве, потребуется выполнить следующие действия:
- В меню Gmail как в веб-версии, так и на смартфоне откройте пункт «Вся почта».

- В списке вы увидите все ваши письма, включая те, которые находятся в архиве (но, к сожалению, вперемешку с теми, что находятся и в других папках, что не очень удобно).
- Выберите письмо, которое нужно восстановить (можно использовать поиск, если вы помните, что именно ищете). Для выбора на смартфоне можно нажать и удерживать заголовок письма. На компьютере — поставить отметку слева от заголовка.
- На компьютере нажмите по кнопке «Переместить во входящие» в строке действий вверху страницы или через контекстное меню по правому клику по письму.

- На телефоне — откройте меню и выберите «Переместить во входящие» среди доступных действий.
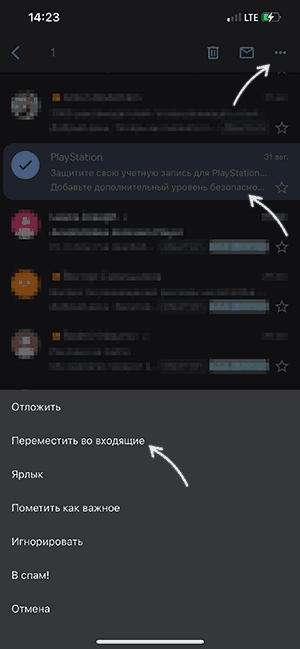
После указанных действий письмо будет перемещено в обычную папку «Входящие» и работать с ним можно будет как обычно.
На мой взгляд, реализация архива в Gmail не слишком удобная, а потому лично я им не пользуюсь, разве что помещаю письма туда случайно на смартфоне. Вместо этого присваиваю ярлыки в зависимости от темы письмам, которые могут пригодиться в дальнейшем: создать ярлыки можно в списке «папок» слева, а затем перемещать выбранные письма в нужную папку.
Что нужно знать
- Папка «Вся почта»: папка «Вся почта» — это место, где в основном лежат ваши электронные письма. Все остальные папки, такие как «Входящие», «Отправленные» и «Черновики», — это всего лишь ярлыки, которые фильтруют и классифицируют ваши электронные письма.
- Просмотрите папку «Вся почта»: на ПК — на левой панели Gmail в разделе «Дополнительно». В приложении Gmail для Android коснитесь значка гамбургера и выберите оттуда «Вся почта».
- Вы также можете узнать, как удалить все электронные письма, используя свой компьютер или мобильный телефон.
С более чем миллиардом активных пользователей по всему миру Gmail является наиболее используемой службой электронной почты. Большинству из нас важна только папка «Входящие», куда мы получаем наши обычные электронные письма. Но есть также папка «Вся почта», о которой мало кто знает. Что это такое, как вы можете получить к нему доступ и должны ли вы удалять электронные письма из папки «Вся почта»? Давай выясним.
Как следует из названия, папка «Вся почта» содержит все наши электронные письма, включая те, которые находятся в папках «Входящие», «Отправленные», «Черновики» и «Запланированные». Однако это не отдельные папки сами по себе и не «папки» с самого начала.
Когда ваша учетная запись Gmail получает электронное письмо, она получает только одну копию. Однако вы увидите, что одно и то же электронное письмо появляется в разных местах. Это связано с тем, что Gmail использует «Ярлыки» для классификации электронных писем, а не папок. Таким образом, конкретное электронное письмо может находиться как в папке «Входящие», так и в разделе «Важные сообщения». Вы также можете иметь дополнительные ярлыки и просматривать одно и то же электронное письмо под этими ярлыками. Но это только одна копия электронной почты, которая появляется под разными ярлыками.
Единственными электронными письмами, которых нет во «Вся почте», являются те, которые помечены как спам, те, которые находятся в разделе «Категории» («Социальные сети», «Рекламные акции», «Обновления» и «Форумы») и «Корзина». Какими бы ни были ярлыки, в Gmail есть только одна копия электронного письма.
Разница между «Вся почта» и «Входящие»
Большинство из нас знакомы и заботятся в основном о нашей папке «Входящие». Это то, что мы видим выбранным по умолчанию, когда открываем Gmail. Но с технической точки зрения это не то место, где в основном лежат ваши электронные письма.
«Входящие» — это всего лишь метка, которая применяется к некоторым электронным письмам, а «Вся почта» — это место, где Gmail фактически хранит ваши электронные письма. Ярлык «Входящие» применяется к электронным письмам, которые в основном отправляются людьми, которых вы знаете, и теми, у кого есть ваш адрес электронной почты.
Для всего остального применяется другой ярлык. Но все они доступны из папки «Вся почта», кроме «Спам» и «Корзина».
Как показать папку «Вся почта» в Gmail
Если вы не знаете, как получить доступ к папке «Вся почта» в Gmail, вот как вы можете получить к ней доступ:
На ПК
Открыть Gmail в браузере и войдите в свою учетную запись.
На левой панели нажмите «Дополнительно», чтобы открыть дополнительные ярлыки/папки.
Здесь вы должны увидеть «Вся почта».
На мобильном
Откройте приложение Gmail.
Нажмите на значок гамбургера (три горизонтальные линии) в верхнем левом углу.
Папка «Вся почта» окажется ближе к концу списка.
Как всегда показывать «Вся почта» в списке ярлыков
Если вы хотите всегда видеть эту папку «Вся почта» на левой панели, не нажимая сначала кнопку «Дополнительно», вот что нужно сделать:
Нажмите «Настройки» в правом верхнем углу (значок шестеренки).
Выберите Просмотреть все настройки.
Нажмите на вкладку «Ярлыки» и переключитесь на нее.
Теперь нажмите «Показать» рядом с «Вся почта».
Вы увидите папку «Вся почта» на левой панели. Это будет находиться на левой панели для более легкого доступа.
Следует ли удалять электронные письма из папки «Вся почта»?
Gmail не всегда бесплатен. Пользователи получают 15 ГБ бесплатного хранилища для одной учетной записи Google во всех сервисах. Таким образом, все ваши электронные письма, ваши файлы на Диске, приложение «Фотографии» и т. д. имеют общее пространство для хранения 15 ГБ, которое может закончиться довольно быстро, если вы время от времени не очищаете место.
Кроме того, когда ваши электронные письма загромождены тоннами нежелательных сообщений и забытых разговоров, найти что-то важное может быть все равно, что искать иголку в стоге сена. С другой стороны, вы не всегда можете захотеть удалить все свои электронные письма из Gmail. В таком случае вам придется применить фильтр, который работает, чтобы отделить ваши важные электронные письма и сохранить их, в то время как все остальное будет удалено.
Как очистить папку «Вся почта»
Если вы хотите удалить электронные письма из папки «Вся почта» в Gmail, вот как это сделать:
На ПК
Открыть Gmail в браузере ПК и войдите в систему. Затем нажмите «Вся почта».
Примечание. Если вы не видите здесь «Вся почта», сначала нажмите «Дополнительно» и найдите ее в списке ярлыков внизу.
Нажмите кнопку выбора, чтобы выбрать все электронные письма на этой странице (первые 50 диалогов).
Чтобы выбрать все разговоры, нажмите Выбрать все… разговоры во всей почте.
Это выберет все ваши разговоры. Точный номер будет на вашей странице.
Теперь, если вы хотите удалить все электронные письма, нажмите кнопку удаления вверху (значок корзины).
Поскольку вы удаляете массово, вы получите подтверждающее сообщение. Нажмите OK для подтверждения.
И точно так же вы бы удалили все электронные письма из папки «Вся почта».
На мобильном
Массовое удаление невозможно в приложении Gmail. Тем не менее, другие приложения могут помочь нам в этом. Вот как это сделать:
На Android
Чтобы начать удаление писем из папки «Вся почта» в Gmail с устройства Android, вам потребуется помощь стороннего почтового приложения. Для нашего руководства мы будем использовать приложение K-9 Mail.
К-9 Почта | Ссылка для скачивания
Используйте приведенную выше ссылку для загрузки и установки приложения. После этого откройте K-9 Mail и нажмите «Далее».
Введите свой адрес электронной почты в поле и нажмите «Далее».
Выберите Войти с помощью Google.
Нажмите «Разрешить».
Дайте имя учетной записи и введите свое имя. Затем нажмите Готово.
Нажмите «Разрешить», чтобы предоставить приложению доступ к вашим контактам.
Как только вы окажетесь в K-9 Mail, нажмите на значок гамбургера в верхнем левом углу.
Выбирать [Gmail]/Вся почта.
Дождитесь заполнения почты. По умолчанию вы увидите 25 писем на странице. Чтобы показать больше, прокрутите вниз и нажмите «Загрузить еще до 25».
Нажмите на значок с тремя точками в правом верхнем углу.
Выберите Выбрать все.
Нажмите значок корзины вверху, чтобы массово удалить их.
На iOS
Приложение «Почта» по умолчанию на iOS предоставляет множество удобств, которых нет в приложении Gmail, например, массовое удаление писем из папки «Вся почта». Вот как это сделать:
Откройте приложение «Почта» на устройстве iOS и коснитесь < Почтовые ящики в левом верхнем углу.
Коснитесь Gmail.
Выберите «Вся почта» в разделе «Gmail».
Нажмите «Изменить» в правом верхнем углу.
Теперь нажмите «Выбрать все» в верхнем левом углу.
Нажмите «Удалить» в правом нижнем углу.
Нажмите «Удалить все», чтобы подтвердить свой выбор.
И точно так же вы бы удалили все свои электронные письма из папки «Вся почта».
Часто задаваемые вопросы
В этом разделе мы рассмотрим несколько часто задаваемых вопросов о папке «Вся почта» в Gmail.
Могу ли я удалить папку Gmail Вся почта?
Нет, нельзя удалить саму папку почты Gmail All, так как это основное место для ваших электронных писем в Gmail.
Почему у меня так много писем во всей почте?
Папка «Вся почта» содержит все электронные письма, полученные на ваш адрес электронной почты, в том числе те, которые помечены как «Входящие», «Отправленные», «Запланированные» и «Черновики». Каждое электронное письмо, которое не находится в папке «Корзина» или «Спам», находится в папке «Вся почта».
Что произойдет, если я удалю папку «Вся почта» в Gmail?
В папке «Вся почта» Gmail хранит все ваши электронные письма (кроме тех, которые находятся в папках «Спам» и «Корзина»). Вы можете удалить электронные письма внутри него, но не саму папку. Обратитесь к руководству выше, чтобы узнать, как очистить электронную почту в папке «Вся почта».
Мы надеемся, что теперь вы знаете, что такое папка «Вся почта» в Gmail. Это то место, где в основном лежат ваши электронные письма, и, в зависимости от электронного письма, они помечаются соответствующим образом. Массовое удаление писем из папки «Вся почта» тоже несложно. Однако лучше делать это с ПК, поскольку приложение Gmail не предлагает такого удобства. До скорого!
