Outlook для Microsoft 365 Outlook 2021 Outlook 2019 Outlook 2016 Outlook 2013 Outlook 2010 Еще…Меньше
Все сообщения с вложениями можно найти несколькими способами. В Outlook есть встроенные фильтры поиска, с помощью которых можно найти сообщения с вложениями. Вы также можете ввести условие в поле поиска над списком сообщений.
Как найти вложения с помощью поля поиска в Outlook
-
Если вы хотите провести поиск по всем папкам, перейдите в папку “Входящие”. Чтобы выполнить поиск только в определенной папке, выберите ее в области папок.
-
Над списком сообщений найдите поле поиска. Щелкните это поле, чтобы разместить в нем курсор, введите hasattachments:yes и нажмите клавишу ВВОД.
После этого вы увидите все сообщения с вложениями из текущего почтового ящика (если вы просматриваете папку “Входящие”) или текущей папки (если вы просматриваете другую папку). Сообщения будут отсортированы по дате (самые новые — вверху).

Как найти сообщения с вложениями из нескольких почтовых ящиков или ограничить область поиска
По умолчанию Outlook выполняет поиск только в текущем почтовом ящике. Если у вас несколько учетных записей электронной почты (почтовых ящиков) и вы хотите выполнить поиск во всех, щелкните стрелку рядом с полем из текущего почтового ящика.
Советы: Появится раскрывающийся список. Список параметров в нем зависят от используемой версии Outlook.
-
В Outlook 2016 и Outlook 2013 выберите Все почтовые ящики, Текущая папка, Вложенные папки, Из текущего почтового ящика или Все элементы Outlook.
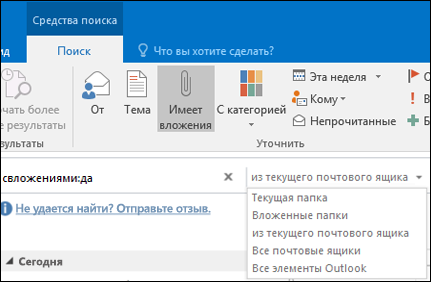
-
В Outlook 2010 в левом верхнем углу выберите область поиска: Все элементы почты, Текущая папка, Все вложенные папки или Все элементы Outlook.

Как найти все сообщения с вложениями с помощью встроенных фильтров Outlook
В Outlook есть несколько встроенных фильтров, с помощью которых можно быстро найти сообщения. Чтобы увидеть средства поиска Outlook, просто щелкните поле поиска над списком сообщений. Как только вы поместите курсор в это поле, на ленте появится вкладка “Средства поиска” с дополнительными параметрами.

Чтобы найти все сообщения с вложениями, нажмите кнопку Имеет вложения. По умолчанию поиск выполняется в текущем почтовом ящике, а результаты сортируются по дате (самые новые — вверху).
Как изменить сортировку результатов поиска
По умолчанию при поиске всех сообщений с вложениями Outlook сортирует результаты по дате (самые новые — вверху). Чтобы изменить этот порядок сортировки, выполните следующие шаги. , щелкните стрелку рядом с надписью “Все” под полем поиска.
-
Щелкните стрелку рядом с надписью Все под полем поиска.
-
Выберите Упорядочить по, а затем в появившемся меню выберите способ сортировки результатов.
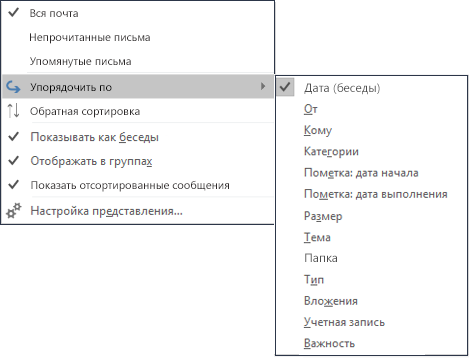
Как очистить результаты поиска
Если в области папок щелкнуть другую папку, список сообщений вернется к представлению по умолчанию и снова отобразятся все элементы. Вы также можете очистить результаты поиска одним из указанных ниже способов.
-
На вкладке Поиск в группе Закрыть нажмите кнопку Закрыть поиск.
-
Нажмите значок X справа от условия в поле поиска над списком результатов.
Нужна дополнительная помощь?
Нужны дополнительные параметры?
Изучите преимущества подписки, просмотрите учебные курсы, узнайте, как защитить свое устройство и т. д.
В сообществах можно задавать вопросы и отвечать на них, отправлять отзывы и консультироваться с экспертами разных профилей.
- С помощью сортировки «С вложениями»
- С помощью поиска
С помощью сортировки «С вложениями»
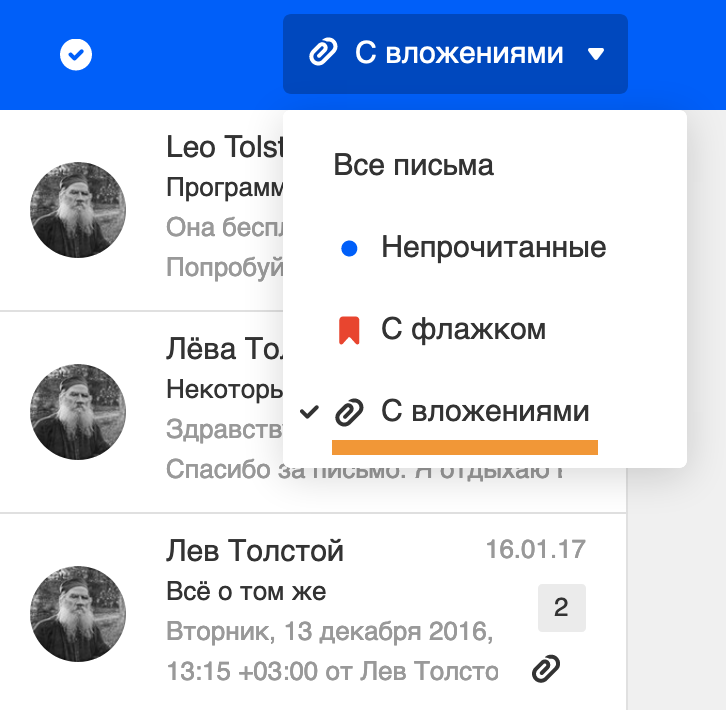
- Перейдите в папку, в которой может находиться файл.
- Нажмите «Все письма» в верхней панели и выберите «С вложениями».
Почта покажет все письма в этой папке, в которых есть вложения.
С помощью поиска
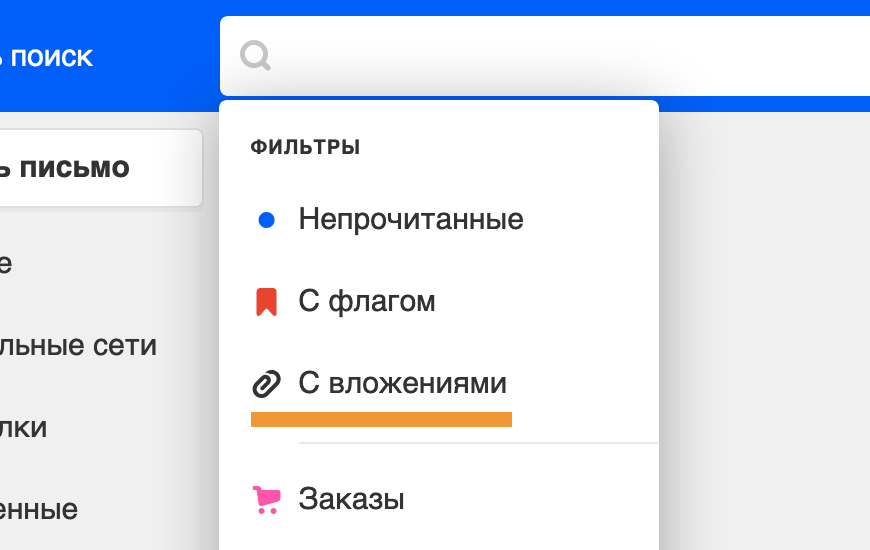
- Установите курсор в строку поиска.
- Нажмите «С вложениями».
Почта найдет все письма из вашей почты, в которых есть вложенные файлы.
Вы можете уточнить условия, чтобы найти подходящее письмо. Например, укажите отправителя или получателя письма и дату. Если помните название файла, впишите в строке поиска. Почта ищет также по сожержанию и названию файлов и покажет все совпадения.
Переключайтесь между фильтрами в панели справа, чтобы попробовать разные условия поиска.
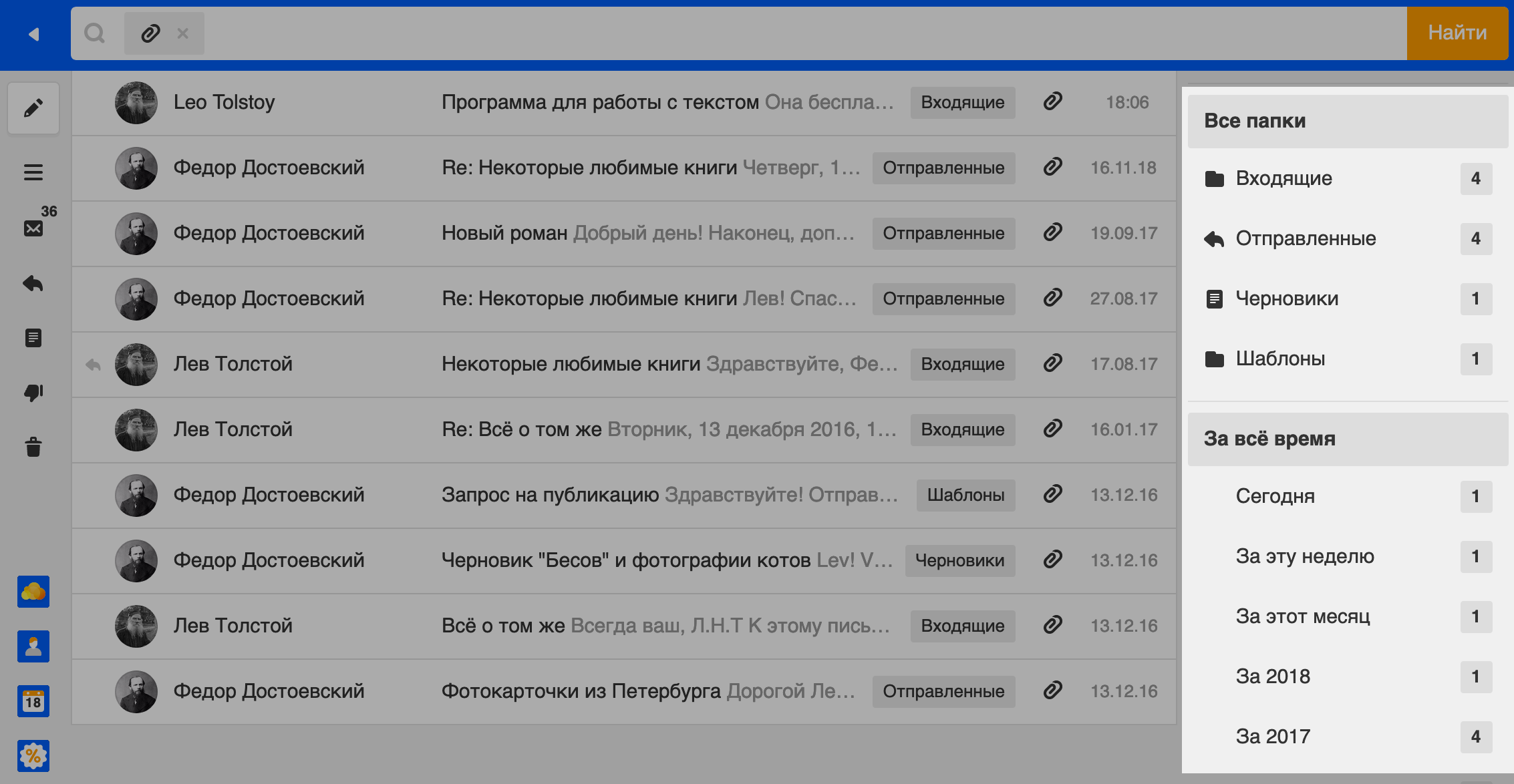
Где посмотреть все файлы из писем
Здравствуйте, друзья!
Поговорим о поиске в Outlook. Как же быстро найти нужную информацию? Письмо, вложение, человека? Какие есть способы и секреты?
У Microsoft имеется публикация о базовом использовании поиска. Я расскажу о своём опыте.
В первую очередь, чтобы поиск был эффективным и мгновенным – крайне желательно, чтобы ваш почтовый ящик имел локальную копию. Это называют “кэш”. Или OST файл. Это файл, расположенный на внутреннем, локальном диске компьютера. Поиск на локальном диске работает значительно быстрее, чем через подключение онлайн. Проверьте, настроен ли у вас OST файл. Для этого зайдите в настройку:
Файл -> Настройка учётных записей:
Выделите имя учётной записи и нажмите “Изменить”:
Проверьте наличие галочки “Использовать режим кэширования Exchange”:
Проверьте/включите индексацию
Индексация помогает искать данные “мгновенно”.
Проверьте состояние индексации поиска. Зайдите в Файл -> Параметры -> Поиск, параметры индексирования:
Убедитесь, что Microsoft Outlook находится среди индексируемых расположений. И в том, что индексирование завершено.
Зачастую не лишним будет пересоздать индекс (rebuild). Для этого нажмите “Дополнительно” и “Пересоздать”.
Настройте опции поиска
Там же: Файл -> Параметры -> Поиск:
Грамотно используйте поле поиска
Начинаем искать! 🙂 В поле “Поиск” напишите ключевое слово или фамилию адресата, от которого или которому было направлено письмо.
Результаты поиска будут подсвечены жёлтым (цвет можно изменить на предыдущем этапе).
Можно расширить поиск. Уточните где искать – только в этом почтовом ящике или везде где только можно (если подключено несколько ящиков и ещё архивы почты):
Кнопки поиска – в помощь
Если поставить курсор в поле поиска – появится панель “Поиск”. Используйте предложенные кнопки для уточнения поиска:
Обратите внимание – если встать не на папку “Входящие”, а на папку “Отправленные” – кнопки поиска изменятся на более логичные для данной папки:
Фильтр почты
В основном окне Outlook есть очень простая кнопка для простого и быстрого поиска. “Фильтр почты”. Возможностей фильтра может хватить для большинства простых случаев. Найти все письма с вложениями, за определённый промежуток времени или отправленные лично вам. Не нужно набирать никакой текст ни в каком поле:
Используйте сортировку по колонкам
Щелчок по колонке отсортирует письма по этому полю. Встаньте в область письма мышью и набирайте на клавиатуре начало фамилии (если сортируете по полю “Кому) или слово, содержащееся в теме письма (если сортируете по “Теме”):
Используйте группировку
“Показывать как беседы” – это отличная настройка, позволяет находить переписку по определённой теме из всех папок, раскрывая “Беседу”.
“Отображать в группах” – позволяет сгруппировать письма по одному из параметров. “Дата”, “Кому” и т. д.
Папки поиска
Эти смарт-папки – это бомбический лайфхак! Поиск уже сделан за нас! Нужно просто посмотреть внутрь папки. Создайте нужную вам папку поиска, например, как у меня – “Все письма от и кому“. Такая папка покажет сразу всю переписку конкретным человеком:
Раздел этих папок находится в самом низу после всех разделов Outlook слева. Папки поиска можно создавать по очень разным параметрам, заготовленным для вас или тонко настроить. Нажмите правой кнопкой на разделе “Папки поиска”, выберите “Создать папку поиска”. На картинке показан вариант создания папки, содержащей переписку с указанными адресатами:
Поиск связанных сообщений в беседе
Это одна из моих любимых фишек. Правой кнопкой щёлкаем на письме – и выбираем “Найти связанные сообщения в этой беседе”. Просто попробуйте! Будет показана вся переписка по ключевому слову темы выбранного письма:
Поиск людей – контактов
С этим всё просто, но почему-то мало кто пользуется этим полем. Просто напишите имя или фамилию в поле, находящемся над значком адресной книги:
Конечно, это не все секреты поиска. Напишите в комментариях о своих секретах. А пока, короткое видео для вас:
Все статьи канала на тему Outlook:
Продуктивной и суперскоростной работы вам!
Поддержите канал “лайком” и поделитесь ссылкой на статью, если она вам понравилась. И добро пожаловать в комментарии.
***
Искренне ваш,
© Иван С.
канал #мудрости
В нашу эпоху электронной переписки, электронная почта стала нашей повседневной потребностью. Но что делать, когда мы ищем какие-то важные файлы или документы среди массы переписок?
Наши ящики заполнены письмами со вложениями и, казалось бы, поиск отдельных файлов становится невыносимой задачей. Но не отчаивайтесь! Сегодня я расскажу вам несколько простых шагов, которые помогут вам быстро обнаружить все вложения, отправленные или полученные вами, используя как мобильные, так и стационарные устройства.
Не тратьте больше времени на бесконечный перебор писем, давайте начнем поиски вложений в вашей электронной почте!
Как просмотреть все вложения в почте Gmail?
1) Перейдите во вкладку «Вложения»
Для того, чтобы посмотреть все вложения в почте Gmail, необходимо перейти во вкладку «Вложения». Данная вкладка находится рядом с кнопкой «Отправить». Как только вы нажмете на нее, вы перейдете на страницу со всеми вашими вложениями.
2) Откройте нужный файл
На странице с вложениями вы увидите список всех файлов, которые когда-либо были отправлены вам по почте. Для того, чтобы открыть нужный файл, просто кликните на него левой кнопкой мыши. После этого файл будет загрузиться на ваш компьютер или смартфон.
3) Используйте фильтры
Если вам нужно быстро найти какой-то конкретный файл, вы можете воспользоваться специальными фильтрами. Например, вы можете отфильтровать все файлы по типу (например, все изображения или все документы), по дате отправки или по имени отправителя. Для этого просто кликните на соответствующий фильтр в верхней части страницы.
Вот таким простым образом вы можете посмотреть все вложения в вашей почте Gmail. Будьте внимательны: перед тем, как открыть какой-то файл, убедитесь, что вы знаете отправителя и доверяете ему. Никогда не открывайте вложения от незнакомых людей или сомнительных источников!
Как найти в почте письма с большими вложениями
Найдите нужные сообщения с помощью поиска. Вы можете использовать ключевые слова, чтобы уточнить поиск, например, размер файла.
Вы также можете отсортировать почтовый ящик по размеру сообщения. Для этого воспользуйтесь функцией сортировки, расположенной сверху на странице.
Если у вас Gmail, вы можете воспользоваться фильтрами. Создайте новый фильтр, добавьте ключевое слово или размер вложения, и выберите папку для сохранения этих сообщений.
- Если вы работаете с большим количеством вложений, рекомендуется использовать сторонние сервисы для управления файлами. Например, Google Drive или Dropbox.
- Вы можете также использовать специальные программы для отправки больших файлов, например, WeTransfer или SendGB. Они позволяют отправлять файлы размером до нескольких гигабайт.
Не забывайте, что большие файлы могут занимать много места на диске. Если вы не используете эти файлы, рекомендуется удалить их, чтобы освободить место на диске.
Как просмотреть вложения в электронной почте на Айфоне?
Если вам нужно просмотреть все вложения в электронной почте на Айфоне, это можно сделать несколькими способами.
1. Просмотр вложений через приложение Mail
Чтобы просмотреть все вложения в электронной почте на Айфоне через приложение Mail, откройте нужное письмо и прокрутите его вниз до раздела «Вложения». Затем нажмите на нужное вложение и оно откроется в новом окне. Вы можете просмотреть любое количество вложений в этом письме, просто прокручивая список вниз.
2. Использование приложения Файлы
Еще один способ просмотреть вложения в электронной почте на Айфоне — это использовать приложение Файлы. Откройте приложение Файлы и выберите папку, в которой находится письмо с нужными вложениями. Нажмите на письмо и просмотрите список вложений. Нажмите на вложение, чтобы открыть его.
3. Сохранение вложений на устройстве
Если вы хотите сохранить вложение на своем устройстве, нажмите на него и удерживайте. В появившемся меню выберите опцию «Сохранить». Вложение сохранится в папке Загрузки в приложении Файлы.
Теперь вы знаете, как просмотреть и сохранить все вложения в электронной почте на Айфоне. Пользуйтесь этими способами, чтобы управлять своими вложениями более удобно.
Как узнать, какие вложения есть в переписке Outlook?
Возможно, вы не знаете, какие вложения есть в переписке Outlook. Чтобы просмотреть список всех вложений, вы можете выбрать переписку, на которую хотите посмотреть, а затем прокрутить ее до конца.
Вы увидите список всех файлов, которые были прикреплены к переписке, а также их размеры. Чтобы открыть вложение, щелкните по имени файла. Затем вы можете выбрать, что сделать с файлом.
Если вы хотите более детальную информацию о вложении, нажмите правой кнопкой мыши на его имени и выберите «Свойства вложения». В открывшемся окне вы сможете увидеть дополнительные сведения о вложении, включая тип файла и время создания.
Не забудьте, что некоторые файлы могут быть заблокированы политикой безопасности вашей компании и не могут быть открыты. Если у вас возникли проблемы с открытием вложения, свяжитесь с вашим администратором.
- Выберите переписку, на которую хотите посмотреть;
- Прокрутите переписку до конца;
- Выберите вложение;
- Откройте вложение или узнайте о нем больше, щелкнув правой кнопкой мыши и выбрав «Свойства вложения».
Как просмотреть все рассылки на почте Mail
Почта Mail – это популярный почтовый сервис, позволяющий пользователям отправлять и получать письма, а также взаимодействовать с вложениями и рассылками электронных писем. В этой статье мы подробно расскажем, как посмотреть все рассылки на почте Mail.
Чтобы просмотреть все рассылки, находящиеся в вашем почтовом ящике, вам необходимо авторизоваться на сайте Mail.ru и перейти в раздел «Подписки». Там вы можете увидеть все активные рассылки, на которые вы подписаны, а также отписаться от них, если вы не желаете получать письма с этой рассылки.
Если вы хотите найти конкретную рассылку или вложение в почтовом ящике, воспользуйтесь поиском. Нажмите на иконку лупы в верхней части страницы и введите ключевые слова в поле поиска. Mail.ru выведет все соответствующие результаты, включая вложения и электронные письма из рассылок.
Также на сайте Mail.ru есть возможность использовать фильтры для поиска рассылок и писем. В разделе «Настройки» вы можете настроить фильтры по различным критериям, например, по отправителю или ключевым словам. После этого Mail.ru будет автоматически фильтровать все письма и рассылки, удовлетворяющие вашим критериям.
Таким образом, просмотреть все рассылки на почте Mail достаточно просто. Для этого вам необходимо авторизоваться на сайте, перейти в раздел «Подписки» и открыть список рассылок. Если вы ищете конкретное письмо или вложение, воспользуйтесь поиском или фильтрами настроек.
Открытие вложений в Гугл почте
Шаг 1: Откройте почтовый ящик
Для того чтобы открыть вложения в Гугл почте, необходимо открыть почтовый ящик. Для этого войдите в свой аккаунт на сайте Гугл, кликнув на иконку Аккаунта в правом верхнем углу, и выберите пункт «Почта» или перейдите напрямую на сайт почты по ссылке gmail.com.
Шаг 2: Откройте письмо с вложением
Выберите письмо, в котором есть вложение, и кликните на него. Это необходимо, чтобы открыть письмо на весь экран.
Шаг 3: Откройте вложение
Теперь необходимо открыть вложение в письме. Для этого кликните на название вложения или на прикрепленный файл. Если в письме несколько вложений, они будут отображаться в виде списка под заголовком письма.
Шаг 4: Загрузите вложение
Для того чтобы загрузить вложение, достаточно кликнуть на кнопку «Скачать» на панели управления справа от вложения. Это позволит сохранить вложение на вашем компьютере или мобильном устройстве.
Шаг 5: Просмотрите вложение
Чтобы просмотреть вложение, откройте сохраненный файл на вашем компьютере или мобильном устройстве. Если вложение является документом, фотографией или аудио/видео файлом, вы сможете его открыть на своём устройстве.
Где расположены вложения в почте?
Вложения в электронной почте могут быть разных типов: фотографии, документы, музыкальные файлы, видео и другие. Найти их можно в разделе «Вложения», который, как правило, находится внизу письма.
Как открыть вложение в письме?
Для того, чтобы открыть вложение в письме, нужно нажать на иконку вложения. Если файл является изображением или документом, то его можно открыть нажатием на соответствующую иконку.
Если же файл нельзя просмотреть в браузере, то его нужно сохранить на компьютер и открыть на нем, используя соответствующую программу.
Как сохранить вложение на компьютер?
Для того, чтобы сохранить вложение на компьютер, нужно нажать на иконку вложения и выбрать опцию «Сохранить». Затем нужно выбрать путь, по которому будет сохранен файл, и нажать на кнопку «Сохранить».
В некоторых случаях, после нажатия на иконку «Сохранить» появляется диалоговое окно, где нужно выбрать папку для сохранения и нажать на кнопку «Ок».
Теперь вы знаете, как найти и открыть вложения в электронной почте, а также как сохранить их на компьютер. Следуйте этим простым шагам, чтобы убедиться, что файлы, которые вам были отправлены, не остались незамеченными.
Как просмотреть все вложения в Гугл почте
Если вы часто получаете письма с вложенными файлами, то вам может потребоваться быстрый доступ к этим файлам для обработки и использования. В Гугл почте есть способ легко просмотреть все вложения в вашем почтовом ящике.
Первым шагом является открытие вашей почты в браузере. После этого прокрутите вниз до тех пор, пока вы не увидите надпись ‘Вложения’. Нажмите на эту надпись и все вложения будут отображены на экране.
Вы можете выбрать нужное вложение, чтобы его просмотреть или скачать. Вы также можете просмотреть все вложения вместе, выбрав соответствующую опцию. Для скачивания вложения необходимо навести курсор мыши на это вложение и выбрать соответствующую опцию ‘Скачать’. Некоторые вложения могут быть открыты прямо в почте, без необходимости скачивания.
Если вы знаете, что именно ищете, то вы можете воспользоваться функцией ‘Поиск вложений’. Для этого необходимо ввести в строку поиска ключевые слова, связанные с вложением, и нажать кнопку ‘Поиск’. Гугл найдет все соответствующие вложения и покажет их вам в удобном списке, который вы можете просмотреть и выбрать нужный файл.
Как найти все письма с вложениями
В почтовых сервисах, таких как Яндекс или Gmail, можно отфильтровать письма с вложениями. Это позволяет быстро найти нужное вам письмо и не тратить время на пересмотр всей почты.
Для этого воспользуйтесь поиском в своей почте и наберите ключевые слова, связанные с вложениями, такие как «вложение», «файл», «документ» и другие. Также вы можете использовать фильтры почты и выбрать опцию «с вложениями», чтобы отобразить только электронные письма, в которых есть файлы для скачивания.
Если у вас много писем с вложениями и вы хотите быстрее найти нужное, то отсортируйте письма по дате и найдите письма, которые были отправлены в тот период, когда вы ожидали письмо с вложением. Также вы можете создать отдельную папку для писем с вложениями и перемещать туда все письма с файлами, чтобы быстрее находить нужное в будущем.
- Воспользуйтесь поиском и отфильтруйте письма по ключевым словам «вложение», «файл», «документ».
- Используйте фильтры почты и выберите опцию «с вложениями».
- Отсортируйте письма по дате и найдите те, что были отправлены в период ожидания вам важного вложения.
Как посмотреть все вложения в Outlook
1. Откройте письмо с вложениями
Первым шагом для просмотра вложений в Outlook является открытие письма, содержащего вложения. Вы можете найти это письмо в любой папке вашего почтового ящика, например, «Входящие».
2. Нажмите на значок «Вложения»
Как только вы открыли нужное письмо, найдите и нажмите на значок «Вложения». Этот значок находится вверху окна письма и выглядит как бумажная скрепка.
3. Нажмите на вложение, чтобы его открыть
После нажатия на значок «Вложения», вы увидите список всех вложений в письме. Чтобы открыть конкретное вложение, просто нажмите на него. Вы можете открыть документы, фотографии, аудио и видео файлы.
4. Сохраните вложение на компьютер
Если вы хотите сохранить вложение на свой компьютер, найдите его в списке вложений и нажмите правой кнопкой мыши. В меню выберите «Сохранить как» и укажите путь для сохранения.
5. Удалите вложение из письма
Если вы не хотите сохранять вложение, но хотите удалить его из письма, найдите его в списке вложений и нажмите правой кнопкой мыши. В меню выберите «Удалить вложение».
6. Отправьте письмо с вложениями
Если вы хотите отправить письмо с вложениями, нажмите на кнопку «Ответить» или «Переслать». Письмо будет отправлено с сохраненными вложениями.
7. Просмотрите все вложения одновременно
Если в письме есть несколько вложений, вы можете просмотреть их все одновременно. Для этого найдите и нажмите на значок «Вложения», а затем нажмите на кнопку «Просмотреть все вложения» внизу списка. Вы увидите окно с превью всех вложений, которые есть в письме.
Как быстро найти все рассылки на почте?
Когда вы получаете много писем, бывает сложно отслеживать все рассылки, которые вы подписались. Но существует несколько способов найти все рассылки быстро и эффективно.
1. Используйте поиск: Если вы знаете название рассылки или ее отправителя, используйте поиск. Введите ключевое слово в строке поиска и вам будут предложены все письма с этим словом в теме или тексте.
2. Сортируйте письма по категориям: Чтобы быстро найти рассылки, создайте категории и перемещайте все письма от определенных отправителей в эти категории. Теперь вы можете легко найти все рассылки, просмотрев соответствующую категорию.
3. Используйте фильтры: Для того чтобы не потерять рассылку, создайте фильтр, который автоматически будет помещать письма от определенных отправителей в отдельную папку. Это поможет избежать переполнения вашего почтового ящика и быстро найти нужную рассылку.
4. Посмотрите архив: Если вы пропустили рассылку, вы можете ее найти в архиве. В архиве находятся все письма, которые были удалены из основной папки входящих, но не были окончательно удалены из системы.
Используя эти методы, вы сможете легко найти все рассылки, которые вы подписались, и организовать свой почтовый ящик для более удобного использования.
В Outlook вы можете получать электронные письма с различными типами вложений, такими как файл PDF, файл Excel, файл Word и т. д. В этой статье я представляю метод поиска писем по типу вложений.
Поиск писем по одному или нескольким типам вложений
Поисковые письма исключают один или несколько типов вложений
Содержание
- Искать в письмах на основе одного или нескольких типов вложений
- Поиск в электронных письмах исключает один или несколько типов вложений
- Kutools for Outlook – добавляет в Outlook 100 дополнительных функций и значительно упрощает работу!
Искать в письмах на основе одного или нескольких типов вложений
Для поиска писем с одним или несколькими типами вложений вы можете сделать следующее:
Поисковые сообщения электронной почты содержат только один тип вложения:
Выберите папку электронной почты, в которой вы хотите искать электронные письма по типу вложения, введите в панель поиска.

Затем электронные письма, содержащие только вложения этого типа будут отображаться в списке.
Поисковые письма содержат один из типов вложений:
Выберите папку, в которой нужно выполнить поиск сообщения электронной почты, которые содержат хотя бы один из типов вложений, введите в строке поиска .

Затем будут перечислены электронные письма, содержащие вложения одного из этих типов.
Совет : вы можете использовать ИЛИ, чтобы добавить больше типов.
Поисковые письма содержат больше типов вложений:
Выберите папку, в которой вы хотите искать электронные письма на основе нескольких типов вложений, введите в строке Поиск .

Затем будут перечислены электронные письма, содержащие вложения всех этих типов.
Совет. Вы можете использовать пробел в качестве разделителя, чтобы добавить больше типов вложений в строку поиска.
Поиск в электронных письмах исключает один или несколько типов вложений
Если вы хотите искать электронные письма, содержащие все типы вложений, кроме одного или двух определенных типов, вы можете сделать как эти:
Электронные письма для поиска содержат все типы вложений, кроме одного типа
Выберите папку, в которой нужно выполнить поиск on и введите hasattachments: yes в строку поиска .

В этом случае будут перечислены все электронные письма с вложениями, за исключением писем, содержащих вложения в формате docx.
Поиск электронные письма содержат все типы вложений, кроме одного или двух типов.
Выберите папку, в которой вы хотите выполнить поиск, и введите hasattachments: да в строку Поиск .

В этом случае будут найдены все электронные письма с вложениями, за исключением писем, содержащих вложения в форматах docx и pdf.
Совет: Вы можете использовать НЕ добавлять больше типов.
->
Рекомендуемая производительность Инструменты для Outlook ->
Kutools for Outlook – добавляет в Outlook 100 дополнительных функций и значительно упрощает работу!
- Авто CC/BCC по правилам при отправке электронной почты; Автоматическая пересылка нескольких писем по индивидуальному заказу; Автоматический ответ без сервера обмена и другие автоматические функции …
- Предупреждение о скрытой копии – показывать сообщение при попытке ответить всем, если ваш почтовый адрес находится в списке скрытой копии; Напоминать при отсутствии вложений и другие функции напоминания …
- Ответить (всем) со всеми вложениями в почтовой беседе; Ответить на множество писем за секунды; Автоматическое добавление приветствия при ответе; Добавить дату в тему …
- Инструменты вложений: управление всеми вложениями во всех сообщениях, автоматическое отключение, сжатие всех, переименование всех, сохранение всех … Быстрый отчет, подсчет выбранных сообщений …
- Мощные нежелательные сообщения электронной почты по индивидуальному заказу; Удаление повторяющихся писем и контактов … Позволяет работать в Outlook умнее, быстрее и лучше.


Подробнее … Загрузить сейчас … Покупка ->
