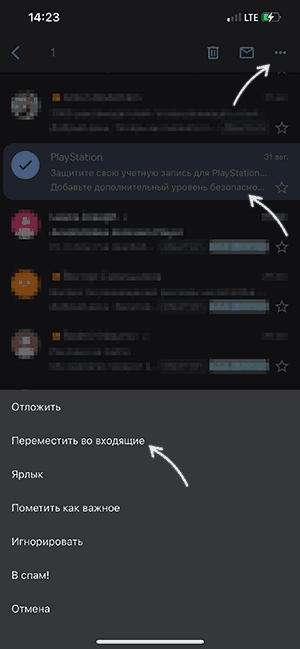Как перейти с Microsoft Outlook на Gmail
Как просматривать и искать письма
Далее: Как упорядочивать и архивировать письма
В Gmail вы можете выбрать, будут ли сообщения сгруппированы в цепочки или каждое письмо будет показываться в папке “Входящие” отдельно. Кроме того, мощные возможности ИИ и поиска помогут быстро находить письма.
Содержание
- Как посмотреть отдельные письма или их цепочки
- Как изменить порядок сортировки писем
- Как использовать поиск писем
- Как настроить уведомления о новых письмах
- Как посмотреть архивированные и удаленные сообщения
Примечание. Эти инструкции применимы только к веб-версии. Инструкции по переходу для мобильных устройств
Развернуть все | Свернуть все
Как посмотреть отдельные письма или их цепочки
- В Outlook. Упорядочьте по цепочке или отправителю. Прокрутите, чтобы увидеть все элементы (в версии для ПК). В цепочках Outlook письма отсортированы от новых к старым.
- В Gmail. Используйте быстрые настройки, чтобы изменить просмотр в виде цепочки. Просматривайте до 100 элементов на экране (веб-версия). В цепочках Gmail письма отсортированы от старых к новым.
Инструкции
Примечание. Настройки также доступны на боковой панели “Быстрые настройки”. Нажмите “Настройки” и в быстрых настройках найдите раздел “Объединение писем в цепочки”.
Как изменить порядок сортировки писем
- В Outlook. Используйте меню “Фильтр” или “Сортировка” в папке “Входящие”.
- В Gmail. Вы можете настроить папку “Входящие” таким образом, чтобы сообщения и цепочки сортировались в порядке их получения (по умолчанию) или чтобы сначала показывались помеченные, непрочитанные или важные письма. Письма также можно отсортировать от новых к старым.
Инструкции
Как выбрать стиль папки “Входящие”
Примечание. Настройки также доступны на боковой панели “Быстрые настройки”. Нажмите “Настройки” и в быстрых настройках найдите раздел “Вид по умолчанию”.
Дополнительную информацию можно найти в Справочном центре Gmail.
Как задать порядок сортировки писем от новых к старым
- Откройте Gmail.
- В окне письма наведите указатель на числа над содержимым папки “Входящие”. Они обозначают количество писем на странице и в папке. Например 1–42 из 42 означает, что вы просматриваете на странице письма 1–42, а всего в папке “Входящие” их 42.
- Чтобы сначала показывались самые старые письма, нажмите Самые старые.
- Чтобы сначала отображались последние письма, выберите Самые новые.
- Если в папке больше 100 писем, нажмите
, чтобы перейти на следующую страницу.
Как использовать поиск писем
- В Outlook. Используйте строку поиска или меню фильтров в папке “Входящие”.
- В Gmail. Выполняйте поиск с использованием расширенных критериев, готовых фильтров и оверлея поиска приложений.
Инструкции
- Open Gmail.
- At the top, in the search box, enter your search criteria.
- Press Enter.
- (Chat in Gmail enabled only) Choose where to search by clicking Mail, Messages, or Spaces:
- Mail searches your email.
- Messages searches existing messages in chats and spaces.
- Spaces searches the names of spaces that you have joined and spaces that you can join.
Как сузить область поиска писем
В верхней части папки “Входящие” можно выполнять поиск по одному или нескольким ключевым словам, упоминаемым в теме письма, в самом сообщении или в имени отправителя.
Если вы ищете определенные данные, нажмите на значок “Показать параметры поиска” и воспользуйтесь расширенным поиском.
Пример. Можно выполнять поиск по следующим категориям:
- Отправители, например from:(sergey@kompaniya.com)
- Диапазоны дат, например after:2019/3/29 before:2019/4/5
- Ключевые слова, например Конфиденциальная информация
- Атрибуты сообщений, такие как прикрепленные файлы, например has:attachment
Дополнительную информацию можно найти в Справочном центре Gmail.
Как настроить уведомления о новых письмах
- В Outlook. Настройте уведомления на рабочем столе.
- В Gmail. Настройте уведомления в браузере.
Инструкции
Как посмотреть архивированные сообщения
- В Outlook. Выполните поиск в папке архива. Если вы используете автоматическое архивирование, откройте файл PST.
- В Gmail. Выполните поиск по всей почте.
- В Outlook. Перейдите в папку удаленных сообщений. Возможность перемещения и восстановления удаленных сообщений зависит от ваших настроек.
- В Gmail. Выполните поиск в корзине. После переноса письма в корзину у вас есть 30 дней, чтобы его восстановить.
Далее: Как упорядочивать и архивировать письма
Эта информация оказалась полезной?
Как можно улучшить эту статью?
Загрузить PDF
Загрузить PDF
Из данной статьи вы узнаете, как найти старые или затерявшиеся электронные письма в Gmail на компьютере, смартфоне и планшете. Искать письма можно по дате, отправителю и содержимому.
-
1
Откройте приложение Gmail. Иконка выглядит как конверт с красной буквой «M». Приложение Gmail доступно в магазине Google Play для устройств на Android и в магазине App Store для iPhone или iPad.
- Если вы не вошли в свою учетную запись Gmail, тогда нужно добавить свой аккаунт в Google для устройств на Android, iPhone или iPad.
-
2
Нажмите на строку поиска в верхней части экрана. В этой строке можно отсортировать письма по получателю, теме или дате.
-
3
Напечатайте before: в строке поиска. Эта команда позволит найти электронные письма до конкретной даты.
-
4
Укажите дату в формате ГГГГ/ММ/ДД. Система выполнит поиск писем до конкретной даты. Если вам необходимо найти сообщения до 2019 года, то напечатайте before:2019/01/01 в строке поиска.
- Также можно указывать конкретный временной промежуток, если использовать команду «after:» (после) и указать первую дату в формате ГГГГ/ММ/ДД, а затем «before:» (до) и конечную дату как ранее в формате ГГГГ/ММ/ДД. Например, для поиска писем за май укажите after:2019/05/01 before:2019/05/31 в строке поиска.
- Можно сузить поиск еще сильнее, если указать имя или электронный адрес получателя или отправителя после даты, либо слова и фразы из текста письма. Например, можно напечатать before:2019/01/01 wiki@wikiHow.com или after:2019/05/01 before:2019/05/31 запись к врачу.
-
5
Нажмите Поиск или иконку в виде лупы. Будет выполнен поиск писем за указанный промежуток времени.
Реклама
-
1
Перейдите по ссылке. Войдите в свою учетную запись, если вы еще не выполнили вход.
-
2
Щелкните по иконке в виде треугольника
в строке поиска. Она находится с правой стороны. Откроются доступные фильтры поиска.
-
3
Выберите «Дата» в выпадающем меню. Этот пункт находится в нижней части выпадающего окна фильтров поиска.
-
4
Укажите временной диапазон. Здесь можно выбрать диапазон дат до и после от одного дня до одного года.
-
5
Щелкните по следующему полю в строке «Дата». Справа от данного поля находится иконка в виде календаря. Выберите нужную дату в выпадающем календаре.
-
6
Выберите дату. Нажмите на желаемый день в календаре. Используйте кнопки «<» или «>» в верхней части календаря для переключения месяцев.
- Убедитесь, что выбран вариант «Вся почта» в строке «Поиск» в нижней части фильтров поиска.
- Для более узкого поиска можно указать имя или электронный адрес получателя или отправителя в полях «От:» или «Кому:» в окне фильтров поиска. Для поиска по словам или фразам в теле письма или строке темы напечатайте слова или фразы в строке «Содержит слова».
-
7
Щелкните Поиск. Эта синяя кнопка находится в нижней части окна фильтров поиска. Будет выполнен поиск в указанном диапазоне дат.
- Также для поиска писем до конкретной даты можно напечатать «before:» и указать дату формата ГГГГ/ММ/ДД в строке поиска. Так, укажите before:2018/04/08 для поиска старых писем.
- Также можно указывать конкретный временной промежуток, если использовать команду «after:» (после) и указать первую дату в формате ГГГГ/ММ/ДД, а затем «before:» (до) и конечную дату как ранее в формате ГГГГ/ММ/ДД. Например, для поиска писем за май укажите after:2019/05/01 before:2019/05/31 в строке поиска.
- Можно сузить поиск еще сильнее, если указать имя или электронный адрес получателя или отправителя после даты, либо слова и фразы из текста письма.
Реклама
-
1
Перейдите по ссылке. Войдите в свою учетную запись, если вы еще не выполнили вход.
- Если вы используете Gmail на смартфоне или планшете, нажмите на иконку приложения «Gmail» в виде красно-белого конверта на домашнем экране или в меню приложений.
- Будет выполнен поиск по всем сообщениям в вашей учетной записи Gmail, включая архивные сообщения.
-
2
Нажмите на строку поиска. Она находится в верхней части экрана.
-
3
Введите критерии поиска в строке поиска. Строка поиска находится в верхней части окна или приложения Gmail. Доступны различные варианты поиска по отправителю, получателю, ключевым словам:
- Поиск по отправителю: введите from:отправитель в строке поиска, но замените «отправитель» именем или электронным адресом человека, который отправил вам письмо.
- Поиск по получателю: введите to:получатель, но замените «получатель» именем или электронным адресом человека, которому вы отправляли письмо.
- Поиск по слову или фразе: Введите слово или фраза, но замените «слово или фраза» ключевыми словами из письма.
- Поиск по теме письма: введите subject:слово, но замените «слово» тем словом из темы письма, которое вы помните.
- Можно также объединять критерии поиска. Например, если вы хотите увидеть сообщения от webmaster@wikihow.com со словом «научиться» в теме письма, то введите: from:webmaster@wikihow.com subject:научиться.
- Смотрите шаг «Как искать письма по дате», чтобы искать письма, полученные до, после конкретной даты или в указанный промежуток времени.
-
4
Нажмите ↵ Enter или ⏎ Return. На экране отобразятся все результаты поиска, упорядоченные по дате от более новых сообщений к более старым.
- На компьютере в правом верхнем углу окна результатов вы увидите точное количество писем, соответствующих критериям поиска. Значения вроде «1–50 из 133» (цифры могут быть другими) означают, что результаты поиска занимают несколько страниц. Для перехода между страницами используйте стрелки.
- Если результатов поиска несколько сотен, то можно изменить порядок выдачи от старых писем к новым. Нажмите на количество результатов, затем выберите Самые старые.
Реклама
-
1
Перейдите по ссылке. Войдите в свою учетную запись, если вы еще не выполнили вход.
- Используйте данный способ для просмотра или восстановления удаленных сообщений.
- Удаленные сообщения хранятся в папке «Корзина» 30 дней до полного удаления. После этого письма уже невозможно восстановить.
-
2
Щелкните Корзина. Данный пункт находится в меню с левой стороны экрана. Здесь отображаются письма, которые еще не были удалены навсегда.
- Если отображаются только иконки вместо названий пунктов меню, то выберите иконку в виде корзины.
- Иногда нужно нажать кнопку Еще в нижней части меню.
-
3
Откройте письмо. Для этого просто нажмите на тему письма. На экране откроется изначальное содержание электронного письма.
-
4
Щелкните иконку в виде папки со стрелкой, направленной вправо. Она находится в верхней части экрана под строкой поиска. Это иконка «Переместить в». Отобразится выпадающее меню папок из вашей учетной записи Gmail и Google.
-
5
Щелкните Входящие. Этот пункт находится в выпадающем меню, которое можно вызвать по нажатию кнопки «Переместить в». При этом письмо из папки «Корзина» переместится в папку «Входящие».
Реклама
-
1
Откройте приложение Gmail на смартфоне или планшете. Иконка в виде красно-белого конверта обычно находится на домашнем экране (iPhone/iPad) или в меню приложений (Android).
- Используйте данный способ для просмотра или восстановления удаленных сообщений.
- Удаленные сообщения хранятся в папке «Корзина» 30 дней до полного удаления. После этого письма уже невозможно восстановить.
-
2
Нажмите кнопку ≡. Она находится в левом верхнем углу экрана.
-
3
Нажмите Корзина. В зависимости от размера экрана может потребоваться листать список вниз. Здесь отображаются письма, которые еще не были удалены навсегда.
-
4
Нажмите на письмо. Откроется изначальное содержание письма. Если вы хотите восстановить сообщение, то продолжайте читать.
-
5
Нажмите ⋮. Кнопка находится в правом верхнем углу экрана справа от небольшого конверта.
-
6
Нажмите Переместить. Это один из верхних пунктов меню. Далее откроется список доступных папок.
-
7
Выберите желаемое назначение. Если вы хотите переместить письмо в папку «Входящие», тогда выберите Несортированные. Письмо переместится в указанную папку.
- Если не удается найти сообщение, которое вы удалили менее 30 дней назад, то оно наверняка попало в архив. Воспользуйтесь подходящим методом поиска из статьи.
Реклама
Советы
- Если не удается найти письмо в папке «Несортированные», то загляните в папки Спам, Соцсети, Промоакции или Корзина.
- Для поиска по всем письмам не забудьте выбрать Вся почта в списке входящих папок.
Реклама
Об этой статье
Эту страницу просматривали 36 223 раза.
Была ли эта статья полезной?
В почтовом ящике Gmail письма можно архивировать — то есть убирать из видимых разделов. В мобильной версии для этого достаточно смахнуть письмо влево, в веб-версии — нажать на кнопку «Архивировать». Функция полезна, когда нужно скрыть сообщения, но при этом не удалить их.
При необходимости можно восстановить архивированные письма. Но не всегда понятно, как это сделать. Рассказываю, что такое архив Gmail, где его найти и как восстановить письма.
Что такое архив в Gmail
Как найти и переместить архивированные письма в веб-версии
Как найти и переместить архивированные письма на Android
Как найти и переместить архивированные письма на iOS
Как убрать письмо из «Входящих» без архивирования
Как скачать письма из Gmail, чтобы сохранить их на своём устройстве
Что такое архив в Gmail
Архив Gmail — это скрытый раздел почтового ящика. При архивировании электронное письмо исчезает из видимых папок, но не удаляется, а просто перестаёт отображаться среди входящих (или в других папках). Однако отдельной папки «Архив» в Gmail не существует. Поэтому когда нужно восстановить письмо, не всегда ясно, где его искать.
Заархивированные письма попадают в папку «Вся почта». В ней хранятся абсолютно все полученные сообщения.
Есть несколько моментов, которые нужно знать про архив Gmail:
- Архивные письма отображаются в результатах внутреннего поиска по всем сообщениям.
- Если кто-то ответит на заархивированное сообщение, то оно автоматически отобразится в папке «Входящие».
- Для писем в архиве нет срока хранения. Например, удалённые сообщения в корзине хранятся 30 дней и потом безвозвратно удаляются. В архиве письмо остаётся до тех пор, пока его не восстановят или удалят вручную.
В зависимости от устройства процесс разархивации писем может немного отличаться.
Как найти и переместить архивированные письма в веб-версии
Если вы помните тему письма или некоторые слова и фразы из сообщения, можно воспользоваться внутренним поиском.
Для этого в поисковой строке в верхней части страницы укажите отправителя, тему или слова из сообщения. Используя фильтры, можно задать дополнительные параметры поиска. В результатах отобразится нужное письмо.
Например, вот так выглядит пример поиска по отправителю. Вариант удобен, если нужно найти письма из какой-то рассылки, от конкретной компании или человека:
Для поиска сообщений в папке «Вся почта»: откройте почтовый ящик → нажмите на «Ещё», чтобы развернуть меню → кликните на «Вся почта».
Чтобы вернуть письмо из архива во входящие, поставьте флажок возле нужного сообщения и кликните по кнопке «Переместить во входящие».
Как найти и переместить архивированные письма на Android
В версии почтового ящика для Android заархивированное письмо также можно найти через функцию поиска. Поисковая строка находится непосредственно в верхней части интерфейса.
Также можно открыть папку «Вся почта» и найти нужное письмо: откройте почтовый ящик Gmail на устройстве Android → в левом верхнем углу нажмите на значок «гамбургер» — три параллельных линии → выберите «Вся почта».
Чтобы перенести письмо из архива во входящие, откройте найденное сообщение. Затем нажмите на троеточие в правом верхнем углу и в открывшемся меню выберите «Поместить во входящие».
Как найти и переместить архивированные письма на iOS
В версии для iOS найти заархивированное письмо можно также через поисковую строку.
Чтобы открыть папку со всей полученной почтой на iOS, откройте меню и перейдите в раздел «Вся почта».
Чтобы вернуть письмо из архива во входящие, откройте сообщение. Далее вызовите меню, кликнув на троеточие в правом верхнем углу. Нажмите «Переместить» и выберите папку, в которую нужно отправить письмо.
Как убрать письмо из «Входящих» без архивирования
Для разархивации письма требуется проделать достаточно много действий. Кроме того, если сложно точно вспомнить тему письма или ключевые фразы, то придётся пересмотреть все сообщения. Чтобы этого избежать, можно создать специальную папку и отправлять в неё важные письма. Также можно сделать несколько папок и сортировать сообщения по тематике.
Чтобы создать новую папку, нужно присвоить ей ярлык. Разверните меню почты и кликните на пункт «Создать ярлык». В открывшемся окне напишите название новой папки. Также можно указать родительский элемент — раздел, под которым будет размещена созданная папка.
Как скачать письма из Gmail, чтобы сохранить их на своём устройстве
Если вы всё-таки переживаете, что в почтовом ящике нужные сообщения затеряются, то вы можете скачать письма на свой компьютер. Для этого откройте сервис «Google Архиватор». Здесь можно экспортировать любые данные из Google-аккаунта, чтобы создать резервную копию или использовать их в стороннем сервисе.
Выберите нужные данные — найдите раздел «Почта» и поставьте галочку.
По умолчанию Google готов выгрузить всё, что есть в ящике. Если нажать на «Выбраны все данные Почты», то можно отметить только нужные папки для скачивания.
Нажмите «Ок» и ждите. Когда письма для экспорта будут готовы, вы получите уведомление на email и сможете скачать данные на компьютер. Учтите, что если писем много, то процесс подготовки к экспорту может занять несколько часов или дней.
ЭКСКЛЮЗИВЫ ⚡️
Читайте только в блоге
Unisender
Поделиться
СВЕЖИЕ СТАТЬИ
Другие материалы из этой рубрики
Не пропускайте новые статьи
Подписывайтесь на соцсети
Делимся новостями и свежими статьями, рассказываем о новинках сервиса
«Честно» — авторская рассылка от редакции Unisender
Искренние письма о работе и жизни. Свежие статьи из блога. Эксклюзивные кейсы
и интервью с экспертами диджитала.

В этой инструкции подробно о том, где находится архив в Gmail и как получить к нему доступ в браузере на компьютере или телефоне Android и iPhone, а затем — восстановить письма из хранящихся в архиве.
Восстановление письма Gmail из архива
Отдельной папки «Архив» в Gmail нет, чтобы найти письма в архиве, потребуется выполнить следующие действия:
- В меню Gmail как в веб-версии, так и на смартфоне откройте пункт «Вся почта».
- В списке вы увидите все ваши письма, включая те, которые находятся в архиве (но, к сожалению, вперемешку с теми, что находятся и в других папках, что не очень удобно).
- Выберите письмо, которое нужно восстановить (можно использовать поиск, если вы помните, что именно ищете). Для выбора на смартфоне можно нажать и удерживать заголовок письма. На компьютере — поставить отметку слева от заголовка.
- На компьютере нажмите по кнопке «Переместить во входящие» в строке действий вверху страницы или через контекстное меню по правому клику по письму.
- На телефоне — откройте меню и выберите «Переместить во входящие» среди доступных действий.
После указанных действий письмо будет перемещено в обычную папку «Входящие» и работать с ним можно будет как обычно.
На мой взгляд, реализация архива в Gmail не слишком удобная, а потому лично я им не пользуюсь, разве что помещаю письма туда случайно на смартфоне. Вместо этого присваиваю ярлыки в зависимости от темы письмам, которые могут пригодиться в дальнейшем: создать ярлыки можно в списке «папок» слева, а затем перемещать выбранные письма в нужную папку.
Download Article
Find and delete old emails in Gmail
Download Article
- Search by Date (Mobile)
- Search by Date (Desktop)
- Search by Sender or Content
- View Deleted Messages (Mobile)
- View Deleted Messages (Desktop)
- Q&A
- Tips
|
|
|
|
|
|
Looking for older emails in Gmail? It’s easy to search through Gmail using the built-in features. You can search by date, sender, or message content whether you’re using your web browser or the mobile app. You can also check the Trash folder for recently-deleted emails. This wikiHow will show you how to find old emails in Gmail using a computer, Android, iPhone, or tablet.
Things You Should Know
- To search by date, type before:MM/DD/YYYY or after:MM/DD/YYYY in the search bar.
- Search by sender or recipient by typing from:sender or to:recipient.
- View deleted messages by clicking the Trash icon in Gmail. Trashed messages are stored for 30 days before they are permanently deleted.
-
1
Tap the search bar at the top of the Gmail app. The search bar lets you search for email by the recipient, subject, or date.
- If you need to download the Gmail app, it’s available on the Google Play Store (Android) and the App Store (iOS).
- If you are not signed in to Gmail, you need to add your Google account on the Android app, or on the iPhone or iPad app.
-
2
Type before: in the search bar. This indicates that you want to search for email before a specific date.
Advertisement
-
3
Type the before date in YYYY/MM/DD format. This will search for emails received before a specific date. For example, if you want to search for emails before 2019, you would type before:2019/01/01 in the search bar.
- Alternatively, you can specify a specific date range by typing “after:” followed by a starting date in YYYY/MM/DD format, followed by “before:” and an end date in YYYY/MM/DD format. For example, you can search for emails within the month of May 2019 by typing after:2019/05/01 before:2019/05/31 in the search bar.
- You can narrow your search further by typing the name or email address of a recipient or sender after the date, or words and phrases contained in the email. For example, you could type before:2019/01/01 wiki@wikiHow.com or after:2019/05/01 before:2019/05/31 doctor's visit.
-
4
Tap search. This searches for emails using the specified date.
Advertisement
-
1
Go to https://www.gmail.com/. If you’re not already signed in to your account, sign in now.
-
2
Click the filter button in the search bar. It’s the icon with three lines on the right side of the search bar. This displays search filter options.
-
3
Click the “Date Within” dropdown menu. It’s near the bottom of the search filter menu.
-
4
Select a date within. This will search a range of dates that are within the specified amount, centered around the specified date. For example, if you choose “1 month,” the filter will search 1 month before and 1 month after the specified date.
-
5
Click the line next to the calendar icon. This displays a calendar you can use to select a date.
-
6
Select a date. Click a day on the calendar to select a date. Click “<” or “>” at the top of the calendar to move forward or backwards a month.
- Make sure “All mail” is selected in the line next to “Search” at the bottom of the Search Filter options.
- You can refine your search more by typing the name or email address of a recipient or sender in the “To:” or “From:” lines. To search for words or phrases in the email or subject line, type them in the line that says “Has the words”.
-
7
Click Search. It’s the blue button at the bottom of the search filter menu. This searches for emails within the date range before and after the date you selected.
- Alternatively, you can search for emails before a specific date by typing “before:” followed by a date in YYYY/MM/DD format in the search bar. For example you could search for old emails by typing something like before:2018/04/08 in the search bar.
- You can also search for emails within a date range by typing “after:” followed by the starting date in YYYY/MM/DD format, followed by “before:” followed by an end date in YYYY/MM/DD format in the search bar. For example, you can search for emails in the month of May by typing after:2019/05/01 before:2019/05/31 in the search bar.
- You can narrow your search further by typing the name or email address of a recipient or sender after the date, or words and phrases contained within the email.
Advertisement
-
1
Go to https://www.gmail.com/. If you’re not already signed in to your account, sign in now.
- If you’re using your phone or tablet, open the Gmail app.
- This method will search all messages in your Gmail account, including those you’ve archived.
- We also have a guide for finding unread emails in Gmail.
-
2
Click or tap the search bar. It’s at the top of the screen.
-
3
Type your search terms into the search bar. Here are some different ways you can search for specific senders, recipients, and keywords:
- Search by sender: Type from:sender into the search bar, but replace “sender” with the name or email address of the person who sent the message(s).
- Search by recipient: Type to:recipient, but replace “recipient” with the name or email address of the person you sent a message to.
- Search by word or phrase: Type "word or phrase", but replace “word or phrase” with the word or phrase you’re searching for
- Search by subject: Type subject:word, but replace “word” with a word you remember from the subject.
- You can also combine search terms. For example, if you wanted to see messages from webmaster@wikihow.com with the word “learn” in the subject, you would type: from:webmaster@wikihow.com subject:learn.
-
4
Press ↵ Enter or ⏎ Return. If you’re on mobile, tap search. Your search results will now display ordered by date, with the newest message at the top of the list.
- If you’re using a computer, you’ll see the number of messages that match your search above the top-right corner of the results. If the count says something like, “1-50 of 133” (the number will vary), use the arrows on the right to see the next page of results.
- If there are hundreds of search results or more, you can re-order the results from oldest to newest. Click the number of results, then select Oldest.
Advertisement
-
1
Tap the ≡ menu. It’s at the top-left corner.
- Use this method if you want to view or restore a message you’ve already deleted from Gmail.
- Deleted messages remain in the Trash folder for 30 days before they are permanently purged. Messages that have been purged cannot be recovered.
-
2
Tap Trash. You may have to scroll down to find it. This opens a list of messages that haven’t yet been permanently deleted.
-
3
Tap a message to open it. The original contents of the message will appear. If you want to restore this message so it won’t be deleted, continue to the next steps.
-
4
Tap the ⋮ menu. It’s at the top-right corner of the screen to the right of the small envelope.
-
5
Tap Move to. It’s near the top of the menu. A list of inboxes and folders will appear.
-
6
Select a destination. If you want to move the message to your regular inbox, select Primary. Once you tap the location, the message will be moved there.
- If you can’t find a message you’re looking for and it’s been fewer than 30 days since deleting, it’s likely the message was archived. Use one of the search methods in this article to find your message.
Advertisement
-
1
Go to https://www.gmail.com/. If you’re not already signed in to your account, sign in now.
- Use this method if you want to view or restore a message you’ve already deleted from Gmail.
- Deleted messages remain in the Trash folder for 30 days before they are purged permanently. Purged messages cannot be recovered.
-
2
Click Trash. It’s in the menu that runs along the left side of the screen. This displays a list of all messages that haven’t yet been permanently deleted.
- If you only see icons instead of menu options, click the trash can icon.
- You may have to click More at the bottom of the menu.
-
3
Open a message. You can do this by clicking the message’s subject. The original contents of the message will appear.
-
4
Click the icon that resembles a folder with an arrow pointing right. It’s at the top of the screen below the search bar. This is the “Move to” icon. This displays a drop-down menu of folders in your Gmail account.
-
5
Click Inbox. It’s in the drop-down menu that appears when you click on the “Move to” icon. This moves emails from your Trash folder back to your Inbox folder.
Advertisement
Add New Question
-
Question
How can I find my important email from the last two years?
On the left side navigation bar there is an “Important” link. Just click on it.
-
Question
Why can’t I find my emails from my old Gmail account?
It’s possible you deleted them. You can use the search bar to search for any old emails if you can’t find them manually.
-
Question
How can I find an email address I had 6 years ago?
Try searching up the date, if you can remember it, or the year you received the email. It may take a while to look through the mail from that time period but you should eventually find it.
See more answers
Ask a Question
200 characters left
Include your email address to get a message when this question is answered.
Submit
Advertisement
-
If you can’t find an email in your primary inbox, check to see if it is located in your Spam, Social, Promotions, or Trash folder.
-
To ensure that you are searching for all your email, make sure you select All mail in the list of inboxes.
-
You can make it easier to retrieve old emails by organizing them according to subject and date received.
Show More Tips
Thanks for submitting a tip for review!
Advertisement
About This Article
Article SummaryX
1. Open Gmail.
2. Type “before:date” in the search bar.
3. Replace “date” with a date in YYYY/MM/DD format.
4. Press Enter or Return.
5. Click on the email you want to view.
Did this summary help you?
Thanks to all authors for creating a page that has been read 459,213 times.