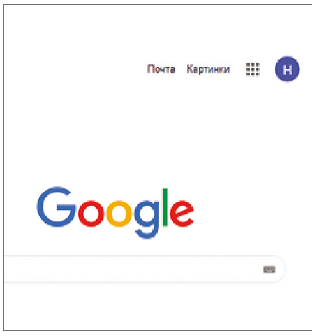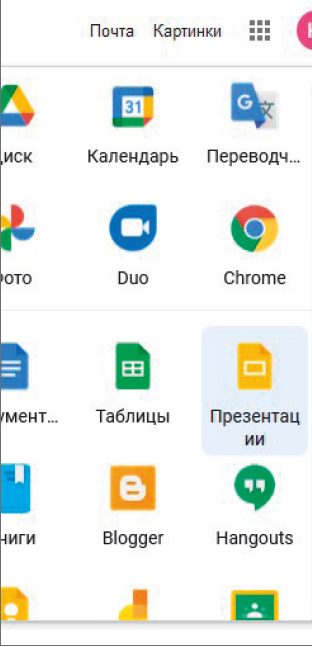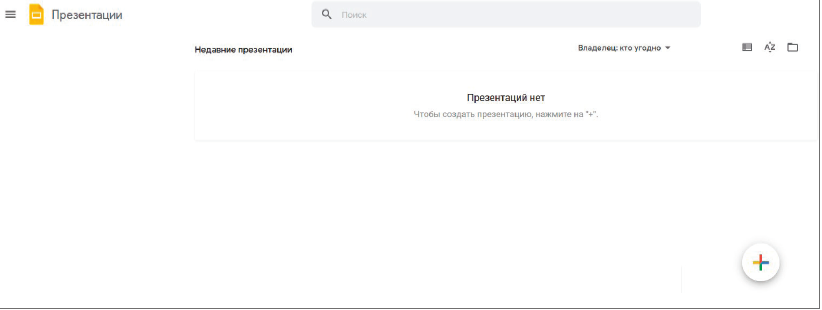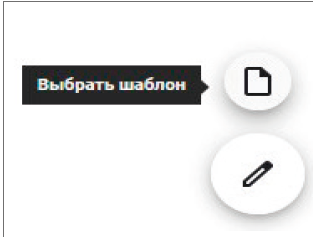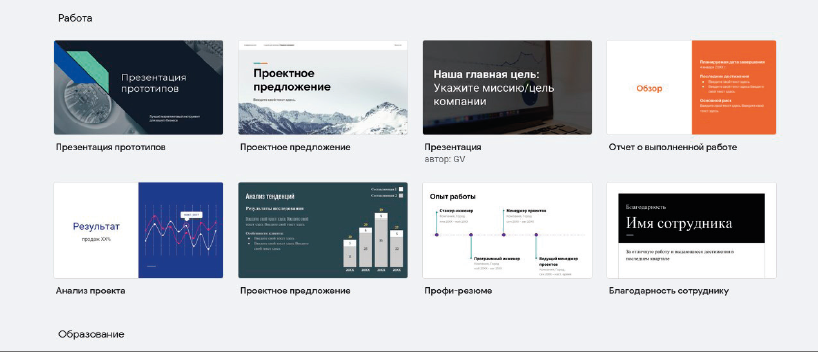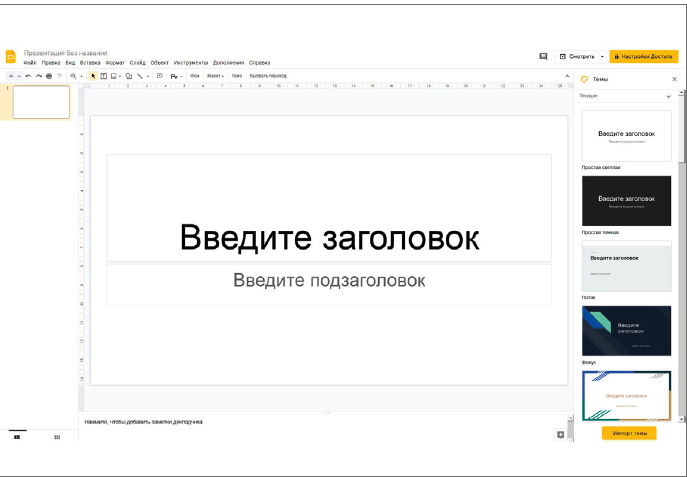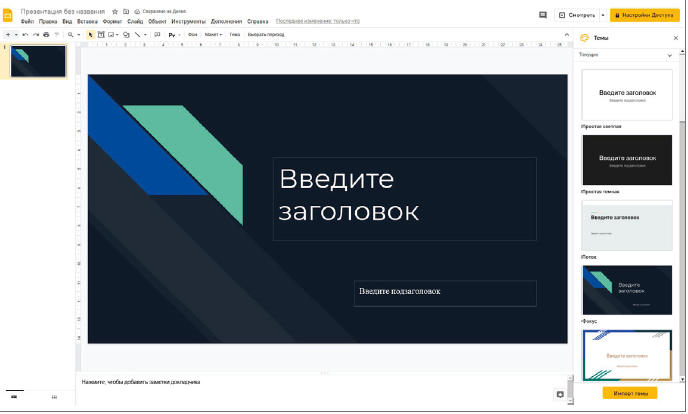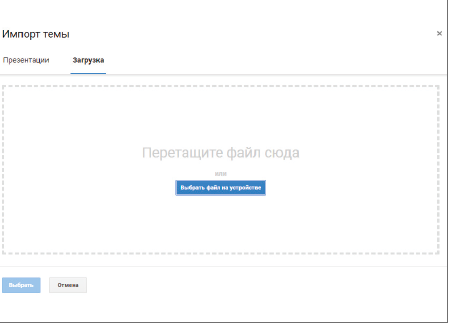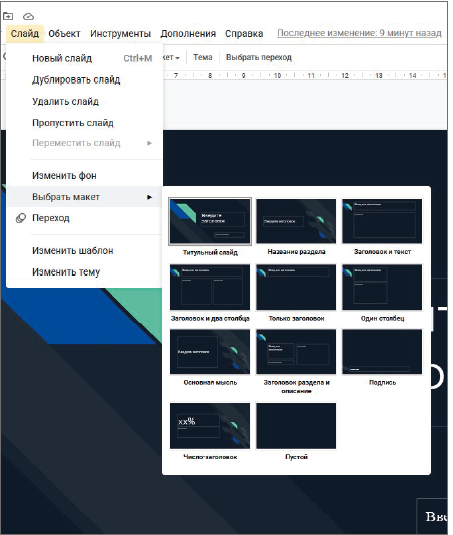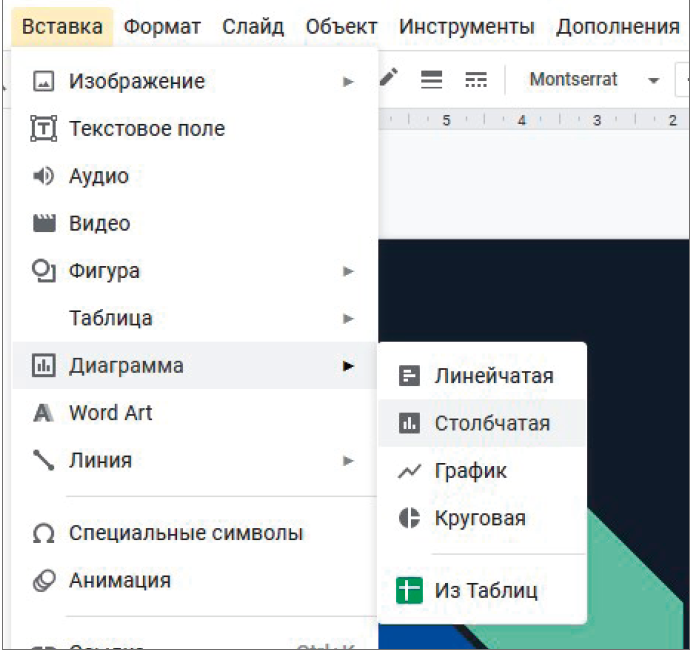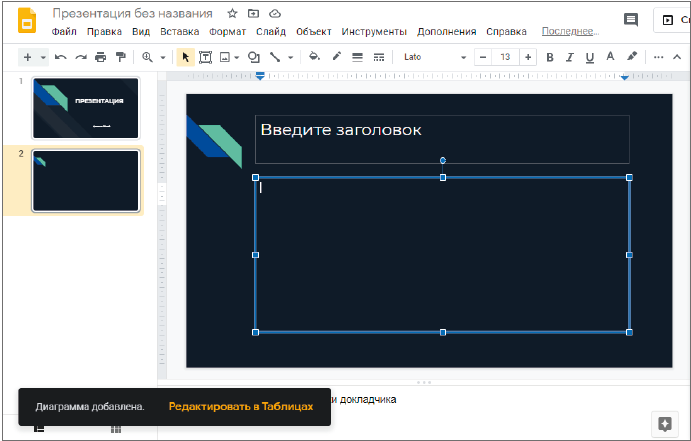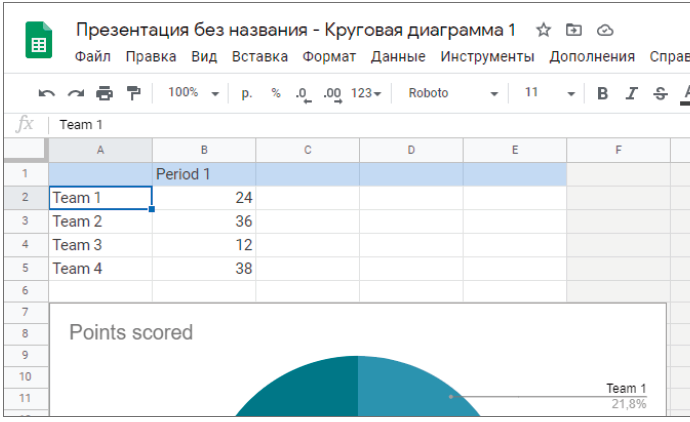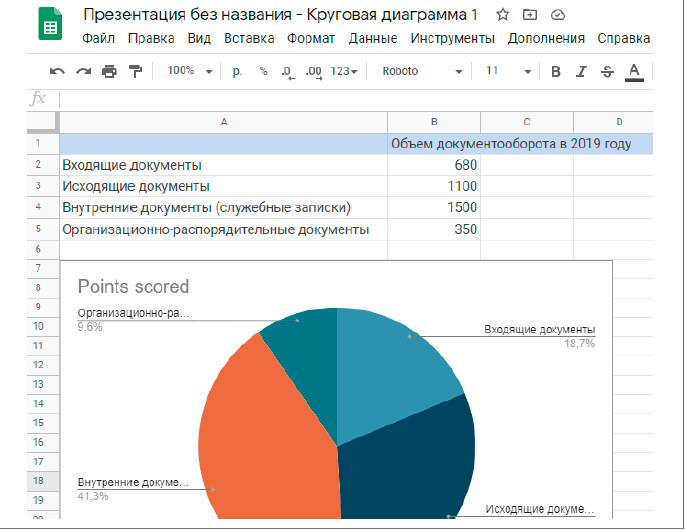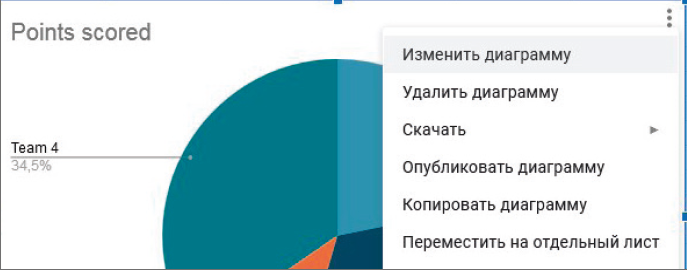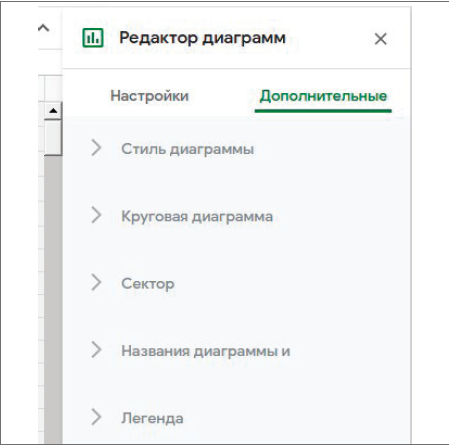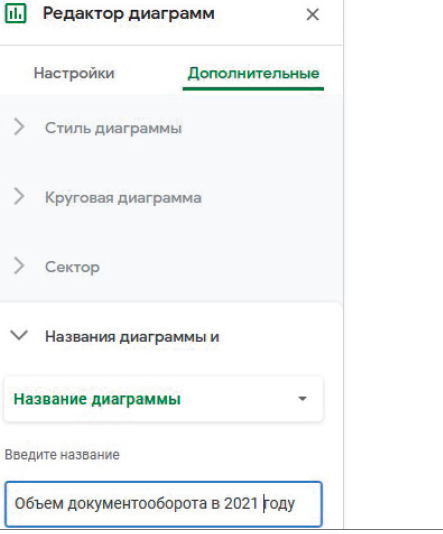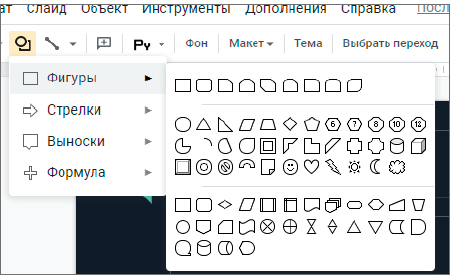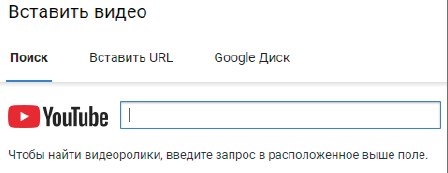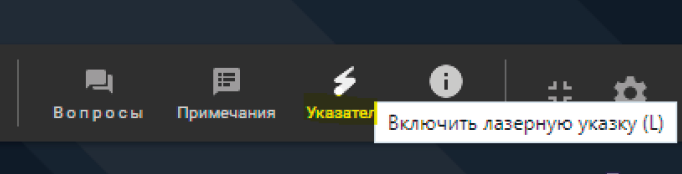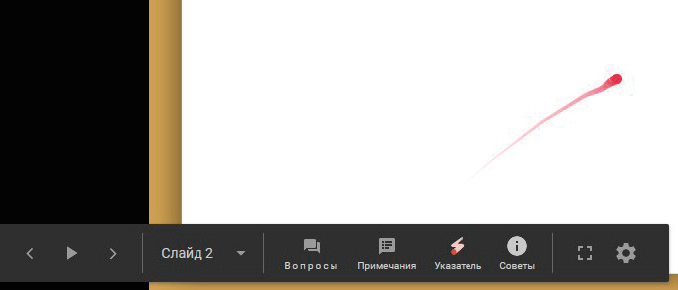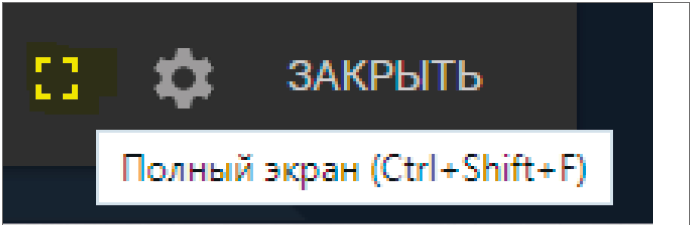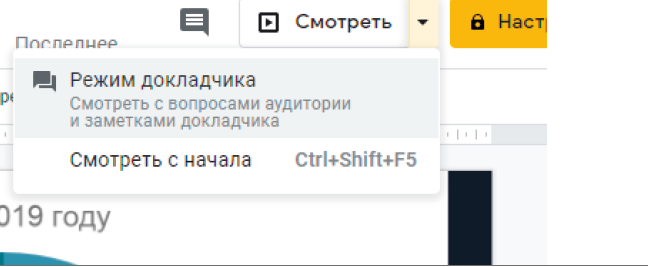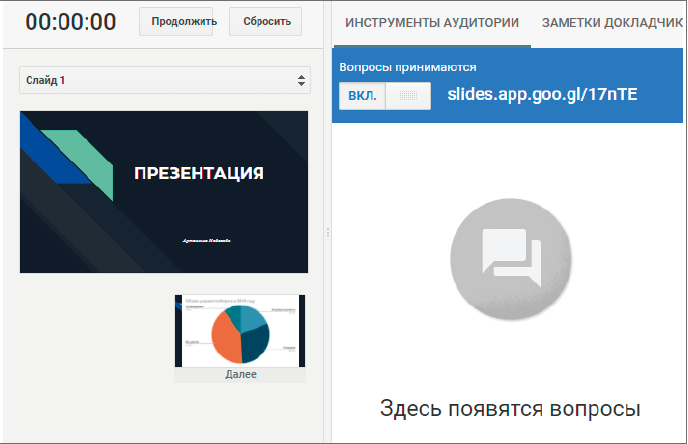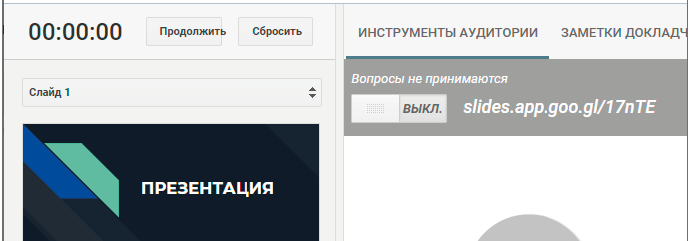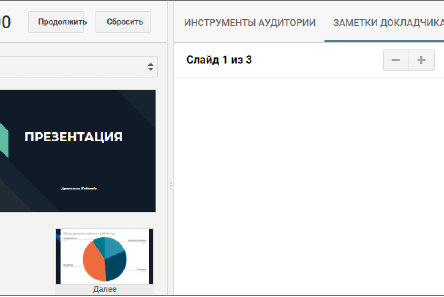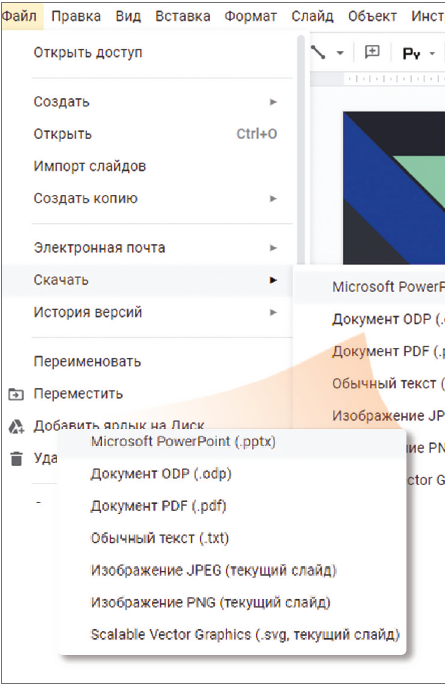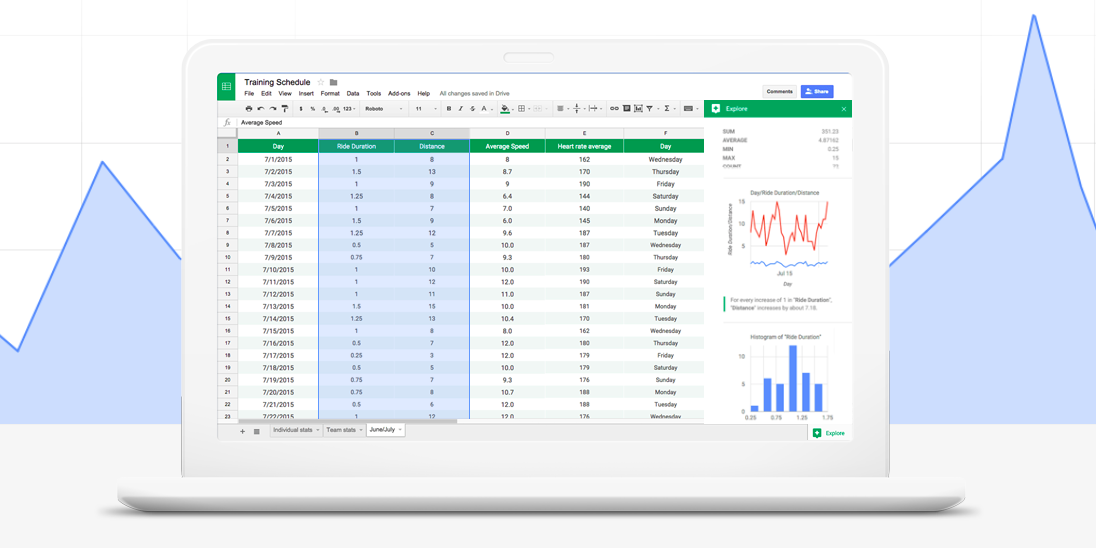Файлы на Google Диске, а также в Документах, Таблицах и Презентациях можно искать по:
- названию;
- содержанию;
- типу;
- другим метаданным, которые включают:
- описание;
- общие ярлыки;
- местоположение файла;
- информацию о владельце;
- информацию об авторе;
- дату последнего изменения;
- запросы на одобрение;
- напоминания;
- объектам, которые представлены на картинках, в PDF и других файлах на Google Диске.
Также вы можете сузить область поиска с помощью фильтров и упорядочить результаты.
Как найти файлы на Google Диске
- Откройте приложение Google Диск на устройстве iPhone или iPad.
- Введите слово или фразу в окне поиска вверху экрана.
Советы:
- Поиск на Google Диске выполняется по названиям и содержимому всех файлов, которые вам разрешено просматривать.
- Чтобы ознакомиться со всеми результатами, выберите вариант “Поиск”
.
- Чтобы выполненные вами на Диске поисковые запросы сохранялись, включите историю приложений и веб-поиска.
-
Если вам нужно что-то найти в определенной папке, откройте ее и начните поиск. Вам будут предлагаться подсказки.
Как искать файлы в Документах, Таблицах и Презентациях
- Откройте приложение Документы, Таблицы или Презентации на iPhone или iPad.
- Нажмите на значок “Поиск”
в верхней части экрана.
- Введите слово или фразу в окне поиска.
- Нажмите Готово.
Как отфильтровать результаты поиска
Чтобы быстрее найти нужные файлы на Диске, вы можете сузить область поиска с помощью фильтров.
- Откройте приложение “Google Диск” на устройстве iPhone или iPad.
- Нажмите на окно поиска в верхней части экрана.
- Чтобы отфильтровать результаты, выберите нужные параметры.
- Тип. Показывает файлы определенного типа, например текстовые документы, таблицы и изображения.
- Дата изменения. Показывает файлы, измененные в выбранный промежуток времени.
- Введите слово или фразу в окне поиска.
Статьи по теме
- Как найти или восстановить файл
- Как изменить порядок файлов
Эта информация оказалась полезной?
Как можно улучшить эту статью?
Перейти к содержанию
Просмотров 274 Обновлено 10.10.2021
С помощью небольшого трюка в поисковых системах (Google, Яндекс и пр.) можно сразу искать файлы презентаций (PPT, PPTx, PDF), не заходя по куче сомнительных ссылок и файлообменников.
В поисковой выдаче будут появляться только файлы по нужной теме и нужного формата, остаётся просто скачать и проверить содержание презентации.
Как найти и скачать презентацию в Гугл (Google)
Добавьте в строке поиска после вашего запроса фразу:
- filetype:pptx — если вам нужна презентация PPTx
- filetype:ppt — если вам нужна презентация PPT
- filetype:pdf — если вам нужна презентация PDF
Подсказка: если вы не знаете, чем отличаются форматы презентаций, то читайте статью:
В каком формате сохранить презентацию PowerPoint — обзор всех расширений файлов
 |
| Рисунок 1: выдача гугл только с презентациями |
Как найти и скачать презентацию в Яндекс (Yandex)
- Введите фразу в строку поиска и нажмите кнопку Найти.
- Откроется обычная страница с результатами. Справа сверху найдите кнопку настроек.
- В появившемся меню выберете нужный формат файла — Рисунок 2.
 |
| Рисунок 2: ищем презентацию в Яндексе |
И снова наша жизнь перешла в режим онлайн. О совместной работе с «Google Документами» мы уже писали на страницах журнала*. Однако тогда больше внимания уделяли аналогам MS Word и MS Excel. В статье поговорим о «Google Презентациях» – аналоге MS PowerPoint. Узнаем, почему его можно считать первым помощником в ситуации дедлайна, когда буквально через пару часов вам нужно рассказать, а точнее показать в приличной презентации продукт компании иностранным партнерам.
Знакомимся с приложением «Google Презентации»
«Google Презентации» – бесплатное онлайн-приложение, созданное корпорацией Google и предназначенное для разработки, редактирования и хранения презентации. Любому пользователю, не работавшему в этой программе, будет интересно знать, чем она выгодно отличается от других. Итак, приложение «Google Презентации»:
- функционирует на любых современных мобильных устройствах и компьютерах, совместимо с современными браузерами (в частности с Google Chrome);
- позволяет разрабатывать и редактировать презентацию, которая будет корректно и качественно отображаться на самом телефоне, а также компьютере, планшете или большом проекционном экране (не нужны никакие дополнительные провода);
- предоставив доступ коллегам, создавать презентации всей командой (можно сразу определить, кто может полноценно работать с файлом, т.е. редактировать, а кто – только просматривать его или оставлять свои комментарии);
- работать даже без подключения к Интернету (главное – установить расширение Chrome «Google Документы офлайн»);
- вставлять комментарии и давать обратную связь по ним;
- прикреплять новые слайды, менять их последовательность, вносить правки в текст и пр. (предусмотрен ряд других полезных функций, например, Расширенный поиск, с помощью которого презентацию можно снабдить теми или иными полезными материалами по теме);
- сохранять любые изменения в автоматическом режиме (если необходимо увидеть прежние версии файла, можно обратиться к истории изменений, отсортировав их по дате, автору и инструментам);
- демонстрировать презентации на видеовстречах (запланированные встречи будут показаны автоматически);
- преобразовывать файлы Microsoft PowerPoint в презентации Google (с последующим их сохранением) и наоборот.
В приложении установлены 23 темы и 11 шаблонов оформления слайдов в стиле минимализма. Возможно, кто-то сочтет их количество недостаточным, хотя торопиться с выводами не стоит. Создатели испытали продукт и смело могут заявить, что этой подборки более чем достаточно для создания эффектной, а главное – функциональной презентации. Опять же, если у пользователя появится желание все-таки привнести красоты, он может импортировать дизайн из файлов PowerPoint (подобная опция предусмотрена).
Предлагаем перейти от слов к практике, чтобы убедиться, насколько легко и быстро (оказывается, и это здесь возможно) можно разработать презентацию в приложении от корпорации Google.
Для работы с сервисом необходимо зарегистрировать учетную запись Google (или почтовый ящик Gmail). Нажимаем значок в правом верхнем углу на странице Google (рис. 1).
Рис. 1. Кнопка с выпадающим меню (квадратик вверху справа), где отображаются все сервисы Google
В открывшемся меню с приложениями Google находим приложение Презентации и нажимаем на него, чтобы запустить процесс установки (рис. 2).
Рис. 2. Значок Презентации в выпадающем меню
После нажатия кнопки Презентации откроется окно приложения (рис. 3)
Рис. 3. Диалоговое окно Презентации
Чтобы создать новую презентацию, нажимаем кнопку в правом нижнем углу страницы (см. рис. 3). Важный момент! На данном этапе можно взять шаблон из галереи. Используем эту опцию (особенно если вы новичок, изобретать велосипед лучше позже, когда освоите программу «от» и «до»).
Наводим курсор на иконку . Она трансформируется в два других значка Кликнув по верхнему, можно попасть в галерею шаблонов (рис. 4).
Рис. 4. Кнопка Выбрать шаблон
Шаблоны в галерее разбиты на тематические группы, смотрим и выбираем тот, что подойдет под наши требования (рис. 5).
Рис. 5. Галерея шаблонов
Если необходимо доработать уже созданную презентацию, ее нужно подгрузить сюда. В правом верхнем углу основного экрана нажимаем значок папки (см. рис. 3). Переходим на закладку Загрузка, нажимаем кнопку Выбрать файл на устройстве и в открывшемся окне проводника выбираем презентацию, которую нужно отредактировать (рис. 6).
Настраиваем внешний вид презентации
Попробуем создать презентацию. Для этого нажимаем значок (см. рис. 3). Интерфейс диалогового окна будет выглядит так (рис. 7).
Рис. 7. Диалоговое окно Презентация без названия
Выбираем тему
Тема представляет собой определенное сочетание цветов, шрифтов, макетов и фона. Для ее выбора необходимо обратиться к боковой панели справа, где представлены доступные варианты (см. рис. 7). Чтобы перемещаться по ним, используем полосу прокрутки. Остановимся на теме Фокус. Кликаем по ней кнопкой мыши и видим на титульном слайде (рис. 8).
Рис. 8. Оформление презентации по теме Фокус
Тему можно менять, причем не один раз. Для обновления дизайна используем как установленные в приложении варианты (опция Слайд → Изменить тему), так имеющиеся у вас на компьютере (самостоятельные файлы либо вставленные в предыдущую презентацию, команда Импорт темы). Остановимся на втором случае. В чем состоит процесс? Например, у нас есть презентация, оформленная определенным способом, и мы хотим ее использовать как шаблон. То есть в приложение нам нужно подгрузить только стиль оформления, без данных презентации, которая выступает как шаблон. Нажимаем кнопку Импорт темы (см. рис. 8). Откроется окно Импорт темы, на котором выбираем закладку Загрузка (рис. 9).
Рис. 9. Закладка Загрузка
В открывшемся окне проводника указываем файл с презентацией, который выступит шаблоном.
После выбора темы желательно определить соотношение сторон слайдов в «Google Презентации». Открываем меню Файл → Параметры страницы, где представлены следующие варианты: Стандартный 4:3, Широкоэкранный 16:9, Широкоэкранный 16:10 и Пользовательский. Выбираем необходимый.
Выбираем макет
Макет определяет, каким образом будет распределена информация на слайде. Для каждой темы существует несколько вариантов расположения объектов. Кликаем по закладке Слайд (см. рис. 8) – откроется контекстное меню, где нажимаем команду Выбрать макет (рис. 10).
Рис. 10. Команда Выбрать макет
Выбираем подходящий вариант. Чтобы изменить дизайн презентации, можно нажать Макет и добавить иную заготовку. Или кликнуть по значку Расширенный поиск (см. рис. 8) в нижней части экрана и поискать в имеющемся списке.
Горячие клавиши
Чтобы ускорить темп работы при создании презентации, полезно освоить основные комбинации клавиш:
- показать краткий список быстрых клавиш – Ctrl+/;
- отменить действие – Ctrl+Z;
- повторить действие – Ctrl+Y;
- вставить слайд – Ctrl+M;
- создать копию слайда – Ctrl+D;
- увеличить масштаб – Ctrl+Alt +(плюс)+;
- уменьшить масштаб – Ctrl+Alt+(минус)–;
- вставить без форматирования – Ctrl+Shift+V;
- выделить жирным – Ctrl+B;
- выделить курсивом – Ctrl+I;
- начать презентацию – Ctrl+Shift+F5;
- показать историю изменений – Ctrl+Alt+Shift+H.
Наполняем слайды презентации
Любая презентация традиционно состоит из слайдов, которые содержат различные элементы (текст, изображения, графики, геометрические фигуры, компьютерную анимацию, карты и пр.). Для работы с ними предназначено меню, в котором находятся команды, объединенные в группы (рис. 11).
Добавляем текст
Чтобы вставить текст, кликаем по иконке Текстовое поле (см. рис. 8). Для его редактирования используем те же настройки, что и в MS Word:
- размер и тип шрифта;
- цвет текста;
- цвет фона текста;
- курсив;
- жирный;
- полужирный;
- выравнивание текста (горизонтальное либо вертикальное);
- нумерованный список;
- межстрочный интервал и т.п.
По умолчанию это меню свернуто. Чтобы его раскрыть, помещаем указатель мыши на его название и нажимаем иконку (см. рис. 11).
Последовательно наполняем слайд информацией по теме, форматируя и редактируя ее.
Рис. 11. Меню для работы с текстом и другими объектами презентации
Вставляем и редактируем изображения
Помимо добавления текста, в слайд можно включать различные изображения (анимацию, фигуры и пр.). Необходимые инструменты находятся в рабочем меню на закладке Вставка (см. рис. 11).
Диаграмма
Предположим, что в презентацию нам необходимо добавить диаграмму. Открываем закладку Вставка и нажимаем кнопку Диаграмма (рис. 12).
Рис. 12. Кнопка Диаграмма
В открывшемся контекстном меню выбираем вид диаграммы – просто кликаем по нему (см. рис. 12). В нижнем левом углу сразу отобразится команда Редактировать в таблицах (рис. 13).
Рис. 13. Команда Редактировать в таблицах
В презентацию диаграмма добавляется как абстрактный шаблон. Для наполнения ее данными используем опцию Редактировать в таблицах (см. рис. 13). Нажимаем эту команду – откроется таблица (рис. 14).
Рис. 14. Google Таблица для наполнения данными
Вносим в нее необходимые данные. Диаграмма автоматически подтягивает все корректировки таблицы (рис. 15).
Рис. 15. Диаграмма с данными из таблицы
Диаграмму, наполненную информацией, можно переносить в презентацию. Единственное – нужно изменить ее название. Для этого в верхнем правом углу диаграммы нажимаем значок . В открывшемся контекстном меню выбираем команду Изменить диаграмму (рис. 16).
Рис. 16. Команда Изменить диаграмму
Справа появится панель Редактор диаграмм, где расположено много полезных инструментов для оформления изображений. Переходим на закладку Дополнительные, а на ней – в раздел Названия диаграммы (рис. 17, 18).
Рис. 17. Панель Редактор диаграмм
Рис. 18. Закладка Дополнительные
Меняем название диаграммы и переносим ее в презентацию. Копирование выполняем либо через соответствующую команду (см. рис. 16), либо путем нажатия комбинации клавиш Ctrl+C. Переходим в презентацию (таблица сохраняется автоматически) и на нужном слайде вставляем изображение (Ctrl+V).
Как добавлять готовую диаграмму
Если у вас уже имеется таблица с полностью составленной диаграммой, вставлять в презентацию ее следует, используя команду Из Таблиц (см. рис. 12).
Фигуры
Для добавления графических объектов, которые также активно используются при оформлении презентаций, обращаемся к закладке Вставка (см. рис. 12). Нажимаем ее и в контекстном меню кликаем по значку Фигура (рис. 19).
Рис. 19. Значок Фигура
Доступны следующие варианты: Фигуры, Стрелки, Выноски, Формула (см. рис. 19). Выбираем нужный объект и добавляем его в презентацию. После этого при необходимости можно видоизменить фигуру – используем несложные команды из меню: заливка фигуры, толщина, вид и цвет границ (рис. 20).
Рис. 20. Меню для изменения фигуры
Видео
Добавление видео (опция доступна как и в любой другой презентации из пакета программ MS Office) может осуществляться тремя способами:
- Поиск – поиск видео на YouTube для дальнейшего добавления в презентацию.
- Вставить URL – вставка ссылки на видео с YouTube, если она уже известна (ссылки на другие сервисы не поддерживаются).
- Google Диск – вставка видео, сохраненного ранее на этом облачном сервисе.
На закладке Вставка (см. рис. 12) нажимаем кнопку Видео и выбираем в открывшемся окне вариант вставки (рис. 21).
Рис. 21. Поиск видео на YouTube для вставки в презентацию
Устраиваем предпросмотр презентации
После внесения всей информации не помешает посмотреть, какой результат у нас получился. Для этого последовательно нажимаем комбинацию клавиш Ctrl+Shift+F5.
Во время воспроизведения пользователю доступно несколько вспомогательных и полезных функций:
- Режим докладчика;
- Полноэкранный режим;
- Лазерная указка;
- Управление просмотром;
- Быстрый переход к слайдам.
Функционал приведенных инструментов аналогичен тем, что встроены в другие программы. Интересны функции Лазерная указка и Режим докладчика. Остановимся на них.
Лазерная указка
Лазерная указка отображает текущее положение курсора мыши. С ее помощью удобно разбирать чертежи и обводить необходимые элементы, на которых надо акцентировать внимание. Для включения лазерной указки необходимо нажать Ctrl+Shift+F5 и нажать кнопку Указатель (рис. 22). Лазерная указка включена (рис.23).
Рис. 22. Кнопка Указатель
Рис. 23. Опция Лазерная указка в рабочем режиме
Для просмотра презентации в полноэкранном режиме нужно нажать значок на той же панели, где включается режим Лазерная указка (рис. 24).
Рис. 24. Значок Полноэкранный режим
Для выхода из полноэкранного режима нужно нажать значок (см. рис. 22).
Для того чтобы запустить просмотр презентации в «Google Презентациях», нажимаем кнопку Смотреть, расположенную в правом верхнем углу экрана. Если надо начать показ снова, выбираем выпадающий список рядом с кнопкой Смотреть → Смотреть с начала (рис. 25). Там же запускается Режим докладчика (рис. 25).
Рис. 25. Кнопка Смотреть с начала
Режим докладчика
Используя режим докладчика, можно одновременно просматривать презентацию с заметками на одном экране (например, на ноутбуке) и проецировать слайды без заметок на другой экран, который уже видит аудитория. Запускается он там же, где происходит просмотр презентации (см. рис. 25).
Как начать сеанс вопросов и ответов в этом режиме? Активировав его, в открывшемся окне переходим на закладку Инструменты аудитории (рис. 26).
Рис. 26. Закладка Инструменты аудитории
Режим приема вопросов включается автоматически, вопросы аудитории отображаются в правой части окна. Если в ходе демонстрации презентации отвечать на вопросы участников не требуется, отключаем режим приема вопросов (рис. 27).
Рис. 27. Опция Вопросы не принимаются
Все заметки к каждому из слайдов отображаются на закладке Заметки докладчика (рис. 28).
Рис. 28. Закладка Заметки докладчика
Скачиваем презентацию
Созданная презентация сохраняется на Google Диске. Чтобы ее скачать, переходим на закладку Файл и нажимаем команду Скачать (рис. 29).
Рис. 29. Команда Скачать
Затем выбираем нужный формат для скачивания. Например, Microsoft PowerPoint (см. рис. 22). Подтверждаем действие – и получаем скачанный файл готовой презентации.
Приложение «Google Презентации» – палочка-выручалочка для тех случаев, когда под рукой ровным счетом ничего нет, а срочно нужно представить статистику и прочие данные наглядным образом. Скачиваем его на мобильный телефон – и решаем свою проблему без нервов и с максимальной оперативностью!
*Артонкина Н.В. «Google Документы»: работаем с текстом, таблицами и диаграммами. Часть 1 // Секретарь-референт. 2020. № 5. С. 87–92; «Google Документы»: осваиваем команды для продуктивной работы. Часть 2 // Секретарь-референт 2020. № 6. С. 102–108.
Статья опубликована в журнале «Секретарь-референт» № 1, 2021.
Упростят жизнь и сэкономят время.
Офисные сервисы Google прошли долгий путь и превратились в мощные инструменты для работы с документами, таблицами и презентациями. Функций и возможностей так много, что неудивительно, если о некоторых из них не знают даже те, кто работает с этими программами ежедневно. Собрали самые полезные вещи, которые вы могли не знать.
1. Используйте ссылки для быстрого создания документов
Добавьте в закладки три адреса: docs.new, sheets.new и slides.new и используйте их, чтобы мгновенно перейти к созданию нового файла. С недавнего времени доступна похожая команда для быстрого добавления событий в Google Календарь.
2. Переходите в офлайн
Если у вас нестабильное подключение к интернету (например, в дороге или публичном месте с перегруженной сетью), проще полностью отключиться от сети, чем каждые несколько секунд ждать, пока Google подключится к серверу. Для этого в приложении нужно открыть настройки и включить офлайн-режим. После этого вы сможете в любой момент просматривать и редактировать свои файлы. Синхронизировать их можно будет позднее, когда к вам вернётся интернет.
3. Выводите больше данных на экран
Если вы пользуетесь веб-версиями этих сервисов, перейдите на страницу Google Диск и нажмите на иконку в виде шестерёнки → «Настройки». В поле «Интерфейс» можно настроить плотность расположения элементов. В режиме «Компактный» на экран влезает максимум данных.
4. Включите счётчик слов
В «Google Документах» недавно появилась долгожданная функция подсчёта слов в реальном времени. Для этого в верхней панели выберите «Инструменты» → «Статистика» и поставьте галочку возле чекбокса «Показывать статистику слов при вводе текста».
5. Связывайте свои документы ссылками
Нажмите Ctrl + K (или ⌘ + K на Маке) и дайте ссылку на свой другой документ — или найдите его через строку поиска в появившемся окне.
6. История изменений
В инструментах Google можно отменять не только последние действие. Нажмите «Файл» → «История версий», чтобы увидеть, как тот же файл выглядел до правок, которые вы внесли несколько дней назад.
7. Автоматическая замена слов и символов
Облегчите себе жизнь, научив Google расшифровывать сокращения вместо вас. Таким образом можно заставить редактор автоматически превращать «кмк» в «как мне кажется» или «ленни» — в «( ͡° ͜ʖ ͡°)» . Выберите «Инструменты» → «Настройки», чтобы добавлять и редактировать сокращения.
8. Меняйте шрифты
Нажмите на иконку ▼ возле названия шрифта и нажмите «Другие шрифты». У вас появится возможность просматривать все доступные шрифты и добавить себе понравившиеся.
9. Поворачивайте текст
В Google Таблицах можно поворачивать текст под любым углом. Для этого нажмите кнопку «Поворот текста» на панели инструментов и выберите один из шаблонов или вручную введите, на сколько градусов нужно повернуть надпись.
10. Узнавайте о любых изменениях
Если у других людей есть доступ к вашим таблицам, бывает важно сразу узнать, что кто-то внёс изменения или правки. Для этого нажмите «Инструменты» → «Настроить уведомления». Можно выбрать мгновенную отправку оповещений или ежедневные отчёты.
11. Учите сокращения
Горячие клавиши значительно ускоряют работу — так что их запоминание стоит усилий. Нажмите Сtrl + / (или (или ⌘ + /на Маке), чтобы открыть полный список горячих клавиш.
12. Доверьте часть работы макросам
Автоматизируйте работу и позвольте компьютеру выполнять рутинные задачи в Google Таблицах за вас. Нажмите «Инструменты» → «Макросы» → «Записать макрос». Сервис зарегистрирует все нажатия клавиш и клики и сможет повторить их в любое время. Это особенно удобно для быстрого форматирования новой таблицы.
13. Запрещайте редактировать отдельные части таблицы
Чтобы избежать путаницы, в таблицах с общим доступом можно ограничить доступ к редактированию отдельных областей. Выберите нужную область, кликните правой кнопкой мыши и выберите «Защитить диапазон». Появится окно, в котором вы сможете настроить, у кого есть доступ к редактирования этих клеток.
14. Копируйте элементы быстро
При работе над презентацией вам наверняка понадобится копировать элементы и слайды. Удерживайте Ctrl (или ⌥ на Маке), кликните на нужном объекте и потяните в сторону — рядом появится его копия.
15. Обрезайте видео прямо в Google Презентациях
Если вам нужно показать в презентации часть видео с YouTube, сделать это совсем не трудно. Кликните на видео правой кнопкой мыши (вставить его на слайд можно через «Вставка» → «Видео») и выберите «Параметры форматирования». В разделе «Воспроизведение видео» выберите время начала и конца фрагмента. В этом же разделе можно отключить звук и настроить автоматическое воспроизведение при переходе на слайд.
16. Располагайте элементы на слайдах ровно
Хотите, чтобы слайды в презентации были сбалансированы? Используйте направляющие: «Вид» → «Направляющие» → «Показать направляющие». Это добавит вертикальную и горизонтальную линии ровно по центру слайда. Также можно добавлять новые направляющие и располагать их так, как вам нужно. Это удобно, если вы хотите, чтобы элементы каждого слайда были на одном уровне и не скакали по высоте и ширине при переключении.
17. Используйте дополнения
Иногда проще не придумывать, как же оформить диаграмму или опрос, а воспользоваться готовыми дополнениями для Google Презентаций. Нажмите «Дополнения» → «Установить дополнения», чтобы перейти к магазину.
18. Не начинайте с нуля
Зачем каждый раз настраивать оформление слайда, если можно взять уже готовый слайд и поменять на нём текст? Кликните на нужном слайде правой кнопкой мыши и выберите «Дублировать слайд».
Google Drive великолепен. Вы получаете 15+ ГБ бесплатного хранилища , бесплатный онлайн-пакет для офиса и он интегрируется с Gmail, чтобы повысить удобство работы с электронной почтой. Но это означает, что ваш диск имеет целую кучу файлов. Как вы находите правильный? С этими драйверами поиск хитрости и советы.
Долгое время Drive предлагал только базовые инструменты поиска, что иронично, учитывая, что это приложение Google. Но недавно поисковые инструменты были обновлены, и теперь найти файл стало проще, чем когда-либо. Кроме того, помните, что Google Drive может просматривать изображения и PDF-файлы, чтобы «читать» их и находить в них контент.
1. Поиск по типу файла или расширению
Вы хотите просмотреть все таблицы в Google Диске? Нажмите или коснитесь панели поиска, и вы увидите список различных типов файлов.
- PDF-файлы
- Текстовые документы
- Электронные таблицы
- Презентации
- Фотографии и изображения
- Видео
- аудио
- Архив
- рисунки
- Папки
Примечание. Если вы используете Google Диск на рабочем столе, вам нужно нажать на маленькую стрелку раскрывающегося списка на панели поиска или Дополнительные инструменты поиска , а затем нажать Тип, чтобы увидеть последние четыре параметра.
Этот метод показывает вам все расширения файлов в определенной категории. Например, вы не можете отделить PNG от JPEG на фотографиях или OGG от MP4 в видео. Тем не менее, Google Drive имеет простой способ сделать это: старая классическая командная строка.
Введите *. затем расширение файла и выполните поиск, чтобы найти все файлы с таким расширением.
Например: * .png для всех файлов PNG или * .MP4 для всех файлов MP4.
2. Поиск по дате
Google Drive всегда позволяет сортировать файлы и управлять ими. по дате, но как насчет того, когда вам нужно найти файлы в определенном диапазоне. Например, когда вы делаете налоги, вам может потребоваться найти определенные файлы за определенный месяц или неделю.
В разделе Дополнительные инструменты поиска на рабочем столе и в параметрах поиска по умолчанию на мобильном устройстве вы найдете несколько предустановленных диапазонов дат, которые можно использовать:
- Cегодня
- Вчера
- Последние 7 дней
- Последние 30 дней
- Последние 90 дней
Примечание. При этом используется время последнего изменения файла . Вы не можете сортировать файлы, когда они были созданы.

Рабочий стол. Чтобы определить настраиваемый диапазон дат, щелкните последний параметр « Настроенный» и используйте два календаря для поиска файлов между двумя датами.
Мобильный: вам нужно будет использовать текстовую команду, так как здесь нет настраиваемой опции. Google Drive распознает две понятные команды для дат: до и после . Сама дата должна быть указана в формате гггг-мм-дд . И вы можете использовать обе команды вместе, чтобы найти диапазон между ними.
Для файлов, измененных до определенной даты:
До: 2015-10-18
Для файлов, измененных после определенной даты:
После: 2015-04-22
Для файлов, измененных в течение определенного диапазона дат:
После: 2015-04-22 До: 2015-10-18
3. Поиск по владельцу или с кем он поделился
Облачные офисные пакеты могут легко обмениваться файлами, но управление общими файлами на Google Диске управлению общими файлами на Google Диске управлению общими файлами на Google Диске не так просто. По крайней мере, теперь вы можете искать с этими параметрами.
В большинстве инструментов поиска на рабочем столе у вас есть два способа фильтрации по людям.
- Владелец: файлы, принадлежащие (или созданные) вами, не принадлежащие вам, а также файлы, принадлежащие конкретному лицу. Вам понадобится адрес электронной почты этого человека.
- Совместно с: файлами, которые передаются определенному человеку. Опять же, вам нужно иметь адрес электронной почты этого человека.
Как ни странно, в этом методе Google Диск не выполняет автоматическое заполнение адресов электронной почты на основе вашей контактной книги. Контакты Google — это крутая новая функция Gmail. , так что это удивительно, если не сказать больше. Однако, используя определенные команды поиска вместо поля Дополнительные инструменты поиска , вы можете получать эти авто-предложения и выполнять поиск по владельцу на своем мобильном телефоне.
Файлы, полученные от кого-то другого: Использовать от: с последующим адресом электронной почты. Например, для всех файлов, присланных мне моим воображаемым коллегой Дональдом Даком, я буду использовать команду:
от: donald.duck@.com
Файлы, отправленные кому-либо еще: Используйте для: с последующим адресом электронной почты. Например, для всех файлов, отправляемых Daisy, я буду использовать команду:
to: daisy.duck@.com
Файлы, принадлежащие / созданные кем-то другим: Использовать владельца: за ним следует адрес электронной почты. Например, для всех файлов, принадлежащих Дональду, я буду использовать команду:
владелец: donald.duck@.com
Все эти команды также могут использоваться в одной строке поиска. Поэтому, если я хочу найти файлы, присланные мне Джастином и также переданные Тине, команда поиска будет выглядеть так:
от: donald.duck@.com до: daisy.duck@.com
4. Поиск по названию или внутри файлов (включая изображения и PDF-файлы)
По умолчанию, когда вы вводите любое слово в Google Диске, оно ищет это слово в именах файлов, а также в их содержимом. Хотя это легко сделать с помощью текстовых файлов, мало кто знает, что в Google Диске есть встроенное оптическое распознавание символов (OCR) для чтения текста в изображениях Это свойство также позволяет искать текст в PDF-файлах.
Не только это, но умные алгоритмы Google могут также идентифицировать содержание изображения ! Например, когда я ищу «собака», он может идентифицировать фотографии собак на моем диске, даже если заголовок, описание или теги нигде не говорят «собака».
Это чрезвычайно полезно, но иногда это приводит к беспорядочным результатам. Если вы просто хотите, чтобы заголовки файлов содержали это слово, а не полные файлы, используйте инструменты расширенного поиска на рабочем столе, чтобы найти поле « Имя элемента» и введите ключевое слово. Он найдет все файлы, которые содержат это слово как часть имени файла, а не содержимое.
На мобильных телефонах вы можете использовать команду title : . Например, для поиска файлов со словом «собака» в имени файла, а не в самом содержимом файла, команда будет выглядеть так:
название: собака
5. Все команды поиска Google Диска
Помимо вышеупомянутых операторов, некоторые из лучших команд и уловок сделали свой путь на Драйв. Вы можете использовать несколько операторов или команд в одной строке поиска, чтобы найти наилучший возможный результат. Просто разделите их пробелом.
Используйте кавычки, когда вы хотите найти точную фразу. Например:
Поисковый термин: «Именно слова между этими двумя цитатами».
Результат: файлы с точным термином «точно слова между этими двумя цитатами».
Используйте слово или, чтобы найти совпадения с одним из нескольких используемых слов. Например:
Критерий поиска: собаки или кошки или динозавры
Результат: все файлы со словом «собаки», файлы со словом «кошки» и файлы со словом «динозавры».
Используйте знак — для файлов без определенного слова. Например:
Поисковый запрос: Android — Samsung
Результат: все файлы со словом «Android», но без слова «Samsung».
Используйте приложение для поиска файлов, которые можно открывать с помощью интегрированных приложений Google Drive. . Например:
Время поиска: приложение : PicMonkey
Результат: все файлы, которые можно открыть с помощью веб-приложения PicMonkey.
Вы можете найти всех операторов поиска в Google Диске здесь , под заголовком «Расширенный поиск в Диске».
6. Поиск диска на Android
На Android Google Drive может осуществлять голосовой поиск с помощью Google Now. Запустите диск или панель поиска Google Now по умолчанию. Нажмите на значок микрофона, затем произнесите « Поиск на диске» и произнесите ваши ключевые слова вслух. Drive покажет вам результаты через несколько секунд.
7. Поиск диска на iOS
Если на вашем iPhone или iPad установлено приложение Google Drive, вы можете использовать универсальную панель поиска iOS.
Если у вас новый iPhone 6s или 6s Plus, то потрясающая функция 3D Touch вступает в игру. Вы можете в 3D коснуться значка «Диск» на главном экране, чтобы получить доступ к последним файлам или выполнить поиск.
Вы переключились на Google Drive?
Я почти полностью перешел на Google Drive сейчас, как для своего офисного пакета, так и для отличного облачного хранилища.
Вы перешли? Что вам нравится в Google Диске или что вас сдерживает? Расскажите нам свои мысли в комментариях ниже.
Если вы когда-либо делали презентацию PowerPoint, вы уже знаете, что можете добавлять гиперссылки на свои слайды. Google Slides выводит ссылки на совершенно новый уровень, позволяя вам добавлять ссылки на определенные слайды в вашей презентации. С помощью этой удобной функции вы сможете переходить от одного слайда к другому, не приостанавливая показ слайдов, чтобы что-то найти.
Продолжайте читать, чтобы узнать, как добавить ссылку на определенный слайд в Google Slides. В этом руководстве также объясняется, как добавить ссылку на другую презентацию в Google Slides.
Знание того, как добавить ссылку на определенный слайд в Google Slides, может быть весьма полезным. Например, с помощью этой функции вы можете создать в конце презентации ссылку “Вернуться к первому слайду». Или что-то вдоль этих линий. Если вы делаете большую презентацию, содержащую более 50 слайдов, наличие ссылок, которые ведут вас назад и вперед к определенным моментам презентации, сэкономит вам много времени. Хотя автор презентации может использовать этот инструмент связи по-разному, он также полезен для аудитории, так как поможет им с меньшими усилиями обойти презентацию.
Вы можете не только добавить ссылку на определенный слайд в Google Slides, но вы также можете вставить ссылку, которая приведет вас к другой презентации Google Slides. Количество ссылок, которые вы можете добавить, не ограничено, и вы даже можете их редактировать.
Эта функция позволяет создавать связь между разными слайдами в одной презентации Google Slides. Вот что вам нужно сделать, чтобы добавить ссылку на определенный слайд в Google Slides:
- Откройте Google Slides в предпочитаемом вами браузере.
- li>
- Войдите в свою учетную запись Google.
- Перейдите к разделу “Недавние презентации” чтобы найти презентацию, которую вы хотите отредактировать, или создать новую презентацию.
- Найдите слайд, на который будет вставлена ссылка.
- Выделите слово или текст, которые будут связаны.
- Перейти к “Вставить .”
- Выберите “Ссылка” из списка вариантов.
- Выберите слайд, на который будет переходить ссылка Вам. Если вы не видите номер слайда, выберите “Слайды в этой презентации”
- Нажмите &ldquo ;Применить” кнопку.
< ли ID=»шаг9″>Выберите слайд из списка вариантов.
Связанное слово или текст сразу станет синим. Вы можете сразу нажать на нее, чтобы убедиться, что вы успешно добавили ссылку. Когда вы нажмете на ссылку, вы увидите окно с предварительным просмотром того, куда вас приведет ссылка. Просто выберите ссылку в поле, и вы перейдете к выбранному вами слайду.
Поскольку эта онлайн-платформа для презентаций является частью набора редакторов Документов Google, вам не нужно сохранять презентацию. Любые изменения, внесенные в Google Презентации, будут автоматически сохранены.
Гораздо более быстрый способ добавить ссылку на конкретный слайд — выделить текст и щелкнуть по нему правой кнопкой мыши. Вы увидите “Ссылка” вариант где-нибудь в раскрывающемся меню. Выполните те же шаги, что и в приведенных выше инструкциях, чтобы завершить процесс связывания. Еще более быстрый способ вставить ссылку — использовать сочетание клавиш “Ctrl + K”
В зависимости от того, на каком слайде вы сейчас находитесь, Google Slides предложит вам несколько вариантов. Например, если вы находитесь на первом слайде, у вас будет возможность добавить ссылку на второй слайд. Точно так же, если вы хотите добавить ссылку на третий или четвертый слайд, у вас также будет несколько рекомендаций. Если вы не можете найти слайд, на который хотите добавить ссылку, перейдите непосредственно к “Слайды в этой презентации” под опциями.
После добавления ссылки ее относительно легко настроить. Допустим, вы связали не тот слайд и хотите полностью удалить ссылку. Просто нажмите на ссылку, которую вы только что создали, и выберите “Удалить ссылку” значок во всплывающем меню. Другой вариант — скопировать ссылку без использования стандартного сочетания клавиш “Ctrl + C” и “Ctrl + V” комбинация клавиш. Вместо этого просто нажмите на ссылку и выберите “Копировать ссылку” икона. Эти ярлыки сэкономят вам много времени, позволяя сосредоточиться на презентации.
Если вы допустили ошибку или хотите изменить слайд, на который ведет ссылка, вы можете отредактировать его. вмиг. Это делается путем выбора значка пера во всплывающем меню. С этого момента вы можете редактировать текст, к которому прикреплена ссылка, и слайд, на который она ссылается. Если вы хотите вставить новую ссылку, не забудьте нажать кнопку «Применить». кнопка.
Google Slides позволяет вам творчески подходить к ссылкам. Например, вы также можете прикрепить ссылку на картинку, диаграмму, фигуру или стикер в своей презентации, что может быть очень полезно для обучающих презентаций, предназначенных для младших школьников.
Как добавить ссылку на другую Презентация в Google Slides
Как упоминалось ранее, у вас также есть возможность вставить ссылку на совершенно другую презентацию в Google Slides. Это отличный инструмент для двух презентаций, которые охватывают схожие темы или связаны каким-то другим образом. Вот как вы можете добавить ссылку на другую презентацию в Google Slides:
- Запустите Google Slides в браузере.
- Создайте новую презентацию или откройте старую в разделе “Последние презентации” раздел.
- Найдите слайд, на который будет вставлена ссылка.
- Выделите слово или текст и щелкните его правой кнопкой мыши.
- Выберите “Ссылка&rdquo ; в появившемся меню.
- Выберите презентацию, на которую будет переходить ссылка вам.
- Нажмите кнопку “Применить” кнопку.
Если вы просмотрели или отредактировали другую презентацию, она должна появиться в “предложениях” меню. Если ее там нет, вам придется добавить ссылку на эту презентацию вручную. Если вам интересно, как это сделать, следуйте этим инструкциям:
- Откройте вторую презентацию Google Slides в новой вкладке.
- Скопируйте ссылку на презентацию.
- Вернуться к первой презентации.
- Найдите слайд, на который будет добавлена ссылка.
- Нажмите правой кнопкой мыши на текст и выберите “Ссылка”
- Вставьте ссылку на вторую презентацию в поле.
< li id=»step7″>Выберите “Применить”
Вот и все. Этот метод занимает немного больше времени, но если вы просматриваете или редактируете презентацию, где должна быть ссылка, она появится в “предложениях” меню. Вы можете сделать это со всеми своими презентациями в Google Slides, даже с теми, которыми с вами поделились другие пользователи Google.
Улучшите свои презентации Google Slides с помощью инструмента Link
Возможность добавления ссылка, которая приведет вас к определенному слайду в Google Slides, очень полезна и сэкономит вам много времени при его презентации. С помощью этого инструмента вы можете добавить ссылку на слово или текст и даже использовать ее для изображений, диаграмм, анимации и другого визуального контента. Вы можете быть настолько творческими и практичными, насколько хотите, со своими презентациями Google Slides.
Вы пытались добавить ссылку на определенный слайд в Google Slides? Как вам это удалось? Расскажите нам о своем опыте работы с Google Slides в комментариях.