
Вам нужно знать, какие приложения есть на любом Mac? OS X предлагает множество способов составить список приложений, установленных на Mac, и мы рассмотрим три разных подхода к этому: базовый список установленных приложений Mac, достаточный для большинства потребностей пользователей, промежуточный и более подробный список приложения и программное обеспечение, присутствующие в OS X, и, наконец, продвинутый подход, который является полностью всеобъемлющим, позволяющим обнаруживать каждое отдельное приложение, найденное в любом месте файловой системы.
Каждый из этих методов перечисления приложений Mac будет работать с любой версией OS X.
Базовый: перейдите в папку / Applications / в OS X, чтобы увидеть установленные приложения Mac
Самый простой способ узнать, какие приложения есть на Mac, — это посетить папку / Applications, в которой будут показаны все приложения, которые пользователи установили через App Store, которые поставляются в комплекте с Mac и которые были установлены через большинство менеджеров пакетов, и перетаскиванием пользователем. Для подавляющего большинства целей и для большинства уровней пользователей этого достаточно, чтобы перечислить, какие приложения есть на Mac:
- В OS X Finder нажмите Command + Shift + A, чтобы перейти в папку / Applications.
- Откройте меню «Просмотр» и выберите «Список», чтобы просмотреть легко читаемый список всех приложений в папке «Приложения».

Посещение Launchpad также может служить для вывода списка приложений для начинающих пользователей, хотя папку / Applications / в виде списка легче сканировать для многих пользователей.
Напомним, что вы можете легко сохранить списки папок, включая то, что находится в папке «Приложения», в текстовый файл, используя этот трюк, это может быть полезно для устранения неполадок.
Папка Applications может быть полезна при определении того, какие приложения подходят для принудительного выхода, а также ее можно использовать для удаления приложений, удаляя их вручную или используя такой инструмент, как AppCleaner, для удаления приложения и всех связанных компонентов, которые находятся в другом месте файловая система.
Средний: список всех приложений на Mac из системной информации
Помимо того, какие приложения хранятся в папке / Applications /, пользователи Mac могут также использовать приложение «Информация о системе» для перечисления всех приложений, находящихся в OS X. Это промежуточный или расширенный вариант, поскольку в этом списке отображаются не только приложения конечного пользователя. Вместо этого это будет включать в себя множество системных приложений, поставляемых в комплекте с Mac, которые не имеют очевидной цели для конечного пользователя, выполняя широкий спектр системных действий и функций. Ни в коем случае не удаляйте и не изменяйте какие-либо из этих приложений, если вы точно не знаете, что делаете и почему вы это делаете — вы можете легко сломать OS X или потерять данные.
- Option + щелкните меню Apple и выберите «Информация о системе» (в более ранних версиях OS X называлась «Сведения о системе»)
- В боковом меню найдите «Программное обеспечение» и выберите «Приложения».

Вы найдете столбцы для названия приложения, версии и источника, из которого оно было получено, а также даты модификации. Щелчок по отдельному списку покажет, подписано ли приложение, его местоположение в файловой системе OS X и строковые данные Get Info.
Если вы точно не знаете, что делаете, не пытайтесь изменить какое-либо приложение на основе этого списка. Здесь будут перечислены многие приложения, необходимые для OS X или других приложений, которые не предназначены для взаимодействия с конечными пользователями.
Дополнительно: поиск всех приложений (.app) в любом месте на Mac через командную строку
Для опытных пользователей и в криминалистических целях вы также можете использовать инструмент поиска для поиска каждого отдельного файла .app (пакета приложения), находящегося в любом месте для любого пользователя и в любой папке на Mac, путем обращения к командной строке. Синтаксис для этого следующий: sudo используется для поиска во всех системных и пользовательских каталогах:
sudo find / -iname *.app
Вывод может быть чем-то вроде пожарного шланга, поскольку в OS X содержится множество файлов .app из корневого каталога, поэтому вы можете перенаправить результаты в текстовый файл или ограничить поиск определенным каталогом для более удобного управления полученные результаты.
sudo find / -iname *.app > ~/Desktop/EveryMacDotApp.txt
Вы можете сузить область поиска, указав находку на определенный каталог или учетную запись пользователя, если это необходимо.
Если какой-либо из этих списков слишком подробный или исчерпывающий, вы также можете обратиться к командной строке, чтобы перечислить все приложения, загруженные из Mac App Store, что дает гораздо более ограниченный результат по сравнению с методами, описанными выше.
Существуют и другие способы перечисления приложений и программного обеспечения, имеющихся в OS X, но описанных выше методов должно хватить для большинства потребностей пользователей. Если у вас есть особенно удобный подход, которым вы хотите поделиться, сообщите нам об этом в комментариях. О, и если вы пользователь iOS, не чувствуйте себя обделенным, вы можете использовать простой трюк Spotlight, чтобы увидеть каждое приложение на iPhone или iPad.

Многие пользователи Mac не знают, где и какие элементы находятся в их компьютере, даже если он куплен уже давно. Я помогу вам найти всё самое необходимое — от программ до корзины.
Где находится папка «Программы» (Applications)
Когда вы скачиваете какую-то программку на свой iPhone, вы знаете, что она «плюхнется» где-то на главном экране. Но на Mac всё обстоит иначе — загруженные проги оказываются не на рабочем столе, а отправляются прямиком в системную папку «Программы». Только оттуда вы можете открыть программу или установить её значок на рабочий стол. Попасть в эту папку можно одним из следующих способов.
- Используя Finder: в строке меню выберите Go > Applications (Переход > Программы) или в боковой панели кликните по папке «Программы».
- Используя Spotlight: в поле поиска введите «Программы».
- Используя Dock: кликните по значку папки «Программы».
Примечание: Папки «Программы» на боковой панели Dock или Finder может и не быть, если она не была добавлена туда при заводской или пользовательской настройке.

Также в Dock можно нажать на значок Launchpad, чтобы увидеть все свои проги на «свайповом» экране, как на iPhone.
Где находятся настройки
Чтобы полазить в настройках своего Mac-компьютера, нужно открыть приложение System Preferences (Системные настройки). Здесь находятся пользовательские настройки, iCloud, обои, общий доступ и другие полезные параметры.
Для лёгкого доступа к Системным настройкам можно закрепить их на панели Dock.

Также попасть туда можно, нажав в строке меню значок Apple > Системные настройки или воспользовавшись поиском в Spotlight.
Где находится AirDrop
AirDrop — средство для быстрого и лёгкого обмена текстовыми документами, изображениями, видео и прочим. Попасть в AirDrop можно следующими способами:
- Открыв Finder, выберите в строке меню Переход> AirDrop.
- Либо найдите его через Spotlight, вбив название в поиск.

Совет: Если вы часто дропаете файлы, то резонно будет закрепить AirDrop в боковой панели Finder.
Как управлять паролями
При посещении сайтов с различных Apple-устройств удобно использовать менеджер паролей, например iCloud Keychain — он синхронизирует пароли с другими «яблочными» девайсами, так что вы сможете быстро войти на свои часто посещаемые странички.
Чтобы перейти к управлению паролями, пройдите по трём шагам:
- Откройте браузер Safari.
- В строке меню выберите Safari > Preferences (Safari > Настройки).
- И на вкладке Passwords (Пароли) введите свой пароль.

После этого вы можете делать со своими паролями что угодно — сортировать их, находить нужный, увидеть ненадёжные пароли и т.д.
Как делать скриншоты
Сделать скриншот с экрана на Mac немного сложнее, чем, например, на Windows. Для этого в Mac-компьютере есть отдельный инструмент с множеством опций.

Чтобы быстро открыть утилиту, используйте сочетание клавиш Command + Shift + 5. Либо найдите её через Finder, нажав в строке меню Go > Utilities (Переход > Утилиты) и выбрав Снимок экрана.
Где искать сделанный скриншот
По умолчанию в Macскриншоты падают прямо на рабочий стол. При создании скриншота вы увидите плавающую превьюшку в правом нижнем углу экрана, на которую вы можете нажать, если хотите. Через несколько секунд превьюшка появится на вашем рабочем столе, после чего можете делать с ней что хотите.
Вы можете выбрать любое другое место для сохранения скриншота с помощью команды Терминала. Или, если вы пользуетесь указанным выше инструментом, вы можете выбрать нужное место в Параметрах (найдёте в тулбаре утилиты).

Где посмотреть свой IP-адрес
Найти IP-адрес своего Mac можно в Системных настройках — откройте их и выберите Network (Сеть). Теперь выберите Wi-Fi, и справа вы увидите свой IP-адрес и другую информацию.

Узнать, как быстрее получить доступ к данным IP-адреса, можно в Справке (в строке меню).
Где находится iTunes
К сожалению, iTunes больше не входит в пакет основных продуктов Mac (начиная с macOS Catalina и выше). Теперь, чтобы послушать/скачать музыку или подкасты, посмотреть фильмы, придётся воспользоваться разными приложениями, такими как Музыка, Подкасты и ТВ. А бэкапы делать или синхронизироваться с iPhone или iPad теперь нужно через Finder.
Обратите внимание на две вещи:
- Вы можете использовать iTunes, если у вас более старая версия macOS. Открыть приложение можно из панели Dock или из папки «Программы».
- Если у вас стоит новая версия macOS и вы хотите пользоваться iTunes именно в ней, то это можно сделать, включив iTunes Store в приложении Mac Music.
Где находится папка Library (Библиотека)
Как правило, в Mac-компьютере папка «Библиотека» скрыта по умолчанию. Обычным пользователям эта папка не нужна, но если ты продвинутый юзер и привык всё делать вручную (например, очищать кеш, удалять файлы и тому подобное), то без доступа к Библиотеке не обойтись.
Попасть туда можно несколькими способами:
- В строке меню выберите Go > Go toFolder (Переход > Перейти к папке).
- В macOS Big Sur (или выше) вбейте в поле /Library. Для старых версий macOS запрос выглядит так: ~/Library.
- Нажмите Go, и готово!
Где находится Дисковая утилита (Disk Utility)
Встроенная в Mac-компьютер утилита предназначена для работы с жёсткими дисками. Добраться до неё проще простого:
- В строке меню пройдите путь Go > Utilities > Disk Utility (Переход > Утилиты > Дисковая утилита).
- Ещё быстрее открыть её можно, вбив «Дисковая утилита» в поисковой строке Spotlight.

Где находится Корзина (Trash)
Корзина — важный элемент любого компьютера, именно туда отправляются все ненужные файлы.

Если в Windows корзина расположена прямо на рабочем столе, то в Mac она находится в Dock (крайняя справа). Это один из тех элементов, который нельзя переименовывать или удалять.
Где посмотреть информацию о системе
Узнать серийный номер своего компьютера, какая версия macOS установлена в нём, какое оборудование и программное обеспечение стоит — можно в пару кликов.
Для этого в строке меню выберите значок Apple > About This Mac (Об этом Mac). Здесь вы увидите основные сведения о вашем Mac-компьютере с вкладками вверху для более подробной информации. Чтобы посмотреть более полную информацию о системе и её компонентах, нажмите кнопочку System Report (Отчёт о системе).

Напоследок вот вам лайфхак для поиска чего угодно на вашем Mac — используйте поиск Spotlight. Этот инструмент годится не только как интернет-искалка, но и поможет быстро найти папки, файлы, настройки и многое другое в вашем компьютере.
Кидайте комменты, если есть что добавить к этому посту.
Теги:
macOS

Хотите узнать, сколько приложений установлено на вашем Мас? Поверьте, их всегда гораздо больше, чем кажется на первый взгляд. Обычно только небольшая часть устанавливается самим пользователем, остальные идут в комплекте с системой или «пролезают» вместе с различными программными пакетами.
Способ первый. Самый наглядный, но не самый лучший

Зайдите в папку «Программы» в Finder. Сделать это можно, воспользовавшись левой панелью в любом окне, применив комбинацию клавиш Command+Shift+A или задействовав в меню пункты «Переход» — «Программы». В открывшемся окне лучше всего переключиться в режим списка (при помощи кнопок в левой верхней части окна) и раскрыть все папки. Список приложений с датой их установки и размером перед вами. Однако список этот не полный, в нём есть только основные приложения, доступные для простого пользователя.
Способ второй. Через информацию о системе

Зажмите кнопку Option (Alt) и нажмите в системном меню на изображение яблочка. Там выберите «Информация о системе». В левой части окна в списке найдите пункт «ПО» и в нём кликните на «Программы». Система отобразит полный список установленных приложений. Кликая по ним, вы можете также получать подробные сведения о каждом из них.
Способ третий. Для продвинутых пользователей
Получить полный список приложений можно также и через «Терминал». Для этого нужно дать в нём команду:
sudo find / -iname *.app
После этого система отобразит полный список имеющихся в системе приложений прямо в окне терминала. Но можно поступить ещё лучше — сделать так, чтобы список всех установленных приложений был выгружен в специально созданный для этого файл. Для этого дайте команду:
sudo find / -iname *.app > ~/Desktop/EveryMacApp.txt
После чего на рабочем столе будет создан файл, содержащий полный список приложений. Вместо EveryMacApp можно написать что-либо другое — такое название получит созданный файл.
Полезные советы:
- 3 способа закрыть зависшее приложение в OS X
- 11 способов увеличить время работы MacBook от аккумулятора
- 5 секретов регулировки громкости в OS X
Делиться
Нужно открывать приложения на Mac или управлять ими? Вот как найти папку «Приложения» с помощью Finder.

Ваш Mac имеет тенденцию хранить стандартные приложения и сторонние программы в специальной папке под названием «Приложения». Если вам не нравится панель запуска, папка «Приложения» — отличная альтернатива для открытия, удаления и перемещения приложений Mac.
Если вы хотите найти и открыть папку «Приложения Mac», у вас есть несколько способов сделать это. Давайте проверим их ниже.
Стандартный подход для доступа к папке «Приложения» на вашем Mac заключается в открытии нового окна Finder и выборе «Приложения» на боковой панели.
Если папка «Приложения» не отображается на боковой панели Finder, выберите Finder > «Настройки» (или «Настройки» в macOS Monterey и более ранних версиях) в строке меню. Затем перейдите на вкладку «Боковая панель» и установите флажок «Приложения».
Другой способ вызвать папку «Приложения» — использовать строку меню вашего Mac. Выбрав рабочий стол Mac, нажмите «Переход» > «Приложения» в строке меню. Или нажмите Cmd + Shift + A.
3. Откройте папку приложений из поиска Spotlight.
Самый быстрый способ открыть папку «Приложения» в macOS — использовать поиск Spotlight. Для этого нажмите Cmd + A (или функциональную клавишу Spotlight на некоторых моделях клавиатур) и введите Applications. Затем выберите Приложения в результатах поиска.
Сделайте это пару раз, и Spotlight автоматически поместит папку «Приложения» вверху результатов. Затем вы можете открыть его, нажав Enter сразу после поиска.
Spotlight также является отличным способом открывать приложения напрямую, не заходя в папку «Приложения» или панель запуска.
Не нравится использовать поиск Spotlight? Вместо этого попробуйте эти превосходные альтернативы Spotlight.
Как и панель запуска Mac, вы можете использовать папку «Приложения», чтобы открыть любое приложение на вашем Mac (за исключением тех, которые обычно запускаются непосредственно из папки «Загрузки»). Некоторые родные приложения (например, Терминал и Дисковая утилита) находятся в подпапке с надписью «Утилиты».
Помимо запуска программ, внутри папки «Программы» можно выполнять еще несколько действий (они не являются исчерпывающими):
- Удалить приложения: удалите ненужные приложения с вашего Mac.
- Проверить информацию: проверить такие сведения, как общий размер, тип (Intel, Apple Silicon или универсальный), издатель и т. д. для приложения; для этого щелкните элемент, удерживая клавишу Control, и выберите «Получить информацию».
- Переместите в Dock: перетащите приложения в Dock для более быстрого доступа.
- Просмотр содержимого пакета: просмотр содержимого приложения; Удерживая нажатой клавишу Control, щелкните элемент и выберите «Просмотреть содержимое пакета».
Поддерживает актуальность ваших приложений
Теперь, когда вы знаете, как открыть папку «Приложения» на своем Mac, у вас не возникнет проблем с управлением и запуском любых приложений, которые вам нужны.
Чтобы обеспечить бесперебойную работу приложений Mac, регулярно обновляйте их.
Приложения MacOS устанавливаются немного иначе, чем Windows. Поскольку это почти всегда отдельные файлы .app, их гораздо проще перемещать по жесткому диску. Вот как найти тех, кого вы потеряли.
Из папки приложений
Этот метод очевиден — просто откройте папку «Приложения». Обычно вы можете найти его на боковой панели, в верхней части жесткого диска или в домашней папке (той, где указано ваше имя). Вы можете нажать кнопку «Список» на верхней панели, чтобы просмотреть все в удобном для чтения списке.
Здесь не будут перечислены все приложения на вашем диске, поэтому, если у вас есть приложение, которое вы оставили в папке «Загрузки», оно не будет здесь отображаться.
Лучший метод: смарт-папки
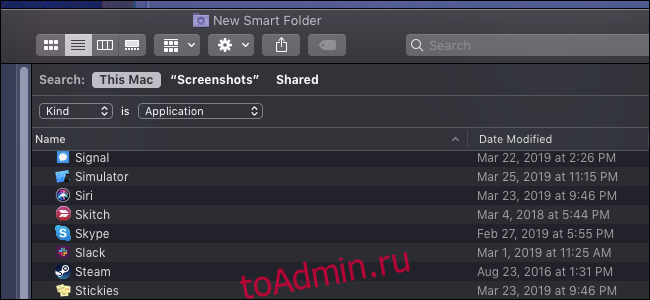
Умные папки прекрасны. Они похожи на сохраненные поисковые запросы, которые можно закрепить на боковой панели Finder. Здесь мы будем искать все приложения.
Создайте новую смарт-папку из любого окна Finder, выбрав «Файл»> «Новая смарт-папка» в верхней строке меню.
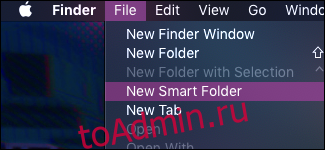
Это откроет то, что выглядит как окно поиска. Вы можете добавить новое правило, нажав кнопку + рядом с «Сохранить». В раскрывающемся списке вы можете выбрать правило, по которому интеллектуальная папка будет искать. По умолчанию поиск выполняется по имени файла.
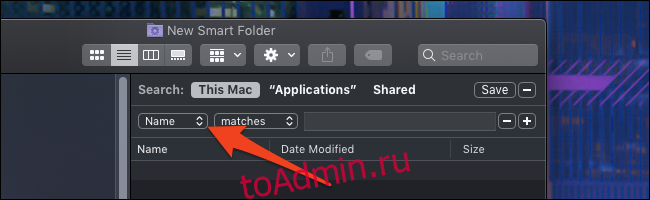
Но вы захотите изменить «Имя» на «Вид» и указать «Приложение».
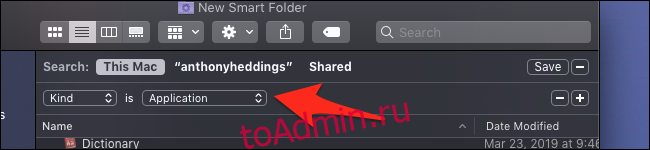
Вы увидите, что папка быстро заполнится приложениями. Если вы хотите сохранить эту смарт-папку, нажмите «Сохранить» в правом верхнем углу. Введите имя и выберите, где его сохранить.
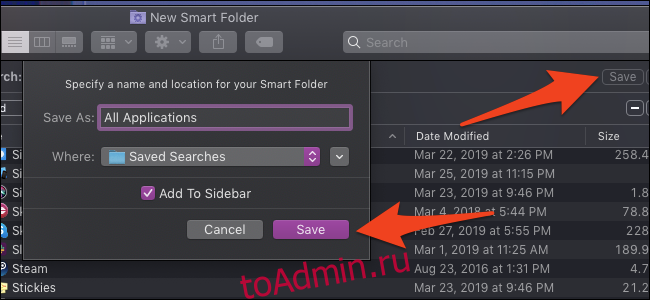
Местоположение по умолчанию — это папка «Сохраненные результаты поиска», но вы можете сохранить ее где угодно. В любом случае он будет добавлен на боковую панель для быстрого доступа.
Использование системной информации
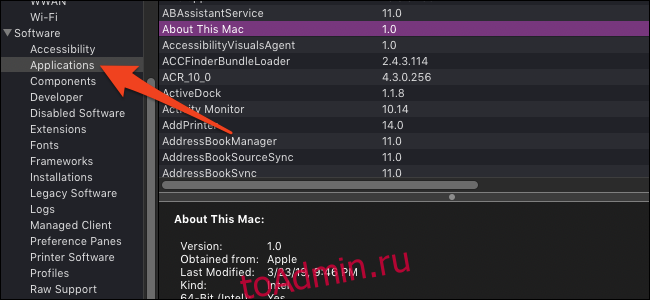
В приложении «Информация о системе» есть вкладка для отображения всех файлов .app, установленных в вашей системе. Откройте приложение, удерживая клавишу Option и щелкнув логотип Apple; первым элементом будет информация о системе.
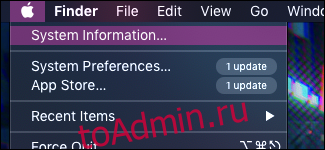
Прокрутите вниз до «Программное обеспечение»> «Приложения» и дайте ему минуту, чтобы поискать на вашем диске и заполнить список. Этот список содержит все файлы .app, даже системные и внутренние, поэтому изменяйте их на свой страх и риск.
Параметры командной строки
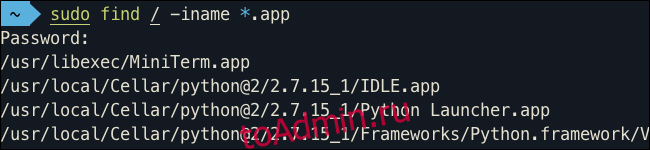
Если вам нужен легко изменяемый список путей к файлам приложений по техническим причинам, вы можете выполнить поиск на своем диске с помощью команды терминала. Мы будем использовать find и использовать флаг -iname для поиска файлов по имени. Синтаксис поиска расширений .app:
sudo find / -iname * .app
Откройте приложение «Терминал», щелкнув его в Dock, вставьте указанную выше команду и нажмите Enter. Поиск займет некоторое время, и он выдаст очень длинный список, включающий множество внутренних и системных приложений. Мы рекомендуем передавать вывод в файл.
sudo find / -iname * .app> имя файла
Это выполняет поиск в корневом каталоге и включает все, что есть на вашем жестком диске. Вы заметите множество повторяющихся каталогов из приложений внутри приложений, таких как внутренние приложения Xcode. Вы можете избавиться от этих результатов с помощью sed и небольшого количества регулярных выражений для сопоставления и удаления файлов .app внутри файлов .app:
sed -i ‘/.app.*.app/d’ имя файла
Это приведет к удалению каждой записи, соответствующей шаблону, из списка созданных вами приложений. Это напрямую изменяет файл, поэтому будьте осторожны, чтобы не запустить его ни на чем другом.
