
Хотите узнать, сколько приложений установлено на вашем Мас? Поверьте, их всегда гораздо больше, чем кажется на первый взгляд. Обычно только небольшая часть устанавливается самим пользователем, остальные идут в комплекте с системой или «пролезают» вместе с различными программными пакетами.
Способ первый. Самый наглядный, но не самый лучший

Зайдите в папку «Программы» в Finder. Сделать это можно, воспользовавшись левой панелью в любом окне, применив комбинацию клавиш Command+Shift+A или задействовав в меню пункты «Переход» — «Программы». В открывшемся окне лучше всего переключиться в режим списка (при помощи кнопок в левой верхней части окна) и раскрыть все папки. Список приложений с датой их установки и размером перед вами. Однако список этот не полный, в нём есть только основные приложения, доступные для простого пользователя.
Способ второй. Через информацию о системе

Зажмите кнопку Option (Alt) и нажмите в системном меню на изображение яблочка. Там выберите «Информация о системе». В левой части окна в списке найдите пункт «ПО» и в нём кликните на «Программы». Система отобразит полный список установленных приложений. Кликая по ним, вы можете также получать подробные сведения о каждом из них.
Способ третий. Для продвинутых пользователей
Получить полный список приложений можно также и через «Терминал». Для этого нужно дать в нём команду:
sudo find / -iname *.app
После этого система отобразит полный список имеющихся в системе приложений прямо в окне терминала. Но можно поступить ещё лучше — сделать так, чтобы список всех установленных приложений был выгружен в специально созданный для этого файл. Для этого дайте команду:
sudo find / -iname *.app > ~/Desktop/EveryMacApp.txt
После чего на рабочем столе будет создан файл, содержащий полный список приложений. Вместо EveryMacApp можно написать что-либо другое — такое название получит созданный файл.
Полезные советы:
- 3 способа закрыть зависшее приложение в OS X
- 11 способов увеличить время работы MacBook от аккумулятора
- 5 секретов регулировки громкости в OS X

Хотите узнать, сколько приложений установлено на вашем Мас? Поверьте, их всегда гораздо больше, чем кажется на первый взгляд. Обычно только небольшая часть устанавливается самим пользователем, остальные идут в комплекте с системой или «пролезают» вместе с различными программными пакетами.
Способ первый. Самый наглядный, но не самый лучший

Зайдите в папку «Программы» в Finder. Сделать это можно, воспользовавшись левой панелью в любом окне, применив комбинацию клавиш Command+Shift+A или задействовав в меню пункты «Переход» — «Программы». В открывшемся окне лучше всего переключиться в режим списка (при помощи кнопок в левой верхней части окна) и раскрыть все папки. Список приложений с датой их установки и размером перед вами. Однако список этот не полный, в нём есть только основные приложения, доступные для простого пользователя.
Способ второй. Через информацию о системе

Зажмите кнопку Option (Alt) и нажмите в системном меню на изображение яблочка. Там выберите «Информация о системе». В левой части окна в списке найдите пункт «ПО» и в нём кликните на «Программы». Система отобразит полный список установленных приложений. Кликая по ним, вы можете также получать подробные сведения о каждом из них.
Способ третий. Для продвинутых пользователей
Получить полный список приложений можно также и через «Терминал». Для этого нужно дать в нём команду:
sudo find / -iname *.app
После этого система отобразит полный список имеющихся в системе приложений прямо в окне терминала. Но можно поступить ещё лучше — сделать так, чтобы список всех установленных приложений был выгружен в специально созданный для этого файл. Для этого дайте команду:
sudo find / -iname *.app >
После чего на рабочем столе будет создан файл, содержащий полный список приложений. Вместо EveryMacApp можно написать что-либо другое — такое название получит созданный файл.

удаление программ в mac os
Моё имя Валерий. Я сертифицированный специалист в области компьютерной безопасности, выявления источников угроз в ИТ инфраструктуре и анализе рисков с опытом работы более 15 лет. Рад поделиться с вами своими знаниями и опытом.
Оставить комментарий Отменить ввод комментария
Добро пожаловать
На нашем сайте размещены инструкции и программы, которые помогут вам абсолютно бесплатно и самостоятельно удалить навязчивую рекламу, вирусы и трояны.
Ну что же, подошло время научиться чему-то новому! Прочитав эту статью до конца, вы научитесь устанавливать и удалять программы в операционной системе MAC OS X. На самом деле процесс этот совершенно незамысловатый, но новичку (или пользователю привыкшему к Windows) необходимо кое-что знать, ведь отличия от Windows здесь кардинальные. На MAC этот процесс намного проще, быстрее и приятней.
ОК! Ближе к делу! Все просто до безобразия. Забудьте о страшном инсталляторе, который был в Windows. Когда-то один мой Канадский сотрудник, рассказывая о макбуке своей жены, сказал «Yeah! Installing apps on MAC is super easy. All you do is just drug and drop app icon into Application folder». Для тех кто учил немецкий объясню несколькими словами — процесс установки сводится к перетаскиванию программы в папку Программы. Далее рассмотрим все подробней и с примером.
Первое что необходимо сделать для установки программы в MAC OS X это скачать (взять на флешке у друга, переписать с HDD, и т.п.) саму программу. Распространяются MAC приложения в виде одного файла с расширением .dmg. Кстати, обязательно прочитайте статью «TOP 11 must have программ для установки на новом MacBook», где я представил список жизненно необходимых программ.
Файлы .dmg
DMG расшифровывается как Disk Image (образ диска) и является форматом для распространения программ и других файлов между компьютерами Apple. Чтобы понять что из себя представляют .dmg файлы, мысленно представьте CD, USB флешку или внешний жесткий диск. DMG файл выполняет роль такого же устройства (только виртуального) и содержит внутри всю информацию (документы, фотографии, программы и др).
Для того чтобы добраться до содержимого .dmg файла, вам необходимо его смонтировать. Не надо пугаться слова «смонтировать», вам всего-лишь необходимо два раза кликнуть по имени файла. Операционная система OS X сама загрузит образ и добавит новый виртуальный диск и иконку в разделе дисков в Finder. 
Ручная установка программ на MAC
На смонтированном диске обычно находится сама программа (полноценная и не требующая никаких установок). Именно этот факт вводит в заблуждение многих новичков.
Внимание! Не надо запускать программу с виртуального диска! Образ диска .dmg служит всего лишь контейнером для транспортировки. Сначала скопируйте приложение в папку Программы на свой жесткий диск. После этого можно демонтировать виртуальный диск (нажав треугольник напротив имени диска) и удалить .dmg файл.
Многие пользователи по ошибке (не знанию) сразу перетягивают программу в Dock. Не надо так делать! Таким образом вы создадите ярлык на запуск, но никак не переместите ее в папку Программы. В этом случае каждый раз кликая по пиктограмме в доке, .dmg файл будет монтировать образ диска в системе. Ко всему сказанному, образы диска имеют атрибут только для чтения, поэтому ваша программа не сможет сохранить никакую внутреннюю информацию.
А теперь все опробуем на наглядном примере. Допустим вам необходимо установить Mozilla Firefox. Для этого делаем так:
ШАГ 1 Скачиваем с официального сайта один единственный файл Firefox28.0.dmg (ищите в Google)
ШАГ 2 Два раза кликаем по имени файла и монтируем образ диска. Обычно при этом откроется еще одно окошко собственно с самим содержанием. Для вашего удобства очень часто рядом с программой вставляют ярлык на папку Программы. 
ШАГ 3 Перетягиваем приложение (обычно имеет расширение .app) в папку Программы.
ШАГ 4 Обязательно дождитесь завершения процесса копирования
ШАГ 5 Демонтируйте образ (кнопка находится справа от названия диска)
ШАГ 6 По желанию удалите .dmg файл
Как вы знаете, инсталлятор приложений Windows может копировать файлы куда ему взбредется. Поэтому жесткие диски виндузятников очень часто нафаршированны ненужной «файловой шелухой». В OS X все файлы программы хранятся внутри пакета .app. Точнее выглядит это как .app файл, а работает как папка. Чтобы добраться до всех файлов программы кликните правой кнопкой мыши на файле .app и выберите пункт «Показать содержимое пакета». Как вы видите, файлы в OS X хранятся более аккуратно, упорядочено и главное в одном месте. Удаляя программу, вы с 95% вероятностью избавляетесь от всех ненужных вам файлов.
Установка программ из App Store
Самый простой способ установки программ в MAC OS X, о котором можно было и не писать, это использование магазина App Store. На ваш выбор представлено огромное количество разнообразного ПО. Главное знать за чем пришел.
Установка программ из AppStore сводится к выбору нужного приложения, нажатию кнопки или ценника и последующего подтверждения. Приложения в этом случае автоматически будут скопированы в папку Программы.
Для скачивания приложений из AppStore вам необходимо создать персональную учетную запись Apple ID. Как это сделать я подробно описал в отдельной статье. 
Как удалять программы в MAC OS X?
Вы не поверите, но удалять программы в MAC OS X еще проще чем их устанавливать. Заходим в папку Программы, находим в ней ненужное приложение или игру, кликаем правой кнопкой мыши и выбираем «Переместить в корзину». Не забывайте переодически очищать содержимое мусорного ведра, т.к. там может скопиться много Гб ненужной информации. 
Делиться
Нужно открывать приложения на Mac или управлять ими? Вот как найти папку «Приложения» с помощью Finder.

Ваш Mac имеет тенденцию хранить стандартные приложения и сторонние программы в специальной папке под названием «Приложения». Если вам не нравится панель запуска, папка «Приложения» — отличная альтернатива для открытия, удаления и перемещения приложений Mac.
Если вы хотите найти и открыть папку «Приложения Mac», у вас есть несколько способов сделать это. Давайте проверим их ниже.
Стандартный подход для доступа к папке «Приложения» на вашем Mac заключается в открытии нового окна Finder и выборе «Приложения» на боковой панели.
Если папка «Приложения» не отображается на боковой панели Finder, выберите Finder > «Настройки» (или «Настройки» в macOS Monterey и более ранних версиях) в строке меню. Затем перейдите на вкладку «Боковая панель» и установите флажок «Приложения».
Другой способ вызвать папку «Приложения» — использовать строку меню вашего Mac. Выбрав рабочий стол Mac, нажмите «Переход» > «Приложения» в строке меню. Или нажмите Cmd + Shift + A.
3. Откройте папку приложений из поиска Spotlight.
Самый быстрый способ открыть папку «Приложения» в macOS — использовать поиск Spotlight. Для этого нажмите Cmd + A (или функциональную клавишу Spotlight на некоторых моделях клавиатур) и введите Applications. Затем выберите Приложения в результатах поиска.
Сделайте это пару раз, и Spotlight автоматически поместит папку «Приложения» вверху результатов. Затем вы можете открыть его, нажав Enter сразу после поиска.
Spotlight также является отличным способом открывать приложения напрямую, не заходя в папку «Приложения» или панель запуска.
Не нравится использовать поиск Spotlight? Вместо этого попробуйте эти превосходные альтернативы Spotlight.
Как и панель запуска Mac, вы можете использовать папку «Приложения», чтобы открыть любое приложение на вашем Mac (за исключением тех, которые обычно запускаются непосредственно из папки «Загрузки»). Некоторые родные приложения (например, Терминал и Дисковая утилита) находятся в подпапке с надписью «Утилиты».
Помимо запуска программ, внутри папки «Программы» можно выполнять еще несколько действий (они не являются исчерпывающими):
- Удалить приложения: удалите ненужные приложения с вашего Mac.
- Проверить информацию: проверить такие сведения, как общий размер, тип (Intel, Apple Silicon или универсальный), издатель и т. д. для приложения; для этого щелкните элемент, удерживая клавишу Control, и выберите «Получить информацию».
- Переместите в Dock: перетащите приложения в Dock для более быстрого доступа.
- Просмотр содержимого пакета: просмотр содержимого приложения; Удерживая нажатой клавишу Control, щелкните элемент и выберите «Просмотреть содержимое пакета».
Поддерживает актуальность ваших приложений
Теперь, когда вы знаете, как открыть папку «Приложения» на своем Mac, у вас не возникнет проблем с управлением и запуском любых приложений, которые вам нужны.
Чтобы обеспечить бесперебойную работу приложений Mac, регулярно обновляйте их.
Установка и удаление приложений, установленных на Mac из Интернета или с диска
Вы можете загружать и устанавливать приложения из Интернета или с диска. Если приложение больше не нужно, его можно удалить.
Установка приложений
На Mac можно сделать следующее.
Если приложение загружено из Интернета. В папке «Загрузки» дважды нажмите образ диска или файл пакета (значок в виде открытой коробки). Если установщик поставщика не открывается автоматически, откройте его, затем следуйте инструкциям на экране.
Примечание. Если Вы видите диалоговое окно предупреждения об установке приложения неустановленного разработчика, см. Открытие приложения от неустановленного разработчика на Mac.
Если приложение поставляется на диске. Вставьте диск в оптический дисковод, который встроен в Mac или подключен к нему.
Удаление приложений
Вы можете удалять приложения, которые были загружены и установлены из Интернета или с диска.
На Mac нажмите значок Finder  в Dock, затем нажмите «Программы» в боковом меню Finder.
в Dock, затем нажмите «Программы» в боковом меню Finder.
Для этого выполните следующее:
Если приложение хранится в папке, откройте папку приложения и посмотрите, нет ли в ней деинсталлятора. Если Вы видите «Удалить [Приложение]» или «Программа удаления [Приложение]», дважды нажмите его и следуйте инструкциям на экране.
Если приложение хранится не в папке или у него нет деинсталлятора, перетяните приложение из папки «Программы» в Корзину (находится в конце панели Dock).
ПРЕДУПРЕЖДЕНИЕ. Приложение будет навсегда удалено с компьютера Mac, когда Finder очистит Корзину. Если у Вас остались файлы, созданные в этом приложении, возможно, Вы не сможете их открыть. Если Вы передумали удалять приложение, выберите его в Корзине (до того как Корзина будет очищена) и выберите «Файл» > «Восстановить».
Для удаления приложений, купленных в App Store, используйте Launchpad.
Источник
3 способа получить полный список приложений на вашем Мас

Хотите узнать, сколько приложений установлено на вашем Мас? Поверьте, их всегда гораздо больше, чем кажется на первый взгляд. Обычно только небольшая часть устанавливается самим пользователем, остальные идут в комплекте с системой или «пролезают» вместе с различными программными пакетами.
Способ первый. Самый наглядный, но не самый лучший

Зайдите в папку «Программы» в Finder. Сделать это можно, воспользовавшись левой панелью в любом окне, применив комбинацию клавиш Command+Shift+A или задействовав в меню пункты «Переход» — «Программы». В открывшемся окне лучше всего переключиться в режим списка (при помощи кнопок в левой верхней части окна) и раскрыть все папки. Список приложений с датой их установки и размером перед вами. Однако список этот не полный, в нём есть только основные приложения, доступные для простого пользователя.
Способ второй. Через информацию о системе

Зажмите кнопку Option (Alt) и нажмите в системном меню на изображение яблочка. Там выберите «Информация о системе». В левой части окна в списке найдите пункт «ПО» и в нём кликните на «Программы». Система отобразит полный список установленных приложений. Кликая по ним, вы можете также получать подробные сведения о каждом из них.
Способ третий. Для продвинутых пользователей
Получить полный список приложений можно также и через «Терминал». Для этого нужно дать в нём команду:
sudo find / -iname *.app
После этого система отобразит полный список имеющихся в системе приложений прямо в окне терминала. Но можно поступить ещё лучше — сделать так, чтобы список всех установленных приложений был выгружен в специально созданный для этого файл. Для этого дайте команду:
sudo find / -iname *.app >
После чего на рабочем столе будет создан файл, содержащий полный список приложений. Вместо EveryMacApp можно написать что-либо другое — такое название получит созданный файл.
Источник
Как устанавливать и удалять программы на MAC

Ну что же, подошло время научиться чему-то новому! Прочитав эту статью до конца, вы научитесь устанавливать и удалять программы в операционной системе MAC OS X.
На самом деле процесс этот совершенно незамысловатый, но новичку (или пользователю, привыкшему к Windows) необходимо кое-что знать, ведь отличия от Windows здесь кардинальные. На MAC этот процесс намного проще, быстрее и приятней.
ОК! Ближе к делу! Все просто до безобразия. Забудьте о страшном инсталляторе, который был в Windows. Когда-то один мой Канадский сотрудник, рассказывая о макбуке своей жены, сказал «Yeah! Installing apps on MAC is super easy. All you do is just drug and drop app icon into Application folder».
Для тех кто учил немецкий объясню несколькими словами — процесс установки сводится к перетаскиванию программы в папку Программы. Далее рассмотрим все подробней и с примером.
Первое, что необходимо сделать для установки программы в MAC OS X, это скачать (взять на флешке у друга, переписать с HDD, и т.п.) саму программу. Распространяются MAC приложения в виде одного файла с расширением .dmg.
Кстати, обязательно прочитайте статью «TOP 11 must have программ для установки на новом MacBook», где я представил список жизненно необходимых программ.
Файлы .dmg
DMG расшифровывается как Disk Image (образ диска) и является форматом для распространения программ и других файлов между компьютерами Apple. Чтобы понять, что из себя представляют .dmg файлы, мысленно представьте CD, USB флешку или внешний жесткий диск.
DMG файл выполняет роль такого же устройства (только виртуального) и содержит внутри всю информацию (документы, фотографии, программы и др).
Для того, чтобы добраться до содержимого .dmg файла, вам необходимо его смонтировать. Не надо пугаться слова «смонтировать», вам всего-лишь необходимо два раза кликнуть по имени файла. Операционная система OS X сама загрузит образ и добавит новый виртуальный диск и иконку в разделе дисков в Finder.

Ручная установка программ на MAC
На смонтированном диске обычно находится сама программа (полноценная и не требующая никаких установок). Именно этот факт вводит в заблуждение многих новичков.
Внимание! Не надо запускать программу с виртуального диска! Образ диска .dmg служит всего лишь контейнером для транспортировки. Сначала скопируйте приложение в папку Программы на свой жесткий диск. После этого можно демонтировать виртуальный диск (нажав треугольник напротив имени диска) и удалить .dmg файл.
Многие пользователи по ошибке (не знанию) сразу перетягивают программу в Dock. Не надо так делать! Таким образом вы создадите ярлык на запуск, но никак не переместите ее в папку Программы.
В этом случае каждый раз кликая по пиктограмме в доке, .dmg файл будет монтировать образ диска в системе. Ко всему сказанному, образы диска имеют атрибут только для чтения, поэтому ваша программа не сможет сохранить никакую внутреннюю информацию.
А теперь все опробуем на наглядном примере. Допустим, вам необходимо установить Mozilla Firefox. Для этого делаем так:
- ШАГ 1 — Скачиваем с официального сайта один единственный файл Firefox28.0.dmg (ищите в Google).
- ШАГ 2 — Два раза кликаем по имени файла и монтируем образ диска. Обычно при этом откроется еще одно окошко собственно с самим содержанием. Для вашего удобства очень часто рядом с программой вставляют ярлык на папку Программы.
- ШАГ 3 — Перетягиваем приложение (обычно имеет расширение .app) в папку Программы.
- ШАГ 4 — Обязательно дождитесь завершения процесса копирования.
- ШАГ 5 — Демонтируйте образ (кнопка находится справа от названия диска).
- ШАГ 6 — По желанию удалите .dmg файл.

Как вы знаете, инсталлятор приложений Windows может копировать файлы, куда ему взбредется. Поэтому жесткие диски виндузятников очень часто нафаршированны ненужной «файловой шелухой».
В OS X все файлы программы хранятся внутри пакета .app. Точнее, выглядит это как .app файл, а работает как папка. Чтобы добраться до всех файлов программы кликните правой кнопкой мыши на файле .app и выберите пункт «Показать содержимое пакета».
Как вы видите, файлы в OS X хранятся более аккуратно, упорядочено и главное в одном месте. Удаляя программу, вы с 95% вероятностью избавляетесь от всех ненужных вам файлов.
Установка программ из App Store
Самый простой способ установки программ в MAC OS X, о котором можно было и не писать, это использование магазина App Store. На ваш выбор представлено огромное количество разнообразного ПО. Главное знать, за чем пришел.
Установка программ из AppStore сводится к выбору нужного приложения, нажатию кнопки или ценника и последующего подтверждения. Приложения в этом случае автоматически будут скопированы в папку Программы.
Для скачивания приложений из AppStore вам необходимо создать персональную учетную запись Apple ID. Как это сделать, я подробно описал в отдельной статье.

Как удалять программы в macOS
Вы не поверите, но удалять программы в MAC OS X еще проще, чем их устанавливать. Заходим в папку Программы, находим в ней ненужное приложение или игру, кликаем правой кнопкой мыши и выбираем «Переместить в корзину».
Не забывайте периодически очищать содержимое мусорного ведра, т.к. там может скопиться много Гб ненужной информации.

Ну вот! Теперь каждый из вас умеет устанавливать и удалять программы на MAC. Как вы успели убедиться, процесс этот настолько прост, что сделать это сможет любая бабушка. Подписывайтесь на новые статьи и уроки MacNoob.ru с помощью формы ниже.
Возник вопрос? Не стесняйся спрашивать в комментариях или на странице «Контактов«. Всего хорошего!
Источник
Приложения MacOS устанавливаются немного иначе, чем Windows. Поскольку это почти всегда отдельные файлы .app, их гораздо проще перемещать по жесткому диску. Вот как найти тех, кого вы потеряли.
Из папки приложений
Этот метод очевиден — просто откройте папку «Приложения». Обычно вы можете найти его на боковой панели, в верхней части жесткого диска или в домашней папке (той, где указано ваше имя). Вы можете нажать кнопку «Список» на верхней панели, чтобы просмотреть все в удобном для чтения списке.
Здесь не будут перечислены все приложения на вашем диске, поэтому, если у вас есть приложение, которое вы оставили в папке «Загрузки», оно не будет здесь отображаться.
Лучший метод: смарт-папки
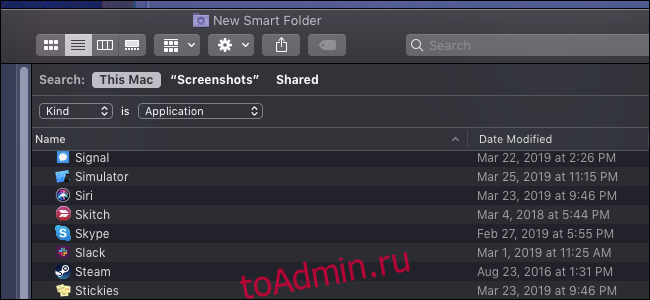
Умные папки прекрасны. Они похожи на сохраненные поисковые запросы, которые можно закрепить на боковой панели Finder. Здесь мы будем искать все приложения.
Создайте новую смарт-папку из любого окна Finder, выбрав «Файл»> «Новая смарт-папка» в верхней строке меню.
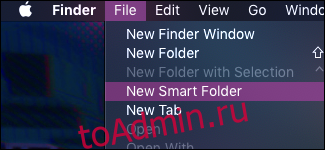
Это откроет то, что выглядит как окно поиска. Вы можете добавить новое правило, нажав кнопку + рядом с «Сохранить». В раскрывающемся списке вы можете выбрать правило, по которому интеллектуальная папка будет искать. По умолчанию поиск выполняется по имени файла.
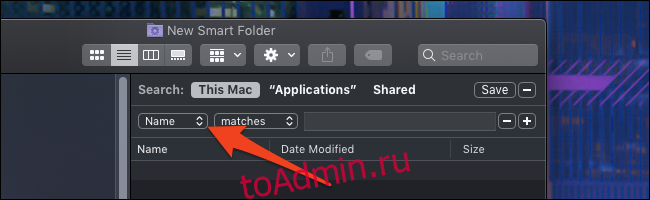
Но вы захотите изменить «Имя» на «Вид» и указать «Приложение».
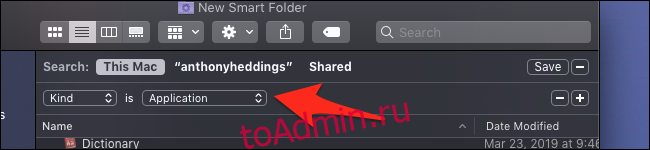
Вы увидите, что папка быстро заполнится приложениями. Если вы хотите сохранить эту смарт-папку, нажмите «Сохранить» в правом верхнем углу. Введите имя и выберите, где его сохранить.
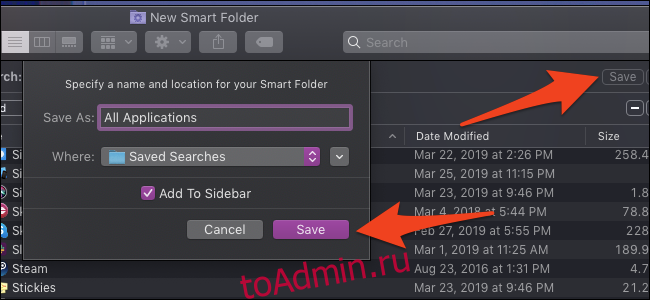
Местоположение по умолчанию — это папка «Сохраненные результаты поиска», но вы можете сохранить ее где угодно. В любом случае он будет добавлен на боковую панель для быстрого доступа.
Использование системной информации
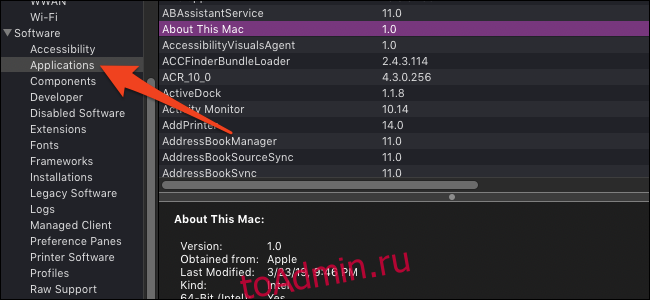
В приложении «Информация о системе» есть вкладка для отображения всех файлов .app, установленных в вашей системе. Откройте приложение, удерживая клавишу Option и щелкнув логотип Apple; первым элементом будет информация о системе.
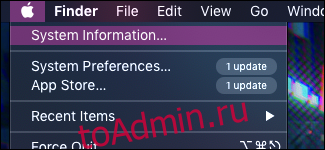
Прокрутите вниз до «Программное обеспечение»> «Приложения» и дайте ему минуту, чтобы поискать на вашем диске и заполнить список. Этот список содержит все файлы .app, даже системные и внутренние, поэтому изменяйте их на свой страх и риск.
Параметры командной строки
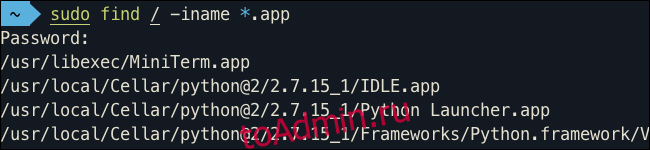
Если вам нужен легко изменяемый список путей к файлам приложений по техническим причинам, вы можете выполнить поиск на своем диске с помощью команды терминала. Мы будем использовать find и использовать флаг -iname для поиска файлов по имени. Синтаксис поиска расширений .app:
sudo find / -iname * .app
Откройте приложение «Терминал», щелкнув его в Dock, вставьте указанную выше команду и нажмите Enter. Поиск займет некоторое время, и он выдаст очень длинный список, включающий множество внутренних и системных приложений. Мы рекомендуем передавать вывод в файл.
sudo find / -iname * .app> имя файла
Это выполняет поиск в корневом каталоге и включает все, что есть на вашем жестком диске. Вы заметите множество повторяющихся каталогов из приложений внутри приложений, таких как внутренние приложения Xcode. Вы можете избавиться от этих результатов с помощью sed и небольшого количества регулярных выражений для сопоставления и удаления файлов .app внутри файлов .app:
sed -i ‘/.app.*.app/d’ имя файла
Это приведет к удалению каждой записи, соответствующей шаблону, из списка созданных вами приложений. Это напрямую изменяет файл, поэтому будьте осторожны, чтобы не запустить его ни на чем другом.
